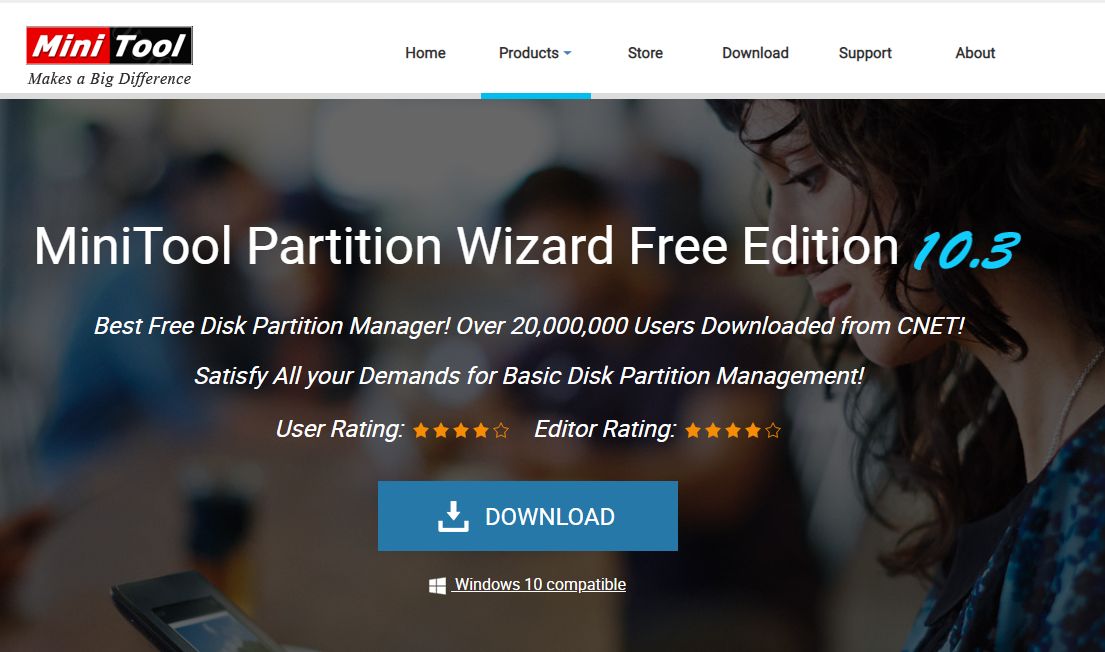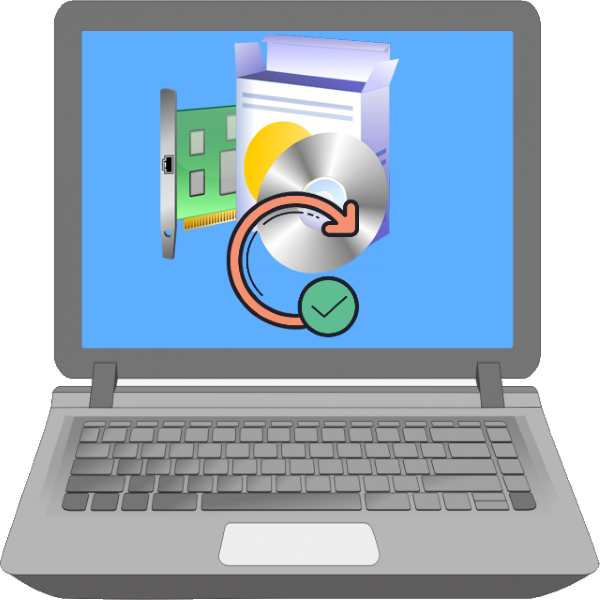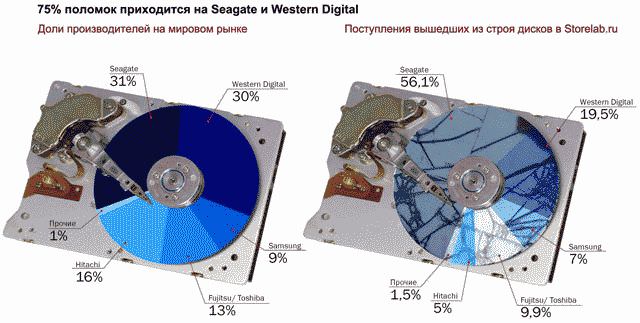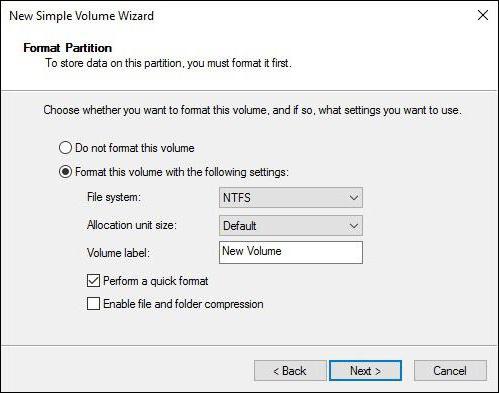Лучшие программы для полного форматирования жесткого диска
Содержание:
- Программа форматирования и разбивки жесткого диска
- JetFlash Recovery Tool
- Программа для низкоуровневого форматирования HDD Low Level Format Tool
- Проблемы
- Какие проблемы помогает решить псевдонизкоуровневое форматирование
- Когда следует выполнять процедуру
- Как пользоваться HDD Low Level Format Tool
- Windows Data Lifeguard Diagnostics для винчестеров WD
- Форматирование с помощью популярной утилиты Victoria
- Стандартные средства ОС Windows
- Бесплатная программа для форматирования жесткого диска.
- Стандартные приложения от производителей
- Как сделать низкоуровневое форматирование
- Использование утилиты SeaTools for DOS для форматирования
Программа форматирования и разбивки жесткого диска
Представьте, что имеется накопитель объемом 3, 5 или 8 TБ. Встает вопрос о правильном размещении информации на нём. Одним из подходов является разбивка диска на разделы. В одном из них, например, будут находиться мультимедийные файлы, в другом – рабочие документы.
Одна из популярных программ такого типа — Paragon Hard Disk Manager. Она гарантирует безопасное и полное стирание всех файлов, используя для этого десять алгоритмов. Также можно безвозвратно очистить SSD-диски большинства производителей.
Интерфейс на русском языке и очень информативен.
Главное окно имеет такой вид:

Здесь представлена “Карта дисков” — графическое представление всех накопителей в системе. Физические диски напоминают вытянутые прямоугольники, логические – малые. Затемненная область показывает объем, занятый диском.
В списке “Дисков и разделов” можно выбрать интересующую функцию с помощью контекстного меню.
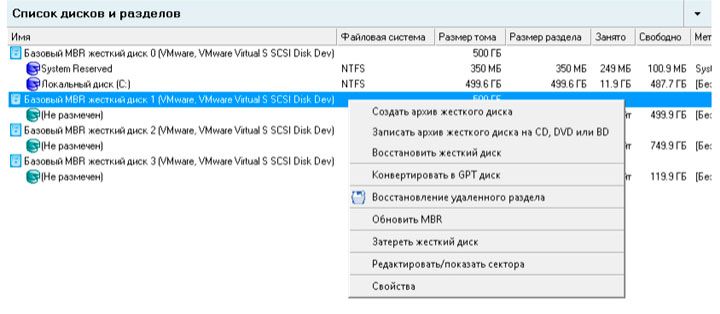
В “Панели свойств” можно найти информацию об объекте, если выбрать его на “Карте дисков”.
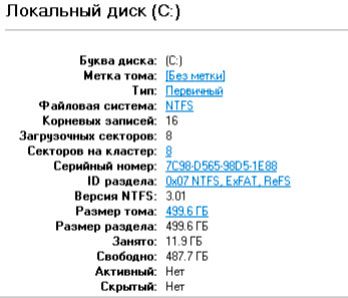
Отображается буква диска, название файловой системы, серийный номер, объем тома и свободное пространство.
Программа позволяет создавать новый раздел в неразмеченной области. На этапе создания можно увидеть окончательное состояние диска после всех манипуляций.
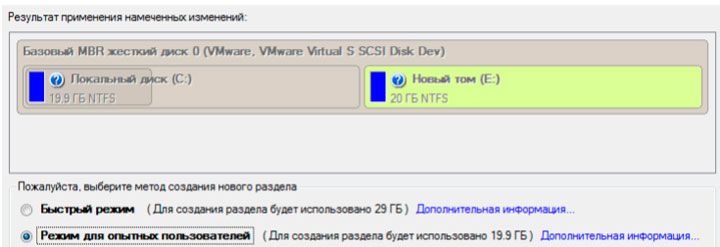
Необходимо выбрать конкретный хранитель информации, а потом место для будущего тома: лучше – в конце. Раздел может быть любого объема и ограничен лишь свободным пространством.
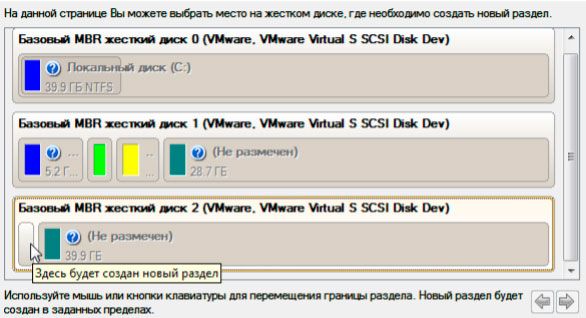
Также определяем, каким будет раздел – первичным или логическим. Далее можно установить для него различные параметры: тип раздела (обычно файловая система NTFS), метку тома (используется для идентификации) и соответствующую букву.
Для более детальной настройки есть кнопка “Дополнительные параметры” в нижней части окна.
Мастер имеет возможность и удалять разделы.
Есть функция объединения нескольких смежных разделов в один. Для этого необходимо щелкнуть по левому разделу пары разделов, которые нужно объединить. Во время операции все содержимое правого тома переместится в отдельную папку на получившемся общем разделе.
JetFlash Recovery Tool
Эта программа для низкоуровневого форматирования жестких дисков станет отличным подспорьем не только для работы с винчестером, но и с фирменными флешками этой компании, а также устройств торговой марки ADATA.
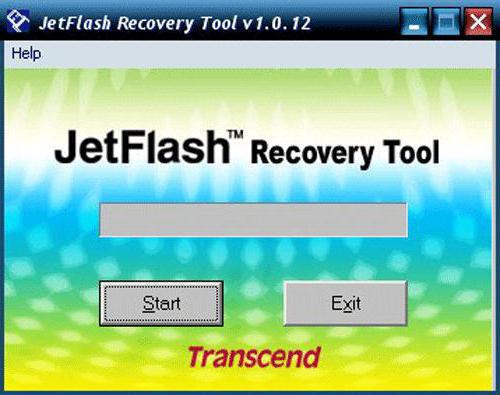
Утилита позволяет провести качественно форматирование носителей или восстановить с них данные. Приложение будет особенно полезным в том случае, если у вас есть нечитаемые сектора, напрочь отключилась запись или диск не распознаётся системой.
Отдельно стоит упомянуть о максимально упрощённом интерфейсе. Здесь вы не увидите запутанных веток меню или непонятных иконок, всё очень просто. Есть две кнопки: одна для запуска процедуры восстановления данных, а другая – «Выход».
В качестве ложки дёгтя здесь выступает привередливость софта. То есть, с одной стороны, это отличная программа для низкоуровневого форматирования жестких дисков, а с другой — мы видим только узкий перечень поддерживаемого оборудования. Отсутствие локализации сложно записать в минус, потому как и без русского языка там всё предельно понятно.
Программа для низкоуровневого форматирования HDD Low Level Format Tool
С помощью программы HDD Low Level Format Tool можно провести низкоуровневое форматирование не только жесткого диска, но и флешки. Для этого запустите программу, отметьте ваш носитель, и нажмите Continue >>>.
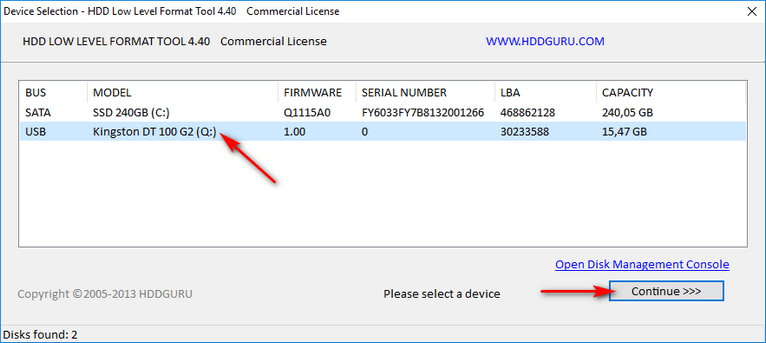
В верхней вкладке выберите LOW-LEVEL FORMAT и нажмите кнопку FORMAT THIS DEVICE.
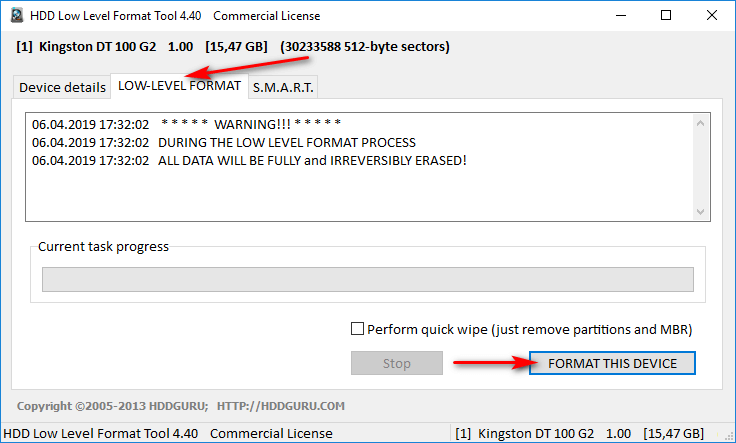
В всплывшем окне подтвердите нажав Да.
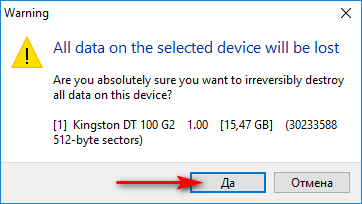
В процессе низкоуровневого форматирования вы можете наблюдать процент выполненного задания. По окончанию у вас должно быть такое вот окно.
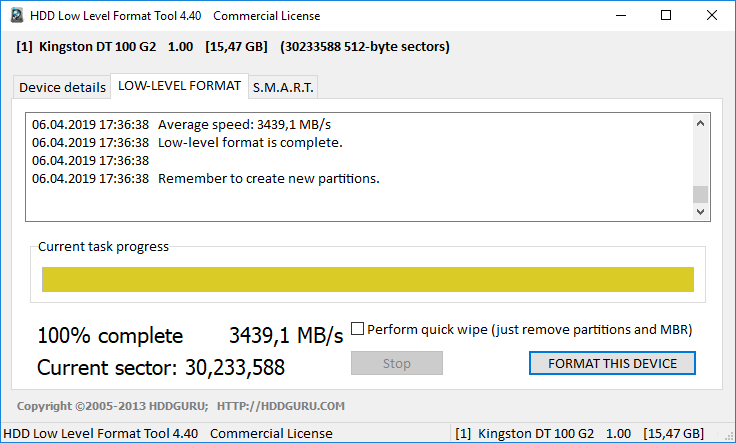
Бывают случае, что вместо форматирования в строке информации просто пробегают надписи Format Error occurred at offset. Это происходит в связи с тем, что устройство не получилось заблокировать перед выполнением процедуры. Перезагрузить компьютер и проделайте все повторно. После всех манипуляций жесткий диск возможно придется инициализировать, при необходимости создать новые разделы.
Кейс: Восстановление жесткого диска с помощью низкоуровневого форматирования
Данный кейс является живым примером того, как можно реанимировать диск, который казалось бы уже умер.
Предыстория. Был ноутбук, состояние HDD которого “как из магазина”. В процессе работы клиент несколько раз ударил по поверхности ноутбука, после чего операционная система рухнула.
Проблема была очевидна, извлек жесткий диск и подключил через переходник к другому компьютеру. Диагностика показала, что посыпался жесткий диск, при том – кучно. Вот как он выглядит.
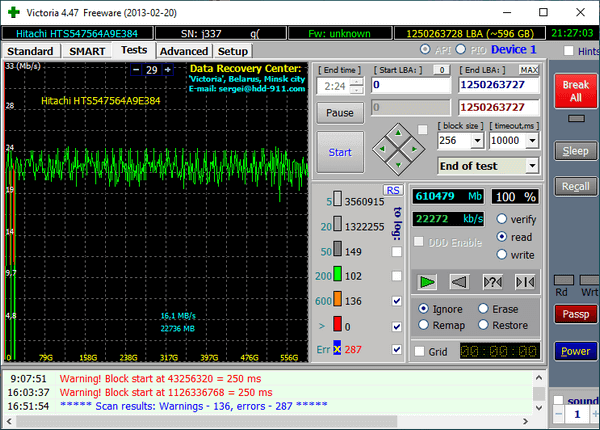
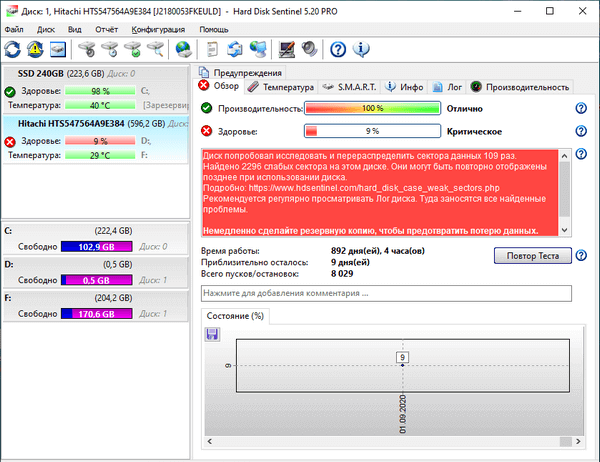
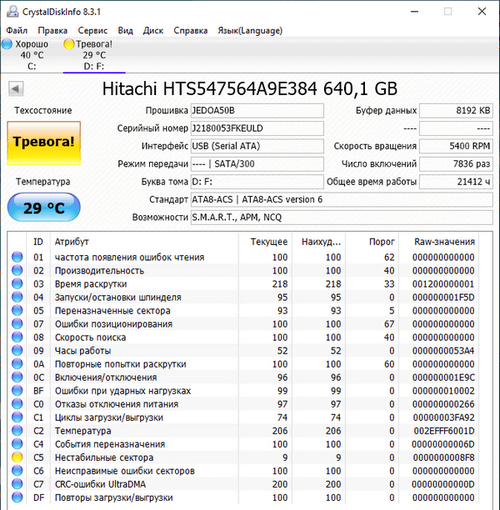
Посчитал, что жесткий сгодится только на доноры, но ради опыта решил прогнать с помощью низкоуровневого форматирования. И… О чудо! Перераспределение прошло успешно и рабочая поверхность имеет отличное состояние. Вот как выглядит тот же HDD после проделанной реанимации.
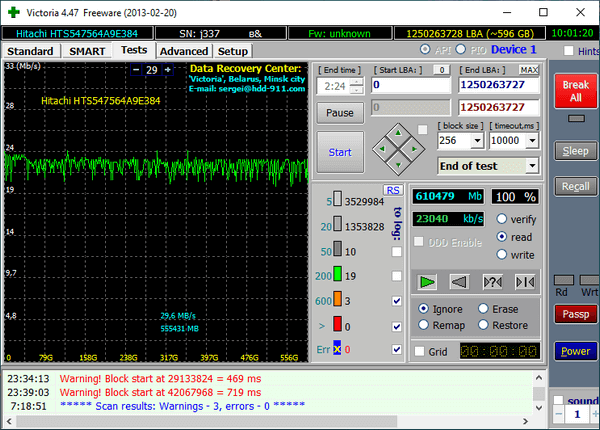
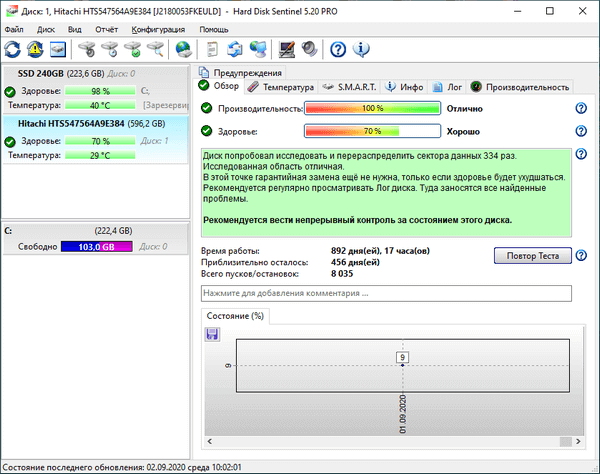
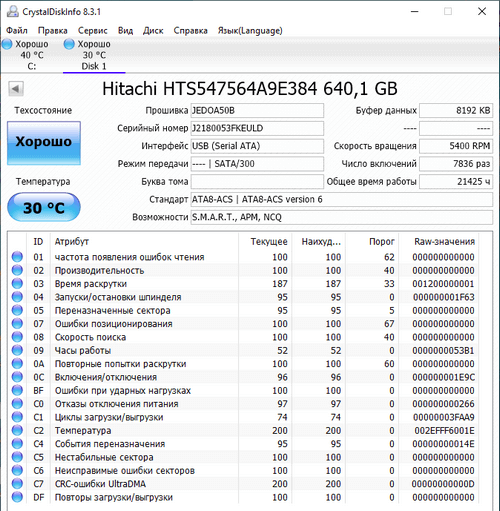
Вывод. Не торопитесь выбрасывать жесткие диски, попробуйте использовать низкоуровневое форматирование для лечения HDD, возможно поможет. Если нет, то списываем. Данный метод не всегда помогает решить сложившуюся проблему, обязательно проверяйте ее состояние после проделанной процедуры и возвращайте в работу лишь в случае успеха, от этого зависит сохранность ваших данных. Я бы вообще рекомендовал держать под контролем реанимированные носители с помощью вышеуказанных в скриншоте диагностических программ, к примеру, достаточно один раз установить в Windows “Hard Disk Sentinel” и вы постоянно держите “руку на пульсе”.
Проблемы
Иногда вместо того чтобы «молча» отформатировать флешку, система выбрасывает сообщение «Windows не удалось…». Причины подобного могут заключаться в следующем:
- одно или несколько приложений используют файлы USB-накопителя;
- возникли проблемы с разъемом, к которому подключена флешка (питание, передача данных);
- накопитель был изъят в процессе форматирования;
- некая программа или устройство создали собственный набор разделов, что затрудняет процесс перевода флешки в NTFS (ПК хочет создать свою разметку, телефон — свою и т. д.).
В последней ситуации решить проблему поможет системная утилита DISKPART. Она вызывается из командной строки в режиме администратора как показано на скриншоте ниже:
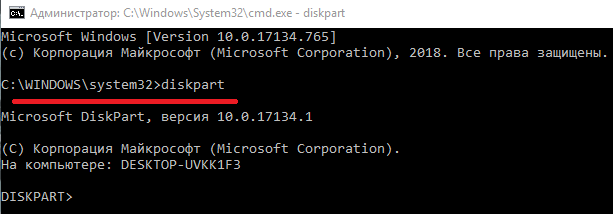
После изменения строки ввода на DISKPART> пропишите в консоли команду list disk для просмотра всех разделов и дисков компьютера. Это нужно, чтобы узнать, каким по счету разделом является флешка, которую предстоит форматировать. Она определяется по размеру.
В нашем случае флешка — это диск 4.
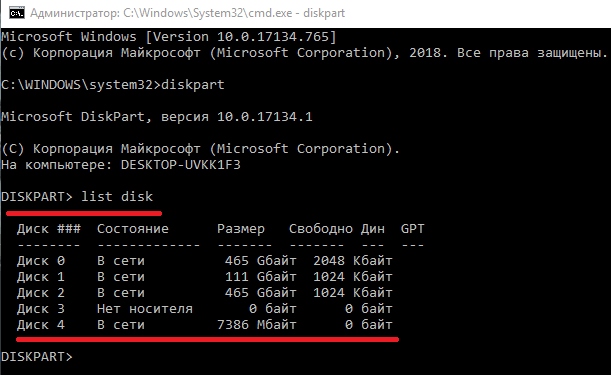
Далее последовательно пропишите еще несколько команд:
- select disk 4 (в вашем случае может быть другой);
- clean;
- create partition primary;
- format fs=ntfs.
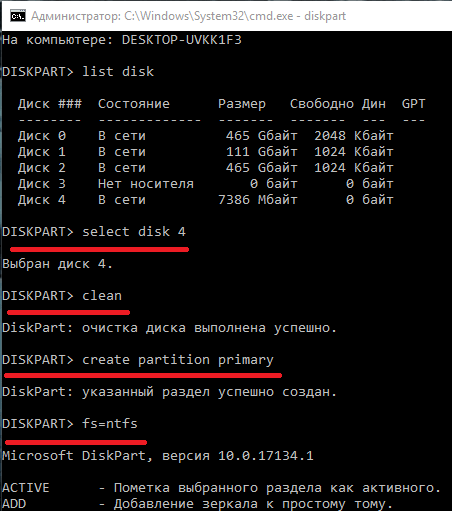
На этом операция завершена.
Источники
- https://derudo.ru/format_usb.html
- https://neumeka.ru/format_flash.html
- https://boxprograms.ru/top-programm-dlya-formatirovaniya-fleshek
- https://public-pc.com/low-level-formatting-of-flash-drive/
- https://digital-boom.ru/hardware/nizkourovnevoe-formatirovanie-fleshki-i-hdd.html
- https://anisim.org/articles/kak-otformatirovat-fleshku/
- https://CompConfig.ru/oborudovanie/kak-otformatirovat-usb-fleshku-v-ntfs.html
- https://viarum.ru/nizkourovnevoe-formatirovanie/
Какие проблемы помогает решить псевдонизкоуровневое форматирование
Операцию применяют:
- Для подготовки компьютера к передаче в чужие руки, чтобы новый владелец не смог восстановить файлы предыдущего.
- Для исправления программных (логических) и намечающихся bad’ов, которые не удается убрать неразрушающими способами.
- Для лечения некоторых видов загрузочных вирусов.
Она эффективна:
- Если появление «битых» секторов не связано с неисправностью механических и электрических компонентов винчестера. Например, они образовались после кратковременного перегрева диска или внезапного отключения питания компьютера, и их количество не растет.
- Если дефектов относительно немного.
Пример обнаружения нескольких нестабильных секторов при сканировании харда утилитой HD Tune:
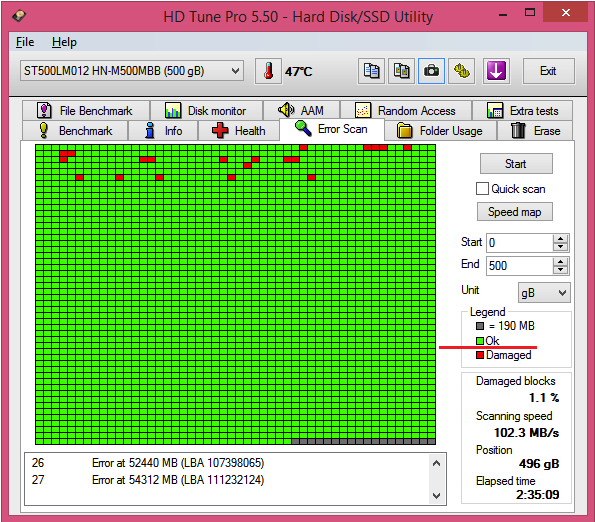
Она бесполезна:
- Если хард пострадал от падения, утопления, разгерметизации корпуса (гермоблока).
- Если он издает при включении скрежет, стуки, хрюканье и другие неестественные звуки или плохо определяется компьютером (периодически пропадает).
Основную площадь этого диска занимают нечитаемые сектора. Лечение домашним «низкоуровневым» форматированием, ему, скорее всего, не поможет:
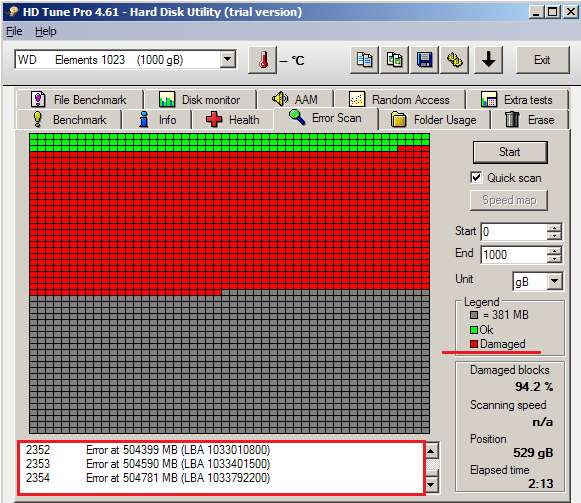
Когда следует выполнять процедуру
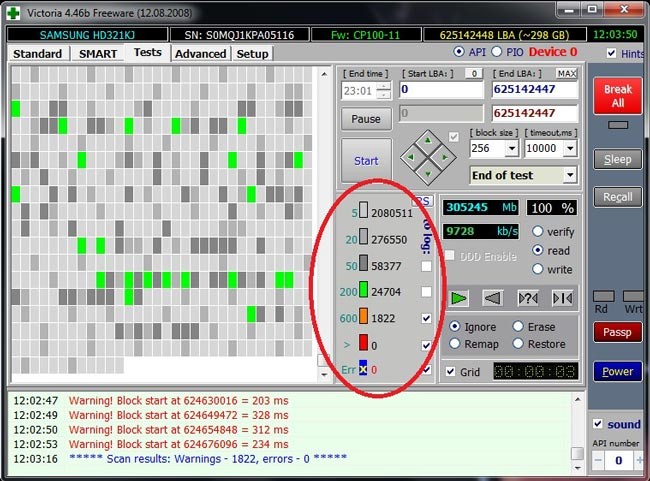 Поищем битые сектора?
Поищем битые сектора?
Выполнять низкоуровневое форматирование не нужно, если ваш винчестер работает и не дает сбоев. Это связано с тем, что при обработке возникают некоторые проблемные моменты, которые могут сказаться на качестве и длительности дальнейшей работы устройства. Поэтому выполняйте процесс только в следующих случаях:
- Лечение bad-секторов — это первичная причина, из-за которой следует провести диагностику. Битые сегменты негативно сказываются на чтении и записи файлов, что в последующем влияет на работу компьютера в целом.
- Некоторые вирусы попадают в компьютер на низком уровне, что не вывести обычными средствами и решениями. В этом случае нужно также воспользоваться лечением через форматирование.
- При продаже ПК, когда нужно полностью очистить компьютер от личной информации.
- Когда новый накопитель не определяется компьютером. Это может связываться с битыми секторами, которые необходимо лечить при помощи низкоуровневых накопителей.
- При использовании систем типа Unix или Linux, с которых необходимо перейти на Windows.
Помните, что выполнять процедуру следует только по назначению, в противном случае вы обрекаете ваш HDD на вечные мучения.
Как пользоваться HDD Low Level Format Tool
Программа поддерживает работу с интерфейсами SATA, USB, Firewire и другими. Подходит для полного удаления данных, из-за чего вернуть их уже не получится. Может использоваться для восстановления работоспособности флэшек и других съемных носителей данных при появлении ошибок чтения.
Первый запуск
После установки HDD Low Level Format Tool, программа готова к работе. Перезагружать компьютер или настраивать дополнительные параметры не нужно. Порядок действий:
Утилита распространяется бесплатно, без существенных ограничений функционала. После регистрации и ввода лицензионного ключа пользователь получает доступ к более высокой скорости форматирования и бесплатным пожизненным обновлениям.
Доступные параметры и сведения
После запуска программа автоматически просканирует систему на наличие подключенных к компьютеру жестких дисков и флешек, SD-карт, других съемных носителей информации. Они отобразятся в списке на главном экране. Дополнительно здесь доступны следующие данные:
- Bus — тип компьютерной шины, используемого интерфейса;
- Model — модель устройства, буквенное обозначение съемного носителя;
- Firmware — тип используемой прошивки;
- Serial number — серийный номер жесткого диска, флешки или другого носителя информации;
- LBA — адрес блока по LBA;
- Capacity — вместительность.
Список доступных устройств обновляется в режиме реального времени, поэтому съемные носители информации можно подключать уже после запуска утилиты. Устройство появится в главном окне в течение нескольких секунд.
Форматирование
Чтобы начать работу с жестким диском или USB-флешкой, выполните следующие действия:
- Выберите устройство на главном экране и нажмите кнопку «Continue».
Появится новое окно со всей доступной для выбранной флешки или жесткого диска информацией.
Чтобы получить SMART данные, перейдите на вкладку «S.M.A.R.T» и кликните по кнопке «Get SMART data». Информация отобразится здесь же (функция доступна только для устройств с поддержкой технологии SMART).
Чтобы начать низкоуровневое форматирование перейдите на вкладку «LOW-LEVEL FORMAT». Ознакомьтесь с предупреждением, где сказано, что действие необратимо и вернуть после проведения операции уничтоженные данные не получится.
Поставьте галочку напротив пункта «Perform quick wipe», если хотите сократить время операции и удалить с девайса только разделы и MBR.
Нажмите «FORMAT THIS DEVICE», чтобы начать операцию и полностью уничтожить с жесткого диска или другого съемного носителя всю информацию.
Еще раз подтвердите полное удаление данных и нажмите «ОК».
Начнется низкоуровневое форматирование девайса. Скорость работы и приблизительное оставшееся
время будут отображаться на шкале, в нижней части экрана.
По завершении операции вся информация будет стерта с девайса. При этом само устройство еще не готово к работе и записи новой информации. Чтобы начать использовать жесткий диск или флешку, после низкоуровневого форматирования необходимо провести высокоуровневое. Сделать это можно с помощью стандартных средств Windows.
HDD Low Level Format Tool подходит для предпродажной подготовки жестких дисков, USB-флешек и SD-карт. Может применяться для полного удаления хранящихся на съемном носителе данных, включаю основную файловую таблицу и разделы.
Опишите, что у вас не получилось.
Наши специалисты постараются ответить максимально быстро.
Windows Data Lifeguard Diagnostics для винчестеров WD
Windows Data Lifeguard Diagnostics — является фирменным приложением от Western Digital, которое позволяет провести процедуру низкоуровневого форматирования диска. Также, процедуру форматирования можно провести с помощью утилит Data Lifeguard Diagnostics for DOS (загрузочный образ для DVD и флешек) и Acronis True Image WD Edition.
Для проведения «процедуры лечения” жесткого диска нам нужно подключить его к исправному компьютеру. После чего установить Data Lifeguard Diagnostics.
Дальше действуем по уже знакомой схеме: в списке предложенных там дисков, выбираем наш проблемный и нажимаем кнопку «Test”.
Скачать данную программу вы сможете здесь.
В появившемся окне «Select an option (выбрать опцию)” выбираем «Erase (Стереть)”. Если вы используете старую версию программы, то данная операция будет подписана, как «Write zeros (перезапись нулями)”.
Далее подтвердим согласие на удаление информации и в окошке «Erase» (Write zeros) выберем «Full erase» (Полное стирание).
Уверен, вы убедились в том, что низкоуровневое форматирование жесткого диска в условиях использования домашнего ПК процедура простая и не требует никакого использования дополнительных приспособлений. Главное делать все пошагово, как мы описали выше. Иначе утраченную информацию с жесткого диска уже нельзя будет вернуть.
Форматирование с помощью популярной утилиты Victoria
Кроме программы узкой спецификации, для того чтобы провести форматирование низкого уровня можно использовать утилиту с более широким спектром действия. Одной из таких утилит является Victoria. Возможности Victoria довольно обширны и одной из способностей является низкоуровневое форматирование.
Работать с Victoria можно несколькими способами, а именно загружать с диска, дискеты, флешки или же скачать и установить непосредственно на винчестер компьютера. Для того чтобы пользоваться первыми тремя способами, на накопителях нужно создать загрузочный пакет файлов, который запускается на компьютере под DOS.
Для работы Victoria в имеющейся операционной системе необходимо сначала скачать программу с официального сайта. Для установки программы на устройство нужно запустить от имени администратора файл victoria43.exe.
В открывшемся окне появятся несколько вкладок, в которых программа анализирует все имеющиеся жёсткие диски. Но для того чтобы безвозвратно удалить данные программой victoria, на винчестере для начала нужно выявить участки, которые были повреждены. В этом может помочь вкладка «Тест». Сканирование выявит повреждённые сектора, а чтобы избавиться от них необходимо запустить повторное сканирование, но при этом установить режим Запись (Write). В утилите Victoria этот режим отвечает за безвозвратное удаление (затирание) информации.
Стандартные средства ОС Windows
Описывая программы для форматирования дисков, нельзя не упомянуть стандартные средства операционных систем, доступные пользователям без загрузки программных продуктов сторонних производителей. Сделать это можно на примере операционных систем семейства Windows. Особенностью этих систем является то, что они имеют сразу несколько инструментов для работы с жесткими дисками и их разделами.
Первый инструмент достаточно прост и эта утилита доступна пользователю из программы Проводник. Для того чтобы ею воспользоваться, для логического раздела жесткого диска можно вызвать контекстное меню, а в нем выбрать пункт «Форматировать». После этого станет доступной форма, в которой можно указать желаемые параметры операции форматирования.
Этот функционал будет доступен для всех логических разделов диска, за исключением активного системного диска. В этом случае требуется использовать несколько иной инструмент, доступный исключительно из командной строки. Для работы с ним необходимы особые навыки, которые доступны исключительно опытным пользователям.
Важно! Чтобы иметь к ним доступ, требуется наличие загрузочного диска, а также выставленные в BIOS настройки, вынуждающие ПК загружаться именно со съемного носителя, а не с жесткого диска, чтобы обеспечить необходимый системе функционал. Его дает небольшая утилита под названием diskpart
Но основная проблема ее в том, что пользователь не получает качественной визуализации выполняемых действий, а любая ошибка при их выполнении может стоить работоспособности системы.
Такое положение дел и вынуждает пользователей прибегать к использованию программных продуктов сторонних производителей.
Рис. 7 – Окно утилиты Форматирование
Форматирование жесткого диска перед установкой Windows
На видео я покажу Вам, как отформатировать жесткий диск. Это может пригодиться Вам, когда вы переустанавливаете операционную систему Windows.
Источник
Отформатировать любой локальный диск (кроме системного) или внешний жесткий диск можно используя средства самой операционной системы. Для форматирования системного раздела жесткого диска используется загрузочная флешка Windows 10. Так как при попытке форматирования системного диска будет выводится сообщение: Вы не можете отформатировать этот том, диск уже используется.
Данная статья расскажет как отформатировать жесткий диск с Windows 10. Пользователю стоит разделять необходимость форматирования локального диска, системного диска или нового жесткого диска, так как способы решения задачи значительно отличаются. Средства операционной системы с легкостью позволяют отформатировать подключенный жесткий диск, и не позволяют — системный диск.
Бесплатная программа для форматирования жесткого диска.
HDD Low Level Format Tool – удобная небольшая программа для форматирования жесткого диска, а также любых накопительных устройств, которые подключены к компьютеру. Она поддерживает работу с любыми интерфейсами, в том числе и USB, SATA, SCSI, IDE, Firewire. Работает с устройствами таких производителей, как Samsung, Fujitsu, Maxtor, Seagate, IBM, Toshiba, Quantum. Также она может работать с флэш-картами в том случае, если компьютер поддерживает работу с картридером.
Эта утилита уничтожает все данные, записанные на носителе, в том числе и загрузочные сектора с логическими разделами. Используя низкоуровневое программирование, эта программа удаляет данные таким образом, что впоследствии восстановить их не представляется возможным. Имейте это в виду перед тем, как приступать к работе.
Программа предоставлена в интернете для бесплатного использования. Скачав дистрибутив программы, и запустив его, вы увидите перед собой следующее окно.
Установка программы предельно проста. Так что на ней задерживаться мы не будем.
После установки вам предложат прочитать лицензионное соглашение, а также сообщат, что пользоваться программой бесплатно вы можете сколько угодно, однако, заплатив всего лишь $3.30, вы сможете пользоваться программой с лучшей скоростью и получать постоянные обновления. Мы выбрали бесплатный вариант использования. В дальнейшем, это окно будет появляться при каждом запуске приложения.
Эта программа для форматирования жесткого диска имеет очень простой интерфейс. После запуска перед вами появится вот такое окно.
Вверху указано название и версия программы, а также обозначено, что мы пользуемся бесплатным вариантом. Справа находится активная ссылка на сайт разработчиков.
Основную часть окна занимает перечень устройств-накопителей, которые в данный момент подключены к вашему компьютеру и доступны для работы. Здесь указаны различные данные про устройства, в том числе тип интерфейса, по которому произведено подключение, модель, серийный номер и объем памяти.
Внизу также указана ссылка на стандартный менеджер дисковых устройств, который вы можете отыскать в Панели управления.
Для тестирования работы программы мы, конечно же, не будем использовать свой жесткий диск. Поэтому проведем эксперимент на флэшке объемом 4 Гб. Выбрав это устройство (оно второе в нашем списке), нажимаем кнопку «Continue >>>»
Вот что мы видим в дальнейшем.
Здесь указаны теперешние дата и время, снова название и версия программы, а также указано устройство, подключенное при помощи USB 2.0 и объем его памяти. Далее должны быть указаны данные про устройство, но в нашем случае они не доступны.
На следующей вкладке размещается лог событий и отображается процесс выполнения форматирования. Здесь находится кнопка запуска и остановки форматирования. Можно также поставить галочку и выбрать быстрый вариант.
На третьей вкладке можно получить S.M.A.R.T. информацию про устройство.
Перед запуском форматирования программа переспрашивает, точно ли вы хотите начать этот процесс.
После запуска в окне отображается процесс форматирования.
Скорость не поднимается выше 4,3 Mб/сек. В этом и заключается особенность бесплатной версии. Платная, очевидно, ограничений по скорости не имеет. Процесс в целом происходит довольно быстро, так что здесь никаких нареканий нет. В течении примерно 10 минут форматирование флэшки завершилось. Отметим также, что при работе с винчестерами скорость определенно будет выше.
Таким образом, эта программа поможет не только отформатировать любой дисковый накопитель, но и восстановить работу флэшки или флэш-карты в том случае, если она не обнаруживается вашим компьютером.
Стандартные приложения от производителей
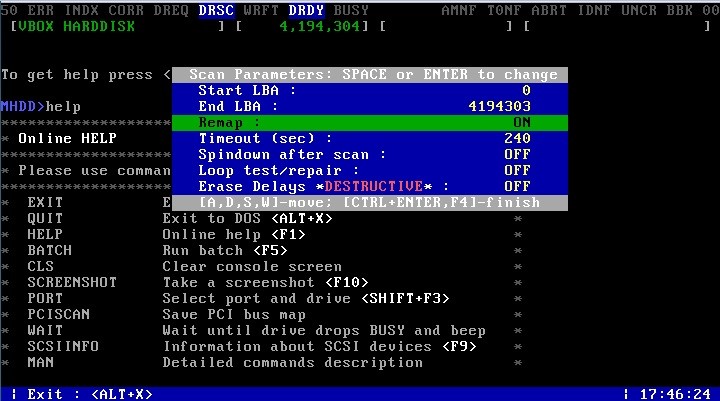 Консоль с выполняемой функцией
Консоль с выполняемой функцией
Как уже отмечалось выше, полноценное низкоуровневое форматирование выполняет только производитель. Делается все это через специальные программные модули, доступ к которым часто засекречен. Вместе с этим, некоторое ПО без труда можно найти на просторах интернета, особенно для изделий старого образца по типу ATA, иногда SATA.
Эти программы полностью стандартизированы и готовы к использованию, правда, перед началом необходимо узнать марку и модель вашего винчестера, страну производства и технические характеристики. После чего потребуется провести еще одну подготовительную работу, которая связывается с разблокировкой первичной записи.
Как сделать низкоуровневое форматирование
Существует перечень программ, которые способны выполнить низкоуровневое форматирование. Некоторые из них подходят только для конкретной марки жесткого диска, а другие универсальные и дают возможность работать с оборудованием любых производителей. В этой статье будут рассматриваться программы, которые являются абсолютно бесплатными и с легкостью справятся с необходимой процедурой.
Способ 1: HDDLLFT
Это приложение подходит для любых жестких дисков, единственное условие корректной работы программы – наличие установленной ОС Windows.
- Скачайте утилиту с интернета и инсталлируйте ее на ПК.
- После запуска программы высветится окно с предложением выбрать режим работы, а также приобрести платную версию приложения.
- Выберите пункт «Continue for free». Это даст вам возможность использовать необходимый функционал совершенно бесплатно.
- В открывшемся перечне укажите диск, который подлежит форматированию, и кликните на кнопку «Продолжить».
- В следующем окне необходимо зайти во вкладку «Low level Format», после чего нажать на кнопку «Format this device».
- Вам осталось только подтвердить форматирование, после чего процедура запустится в автоматическом режиме.
Способ 2: SeaTools DOS
Основное отличие этой утилиты от аналогов – возможность создать ее образ на каком-либо стороннем накопителе. Это немаловажная деталь, которая очень пригодится пользователям, функционал системы которых работает с ошибками.
Перенесите программу на диск или флешку и вставьте ее при запуске в ПК.
Автоматически откроется главное окно приложения
Обратите внимание на то, что во вкладке Language есть возможность выбрать русский язык.
В «Списке накопителей» укажите диск, который подлежит форматированию.
Нажмите на пункт «Дополнительные настройки». Он находится в верхнем трее основного окна.
Последний шаг – кликните на кнопку «Стереть все», после чего дождитесь завершения процедуры форматирования.
Способ 3: Windows Data Lifeguard Diagnostics
Благодаря этому приложению можно сделать низкоуровневое форматирование жестких дисков WD.
- Скачайте программу и установите ее на компьютер.
- После запуска утилиты в ее главном окне укажите необходимый диск.
- Кликните на клавишу «Test».
- Теперь необходимо перейти на вкладку «Select an option» и нажать на пункт «Erase». В более старых версиях программы он может иметь другое название — «Write zeros».
- Дайте согласие на запуск процедуры форматирования, кликнув «Start».
- В следующем окне нужно выбрать нижнее значение – «Полное стирание», и нажать «ОК».
Как вы смогли убедиться, процедура низкоуровневого форматирования достаточна проста. Практически все известные программы работают по схожему принципу, и освоить их не составит никаких проблем. Главное помнить, что универсальные программы совершенно не обязательно окажутся хуже, чем предложенные утилиты конкретного производителя.
Использование утилиты SeaTools for DOS для форматирования
Представляю вам отличную служебную программу для низко уровневого форматирования — SeaTools for DOS. Скачать ее можно бесплатно на веб-сайте поставщика HDD. Функционал SeaTools включает в себя три метода форматирования HDD, которые по-отдельности представляют интерес как для домашних, так и пользователей-профессионалов
Утилита будет полезна для устранения многочисленных проблем, связанных с битыми секторами, bad-блоками, внезапным повреждением структуры или систематическими потерями важной информации на диске
Одна из важных «фишек» программы в том, что она действительно функционирует на low-(низком) уровне, работает из-под ДОСа, с ее помощью легко работать в интерфейсе командной строки. Работает программка достаточно шустро – попробуйте отсканировать ей поверхность диска, эта операция занимает всего пару минут.
После сканирования и диагностики проблем можно приступать собственно к жесткому низкоуровневому форматированию диска, выбрав необходимый метод удаления информации.