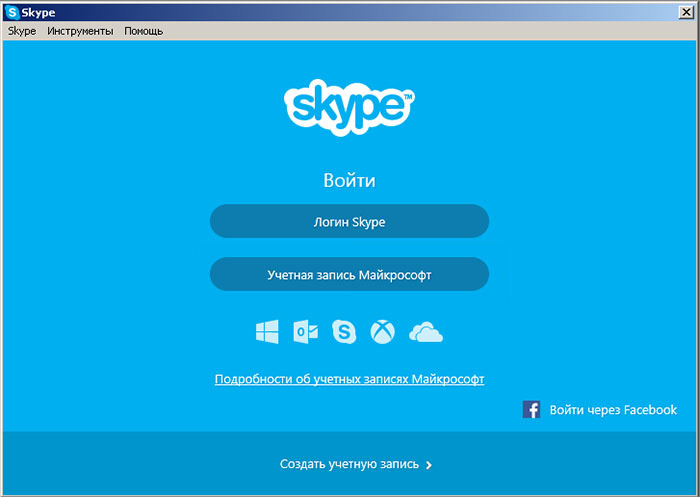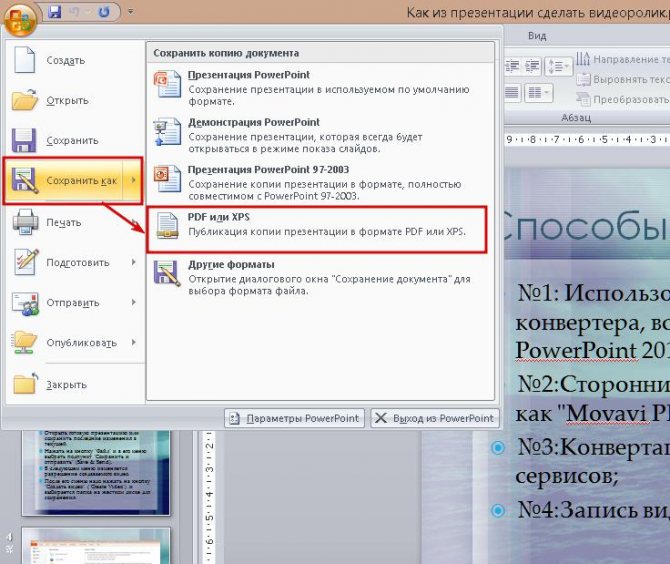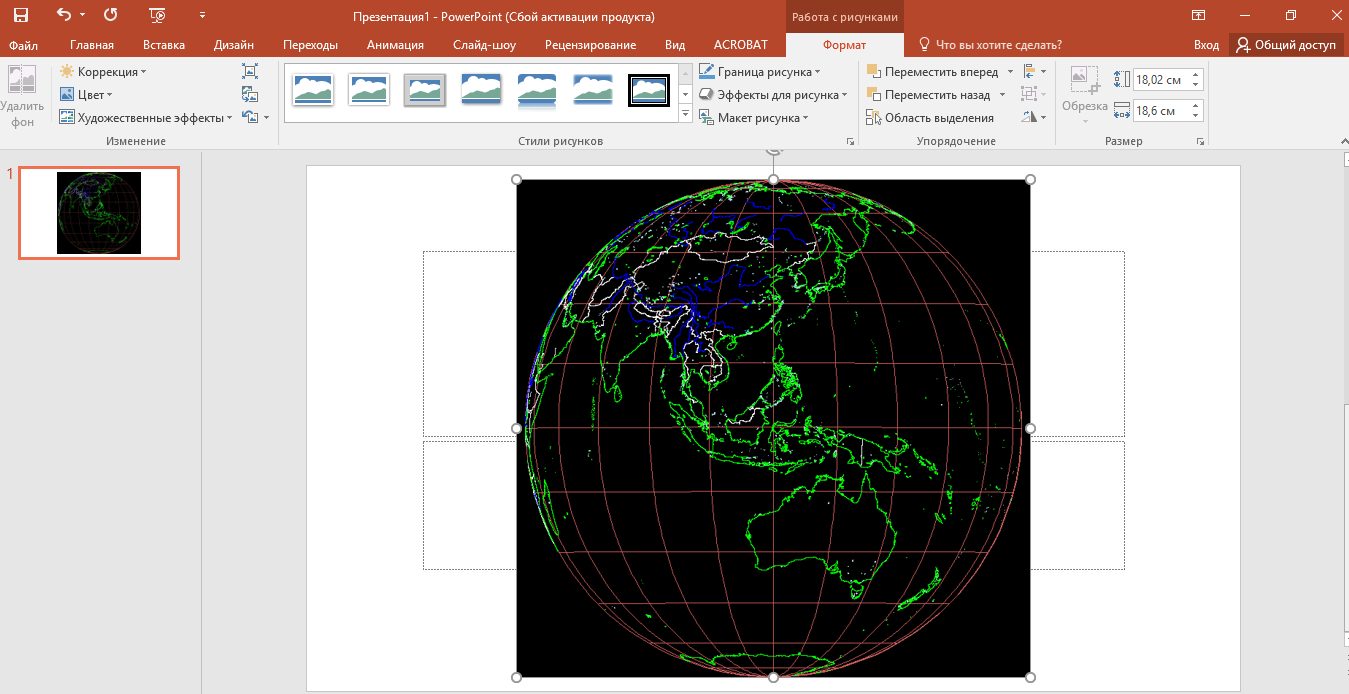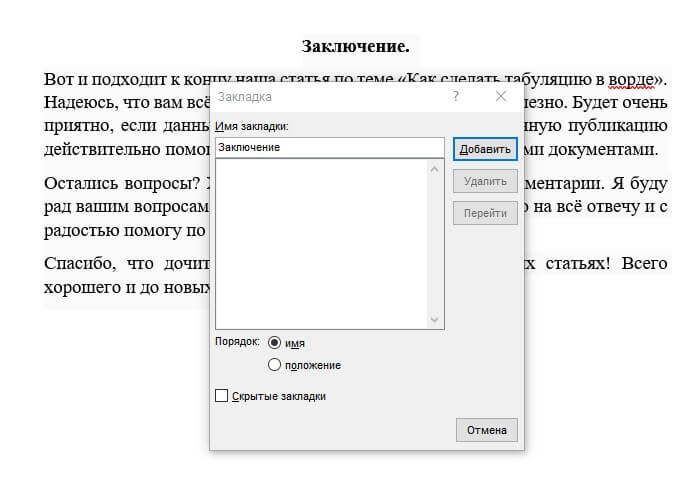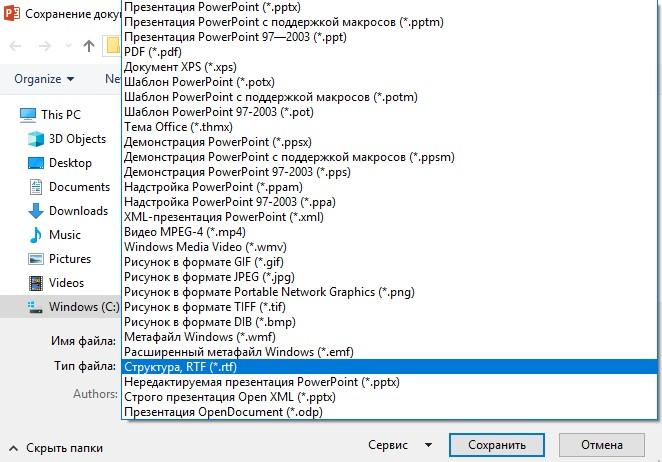Powerpoint online онлайн
Содержание:
- Универсариум
- История
- How to Present PowerPoint Presentations From Your Browser
- Create custom animationCreate custom animation
- iSpring Cloud
- Slidary
- Лучшие расширения для браузеров и их преимущества
- How to Add Presentations to PowerPoint Online
- Групповая работа
- Можно ли заработать на рисунках?
- Академия презентаций Bonnie&Slide
- Инструкция по использованию
- A Quick Guide to Office Online
- Открываем презентацию онлайн
- Пошаговая инструкция по установке
- How to Collaborate on PowerPoint Presentations
- Онлайн презентация с помощью Google Диск
- Демонстрация презентации
- Инструментарий Paint Online
- Создаём презентацию онлайн
- Возможности редактора Пэйнт
Универсариум

Хотите научиться делать классные презентации в Power point? Научиться правильно структурировать большой объем информации, работать с анимацией и композицией, легко строить сложные графики, создавать яркие резюме и портфолио, привлекая внимание к своей работе? Тогда, Вам сюда!
Курс состоит из 8 модулей:
- Сетка и композиция;
- Типы слайдов;
- Фон (цвет и текст);
- Отображение данных;
- Изображения;
- Схемы;
- Таблицы;
- Анимация.
К каждому модулю будут прилагаться учебные файлы-шаблоны в ppt для выполнения практических занятий. Первый модуль самый короткий «Сетка и композиция» — он бесплатный. В остальных модулях задания сложнее и сами модули длиннее.
История
PowerPoint был впервые разработан Деннисом Остином и Томасом Рудкиным в корпорации Forethought Inc. Предполагалось, что продукт будет носить имя Presenter, но это товарный знак не удалось зарегистрировать. В 1987 году программа была переименована в PowerPoint (идея нового имени принадлежит Роберту Гаскинсу). В августе того же года Microsoft купила компанию Forethought за 14 миллионов долларов и превратила ее в свою бизнес-единицу, где продолжалась разработка ПО. Первая итерация Microsoft PowerPoint была запущена вместе с Windows 3.0 в 1990 году. Она позволяла листать слайды в одном направлении (только вперед), и количество настроек было довольно ограничено.
Что такое PowerPoint в современном понимании? Программа претерпела значительные изменения в Microsoft Office PowerPoint 97 — были добавлены полноценные эффекты перехода и автоматическое движение слайдов. Это позволило ведущему следовать плану и продолжать выступление без пауз.
How to Present PowerPoint Presentations From Your Browser
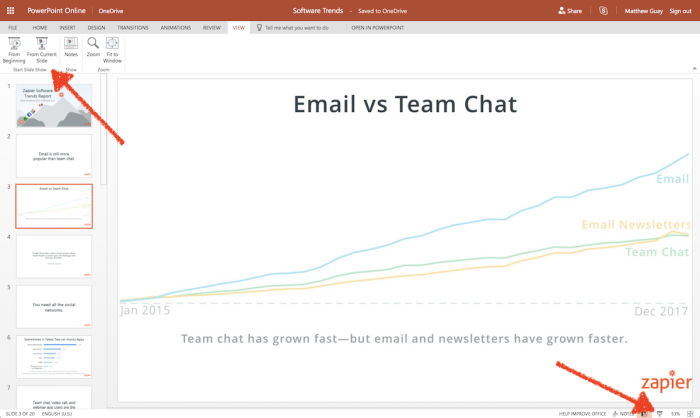 Start presenting anytime from the button in the bottom right corner
Start presenting anytime from the button in the bottom right corner
Once you’ve finished creating your presentation, it’s time to present it. That’s as easy in PowerPoint Online as in the desktop apps. You can start the slideshow from the slide you’re currently editing via the Slide View button in the lower right-hand corner. Or, click the View tab and select to start the slideshow from the beginning or current slide.
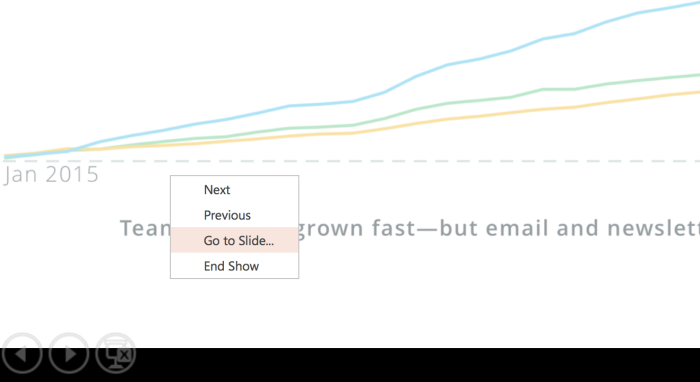 Click anywhere to advance to the next slide
Click anywhere to advance to the next slide
PowerPoint Online will switch your browser to a full-screen preview mode. Click anywhere on the screen to go to the next slide, or tap your right and left arrows on your keyboard to navigate between slides. When finished, click again at the end of the presentation or press the key to exit the slideshow and switch back to the windowed editor mode.
PowerPoint also includes controls on the lower left of the slideshow view, along with options in the right-click menu to switch slides or jump to a specific slide.
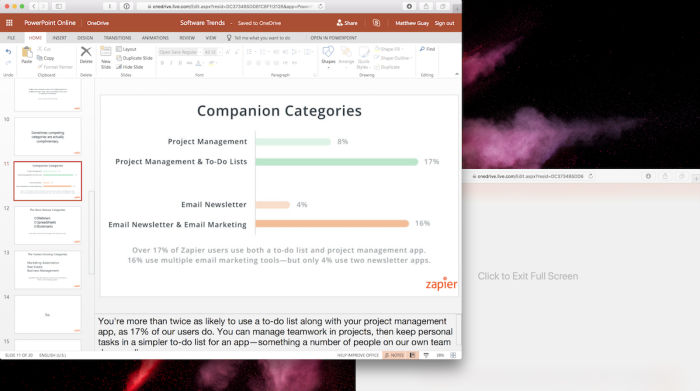 You can view slide notes on another monitor with a second window
You can view slide notes on another monitor with a second window
PowerPoint Online doesn’t include presenter view to show lecture notes on one screen while presenting your presentation on another—but there’s a workaround. While you’re giving your presentation full-screen, your browser with the original PowerPoint Online tab won’t show your slide content (Chrome hides the original window; Safari shows a Exit Full Screen placeholder). Instead, you can open a new tab or window and open your presentation there as well.
When you switch slides, move your mouse to your projection screen and click to advance—then move your mouse back to your laptop’s screen and select the next slide in your other PowerPoint Online window. Another option is to open your presentation in PowerPoint’s mobile apps and use your phone or tablet to view lecture notes while presenting from your laptop.
Create custom animationCreate custom animation
PowerPoint для интернета включает в себя галерею эффектов анимации.PowerPoint for the web includes a gallery of animation effects. Анимации, не поддерживаемые PowerPoint для веб-сайта, сохраняются в презентации и отображаются в слайд-шоу, но их нельзя изменить в PowerPoint для веб-страницы.Animations not supported by PowerPoint for the web are preserved in the presentation and displayed in the slide show, but they can’t be modified in PowerPoint for the web. Для создания пользовательских анимаций необходимо установить на компьютере классическое приложение PowerPoint.To create custom animations, you’ll need the PowerPoint desktop app installed on your computer. Узнайте больше о создании пользовательских анимаций в классическом приложении PowerPoint 2013.Learn more about creating custom animations with PowerPoint 2013 desktop app.
iSpring Cloud
iSpring Cloud – единственный сервис, который сохраняет все эффекты PowerPoint при публикации презентаций. Сложные анимации, переходы, триггеры, аудио и видео можно будет посмотреть на любом устройстве. Презентации, загруженные в iSpring Cloud, выглядят точно так же, как в PowerPoint.
Попробовать iSpring Cloud бесплатно →
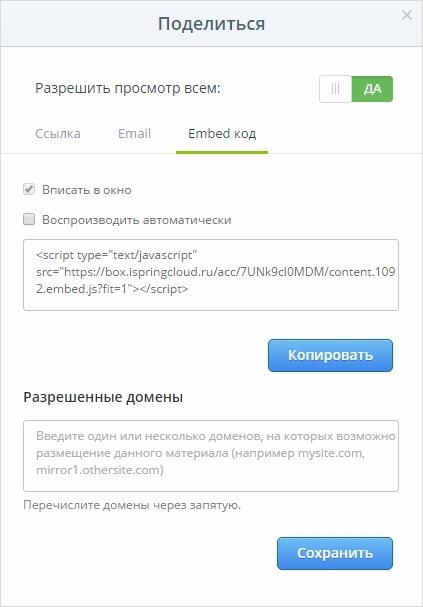
В iSpring Cloud можно не только делиться файлами, но и смотреть по ним статистику. Сервис позволяет узнать, как пользователи взаимодействуют с презентацией: кто открывал ее, сколько слайдов было просмотрено, среднее время просмотра и другие параметры. Презентации, загруженные в iSpring Cloud, доступны только для чтения. Это удобно для защиты авторских прав.
Смотрите пример презентации, загруженной в iSpring Cloud.
Slidary
За 15 занятий курса каждый участник создаёт свою презентацию, которую он тщательно прорабатывает вместе с преподавателем и получает все необходимые навыки, чтобы самостоятельно создавать крутые презентации.
Вы узнаете:
что отличает эффективные презентации от всех остальных
нужен ли вообще сторителлинг
как зацепить внимание аудитории или читателя
как сделать слайды понятными и красивыми
Вы научитесь:
- визуально показывать свои идеи и доносить их в понятном виде до аудитории
- использовать в презентациях фотографии и иконки, делать понятные диаграммы и таблицы
- создавать продающие презентации
- тратить на презентации меньше времени
Лучшие расширения для браузеров и их преимущества
Для удобного просмотра, создания и редактирования презентаций пользователи могут устанавливать в свои браузеры специальные бесплатные расширения.
Рассмотрим несколько таких утилит.
Chrome
PowerPoint Online For Chrome.
Чтобы установить программу кликните на клавишу «Добавить в Хром». После инсталляции иконка приложения появится на панели программ браузера.
Теперь вы сможете открывать файлы PPT в браузере, а также создавать новые презентации и редактировать уже имеющиеся.
По сути расширение является обычной иконкой, которая обеспечивает быстрый доступ к сайту сервиса.

Рис. 15 – Утилита PowerPoint for Chrome
Opera
Docs Online Viewer – бесплатная утилита для просмотра офисных документов с помощью браузера.
Для установки расширения кликните на кнопку «Добавить в Опера».

Рис. 16 – экстеншн Docs Online Viewer
Когда во время работы в браузере вам будут попадаться документы в формате ppt, doc, xls, напротив них появится значок расширения, нажав на который вы сможете открыть файл в браузере.
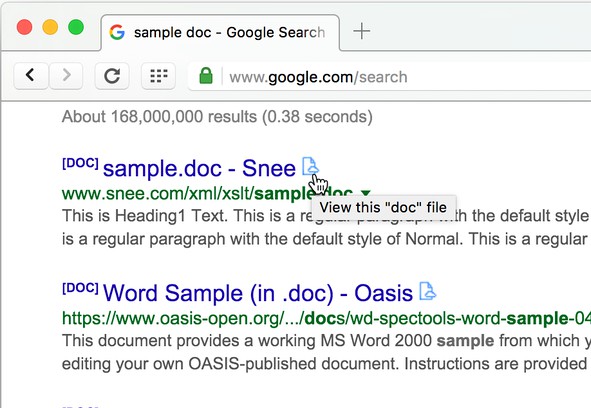
Рис. 17 – открытие документов в Опера
Расширения PowerPoint Online и Docs Online Viewer доступны в браузерах Safari, Mozilla Firefox, Orbitum, IE, MS Edge.
How to Add Presentations to PowerPoint Online
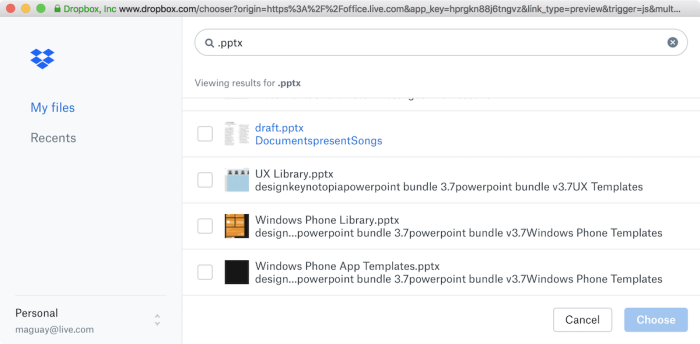 You can open PowerPoint files from Dropbox and edit them online, too
You can open PowerPoint files from Dropbox and edit them online, too
PowerPoint Online is part of Microsoft’s OneDrive file storage. Open a PowerPoint file in OneDrive, and it’ll first show a preview with the option to edit it online.
But surprisingly, PowerPoint Online also works with Dropbox. That gives you another way to open your presentations online. You can save your presentations to either OneDrive or Dropbox, and then when you open PowerPoint Online, you can search through your presentations from both services. Either way, any change you make will automatically be saved to the original file.
The Dropbox integration only works for newer files. To open files, download them first, then upload them to PowerPoint Online or OneDrive. When you open them there, PowerPoint will automatically make a copy then convert the presentation to the new format so you can edit it online.
Or, if you have a PowerPoint file on your computer, open PowerPoint Online first, click the Upload a Presentation button, then select your presentation to upload it to OneDrive and open it for editing in PowerPoint Online at the same time.
Групповая работа
Совместный доступ PowerPoint — что такое? Несмотря на то что PP зачастую используется одним человеком, программа также поддерживает возможности совместной работы над презентацией.
В этом случае документ сохраняется в Интернете на OneDrive или SharePoint, а совместное редактирование осуществляется благодаря публикации ссылки и совместному редактированию.
Перейдите на вкладку «Обзор» в верхней части программы и нажмите кнопку «Новый комментарий» — здесь можно оставить заметки и переместить их на экране для просмотра другими членами команды. Комментарии могут быть особенно полезным инструментом для разъяснения внесенных изменений и видны всем сотрудникам, участвующим в совместном редактировании.
Также вы можете загружать свою презентацию на такие веб-сайты, включая все слайды и заметки. Для этого необходимо перейти в «Файл», «Сохранить и отправить» и «Создать видео». Документ будет сохранен в формате WMV, который может воспроизводиться на проигрывателе Windows Media и может быть загружен на большинство видеосайтов.
Можно ли заработать на рисунках?
С каждым днем спрос на творческих специалистов в интернет пространстве только увеличивается. Люди, создающие логотипы, афиши, буклеты и презентации нужны в каждой компании. Такая работа оплачивается достаточно неплохо.
Онлайн сервис Paint может стать отличным подспорьем для развития творческих навыков и получения базовых умений. Но в дальнейшем, чтобы получать прибыль от создания рисунков, придется осваивать более сложные программы.
Начинающие веб-дизайнеры могут продавать свои шедевры на специализированных площадках. В этом случае прибыль будет небольшая. Однако это отличная возможность заявить о себе, как о специалисте и получить хороший толчок для дальнейшего развития.
Академия презентаций Bonnie&Slide

Вы наверняка думаете, что создание красивых слайдов под силу только дизайнерам, которые знают специальные программы. Этот курс убедит вас, что для достижения бомбического результата, достаточно только инструментов PowerPoint, главное, правильно их использовать.
Этот курс подойдет тем, кто хочет кардинально изменить свой подход к презентациям, научиться делать их быстрее, сочнее, убедительнее. И главное – с удовольствием!Будущее уже наступило! Это не вебинары и не видео-уроки без обратной связи, это увлекательная практика в дистанционном формате, с проверкой домашних заданий, личным общением с экспертами, а также с другими слушателями!
Курс состоит из 17 видеоуроков
В каждом из них эксперт раскрывает и наглядно объясняет отдельную тему, заявленную в программе курса, уделяя особое внимание приёмам, которые не только позволят ускорить работу, но и сделают ваши слайды действительно убойными и по-дизайнерски красивыми!
Инструкция по использованию
Создание презентаций в Повер Поинт выведено на визуальный уровень. Разобраться с редактором сможет каждый, кто умеет включать компьютер. Чтобы приступить к созданию презентации, следуйте инструкции:
- Перейдите на главную страницу редактора Повер Поинт и нажмите в блоке Создать презентацию на прямоугольник Пустой файл с цветастым плюсом.
- В левом верхнем углу видно поле Презентация без названия – кликните по нему мышью и введите название файла.
- Ознакомьтесь с базовыми элементами интерфейса – слева находится блок со слайдами, в середине располагается рабочий лист, над рабочим листом видно меню для работы с теми или иными объектами, справа виден ещё один меняющийся блок. В верхней части находится основное меню, в котором находятся практически все функции.
- На экране уже открыт первый слайд – введите заголовок и текст, выровняйте текст, поработайте со шрифтами и размером символов, попробуйте создать нумерованный или маркированный список через меню Формат.
- Выберите тему оформления в правом блоке – общий вид слайда сразу же изменится. Каждому слайду можно назначить отдельную тему.
- Попробуйте вставить какой-либо объект через меню Вставка – изображение с жёсткого диска или через URL, аудио или видео, фигуру из большой коллекции фигур, таблицу или диаграмму.
- Вставьте новый слайд через меню Слайд, добавьте ещё какое-нибудь содержимое.
- Кликните правой кнопкой по слайду в боковой панели, выберите пункт Переход. В правом блоке откроется меню Анимация – выберите эффект, с которым один слайд будет переходить в другой.
- Запустите презентацию нажатием кнопки Смотреть в самом верху редактора, в его правой части.
- Презентация развернётся на весь экран и начнётся её демонстрация – кликайте левой кнопкой мыши по экрану, чтобы переключаться на следующие слайды.
Презентация создана и продемонстрирована. Поработайте с меню, чтобы полностью освоить инструмент и сделать презентации более красочными и информативными.
A Quick Guide to Office Online
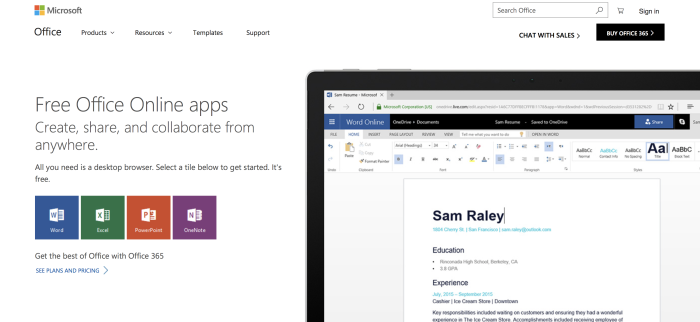
If you’ve ever used the iPad or Android tablet versions of Office, Office Online will feel instantly familiar. The basics are the same. Each Office Online app includes an Office-style toolbar with Home, Insert, Design, and other tabs to organize core editing tools. Office Online apps don’t include all of their Windows features. They include instead a focused set of editing tools that, for most documents, spreadsheets, and presentations, are all you need.
Office Online is free for personal use—log into Office.com with a Microsoft account and fill up OneDrive’s free 5GB of storage with all your Office files. A business version is included with Office 365 for business and enterprise accounts as well.
The basics are the same. If you’ve used PowerPoint before, you’ll feel at home in PowerPoint online. Here are the things to keep in mind, the tips to help you work efficiently in your browser, and ways to work around Office Online’s limitations.
For your number crunching needs, check our Excel Online Guide to learn everything you need about Microsoft’s free Excel.
Открываем презентацию онлайн
Если на компьютере отсутствует PowerPoint либо необходимо запустить презентацию на мобильном устройстве, достаточно перейти на описанные ниже ресурсы. Все они имеют ряд достоинств и недостатков, выбирайте тот, который полностью будет отвечать вашим потребностям.
Способ 1: PPT онлайн
Простой и понятный ресурс для работы с файлами в формате PPTX (поддерживаются и файлы, созданные в более старых версиях PowerPoint с расширением PPT). Для работы с файлом достаточно просто загрузить его на сайт
Обратите внимание на то, что после загрузки файл будет размещен на сервере и получить доступ к нему смогут все желающие. Сервис практически не изменяет внешний вид презентации, однако об эффектах и красивых переходах здесь можно забыть
Загружать на сайт можно только файлы размером не более 50 мегабайт, но в большинстве случаев данное ограничение неактуально.
- Заходим на сайт и загружаем презентацию, щелкнув на кнопку «Выбрать файл».
- Вводим имя, если название по умолчанию нас не устраивает, и щелкаем на кнопку «Залить».
- После загрузки и конвертации файл будет открыт на сайте (загрузка занимает считанные секунды, однако время может колебаться в зависимости от размера вашего файла).
- Переключение между слайдами происходит не автоматически, для этого нужно нажимать соответствующие стрелки.
- В верхнем меню можно посмотреть количество слайдов в презентации, сделать показ на весь экран и поделиться ссылкой на работу.
- Внизу доступна вся текстовая информация, размещенная на слайдах.
На сайте можно не только просмотреть файлы в формате PPTX, но и найти нужную презентацию через поисковик. Сейчас сервис предлагает тысячи вариантов от разных пользователей.
Способ 2: Microsoft PowerPoint Online
Доступ к офисным приложениям от Microsoft можно получить и в онлайн-режиме. Для этого достаточно иметь фирменную учетную запись. Пользователь может пройти несложную регистрацию, загрузить свой файл на сервис и получить доступ не только к просмотру, но и редактированию документа. Сама презентация загружается в облачное хранилище, за счет чего доступ к ней можно получить с любого устройства, которое имеет выход в сеть. В отличие от прошлого способа, доступ к загруженному файлу получите только вы, или люди, которым будет предоставлена ссылка.
- Заходим на сайт, вводим данные для входа в учетную запись или регистрируемся, как новый пользователь.
- Загружаем файл в облачное хранилище, нажав на кнопку «Отправить презентацию», которая находится в правом верхнем углу.
- Откроется окно, похожее на декстопную версию программы PowerPoint. При необходимости меняем некоторые файлы, добавляем эффекты и вносим другие изменения.
- Для начала показа презентации щелкаем на режим «Слайд-шоу», который находится на нижней панели.
В режиме запуска «Слайд-шоу» не отображаются эффекты и переходы между слайдами, текст и размещенные картинки не искажаются и остаются, как в оригинале.
Способ 3: Google Презентации
Сайт позволяет не только создавать презентации в онлайн-режиме, но и редактировать, и открывать файлы в формате PPTX. Сервис автоматически преобразовывает файлы в понятный для себя формат. Работа с документом ведется на облачном хранилище, желательно пройти регистрацию — так вы сможете получить доступ к файлам с любого устройства.
- Щелкаем «Открыть Google Презентации» на главной странице сайта.
- Нажимаем на значок папки.
- В открывшемся окне переходим на вкладку «Загрузка» и нажимаем «Выберите файл на компьютере».
- После выбора файла начнется процесс загрузки.
- Откроется окно, где можно будет просмотреть файлы в презентации, изменить, добавить что-либо в случае необходимости.
- Для начала показа презентации щелкаем на кнопку «Смотреть».
В отличие от описанных выше способов, Google Презентации поддерживает воспроизведение анимации и эффектов перехода.
Все описанные выше способы помогут вам открыть файлы в формате PPTX на компьютере, где отсутствует соответствующее программное обеспечение. В интернете есть и другие сайты для решения данной задачи, однако они работают по одному принципу и рассматривать их нет нужды.
Опишите, что у вас не получилось.
Наши специалисты постараются ответить максимально быстро.
Пошаговая инструкция по установке
Для установки Paint.net необходимы следующие минимальные системные требования:
- ОС Windows 7 и выше.
- Процессор с частотой 1 ГГц и выше (двух- или четырехъядерный).
- Оперативная память не меньше 1 ГБ.
- Свободное место на жестком диске не менее 200 МВ. Необходимо учитывать, что свободное пространство на диске используется приложением под хранение истории, поэтому данное требование напрямую зависит от размера редактируемого файла и количества проводимых операций.
- .NET Framework обязательное требование. Если платформа на компьютере отсутствует, она будет установлена автоматически.
Разработчики приложения позаботились о том, чтобы установить его можно было легко с помощью нехитрых манипуляций:
- Скачиваем пакет установщика и дважды кликаем на значке левой кнопкой мыши.
- В появившемся окне дважды кликаем на значке для запуска установщика.
- Как только файлы будут распакованы и извлечены, установщик начнет фактическую установку.
- Существует два вида установки: Пользовательская и Экспресс.
Пользовательскую установку выбирают при необходимости настройки отдельных параметров вручную, но если этого не требуется, достаточно установить Экспресс, где настройки параметров выставлены по умолчанию. Также нужно указать вариант языка, который будет использоваться, и кликнуть на кнопке Далее.
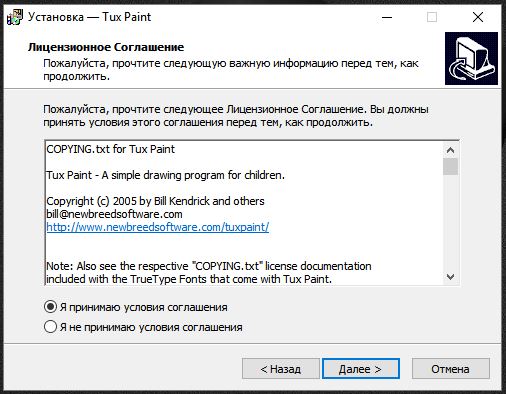
- В следующем окне будет предложено ознакомиться с лицензионным соглашением. В случае согласия необходимо выбрать «Я принимаю…» и нажать кнопку «Далее», а при непринятии условий дальнейшая установка прекратится.
- При выборе «Пользовательская» установка приложение запросит задать нужные параметры, а также указать каталог установки. Когда нужные параметры будут заданы, кликаем «Далее» для завершения установки.
- Для выхода из программы после завершения установки нажимаем кнопку «Готово». Если у вас установлена галочка рядом с «Запустить paint.net», приложение автоматически запустится.
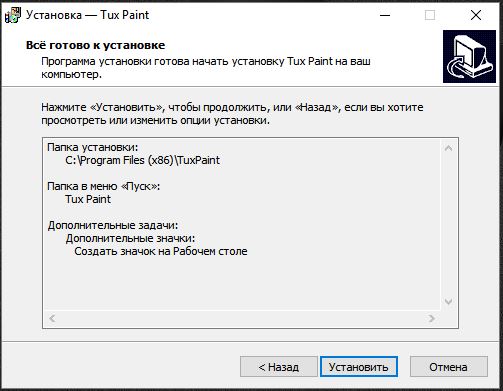
How to Collaborate on PowerPoint Presentations
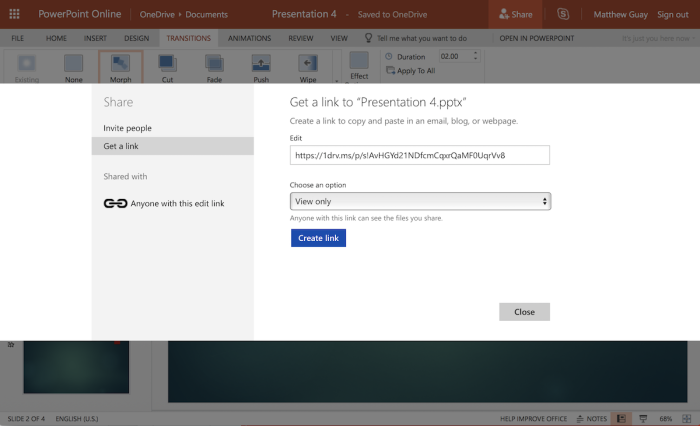 You can share your presentation privately or with anyone online
You can share your presentation privately or with anyone online
Want someone else to proofread your slides, or add their research to a team presentation? That’s easy in PowerPoint Online. From your presentation, click the Share button in the top right toolbar.
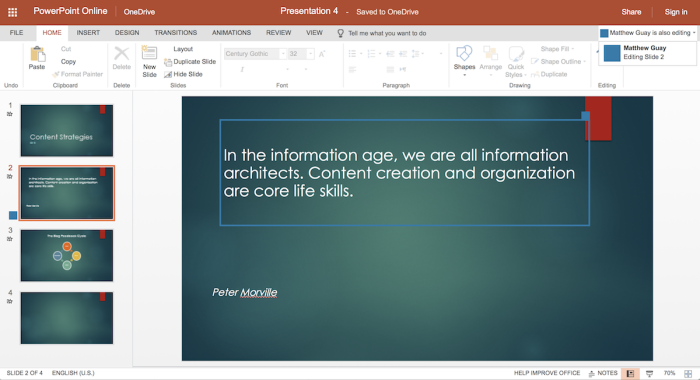 PowerPoint marks the section currently being edited
PowerPoint marks the section currently being edited
Or, you can copy a share link to send to anyone or share publicly online if you’d like. Select the Get a link tab to copy a link to your presentation—again, as a view-only presentation or with permission to edit. Here, if you make an editing link, anyone can tweak the presentation without signing into an account.
PowerPoint Online will show an icon beside the slide your collaborator is currently editing and will mark the section they’re working on in the same color. You can’t see the exact changes they make while they’re editing—changes take a few seconds to sync—so it’s best not to edit the same slide others are editing at the same time.
Want to chat with your collaborators? As long as everyone has a Skype account, you can open a Skype sidebar and talk with them in your PowerPoint presentation.
Онлайн презентация с помощью Google Диск
Давайте, пожалуй, начнем с самого простого способа. У каждого из нас есть электронная почта, а большинство пользователей сети выбирает почтового клиента от Gmail, и я в том числе.
Для таких как мы Гугл предоставил много полезных сервисов, которые помогают нам в повседневной жизни, однако на приложении «Диск» стоит остановиться подробнее, ведь кроме хранения и передачи информации здесь можно создавать красивые презентации.
Первым делом потребуется войти в свой почтовый аккаунта на Гмайле, а затем на странице google.ru выбираем вверху во вкладке с доступными приложениями — «Диск».
Не пугайтесь, если выскочит сообщение на английском, предлагающее установить Диск к вам на компьютер, это все сделано только для удобства работы по хранению и передачи файлов. Лично я уже пользуюсь подобным девайсом, но только от Яндекс, поэтому нажал «No thanks».
Теперь жмем по пиктограмме в левом верхнем углу «Создать» и из выпадающего списка находим «Презентация».
Система сразу предложит выбрать тему оформления слайдов. Если у вас есть собственные заготовки, то можно импортировать и их.
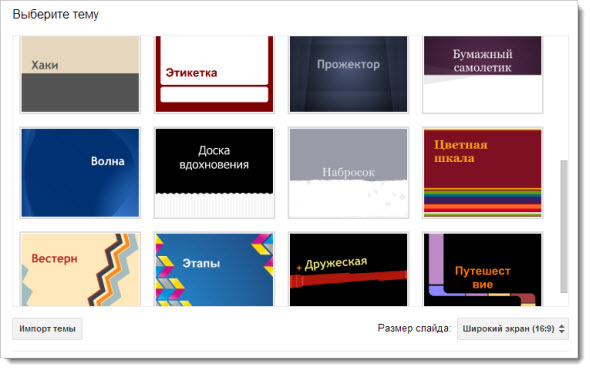
Далее вы окажитесь в редакторе, который ни чем не отличается от привычного в PowerPoint.
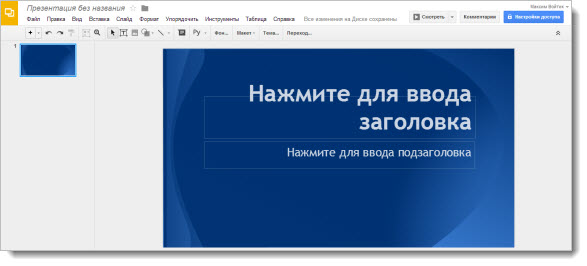
Вверху редактора расположена панель инструментов, отвечающая за выполнение привычных функций по добавлению новых слайдов, редактированию текста, вставки изображений, фигур, линий.
Подробно объяснять работу каждого элемента будет сложно, поэтому я записал короткое видео, где показал на примере, как надо работать в Диске.
Ну что посмотрели? Как видите, ничего сложного в работе Диска нет. Для тех кто проигнорировал видео добавлю, что в процессе редактирования презентации она сохраняется автоматически в вашем аккаунте, поэтому можете не переживать, что чего-то там не успеете сохранить.
Для того чтобы созданную онлайн презентацию увидел кто-то еще, достаточно этому человеку показать URL ссылки из адресной строки редактора, предварительно дав разрешение на ее просмотр.

Ну а если нужно сохранить ее на компьютер, тогда жмем на вкладку «Файл» далее «Скачать как» и выбираем какой тип документа использовать при сохранении.
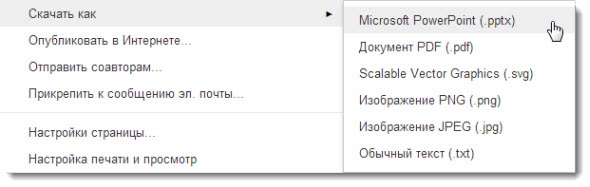
Демонстрация презентации
Есть несколько способов запуска презентации для демонстрации.
Заметим, что нам не нужна установленная программа PowerPoint при демонстрации презентации PowerPoint Online, но нужен интернет!
Кликаем по кнопке Показ в правом верхнем углу, и презентация запускается в режиме демонстрации.

2 способ демонстрации презентации в сервисе PowerPoint Online
Переходим в меню Слайд-шоу и кликаем С начала, чтобы запустить показ презентации с первого слайда. Или С текущего слайда, чтобы запустить презентацию со слайда, в котором мы находимся в текущий момент.

3 способ демонстрации презентации в сервисе PowerPoint Online
Кликаем по значку Слайд-шоу, расположенном в правом нижнем углу. В этом способе показ начинается со слайда, на котором мы находимся в текущий момент.

Инструментарий Paint Online
Первая кнопка в Paint онлайн — выпадающая Палитра
выбора цвета, которых здесь 39.
Следующая кнопка Кисть
, ее толщина выбирается при передвижении ползунка полосы прокрутки в середине панели инструментов. Цвет кисти выбирается при нажатии на кнопку палитры и повторном нажатии на необходимый цвет.
Третья кнопка — Ластик
, толщина которого также выбирается ползунком.
Четвертая кнопка — Заливка
, инструмент используется для заполнением холста необходимым цветом.
После клика по холсту он окрасится в выбранный цвет.
После полосы прокрутки с ползунком идут парные кнопки с изображением стрелок влево и вправо — Отмена действия
и Возврат к предыдущему
.
Следующая кнопка Очистка холста
, после ее нажатия холст очищается до чистого и можно начинать рисовать заново.
Последняя кнопка в панели инструментов Paint — стрелка с диском это кнопка Сохранения
. После ее нажатия на компьютер скачивается изображение формата.png с разрешением 698*360 пикселей.
Также возможно сохранять и копировать изображение при нажатии правой кнопкой мыши по холсту.
Создаём презентацию онлайн
Онлайн-сервисы с функционалом для создания презентации менее требовательны, чем полноценное программное обеспечение. При этом, они имеют большой набор инструментов и уж точно смогут решить задачу создания несложных слайдов.
Способ 1: PowerPoint Online
Это, наверное, самый популярный способ создать презентацию без программного обеспечения. Компания Microsoft позаботилась о максимальной схожести программы PowerPoint с данным онлайн-сервисом. OneDrive позволяет синхронизировать с компьютером использованные в работе изображения и дорабатывать презентации в полноценном ПаверПоинте. Все сохранённые данные будут храниться именно в этом облачном сервере.
- После перехода на сайт открывается меню выбора готового шаблона. Выберите понравившийся вариант и кликните на него левой кнопкой мыши.
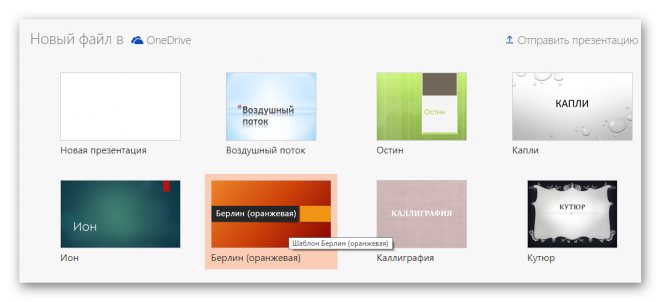
Появляется панель управления, на которой расположены инструменты для работы с презентацией. Она похожа на ту, которая встроена в полноценную программу, и имеет приблизительно тот же функционал.
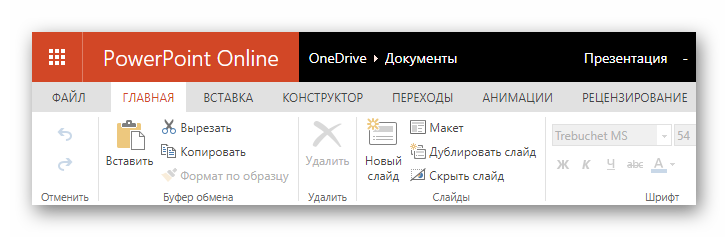
Выберите вкладку «Вставка». Тут вы можете добавлять новые слайды для редактирования и вставлять объекты в презентацию.
При желании вы можете украсить презентацию с помощью изображений, иллюстраций и фигур. Информацию можно добавить с помощью инструмента «Надпись» и организовать в таблицу.
Добавьте необходимое количество новых слайдов, нажав на кнопку «Добавить слайд» в той же вкладке.
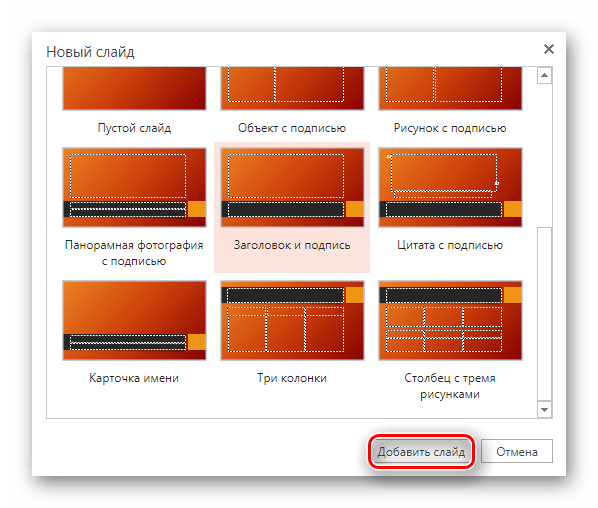
Все добавленные слайды отображаются в левой колонке. Их редактирование возможно при выборе одного из них, нажатием левой кнопкой мыши.
Заполните слайды необходимой информацией и оформите нужным вам образом.
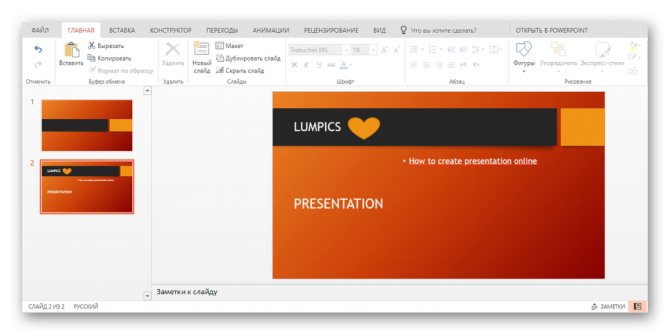
Перед сохранением рекомендуем просмотреть готовую презентацию. Конечно, вы можете быть уверены в содержимом слайдов, но в предпросмотре можно взглянуть и на примененные эффекты переходов между страницами. Откройте вкладку «Вид» и измените режим редактирования на «Режим чтения».
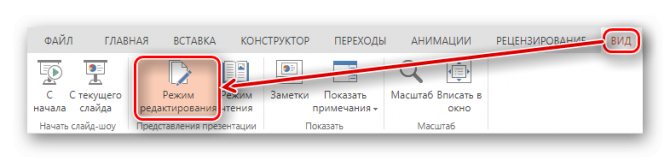
В режиме предварительного просмотра можно запустить «Слайд-шоу» либо переключать слайды стрелками на клавиатуре.
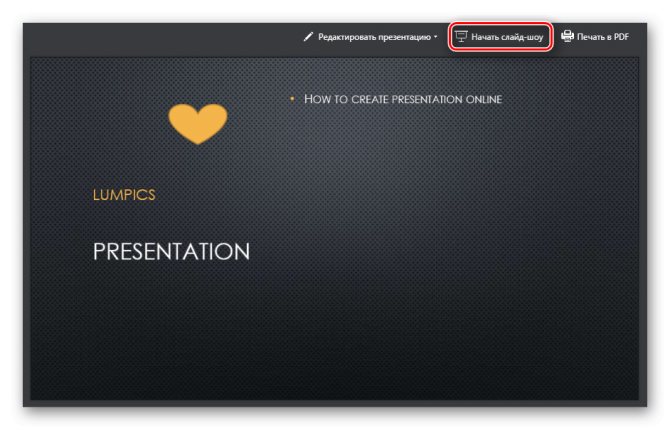
Для сохранения готовой презентации войдите во вкладку «Файл» на верхней панели управления.
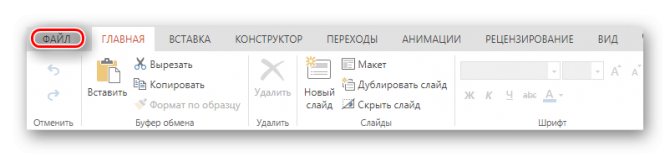
Нажмите на пункт «Скачать как» и выберите один подходящий вариант загрузки файла.
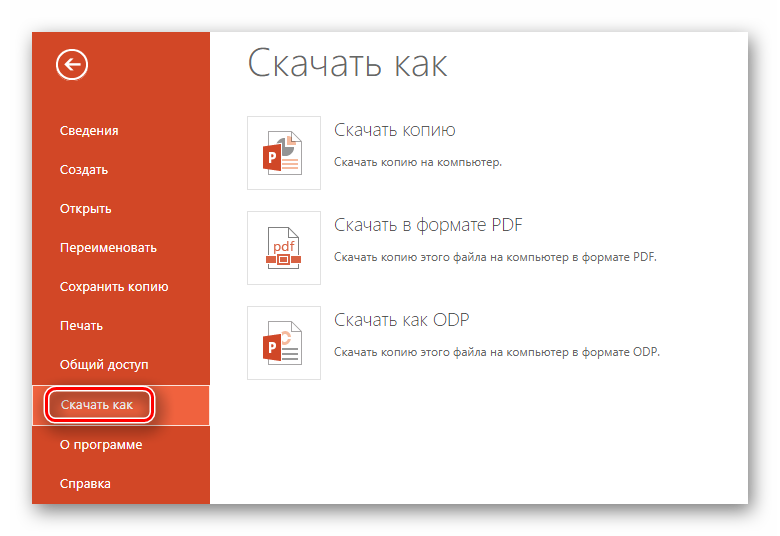
Способ 2: Google Презентации
Отличный способ создания презентаций с возможностью коллективной работы над ними, разработанный компанией Google. Вы имеете возможность создавать и редактировать материалы, конвертировать их с формата Google в PowerPoint и наоборот. Благодаря поддержке Chromecast презентацию можно представлять на любом экране без проводов, с помощью мобильного устройства на базе ОС Android или iOS.
- После перехода на сайт сразу приступаем к делу — создаём новую презентацию. Для этого нажмите на значок «+»в правом нижнем углу экрана.
Измените название вашей презентации, нажав на графу «Презентация без названия».
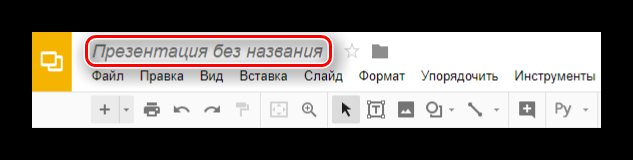
Выберите один готовый шаблон из представленных в правой колонке сайта. Если ни один из вариантов вам не приглянулся, вы можете загрузить собственную тему, нажав на кнопку «Импортировать тему» в конце списка.
Возможности редактора Пэйнт
Ещё в конце прошлого века компьютерные пользователи не могли похвастаться наличием широкого выбора вспомогательных инструментов для работы с изображениями, да и знаний не у всех на это хватало. Простое, но эффективное приложение способно выполнить множество задач по коррекции, дополнении элементами и подписями скриншоты, фотографии или скачанные картинки из глобальной сети Интернет.
Способ №1
Нажав на интерактивную кнопку «Win» в левом нижнем углу дисплея пользовательского ПК, необходимо найти папку «Windows Accessories», выбрать искомое приложение, приступить к работе.
Если приходится часто работать с графическим редактором Пэйнт, можно закрепить приложение в меню быстрого доступа.
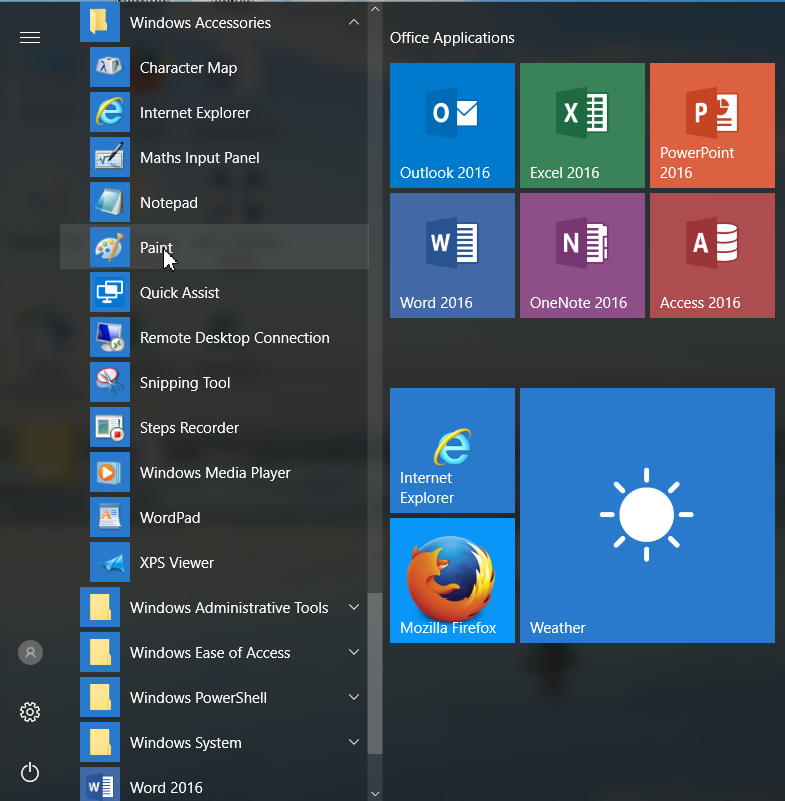
Способ №2
Правой кнопкой мыши щёлкнуть по значку «Win», выбрать опцию «Search/Поиск». В поисковом окне написать ключевое слово «Paint», запустить утилиту.

Способ №3
Правой кнопкой мышки нажать на файл-картинку => выбрать в проводнике Виндоуз действие «Open with/Открыть с помощью» => Paint. Выбранный файл незамедлительно откроется в графическом редакторе.

Заскриншотив изображение с экрана компьютера, пользователю необходимо воспользоваться первым или вторым способом открытия утилиты Пэйнт для дальнейших манипуляций со скрином. Так как сделанный screenshot стандартным способом хранится в буфере обмена, его необходимо вставить в документ. В данном случае, рассматривается вставка снэпшота в Paint.
Возможности редактора

Импортируется snapshot в редактор классическими способами:
- Правой кнопкой мыши, действие «Paste/Вставить»
- Комбинацией горячих клавиш «Ctrl+V»
Для сохранения моментального снимка на ресурсах ПК необходимо нажать на иконку «Дискета» или через алгоритм последовательных действий: File/Файл => Save as/Сохранить как… => выбрать один из пяти форматов и папку для сохранения файла.

Перед сохранением моментального снимка, над ним можно творчески поработать. Инструментов для этого вполне достаточно:
Выделив необходимый фрагмент изображения – опция «Select», обрезать лишнее при помощи «Crop»;
Выделенный кусок картинки можно скопировать и тут же вставить (см. на 1 в образце);
Добавление геометрических фигур (23 штуки) двумя разными кнопками мыши со своим цветом на каждую (см. 2);
Подписи всевозможными доступными шрифтами, размерами, цветами (см. 3);
Использование карандаша различной толщиной и цветовой гаммой, заливка выделенной формы (см. 4);
Полезный инструмент «Пипетка» для копирования цвета с изображения и сглаживания шероховатостей при помощи одного из семи вариантов «Кисти» (см. 5 и 6);

Помимо всего прочего изображение можно увеличивать в разы, поворачивать в разные стороны, создавать зеркальное отражение – кнопка «Rotate». Изменять размер – «Resize».
Перейдя во вкладку «View» (см. 7) есть дополнительные настройки по визуализации рабочей области в утилите Paint.
Для получения большего количества инструментов и увеличения возможностей пользователю рекомендуется попробовать бесплатный графический редактор Paint.Net или коммерческую версию универсального программного обеспечения Ashampoo Snap.
Примечание: Все скриншоты с ноутбука были сделаны бесплатной программой Lightshot, отредактированы в Paint.Net.