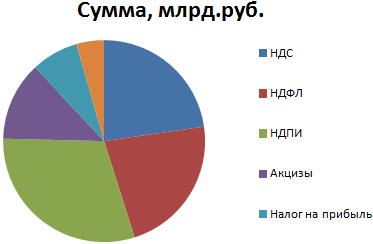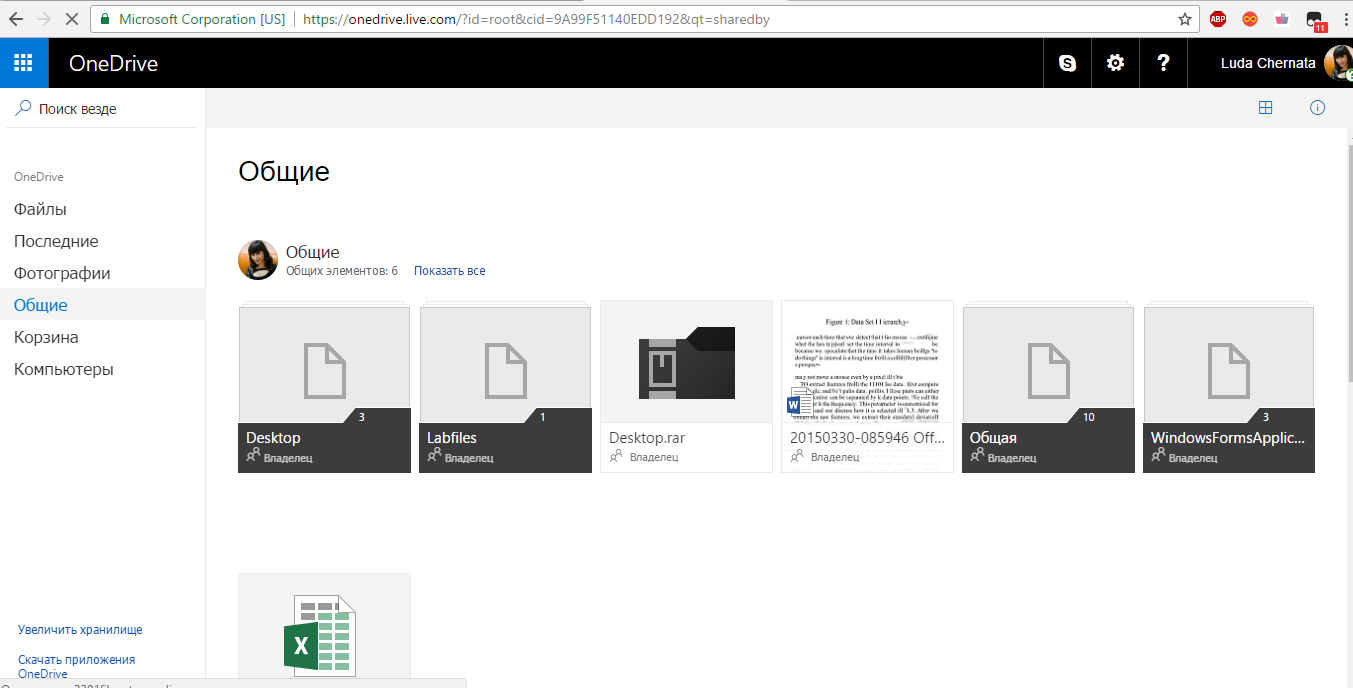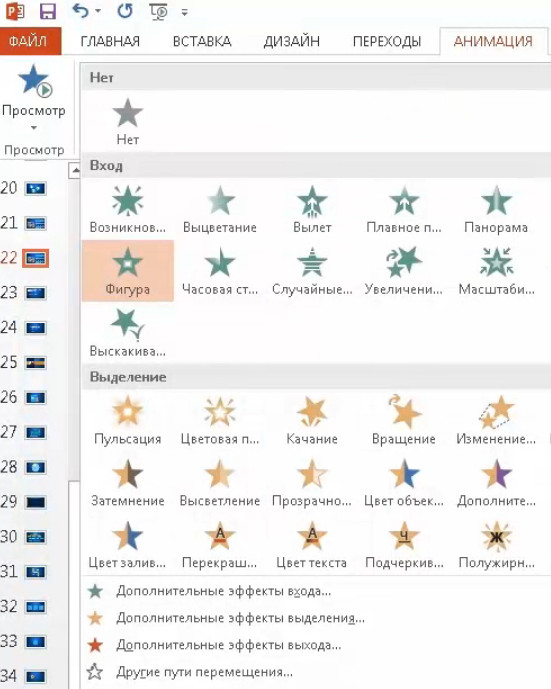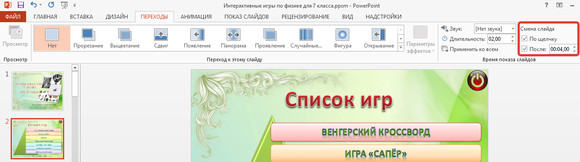Как сделать, настроить или удалить анимацию в powerpoint
Содержание:
- Как добавить анимацию в презентацию PowerPoint
- Как вставить анимацию в презентацию
- Как вставить gif-изображение в презентацию
- Как вставить анимационный GIF в слайд
- Что ещё нужно знать о вставке гифок в презентацию?
- Типы анимации
- Как вставить анимацию в презентацию
- Добавляем анимацию или гифку в презентацию powerpoint — разбираемся тщательно
- Область анимации
Как добавить анимацию в презентацию PowerPoint
Пошаговые действия, как добавить анимацию в презентацию PowerPoint:
- Открываем вкладку «Анимация» на верхней панели;
- Выделяем объект на слайде, к которому нужно применить анимацию;
- Выбираем подходящий эффект. Если тех эффектов, что на панели недостаточно, то нажмите вкладку – добавить анимацию.
Нажимаем на анимацию и переходим к следующему объекту. Это может быть подзаголовок, или, объект на втором слайде. Я добавил на два слайда, помимо текста, много объектов, рисунков и назначил каждому свою анимацию.
Добавляя анимацию я заметил, что одному и тому же объекту можно назначить несколько эффектов.
Это может быть:
- Анимированный вход;
- Игра с цветом;
- Анимированный выход и так далее.
Здесь столько всего интересного, в плане эффектов, что стоит неспеша поиграть настройками и эффектами. Я так «заигрался», что создал мигающий, прыгающий, крутящийся слайд. Такая , естественно, полная безвкусица, и для презентации я бы такого не сделал.
Но, давайте не будем забывать, что это лишь эксперимент, тестирование эффектов анимации.
Верхняя панель
Думаю, стоит сделать небольшой обзор верхней и боковой панели, хотя, если вы нашли вкладку «Анимация», то разобраться с остальными разделами будет не сложно.
Итак, начнём с левого верхнего угла.
- Просмотр. Нажав на треугольник вы сможете просмотреть как работает на слайде добавленная анимация;
- Эффекты анимации которые применяются чаще других. То есть, самые популярные.
Переместимся на правую половину верхней панели.
- Если не хватает эффектов, что расположены левее, то нажмите на треугольник — Добавить анимацию. Там вы найдёте большой набор анимационных эффектов;
- Нажав на область анимации вы откроете боковую панель справа, позволяющую сделать более тонкие настройки, до разбора правой панели мы ещё дойдём, чуточку позже;
- Начало. Здесь следует выставить, когда и как будет срабатывать анимация. Есть три варианта на выбор: 1. По щелчку. То есть, анимация заработает только после того, как вы щёлкните по слайду мышкой. 2. С предыдущим. Это значит, что анимация сработает одновременно с предыдущей. Например, если вы установите первое срабатывание по щелчку, а все остальные — одновременно с предыдущим, то после вашего щелчка вся анимация заработает одновременно. 3. После предыдущего. Выбрав этот вариант для всех объектов, вы создадите слайд, на котором один эффект будет сменяться другим, в порядке очереди. То есть, как вы назначали анимацию объектам, в той же последовательности они и сработают.
- Длительность. Вы можете назначить время проигрывания анимации — быстрое, среднее или медленное;
- Задержка. Между анимациями можно выставлять время задержки. Это значит, что если для какого-то эффекта вы укажете время задержки, то, он сработает не сразу, а через указанный промежуток времени.
- Изменить порядок анимации. Думаю, здесь не о чем рассказывать. Выделив любой объект, вы можете переместить анимацию вперёд или назад, по отношению к другим объектам.
Правая панель
Панель справа отображает все объекты, которым присвоена анимация. Здесь наглядно отображена очерёдность срабатывания эффектов. Выделив мышкой любой элемент на панели, вы увидите треугольник справа. Нажав на него откроете дополнительные настройки.
Я не стану рассказывать обо всех, так как о них я уже упоминал. А вот на параметрах стоит остановиться более подробно. Нажмите параметры эффектов и откроется новое окно, с двумя вкладками. В первой вкладке — эффект, вы можете наложить звук для любой анимации. То есть, появляется объект под бой барабанов а исчезает под бурные аплодисменты.
Как вам такая идея? Нужно сказать, что звуковых эффектов в списке очень много. Можно вообще всё проиграть под взрывами гранат.
Вторая вкладка — более тонкая настройка времени. Здесь можно выставить не только время задержки, скорость анимации, но и частоту повторений. Даже можно перемотать всё на начало.
Как добавить анимацию в презентацию PowerPoint, итог
Ну вот подошёл к концу обзор программы для создания презентаций. Я постарался рассказать вам как добавить анимацию в презентацию PowerPoint. По моему я ничего не забыл и рассказал обо всех настройках эффектов анимации.
Как вставить анимацию в презентацию
Многим понятен процесс вставки изображения в презентацию, но с гифками у некоторых возникают трудности. На самом деле вставить их не так сложно. Необходимо лишь следовать подробной инструкции одного из имеющихся способов.
Вставка в текст
Происходит это таким образом:
- В слайде, где печатается текст нужно нажать на иконку, которая позволяет вставить изображение из файла.
- В открывшемся окне необходимо выбрать нужную анимацию и кликнуть кнопку «Вставить».
Необходимо помнить, что после этого окно для написания текста или добавления файла пропадет. Потому чтобы создать дополнительную информацию, следует сделать это в новой области.
Перетаскивание GIF-файла
Выполняется действие буквально в три клика:
- Нажать на кнопку «Свернуть окно» в папке, где находится нужная для презентации анимация.
- Папка должна находиться поверх презентации. Если нет, то необходимо ее открыть.
- Кликнув левой кнопкой мышки на анимационную картинку следует перенести ее в нужную часть слайда.
Как можно заметить, во вставке GIF-картинки или анимации в PowerPoint 2007, 2010, 2013 ничего сложного нет. Действие повторяется, как и в случае, когда нужно добавить простое изображение. Для того чтобы посмотреть, как работает анимационная картинка следует нажать в нижней панели на знак «Слайд-шоу».
Цикличная анимация
Последовательность работы простая:
- Нажать на слайд, на котором должна впоследствии размещаться гифка.
- Затем выбрать специальную вкладку «Вставка» и нажать ниже на «Рисунок».
- Откроется окно, в котором следует выбрать GIF-картинку и нажать кнопку «Вставить». Гифка будет автоматически воспроизводится циклически.
Этот алгоритм во всех версиях PowerPoint стандартен.
Вставка нецикличной анимации
Процесс добавления происходит следующим образом:
- Для начала необходимо нажать «Вставка», затем «Видео» и после «Видео на компьютере».
- В открывшемся окне нажать на кнопку «Вставка видеозаписи», а затем уже кликнуть «Все файлы».
- Далее нужно выбрать нужную движущуюся картинку и вставить ее.
Важно! Изображение в формате GIF не отображается в диалоговом окне, поэтому необходимо поменять «Видеофайлы» на «Все файлы». Для того чтобы настроить воспроизведение GIF-картинки следует зайти во вкладку «Работа с видео» и настроить параметры, отметив галочками «Непрерывно» и «Автоматически». Для того чтобы настроить воспроизведение GIF-картинки следует зайти во вкладку «Работа с видео» и настроить параметры, отметив галочками «Непрерывно» и «Автоматически»
Для того чтобы настроить воспроизведение GIF-картинки следует зайти во вкладку «Работа с видео» и настроить параметры, отметив галочками «Непрерывно» и «Автоматически».
Как добавить анимацию в презентацию в PowerPoint
Одновременная вставка на несколько слайдов
Еще один способ добавления анимации в презентацию Повер Поинт – создание шаблона. Делается он так:
- Необходимо выбрать значок «Вид», затем выбрать «Образец слайдов».
- Следующим шагом создается макет, в который вставляется заготовленная гифка.
- Как только работа по созданию макета завершиться, необходимо закрыть ее.
- Далее правой кнопкой мышки нужно нажать в пустой области и в появившемся окне кликнуть «Макет» и добавить ранее созданную заготовку.
Данный способ позволяет вставить на все слайды одинаковую анимацию, если это требуется.
Советы и рекомендации
После вставки в презентацию, видеоролик выглядит как простая картинка. В принципе, его можно так же редактировать, как и обычное изображение. Можно не бояться регулировать его размер, перетаскивать, накладывать дополнительные эффекты. Как себя ведет гифка, можно посмотреть, если запустить презентацию или предпросмотр.
Следует знать! Работоспособность анимации нужно всегда проверять, после того как она прошла какую-либо обработку. Некоторые настройки могут сделать ее статичной.
Также не следует забывать, что анимационные картинки могут значительно утяжелить файл. Это необходимо учитывать, особенно если есть ограничения по размеру.
Лучше выбирать простые гифки для создания презентации. Если ее неправильно подобрать, то важная информация на слайде будет привлекать меньше внимания. Иногда она может попусту раздражать.
Стоит выбирать анимационную картинку с учетом темы презентации. Лучше отказаться от вставки в слайд, если ее использование не раскрывает суть презентации.
Сделать презентацию в PowerPoint не сложно. Обилие настроек позволяет придавать им разнообразные виды. Одним из способов разнообразия презентации являются gif-изображения.
Вставка gif-изображения значительно оживит презентацию
Как правило, гифки захватывают внимание зрителей значительно лучше, чем сухой текст
Как вставить gif-изображение в презентацию
Для того, чтобы разнообразить текст презентации, можно вставить gif-изображение. По своей сути оно является обычным рисунков, поэтому и вставлять его в слады нужно аналогичным образом.
Существует 3 разных варианта вставки gif-анимации.
Вариант 1
-
В верхней части программы выбираем раздел «Вставка» и нажимаем его.
Выбираем раздел «Вставка» и нажимаем его
-
Выбираем «Рисунки». При нажатии на него откроется дополнительное окно.
Выбираем «Рисунки»
-
Ищем место расположения gif-изображения на компьютере и, при нахождении нужной гифки, выбираем ее.
Открываем место расположения gif-изображения на компьютере и выбираем его
-
Выбрав gif-изображение нажимаем кнопку «Вставить».
Нажимаем кнопку «Вставить»
После этого гифка будет показана на слайде презентации.
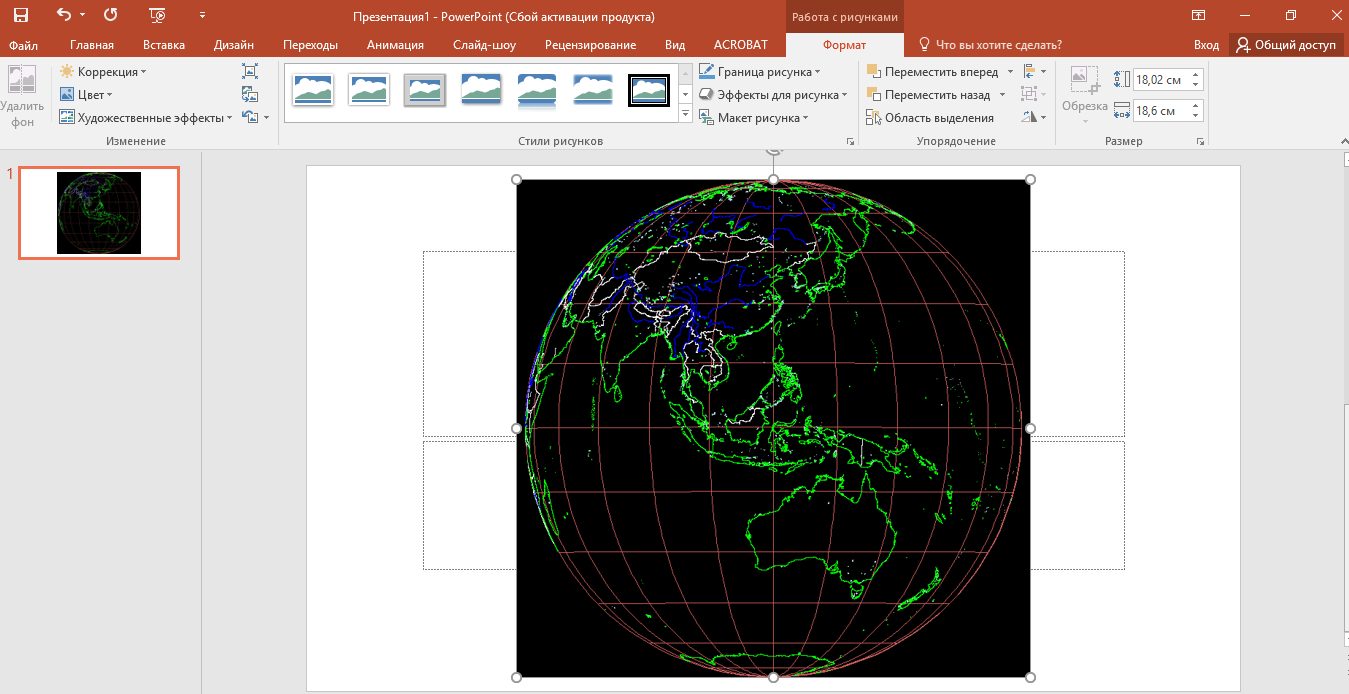
Гифка на слайде презентации
Вариант 2
Шаг 1. Открываем новый или пустой слайд презентации. Сверху будет расположен заголовок, снизу окно с несколькими иконками.
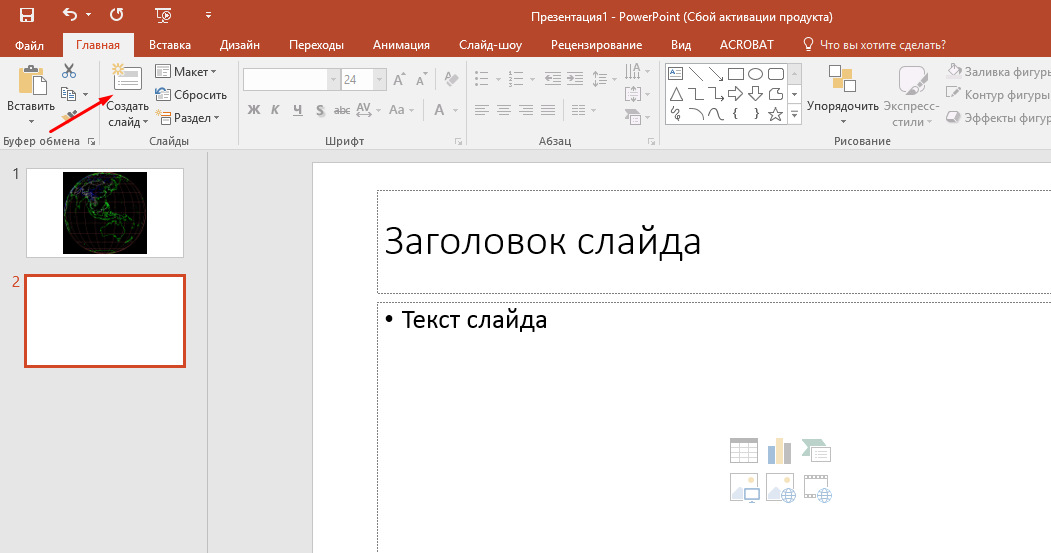
Открываем новый или пустой слайд презентации
Шаг 2. Из 6 предложенных иконок выбираем нижнюю левую и нажимаем на нее. Она отвечает за вставку рисунков и gif-изображений.

Выбираем нижнюю левую иконку и нажимаем на нее
Шаг 3. После нажатия на иконку открывается дополнительное окно, где ищем на своем компьютере необходимый файл с гифкой. Выбираем нужный файл. После нажатия на gif-изображение нажимаем кнопку «Вставить».

Находим необходимый файл с гифкой, выбираем его, нажимаем кнопку «Вставить»
Гифка добавлена.

Гифка добавлена в слайд
Вариант 3
-
Открываем слайд презентации, куда необходимо вставить gif-изображение.
Открываем новый или пустой слайд презентации
-
Открываем папку, содержащую требуемый файл.
Открываем папку, содержащую требуемый файл
-
Перетаскиваем gif-анимацию на слайд путем ее зажатия левой кнопкой мышки.
Перетаскиваем gif-анимацию на слайд путем ее зажатия левой кнопкой мышки
Гифка добавлена.
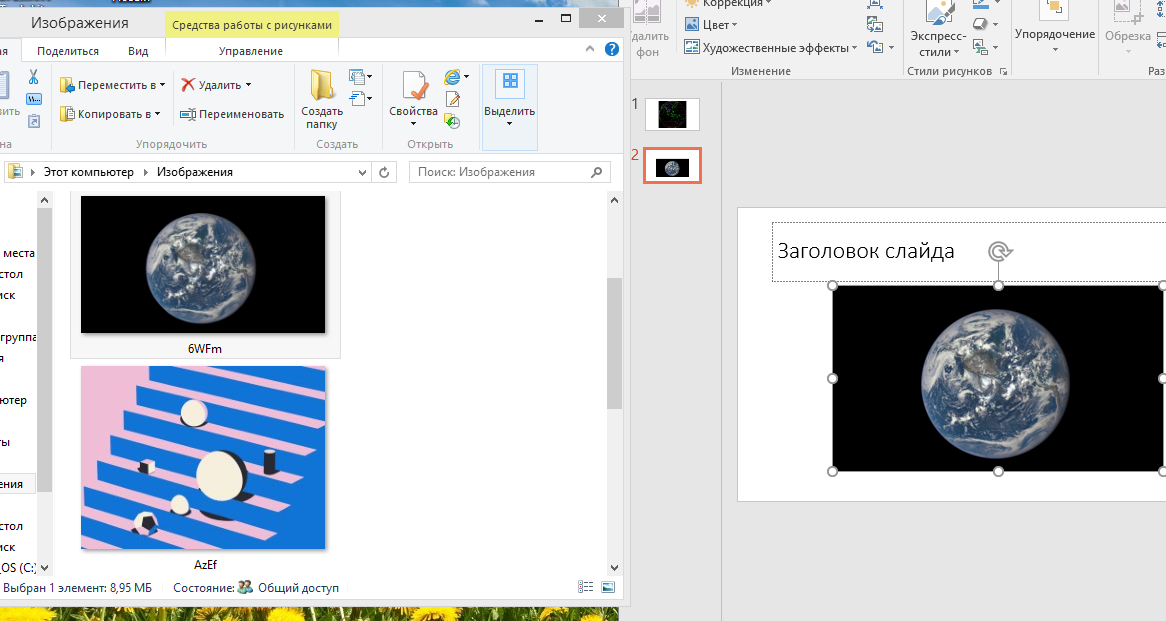
Gif-изображение добавлено на слайд
Как вставить анимационный GIF в слайд
Вы можете добавить на слайд PowerPoint анимационный GIF-файл (или мем ), как и любой другой файл рисунка. Вы можете вставить GIF-файл, который хранится на жестком диске компьютера или в хранилище OneDrive.
Щелкните слайд, на который вы хотите добавить анимационный GIF.
На вкладке Вставка
нажмите кнопкуРисунки .
В диалоговом окне Вставка рисунка
перейдите к расположению, в котором находится анимированный GIF-файл.
Выберите файл и нажмите кнопку Вставить
илиОткрыть .
Для воспроизведения анимации откройте вкладку ленты Слайд-шоу
и в группеНачать слайд-шоу нажмите кнопкуС текущего слайда
Анимированные GIF-файлы в Интернете
Вы можете выполнить поиск GIF-файлов в Интернете, нажав кнопку Вставить рисунки из Интернета
илиВставка картинки (в зависимости от версии PowerPoint). На вкладке Вставка нажмите кнопкуВставить рисунки из Интернета илиВставка картинки. В поле поиска введите «анимационный GIF».
Установка количества циклов анимации
Обычно анимационные GIF-файлы повторяются бесконечно. Но вы можете изменить это, отредактировав GIF-файл перед добавлением на слайд PowerPoint.
Как только у вас есть GIF-файлы, сохраненные на компьютере, относительно простой способ редактирования GIF – онлайн-редактор под названием ezgif.com.
В разделе Upload image from your computer
(Загрузка изображения с компьютера) нажмите кнопкуBrowse (Обзор), чтобы указать расположение GIF-файла на компьютере. Выберите файл и нажмите кнопкуОткрыть .
Нажмите кнопку Upload
(Отправить).
На странице отобразится анимационный GIF-файл, а также сведения о размере файла, ширине и высоте изображения, как на рисунке:
Нажмите кнопку Split to frames!
(Разделить на кадры) под анимационным GIF-файлом.
После обработки на странице отобразится покадровое представление.
Под кадрами (при необходимости прокрутите страницу вниз) располагается кнопка Edit animation
(Изменить анимацию).
Нажмите кнопку Edit animation
(Изменить анимацию).
На странице вновь отобразится набор кадров с параметрами Skip
(Пропустить),Copy (Копировать) иDelay (Задержка) для каждого кадра. Внизу под кадрами есть дополнительные параметры, включаяLoop Count (Счетчик циклов).
В разделе GIF options
(Параметры GIF-файла) в полеLoop Count (Счетчик циклов) введите необходимое число воспроизведений GIF-файла.
Нажмите кнопку Make a GIF!
(Создать GIF-файл).
После обработки измененный GIF-файл отобразится под кнопкой Make a GIF!
(Создать GIF-файл). Справа под измененным GIF-файлом отобразится кнопкаSave (Сохранить).
Нажмите кнопку Save
(Сохранить), чтобы скопировать измененный GIF-файл на компьютер.
В зависимости от браузера GIF-файл будет сохранен в папке «Загрузки» или в другой выбранной вами папке.
После сохранения измененного GIF-файла на компьютере вы сможете добавить его на слайд в PowerPoint.
Вы можете добавить на слайд PowerPoint анимационный GIF-файл, как и любой другой файл рисунка. Вы можете вставить GIF-файл, который хранится на жестком диске компьютера или в облачном хранилище (например, в OneDrive).
Щелкните слайд, на который вы хотите добавить анимационный GIF.
На вкладке Главная
в группеВставить нажмите кнопкуРисунок и выберите пунктРисунок из файла .
Перейдите в папку, в которой находится анимированный GIF-файл, убедитесь в том, что его имя заканчивается на .gif, выделите его и нажмите кнопку Вставить
Для воспроизведения анимации щелкните меню Слайд-шоу
и выберите пунктВоспроизведение с текущего слайда .
Установка количества циклов анимации
Обычно анимационные GIF-файлы повторяются бесконечно. Но вы можете изменить это, отредактировав GIF-файл перед добавлением на слайд PowerPoint.
Как только у вас есть GIF-файлы, сохраненные на компьютере, относительно простой способ редактирования GIF – онлайн-редактор под названием ezgif.com.
Что ещё нужно знать о вставке гифок в презентацию?
Кот-пианист
Помните, что гифки могут существенно повысить размер вашей презентации: многие «весят» более 1 мегабайта! И все они будут храниться в вашем файле .ppt
Если вы ограничены в размере файла, то обращайте внимание на этот фактор.
Вы можете легко менять размер гифки, как и любого изображения, просто сдвигая и раздвигая её границы. Её способность к анимации от этого не пропадёт.
Гифка не будет проигрываться в режиме редактирования: там она выглядит как её первый кадр
Только в режиме просмотра она начнёт проигрываться!
Часто на поиск гифок уходит больше времени, чем на всю презентацию. Так что мы позаботились о вас и создали много тематических коллекций гифок в этом разделе сайта. Некоторые подборки гифок — с аплодисментами, благодарностью за внимание, салютом. У нас вы наверняка найдете нужную анимированную картинку!
Надеемся, что наши способы вставить GIF-анимацию в презентацию вам помогли. Пусть ваша презентация принесёт вам хорошую оценку, зачёт или одобрение начальства. И напоследок — гифка, которая использовалась нами для примера.
Lifeo.ru
Предыдущая:Как поставить квадратные скобки на клавиатуре
Дальше:Картинки «Хорошего дня и отличного настроения». 58 красивых
Голос за пост — плюсик в карму! 🙂
Типы анимации
Сразу стоит рассмотреть все имеющиеся категории эффектов, с которыми предстоит работать. Они разделяются по области использования и характеру осуществляемого действия. Суммарно все они делятся на 4 основные категории.
Вход
Группа действий, проигрывающая появление элемента одним из способов. Наиболее распространенные виды анимации в презентациях, служащие для улучшения старта каждого нового слайда. Обозначаются зеленым цветом.
Выход
Как можно догадаться, эта группа действий служит, наоборот, для исчезновения элемента с экрана. Чаще всего, используется совместно и последовательно с анимацией входа одинаковых компонентов для того, чтобы они убирались перед перемоткой слайда на следующий. Обозначаются красным цветом.
Выделение
Анимация, которая так или иначе обозначает выбранный элемент, привлекая к нему внимание. Чаще всего это применяется к важным аспектам слайда, привлекая к нему внимание либо отвлекая от всего остального
Обозначаются желтым цветом.
Пути перемещения
Дополнительные действия, служащие для изменения местоположения элементов слайда в пространстве. Как правило, данный способ анимирования используется крайне редко и для дополнительной визуализации особенно важных моментов в сочетании с другими эффектами.
Теперь уже можно приступать к рассмотрению процедуры установки анимации.
Как вставить анимацию в презентацию
Многим понятен процесс вставки изображения в презентацию, но с гифками у некоторых возникают трудности. На самом деле вставить их не так сложно. Необходимо лишь следовать подробной инструкции одного из имеющихся способов.
Вставка в текст
Происходит это таким образом:
- В слайде, где печатается текст нужно нажать на иконку, которая позволяет вставить изображение из файла.
- В открывшемся окне необходимо выбрать нужную анимацию и кликнуть кнопку «Вставить».
Необходимо помнить, что после этого окно для написания текста или добавления файла пропадет. Потому чтобы создать дополнительную информацию, следует сделать это в новой области.

Перетаскивание GIF-файла
Выполняется действие буквально в три клика:
- Нажать на кнопку «Свернуть окно» в папке, где находится нужная для презентации анимация.
- Папка должна находиться поверх презентации. Если нет, то необходимо ее открыть.
- Кликнув левой кнопкой мышки на анимационную картинку следует перенести ее в нужную часть слайда.
Как можно заметить, во вставке GIF-картинки или анимации в PowerPoint 2007, 2010, 2013 ничего сложного нет. Действие повторяется, как и в случае, когда нужно добавить простое изображение. Для того чтобы посмотреть, как работает анимационная картинка следует нажать в нижней панели на знак «Слайд-шоу».
Цикличная анимация
Последовательность работы простая:
- Нажать на слайд, на котором должна впоследствии размещаться гифка.
- Затем выбрать специальную вкладку «Вставка» и нажать ниже на «Рисунок».
- Откроется окно, в котором следует выбрать GIF-картинку и нажать кнопку «Вставить». Гифка будет автоматически воспроизводится циклически.
Применение переходов к слайдам
Этот алгоритм во всех версиях PowerPoint стандартен.
Вставка нецикличной анимации
Процесс добавления происходит следующим образом:
- Для начала необходимо нажать «Вставка», затем «Видео» и после «Видео на компьютере».
- В открывшемся окне нажать на кнопку «Вставка видеозаписи», а затем уже кликнуть «Все файлы».
- Далее нужно выбрать нужную движущуюся картинку и вставить ее.
Важно! Изображение в формате GIF не отображается в диалоговом окне, поэтому необходимо поменять «Видеофайлы» на «Все файлы»
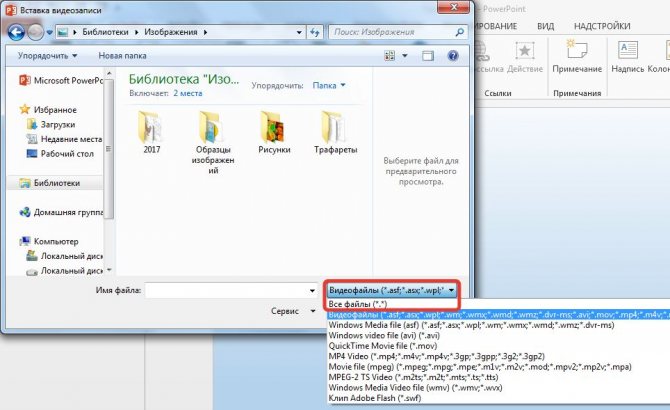
Для того чтобы настроить воспроизведение GIF-картинки следует зайти во вкладку «Работа с видео» и настроить параметры, о и «Автоматически».
Одновременная вставка на несколько слайдов
Еще один способ добавления анимации в презентацию Повер Поинт – создание шаблона. Делается он так:
- Необходимо выбрать значок «Вид», затем выбрать «Образец слайдов».
- Следующим шагом создается макет, в который вставляется заготовленная гифка.
- Как только работа по созданию макета завершиться, необходимо закрыть ее.
- Далее правой кнопкой мышки нужно нажать в пустой области и в появившемся окне кликнуть «Макет» и добавить ранее созданную заготовку.
Данный способ позволяет вставить на все слайды одинаковую анимацию, если это требуется.
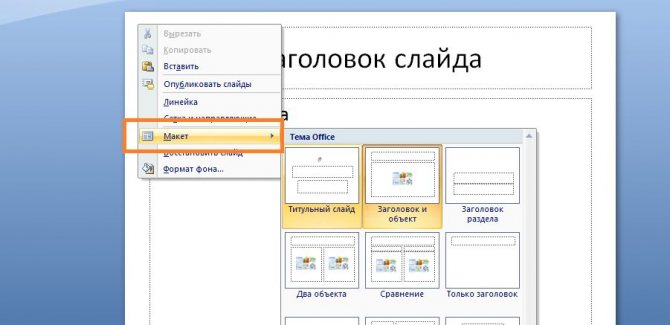
Советы и рекомендации
После вставки в презентацию, видеоролик выглядит как простая картинка. В принципе, его можно так же редактировать, как и обычное изображение. Можно не бояться регулировать его размер, перетаскивать, накладывать дополнительные эффекты. Как себя ведет гифка, можно посмотреть, если запустить презентацию или предпросмотр.
Следует знать! Работоспособность анимации нужно всегда проверять, после того как она прошла какую-либо обработку. Некоторые настройки могут сделать ее статичной.
Добавление музыки в презентацию PowerPoint
Также не следует забывать, что анимационные картинки могут значительно утяжелить файл. Это необходимо учитывать, особенно если есть ограничения по размеру.
Лучше выбирать простые гифки для создания презентации. Если ее неправильно подобрать, то важная информация на слайде будет привлекать меньше внимания. Иногда она может попусту раздражать.
Стоит выбирать анимационную картинку с учетом темы презентации. Лучше отказаться от вставки в слайд, если ее использование не раскрывает суть презентации.
Добавляем анимацию или гифку в презентацию powerpoint — разбираемся тщательно
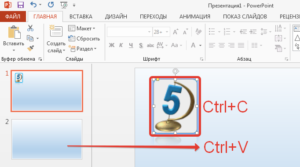
/ Инструкции /
Современные продвинутые средства работы с анимированными изображениями в формате GIF позволяют делать намного более живые презентации в PowerPoint, нежели когда-либо раньше. Так что дело остается за малым – после получения необходимой анимации просто вставить ее.
Как вставить GIF-картинку в презентацию как видео, если анимация не является цикличной
Если GIF-картинка не является цикличной, а при просмотре презентации необходимо, чтобы анимация повторялась, то нужно вставить GIF-изображение в презентацию PowerPoint как видео. Для этого на вкладке Вставка в группе Мультимедиа выбрать — накомпьютере.
В диалоговом окне Вставкавидеозаписи выбрать Всефайлы (изображения GIF-формата не отображаются в окне вставки видео).
Теперь можно выделить нужное GIF-изображение и вставить его на слайд.
Т.к. изображение вставлено как видео, то для него на вкладке Работас видео — Воспроизведение можно установить параметры Воспроизводить автоматически и непрерывно.
Как добавить анимацию в презентацию PowerPoint
Итак, давайте добавим в нашу презентацию свою первую анимацию. Как это сделать? Существует несколько способов. Первый – это с помощью картинок. Для этого находим картинки в Яндексе под типом файла gif и копируем ссылку изображения. Нажимаем на неё правой кнопкой мыши и выбираем из меню – «копировать изображение» (Рисунок 2).
Я выбрал тему природа. Потом создаем презентационный файл. Для этого открываем с помощью правкой кнопки мыши меню и из пункта «создать» выбираем презентацию Microsoft. После этого, запускаем её. Эту картинку, которую мы скопировали, можно вставить в любое место презентации (Рисунок 3).
Лишние рамки, которые предназначены для текста, можно удалить и, снова вызываем меню мышки, чтобы вставить картинку. Как проверить, работает ли добавленная анимация? Для проверки достаточно лишь посмотреть слайд с самого начала, и тогда Вы увидите, как картинка стала живой.
Ещё один вариант добавления анимации – с помощью эффектов программы. Как уже говорилось Выше, чтобы их добавить следует лишь нажать на любой эффект и он будет показываться во время просмотра слайдов. Итак, теперь мы знаем, как добавить анимацию в презентацию PowerPoint. Как видите, всё легко и просто, такую работу сможет выполнить любой пользователь.
к оглавлению
Как удалить анимацию в PowerPoint
Анимации в презентации не всегда нужны. Поэтому возникает такой вопрос – как удалить анимацию в PowerPoint? Если Вы установили анимацию из самой программы, то процесс удаления здесь простой. Необходимо навести курсор мышки, и нажать на пустое поле, где отображается слово «нет» (Рисунок 4).
После этого, вся анимация из слайда удалиться навсегда.
к оглавлению
Заключение
Итак, из статьи мы узнали, как добавить анимацию в презентацию PowerPoint. В заключении, необходимо отметить то, что использование анимации в презентации, делает её наиболее живой и эффективной для восприятия.
Красивые презентации Вы можете делать на заказ, или просто радовать своих друзей этим замечательным творчеством.
Используйте все возможности программы PowerPoint и тогда Вы всегда будете делать самые лучшие презентации!
P.S. На блоге есть статьи, которые помогут Вам научиться работать с программой PowerPoint и в Интернете:
(Как сделать презентацию онлайн, Как работать в PowerPoint).
| Поделитесь в соц.сетях: |
Область анимации
Область анимации позволяет просматривать и управлять всеми эффектами, находящимися на текущем слайде. Вы можете изменять и корректировать эффекты непосредственно из области анимации, что особенно полезно, когда у вас есть несколько эффектов.
Как открыть область анимации
- На вкладке «Анимация» щелкните команду «Область анимации».
Как сделать анимацию в PowerPoint – Открыть область анимации
- Область анимации откроется в правой части окна. Она покажет все эффекты для текущего слайда в том порядке, в котором они появятся.
Как сделать анимацию в PowerPoint – Область анимации
Как изменить порядок анимации из области анимации
- В Области анимации нажмите и перетащите необходимый эффект анимации вверх или вниз.
Как сделать анимацию в PowerPoint – Изменить порядок анимации
- Эффекты анимации изменят свой порядок.
Как просмотреть анимацию из области анимации
- В области анимации нажмите кнопку « Воспроизвести ».
Как сделать анимацию в PowerPoint – Воспроизвести анимацию
- Произойдет воспроизведение анимации для текущего слайда. С правой стороны в области анимации вы увидите график, показывающий прогресс каждого эффекта анимации.
Как сделать анимацию в PowerPoint – Прогресс эффекта анимации
Как изменить параметр запуска эффекта анимации
По умолчанию эффект анимации начинает воспроизводиться, когда вы нажимаете кнопку мыши во время слайд-шоу. Если у вас есть несколько эффектов, вам нужно будет щелкнуть несколько раз, чтобы начать каждый эффект индивидуально. Однако, изменяя параметр запуска для каждого эффекта анимации, вы можете настроить эффекты, которые будут автоматически одновременно или один за другим.
- В Области анимации выберите эффект. Рядом с эффектом появится стрелка вниз.
Как сделать анимацию в PowerPoint – Выбор эффекта анимации
- Нажмите стрелку раскрывающегося списка и выберите один из трех желаемых параметров запуска.
- Запускать щелчком — эффект запускается при нажатии мыши.
- Запускать вместе с предыдущим — эффект начнется одновременно с предыдущим.
- Запускать после предыдущего — начнет действие, когда закончится предыдущий эффект.