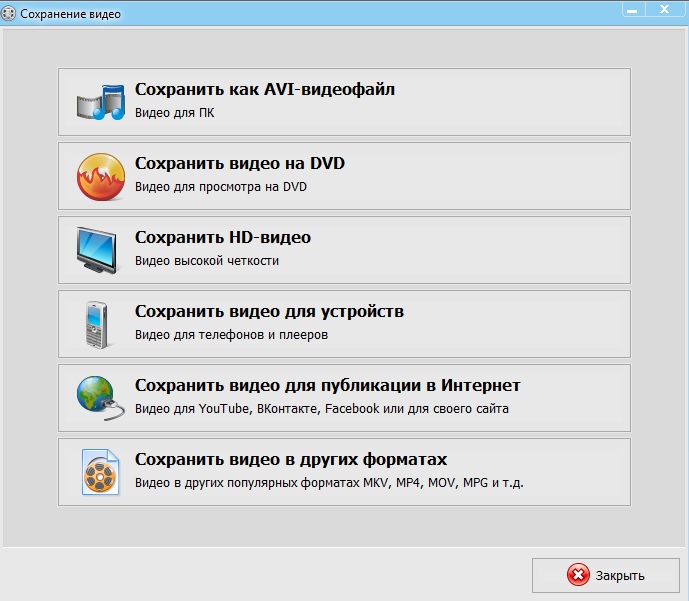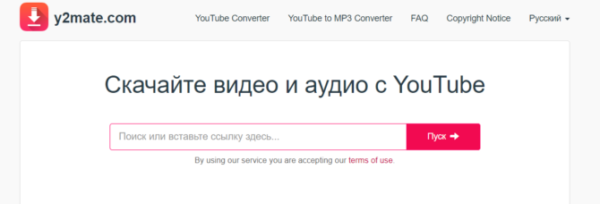Как убрать звук из видео?
Содержание:
- Топ-4 инструментов для для удаления звука из видео онлайн
- Как убрать звук с видео в Windows
- Софт для качественной обработки видеозаписей
- Топ-4 инструментов для для удаления звука из видео онлайн
- Онлайн-извлечение музыки из видео
- Девять способов извлечь музыку из видео.
- Способ 1. Программа ВидеоМАСТЕР
- Как удалить аудио из видео?
- Выкачивание отрезка видео из потока
- Как удалить звук из видео на компьютере с Windows
Топ-4 инструментов для для удаления звука из видео онлайн
Чтобы извлечь лишнюю музыку из видео, оставив только сам видеоряд, рекомендую воспользоваться следующими сетевыми сервисами:
Cloudconvert.com
Наиболее популярный в Рунете сервис для того, чтобы убрать звук из видеоролика – это англоязычный ресурс cloudconvert.com. Основное предназначение данного ресурса – это конвертация файлов из одного формата в другой (присутствует различные форматы документов, аудио, видео, презентации, шрифты и так далее). Нас же интересует возможность отделить видео от аудио онлайн, и сервис cloudconvert даёт нам такой функционал.
https://youtube.com/watch?v=VCWrzui-0MI
Для удаления музыки из видео с помощью сайта cloudconvert выполните следующие шаги:
- Перейдите на сайт cloudconvert.com;
- Кликните на кнопку «Select files» и загрузите ваше видео на ресурс;
Нажмите на кнопку «Select files» для загрузки вашего видео на ресурс
- Нажмите на кнопочку настроек (с изображением гаечного ключа), и в настройках «Audio codec» выберите опцию «None (remove audio track)», затем нажмите на «Okay»;
В настройках «Audio Codec» установите значение «none»
- Затем нажмите на кнопку «Start Conversion» внизу, и дождитесь окончания конвертации (полоска прогресса в самом верху);
- Нажмите на зелёную кнопку «Download», и скачайте результат к себе на ПК.
Audioremover.com
Второй англоязычный онлайн сервис, о котором я хочу рассказать – это audioremover.com. Его бесплатный функционал предназначен для отделения видео от музыки, весь процесс выполняется за пару кликов, а затем вы легко можете сохранить полученный результат к себе на диск. При этом ресурс способен обрабатывать лишь видеофайлы размером до 500 мегабайт.
Для работы с audioremover.com выполните следующее:
- Перейдите на ресурс audioremover.com;
- Нажмите на кнопку «Browse» и укажите сервису путь к вашему видео на жёстком диске вашего компьютера;
- Нажмите на «Upload» для загрузки данного видео на ресурс и его обработки;
- Нажмите на «Download video» для сохранения видео без звука на ваш ПК;
Загружаем видео в audioremover.com
Convert-video-online.com
Указанный сервис convert-video-online.com – это ещё один популярный в сети конвертер видео и аудио онлайн. Среди его достоинств – бесплатный характер и наличие русскоязычного интерфейса, что, несомненно, придётся по нраву многим русскоязычным пользователям. Стоит упомянуть, что этот инструмент не способен наложить музыку на видео при необходимости.
Чтобы вырезать аудио из видео с помощью данного сервиса выполните следующее:
- Перейдите на ресурс convert-video-online.com;
- Нажмите на кнопку «Открыть файл» и загрузите нужное видео на ресурс;
- Кликните на кнопку «Настройки» и установите там галочку рядом с опцией «Без звука»;
- Нажмите на «Конвертировать» и дождитесь окончания процесса конвертации;
- Сохраните полученный результат к себе на жёсткий диск.
В настройках конвертации активируйте опцию «Без звука»
Ezgif.com
Функционал сервиса ezgif.com довольно широк, позволяя выполнять различные операции по работе с видео (обрезка видео, изменение его размеров, добавление различных эффектов, конвертация в формат GIF et cetera). Нас же интересует функционал реверса, позволяющий прокрутить видео, что называется, «задом наперёд», и отключить на нём звук. Затем обработанное таким образом видео вновь прогоняется через данный ресурс, оно вновь приобретает нормальный вид, но уже без звука.
Для работы с ezgif.com выполните следующее:
- Перейдите на ресурс ezgif.com;
- Нажмите на кнопку «Обзор», и укажите сервису путь к нужному видеофайлу;
- Кликните на «Upload» для загрузки файла на ресурс;
- Выберите опцию «Mute sound» (выключить звук), а затем нажмите на кнопку «Reverse»;
- В самом низу нажмите на кнопку «Save» и сохраните результат на ПК;
- Затем вновь перейдите на данный ресурс, и загрузите на него ранее реверсивный вами файл;
- Вновь нажмите на «Reverse» — «Save», и сохраните на ваш компьютер файл уже в нормальной последовательности.
Процесс отделения аудио от видео в ezgif.com
Как убрать звук с видео в Windows
Наверное самым простым способом избавиться от звука, а точнее — удалить аудиодорожку, при помощи видеоредактора Movie Maker.
Большим преимуществом этого метода является тот факт, что данная программа уже установлена в Винду по умолчанию, то есть, она есть практически во всех операционных системах.
Кроме того, видеоредактор бесплатен, прост и понятен. Найдите программу через поиск и запустите.
Или кликните по видео правой кнопкой — открыть с помощью и выбирайте видеоредактор.
В открывшейся программе при загруженном ролике, проделайте следующие действия:
Наверху, слева — клип — аудио — выключить. После проделанных шагов, не забудьте файл сохранить.
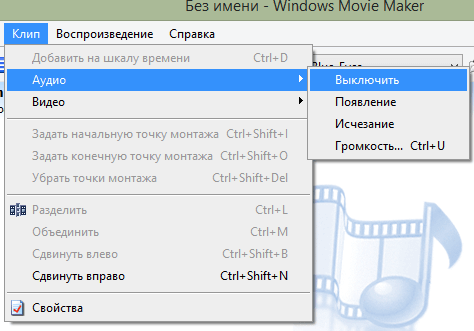
После этих несложных манипуляций, видео сохранится в том же формате, конечно если вы сами не укажите другой формат сохранения.
При этом, звука на ролике не будет совсем. Конечно, если ваша цель — не только удалить звук, но и добавить свой комментарий, то можно на этапе после выключения звука и перед сохранением файла, записать свой комментарий.
Обратите внимание внизу есть микшер для регулировки записываемого звука
Как убрать звук с видео в программе
Как я уже писал выше, удалить звук можно в любом видео редакторе. Уверен, что у каждого есть свои, любимые программы.
Глупо кому-либо навязывать свои взгляды и предпочтения, так как одному нравится одно, а другому — другое.
То же самое относится и к работе в видео-редакторе. Например, я слышал, что самый лучший редактор для удаления музыки и звуков из видео — VirtualDub.
Возможно это так, спорить не буду, однако, я привык работать с Камтазией, и она для меня проста, понятна и удобна.
Поэтому, рассказывать буду на примере своей программы. Думаю, что действия в других прогах не слишком отличаются от описанных ниже.
Итак, я не стану сейчас рассказывать вам как скачать и установить Камтазию, так как это стандартная процедура, одинакова для всех программ.
Откройте Camtasia Studio и перетащите в неё ваш фильм. Или, как я писал выше, клик правой мышкой по видео — открыть с помощью — Camtasia Studio.
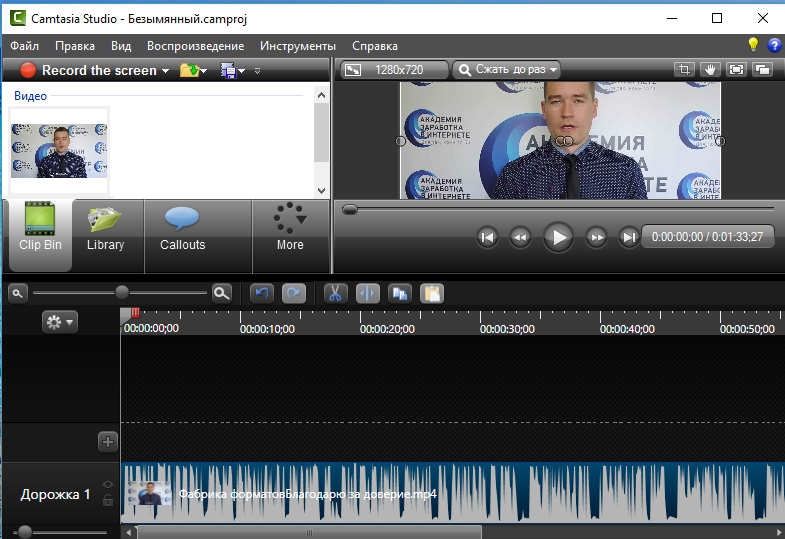
Далее перетаскиваем файл на дорожку, клик правой мышкой по открытому файлу на дорожке — отделить аудиофайл.

После отделения аудиофайл окажется на второй дорожке, а видео останется на первой.
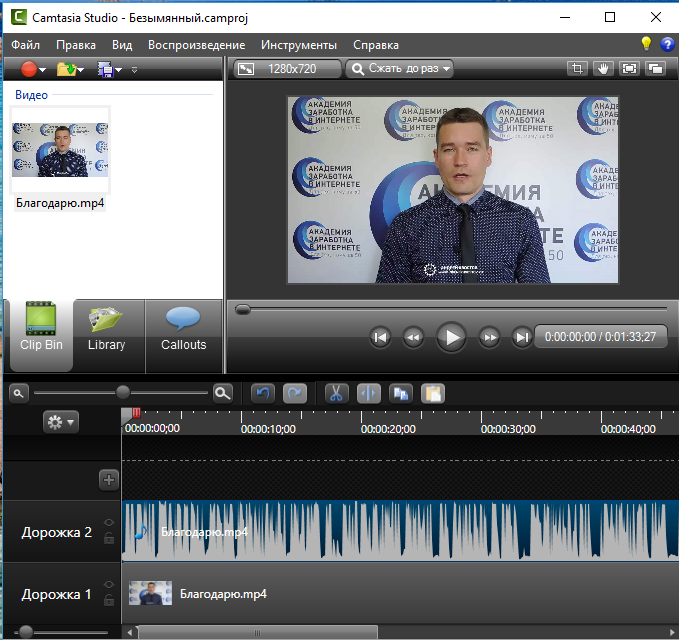
Кликните один раз по аудио, для выделения и нажмите — Delete. Звук удалится, останется только видео. Не забудьте его сохранить.
Хотя в этой программе вы сможете взамен удалённого аудиофайла добавить любую другую аудиозапись, например — музыку или слова.
В Камтазии можно удалить звук с видео ещё проще и быстрее:
- Открыть вкладку аудио;
- Нажать кнопку — приглушить.

Звук выключается до — 0%. Дальше можно сохранять видео без звука.
Как убрать звук с видео онлайн
Помимо различных редакторов, убрать звук с видео можно на специальных сайтах, в онлайн режиме.
Таких площадок сейчас достаточно много и я решил протестировать первую, попавшуюся площадку — AudioRemover.

Здесь всё понятно с первого взгляда — нажмите посмотреть, в открывшемся окне отыщите нужную папку и видео.
После этого жмите — загрузить видео. Буквально за несколько секунд файл уже обработан и готов к скачиванию.
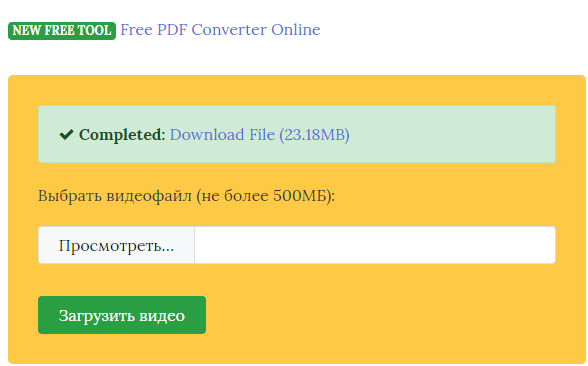
Нажмите на — Download File и видео моментально скачается на компьютер.
У меня по умолчанию указана папка — видео, куда скачиваются все видеофайлы.
Хочу сказать, что видео скачалось без звука, но вот качество ролика оставляло желать лучшего.
То есть, видео было в худшем качестве, чем оригинал. Так что я бы не стал пользоваться такими сервисами, даже если бы сильно спешил.
Вывод
Сегодня я показал вам всего три способа, как убрать звук с видео. Однако, зная их вы уже легко сможете найти свои, альтернативные методы.
Так как порядок действий во всех программах почти идентичный. Пользуйтесь, применяйте на практике и пишите что у вас вышло.
А если вы ещё отблагодарите меня за труд лайком, по кнопкам социальных сетей, то я буду знать, что старался не зря. Удачи!
Рекомендую прочитать следующие статьи:
Как записать голос в Fl Studio 12;
Как пользоваться Бандикамом, пошаговая инструкция;
Вырезать фрагмент из видео;
Как монтировать видео на Ютуб;
Софт для качественной обработки видеозаписей
ВидеоШОУ — это удобный видеоредактор, который достаточно прост для новичков и при этом достаточно функционален для опытных видеографов. Программа позволяет не только убрать музыку из видео, но и качественно отредактировать его. Среди прочих особенно стоит выделить следующие возможности:
- Работа с популярными видеоформатами: загружайте файлы AVI, MP4, MPEG, MKV, WMV, MOV и другие. Также есть возможность записать клип с веб-камеры.
- Каталог шаблонов проектов с тематическим оформлением.
- Профессиональная замена однотонного фона с помощью технологии хромакей.
- Обрезка клипа и склейка нескольких фрагментов воедино.
- Встроенный каталог плавных переходов.
- Готовые шаблоны заставок: вы сможете оформить приветственное интро или заключительные титры.
- Более 70 современных 3D-эффектов и фильтров.
- Работа со слоями: добавляйте к видеоряду картинки, видеоклипы, анимации, надписи, эффекты, клипарты и фигуры.
- Профили экспорта на любой случай: сохраните результат для воспроизведения на ПК, смартфонах и планшетах, загрузки на видеоплатформы или собственный сайт.
- Мобильное видео можно обработать в приложении, подключив смартфон к компьютеру. Это удобнее, чем работать в софте для Андроид и Айфон на маленьком экране телефона.
Топ-4 инструментов для для удаления звука из видео онлайн
Чтобы извлечь лишнюю музыку из видео, оставив только сам видеоряд, рекомендую воспользоваться следующими сетевыми сервисами:
Cloudconvert.com
Наиболее популярный в Рунете сервис для того, чтобы убрать звук из видеоролика – это англоязычный ресурс cloudconvert.com. Основное предназначение данного ресурса – это конвертация файлов из одного формата в другой (присутствует различные форматы документов, аудио, видео, презентации, шрифты и так далее). Нас же интересует возможность отделить видео от аудио онлайн, и сервис cloudconvert даёт нам такой функционал.
https://youtube.com/watch?v=VCWrzui-0MI
Для удаления музыки из видео с помощью сайта cloudconvert выполните следующие шаги:
- Перейдите на сайт cloudconvert.com;
- Кликните на кнопку «Select files» и загрузите ваше видео на ресурс;
Нажмите на кнопку «Select files» для загрузки вашего видео на ресурс
- Нажмите на кнопочку настроек (с изображением гаечного ключа), и в настройках «Audio codec» выберите опцию «None (remove audio track)», затем нажмите на «Okay»;
В настройках «Audio Codec» установите значение «none»
- Затем нажмите на кнопку «Start Conversion» внизу, и дождитесь окончания конвертации (полоска прогресса в самом верху);
- Нажмите на зелёную кнопку «Download», и скачайте результат к себе на ПК.
Audioremover.com
Второй англоязычный онлайн сервис, о котором я хочу рассказать – это audioremover.com. Его бесплатный функционал предназначен для отделения видео от музыки, весь процесс выполняется за пару кликов, а затем вы легко можете сохранить полученный результат к себе на диск. При этом ресурс способен обрабатывать лишь видеофайлы размером до 500 мегабайт.
Для работы с audioremover.com выполните следующее:
- Перейдите на ресурс audioremover.com;
- Нажмите на кнопку «Browse» и укажите сервису путь к вашему видео на жёстком диске вашего компьютера;
- Нажмите на «Upload» для загрузки данного видео на ресурс и его обработки;
- Нажмите на «Download video» для сохранения видео без звука на ваш ПК;
Загружаем видео в audioremover.com
Convert-video-online.com
Указанный сервис convert-video-online.com – это ещё один популярный в сети конвертер видео и аудио онлайн. Среди его достоинств – бесплатный характер и наличие русскоязычного интерфейса, что, несомненно, придётся по нраву многим русскоязычным пользователям. Стоит упомянуть, что этот инструмент не способен наложить музыку на видео при необходимости.
Чтобы вырезать аудио из видео с помощью данного сервиса выполните следующее:
- Перейдите на ресурс convert-video-online.com;
- Нажмите на кнопку «Открыть файл» и загрузите нужное видео на ресурс;
- Кликните на кнопку «Настройки» и установите там галочку рядом с опцией «Без звука»;
- Нажмите на «Конвертировать» и дождитесь окончания процесса конвертации;
- Сохраните полученный результат к себе на жёсткий диск.
В настройках конвертации активируйте опцию «Без звука»
Ezgif.com
Функционал сервиса ezgif.com довольно широк, позволяя выполнять различные операции по работе с видео (обрезка видео, изменение его размеров, добавление различных эффектов, конвертация в формат GIF et cetera). Нас же интересует функционал реверса, позволяющий прокрутить видео, что называется, «задом наперёд», и отключить на нём звук. Затем обработанное таким образом видео вновь прогоняется через данный ресурс, оно вновь приобретает нормальный вид, но уже без звука.
Для работы с ezgif.com выполните следующее:
- Перейдите на ресурс ezgif.com;
- Нажмите на кнопку «Обзор», и укажите сервису путь к нужному видеофайлу;
- Кликните на «Upload» для загрузки файла на ресурс;
- Выберите опцию «Mute sound» (выключить звук), а затем нажмите на кнопку «Reverse»;
- В самом низу нажмите на кнопку «Save» и сохраните результат на ПК;
- Затем вновь перейдите на данный ресурс, и загрузите на него ранее реверсивный вами файл;
- Вновь нажмите на «Reverse» — «Save», и сохраните на ваш компьютер файл уже в нормальной последовательности.
Процесс отделения аудио от видео в ezgif.com
Онлайн-извлечение музыки из видео
Онлайн-сервисы по преобразованию файлов уже давно научились менять видеоформат на аудио без потери качества и каких-либо дефектов. Представляем вашему вниманию три сайта по конвертированию, которые помогут извлечь интересующую музыку из любого видео.
Способ 1: Online Audio Converter
Сайт 123Apps, который и владеет данным онлайн-сервисом, предоставляет множество услуг для работы с файлами. Их фирменный конвертер спокойно можно назвать одним из лучших, ведь он не имеет каких-то лишних функций, прост в использовании и обладает приятным интерфейсом.
Для извлечения аудиодорожки из видео необходимо сделать следующее:
- Загрузить файл из любого удобного сервиса или с компьютера. Для этого нужно нажать на кнопку «Открыть файл».

После добавления видео на сайт выбрать формат аудио, в который оно будет преобразовано. Чтобы сделать это, необходимо кликнуть левой клавишей по нужному расширению файла.
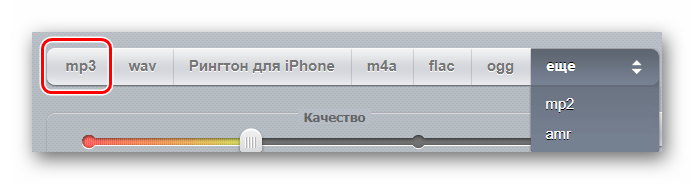
Для того, чтобы установить качество аудиозаписи, нужно использовать «ползунок качества» и выбрать необходимое из представленных битрейтов.
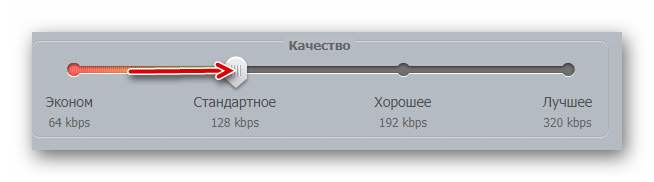
После выбора качества пользователь может задействовать меню «Дополнительно» для более точной настройки своей аудиодорожки, будь то затухание в начале или в конце, реверс и прочее.

Во вкладке «Информация о треке» юзер может задать основные сведения о треке для более лёгкого поиска в проигрывателе.

Когда всё готово, необходимо кликнуть по кнопке «Конвертировать» и дождаться окончания преобразования файла.
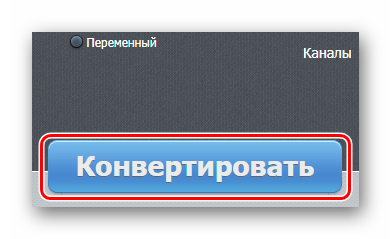
После окончания обработки файла остаётся его загрузить, нажав на кнопку «Скачать».
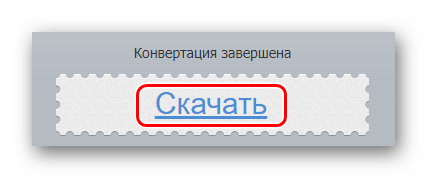
Способ 2: OnlineVideoConverter
Данный онлайн-сервис полностью ориентирован на конвертирование видео в необходимые форматы. Имеет простой и понятный интерфейс и полностью переведён на русский язык, что позволяет работать с ним без проблем.
Для преобразования видеофайла в формат аудио нужно выполнить следующее:
- Для начала работы с файлом загрузите его с компьютера или перенесите его на кнопку «Выберите или просто перетащите файл».
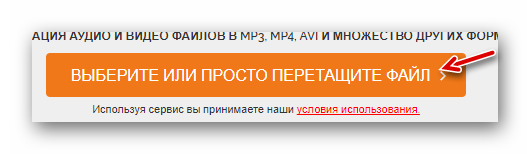
Далее необходимо выбрать формат, в который будет преобразован файл, из выпадающего меню «Формат».
Пользователь также может воспользоваться вкладкой «Дополнительные настройки», чтобы выбрать качество аудиодорожки.
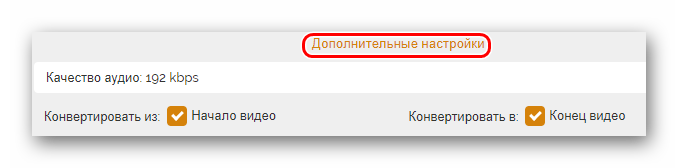
Для того чтобы преобразовать файл после всех действий, нужно нажать кнопку «Начать» и дождаться конца процедуры.
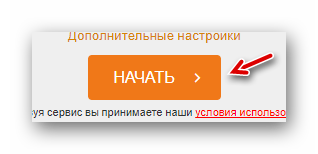
После того, как файл преобразовался в необходимый формат, для его скачивания нажмите кнопку «Загрузить».
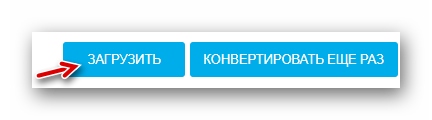
Способ 3: Convertio
Сайт Convertio одним своим названием говорит пользователю, для чего он был создан, и со своими обязанностями он справляется отлично, умея действительно преобразовывать всё, что только возможно. Конвертация видеофайла в формат аудио происходит очень быстро, но недостатком данного онлайн-сервиса является то, что он не позволяет настраивать преобразованную музыку так, как нужно пользователю.
Чтобы конвертировать видео в аудио, сделайте следующие действия:
- Выберите форматы файлов, из которого нужно преобразовать и в какой, с помощью выпадающих меню.
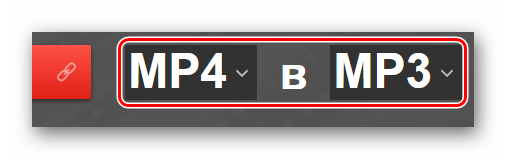
Нажмите на кнопку «С компьютера», чтобы загрузить видеофайл на сервера онлайн-сервиса, или же воспользуйтесь другими функциями добавления на сайт.
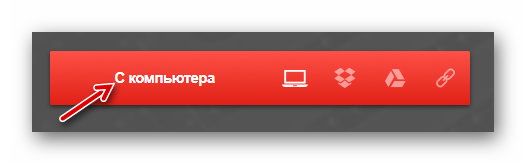
После этого, кликните по кнопке «Преобразовать» ниже основной формы.
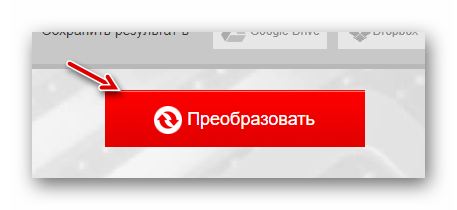
Дождавшись окончания, загрузите преобразованный аудиофайл, кликнув по кнопке «Скачать».
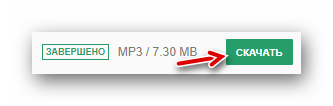
Однозначного фаворита среди всех онлайн-сервисов нет, и можно использовать любой из них для извлечения аудиодорожки из видеофайла. С каждым сайтом удобно и приятно работать, а на недостатки просто не обращаешь внимания — настолько быстро они выполняют заложенную в них программу.
Опишите, что у вас не получилось.
Наши специалисты постараются ответить максимально быстро.
Девять способов извлечь музыку из видео.
1. FreeVideoToMP3Converter.
Начнем, пожалуй, с бесплатной программы без всевозможных дополнительных возможностей. Скачать ее можно с официального сайта dvdvideosoft. com
При установке будьте внимательны, т.к. вам попробуют установить дополнительное ПО, поэтому просто читайте и убирайте ненужные галочки.
После установки откройте программу и добавьте видео, выберите папку для конечного файла mp3 и нажмите «Конвертировать».
Единственный минус FreeVideoToMP3Converter состоит в том, что отсутствует возможность выделения отдельного фрагмента видео, но это можно исправить с помощью статьи, упомянутой выше.
Второй в нашем обзоре мы рассмотрим программу Format Factory. Во время установки также будьте внимательны и смотрите, где ставите галочки!
После установки откройте программу и выберите «Аудио» → «Mp3», как на картинке ниже:
И последним шагом нажмите «Click to Start»:
Теперь можете прослушать аудио файл. Сразу отмечу, качество звука улучшается не сильно. Но эта программа обладает большим функционалом, и, думаю, она еще не раз будет встречаться в наших будущих статьях.
3. Видеомастер.
Эта программа обладает хорошим функционалом, но, к сожалению, не бесплатна. После установки есть возможность бесплатного использования в течение 3 дней, что, в принципе, для кого-то может оказаться достаточным. Скачать ее можно на сайте video-converter. ru
Итак, установка прошла без «впаривания» дополнительных приложений, дополнений и плагинов, поэтому перейдем к сути.
В главном окне для добавления видео нажмите кнопку «Добавить» или перетащить файл в область посередине окна:
Затем нажмите кнопку внизу окна «Конвертировать в формат» и mp3:
Изменить битрейт, частоту или канал формата можно, нажав кнопку «Параметры». Также не забудьте указать папку, куда будет сохраняться полученный файл (по умолчанию – это папка «Мои видеозаписи» на диске С). После этого нажмите «Конвертировать» и по завершении перед вами появится сообщение:
Теперь нажмите «Открыть папку» и можете прослушать получившийся файл mp3.
4. Видеоконвертер Movavi.
Эта программа также не бесплатна, но ей можно бесплатно пользоваться в течении 7 дней. На все файлы, обработанные в пробный период, будет налаживаться водяной знак. Скачать ее вы сможете с официального сайта Movavi на сайте movavi. ru
Во время установки программы предложат бесплатные элементы Яндекса, так что будьте внимательны!
После установки нажмите «Добавить» для добавления видео. Далее в строке «Профиль» выберите формат файла mp3 и укажите папку, в которой будет сохраняться полученный файл. При желании можно выбрать отдельный фрагмент из всего файла. Затем нажмите «Старт»:
Также периодически будет появляться уведомление, напоминающее, что программа бесплатна всего 7 дней. Нажмите «Продолжить»:
По завершении конвертирования папка с готовым аудио файлом откроется автоматически.
Еще одна неплохая программка для извлечения аудио из видео. Простая в установке и в использовании. Правда, у меня она распознала не все форматы видео файлов, но конвертировала достаточно быстро:
Достаточно просто указать, где расположен видео файл и нажать «Start». А mp3 файл сохранится в ту же папку с видео.
6. KMPlayer.
Следующей программой в нашем списке будет KMPlayer
И хочу обратить ваше внимание на то, что эта программа также является бесплатной!. Откройте видео файл и нажмите правой кнопкой мыши
Выберите «Захват» → «Захват аудио»:
Откройте видео файл и нажмите правой кнопкой мыши. Выберите «Захват» → «Захват аудио»:
В открывшемся окне можно оставить все без изменений, кроме места, куда сохранится полученный аудио файл.
Скачать эту программу можно с официального сайта free-video-converter. ru
.
Вовремя установки вам попытаются «попутно» установить элементы Яндекса и Uniblue Driver Scanner.
Ну, а после установки нужно просто «Добавить файл», выбрать качество mp3 и нажать «Конвертировать»:
Продолжим наш обзор онлайн сервисами.
8. Online convert to mp3.
Перейдите на сайт audio.online-convert. com
и выберите «Аудио конвертер» → «Конвертировать в mp3». Затем укажите путь к видео, воспользуйтесь «Дополнительными настройками», если необходимо и нажмите «Преобразовать файл»:
По завершении вам предложат скачать mp3 файл на ПК.
9. Онлайн аудио конвертер.
Введите в адресной строке audio-converter. io
и перед вами откроется следующее окно:
Здесь нажмите «Открыть файлы» и укажите путь к видео. Далее выберите тип файла mp3 и нажмите «Конвертировать». После завершения скачайте аудио файл на свой компьютер.
Это видео заставит вас улыбнуться:
Успехов Вам и всего доброго!
Вас также могут заинтересовать такие статьи:
Способ 1. Программа ВидеоМАСТЕР
Лучший вариант извлечения музыки из фильма — программа для конвертации ВидеоМАСТЕР. С ее помощью можно отделить от видеофайла звуковую дорожку, отрегулировать громкость музыки и удалить ненужные отрезки фильма. Для этого проделайте следующее:
Шаг 1. Скачайте софт
Для начала установите ВидеоМАСТЕР на компьютер. Скачать дистрибутив можно бесплатно на официальном сайте программы. Запустите установку, дважды кликнув на файл.
Шаг 2. Добавьте ролик
Откройте программу и загрузите видеофайл, с которым будете работать. Сделать это можно, нажав кнопку «Добавить». Есть несколько вариантов: можно выбрать один файл, папку или образ с DVD-диска. Также вы можете загрузить ролик из ВК или ютуба (YouTube). Для этого выберите «Скачать видео с сайтов» и укажите ссылку

Шаг 3. Отредактируйте файл
Обрежьте ролик, если хотите вытащить музыкальное сопровождение из отдельного эпизода. Для этого откройте пункт «Обработка» в верхнем меню и кликните «Обрезать». В окне настроек укажите начало и конец ролика, передвигая маркеры. Фрагменты, отмеченные серым цветом, будут вырезаны из клипа
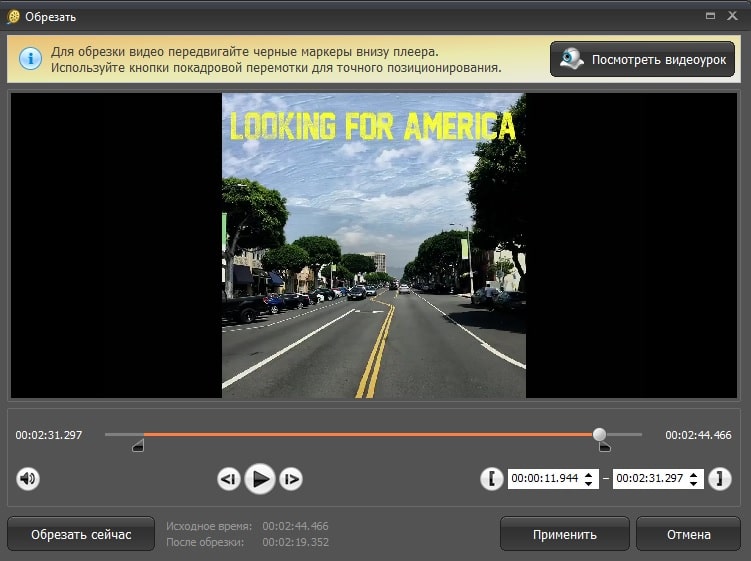
Шаг 4. Установите настройки
Кликните «Форматы» в левом нижнем углу программы. Откройте вкладку «Аудио форматы» и выберите нужный вариант. ВидеоМАСТЕР позволяет экспортировать клипы как аудиофайл AAC, AC3, FLAC, M4A, MP3, OGG, WAV, WMA

Чтобы сохранить трек для определенного музыкального плеера, кликните «Устройства». Найдите соответствующий раздел и выберите нужный девайс
Ваше мнение — WiFi вреден?
Да
24.16%
Нет
75.84%
Проголосовало: 9728

Шаг 5. Сохраните аудиофайл
В поле «Папка для сохранения» в нижней центральной части программы укажите, куда нужно экспортировать музыку. Чтобы запустить преобразование, нажмите «Конвертировать»

Как удалить аудио из видео?
Способ 1. Использование Adobe Premiere Pro
Способ 2: использовать Movavi Video Editor (рекомендуется)
Movavi Video Editor – еще одно отличное программное обеспечение для редактирования видео, особенно для обычных пользователей, которым часто требуется отделить аудио от видео.
Программа проста (требует минимального обучения) и довольно быстро выполняет свою работу. При цене $ 39,95 цена вполне разумная, учитывая ее дополнительные атрибуты, такие как оптимизация видео.
шаги:
Теперь вы заметите, что звуковая дорожка больше не доступна на временной шкале.
- Теперь нажмите экспорт а затем Экспорт видео,
- Выберите вариант, который наилучшим образом соответствует вашим потребностям, и нажмите сохранить, (Для полного файла приобретите ключ активации).
Способ 3: использовать VLC Media Player
VLC – один из лучших бесплатных кроссплатформенных медиаплееров, он не только воспроизводит большинство медиафайлов, но также обладает важными возможностями редактирования видео, включая функцию удаления звука.
Загрузите его и запустите на своем Windows 10 штук должны помочь.
шаги:
Видео загружено готово для разделения аудио.
- Нажмите еще раз Конвертировать / сохранить,
- Откроется окно конвертации видео.
- Под профиль раздел, выберите подходящий выход режим
- Теперь нажмите на Изменить выбранный профиль
Много вариантов теперь доступны.
- Сейчас под Вкладка «Инкапсуляция», выберите видео контейнер по вашему выбору. Например, я выберу MP4 / MOV так как я работаю над видео MP4.
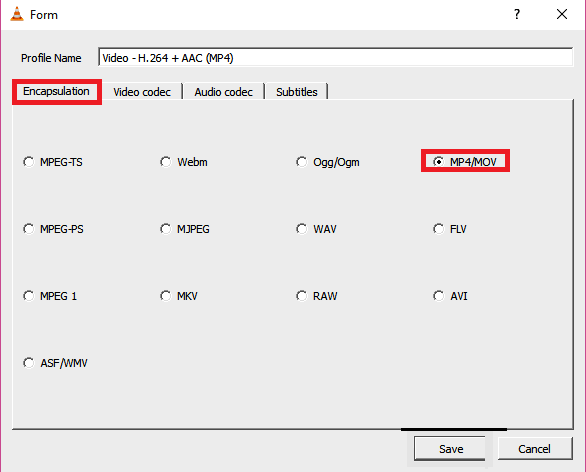
Вы можете выбрать любую другую подходящую опцию в зависимости от типа видео, с которого вы удаляете звук.
- Продолжая, теперь перейдите к Видео кодек и включите (просто отметьте)Сохранить оригинальную видео дорожкуФлажок
- Затем перейдите к Аудио кодек На этот раз он отключит аудио положение об его отмене (см. скриншот).
- Сохраните все эти настройки (нажмите сохранить)
- Сейчас самое время выбрать, где вы хотите сохранить новый видеофайл. щелчок взгляд рядом с Целевой файл.
- Выберите нужное место, напишите аксессуар Имя файла для этого файла и нажмите сохранить,
- Вы почти закончили. Но перед этим нажмите начало
- Приложение. теперь он будет конвертировать ваше оригинальное видео и выводить его без раздражающего звука.
- Теперь вы можете открыть новый .PD файл с VLC (или любым другим видеоплеером), чтобы подтвердить, что звук пропал.
Способ 4: использовать бесплатное средство удаления звука
Есть несколько бесплатных онлайн-сервисов, которые позволяют пользователям легко удалять аудио из видео без необходимости перекодировать их.
Одним из таких инструментов является audioremover.com.
Что мне больше всего нравится в этом удобном онлайн-инструменте для удаления звука, так это то, что он работает так же быстро и поддерживает несколько форматов видеофайлов: MP4, AVI и MOV.
Note что этот инструмент для видео, которые не превышают 500 МБ.
шаги:
- Перейти к audioremover,ком сайт.
- щелчок взгляд выбрать соответствующий видеофайл.
- нажмите Загрузить видео
- Дождитесь окончания загрузки (скорость зависит от размера видео и скорости полосы пропускания).
- Наконец, нажмите Кнопка загрузки чтобы получить доступ к чистому видео.
Это все.
заключение
Поскольку Movie Maker больше не выпускается, лучший способ удалить звук из видео windows 10 полагается на сторонние приложения или онлайн-приложения.
При этом мы рекомендуем вам подписаться на профессиональное программное обеспечение для редактирования видео, если вы хотите всемогущий редактор видео.
Тем временем, медиаплеер VLC и размещенный в облаке soundremover.com – бриз для любителей, в то время как Movavi Video Editor может быть отличным инструментом среднего уровня для подписчиков Windows 10.
СВЯЗАННЫЕ ИСТОРИИ (ДОЛЖНЫ ПРОЧИТАТЬ):
Выкачивание отрезка видео из потока
Как видите, такими простыми манипуляциями можно выкачать видео, которое проигрывается в видеоплеере на сайте в браузере. А если видео весит несколько ГигБайт, а вам из него нужен только кусочек, к примеру 2 минуты в середине видео?
Здесь я вижу два варианта решения данной задачи:
- Качаем видео полностью, потом отрезаем нужный кусочек в программе-видео редакторе VirtualDub, Sony Vegas или другой.
- Вариант, о котором идет речь ниже.
Определяем ссылку на видео-поток со смещением
Первым делом с помощью Firebug нам нужно определить какой вид будет иметь ссылка (URL) на видео, если его начать проигрывать с определенной позиции.
Очистим окно отладки Firebug от запросов, которые мы раньше рассматривали. Для этого нажмем Очистить(Clear) на панели инструментов:
В плеере, где воспроизводится видео, делаем смещение позиции на то время, с которого нам нужно загрузить видео. Нажимаем на кнопку проигрывания и начинаем искать в окне отладки Firebug (Net) строку с запросом, который больше всего подгружает данных.
Теперь будем анализировать тот запрос что мы нашли, для получения более детальной информации клацнем в начале строчки знак плюс (+), снизу под названием запроса раскроется информационная панель, переходим в ней на вкладку Ответ (Response) и начинаем анализировать ссылку. Если сравнить ее с предыдущей, по которой мы качали полное видео, то в текущей в конце добавился кусочек строчки «&seek=2658», который дает команду потоковому серверу что нужно начать выдачу потокового видео с указанным смещением.
Теперь остается клацнуть ПКМ на ссылке, что местит подстроку «&seek=2658» и скопировать ее в буфер обмена (Copy Location).
Выкачиваем видео при помощи VLC
Осталось только выкачать видео по данной ссылке с нужным нам размером по времени, например 2 минуты. В этой задаче нам поможет многофункциональный медиаплеер VLC, который умеет проигрывать, и записывать видео с разных источников, а также генерировать видео-вещательный поток по сети (и еще много всего).
Запускаем плеер VLC, идем в меню Медиа (Media) и выбираем пункт Открыть Устройство Видеозахвата (Open Capture Device):
В окне что откроется мы можем выбрать откуда будем записывать видео, это может быть видео-устройство, рабочий стол текущего компьютера. Когда искал способ записать видео то думал просто сделать захват рабочего стола, а на рабочем столе открыть в браузере проигрывание видео на полный экран. И что вы думаете? — это работает, да вот только звука нет в записи видео, поэтому я бросил эту затею и начал искать другие способы.
Мы не зря в предыдущем шаге скопировали в буфер обмена ссылку на видео-поток, поэтому идем в пункт меню Медиа(Media) — Открыть URL (Open Network Stream).
В поле Введите сетевой адрес(Please enter a network URL) вставляем адрес потока, который мы скопировали в буфер обмена на предыдущем шагу(анализ запросов в Firebug).
Возле кнопки Воспроизвести(Play) нажимаем стрелочку и выбираем Конвертировать(Convert).
В открывшемся окне в секции Настройки (Settings) есть чекбокс(поле для галочки) — Проигрывать результат (Display the output), в случае если его установить то загружаемое и конвертируемое видео будет отображаться в плеере, но это удобство в свою очередь немного замедлит процесс записи видео.
В поле Конечный Файл(Destination file) жмем кнопку Обзор(Browse) и указываем имя файла и папку, в которую он будет записываться.
В секции Профиль(Profile) есть выпадающий список с заготовками настроек для конвертации видео из входного потока, здесь можно ничего не менять и оставить профиль MP4, а можно поэкспериментировать и все настроить как вам нужно — здесь уже сами решите.
Жмем кнопку Старт(Start) и ожидаем начала записи видео.
Начнется процесс записи видео, ползунок проигрывания будет перемещаться а возле него слева будет отображено время — длительность видео, которое уже записано. Ожидаем некоторое количество времени, чтобы записать всю необходимую длину видео. Когда нужная длина видео записана то нажимаем Остановить (Stop Playback).
Все, видео записано в указанный нами раньше файл, его можно смотреть и использовать.
Как удалить звук из видео на компьютере с Windows
Легче и быстрее всего вырезать звук из фильма можно при помощи компьютерной программы
При этом важно найти вариант, который в одно и то же время прост в работе и включает в себя продвинутые функции редактирования. ВидеоМОНТАЖ – видеоредактор на русском языке с большим набором автоматических и ручных настроек
Обладая стильным интерфейсом и простым принципом работы, эта программа позволяет работать над фильмами любой сложности, добавлять текст и стикеры, встраивать музыку и проводить озвучку, улучшать кадры при помощи фильтров и эффектов.
Среди преимуществ видеоредактора:
Чтобы отключить в ней фоновый трек и удалить лишние звуки из кадра, нужно проделать несколько простых шагов.
Шаг 1. Установите ВидеоМОНТАЖ
Загрузите видеоредактор на компьютер и запустите распаковку инсталлятора. Для этого нажмите два раза на скачанный файл. После окончания установки запустите софт и выберите пункт «Новый проект».

Шаг 2. Добавьте файлы
Нажмите «Добавить видео и фото» в окне функций. Найдите на компьютере ролик и загрузите в редактор. Можно добавить несколько клипов одновременно, для этого зажмите клавишу Ctrl и выделяйте нужные файлы. Нажмите «Открыть», чтобы импортировать клипы в редактор.

Шаг 3. Удалите звук
Выделите ролик и нажмите кнопку «Редактировать» над временной шкалой. Откройте вкладку «Общее». Сдвиньте ползунок громкости до самой низкой отметки либо нажмите на иконку рупора, чтобы отключить звук. Нажмите «Применить» для сохранения настроек.
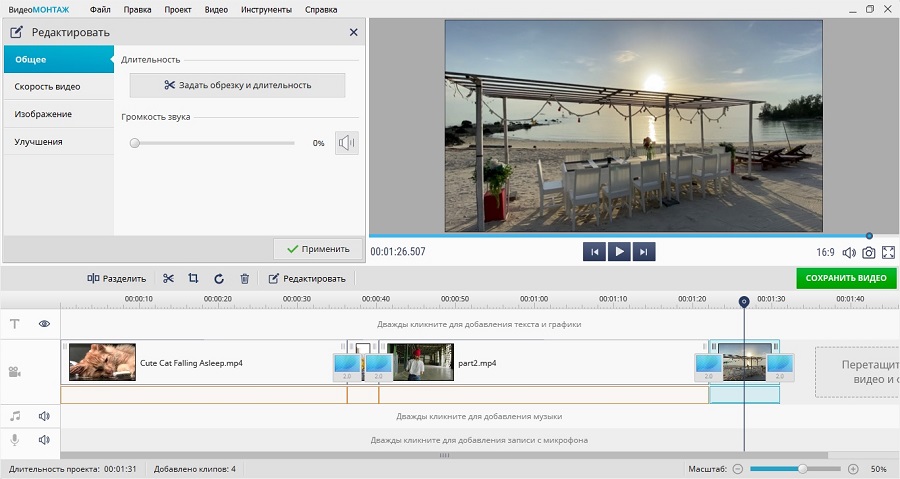
Шаг 4. Экспортируйте видео
Нажмите кнопку «Сохранить видео» и подберите вариант экспорта из предложенных программой. ВидеоМОНТАЖ позволяет преобразовать файл в формат AVI, MP4, WMV, MKV и множество других, а также записать на диск или оптимизировать под мобильные устройства.