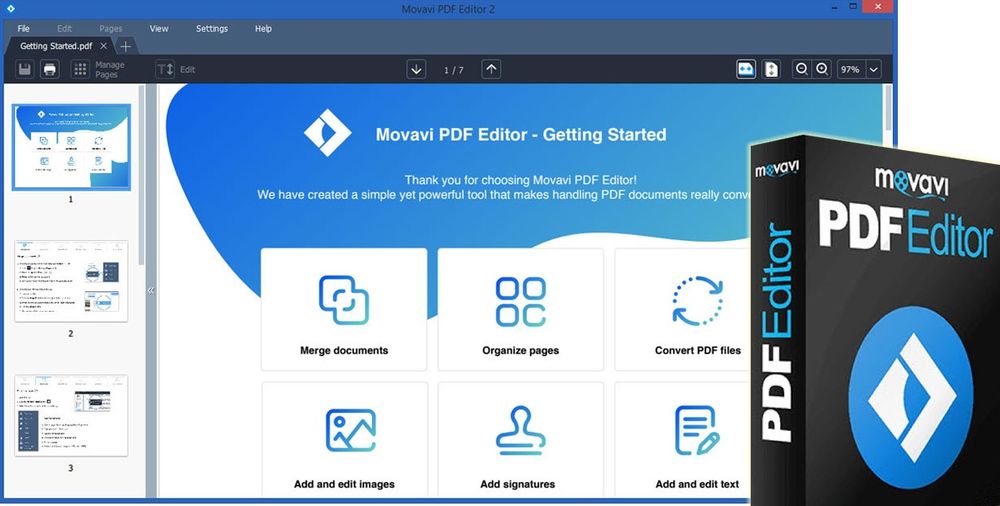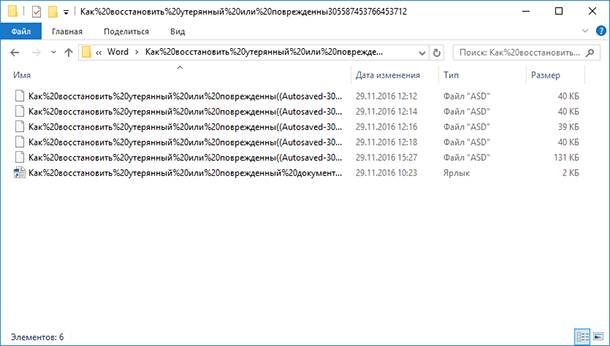Как изменить отсканированный документ в ворде
Содержание:
- Что нам понадобится для сканирования и распознавания текста по фото?
- Как редактировать пдф файлы на компьютере с помощью Adobe Reader DC?
- Послесловие
- Работа с документом в FineReader
- OCR CuneiForm
- Завершающее редактирование отсканированного документа в Ворде
- Хитрости сканирования
- Работа с документом в FineReader
- Решение задачи с помощью OCR
- Редактирование текстов и других объектов форматирования на изображении
- Послесловие
- Завершающее редактирование отсканированного документа в Ворде
- Другие PDF-редакторы для работы с отсканированными файлами с помощью распознавания текста
- Как редактировать PDF документ в Word?
- Что нам понадобится для сканирования и распознавания текста по фото?
- Облако тегов
Что нам понадобится для сканирования и распознавания текста по фото?
Для сканирования и распознавания текста нам не обойтись без кое-каких вещей:
Сканер . Собственно, роль сканера может выполнять не только этот вид техники, но и фотоаппарат (в смартфоне, например). Если вы пользуетесь сканером, убедитесь, что на компьютере установлены системные драйвера и программы, необходимые для его полноценной работы
Если сканера нет, но вы собираетесь его купить, обратите внимание на скорость обработки одного листа. Некоторые приборы обрабатывают лист за 10 секунд, другим для этого понадобится 30 и более
И если работать вам придется с объемными материалами по 300-400 листов, то этот фактор имеет значение.
Программы для распознавания текста или онлайн-сервисы . Мы уже писали статью по сервисам, которые помогают распознать текст после сканирования документа через сканер. Но сейчас хотели бы посоветовать вам программу ABBYY FineReader. Несмотря на то, что она платная, ее функционал поистине впечатляет. И если вы будете работать с огромными объемами документов, она станет вашим незаменимым помощником. Впрочем, есть и бесплатный ее аналог Cunei Form, которая отлично справляется со сканированием и распознаванием текста онлайн. Правда, ее функционал сильно ограничен по сравнению с предыдущим собратом.
Документы для сканирования . Студентам часто приходиться сталкиваться со сканированием документа в виде журналов, статей, книг, конспектов, распечаток, откуда потом зачастую нужно скопировать текст. И просто так, в виде совета – перед началом сканирования постарайтесь поискать эти документы в сети. Если до вас этими материалами уже пользовались, существует огромная вероятность, что добрый человек уже проделал всю работу за вас. Атк что вам останется только скопировать текст готового сканированного документа и заняться редактированием текста после сканирования.
Как редактировать пдф файлы на компьютере с помощью Adobe Reader DC?
Первый предполагает наличие официальной программы (и платной) Adobe Reader DC. В ней помимо всего прочего можно заполнять формы, делать пометки и сноски. Официальный разработчик на платной основе предлагает оформить подписку и вы сможете редактировать документ PDF напрямую, прямо из программы.
Менять можно не только текст, но и изображение в документе.
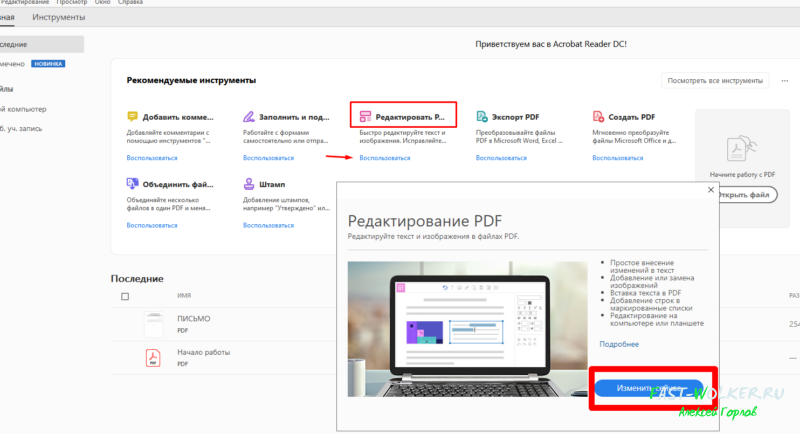
Если Ваша работа предполагает защищенный электронный документооборот с обработкой и редактированием файлов PDF между участниками — можно подумать об оформлении подписки. Это вполне очевидный, официальный способ. Но, для решения обычных задач он нам малоинтересен.
Послесловие
Пакет Office представляет собой широкий набор инструментов для решения самых разнообразных задач. У каждой из входящих в него программ есть своя функциональность, и они дополняют друг друга при выполнении офисных работ. В частности, для редактирования отсканированных документов в Word потребуется программа распознавания, и в пакете она представлена. Такая структура «Всё-в-одном» весьма удобна, так как не приходится думать, где найти и как установить сторонний софт, не нужно разбираться с особенностями его интерфейса: есть решения, выполненные в едином стиле. Поэтому Office был и остаётся стандартом де-факто для офисной работы.
Что же касается возможности вставить изображение напрямую в Word и редактировать его прямо оттуда, то пока что такой режим не поддерживается. Однако учитывая тенденции на объединение программ внутри пакета и уход в онлайн (мы имеем в виду Office365), стоит этого вскоре ожидать. Сейчас же нужно будет установить требуемый компонент (если он ещё не был установлен) и работать именно так.
На этой странице
| Вы здесь > Редактирование отсканированных документов PDF | Редактирование текста в документе PDF | Редактирование изображений в документе PDF | Редактирование защищенного документа PDF | Редактирование форм XFA | Не удается отредактировать файл PDF |
В этой статье приведено описание, как редактировать отсканированные документы PDF в Acrobat DC. (Если вам требуется информация о том, как редактировать текст, изображения или объекты в документе PDF, перейдите по соответствующей ссылке ниже.)
Acrobat позволяет быстро преобразовывать отсканированные документы в редактируемые файлы PDF. Если открыть отсканированный документ для редактирования, Acrobat автоматически в фоновом режиме выполняет распознавание текста и преобразует документ в редактируемое изображение и текст с правильно распознанными шрифтами в документе. Кроме того, в верхнем правом углу появляется подсказка, показывающая язык текста для распознавания. Она также указывает кнопку настроек, которая позволяет изменить язык текста для распознавания.
По умолчанию за одно действие в редактируемый текст преобразуется текущая страница, а не весь документ. По мере перехода от одной страницы к другой редактируемой становится страница в фокусе.
Примечание. В этом документе приведены инструкции по использованию Acrobat DC или 2017. Инструкции по работе в Acrobat XI приведены в справке по Acrobat XI.
Работа с документом в FineReader
FineReader – наиболее актуальная программа автоматического распознавания отсканированного документа, она была создана российскими программистами. Ее главными достоинствами можно считать возможность поддерживания большого количества языков, среди которых имеются даже самые древние.
Помимо этого в этой программе допускается пакетная обработка многостраничного текста.
Ее преимуществами также можно назвать:
Пробную версию данной программы можно загрузить на официальном сайте, ее единственный недостаток заключается в том, что там установлено ограничение. Бесплатно можно обработать не более пятидесяти отсканированных страниц текста.
Полная версия программы стоит около пятидесяти долларов, на ней подобное ограничение отсутствует.
Загрузка и сканирование
Самым первым этапом работы в FineReader является загрузка и сканирование файла.
Для запуска процесса:
Данная программа автоматом выделит фрагменты документа, рисунки и таблицы, при необходимости повернет сканированный текст по нужному направлению. После завершения сканирования, в данной программе требуется выбрать язык для расшифровки написанного. Выбрать его можно в выпадающем окне «Язык документа», если загруженный скан будет написан на нескольких иностранных языках – следует выбрать автоматический режим.
Удаление форматирования из документа
Сейчас мы более подробно разберем, как можно отредактировать отсканированный документ в программе FineReader. На представленном изображении таблицы, картинки и тексты будут отличаться разными цветами.
Данные области расшифровываются автоматически в зависимости от своего типа. В дальнейшем работать с ними в данной программе позволяет раздел под названием «Проверьте области», он располагается в правом окне FineReader.
Для удаления какой-либо области из документа необходимо выбрать в выпадающем меню кнопку «Удалить область», а затем можно будет щелкать мышкой по тем фрагментам, которые следует удалить.
Допускается уничтожение всех картинок и таблиц, можно оставить только лишь нужный для распознавания и дальнейшего сохранения текст.
Редактирование
Чтобы выделить какую-либо область требуется выполнить следующие действия:
- кликнуть мышью по кнопке «Выделить область Текст»;
- нажатой левой кнопкой обвести границы текстового блока в рамку.
А чтобы выделить картинку или таблицу потребуется:
- выбрать кнопку «Выделить область Картинка» или же «Выделить область Таблица»;
- точно также обвести границы блока также левой кнопкой мыши.
Многих пользователей интересует, можно ли в программе FineReader поменять размеры выделенного фрагмента. Это вполне реально, необходимо лишь щелкнуть мышью по нужному фрагменту, навести курсор на его границу до возникновения специального курсива.
Именно на нее требуется нажать левой кнопкой мыши и, удерживая, менять размер, перемещая мышь в большую или меньшую сторону.
Конвертирование в формат Word
После того, как все области будут выделены и отредактированы так, как нужно, можно будет приступить к распознаванию написанного документа и его сохранению в формате Word. Для проведения подобной процедуры следует нажать кнопку «Конвертировать» в меню программы.
Пользователю нужно будет подождать некоторое количество времени, после чего он сможет просмотреть результаты проделанной работы. Для сохранения текста необходимо ввести имя файла, выбрать для него место и формат сохранения.
OCR CuneiForm
OCR CuneiForm – программа для редактирования отсканированных документов, которая распознает символы и импортирует текст в текстовые редакторы. Эта утилита умеет работать с любыми полиграфическими и машинописными шрифтами, но с рукописными текстами справляется не очень хорошо. Наиболее удачным вариантом программа OCR CuneiForm станет для переводчиков и лингвистов – она поддерживает распознавание с более чем 20 языков, среди которых русский, английский, польский, украинский и другие. Чтобы распознать текст при помощи OCR CuneiForm, нужно запустить программу, открыть файл с отсканированным текстом и выбрать операцию распознавания. После этого пользователь может сохранить получившийся результат в предпочитаемом формате, отредактировать его в соответствии со своими нуждами. Интересной особенностью утилиты является технология самообучения на базе адаптивного распознавания символов. По результатам тестирования программа редактирования сканированных документов OCR CuneiForm неоднократно признавалась лучшей среди конкурентов. Самым главным плюсом данной программы, является возможность распознавать текст практически с любого изображения!
Завершающее редактирование отсканированного документа в Ворде
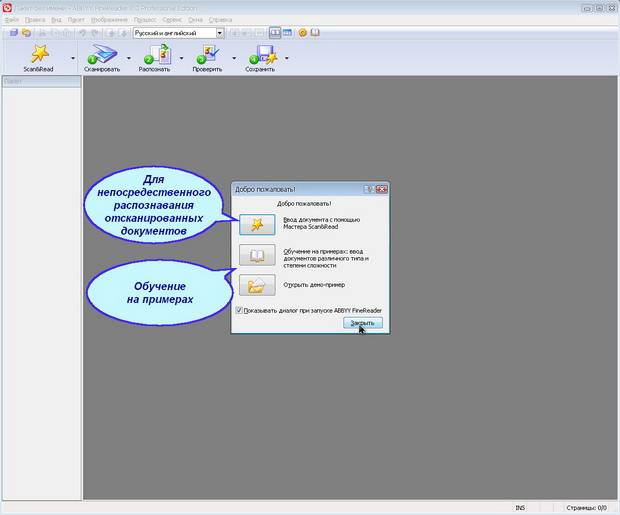
После проведенных манипуляций документ будет создан в формате Ворд, пользователь может открыть его и сравнить с оригиналом. Если будут выявлены какие-либо ошибки, их можно будет без труда отредактировать в обычном режиме программы.
Как правило, программа FineReader отлично распознает написанное на любом языке, но при плохом качестве исходника некоторые слова могут быть распознаны неверно.
Программа FineReader позволяет пользователям существенно экономить свое время при обработке текста, таблиц или картинок с бумажного носителя. Для того чтобы действительно оценить все преимущества работы с ней, можно скачать бесплатную пробную версию программы на пятнадцать дней на официальном сайте.
Хитрости сканирования
Чтобы отсканировать документ надо знать маленькие нюансы:
- — задать разрешение 300 dpi;
- — рамкой выделить область, которую надо отсканировать;
- — сохранять в формате tif или bmp, т. к. jpg имеет меньший формат.
При сканировании фото обязательно пользуемся функцией предварительно просмотра, чтобы вовремя внести изменения. Ориентацию изображения можно выбрать любую, а вот разрешение определит качество картинки. Как сможет принтер передать этот чёткий и детальный снимок? Возможно ли отправить по почте это фото, или оно будет много весить и всё равно придется уменьшать размер файла? Ответив адекватно на эти вопросы, можно сэкономить своё время при сканировании фото.

Для того, чтобы правильно выбрать принтер, надо понять для чего он необходим: для дома, офиса, школы, печатать фотографии, текстовые файлы, какой есть в наличии компьютер, какие требования к качеству. Каким он должен быть лазерным или струйным? В настоящее время есть компактный принтер, который имеет встроенный аккумулятор, его легко можно синхронизировать с планшетом, телефоном, ноутбуком через Wi-Fi. Мобильный принтер позволяет его хозяину не зависеть от постоянно изменяющихся обстоятельств нашей жизни.
Компьютер в настоящее время можно выбрать игровой и профессиональный, для обычных повседневных нужд и серьёзных задач. Когда железо совместимо с привязанными к нему устройствами, жизнь владельца становится беззаботной и приятной.
Работа с документом в FineReader
FineReader – наиболее актуальная программа автоматического распознавания отсканированного документа, она была создана российскими программистами. Ее главными достоинствами можно считать возможность поддерживания большого количества языков, среди которых имеются даже самые древние.
Помимо этого в этой программе допускается пакетная обработка многостраничного текста.
Ее преимуществами также можно назвать:
- распознавание текста, набранного различными шрифтами, в том числе и рукописного написания;
корректное распознавание картинок и таблиц в файле;
распознавание некачественных текстов;
удобный перевод текста документа в файл Word.
Пробную версию данной программы можно загрузить на официальном сайте, ее единственный недостаток заключается в том, что там установлено ограничение. Бесплатно можно обработать не более пятидесяти отсканированных страниц текста.
Полная версия программы стоит около пятидесяти долларов, на ней подобное ограничение отсутствует.
Загрузка и сканирование
Самым первым этапом работы в FineReader является загрузка и сканирование файла.
Для запуска процесса:
- в меню нужно выбрать окно «Сканирование»;
спустя некоторое время программа обработает документ и перенесет его на экран программы в виде изображения;
далее необходимо будет расшифровать сканированный текст;
перенести его в формат файла Ворд, а затем сохранить.
Данная программа автоматом выделит фрагменты документа, рисунки и таблицы, при необходимости повернет сканированный текст по нужному направлению. После завершения сканирования, в данной программе требуется выбрать язык для расшифровки написанного.Выбрать его можно в выпадающем окне «Язык документа», если загруженный скан будет написан на нескольких иностранных языках – следует выбрать автоматический режим.
Удаление форматирования из документа
Сейчас мы более подробно разберем, как можно отредактировать отсканированный документ в программе FineReader. На представленном изображении таблицы, картинки и тексты будут отличаться разными цветами.
Данные области расшифровываются автоматически в зависимости от своего типа. В дальнейшем работать с ними в данной программе позволяет раздел под названием «Проверьте области», он располагается в правом окне FineReader.
Для удаления какой-либо области из документа необходимо выбрать в выпадающем меню кнопку «Удалить область», а затем можно будет щелкать мышкой по тем фрагментам, которые следует удалить.
Допускается уничтожение всех картинок и таблиц, можно оставить только лишь нужный для распознавания и дальнейшего сохранения текст.
Редактирование
Чтобы выделить какую-либо область требуется выполнить следующие действия:
- кликнуть мышью по кнопке «Выделить область Текст»;
нажатой левой кнопкой обвести границы текстового блока в рамку.
А чтобы выделить картинку или таблицу потребуется:
- выбрать кнопку «Выделить область Картинка» или же «Выделить область Таблица»;
точно также обвести границы блока также левой кнопкой мыши.
Многих пользователей интересует, можно ли в программе FineReader поменять размеры выделенного фрагмента. Это вполне реально, необходимо лишь щелкнуть мышью по нужному фрагменту, навести курсор на его границу до возникновения специального курсива.
Именно на нее требуется нажать левой кнопкой мыши и, удерживая, менять размер, перемещая мышь в большую или меньшую сторону.
Конвертирование в формат Word
После того, как все области будут выделены и отредактированы так, как нужно, можно будет приступить к распознаванию написанного документа и его сохранению в формате Word. Для проведения подобной процедуры следует нажать кнопку «Конвертировать» в меню программы.
Пользователю нужно будет подождать некоторое количество времени, после чего он сможет просмотреть результаты проделанной работы. Для сохранения текста необходимо ввести имя файла, выбрать для него место и формат сохранения.
Решение задачи с помощью OCR
Если вам нужно редактирование отсканированных документов, то воспользуйтесь любой программой OCR, функция которой заключается в оптическом распознавании символов. Данное ПО сравнивает символы в отсканированном файле с теми символами, которые имеются в его БД. После этого, программа данной категории производит конвертацию файла в удобный текстовый формат
Однако примите во внимание, что далеко не все OCR способны работать на бесплатной основе – среди них есть немало и платных вариантов. Также учтите, что в зависимости от того, насколько качественно вам удастся выполнить сканирование оригинала, вы можете столкнуться с различными ошибками, редактируя готовый скан. Чтобы решить непосредственно задачу связанную с тем, как редактировать сканированный текст следуйте следующей инструкции:
Чтобы решить непосредственно задачу связанную с тем, как редактировать сканированный текст следуйте следующей инструкции:
- Загрузите программу OCR с официального сайта разработчика или любого надежного веб-ресурса и установите ее.
- Откройте редактируемый файл в окне программы. Данный процесс может отличаться для каждого ПО подобного типа, но в целом от вас потребуется открыть файл, после чего запустить процесс конвертации. Во многих таких программах можно выбирать подходящий формат выходного файла. Главное, чтобы измененный тип документ был удобен для вас.
- После произведенной конвертации вам нужно будет удалить из готового файла форматирование, если с ним возникли какие-то проблемы. Дело в том, что ПО может учесть форматирование, к примеру, шрифты, межстрочные интервалы, если сканируемый файл отсканируется недостаточно ровно. Чтобы удалить форматирование используйте любой текстовый редактор, к примеру, обычный «Блокнот». Он, как правило, не способен распознавать форматирование, благодаря чему вставить текст в него можно без лишнего кода.
- В конце вам нужно открыть новый документ в любом удобном редакторе и приступить к такому процессу, как редактирование сканированных документов. Обязательно воспользуйтесь функцией проверки орфографии, чтобы вовремя найти все ошибки и устранить их. Но ошибки, связанные с форматированием, придется исправлять ручным образом.
Но прежде чем включить сканер и отсканировать тот или иной текст, вам стоит изначально определиться с удобной для вас программой оптического распознавания символов. Далее можно ознакомиться с одними из самых популярных и распространенных среди них:
- Одной из самых известных программ категории OCR, является ABBYY FineReader, работающая на платной основе. Данное ПО используется для конвертирования сканов в текстовые файлы с помощью запатентованных алгоритмов, которые позволяют распознавать даже текст, имеющий не очень высокое качество. В целом преимущества программы заключаются в высокой точности распознавания текста, способности преобразовывать всю структуру и внешний вид отсканированного текста. Следовательно, она оставит на своих местах не только текст, но также таблицы, рисунки и прочее.
- Readiris Pro — также является довольно распространенной программой с функцией OCR, которая обладает очень удобным интерфейсом. С ее помощью можно сохранить распознанный текст в таких форматах, как XPS, OpenOffice, PDF, Word и Excel. Следует добавить, что эта программа позволяет работать с более чем сотней языков мира и форматом DjVu.
- Freemore OCR представляет собой программу, распространяемую абсолютно бесплатно. С ее помощью можно достаточно оперативно извлекать графику и текст с отсканированных изображений. Извлеченный текст можно сохранить в виде документа Word. Помимо этого, она обладает функцией многостраничного распознавания. Но учтите, что интерфейс программы выполнен только на английском языке. Однако данное обстоятельство не влияет на удобство ее использования.
Редактирование текстов и других объектов форматирования на изображении
Как редактировать отсканированные документы с помощью указанных программ? Данные решения функционируют так: они обрабатывают изображение, распознают текст и иные объекты форматирования, присутствующие на нем, а затем заносят их в отдельный файл, который можно, в свою очередь, открывать с помощью текстовых редакторов — Word, OpenOffice и их аналогов — и свободно редактировать.
Впоследствии можно разместить измененный текст (таблицы, списки) на том же отсканированном изображении, с которого он был в исходном виде распознан. Для того чтобы осуществить данную процедуру, необходимо открыть соответствующий графический файл в программе для редактирования — например, Paint, в одном окне, в другом — распознанный и отредактированный текст (таблицы, списки). Сделав второе окно активным, нужно выполнить скриншот текста (снимок текущего изображения на экране монитора) с помощью клавиши Print Screen Sysrq, после — вставить его в Paint (с помощью сочетания Ctrl и V), а затем — разместить на отсканированном изображении так, как требуется.
Подобная необходимость может возникнуть, например, у дизайнера обложки журнала, которому нужно отредактировать размещенный на ней текст, и если у него по каким-то причинам нет исходного файла. Он может распознать нужные абзацы с бумажной страницы издания, внести в них правки, а затем — вновь разместить их, уже в измененном виде, на отсканированном изображении страницы.
Хранить отсканированные документы на жестком диске компьютера или внешнем носителе удобно и безопасно. Однако как внести изменения в страницы, обычно представленные в виде изображения? Нам понадобятся специальные программы, об установке и управлении которыми мы расскажем ниже.
Послесловие
Пакет Office представляет собой широкий набор инструментов для решения самых разнообразных задач. У каждой из входящих в него программ есть своя функциональность, и они дополняют друг друга при выполнении офисных работ. В частности, для редактирования отсканированных документов в Word потребуется программа распознавания, и в пакете она представлена. Такая структура «Всё-в-одном» весьма удобна, так как не приходится думать, где найти и как установить сторонний софт, не нужно разбираться с особенностями его интерфейса: есть решения, выполненные в едином стиле. Поэтому Office был и остаётся стандартом де-факто для офисной работы.
Что же касается возможности вставить изображение напрямую в Word и редактировать его прямо оттуда, то пока что такой режим не поддерживается. Однако учитывая тенденции на объединение программ внутри пакета и уход в онлайн (мы имеем в виду Office365), стоит этого вскоре ожидать. Сейчас же нужно будет установить требуемый компонент (если он ещё не был установлен) и работать именно так.
С помощью программы FineReader можно легко преобразовать текст с бумажного носителя в файл формата Ворд и отредактировать его при необходимости.
Узнать все этапы проведения данной процедуры можно в представленной статье.
Большое количество пользователей, работающих с документами, нередко сталкиваются с необходимостью копирования текста с бумажного носителя в Word. В этом случае самым оптимальным выбором будет сканирование текста и его дальнейшее редактирование.
Завершающее редактирование отсканированного документа в Ворде
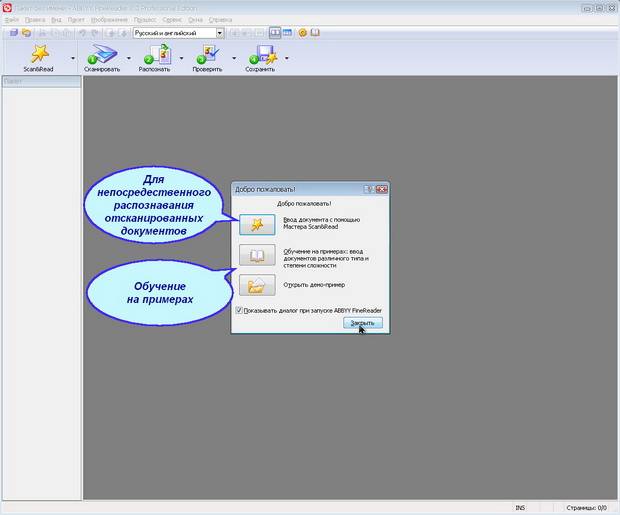
После проведенных манипуляций документ будет создан в формате Ворд, пользователь может открыть его и сравнить с оригиналом. Если будут выявлены какие-либо ошибки, их можно будет без труда отредактировать в обычном режиме программы.
Как правило, программа FineReader отлично распознает написанное на любом языке, но при плохом качестве исходника некоторые слова могут быть распознаны неверно.
Программа FineReader позволяет пользователям существенно экономить свое время при обработке текста, таблиц или картинок с бумажного носителя. Для того чтобы действительно оценить все преимущества работы с ней, можно скачать бесплатную пробную версию программы на пятнадцать дней на официальном сайте.
Другие PDF-редакторы для работы с отсканированными файлами с помощью распознавания текста
1. Nitro PDF Editor (Nitro Pro)
Редактор Nitro PDF – это программа с отличным функционалом для редактирования PDF-документов различных типов, включая отсканированные документы. Вы можете организовать документы с помощью функцию нумерации страниц. Вы можете при необходимости добавлять водяные знаки, закладки или логотипы.
Преимущества:
- Добавление, редактирование или удаление сквозной нумерации PDF-файла
- Наличие функции распознавания текста
- Вставка, поворот и извлечение страниц
Недостатки:
- Достаточно высокая стоимость
- Отсутствие поддержки индексации PDF-файлов
- Распознавание текста перестает работать с большими документами
Поддержка ОС: Windows
Стоимость: $ 159.99
Рейтинг: Наша оценка – 3.
2. Adobe AcrobatÂ
Adobe – это бренд, который давно заслужил популярность в мире PDF благодаря созданию программ с большим разнообразием функций. Но многие из этих функций никогда не понадобятся обычному пользователю. Он оснащен автоматической функцией распознавания текста (OCR), которую можно использовать для редактирования отсканированных PDF-файлов и PDF на основе изображений. Однако, поддержка Adobe Acrobat XI закончилась в 2017 году. Если вам не подходит этот вариант, нажмите здесь, чтобы найти лучшие альтернативы Adobe Acrobat.
Преимущества:
- Продуманный и современный интерфейс
- Облачный сервис для хранения документов
- Встроенные функции для работы с PDF, включая добавление подписей
Недостатки:
- Нет возможности отменить распознавание текста после его выполнения
- Сложная процедура приобретения
- Очень высокая стоимость
Поддержка ОС: Windows и Mac
Стоимость: $14.99 в месяц
Рейтинг: Наша оценка – 4.
3. Apower PDF Editor – бесплатный PDF-редактор отсканированных документов
Если вам нужен PDF-редактор для файлов на основе изображений и отсканированных файлов, вам пригодится PDF-редактор Apower с поддержкой технологии распознавания текста (OCR). Он также имеет несколько дополнительных функций, таких как добавление верхнего или нижнего колонтитула, удаление защищенных данных в PDF, а также возможность заполнения или создания форм.
Преимущества:
- Преобразование отсканированных документов и файлов на основе изображений в редактируемые PDF-файлы
- Организация страниц PDF-файла
Недостатки:
- Неинтуитивный интерфейс
- Низкая скорость работы с крупными файлами
Поддержка ОС: Windows
Стоимость: Бесплатно
Рейтинг: Наша оценка – 3,5.
Как редактировать PDF документ в Word?
Второй вариант — Вы получили документы по почте в формате ПДФ и хотели бы переработать их содержимое для себя взяв текст, таблицы, формы бланка отчетности — можно иногда воспользоваться текстовым редактором Ворд.
Просто откройте документ PDF в Word. Свежие версии Office позволяют открыть документ и быстро распознать его содержимое:
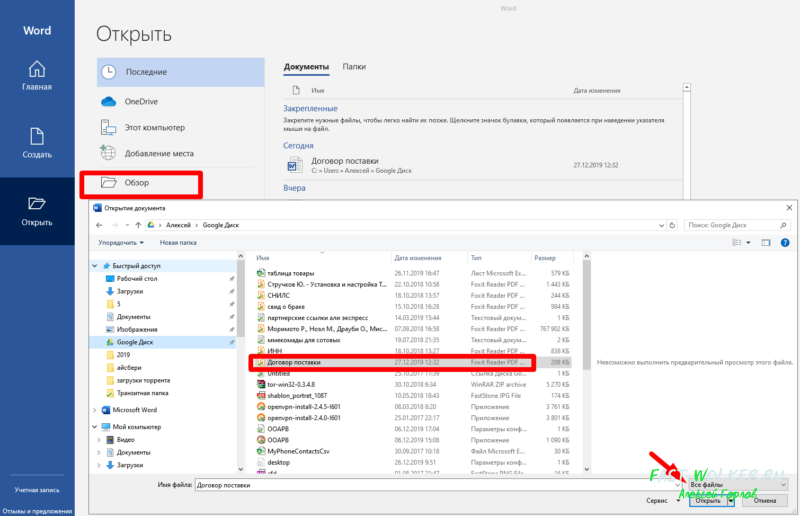
Если Вам не нужна ТОЧНАЯ копия исходного документа, а только его содержимое — распознавание текста в ворде — идеальный вариант.

Вы сможете редактировать содержимое документа уже в ворде — для себя. При необходимости можно снова его сохранить здесь же обратно в PDF:
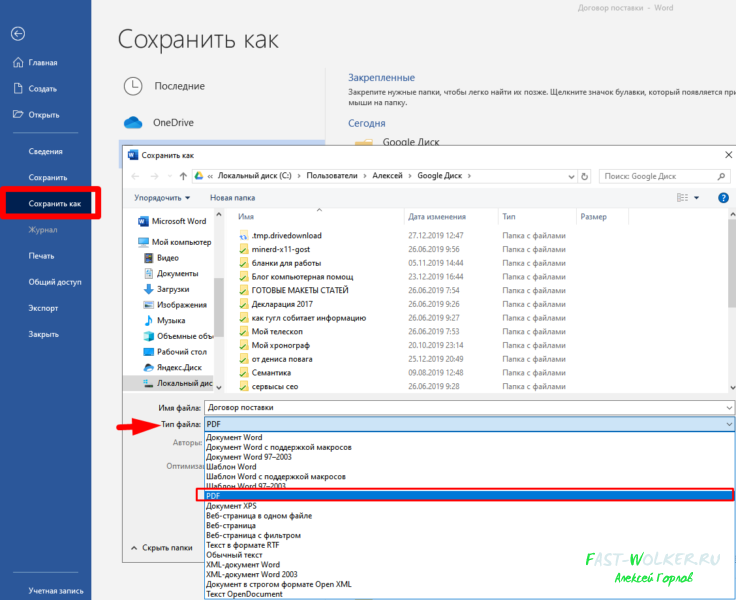
Если документ содержит только текст и таблицы — документ будет выглядеть точно так же как оригинал — только отредактированный Вами.
Что нам понадобится для сканирования и распознавания текста по фото?
Для сканирования и распознавания текста нам не обойтись без кое-каких вещей:
Сканер
. Собственно, роль сканера может выполнять не только этот вид техники, но и фотоаппарат (в смартфоне, например). Если вы пользуетесь сканером, убедитесь, что на компьютере установлены системные драйвера и программы, необходимые для его полноценной работы
Если сканера нет, но вы собираетесь его купить, обратите внимание на скорость обработки одного листа. Некоторые приборы обрабатывают лист за 10 секунд, другим для этого понадобится 30 и более
И если работать вам придется с объемными материалами по 300-400 листов, то этот фактор имеет значение.
Программы для распознавания текста или онлайн-сервисы
. Мы уже писали статью по сервисам, которые помогают распознать текст после сканирования документа через сканер. Но сейчас хотели бы посоветовать вам программу ABBYY FineReader. Несмотря на то, что она платная, ее функционал поистине впечатляет. И если вы будете работать с огромными объемами документов, она станет вашим незаменимым помощником. Впрочем, есть и бесплатный ее аналог Cunei Form, которая отлично справляется со сканированием и распознаванием текста онлайн. Правда, ее функционал сильно ограничен по сравнению с предыдущим собратом.
Документы для сканирования
. Студентам часто приходиться сталкиваться со сканированием документа в виде журналов, статей, книг, конспектов, распечаток, откуда потом зачастую нужно скопировать текст. И просто так, в виде совета – перед началом сканирования постарайтесь поискать эти документы в сети. Если до вас этими материалами уже пользовались, существует огромная вероятность, что добрый человек уже проделал всю работу за вас. Атк что вам останется только скопировать текст готового сканированного документа и заняться редактированием текста после сканирования.
Облако тегов
- AdSense
- Chrome
- Dmoz
- Drupal
- Evernote
- Firefox
- ICQ
- Joomla
- Linux
- Mac OS X
- Microsoft
- Photoshop
- Skype
- Telegram
- WebMoney
- Windows
- YouTube
- cms
- css
- html
- iOS
- iPad
- iPhone iPad
- sape
- Антивирусные программы
- Блог
- Видео
- Графика
- Игры
- Интернет
- Интернет-реклама
- Мобильные приложения
- Настройка компьютера
- Облачные сервисы
- Онлайн сервисы
- Поведенческие факторы
- Почта Яндекс
- Роботы
- Форматы
- Электронные книги
- Яндекс
- Яндекс.Деньги
- аудит
- дизайн
- домен
- заработок в Интернет
- индексация
- интернет магазин
- конверсия
- контекстная реклама
- контент
- метрика
- перелинковка
- поисковые запросы
- семантическое ядро
- спам
- ссылки
- статистика
- текст
- траст
- трафик
- фильтры Яндекс
- хостинг
- юзабилити