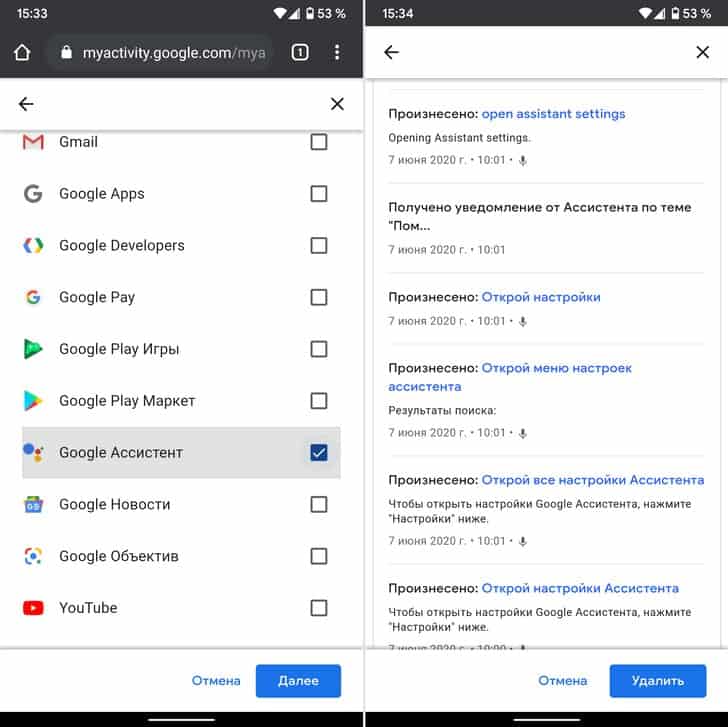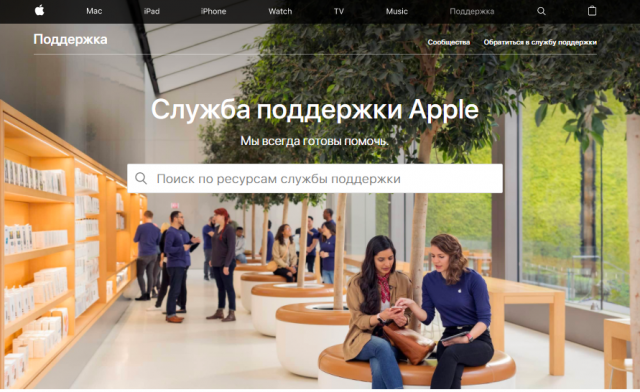Как настроить google ассистента на устройстве
Содержание:
- Установка Google Ассистента в Windows 10.
- Как включить голосовой помощник Siri
- Требования
- Беспроводные наушники
- Проводные наушники с разъемом 3,5 мм
- Беспроводные наушники
- Проводные наушники с разъемом 3,5 мм
- Как начать разговор
- Для чего нужен Гугл Ассистент
- Как изменить настройки команды «Окей, Google»
- Google Home Skills
- Как искать, создавать и изменять апплеты
- Голосовые команды для Google Assistant
- Как настроить Гугл Ассистент и как им пользоваться
- Android
- Что умеет Google Now без интернета?
Установка Google Ассистента в Windows 10.
Шаг 1: Загрузите и установите Python версия -3.7.6 (Это важно). Дважды кликните загруженный файл, чтобы запустить его, затем установите флажок «Add Python 3.7 to PATH» и выберите «Install Now», установка может занять несколько минут
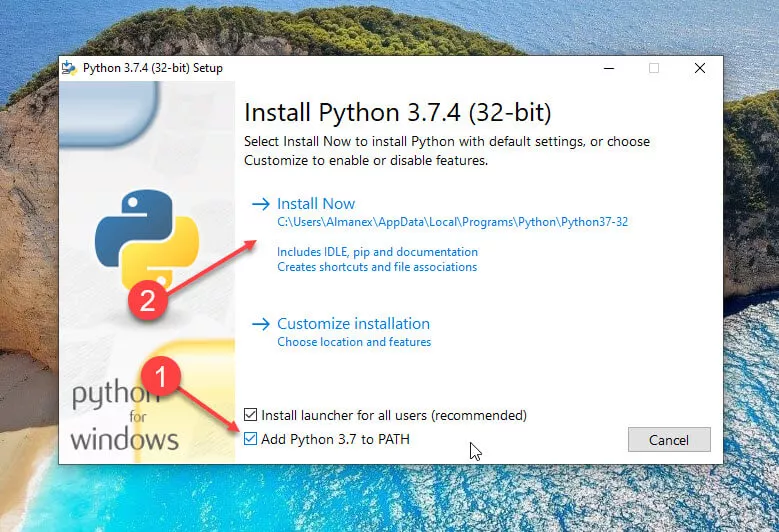
Откройте командную строку от имени администратора, введите следующую команду:
Python
Если Python установлен, то приведенная выше команда вернет текущую версию Python, установленную на вашем компьютере.
Шаг 2: В браузере (предпочтительно Chrome) откройте https://console.cloud.google.com. Если будет предложено, Войдите в свою учетную запись Google и примите условия.
Шаг 3: В верху страницы сразу после заголовка Google Cloud Platform, кликните «Выберите Проект».
Шаг 4: В появившемся окне кликните «Создать проект», затем введите в качестве имени проекта «Mywin10-assistant», и нажмите кнопку «Создать». Подождите, пока система создаст проект.

Примечание: вы можете использовать любое имя проекта.
Шаг 5: После того, как вы успешно создали проект, запишите идентификатор проекта. Вам это понадобится позже. Как правило, идентификатор проекта может состоять из двух слов и строки чисел, разделенных чертой. Просто повторите Шаг 3: и запишите Идентификатор (см. картинку ниже)
Шаг 6: На странице проекта из меню слева выберите «API и сервисы», затем выберите «Библиотека».
Шаг 7: На странице библиотеки в консоли поиска введите «Google Assistant » (без кавычек).
Шаг 8: Нажмите на Результат поиска «Google Assistant API» и нажмите кнопку «Включить».
Шаг 9: Далее в меню слева выберите «Учетные данные».
Шаг 10: Найдите и нажмите на странице кнопку «Настроить окно запроса доступа» выберите тип «Внешний» и нажмите «Создать».
Шаг 11: Введите любое «Название приложения» которому требуется доступ и нажмите кнопку «Сохранить».
Шаг 12: Теперь нажмите кнопку «Создать учетные данные» в выпадающем меню выберите «Мастер создания учетных данных».
Шаг 13: На экране «Добавление учетных данных в свой проект» выберите следующие три ответа:
- «Какой API вы используете?» выберите — Google Assistant API.
- «Откуда вы будете вызывать API» выберите — Другое с интерфейсом пользователя (например, CLI).
- «К каким данным вы будете обращаться» выберите — «Данные пользователя».
Шаг 14: Затем нажмите кнопку «Выбрать тип учетных данных».
Шаг 15: В поле «Название» для «Создание идентификатора клиента OAuth 2.0» введите «new-myassistant-oauth», затем нажмите синюю кнопку «Создать идентификатор клиента OAuth».
Примечание: вы можете использовать любое имя для идентификатора клиента OAuth.
Шаг 16: Нажмите «Готово» после того, как появится опция загрузки учетных данных.
Шаг 17: Справа от только что созданных учетных данных выберите стрелку, указывающую вниз, которая должна при наведении указателя мыши на параметр, отображать подсказку, «Скачать файл JSON». Нажмите на нее, чтобы загрузить файл.
Шаг 18: В Windows откройте Проводник и перейдите в корневую директорию диска C:. Здесь создайте папку с именем «GoogleAssistant».
Шаг 19: Скопируйте в эту папку ранее загруженный файл JSON: client_secret_ххххххххххххххххххх.apps.googleusercontent.com.json
Как включить голосовой помощник Siri

Для активации голосового ассистента на айфоне или айпаде, вам нужно:
- Открыть «Настройки», выбрать раздел «Основные», а затем «Siri».
- Включить “Слушать «Привет, Siri!”. Для этого переключите тумблер в активное положение.
- Нажать кнопку «Настроить» и повторить простые выражения, чтобы голосовой ассистент смог запомнить ваш голос.
Что делать, если не работает голосовой помощник
Бывают случаи, что даже после активации голосовой помощник не реагирует на ваши команды. В этом случае Google, Apple и Яндекс предлагают несколько вариантов решения проблемы. Подробности узнайте далее.
«ОК, Google»
- Убедитесь, что Google Ассистент действительно включен на Андроид. Затем следует нажать и удержать кнопку «Домой» на своем смартфоне либо планшете. Когда Google спрашивает вас, нужна ли вам помощь, значит голосовой помощник активирован. Заметьте, что на телефоне Pixel нельзя использовать команду «Окей, Google», пока не будет включен Ассистент.
- Отключите функцию Adaptive Battery и режим Battery Saver. Для этого вам нужно открыть «Настройки» на вашем гаджете и выбрать «Батарея». Выберите «Адаптивное энергопотребление» и отключите его, нажав соответствующий параметр. Кликните на «Режим энергосбережения» и отключите его.
- Проверьте список обновлений для Google-приложений. Кликните на «Обновить», открыв страницу программы. Если приложение уже обновлено, то вы увидите соответствующую надпись «Установлено».
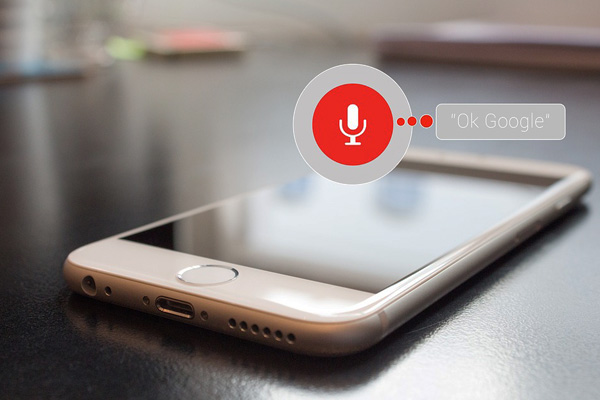
В завершение, после исключения возможных вариантов проблем, скажите «ОК, Google», стараясь устранить все посторонние звуки и шумы.
Алиса
Как правило, голосовой помощник может не работать по нескольким причинам:
- Нет доступа к интернету. Для устранения ошибки проверьте подключение к мобильному интернету, Wi-Fi или LTE. Сервис не сможет работать, если нет доступа к беспроводной сети. Ведь функция распознавания голоса требует двухсторонний доступ к серверу.
- Ассистент не запускается после перезагрузки гаджета. Чтобы возобновить работу, выберите в панели управления «Пуск», а затем в поиске введите «Голосовой помощник».
Siri
Если функция голоса не распознается, выполните на телефоне следующие шаги:
- Проверьте подключение к сети.
- Проверьте, включена ли функция Siri. В разделе «Настройки» найдите «Siri и поиск» и проверьте, чтобы были включены такие функции: «Вызов Siri кнопкой «Домой»», «Слушать «Привет, Siri»» и «Вызов Siri боковой кнопкой»*.
- Проверьте ограничения. Убедитесь, что функция голосового помощника не была отключена в ограничениях.
- Убедитесь в исправности микрофонов. Если голосовой помощник не отвечает вам, попробуйте снять защитную пленку и чехлы с микрофона и задайте вопрос снова. В случае использования AirPods проверьте подключенный гаджет iOS.
- Проверьте параметр «Аудиоотзыв». Для этого зайдите в раздел «Настройки». Далее откройте «Siri и Поиск», а потом «Аудиоотзыв».
- Проверьте громкость. Siri может не давать вам ответ, если отключен звук на устройстве. Для решения проблемы просто добавьте громкость на устройстве.

Кроме того, функция голосового помощника может не работать по таким причинам:
- айфон или айпад лежит экраном вниз;
- закрыта крышка чехла;
- активирован режим Battery Saver;
- айпад либо айфон 6 (и ранние модели) не подключены к зарядке.
В нашей предыдущей статье вы можете узнать как выключить голосовой помощник в iOS, Android и Алиса.
Теперь вы знаете, как включить самые популярные голосовые помощники — Google, Siri и Алису. Их активация настолько проста, что ее может выполнить ребенок. А какой голосовой ассистент используете Вы?
Требования
- Чтобы использовать беспроводные наушники, необходим телефон, на котором доступны:
- Android 6.0 или более поздняя версия ОС;
- приложение Google 7.0 или более поздней версии;
- сервисы Google Play;
- 1,5 ГБ памяти;
- подключение к интернету;
- беспроводные наушники, поддерживающие Google Ассистента.
- Чтобы использовать проводные наушники, необходим телефон, на котором доступны:
- Android 9.0 или более поздняя версия ОС;
- приложение Google версии 11.24 или более поздней;
- сервисы Google Play;
- 1,5 ГБ памяти;
- подключение к интернету;
- любые проводные наушники с разъемом 3,5 мм.
Беспроводные наушники
Если вы пользуетесь беспроводными наушниками, подключите их к телефону по Bluetooth.
- Убедитесь, что телефон подключен к Интернету.
- Включите Bluetooth.
- Включите наушники.
- На главном экране телефона откройте приложение «Настройки» Настройки Bluetooth.
- Нажмите Подключить новое устройство
Когда ваши наушники появятся в списке «Доступные устройства», выберите их, чтобы подключить.
.
- Вы получите уведомление о том, что можно перейти к настройке Google Ассистента.
- Чтобы начать, нажмите Настроить.
Важно! Когда вы настроите Google Ассистента на наушниках, его функции будут включены для всех аккаунтов Google, которые используются на вашем телефоне. Если вы обратитесь к Ассистенту через наушники, то для персональных результатов (например, для ответов на вопросы, связанные с мероприятиями из календаря или электронной почтой) будут использоваться сведения из вашего аккаунта Google
Чтобы выбрать другой аккаунт Google, измените настройки.
Проводные наушники с разъемом 3,5 мм
Для проводных наушников дополнительная настройка не требуется. Если вы пользуетесь другим сервисом, но хотите поменять его на Ассистента, сбросьте настройки голосового помощника по умолчанию.
Шаг 1. Узнайте, каким сервисом вы пользуетесь
- На телефоне или планшете Android нажмите на значок микрофона.
- Посмотрите, какое приложение откроется.
Шаг 2. Сбросьте настройки приложения
- На телефоне или планшете Android нажмите на значок приложения и удерживайте его.
- Коснитесь значка информации .
- Внизу экрана выберите Дополнительные настройки Открывать по умолчанию Удалить настройки по умолчанию.
Беспроводные наушники
Примечание. Прежде чем включить Ассистента, необходимо сделать следующее:
- включить наушники;
- подключить телефон к интернету;
- подключить к устройству беспроводные наушники.
Вот как включить или отключить Google Ассистента на беспроводных наушниках:
- На телефоне или планшете Android скажите «Окей, Google, открой настройки Ассистента».
- Нажмите Устройства выберите наушники.
- Как отключить Ассистента. Нажмите Отключить Google Ассистента.
- Как включить Ассистента. Google Ассистент включится на беспроводных наушниках после того, как вы .
Проводные наушники с разъемом 3,5 мм
To turn on your wired headphones’ Google Assistant:
- На телефоне или планшете Android скажите «Окей, Google, открой настройки Ассистента».
- Tap Devices Wired headphones.
- Turn on Get help from Google.
Как начать разговор
В инструкции к наушникам или на их упаковке посмотрите, где находится кнопка или область нажатия для вызова Google Ассистента.
- Чтобы начать разговор, нажмите и удерживайте эту кнопку или область на наушниках.
- Задайте вопрос или скажите команду.
- Когда вы закончите говорить, отпустите кнопку или область нажатия.
Важно! Начать и завершить разговор можно разными способами в зависимости от модели наушников. Подробнее о том, какие жесты можно использовать…
Для чего нужен Гугл Ассистент
Представленный компанией Google в 2016 году, Google Assistant является голосовым помощником на базе облачных технологий и искусственного интеллекта, обеспечивающим управление продуктами Гугл. Он применим в качестве инструмента для «общения» с устройством и предустановлен на многих смартфонах и планшетах, работающих на Андроид, ноутбуке Pixelbook, смарт-часах на Android Wear, колонке Google Home и беспроводных наушниках Pixel Buds, а также используется в составе приложения Allo. С недавних пор скачать приложение можно и на iOS.
В 2018 году стартовал Google Ассистент, ориентированный на русскоязычного пользователя. Приложение не только исполняет команды, но и может выстраивать диалог с пользователем, используя алгоритм обработки языка и машинное обучение. Попутно помощник собирает информацию на собственном сервере с целью развития, так что по мере взаимодействия с пользователем диалоги становятся более осмысленными.

Гугл Ассистент умеет прокладывать маршрут, информировать о пробках на дороге, поможет узнать прогноз погоды, новости, курс валют, подсказать ближайшие заведения, а также совершить звонок, преобразовать в SMS или сообщение WhatsApp речь пользователя, устанавливать таймеры, будильники и многое другое. С функцией Voice Match Ассистент сможет узнавать пользователя по голосу, предоставляя персональную информацию. Пользоваться собственным календарём, фонотекой и прочими сервисами могут до шести человек, что очень удобно, если устройство используют несколько членов семьи. Приложение может управлять настройками девайса, а благодаря интеграции с поисковой системой Google позволит получить доступ к любой информации, которая только есть в сети.
Возможности и без того умных смартфонов значительно расширяются при установке полезных программ. Так, голосовой помощник станет отличным инструментом для упрощения выполнения рутинных задач, причём позволяющим экономить драгоценное время.
Как изменить настройки команды «Окей, Google»
Какие настройки можно менять
Настройки могут отличаться в зависимости от устройства и версии приложения Google. Некоторые функции доступны не на всех языках.
Подробнее о том, как изменить настройки приложения Google…
Режимы работы команды «Окей, Google»
Окей, Google
Если экран включен или устройство заряжается, команду можно давать независимо от того, что открыто на экране
Обратите внимание, что в этом режиме функция может помешать работе других сервисов с голосовым управлением.
Во время вождения
Команду можно давать при использовании Google Карт и Android Auto.
Всегда включено
Команда срабатывает независимо от того, включен ли экран.
Настройки для заблокированного экрана
-
Разблокировка с помощью Voice Match
Вы можете открывать сайты и выполнять другие действия с помощью команды «Окей, Google», не отключая блокировку экрана вручную. Однако для этого необходимо, чтобы ваш голос успешно распознавался. -
Персональные результаты
Если включена эта функция, при голосовом поиске показываются персональные результаты, в том числе когда устройство заблокировано.
Образец голоса с командой «Окей, Google»
-
Перезаписать образец голоса
Если Google не удается распознать ваш голос, создайте новый образец. Если этой настройки нет, возможно, вы не включили функцию «Окей, Google». -
Удалить образец голоса
Вы можете удалить записанный на устройстве образец голоса.
Что делать, если команда «Окей, Google» не работает
- Если вы используете приложение Google на нескольких устройствах, включите функцию «Окей, Google» на каждом из них.
- Проверьте, установлена ли на вашем устройстве актуальная версия приложения Google. Если нет, скачайте ее в Google Play.
- Убедитесь, что на телефоне установлена последняя доступная версия Android. Подробнее о том, как обновить версию Android…
Подробнее о том, как устранить неполадки с командой «Окей, Google»…
Google Home Skills
Помните, что большинство из этих навыков были перенесены в Google Assistant и на вашем телефоне, но, тем не менее, использование этих навыков в вашем Google Home действительно дает вам возможность громкой связи.
1. Добавьте несколько пользователей в Google Home
Теперь у Google Home есть навык, который позволяет добавлять нескольких пользователей в один и тот же Google Home . Просто скачайте приложение и нажмите на устройства, а затем связать свою учетную запись. При наличии достаточного количества времени помощник Google будет достаточно умен, чтобы распознавать голос для разных учетных записей, и его ответ будет варьироваться в зависимости от человека, задающего вопросы . Например, если вы спросите: «ОК, Google, расскажите мне о моем дне», вы получите ответ, специфичный для вас. Точно так же другой пользователь получит конкретный для него ответ.
2. Управляйте своим телевизором
Вы можете управлять своим умным телевизором или телевизором с помощью Chromecast, используя только Google Home. Просто используйте такие команды, как « ОК, Google, играйте в Stranger Things на Netflix » или «ОК, Google, playGadget-Info.com на YouTube».
3. Контролируйте свой термостат
Вы также можете управлять своим интеллектуальным термостатом с помощью устройства Google Home. Просто скажите « ОК, Google, сделайте его немного теплее » или, если конкретнее, «ОК, Google, уменьшите температуру на 2 градуса».
4. Получайте обновления новостей
Используйте Google Home, чтобы получать последние новости по утрам. Используйте команду «ОК, Google, расскажи мне новости» или « ОК, Google, узнай мне заголовки ».
5. Проверьте статус трафика
Прежде чем покинуть свой дом, используйте Google Home, чтобы проверить состояние трафика, чтобы вы могли уйти вовремя. Просто спросите: « ОК, Google, передайте мне статус трафика в офис » или любые другие подобные вопросы, чтобы получить подробную информацию о трафике, прежде чем уйти.
6. Позвоните Uber
Мало того, что вы можете использовать свой дом Google для проверки трафика, вы также можете использовать его, чтобы позвонить вам Uber. Просто скажите « ОК, Google, назовите меня Uber », и он закажет вам поездку.
7. Помните Заметки
Wonder — ваш личный помощник по ведению заметок. Все, что вам нужно запомнить, вы можете попросить Wonder сделать это для вас. Например, вы можете сказать: « Хорошо, Google, скажи удивление, чтобы запомнить, что мой пин-код 4567 ». Если вы хотите получить информацию, просто задайте вопрос: « ОК, Google, спросите себя, какой у меня пароль ».
8. Урегулируйте спор
Теперь это немного забавно, но может действительно пригодиться в определенных ситуациях. Если вы оспариваете вопрос о том, кто должен установить пульт ДУ между вами и кем-либо еще (или любой другой такой спор), просто попросите Google Home подбросить для вас монетку, например: « ОК, Google, подбросьте монетку ». Ответ, надеюсь, положит конец спору.
9. Настройте инструмент
Ваш Google Home с мощным помощником также может помочь вам в настройке ваших инструментов. Просто спросите « ОК, Google, настройте мои инструменты », и он спросит мюзикл, который вы не хотите слышать, или вы можете напрямую попросить его сыграть ноту, например: « ОК, Google, сыграйте на E flat ».
Как искать, создавать и изменять апплеты
Как найти апплеты других пользователей
Как использовать апплеты, созданные другими пользователями.
- Откройте на телефоне сайт ifttt.com.
- Коснитесь значка поиска в верхней части экрана. В строке поиска введите «Google Assistant».
- Нажмите Google Assistant (Google Ассистент) .
- Вы увидите апплеты, созданные другими пользователями. Чтобы добавить апплет в свой список, нажмите на него Turn on (Включить).
- Может появиться запрос разрешений для другого сервиса. Внимательно проверьте этот запрос.
- При желании измените апплет.
- Нажмите Save (Сохранить). Апплет появится в списке My Applets (Мои апплеты).
Как создать апплет
Шаг 1. Создайте фразу
Придумайте одну или несколько фраз, после которых Google Ассистент будет выполнять нужное действие.
- Откройте на телефоне сайт ifttt.com.
- В правом верхнем углу экрана коснитесь изображения профиля New Applet (Новый апплет).
- Нажмите на слово This.
- В строке поиска введите «Google Assistant».
- Нажмите Google Assistant (Google Ассистент) .
- Выберите триггер.
- Заполните поля.
- Введите до трех вариантов фразы-триггера.
- В последнем поле укажите, что Ассистент должен сказать в ответ.
- Нажмите Create trigger (Создать триггер).
Шаг 2. Создайте действие
Укажите действие, которое должен выполнять Google Ассистент после фразы-триггера.
- Нажмите на слово That.
- Найдите сервис, с помощью которого будет выполняться действие.
- Если для работы с сервисом требуется подключение к аккаунту, следуйте инструкциям на экране.
- Выберите действие и заполните обязательные поля.
- Нажмите Create action (Создать действие).
- Проверьте апплет. Чтобы внести изменения, прокрутите экран вверх и в левом верхнем углу страницы нажмите Back (Назад). Если все готово, нажмите Finish (Завершить).
Как посмотреть или изменить апплет
В созданные апплеты можно вносить изменения.
- Откройте на телефоне сайт ifttt.com.
- Коснитесь значка My Applets (Мои апплеты) в верхней части экрана.
- Нажмите Google Assistant (Google Ассистент) .
- Выберите апплет в списке My Applets (Мои апплеты). Откроется страница, на которой можно выполнить следующие действия:
- Включить или отключить апплет.
- Проверить апплет. Чтобы узнать, работает ли апплет, нажмите кнопку Check now (Проверить). Если проверка прошла успешно, появится надпись Applet checked (Апплет проверен).
- Изменить апплет. Коснитесь значка настроек . Внесите изменения и нажмите Save (Сохранить).
- Проверить журнал активности. Нажмите на значок настроек View activity log (Посмотреть журнал активности).
- Удалить апплет. Коснитесь значка настроек . Прокрутите экран вниз и нажмите Delete (Удалить).
Голосовые команды для Google Assistant
Абсолютно все возможные команды мы не предоставим, но основные темы вопросов предложены ниже.
У голосового помощника можно спросить местную информацию
- Погода: какая сегодня?
- Питание: какие пиццерии есть поблизости?.
- Время работы заведений: до которого часа открыты аптеки?
- Навигация: проложить маршрут к дому (пешком или на машине).
Голосовой помощник Google помогает в общении
- Звонки: позвонить Папе
- Отправление сообщений (на смартфонах):
- Сообщение: отправить СМС Олегу «Перезвоню позже, опаздываю»
- Электронная почта: отправить по электронной почте.
- В приложении WhatsApp: Отправить по WhatsApp сообщение для Андрея.
Команды Google Ассистента по медиа контенту
- Фото: Показать мои фотографии пляжа.
- Музыка: играть Джазовую музыку. Следующая композиция.
- На YouTube: смотреть милый щенок видео на YouTube.
Информационные команды для Google Ассистента
- Результат игры: как сыграло Динамо?
- Расчеты: сколько будет 20% от 350?
- Перевод: как я сказать «приятного аппетита» по-испански?
- Поиск изображений: найти фото лабрадора.
- Поиск решения: как удалить пятна на одежде от шоколада?
Как настроить Гугл Ассистент и как им пользоваться
Так как приложение в большей степени рассчитано на пользователей мобильных устройств, рассмотрим его использование именно на телефоне. При первом запуске приложения, Ассистент захочет познакомиться с вами и немного расскажет о своём функционале.

В приложении есть два способа ввода команд — текстовый (клавиатура в левом нижнем углу) и голосовой (микрофон посередине внизу). Допустим я ввожу команду голосом «отправить сестрёнке смс привет», помощник считывает его, сам формирует соответствующую команду на экране и перед её инициализацией запрашивает подтверждение.

Также тем, кто установил Гугл Ассистент больше не потребуется Шазам. Если при запуске приложения играет музыка, помощник сразу предложить узнать «Что это за песня».

Когда нужно внести запись список дел, не потребуется лезть в ежедневник. Достаточно открыть своего виртуального помощника и просто сказать, что нужно сделать и когда.
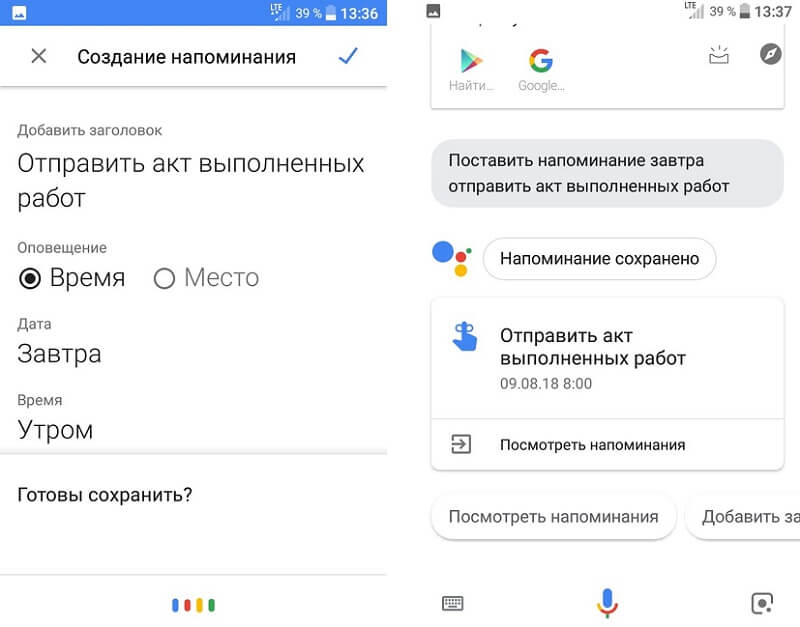
После вам будет предложено проверить устанавливаемое напоминание и если нужно отредактировать.
В таком же режиме Ассистент поможет:
- найти ответ в интернете;
- проложить маршрут до любой точки на карте мира;
- установить таймер;
- развлечься (предложит интересный факт или подбросит монетку);
- узнать погоду;
- поставить будильник;
- сделать звонок;
- узнать результаты спортивных событий;
- найти гостиницу или авиабилеты;
- сделать перевод на другой язык;
- узнать курс акций;
- объяснить значение слов;
- управлять телефоном: включить фонарик, сделать фото, перейти в беззвучный режим;
- конвертировать любые единицы измерения;
- выполнить вычисления;
- найти интересные места рядом;
- оставаться в курсе последних новостей;
- следить за диетой.
Соответственно настроить голосового помощника вы можете под себя, именно тем образом, которым хотите и в соответствии с теми задачи, которые вам требуется решать.
Android
Голосовой помощник Google Ассистент позволяет в значительной степени облегчить работу с любым устройством. С его помощью можно создавать напоминания, получать быстро информацию, узнавать погоду, звонить, писать сообщения и многое другое.
- На девайсах с Андроид Гугл Ассистент включается продолжительным нажатием кнопки «Домой». Удерживайте ее пару секунд до появления всплывающего окна, а далее тапните значок компаса, как на скриншоте.
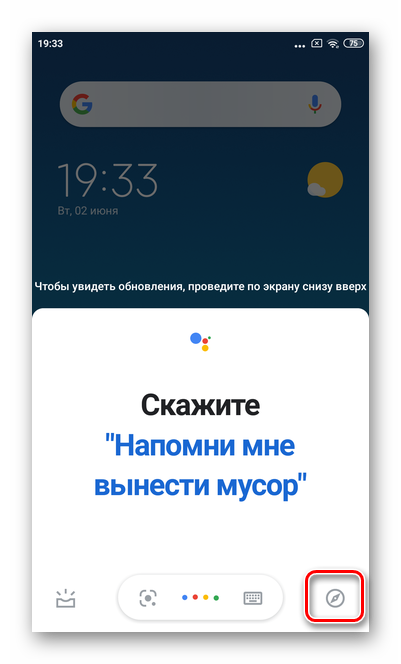
В правом верхнем углу выберите свой аватар.

Перейдите в раздел «Настройки».
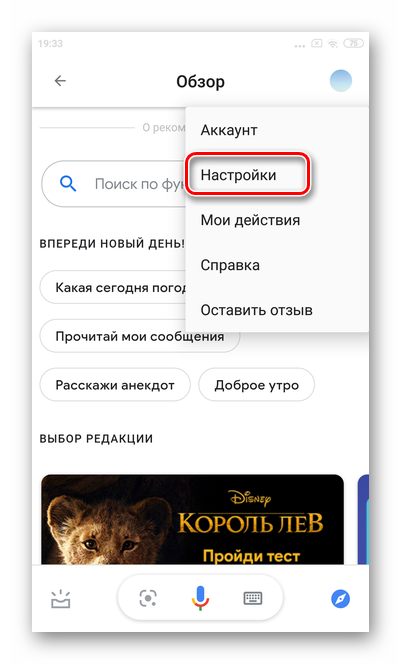
Начинать персонализацию Ассистента лучше с обращения к вам. Для этого тапните кнопку «Псевдоним».
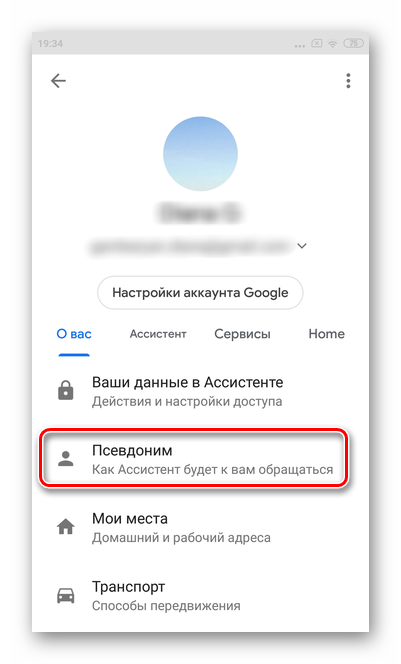
Укажите ваше имя и правильное произношение.
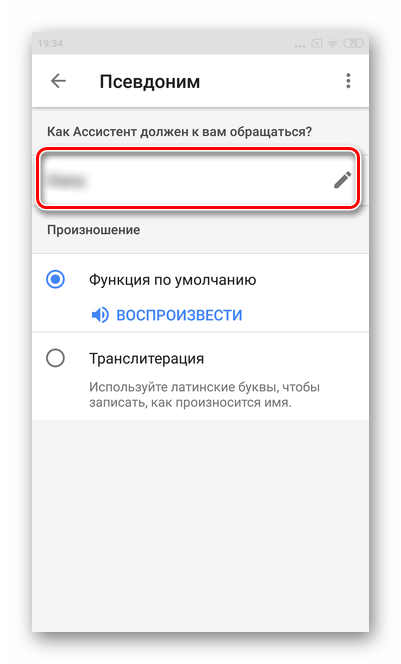
Далее перейдите в раздел «Мои места».

Отредактировать можно и «Рабочий адрес», и «Домашний адрес». Это поможет быстро составлять маршрут, находить места рядом и т.д.

Начните вводить адрес до появления умной подсказки. Не обязательно указывать все подробности.
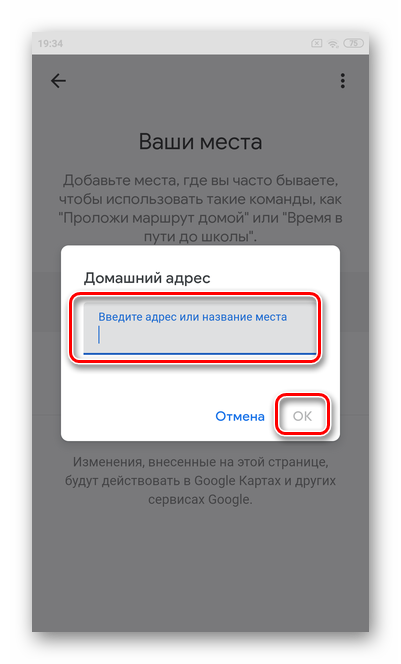
Тапните «Ассистент» в горизонтальном меню и перейдите в раздел «Языки».
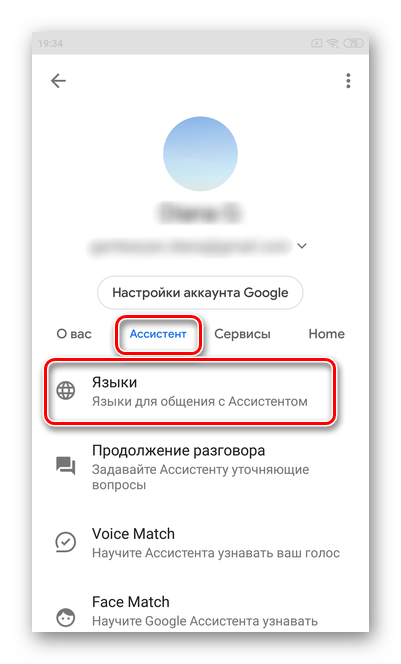
Выберите удобный язык для общения с Ассистентом.
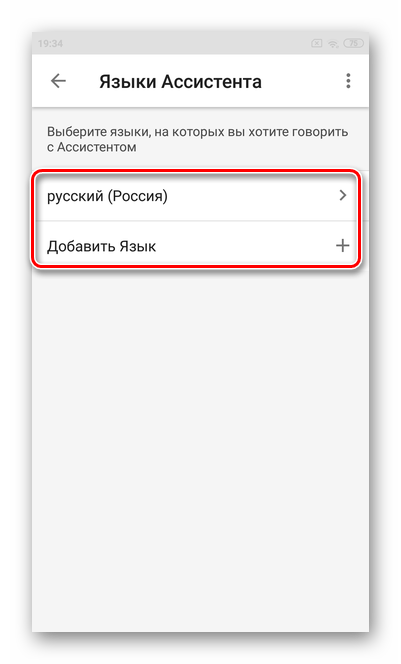
Прокрутите список настроек до пункта «Устройства с Ассистентом» и нажмите на свой гаджет.
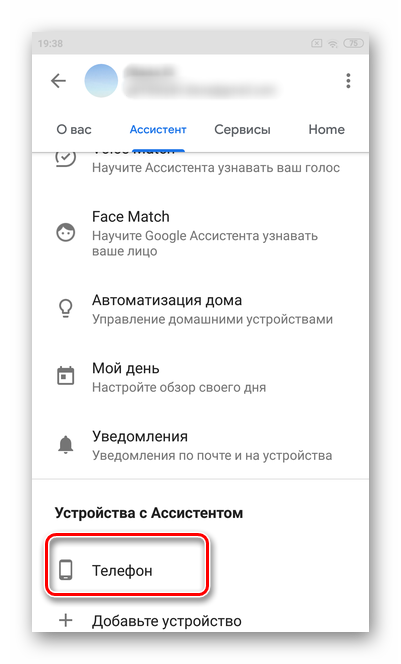
В разделе «Voice Match» переведите ползунок напротив строки «Ок, Google».

Выберите «Далее» для настройки голосового вызова Ассистента.
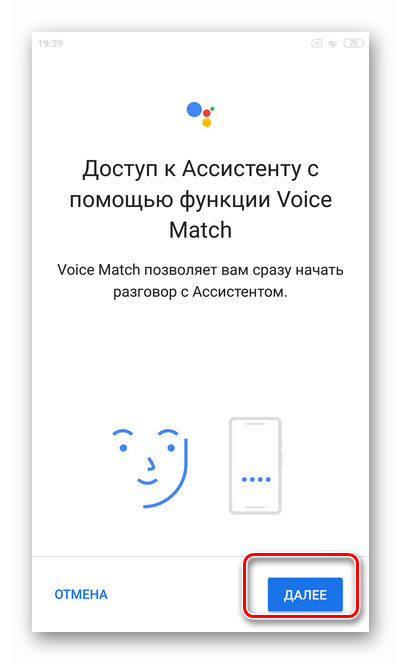
Ознакомьтесь с условиями использования голосового помощника.
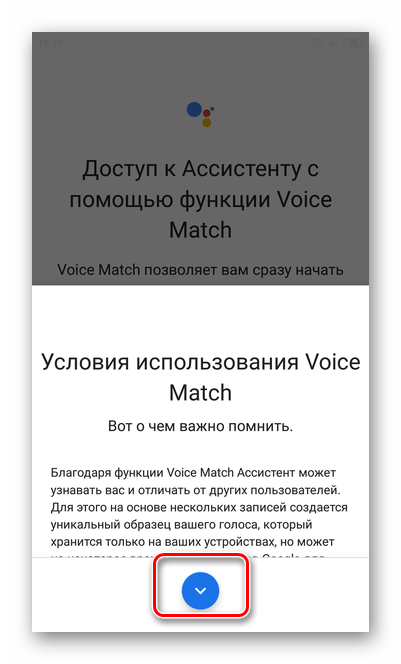
Нажмите кнопку «Принимаю».

Произнесите «Ок Google».
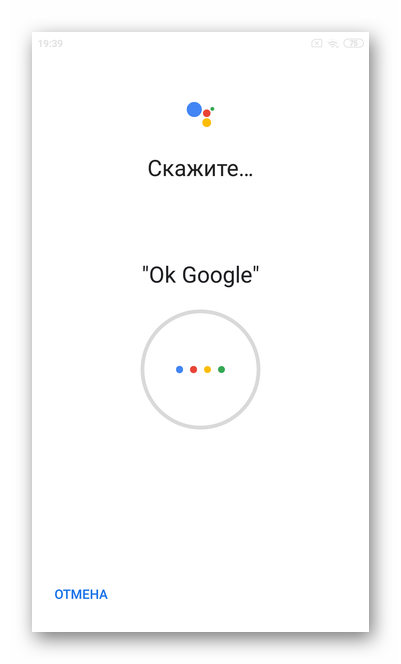
Повторите два раза до полного заполнения круга.
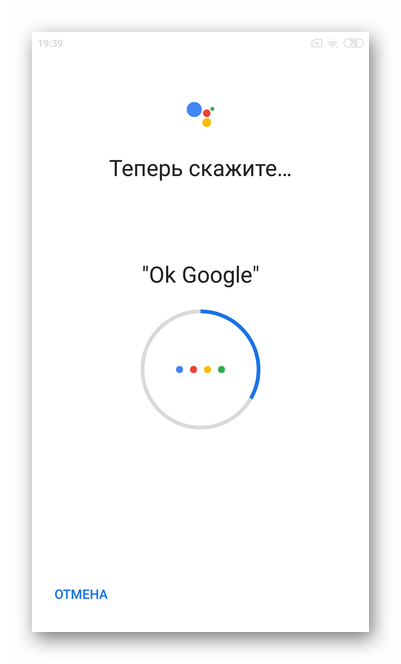
Тапните «Далее» для завершения настройки.
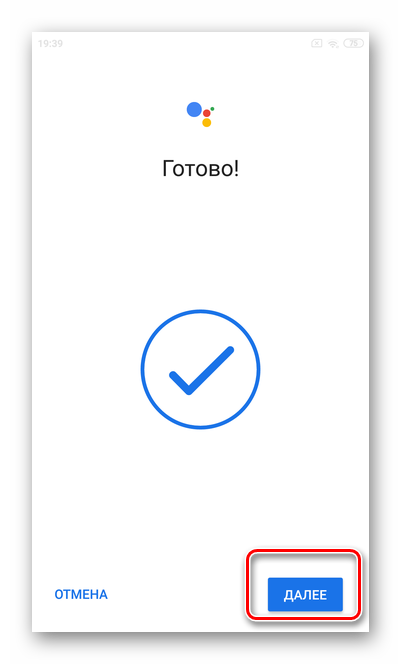
После этого можно будет включать Гугл Ассистент командой «Ок, Google». Нажмите «Готово».
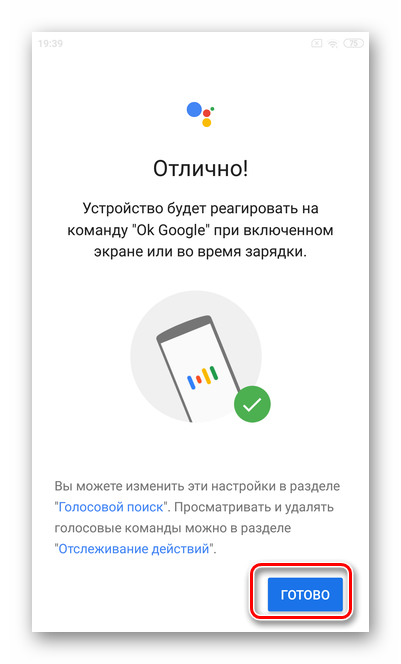
Опишите, что у вас не получилось.
Наши специалисты постараются ответить максимально быстро.
Что умеет Google Now без интернета?
Поддержка оффлайн-команд появилась в Google Now относительно недавно и пока только на английском языке. Поэтому такая возможность работает при условии, если English (US) выбран в качестве основного языка распознавания. Чтобы включить эту функцию, прежде всего, необходимо установить голосовой пакет распознавания. Вполне ожидаемо, что в таком режиме не работают справочные команды, но отлично работает большинство команд по управлению устройством: включение/отключение основных системных настроек, запуск приложений, совершение звонков, отправка сообщений, создание заметок, установка будильника, напоминаний. Работает также построение маршрутов, управление музыкой и прочие команды.
Вот неполный список команд, работающих оффлайн:
• Make a call (позвонить)
• Send a text (написать сообщение)
• Open (открыть )
• Turn UP/DOWN volume/brightness (увеличить/уменьшить громкость/яркость)
• Turn ON/OFF Bluetooth/Wi-Fi/Flashlight (включитьвыключить Bluetooth/Wi-Fi/фонарик)
• Dim the screen (уменьшить яркость экрана на минимум)
• Navigate home/work (построить маршрут домой/на работу)
• Set a timer/alarm (установить таймер/будильник)
• Next song / Previous song / Stop music / Pause music / Resume music (следующая песня / предыдущая песня / стоп / пауза / возобновить проигрывание)