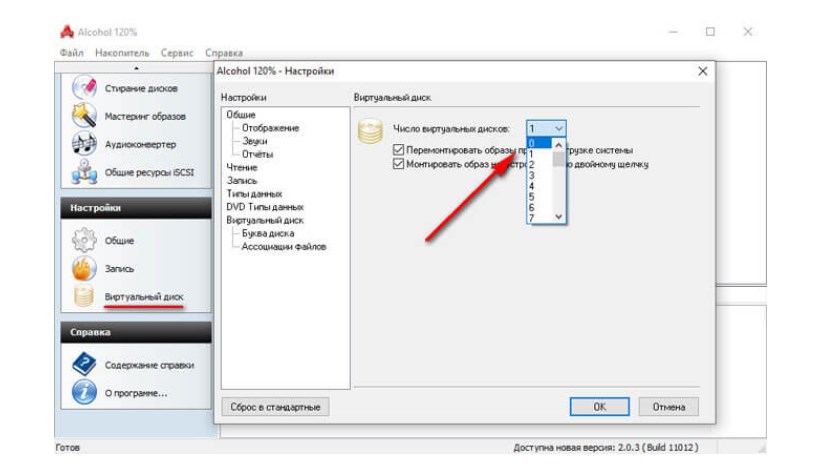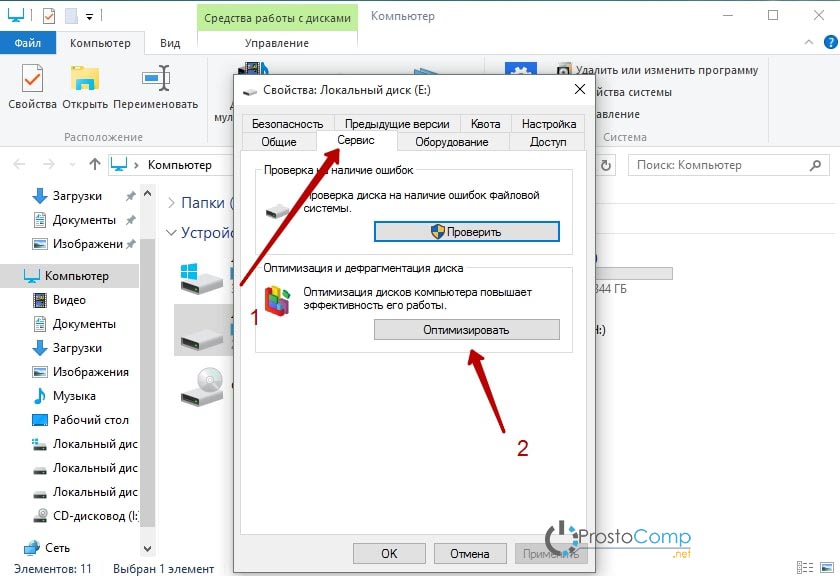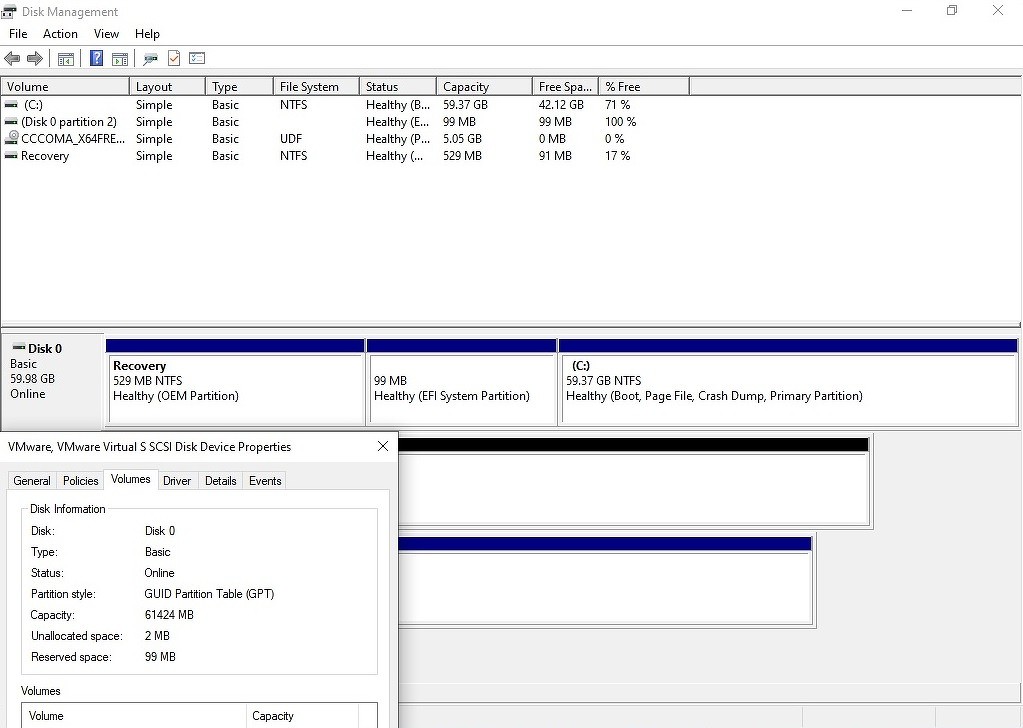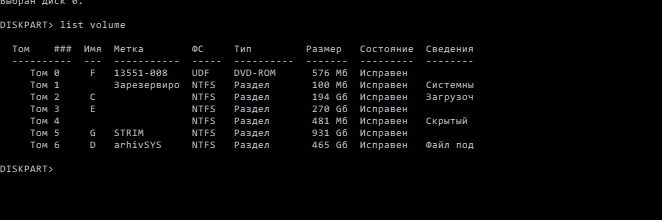Как перенести windows 10 на ssd с hdd диска средствами самой виндовс или программами
Содержание:
- Перенос Windows 10 с HDD на SSD. Ускоряем компьютер в 10 раз!
- Отличия ssd и hdd
- HDD → SSD-disk: средства Виндовс
- Программы для клонирования жесткого диска Windows 10
- Подготовительный этап
- Возможные ошибки!
- Другие программы для переноса Windows 10 на SSD и особенности их использования
- Клон винды с жесткого диска на ссд (mbr)
- Список программ
- Переход на ссд’шник со стандартом GPT
- Программы для переноса Windows 10 на SSD
- ССД в квадрате!
- Как перенести Windows 10 на SSD
- Средства переноса, доступные для SSD накопителей
- Перенос Windows
- Перенос Windows 10 на SSD в бесплатной версии Acronis True Image
- Заключительный этап
Перенос Windows 10 с HDD на SSD. Ускоряем компьютер в 10 раз!
До недавнего времени единственным ПЗУ (постоянно запоминающее устройство) компьютера был обычный жесткий диск HDD. На смену им пришли высокопроизводительные SSD накопители, многие пользователи уже успели оценить все преимущества таких дисков и активно переходят с HDD на SSD. Хоть старые добрые HDD и зарекомендовали себя с положительной стороны, переход на твердотельные накопители неизбежен рано или поздно. Многие пользователи еще сомневаются, и задаются вопросом: «Стоит ли осуществлять замену ssd на hdd в ноутбуке и когда отдавать предпочтение тому или иному накопителю». Чтобы ответить на этот вопрос, нужно рассмотреть особенности каждого диска.
Отличия ssd и hdd
Как традиционный hdd, так и более современный ssd служат для хранения информации, которая остаётся в компьютере всегда, в том числе после полного его выключения (в отличие от оперативных запоминающих устройств). Принципиальным отличием этих двух устройств является способ хранения данных: в hdd информация сохраняется благодаря намагничиванию определённых его участков, в ssd — записывается в особый тип памяти, представленный в виде микросхем.
Внешне hdd выглядит, как несколько дисков с магнитным покрытием, информация с которых считывается посредством перемещающейся головки. Данные, размещённые на таком диске могут считываться со скоростью 60–100 Мбит в секунду, сам диск вращается со скоростью 5–7 тысяч оборотов в минуту (представить работу hdd можно, глядя на проигрыватель виниловых пластинок). Недостатки hdd известны любому пользователю:
- шумит во время работы. Причина шума — электродвигатели и вращающиеся диски;
- невысокая скорость считывания информации вследствие того, что некоторое время уходит на позиционирование головки;
- подверженность механическим повреждениям.
Плюсами hdd принято считать их невысокую стоимость и способность хранить большой объём данных.
Как традиционный hdd, так и более современный ssd служат в качестве постоянного запоминающего устройства
Устройство ssd в корне отличается от hdd: если быть точным, в ssd диске нет никаких дисков вовсе, как и других вращающихся и передвигающихся элементов. Solid State Drive представляет собой комплект микросхем, помещённых на одну плату. Работает ssd примерно, как флешка, но во много раз быстрее: информация записывается и считывается с такого устройства со скоростью от 600 Мбит (с интерфейсом подключения SATA) до 1 Гб (с интерфейсом ePCI) в секунду. Очевидно, что такой диск предпочтителен пользователям, которым важна скорость происходящих в компьютере процессов.
Помимо высокой производительности, ssd не шумят при работе и менее подвержены механическим повреждениям. В то же время они способны хранить меньшее количество информации и стоят дороже, чем hdd. Таким образом, компьютер с ssd работает быстрее, с hdd хранит больше данных: учитывая это, можно выбрать наиболее целесообразный тип накопителя для себя.
Плюсы переноса ОС на ssd
Перенос Windows 10 на ssd позволяет, как правило, сделать ОС более «отзывчивой» на любые действия пользователя. Использование ssd для хранения медиафайлов является спорным ввиду ограниченного лимита на перезапись у таких устройств. В этом случае целесообразнее hdd, который может прослужить владельцу длительное время при правильном использовании его ресурса. Компоненты Windows представляют собой статические файлы, которые не перезаписываются постоянно, а только считываются, поэтому работа с ОС при переносе её на ssd ускорится в несколько раз, а ресурс устройства расходуется чрезвычайно медленно. Комплектация современных ПК предусматривает смешанную схему взаимодействия дисков, которая нивелирует проблемы, связанные с ограничением перезаписей: при этом операционная система работает на ssd, а библиотеки медиафайлов хранятся на hdd.
HDD → SSD-disk: средства Виндовс
Естественно, мы не можем обойти стандартные средства Windows и обратиться сразу к сторонним программным продуктам, так перенос Windows 10 на ssd-диск возможен с помощью резервного копирования и восстановления. Приступим.
Правым кликом мыши «Пуск» → «Панель_управления»
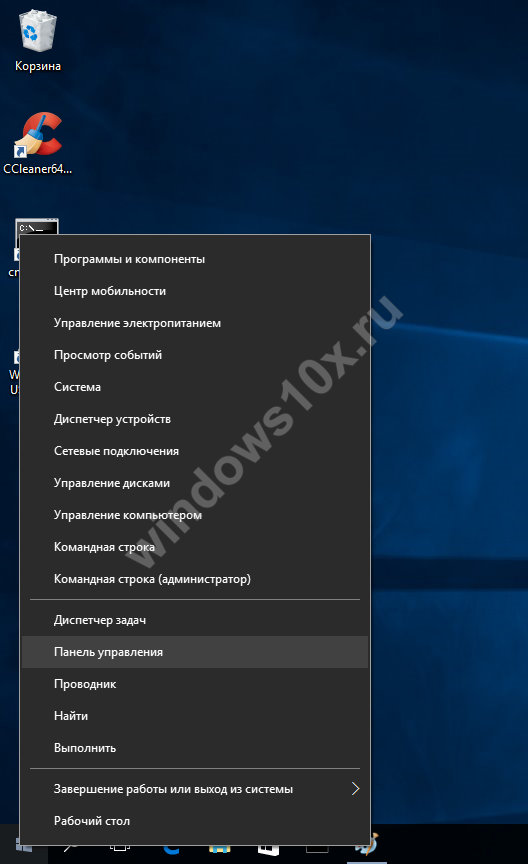
«Резервное_копирование_и_восстановление» → здесь выбираем «Создание_образа_системы»
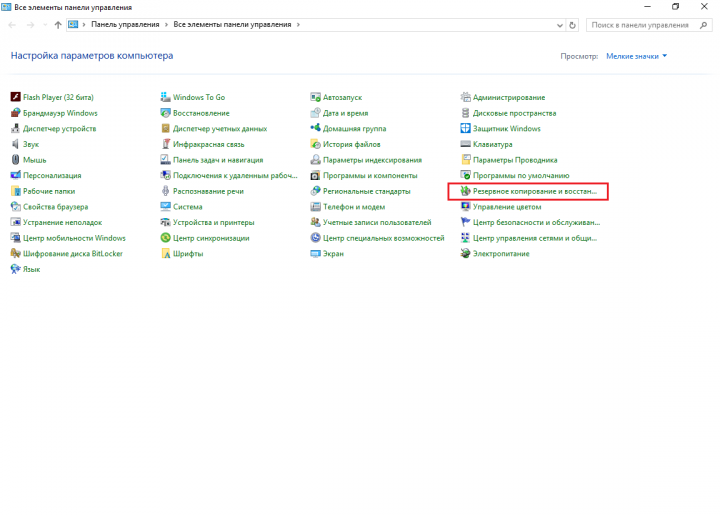
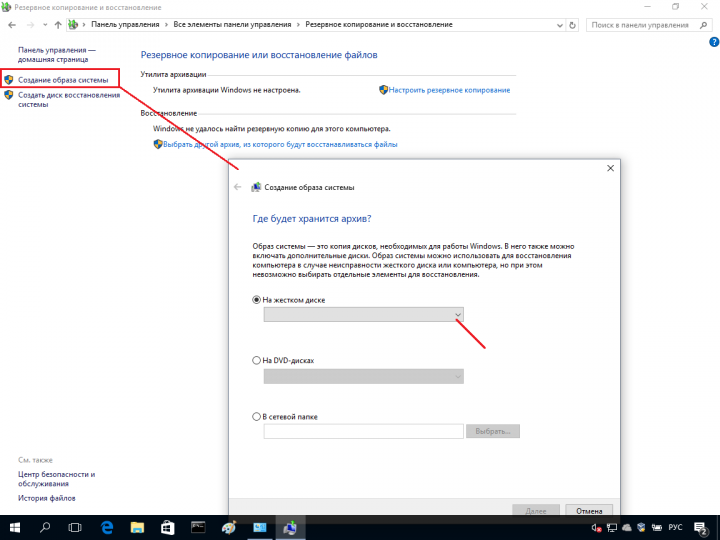
Выберите твердотельный disk для записи образа и прежде, чем приступить к загрузке ОС со свежего образа, необходимо физически отключить жесткий, чтобы не было конфликтов после запуска винды. Если в дальнейшем планируется использование жесткого disk’а — непременно отформатируйте его с удалением всех разделов и скрытых в том числе.
Программы для клонирования жесткого диска Windows 10
Есть много программ, которые позволяют произвести перенос операционной системы Windows 10 на SSD накопитель без переустановки. Сам процесс переноса не сложный, но поскольку у меня был очень слабенький HDD диск, некоторые программы, которые все рекомендуют для этого просто очень долго пытались определить размер системы.
Поэтому наш список программ будет начинаться с от самых лучших и простых, к более сложным.
Paragon Migrate OS to SSD
- Простой и понятный интерфейс
- Быстрый перенос данных с HDD на SSD
- Автоматический поиск установленных операционных систем
- Русский язык интерфейса
При помощи уникальной технологии, которая позволяет переносить ОС Windows на диск меньшего объема за одну операцию, Вы можете быстро и легко мигрировать Windows с жесткого диска большого объема на высокоскоростной твердотельный накопитель. А также есть поддержка всех операционных систем Windows и разных конфигураций системы.
Именно эта программа позволила осуществить перенос системы на SSD накопитель быстрее всех. Благодаря узкому направлению программы чисто на перенос операционной системы с HDD на SSD перенос осуществляется буквально в несколько нажатий. Хорошим бонусом есть русский язык интерфейса программы, что очень порадует новичков. По сути можно открыть программу и просто следовать мастеру миграции ОС, он всё сделает сам, от Вас нужно только разрешение.
Минусом программы является необходимость её покупать, в принципе как и большинства программ такого рода. Ну если постараться то можно и найти уже активированную версию программы.
Macrium Reflect
- Бесплатный аналог программ для клонирования (лицензия на 30 дней)
- Только английский язык интерфейса программы
- Интуитивный и простой пользовательский интерфейс
Хорошее средство для переноса операционной системы на SSD накопитель. Программа не сделает всё автоматически, как наш предыдущий программный продукт. Здесь уже немного сложнее будет разобраться, но перенос можно сделать не покупая лицензию программы.
- Загрузите и установки программы Macrium Reflect.
- В открывшимся окне выберите тип лицензии Trial и Home, после чего нажимайте Dowmload чтобы загрузить программу полностью.
- После установки программы Вам будет предложено создать резервную копию системы в виде загрузочной флешки.
- Дальше выберите вкладку Create a backup, в которой укажите системный диск и выберите пункт Clone this disk.
- Здесь указываем какие разделы хотим перенести, и выбираем пункт Select a disk to clone to чтобы выбрать куда осуществлять перенос.
- Дальше Вам будет показано как будет осуществлен перенос, если всё устраивает, тогда жмите Next и дождитесь окончания процесса.
https://www.youtube.com/watch?v=GqJMVnquPJY
Хоть и ничего сложного здесь нет, но новичок может запутаться, поэтому первой программой нашего списка есть Paragon Migrate OS to SSD, которую мы и рекомендуем использовать новичкам.
Acronis True Image
- Широкий функционал программы
- Наличие русского языка интерфейса
- Простой пользовательский интерфейс
Для переноса системы большинство неопытных пользователей рекомендуют именно эту программу. Acronis True Image имеет возможность осуществить прямое клонирование диска (нужна лицензия), и клонирование диска через создание копии системы (можно делать в бесплатной версии).
Минусом программы, кроме необходимости покупать или же искать альтернативные пути получения лицензии, есть то, что с очень старыми жесткими дисками она очень себя странно ведет. У меня почему-то постоянно отображался неправильный размер системного диска, или же очень долго программа пыталась подсчитать. Пока она пыталась что-то сделать, успел попробовать несколько других программ.
Выводы
В этой статье мы показали как перенести систему Windows 10 с HDD на SSD накопитель без переустановки
А также обратите внимание на пункт нашей статьи Windows 10 не видит SSD, поскольку перед переносом это нужно сделать в любом случае
Все программы нашего списка хороши и могут решить этот вопрос, но всё же мы рекомендуем использовать Paragon Migrate OS to SSD, поскольку она выигрывает в конкурентов по скорости, и почти всё делает в автоматическом режиме.
Подготовительный этап
Любой процесс, особенно такой важный, как работа с операционной системой требует определённого этапа подготовки, который должен минимизировать риск возникновения сбоев/ошибок как непосредственно в процессе переноса Windows, так и в её дальнейшей работе.
Установка «SSD-диска». Пользователи, имеющие в своём распоряжении стационарные компьютеры, просто вставляют накопитель в подходящий слот (или использую специальные «салазки») и подключают к нему кабель питания, идущий от блока питания, и соответствующий кабель, подключаемый к материнской плате.
Для пользователей ноутбуков, обычно, всё немного сложнее. В некоторых моделях ноутбуков уже имеется слот для подключения второго физического диска в форм-факторе в 2.5 дюйма, поэтому для них процесс подключения ещё более элементарен – это просто открыть крышку и подключить диск к разъёму.
Но в большинстве случаев, обладателям ноутбуков приходиться чем-то жертвовать, например, дисководом.
Для начала, необходимо приобрести соответствующий адаптер, извлечь дисковод, поместить накопитель в адаптер и установить его на место дисковода. Также ничего сложного, но более затратно.
Логично, что все данные манипуляции осуществляются исключительно на выключенном устройстве, желательно вообще обесточить компьютер, отключив элементы электропитания и сбросив статику.
Проверка настроек BIOS. После установки физического диска, следует подключить компьютер к сети электропитания и включить его.
Далее, необходимо попасть в «BIOS», используя соответствующую для вашей материнской платы клавишу. Наиболее распространённые варианты – это клавиша «F2», «F12», «DEL», «TAB», «ESC».
Уточнить данную информацию можно в документации от мат.платы, на сайте производителя, или иногда данные сведения предоставляются пользователю в момент загрузки системы.
В данном случае в «BIOS» интересуют два момента:
Определяется ли вообще SSD. Если да, то в BIOS будет указан интерфейс подключений, объём и серийный номер;
В каком режиме работает «SATA». Для штатной работы твердотельного накопителя следует использовать режим «AHCI».
По завершению проверки, следует сохранить настройки (если проводились изменения), нажав на клавишу «F10» + «Enter».
Подготовка SSD-диска. Удостоверившись в том, что ваш твердотельный накопитель не стал «невидимкой», следует подготовить его к «приёму» клонированной операционной системы, с помощью штатных инструментов Windows.
Для этого:
Кликните правой кнопкой мышки по меню «Пуск» и среди представленного списка найдите и откройте «Управление дисками»;
Если диск новый, то он будет промаркирован чёрным цветом с подписью «Не распределена»
ВАЖНО! Даже если ранее на нём имелась какая-либо информация, то после действий, которые будут описаны ниже, все они будут удалены. Поэтому позаботиться об их сохранности следует заранее.
Кликните правой кнопкой мышки по помеченной области и выберите «Создать простой том»;
Нажмите на кнопку «Далее» в первом окне «Мастера создания томов»;
Установите максимально возможный размер создаваемого тома и снова нажмите «Далее»;
Выберите букву тома из представленного списка;
Оставьте флажок в строке «Форматировать этот том следующим образом» и нажмите «Далее»;
На последнем этапе нажмите на кнопку «Готово» и дождитесь появления созданного тома в «Проводнике» с выбранной для него буквой.
На этом подготовительный этап можно считать завершённым. Далее уже можно приступать к непосредственному переносу операционной системы.
Возможные ошибки!
Давайте рассмотрим варианты ошибок, которые могут произойти.
Ошибка первая – ssd-disk не определяется в Windows 10 – могут быть 2 причины, за исключением физических повреждений:
- Диск не инициализирован, в этом случае используем инструкцию, описанную выше по работе с «Управление_дисками».
- Новый твердотельный диск необходимо установить вместо старого жесткого, а вот последний – подключаем, как дополнительный – либо вместо дисковода (если ноут), либо дополнительным шлейфом (если системник)
Ошибка вторая — после установки Windows 10 на ssd система не видит старый hdd – чтобы устранить причину, изначально откройте «Управление_дисками» и посмотрите отображается ли он.
- Если да, возможно конфликт букв – решается через консоль с присвоением новой метки и форматированием.
- Причина может быть в конфликте, если перед процессом клонирования вы не отсоединили hdd.
- Возможно, недостаточно питания или шлейф поврежден.
Ошибка третья — компьютер не видит ssd диск с Windows 10 – при включении черный экран без возможности запуска, причина может быть в том, что вы не назначили в boot device priority его первым.
После клонирования Винды, будут полезными следующие статьи:
- настройка Виндовс 10 на SSD;
- SSD Mini Tweaker для Windows 10;
- объединение разделов жесткого диска.
Другие программы для переноса Windows 10 на SSD и особенности их использования
Есть масса других программ, позволяющих перенести Windows 10 на SSD. Но при их использовании есть существуют некоторые нюансы. Например, Intel Data Migration больше не поддерживается и не находится на официальном сайте: придется использовать другие источники программы для простого переноса системы на SSD от Intel (сам процесс переноса полностью тот же, что и при использовании Acronis True Image).
Что касается следующих программ, в них существовала возможность бесплатного переноса системы в ранних версиях, а в последних она стала доступной только после приобретения лицензии. Но: загрузив старую версию программы (нужные версии я укажу ниже, о том как это сделать в инструкции: Как скачать оригинальные старые версии программ), а иногда — слегка иную программу того же разработчика, вы можете выполнить перенос бесплатно.
MiniTool Partition Wizard Free
Функции переноса ОС на SSD в программе MiniTool Partition Wizard Free были бесплатными до определенной версии программы, в последних же обновлениях их заблокировали и перенос недоступен без приобретения лицензии. Однако, если вы найдете старую версию программы (например, 11.6), то в ней такая функция присутствует бесплатно и работает исправно.
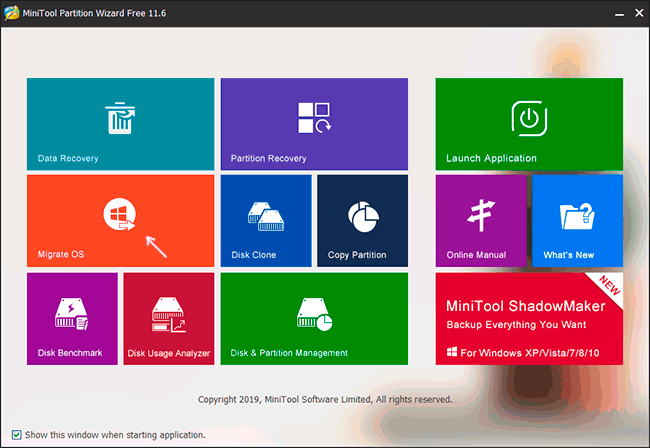
Подробно о шагах, необходимых для миграции Windows 10 на SSD в этой программе: Как перенести Windows 10 на SSD или другой диск в MiniTool Partition Wizard Free.
Aomei Partition Assistant Standard Edition
Aomei Partition Assistant Standard — удобная программа на русском языке для работы с дисками, в сегодняшней бесплатной версии которой функция «Перенос ОС на SSD или HDD» недоступна. Другая функция — «Копия диска» тоже отказывается работать. Однако, эта же функция (Копия диска) исправно работает в версии 6.6 программы (для дисков MBR будет работать и пункт «Перенос ОС на SSD или HDD).
EaseUS ToDo Backup Free
У разработчика EaseUS есть бесплатная версия программы для работы с разделами дисков — Partition Master, но в ней функции переноса системы на SSD недоступны без лицензии. Однако, если с официального сайта easeus.com загрузить другую программу, EaseUS ToDo Backup Free, то в процессе установки вы увидите предложение на один месяц включить полную версию Home.
Источник
Клон винды с жесткого диска на ссд (mbr)
Перенос на твердотельный диск операционной системы Windows 10 можно осуществить посредством немалого количества программ, обзор всех возможных уместить в одной статье не представляется возможным – поэтому сейчас уделим внимание еще одной довольно распространенной и простой — Aomei Partition Assistant Standard Edition. ПО с лицензией free, русифицирована, но, как и все имеет нюанс, подходит для версий винды начиная с седьмой, поддерживает BIOS, Legacy загрузку и UEFI, но только на mbr диске
После установки, запускаем прогу и следуем пошагово:
«Перенос_ОС_SSD_или_HDD» → в диалоговом окне «Далее»
Выбираем диск на который будем клонировать винду и ставим галочку «I_want_to_delete_all…» → «Далее»
Следующее окно предупредит о том, что после переноса системы, вы сможете осуществить загрузку с нового винта. Если это не произойдет, просто при загрузке войдите в BIOS и смените приоритет загрузки.
Жмем «Конец» → далее «Применить» в верхней левой части главного окна → «Перейти»
Ждем завершения процесса.
Вот как еще можно с hdd на ssd перенести операционную систему Window’s 10.
Список программ
Естественно, что необходимо иметь под рукой сам носитель, на который будет осуществлена операция переноса, а также одна из спецпрограмм, позволяющая осуществить задуманное. Следует отметить, что подобное ПО является достаточно узкоспецифическим. То есть, есть программы, работающие только с SSD. Например, AOMEI Backupper или Acronis True Image. А есть инструменты, предназначенные для стандартных винчестеров. Обычно они разрабатываются под конкретные торговые марки:
- Seagate DiscWizard;
- Samsung Data Migration.
В некоторых случаях человек вынужден будет приобретать лицензию, в других – имеет возможность осуществить задуманное абсолютно бесплатно.
Переход на ссд’шник со стандартом GPT
Как поступить, когда на ssd стандарта gpt нужно безболезненно новичку перенести Windows 10 самостоятельно с hdd – необходимо установить программу и несколькими кликами осуществить задуманное. Итак, Macrium Reflect – лицензия free trial для домашнего пользования на протяжении 30-ти дней, большим плюсом является то, что ошибки исключены, но есть нюанс – программа не русифицирована.
Хотелось бы оговориться сразу, если в Windows 10 не отображается установленный новый ssd диск – его необходимо инициализировать, делаем это следующим образом:
+ → введите без кавычек «diskmgmt.msc» → ok.
Правым кликом мыши на нераспределенный disk → «Инициализировать»
Вот уже винт отображается и нам необходимо приступить к переносу системы Windows 10 с hdd на ssd. Запускайте Macrium Reflect и далее все интуитивно просто, при первом запуске программа предложит создать средство восстановления – аварийный носитель (disk или флешку), тут можете поступить по своему желанию, мы пропустим этот шаг:
поставьте галочку «Don’t sk me again» — не спрашивать более → «No»
переходим во вкладку «Create_a_backup» — в создание резервной копии → выбираем диск с ОС → жмем «Clone_this_disk» — так запускаем клонирование жесткого диска
- далее необходимо отметить все разделы которые нужно перенести, не забывайте о загрузчике, образе восстановления, системном разделе и т.д.
- Немного ниже жмем на «Select_a_disk_to_clone_to..» → выбираем ссд’шник
Для чистоты эксперимента указали диск объемом меньше требуемого и обязательно создали в начале disk’а дополнительный раздел – на примере стандартных заводских настроек.
- Программа автоматически сократила последний раздел и выдала об этом сообщение «The_last_partition_has_been_shrunk_to_fit» — в дословном переводе «Последний раздел был сокращен до соответствия»
- Жмем «Далее» без согласия на создание графика проведения операции, нам этом не к чему, после чего, в окне будет информация о том, какие действия будут произведены.
«Finish» → ok.
После завершения, в зависимости от потребностей, вы можете либо извлечь винт, либо оставить его для хранения данных – предварительно отформатируйте, таких как фильмы, музыка, фотографии – так как именно такой тип файлов не рекомендуется держать на твердотельных дисках. Перезапустите систему и назначьте по умолчанию загрузку с нового диска – процесс миграция на ssd ОС Windows 10 завершен.
Программы для переноса Windows 10 на SSD
Во всех программах процесс клонирования диска аналогичный. Вы выбираете исходный и целевой диски для выполнения копирования. Хорошо себя зарекомендовала программа Paragon Migrate OS to SSD, обладатели накопителей Samsung имеют доступ к Data Migration.
Paragon Migrate OS to SSD
В программе необходимо указать ОС для миграции и целевой диск. Если же диск содержит разделы, тогда они будут удалены в процессе. Всё проще, чем Вам кажется. Она позволяет скопировать системный раздел, включая операционку, программы и пользовательские данные.
Samsung Data Migration
С её помощью можно перенести операционную систему и данные из существующего запоминающего устройства на новый SSD-накопитель Samsung (обязательно). Достаточно в программе выбрать исходный и конечный диски и начать. Будет создан единственный раздел.
Позволяет выполнить клонирование диска или создать копию системы. Перейдите в раздел Инструменты > Клонирование диска. В мастере клонирования задайте режим, исходный, целевой и метод перенесения. Заранее скопируйте все важные данные с целевого накопителя.
Имеет только английский язык интерфейса, но бесплатный пробный период (30 дней). Во вкладке Create a backup выберите системный диск, нажав Clone this disk. Можно перенести только нужные разделы. Выберите Select a disk to clone to, чтобы указать целевой накопитель.
AOMEI Backupper
Предлагает интеллектуальное клонирование Windows 10. Выбирайте Clone > System Clone и указывайте диск, куда нужно скопировать систему. Все данные выбранного диска будут удалены. Установите отметку SSD Alignment (для выравнивания разделов) и нажмите Start Clone.
AOMEI Partition Assistant
Доступно бесплатно для частного и коммерческого использования. Выберите Перенос ОС на SSD или HDD и в мастере выделите незанятое пространство. Именно на него будет скопирована система. Процесс миграции будет проходить в специальном загрузочном режиме.
MiniTool Partition Wizard 12
Имеет бесплатную версию, которая предназначена для домашнего использования. Вам нужно нажать Wizard > Migrate OS to SSD. Выбираем B (переместить только разделы, содержащие файлы операционной системы). Укажите свободный SSD для клонирования Windows 10.
Заключение
С помощью стороннего программного обеспечения можно на другой диск перенести систему Windows 10. К сожалению, все ранее созданные разделы будут удалены. Уже после переноса Вам придётся заново разделять диск на две части. Всё зависит от объёма Вашего накопителя.
ССД в квадрате!
Такой шуточный заголовок не спроста, будем осуществлять перенос системы Windows 10 с ssd на ssd, посредством практически универсальной проги Acronis True Image WD Edition.
Установка происходит довольно быстро и без особых сложностей, запускаем ПО и приступаем, но прежде перейдите в управление дисками Windows 10 и проверьте – видит ли система disk ssd – в случае, если не видит – проверьте правильность подключения и инициализацию.
«Инструменты» → «Клонировать_диск»
«Режим_клонирования» → «Выберем вручную» → «Далее»
Выбираем «Исходный_диск» — наш винт с ОС→ «Далее»
Назначаем «Целевой_диск» — наш второй ссд-disk → «Далее»
После этого шага, окажемся в окне «Исключение_файлов», здесь выберем файлы, которые не нужны нам. Кроме того, на следующем шаге, при необходимости, можно изменить структуру диска, далее проверяйте все позиции – если все верно, жмите «Приступить», после чего потребуется перезагрузка и вместо привычного — откроется окно программы с процессом клонирования. После завершения – ваш ПК будет выключен, далее включаете и в bios’е выберите загрузку по умолчанию с ссд-disk’а, вот еще один не сложный метод, который описал – как можно на ноутбуке перенести Window’s 10 на ssd
Как перенести Windows 10 на SSD
В статье продемонстрированы бесплатные средства, которые позволяют без ошибок скопировать Windows 10 на SSD на современных компьютерах и ноутбуках с загрузкой UEFI или Legacy (BIOS) и системой, установленной на GPT или MBR диск. После переноса системы не забудьте установить загрузку компьютера или ноутбука с нового накопителя.
Примечание: если вам не требуется переносить все ваши программы и данные со старого жесткого диска, вы также можете просто выполнить чистую установку Windows 10, заранее создав дистрибутив, например, загрузочную флешку. Ключ при установке не потребуется — если вы устанавливаете ту же редакцию системы (Домашняя, Профессиональная), которая была на данном компьютере, нажмите при установке «У меня нет ключа» и уже после подключения к Интернету система активируется автоматически, несмотря на то, что теперь установлена на SSD. См. также: Настройка SSD в Windows 10.
Средства переноса, доступные для SSD накопителей
Крупные производители твердотельных накопителей Samsung или Seagate, например, вместе с дисками выпускают и специальные программные продукты для клонирования данных:
DiscWizard — софт, выпущенный брендом Seagate для переноса информации на SSD собственного производства. Очень емкая программа, охватывающая фактически все потребности пользователя: удаление конфиденциальной информации, клонирование системы, перенос настроек ОС и программных продуктов, восстановление файлов и пр.;
Data Migration — софт предназначен для работы с SSD-накопителями производства компании Samsung. Программа помогает оптимизировать потенциал диска, осуществляет поиск драйверов, клонирует систему и т.д.
Перечисленные программные продукты — комплексные пакеты, с помощью которых выполняют резервное сохранение всех данных с HDD на SSD-накопители или только необходимых разделов основного диска. С их помощью можно и клонировать операционную систему, и создавать диски для загрузки системы.
Важно! Использование «родных» для твердотельного накопителя программных продуктов снижает риск возникновения ошибок в процессе клонирования. Существуют и универсальные программы
Компания Acronis выпустила бесплатный софт True Image для резервного копирования ОС на SSD любых брендов: Kingston, Samsung, Seagate и др. В сети можно встретить немало платных и бесплатных аналогов — Paragon Drive Copy, Macrium Reflect и др. Чтобы начать процесс, нужно скачать с сайта производителя софт и установить его на ПК. Инсталляция выполняется классическим методом
Существуют и универсальные программы. Компания Acronis выпустила бесплатный софт True Image для резервного копирования ОС на SSD любых брендов: Kingston, Samsung, Seagate и др. В сети можно встретить немало платных и бесплатных аналогов — Paragon Drive Copy, Macrium Reflect и др. Чтобы начать процесс, нужно скачать с сайта производителя софт и установить его на ПК. Инсталляция выполняется классическим методом.
Перенос Windows
Для реализации поставленной задачи необходимо скачать и установить стороннее специализированное программное обеспечение
Выбор достаточно большой, особенно среди платных вариантов, например, обратить внимание можно на «Acronis True Image» или «Paragon Drive Copy»
Но в рамках настоящей статьи в качестве примера будет рассмотрено использование аналогичного ПО под названием «Macrium Reflect», только распространяемое с 30-ти дневным бесплатным использованием для «домашних нужд», что для решения изучаемого вопроса хватит с избытком.
Дальнейший порядок действий выглядит следующим образом:
Стоит понимать, что процесс клонирование может отнять много времени, особенно в рассматриваемой конфигурации, когда клонируется с HDD на SSD. Это могут быть десятки минут, вплоть до часа.
Не прерывайте работу программы и дождитесь завершения клонирования, о чём вас оповестит «MacriumReflect» выведя окно «Clone completed».
Перенос Windows 10 на SSD в бесплатной версии Acronis True Image
Многие производители SSD в качестве программы для переноса установленной системы на свои твердотельные накопители предлагают использовать бесплатную упрощенную версию Acronis True Image, доступную на официальном сайте производителя. Такая бесплатная версия доступна для SSD следующих марок:
Программа полностью на русском языке, а сам процесс переноса не должен быть сложным даже для начинающего пользователя: весь процесс осуществляется с помощью мастера в простом или ручном режиме, позволяющем исключить отдельные папки из переноса или настроить переносимые разделы.
Подробная инструкция о программе, видео демонстрация процесса и ссылки на загрузку доступны в статье Как перенести Windows 10, 8.1 и Windows 7 с HDD на SSD с помощью Acronis True Image.
Заключительный этап
После того, как операционная система будет клонирована/перенесена на выбранный вами твердотельный накопитель, можно выключить компьютер и снова открыть BIOS.
В зависимости от производителя вашей материнской платы, а, следовательно, и используемой версии BIOS, найдите раздел «BootPriority» и установите SSD-накопитель на первое место, как устройство с которого будет осуществлять загрузка операционной системы по умолчанию или другими словами в приоритете.
Что делать с жёстким диском решать уже вам. Можно полностью его отформатировать и использовать исключительно как хранилище файлов, а можно оставить на нём образ системы (используя его как страховку). Вариантов много.
Итак, как видно из вышеизложенной информации, рассматриваемый в настоящей статье процесс не сложен, но может быть достаточно продолжительным по времени.
Всё зависит от возможностей физических дисков и от объёма клонируемой или переносимой информации.
Отдельно стоит отметить, что при переносе лицензированной операционной системы подобным образом ваша лицензия не будет нарушена (простыми словами лицензия не слетит)
Но, есть одно важное но. При использовании ОЕМ лицензии, а именно в таком виде поставлялись Windows 10 в прошедшей акции по бесплатному переходу с Windows 7/8, некоторые пользователи столкнулись с проблемами активации
У некоторых возникали ошибки, у некоторых просто отказывали серверы активации. Но все они получили исправление спустя некоторое время активной работы.
Также при возникновении проблем с активацией всегда можно обратиться в техническую поддержку Microsoft.
Вам так же будет интересно:
- Отсутствует драйвер для сети windows 10 — что делать? Причины и способы решения
- Компьютер отключается от интернета сам по себе
- Windows не удалось автоматически обнаружить параметры прокси этой сети
- Лучшие бесплатные программы для Windows 10 (Офисные пакеты, Фоторедакторы, Видеоредакторы)
- Бесплатные программы для Windows 10 (очистка и оптимизация ПК, антивирусы, программы для работы с почтой)
- Как создать загрузочную флешку windows 10 rufus
- Как снять защиту от записи на флешке — 4 самых надежных способа
- Как запаролить папку на компьютере — 4 оптимальных способа установки пароля на папку