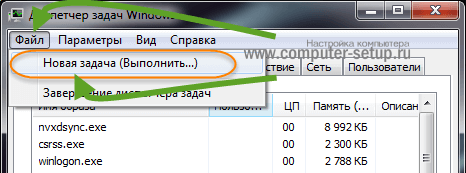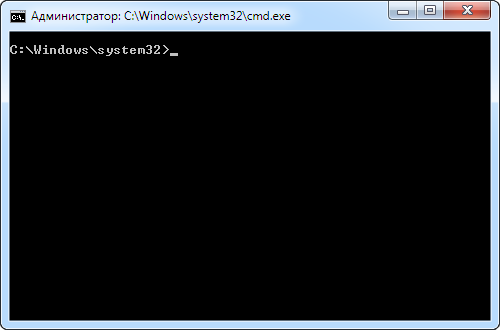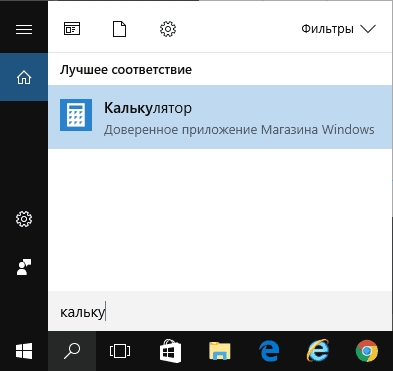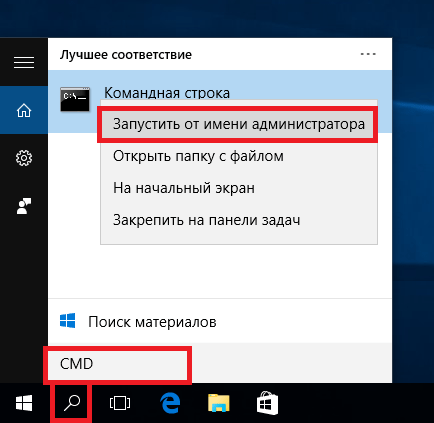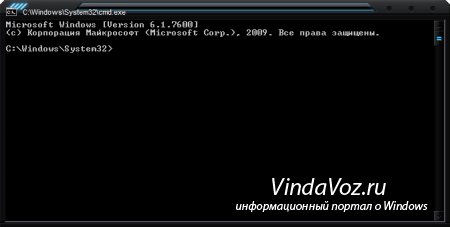Как запустить последнюю удачную конфигурацию windows 7, 8, 10
Содержание:
- Что делать, если «Конфигурация системы» не запускается
- Вкладки и возможности пользователя
- Как использовать MSConfig
- Что делать
- Итак, что же делать, если MSConfig не запускается?
- Как войти в «Конфигурацию системы» в Windows 10
- Как работать с утилитой msconfig
- Как зайти в «Параметры быстродействия» в Виндовс 10
- Запуск «msconfig» в Windows 10
- Восстановление при загрузке
Что делать, если «Конфигурация системы» не запускается
Если среда КС не запускается, это, скорее всего, означает что исполняемый файл msconfig отсутствует или повреждён. В таких случаях выручает системная утилита SFC с функцией восстановления системных файлов. Для восстановления повреждённых системных файлов делаем следующее:
- Вызываем консоль командной строки, как описано выше. В консоли вводим команду sfc /scannow и нажимаем клавишу Enter.В консоли командной строки вводим команду sfc /scannow и запускаем её клавишей Enter
- Обязательно дожидаемся, пока программа закончит сканирование и восстановление файлов, затем перезагружаем компьютер.
Существует также другая возможная причина, по которой не запускается КС — лишние параметры в реестре Windows. Исправить эту ситуацию можно так:
- В окне поиска Windows вводим строку regedit и выбираем наиболее подходящий результат.В окне поиска Windows вводим строку regedit и выбираем лучшее соответствие
- В открывшемся окне системного реестра переходим в папку HKEY_LOCAL_MACHINESOFTWAREMicrosoftShared ToolsMSConfig через древо директорий слева и удаляем все параметры, кроме значения «По умолчанию».В папке MSConfig удаляем все параметры, кроме значения «По умолчанию»
- Перезагружаем компьютер.
Управлять компьютером через «Конфигурацию системы» очень просто. Достаточно лишь один раз попробовать, и настройка параметров загрузки, редактирование служб и многое другое станет обычным делом.
Продолжаем разбирать функции операционной системы Windows 10. Сегодня речь пойдёт о конфигурации системы Windows 10. Для открытия окна конфигурации системы, в нижнем левом углу экрана нажмите на кнопку Пуск, в открывшемся окне нажмите на вкладку – Все приложения.
Далее, в списке всех приложений, в самом низу, нажмите на вкладку – Средства администрирования. В открывшемся списке нажмите на вкладку – Конфигурация системы.
У вас откроется окно – Конфигурация системы. Здесь вы можете выбрать вариант запуска системы.
– Обычный запуск, загрузка всех драйверов устройств и запуск всех служб.
– Диагностический запуск, загрузка только основных драйверов и запуск только основных служб.
– Выборочный запуск, загрузка системных служб, загрузка элементов автозагрузки, использование оригинальной конфигурации загрузки.
Дополнительные свойства конфигурации.
– Загрузка, здесь можно задать параметры загрузки и дополнительные параметры. В дополнительных параметрах можно указать число процессоров и лимит памяти. Можно включить отладку и задать скорость отладки.
– Службы, здесь вы можете включать или отключать службы системы, кроме служб безопасности Microsoft.
– Автозагрузка, управление элементами автозагрузки.
– Сервис, здесь можно запускать команды и средства. Просто выделите нужный элемент и нажмите на кнопку Запуск. В поле Выбранная команда будет отображаться путь средства на вашем ПК.
Остались вопросы ? Напиши комментарий ! Удачи !
- https://www.white-windows.ru/windows-10-upravlyaem-parametrami-zagruzki-sistemy/
- https://winda10.com/nastrojki/msconfig-windows-10-kak-zayti.html
- https://info-effect.ru/konfiguraciya-sistemy-na-kompyutere-windows-10.html
Вкладки и возможности пользователя
При открытии программы всплывет окно, в котором неопытному пользователю будет мало что понятно, поэтому нужно разбираться. Сразу видно вкладки: «Общее», «Загрузка», «Службы», «Автозагрузка», «Сервис».
Вкладка «Общее»
В данной вкладке можно выбрать один из вариантов запуска Windows, а именно:
- Обычный запуск — тут ничего объяснять не нужно.
- Диагностический запуск — при этом запуске загружаются только основные системные драйвера. Нужно это для диагностики, при неисправности системы и неопытным пользователям лучше сюда не лезть.
- Выборочный запуск — также чаще всего используется во время диагностики. Он позволяет загрузить систему с выбранными драйверами и приложениями автозагрузки, что помогает очень быстро найти проблему.
Опция «Загрузка»

Если стоит несколько операционных систем, то именно в этой вкладке можно настроить, какая будет загружаться по умолчанию. Просто в соответствующем окне выбрать нужную систему и нажать на кнопку «использовать по умолчанию». Помимо этого, можно зайти в настраиваемый «Безопасный режим», что очень пригодится пользователям Windows 8 и выше. Есть кнопка «Дополнительные параметры», где можно выставить число процессоров и ОЗУ, которое принимает участие в загрузке компьютера.
Использование вкладки «Службы»
В данной вкладке сразу появляется перечень непонятных названий. Всё это службы, которые использует система. В основном эта вкладка используется при неполадках с компьютером. По очереди включаются и отключаются службы, чтобы понять, какая именно вызывает проблему. Можно поставить флажок напротив фразы «Не отображать службы Майкрософт», чтобы увидеть посторонние службы, которые используют остальные программы. Но лучше совсем неопытным пользователям не трогать ничего, чтобы не понажимать лишнего.
Метод «Автозагрузка»

Эта вкладка является самой полезной для совершенно неопытных пользователей. Часто бывает такое, что во время запуска компьютера автоматически начитает включаться куча ненужных программ, которые, мало того, что все нужно закрывать, так это всё ещё и замедляет скорость загрузки системы. Открыв вкладку «Автозагрузка», перед вами сразу появляются программы и системы, которые загружаются вместе с Windows. Чаще всего они являются ненужными, поэтому смело можно выключать то, что не нужно. Главное — по ошибке не отключить элемент «Операционная система», всё остальное — пустяки.
Есть ещё вкладка «Сервис». Эта вкладка нужна только для того, чтобы быстро открывать настройки, администрирование, а также диагностику операционной системы, поэтому новичкам сюда лучше не заходить.
Как использовать MSConfig
Окно утилиты msconfig имеет пять вкладок, соответствующих её функциональным возможностям:
- Вкладка «Общие» позволяет выбрать вариант загрузки системы, например обычный или диагностический запуск. Если есть подозрение на заражение компьютера вирусами или замечены неполадки в работе WIndows, необходимо воспользоваться «Диагностическим запуском» для отката на предыдущую конфигурацию или для лечения системы.Во вкладке «Общие» можно изменить вариант запуска компьютера с обычного на диагностический
- Вкладка «Загрузка» также отвечает за запуск системы, но создана не для исправления возможных ошибок, а для использования расширенных настроек. К примеру, если на компьютере установлено больше одной операционной системы, то в этой вкладке можно выбрать, какая ОС будет загружаться по умолчанию, выставить тайм-аут для возможности переключить версии Windows при запуске и прочее.Во вкладке «Загрузка» можно выбрать операционную систему, загружаемую по умолчанию, а также установить тайм-аут для выбора системы пользователем
- Вкладка «Службы» позволяет активировать или деактивировать ту или иную службу Windows без особых хлопот: достаточно всего лишь снять или установить галочку в соответствующей строке и сохранить изменения. Это гораздо проще, чем останавливать каждую службу отдельно через её свойства в одноимённом интерфейсе.Во вкладке «Службы» можно массово отключать и включать службы Windows
- Вкладка «Автозагрузка» перенаправляет пользователя в программу «Диспетчер задач» для управления приложениями, запускающимися при старте Windows.Через вкладку «Автозагрузка» можно запустить «Диспетчер задач» и отредактировать список автоматически запускаемых программ
- Вкладка «Сервис» содержит информацию обо всех основных служебных утилитах операционной системы. Их можно запустить прямо из интерфейса «Конфигурации», выбрав приложение и нажав кнопку «Запуск».Во вкладке «Сервис» отметьте нужную программу и запустите её, нажав кнопку «Запуск»
Что делать
Теперь подробно рассмотрим, почему Виндовс 10 не дает установить антивирус на компьютере или ноутбуке. Пошагово рассмотрим, что можно сделать в таких обстоятельствах.
Почистите ПК от вирусов
В ситуации, когда не открываются сайты с антивирусами Windows 10, приложение не запускается, закрывается через определенный промежуток времени или появляется ошибка 1304, причиной может быть наличие вирусов на компьютере / ноутбуке. Для этого можно использовать встроенный в Виндовс 10 антивирус или скачать небольшой сканер угроз.
Если не устанавливается антивирус на Виндовс 10, начните с использования встроенных возможностей операционной системы. Для проверки с помощью Windows 10 сделайте следующие шаги:
Войдите в Центр безопасности защитника Виндовс. Для этого жмите на символ щита на рабочем столе. Для поиска нужного раздела жмите на Win+S, а далее напишите указанную выше фразу.
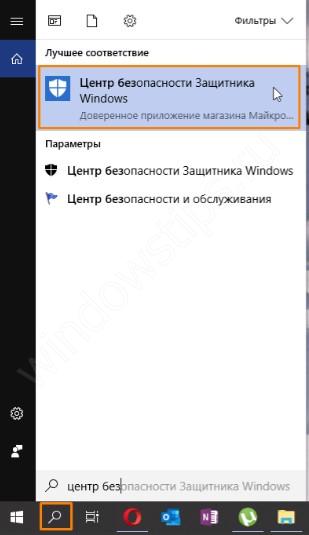
Перейдите в раздел защиты от вирусов и угроз.
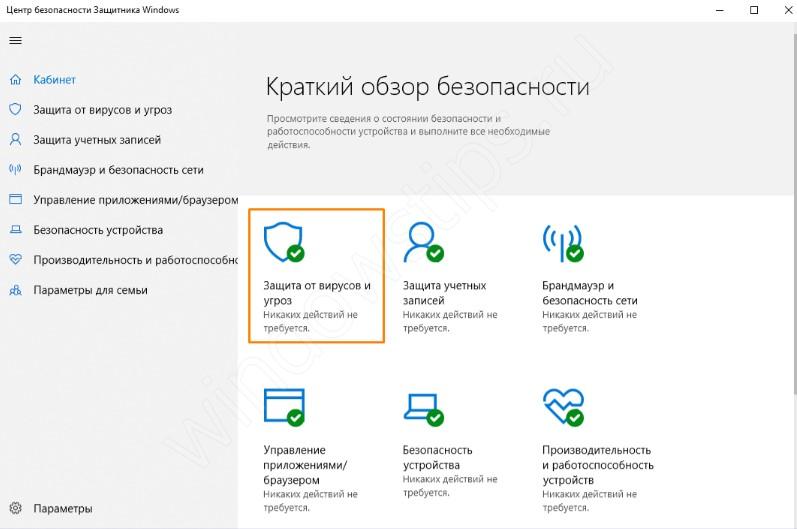
Запустите новое сканирование.
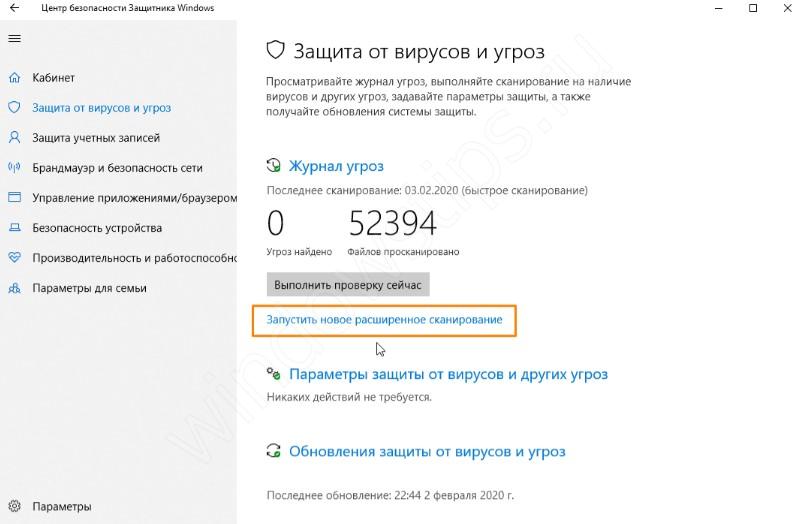
- В появившемся окне выберите запуск расширенного сканирования.
- Укажите полную проверку и дайте команду сделать ее сейчас.
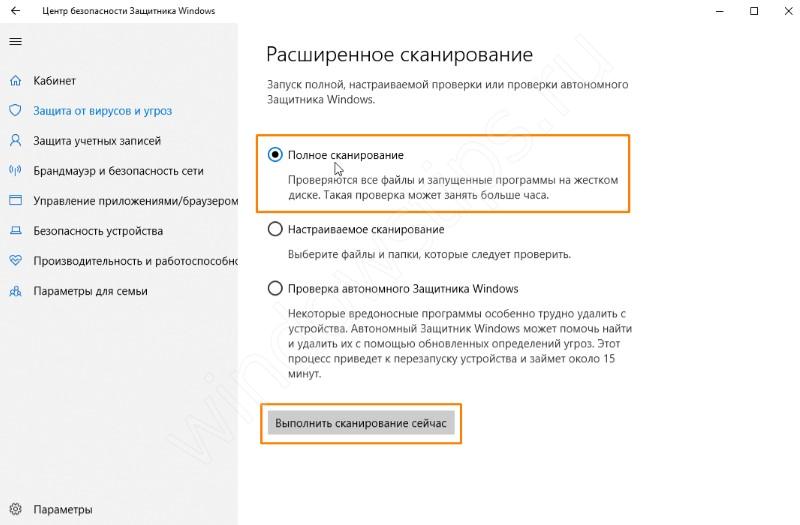
Дождитесь завершения процесса, который может занять некоторое время.

При обнаружении угроз переместите их в карантин или удалите, выбрав соответствующие пункты.
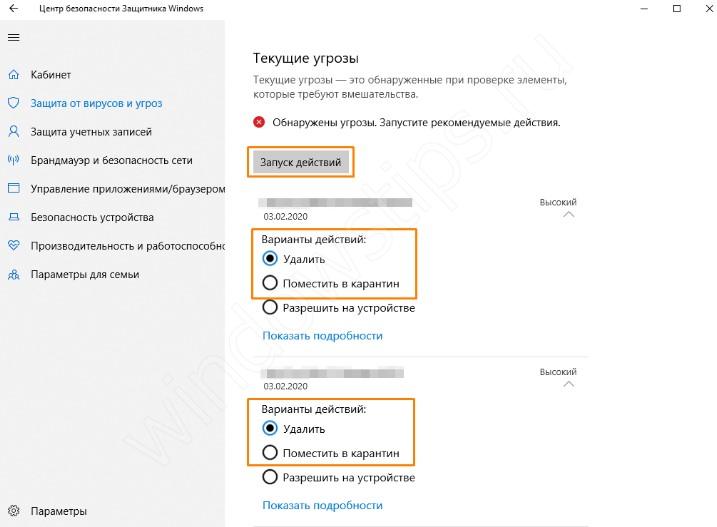
Устраните конфликт между антивирусным ПО
В ситуации, когда не ставится антивирус на Windows 10, причиной может быть конфликт между разными программами. Встроенное защитное ПО часто не мешает установке другого программного обеспечения, и в большинстве случаев оно просто выключается. Сложней обстоит ситуация, когда вы решили поменять программу. В таком случае необходимо удалить старое и установить новое ПО. Если не устанавливается Windows, используйте встроенный или дополнительный софт.
Способ №1 (через параметры Виндовс):
- Если не устанавливается антивирус на Windows 10, войдите в Пуск.
- Перейдите в раздел Приложения и возможности.
- В списке установленного ПО найдите антивирус, который собираетесь удалить.
- Жмите на кнопку удаления и подтвердите действие.

Способ №2 (с помощью Revo Uninstaller):
В ситуации, когда не получается установить антивирус на Виндовс 10, установите Revo Unintaller. Для этого используйте официальную ссылку revouninstaller.com/products/revo-uninstaller-free/.

- Запустите установленное приложение и найдите в перечне ваше антивирусное ПО.
- Выберите его и жмите на кнопку Удалить на панели вверху, а после подтвердите намерение путем нажатия кнопки Да.

Дождитесь деинсталляции приложения, а после удаления поищите оставшиеся файлы и папки в реестре, удалите их. Для этого выберите продвинутый вариант сканирования и пройдите необходимую проверку.
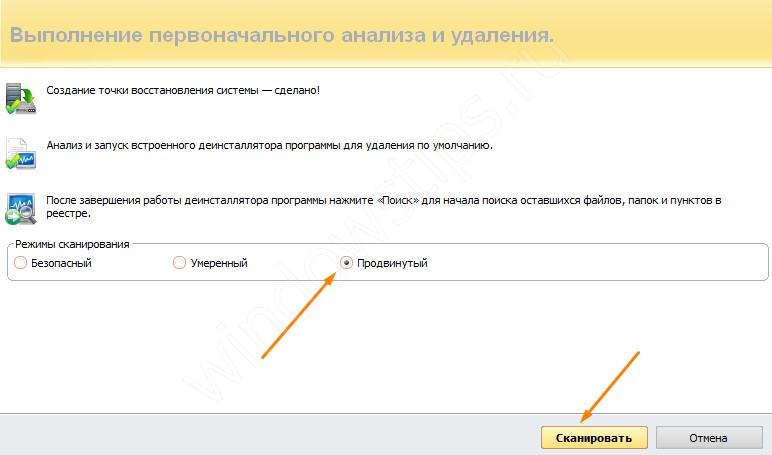
- Жмите на кнопку Выбрать все, а после кликните на Удалить.
- Закройте программу и перезапустите ПК.
Удалите старую версию такого же антивируса
В ситуации, когда не устанавливается антивирус на Windows, причиной могут быть остатки старой программы на компьютере / ноутбуке. В таком случае в процессе инсталляции появляется сообщение, что на ПК / ноутбуке стоят другие продукты разработчика. Они не дают установить приложение и требуют его удаления.
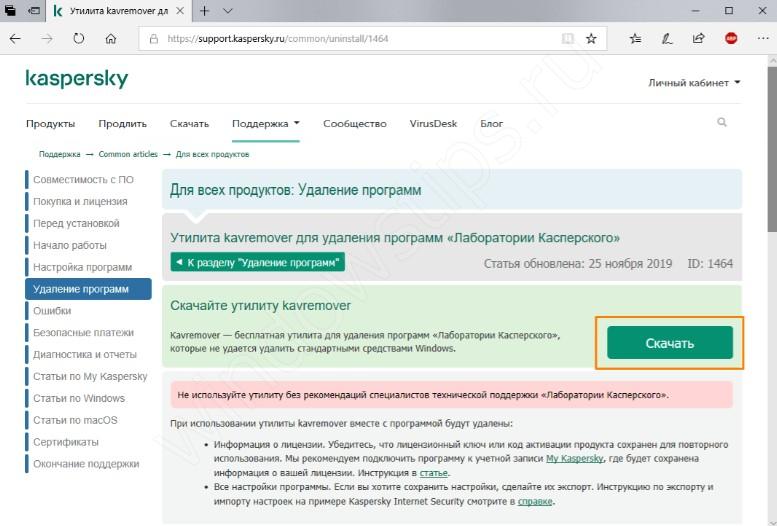
После запуска софт самостоятельно находит установленные на ПК / ноутбуке «лишнее» ПО, а после удаляет его. Как вариант, можно выбрать приложение из списка (то, что не устанавливается), ввести код вверху окна и нажать на кнопку удаления. Если речь идет о другой программе, можно использовать универсальную утилиту, к примеру, CCleaner.
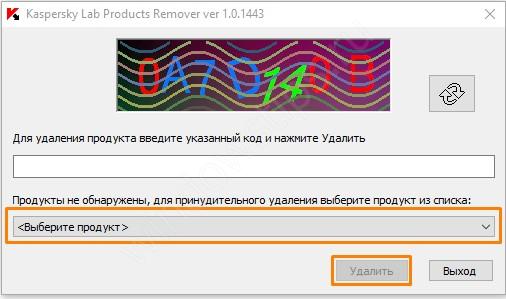
В Сети часто встречаются сообщения, мол, не могу установить антивирус на Windows 10. При этом решить проблему можно самостоятельно без обращения в сервисный центр. Для этого может потребоваться удаление имеющихся вирусов, деинсталляция другого антивирусного ПО или старой версии такой же программы. В крайнем случае, может потребоваться переустановка системы.
Итак, что же делать, если MSConfig не запускается?
1. Самый первый шаг, который стоит предпринять в данной ситуации – это просканировать операционку на наличие вирусов мощным антивирусным средством, которому вы доверяете (это может быть Avast или 360 Total Security, а также любой другой надежный программный пакет). В дополнение к этому, предварительно следует загрузить самые свежие версии антивирусных баз, дабы проверка была эффективной и действенной.
2. Следующее действие, к которому мы прибегнем в надежде восстановить работоспособность утилиты – это проверка ограничений прав доступа. Стоит отметить, что под учетной записью с ограниченными правами MSConfig не запускается в ряде случаев. Стало быть, если вы используете как раз такую учетку, залогиньтесь в систему под аккаунтом администратора и попытайтесь запустить утилиту снова.
3. Еще один полезный метод исправить проблему с запуском утилиты MSConfig – это попытаться выполнить запуск в безопасном режиме.
В Windows 10/8.1/8 – вставьте в лазерный привод загрузочный компакт-диск с операционкой и загрузите компьютер с него. Также можно использовать USB-флешку, если вам так удобнее (в этом случае придется предварительно сделать ряд настроек в BIOS’е, и этому будет посвящена одна из наших следующих статей). При загрузке появится экран входа в систему. Нажмем кнопку «Восстановление системы» внизу.
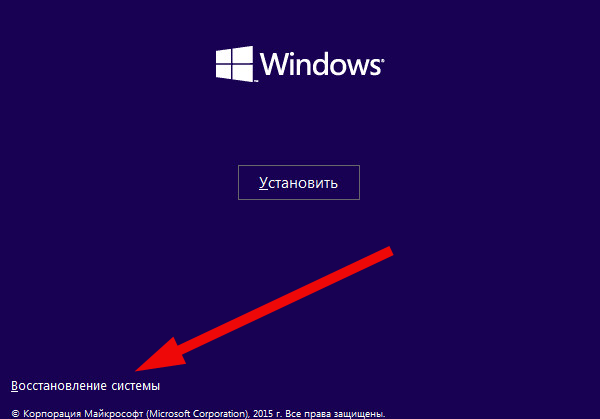
Далее в загрузочном меню выбираем раздел «Диагностика» -> «Дополнительные параметры» -> «Параметры загрузки». Если вы все сделали правильно, перед вами появится список режимов запуска операционки, в котором 3 пункта будут соответствовать именно безопасному режиму. Нажимаем клавиши F4, F5 или F6, следуя инструкциям на экране.
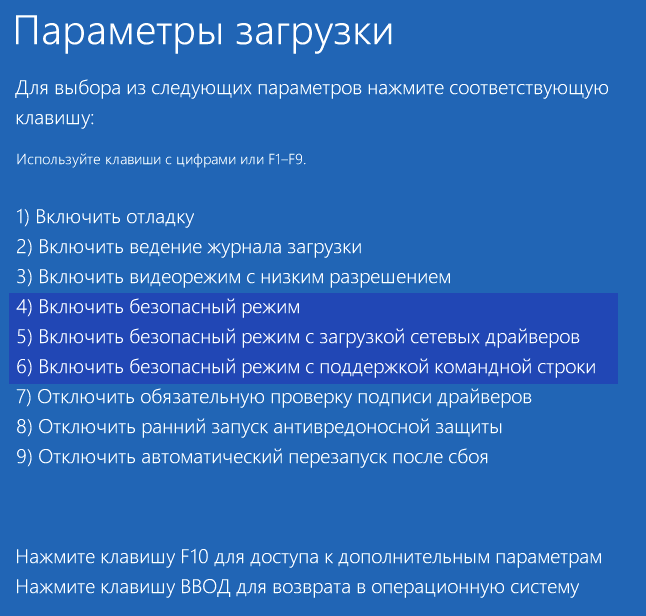
Когда система, наконец, будет загружена, заходим в Виндовс под аккаунтом администратора и выполняем все необходимые манипуляции в MSConfig, после чего проверяем уже штатную загрузку в действии, отключив необходимые сервисы и приложения.
В Windows 7/Vista/XP – во время загрузки операционки многократно нажимайте клавишу F8, пока на экране не появится список вариантов загрузки, включая поддержку режима VGA, отладки, загрузку сетевых драйверов, и безопасного режима, который нам, собственно, и нужен. Выбираем опцию «Безопасный режим» и жмем Enter.
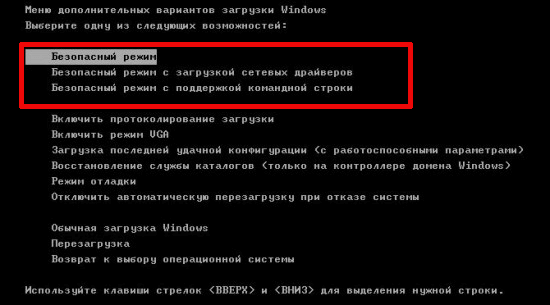
Важное замечание: на кнопку нужно нажимать как раз перед тем, как появится логотип Виндовс. Повторять нажатие следует многократно, иначе вы упустите нужный момент, и процедуру загрузки придется повторять заново, с самого нуля
Если MSConfig не работает по-прежнему, попробуйте обратиться к следующему пункту приведенной инструкции.
4. Выполните проверку системных файлов Виндовс.
В Виндовс 10:
Щелкните на кнопке «Пуск» правой клавишей мыши и выберите во вплывающем меню пункт «Командная строка (Администратор)». В появившейся строке приглашения (в том месте, где мигает курсор) введите команду «sfc /scannow». В результате начнется проверка системных объектов на целостность. Данная операция займет немного времени (от 10 до 15 минут), так что просто откиньтесь на спинку кресла и дождитесь, пока на экране появится текстовое сообщение с отчетом об итогах процедуры.
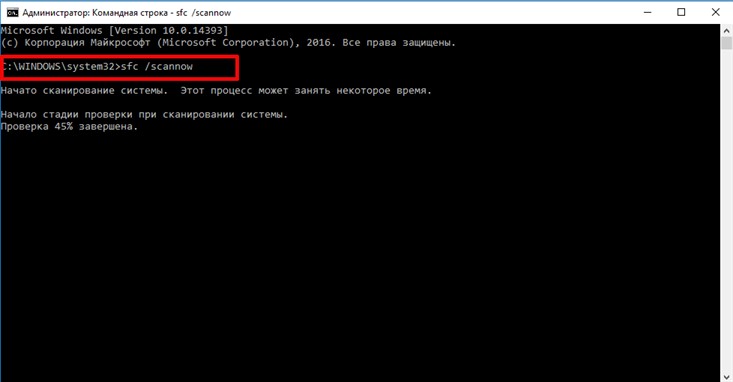
Спустя указанный выше временной промежуток процедура тестирования будет завершена, и мы смотрим на ее итоги. Если вы видите перед собой сообщение «Файлы, нужные для правильной работы Виндовс, были заменены неизвестными версиями», значит вы попали в точку. Вставьте загрузочный диск с ОС Windows и следуйте инструкциям мастера.
Если же перед собой вы видите сообщение о том, что «Защита ресурсов Виндовс не обнаружила нарушений целостности», значит системные файлы не повреждены, и причины того, почему не запускается MSConfig, следует искать в другом месте.
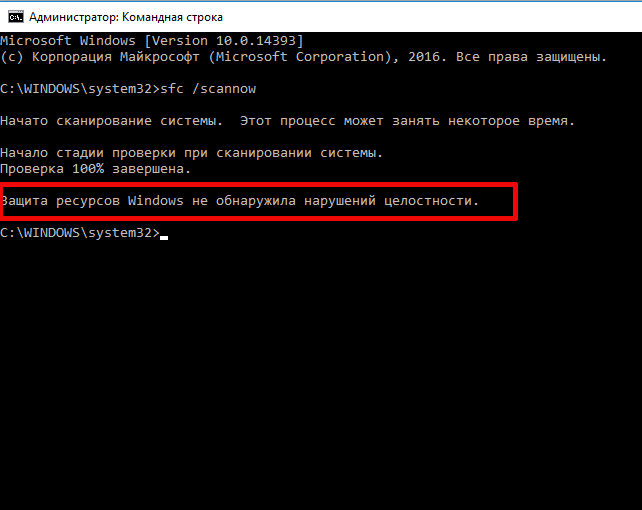
В Windows 7:
Для того, чтобы запустить аналогичную процедуру проверки в более ранних средах, можно прибегнуть к мини-окну «Выполнить». Выбрав его в стартовом меню, введите запрос “cmd”, и далее повторяйте все те же самые шаги, описанные ранее.
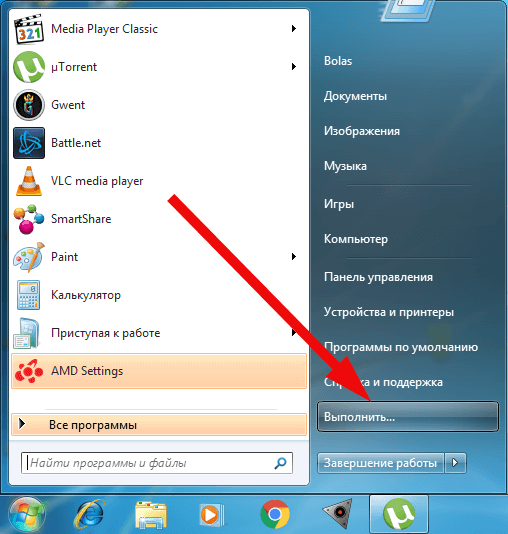
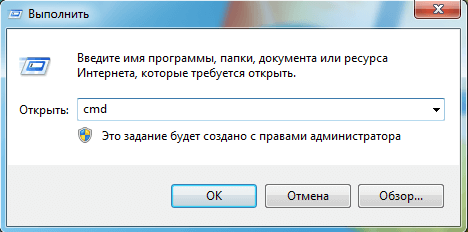
На этом наша статья, посвященная тому, почему утилита MSConfig не запускается в операционной среде Виндоус, подходит к концу. Используя приведенные выше рекомендации, вы сможете вернуть работоспособность утилиты к жизни, и настроить загрузку компьютера в соответствии со своими предпочтениями и пожеланиями, чего вам и пожелаем.
Как войти в «Конфигурацию системы» в Windows 10
Как и любой важный элемент управления системой, MSConfig имеет несколько вариантов запуска.
Рассмотрим следующие варианты входа в MSConfig:
- с помощью утилиты «Выполнить» или консоли командной строки;
- через «Проводник» Windows 10;
- через «Поиск»;
- через меню «Пуск».
Вход с помощью утилиты «Выполнить» или консоли командной строки
Стандартная утилита «Выполнить», как и «Командная строка», являются исполняемыми программами Windows и могут запускать внутренние процессы системы по запросу пользователя.
Чтобы запустить MSConfig через утилиту «Выполнить», делаем следующее:
- В строке поиска Windows прописываем «Выполнить» и выбираем наиболее подходящий из найденных вариантов. В строке поиска Windows прописываем «Выполнить» и выбираем наиболее подходящий вариант
- В открывшемся окне прописываем строку MSConfig и нажимаем OK. В окне «Выполнить» прописываем MSConfig и нажимаем OK
Аналогичным образом открываем «Конфигурацию» через консоль командной строки.
- В строке поиска прописываем CMD и выбираем наиболее подходящий вариант. В строке поиска прописываем CMD и выбираем подходящий вариант
- В окне консоли командной строки набираем команду msconfig и запускаем её клавишей Enter. В окне консоли командной строки набираем команду msconfig и запускаем её клавишей Enter
Вход через «Проводник» Windows 10
Как и любая программа, КС имеет собственный исполняемый файл, а это значит, что её можно запустить вручную. Для этого:
- Через «Проводник» или любой другой файловый менеджер открываем папку C:\Windows\System32. В «Проводнике» открываем папку C:\Windows\System32 и запускаем файл msconfig.exe
- Запускаем файл msconfig.exe.
Вход через «Поиск»
К «Конфигурации системы» можно обратиться напрямую через функцию поиска.
- В строке поиска вводим «Конфигурация системы» или msconfig и выбираем лучшее соответствие. В строке поиска прописываем «Конфигурация системы» или msconfig и выбираем лучшее соответствие
- Запускаем найденное приложение.
Вход через меню «Пуск»
Как административный элемент, КС находится в списке специальных программ Windows. Поэтому её можно запустить так:
- Открываем меню «Пуск».
- В списке программ щёлкаем по строке «Средства администрирования Windows» и в открывшемся подменю выбираем элемент «Конфигурация системы». В списке программ щёлкаем по строке «Средства администрирования Windows» и выбираем «Конфигурацию системы»
Как работать с утилитой msconfig
После запуска утилиты msconfig вы попадёте в меню, которое имеет пять основных вкладок.
Во вкладке «Общие» вы можете выбрать один из видов запусков операционный системы. Представлены «обычный запуск», при котором загружаются все необходимые драйвера и службы, «диагностический» — загружает только базовый набор служб и драйверов, и «выборочный», где вы можете выбрать, что именно необходимо загрузить.
Интерфейс msconfig после входа
В «Загрузка» вы можете сделать выбор ОС, загружаемой по умолчанию, проставить время для выбора нужной системы при запуске компьютера, Также вы можете задействовать мониторинг журнала загрузки, выбрать загрузку без GUI (анимации при загрузке), выводить информацию о загружаемых элементах ОС, а также поработать с различными вариантами безопасного режима. При этом нажав на кнопку «Дополнительные параметры» вы зайдёте в дополнительное меню, где сможете проставить число используемых системой процессоров, максимум памяти и другие параметры.
Компьютер выключается сам по себе — Что делать?
«Службы» позволяют включать и отключать различные службы, задействованные в работе операционной системы. При этом, поставив галочку внизу слева, вы можете отключить отображение служб от Microsoft и познакомиться со списком сторонних служб, задействованных на вашем компьютере.
В «Автозагрузка» можно выбрать список автоматически загружаемых программ, а «Сервис» позволит использовать функционал программ для администрирования вашего ПК. Для примера, выберите любую из списка программ и нажмите «Запуск».
Как выглядит работа с msconfig, вы можете посмотреть на видео:
Как зайти в «Параметры быстродействия» в Виндовс 10
Открыть параметры можно через «Проводник» или утилиту поиска «Выполнить».
Запуск через свойства компьютера
Инструкция:
- На рабочем столе нужно найти ярлык с именем «Компьютер».
- В проводнике требуется открыть раздел «Локальные диски».
- Нужно щелкнуть по пустой области ПКМ и выбрать «Свойства».
- Далее в диалоговом окне нажать «Система».
- В левой колонке необходимо выбрать «Дополнительные настройки производительности».
Вызов меню через окно «Выполнить»
Чтобы запустить быстродействие системы Windows 10, где находится утилита «Выполнить», нужно:
- На физической клавиатуре нажать последовательно клавиши WIN+R.
- После этого откроется окно поисковой утилиты «Выполнить». В поле требуется прописать исполняемую команду с именем «sysdm.cpl».
- Откроется окно «Свойства системы», где нужно перейти в раздел «Дополнительно».
- В строке «Производительность» следует нажать на кнопку «Настройки».
Найти параметры быстродействия можно через поисковую строку утилиты «Выполнить»
Запуск «msconfig» в Windows 10
Сразу отметим, что все описываемые в статье способы не подразумевают под собой использование стороннего софта. Во всех случаях запуск утилиты осуществляется встроенными средствами, которые есть в каждой редакции ОС Windows.
Способ 1: Оснастка «Выполнить»
С помощью указанной утилиты можно запускать множество системных программ, в том числе и нужную нам «Конфигурацию системы». Для этого выполните следующие действия:
- Нажмите одновременно клавиши «Windows» и «R». В результате появится окно утилиты «Выполнить» с текстовым полем. В него необходимо ввести команду msconfig , после чего нажать кнопку «OK» в этом же окне или «Enter» на клавиатуре.
Способ 2: Оболочка «PowerShell» или «Командная строка»
Второй метод очень схож с предыдущим. Разница лишь в том, что команда для запуска оснастки будет выполняться не через утилиту «Выполнить», а посредством системной оболочки «PowerShell» или инструмента «Командная строка».
- Нажмите на кнопке «Пуск» правой кнопкой мышки. Из открывшегося контекстного меню выберите пункт «Windows PowerShell». Если вы меняли системные настройки, то вместо данной строки у вас может быть «Командная строка». Можно выбрать и ее.
Способ 3: Меню «Пуск»
Большинство системных утилит можно найти в меню «Пуск». Оттуда же они при необходимости и запускаются. Оснастка «msconfig» в этом плане не исключение.
- Откройте меню «Пуск», кликнув по нему левой кнопкой мышки. В основном меню перейдите в самый низ, пока не увидите папку «Средства администрирования Windows», и откройте ее. Внутри будет перечень системных утилит. Кликните по той из них, которая называется «Конфигурация системы» или «System Configuration».
Способ 4: Системный «Поиск»
Буквально любой файл или программу на компьютере можно найти через встроенную функцию поиска. Для открытия искомой утилиты вам нужно выполнить следующее:
- Кликните на иконке «Поиск» на «Панели задач» левой кнопкой мышки. В текстовое поле открывшегося окна начните вводить фразу msconfig . В итоге в верхней области вы увидите перечень найденных совпадений. Кликните по тому из них, которое называется «Конфигурация системы».
Спустя мгновения запустится нужная оснастка.
Способ 5: Файловый менеджер
У каждой системной программы и утилиты есть собственная папка, в которой по умолчанию находится исполняемый файл. Оснастка «Конфигурация системы» не исключение в этом плане.
- Откройте окно «Этот компьютер», кликнув по соответствующей иконке на «Рабочем столе» или любым другим образом.
Далее вам необходимо пройти по следующему пути:
C:\Windows\system32 В директории «system32» вы найдете искомую утилиту «msconfig». Кликните по одноименному файлу дважды ЛКМ. Если вы планируете использовать оснастку часто, тогда можете создать для удобства ярлык на «Рабочем столе».
Способ 6: «Панель управления»
Помимо перечисленных выше методов, открыть утилиту «Конфигурация системы» можно также через встроенное средство «Панель управления».
- Любым удобным способом откройте «Панель управления», например, воспользовавшись для этого поиском.
В следующем окне кликните дважды по пункту «System Configuration» или же «Конфигурация системы».
После этого на экране появится главное окно утилиты «msconfig».
Использовав на практике один из описанных способов, вы без особого труда сможете получить доступ к одной из важнейших системных оснасток в Windows 10. Напомним, что с ее помощью зачастую активируют «Безопасный режим» загрузки. Если вы не знаете, как правильно это сделать, рекомендуем ознакомиться с нашим тематическим руководством.
«Конфигурация системы» в Windows 10 создана Microsoft, чтобы управлять загрузкой виндовс и другими автоматическими процессами. При помощи утилиты MSConfig.exe можно решить не только проблемы автозагрузки, но и диагностировать неполадки в работе ОС и многих ее сервисов.
Восстановление при загрузке
Дальнейшие варианты восстановления работоспособности системы, более сложны в своей реализации, так как дальше нам придется использовать диск или флеш-накопитель с установочным образом операционной системы Windows 10.
Если таковыми инструментами в настоящее время Вы не владеете, тогда скачиваем образ Windows 10 с официального сайта и выполняем по порядку все необходимые рекомендации из следующих статьей.
Теперь, при следующем включение компьютера, при появлении сообщения об возможности загрузится с диска, нажимаем на любую клавишу.
Должен появится экран приветствия установки Windows, на котором оставляем по умолчанию выбранный русский язык системы и переходим к следующему шагу.
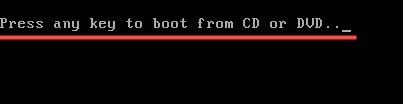
Далее, сворачиваем с основного пути и вместо установки выбираем « Восстановление системы ».
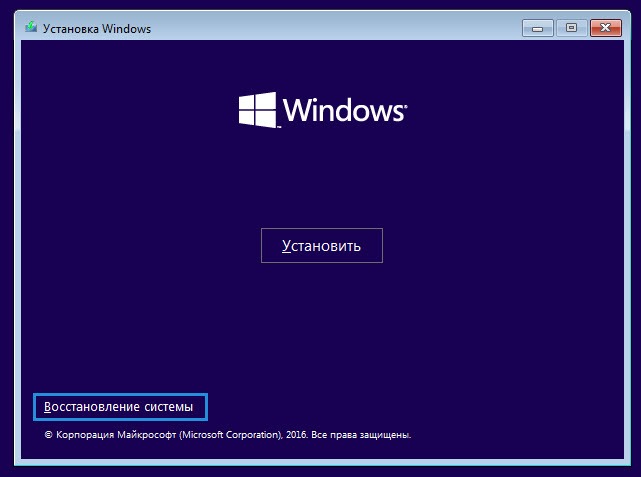
Перейдя в режим восстановления рабочего состояния операционки и открываем пункт « Поиск и устранение неисправностей ».
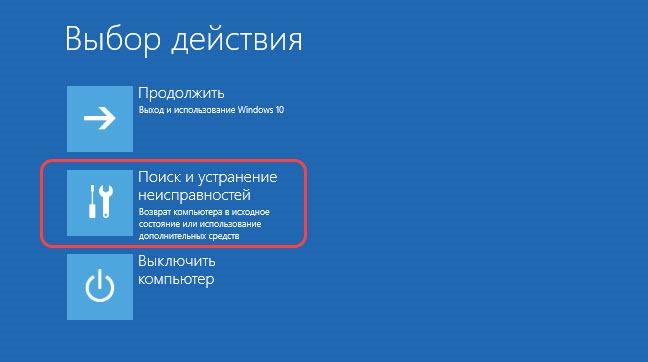
В дополнительных параметрах запускаем выполнение « Восстановления при загрузке ».
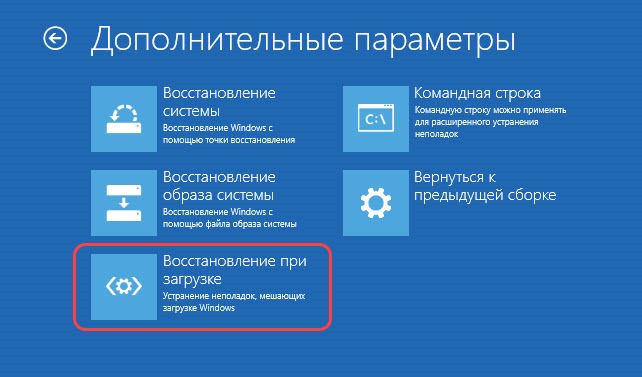
Отмечаем восстанавливаемую систему и ждем результата попытки исправления ошибок, возникших при загрузке системы.
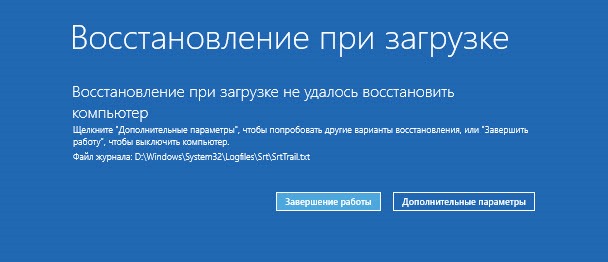
В результате Вы получите сообщение, о том удалось ли справится с неисправностью или не удалось с предложением перезагрузить компьютер или воспользоваться дополнительными параметрами восстановления системы.