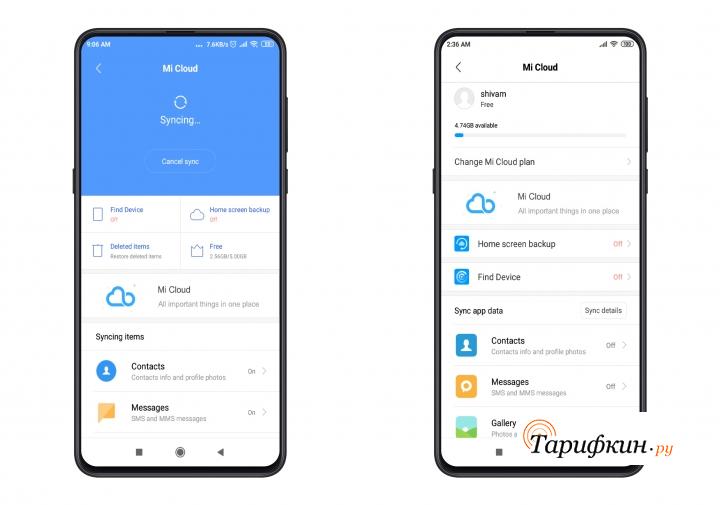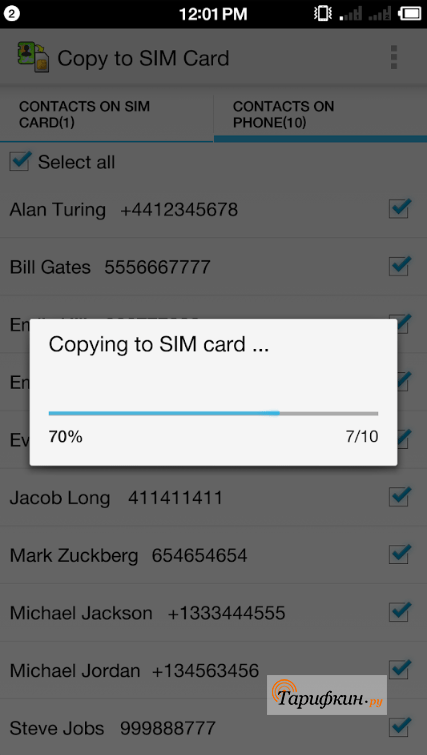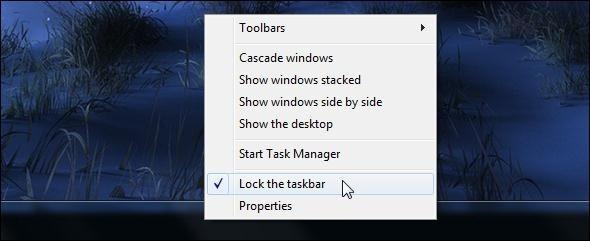Как перенести виндовс с hdd на ssd
Содержание:
- Как перенести игры Стим на другой диск: инструкция
- Резервное копирование
- Почему вы должны переносить игры Steam
- Способ третий: использование стороннего софта
- Steam Tool Library Manager
- Без дополнительных программ
- Как переносить Steam на другой диск без повторной загрузки
- Macrium Reflect
- Расположение скриншотов на компьютере
- Программы для переноса программ на другой диск
- 1) Воспользоваться программой Steam Library Manager
- Изменение местоположения вашей библиотеки Steam
- Исправлено: Steam не хватает места на диске —
- Moving a Steam Installation and Games
- Силами Steam
Как перенести игры Стим на другой диск: инструкция
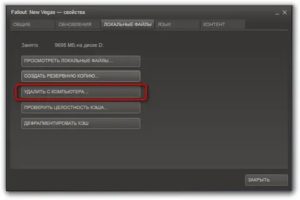
FAQ Как перенести игры Стим на другой диск
Как перенести игры Стим на другой диск? Таким вопросом, как правило, задаются при недостаточном количестве памяти на одном из выбранных хранилищ.
Что странно, но разработчики Steam не предусмотрели возможность автоматического переноса приложений – мы можем использовать только сторонние программы и ручной способ.
О каждом варианте подробно и с примерами читайте дальше!
Зачем переносить игры в Стим на другой диск
Если не изменять никакие настройки, то все установленные игры автоматически будут добавляться в папку, выбранную изначально.
Но что делать, когда памяти стало просто недостаточно? Варианта развития событий два: отказаться от загрузки нового приложения или попытаться перенести игру Стим на другой диск.
Следовательно, в любом случае всё сводится к освобождению достаточного количества места, необходимого для работы с ПО.
Как перенести игру Steam на другой диск
Мы уже выяснили, что установить игру в Стиме на другой диск получится как вручную, так и с помощью дополнительных программ. При выборе первого варианта придется выполнять слишком много дополнительных шагов, а при выборе второго – загружать на компьютер специальное ПО. На чем остановиться, конечно, решать вам, а мы рассмотрим каждый способ!
С помощью Steam Tool Library Manager
Если вы интересуетесь, как перенести игру Steam на другой диск, то первым делом предлагаем обратить внимание на бесплатную программу Steam Tool Library Manager. Её главное преимущество – возможность сделать всё автоматически, то есть вам придется всего-то нажать на несколько кнопок
Итак, приступаем:
Устанавливаем программу на компьютер. Это можно сделать с официального сайта разработчиков.
Теперь открываем проводник и создаем новую папку, куда и будет перемещено нужное приложение. Например, на компьютере с Windows для этого мы кликаем ЛКМ по свободному месту на экране, затем выбираем «Создать», после чего – «Папку»
Вводим любое название и сохраняем результат.
Запускаем недавно установленную программу, и сначала обращаем внимание на правое окошко. Там нужно выбрать «Browse», а затем отметить только что созданную папку
Её название должно отобразиться в верхнем поле.
Выбираем нужную программу в списке, который расположен в левом окошке. И, когда все готово, нажимаем «Move To Storage».
Остается дождаться, пока процедура будет успешно выполнена. На дисплее монитора всегда отображается, сколько времени осталось до завершения процесса. И теперь вы знаете ещё один способ, позволяющий переместить игру Steam на другой диск. Самое главное – выбрать правильную папку в настройках программы.
Ручное перемещение игры
Если устанавливать дополнительные программы на компьютер – не ваш вариант, то выполнить перенос игры Стим на другой диск вы сможете и посредством встроенных возможностей магазина. Но сразу хотим заметить, что придется сделать несколько достаточно сложных действий, потравив на это немало времени. Вас это не останавливает? Тогда приступайте к инструкции:
- Открываем Steam и переходим в настройки.
- В левом окошке нажимаем по пункту «Загрузки», а затем выбираем «Папки библиотек Steam».
И на экране отобразится небольшая таблица, в которой указывается информация о количестве установленных приложений и занятом пространстве. В принципе, эти данные нам ни о чем не говорят, поэтому кликаем «Добавить папку».
Указываем, где располагается нужная библиотека, просто выделив соответствующую строку. И в конце нажимаем «Создать папку».
Теперь библиотека наконец-то создана (она также отобразится в той таблице, о которой мы говорили ранее), а значит пора узнать, как переместить игру Стим на другой диск. Для этого сделаем следующее:
Кликаем ПКМ по программе, затем нажимаем по пункту «Свойства».
- Заходим в раздел «Локальные файлы» и видим перед собой несколько кнопок. Нам нужно выбрать «Move install folder» или «Сменить папку установки». И сразу хотим отметить, что без создания дополнительной библиотеки ничего сделать не получится – нужный пункт попросту не появится в меню.
- Указываем путь к конкретной папке, после чего нажимаем «Move folder».
Что же делать дальше? А ничего, всего лишь ждать, пока выбранное приложение успешно переместится. Узнать об общем прогрессе поможет небольшое окошко, которое сразу же отобразится на экране после клика по последнему пункту. Представленная инструкция позволяет понять, как установить игру на другой диск Steam.
Резервное копирование
Этот способ также позволяет переместить программы, приобретённые через Стим, штатными средствами сервиса. Однако он гораздо дольше и сложнее, чем два предыдущих. Но ознакомиться с ним стоит хотя бы для того, чтобы узнать, как выполняется резервное копирование. А также это будет надёжной альтернативой в случае, если два других способа откажут.
- Открываем Steam и нажимаем на ту же крайнюю слева кнопку в левом верхнем углу.
- В контекстном меню выбираем «Резервное копирование и восстановление».
-
Появляется окно, в котором ставим маркер «Создать резервные копии программ».
- Жмём «Далее».
-
В списке игр ставим маркер на той игрушке, для которой будем делать копию, то есть на той, что хотим переместить.
- Снова «Далее».
- Выбираем папку, куда сохранится резервная копия, по умолчанию это папка «steam\backups», можно оставить её. Переходим к следующему окну.
- Здесь задаём способ разбивания на файлы. Если можно, лучше вообще не разбивать. По крайней мере, если вы не собираетесь перемещать эту копию на CD или носители с файловой системой FAT32, где ограничен максимальный размер файлов.
- После нажатия «Далее» игра начнёт сжиматься. Ждём.
- После завершения переходим к списку игр, щёлкаем ПКМ по той, что только что скопировали, выбираем «Свойства».
- Открываем «Локальные файлы».
- Нажимаем «Удалить с компьютера». Ждём, пока она удалится.
- Заходим в «Настройки», выбираем раздел «Загрузки».
- Открываем «Папки библиотеки Steam» и там добавляем новую папку на нужном диске.
- Теперь возвращаемся к разделу «Резервное копирование и восстановление», но в этот раз выбираем «Восстановление программ».
- При помощи кнопки «Обзор» находим сжатую игру и выбираем её.
- Выбираем только что созданную директорию для восстановления.
- Ждём, пока игра установится.
Вуаля! При помощи резервного копирования мы успешно переместили игру с одного диска на другой.
Теперь у вас есть сразу три способа перестановки игр и других программ в Стиме на новый жёсткий диск. При этом все они совершенно разные. Выберите тот, что больше всего вам подходит.
Почему вы должны переносить игры Steam
Многие современные игровые ПК имеют два диска: твердотельный диск, на котором хранится операционная система и наиболее часто используемые игры, и традиционный жесткий диск со значительно большим объемом памяти для несущественных файлов.
Если у вас есть основной набор игр, в которые вы проводите большую часть своего времени, это лучшие игры, которые стоит оставить на вашем основном диске. Однако, если есть другие игры, которые вы хотите попробовать, но вы не возражаете против более длительного времени загрузки, вы можете поместить их на дополнительный диск.
Таким образом, ваши самые популярные игры загружаются быстрее и играют лучше, а игры, которым вы не собираетесь посвящать большую часть своего времени, не будут занимать место на твердотельном диске. Если вы начнете проводить больше времени с играми на дополнительном диске, вы можете переместить их на основной диск – просто не используйте все пространство для хранения.
Зачем? Твердотельные диски загружаются значительно быстрее, чем традиционные жесткие диски. Игра на твердотельном диске будет иметь меньшее время загрузки и лучшую производительность, чем игра на традиционном диске SATA.
Если вам нужен хороший пример того, где это может быть полезно, взгляните на любую игру с открытым миром. Скайрим, например. Игры с открытым миром долго загружаются, но твердотельный накопитель сокращает время ожидания и увеличивает время, которое вы проводите за игрой.
Способ третий: использование стороннего софта
Если стандартные способы не подошли для нужной вам программы, или же у вас на компьютере слишком много приложений, которые нужно переместить, можно задействовать стороннее ПО.
Переместить программы можно, например, с помощью бесплатной версии EaseUS Todo PCTrans:
- Переходим на сайт EaseUS Todo PCTrans;
- Нажимаем на «Free Download» и скачиваем программу;
- Открываем приложение и нажимаем «Установить»;
- В окне программы кликаем на кнопку «Начать сейчас»;
- Справа выбираем «Перенос приложений» и жмем «Начать»;
- Отмечаем программы, которые хотим перенести;
- Нажимаем «Перенос»;
- Готово.
Помимо EaseUS Todo PCTrans есть еще много программ для переноса программ и игр, например Steam Mover или Application Mover. Весь софт работает практически одинаково, тут все зависит от ваших целей и предпочтений.
Steam Tool Library Manager
Это специальная утилита, которая автоматизирует процесс создания библиотеки и переправки на неё выбранных программ. Довольно удобная, при этом занимает совсем мало места и делает всё относительно быстро. Если вам нужно перенести сразу много игрушек, то лучше воспользоваться Tool Library Manager.
- Переходим по этой ссылке: http://www.stefanjones.ca/steam/
- В разделе Downloads кликаем по «Download installer for Windows 7/8/Vista». Пользователям Виндовс 10 не стоит волноваться — утилита, скорей всего, будет работать и у вас.
- Открываем жёсткий диск, куда хотим перенести игры, и создаём на нём папку с любым названием, желательно, чтобы оно состояло только из английских букв.
- Запускаем Tool Library Manager.
- В левом поле находится список игр, которые расположены в стандартной директории. Справа указываем созданную нами папку, нажав на Browse.
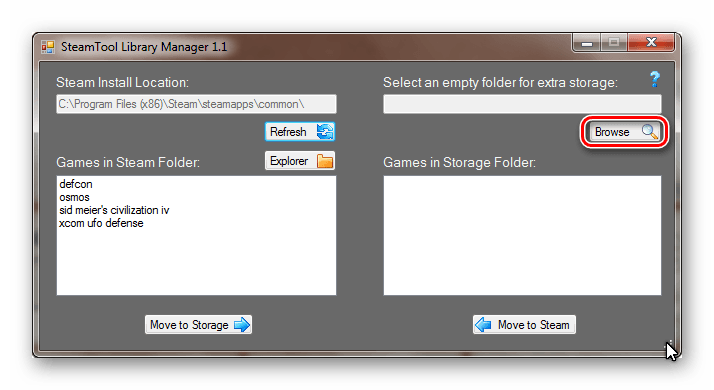
Выбор директории в Steam Tool Library Manager
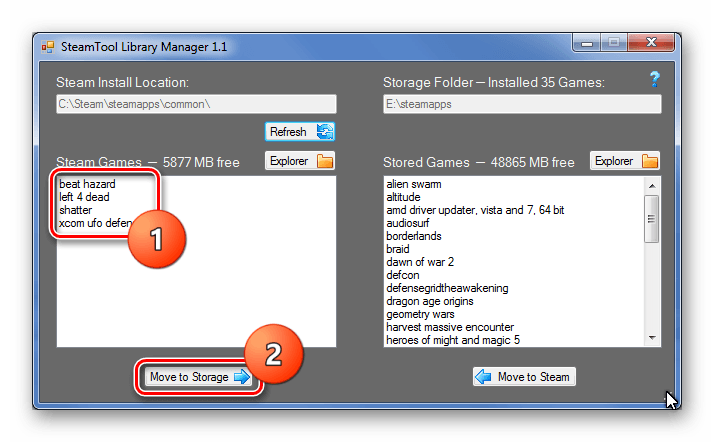
Выбор и перемещение игры в Steam Tool Library Manager
Вот и всё, как видите, здесь это происходит ещё быстрее. Игры потом, как правило, запускаются без всяких нареканий.
Без дополнительных программ
Разработчики вняли запросам целевой аудитории и ответили на вопрос, как переместить игру на другой диск посредством стим. Способ ручного переноса сложнее предыдущего. Функция ручного переноса заключается в вопросе, как перенести библиотеку steam на другой диск. Подобный вариант не предполагает загрузку дополнительного программного продукта.
Процесс ручного переноса делится на 2 этапа:
- Создание библиотеки.
- Перемещение игрового приложения.

Этап 1. Создание библиотеки – необходимый шаг, поскольку все продукты сервиса Steam располагаются в библиотеках. Для создания библиотеки пользователь:
- Запускает Steam.
- В меню активирует пункт «Настройки».
- Переходит в меню настроек и активирует подпункт «Загрузки».
- При нажатии на кнопку «Папки библиотек Steam» кликает на «Добавить папку» (появившееся окно показывает местоположение библиотек на компьютере, количество инсталлированных игр и количество отведенной памяти на HDD).
- Указывает путь к создаваемой папке с будущей библиотекой.
- Подтверждает действие через «Выбрать».
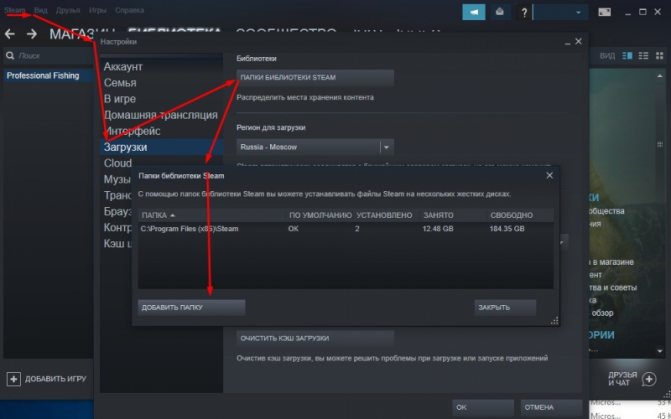
Этап 2. Перемещение игры.
Чтобы ответить на вопрос, как игру стим перенести на другой диск, пользователь приступает ко второму шагу:
- Кликает правой кнопкой мыши по игровому приложению и выбирает пункт «Свойства».
- На вкладке «Локальные файлы» нажимает на кнопку «Move install folder» (кнопка появилась после создания дополнительной библиотеки).
- При появлении диалогового окна указывает путь к папке с библиотекой и подтверждает действие через «Move folder».
- Ожидает окончания переноса игры.
- Изучает отчет о перемещении игровых файлов с указанием пути «откуда» и «куда».
- Проверяет работоспособность и отсутствие повреждений игрового приложения вследствие переноса.
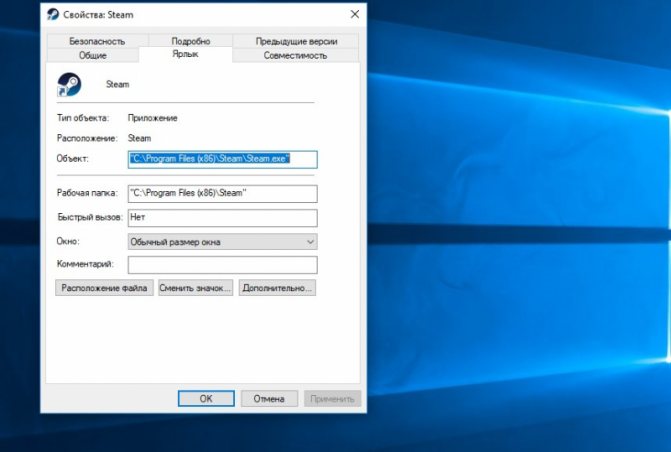
Как переносить Steam на другой диск без повторной загрузки
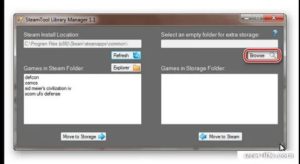
Если у вас есть второй диск на вашем компьютере, он стоит часть игр от Steam, чтобы перенести его, чтобы освободить ваш основной диск. Steam позволяет вам выбрать любое место для загрузки новых игр, но как перенести те, которые уже загружены на наш диск? Что делать, чтобы не загружать их с нуля? Есть способ.
Steam предлагает функцию многих библиотек, а это значит, что если у нас есть несколько жестких дисков, по каждому из них мы можем создать папку с Steam-играми и выбрать, где установить игру, прежде чем загружать ее.
Но что делать с теми играми, которые уже загружены? Предположим, что мы хотели бы перенести две или три тяжелые игры на другой диск — как это сделать, не удаляя и не загружая десятки или несколько десятков гигабайт?
Метод №1 — Быстрая передача игр на другой диск с помощью опций Steam
Метод, описанный в методе № 2 до недавнего времени, был единственным решением для движущихся игр.
Однако создатели Steam, наконец, заметили проблему и решили ввести новый вариант, который позволяет быстро и безболезненно перемещать игру в другую папку одним щелчком мыши.
Этот вариант был добавлен в обновлении 19 января 2017 года. Это намного проще и быстрее, чем второй метод, поэтому мы рекомендуем использовать это решение.
Чтобы использовать его, сначала необходимо создать новую папку для библиотеки Steam на втором диске. Для этого перейдите в верхний левый угол меню Steam и выберите «Настройка». Затем перейдите на вкладку «Загрузка».
Здесь вы найдете раздел «Библиотеки контента». Нажмите кнопку «Паровые библиотеки папок», для отображения списка библиотек. По умолчанию в папке Steam будет одна библиотека, к которой игры будут отправлены по умолчанию после установки. Теперь вы должны создать новую библиотеку на втором диске.
Нажмите здесь «Добавить папку библиотеки» и в новом окне перейдите на жесткий диск, на котором вы хотите сохранить игры и создать новую папку (например, «Паровые игры»).
Таким образом, вы можете создавать любое количество библиотек, например, на каждом жестком диске, чтобы легко переносить игры из одной папки в другую.
Чтобы переместить игру в новую папку, в Steam, щелкните правой кнопкой мыши на выбранной игре и введите ее свойства. В свойствах перейдите на вкладку «Локальные файлы». Здесь вы найдете кнопку «Переместить папку установки» (Переместите папку установки).
В новом окне отобразится список ваших других библиотек (папок для Steam игр). Выберите папку библиотеки, которую вы создали ранее, и подтвердите передачу игры с помощью кнопки «Переместить».
Теперь игра будет скопирована в новое место и удалена из старой.
Способ №2 — Ручная передача отдельных игр Steam на другой диск
Для целей руководства предположим, что мы хотим переместить игру Dark Souls, которая находится в папке Steam на диске D. В конечном итоге мы хотим, чтобы она была в новой библиотеке игр на диске E. Остальные игры должны оставаться на старом месте.
Во-первых, нам нужно создать новую папку библиотеки Steam на целевом диске (в данном случае «E»). Для этого запустите Steam, а затем в верхнем левом углу мы вызываем меню «Steam> Настройки».
В новом окне настроек перейдите на вкладку «Загрузка» и нажмите на кнопку «Папки библиотеки папок».
В новом окне перейдите на диск, где вы хотите создать дополнительную библиотечную папку, выберите каталог или создайте новый с помощью кнопки «Новая папка» и нажмите «ОК».
Новая папка библиотеки будет создана на втором диске и добавлена в список доступных библиотек. Как мы видим, мы создали папку «SteamLibrary» на диске «E» в подкаталоге «Игры» потому что мы хотим переместить игру там. Нажмите здесь «OK» закрыть это окно.
Затем откройте окно «Мой компьютер» и перейдите в папку новой библиотеки, которую вы только что создали. В нашем случае это будет следующий путь:
Macrium Reflect
Бесплатная программа Macrium Reflect позволяет клонировать целые диски (как жесткие, так и SSD) или отдельные их разделы, причем независимо от того, какой марки ваш диск. Кроме этого, вы можете создать образ отдельного раздела диска (в том числе с Windows) и позже использовать его для восстановления системы. Также поддерживается создание загрузочных дисков восстановления на базе Windows PE.
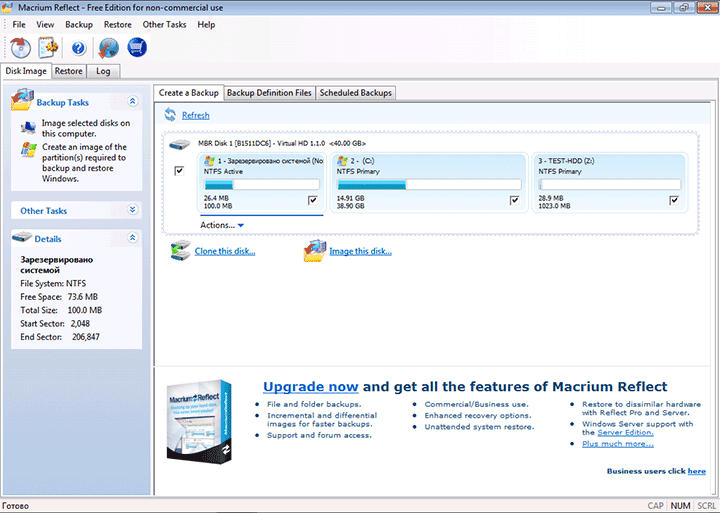
После запуска программы в главном окне вы увидите список подключенных жестких дисков и SSD. Отметьте диск, на котором находится операционная система и нажмите «Clone this disk» (Клонировать этот диск).
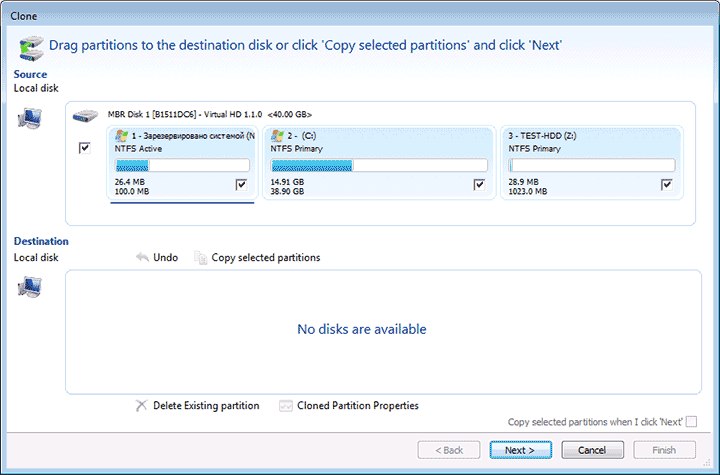
На следующем этапе в пункте «Source» уже будет выбран исходный жесткий диск, а в пункте «Destination» потребуется указать тот, на который нужно перенести данные. Также вы можете выбрать только отдельные разделы на диске для копирования. Все остальное происходит автоматически и не сложно даже для начинающего пользователя.
Расположение скриншотов на компьютере
Найти изображения через компьютер намного сложнее, чем через программу Steam, где лежат скриншоты. Для этого следует:
- Открыть системный диск «С» на компьютере.
- Зайти в папку с программными файлами (Program Files).
- Далее требуется открыть папку под названием «Steam».
- Следующим шагом станет открытие папки «Userdata».
- Здесь найдете много папок с числовым ID кодом (названия папок). Сложность заключается в том, чтобы понять, какой номер принадлежит той или иной игре. Геймеру потребуется открывать те директории, которые располагают в себе файлы «Remote».
- Среди папок отыщите «thumbnails». Это папка, где находятся скрины Стим в сжатом формате. Изображения появятся в специальном окне.
Чтобы облегчить себе поиск скриншотов из Steam на компьютере, советуем в настройках программы самостоятельно выбрать папку, куда будут отправляться скриншоты.
Настольный клиент Steam оснащен встроенной функцией снятия скриншотов игрового процесса, которая использует по умолчанию функциональную клавишу F12 на вашей клавиатуре. Многие пользователи задаются вопросом, где находятся скриншоты Steam, которые были сделаны ими во время игры.
Сложновато получить к ним доступ без подсказки, поскольку служба разделяет их в зависимости от конкретной игры и размещает за множеством папок. Поскольку установка самого клиента и игр наиболее часто происходит на ПК под управлением операционной системы Windows, мы будем рассматривать два метода поиска созданных снимков экрана только в этой ОС.
- поиск целевой папки в Проводнике файлов;
- использование инструментария игрового клиента.
Для начала давайте найдем скриншоты задействовав Проводник файлов. Возьмем за основу тот факт, что Steam установлен в свою директорию по умолчанию и она не была изменена пользователем во время установки.
Недостаток использования этого метода заключается в том, что игры имеют только цифровой определитель, а не название и, среди множества созданных, трудно найти нужную папку. В этом случае будет наиболее правильно и удобно использовать второй способ.
Программы для переноса программ на другой диск
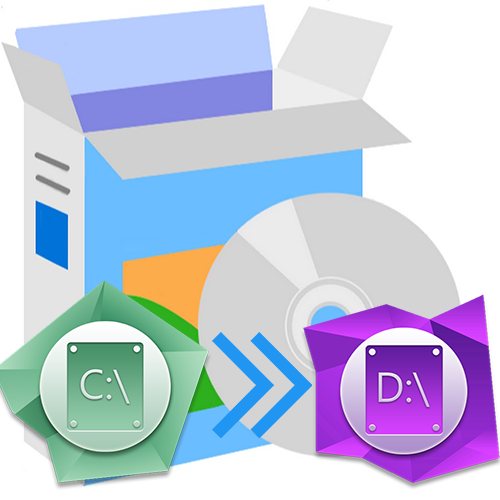
Установленную программу или видеоигру не так легко перенести на другой диск вручную, поскольку это чревато возникновением различных сбоев. Лучше всего воспользоваться специальным софтом, который делает это в автоматическом режиме. Предлагаем рассмотреть лучшие решения.
Application Mover
Начнем с одной из наиболее популярных программ для переноса установленных приложений между локальными дисками под названием Application Mover. Она не поддерживает русский язык, однако имеет понятный интерфейс с небольшим количеством опций, с которыми справится даже начинающий пользователь. Достаточно указать исходную директорию приложения и желаемую. После выставляются дополнительные параметры — обновление значений в реестре, ярлыка, лог-файлов.
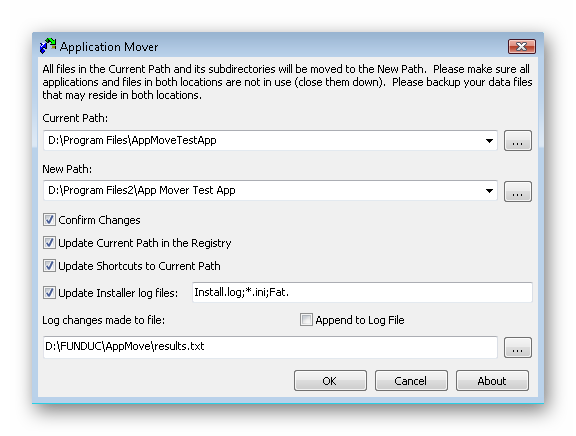
Логи изменений сохраняются в отдельном файле, чтобы пользователь в любой момент мог отследить передвижения приложений и файлов между дисками. В случае какого-либо сбоя переносимая программа не перестанет работать, поскольку Application Mover автоматически откатит изменения. Предусмотрено множество версий с различными возможностями и предназначением. Ознакомиться с их полным перечнем можно на официальном сайте.
Steam Mover
Несмотря на название, приложение Steam Mover позволяет переносить не только игры, установленные через платформу Steam — им также поддерживаются Origin и DRM Free. Уже при первом запуске программа проведет автоматический анализ системы и отобразит все установленные программы, которые можно перенести. Помимо этого, отображается объем занимаемой ими памяти и исходный путь. Для переноса достаточно выбрать подходящий пункт, указать предпочитаемый путь и активировать процедуру.
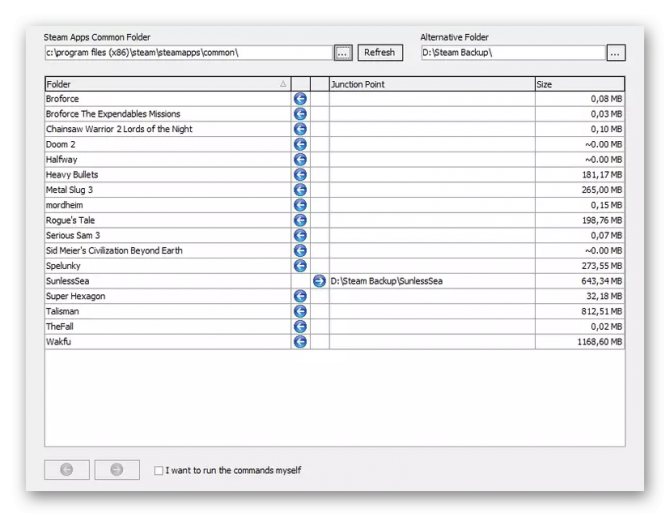
Рассматриваемое решение отлично подходит для тех игр, в которые вы играете чаще всего. Перенеся их на SSD, можно значительно увеличить скорость их работы и, следовательно, показатель FPS. Русский язык не предусмотрен, однако в меню Steam Mover содержится всего несколько опций, с которыми легко разобраться без переводчика. Является полностью бесплатной.
FreeMove
На очереди еще более простая утилита с открытым исходным кодом. В основе алгоритма лежит добавление символических ссылок в исходное положение, что исключает риск возникновения сбоев после процедуры. Поддерживаются как установленные приложения, так и обычные папки с какими-либо файлами.
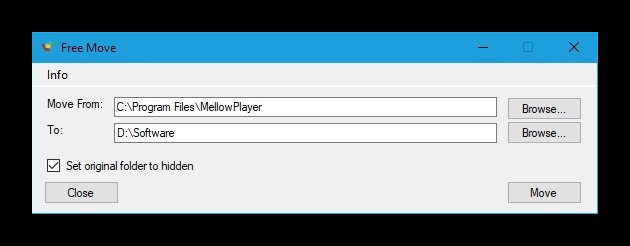
Как и в случае с Steam Mover, для комфортного использования FreeMove не потребуется русификация, поскольку здесь реализовано всего четыре опции: «Browse Move From» (Исходный путь), «Browse To» (Новый путь), «Move» (Перенос), «Set original folder to hidden» (Скрыть оригинальную папку).
FolderMove
FolderMove — еще одно бесплатное приложение для освобождения дискового пространства путем переноса определенных папок в директории других накопителей. Как и в предыдущем случае, в основе алгоритма используется метод создания символических ссылок. Сами разработчики предлагают использовать продукт владельцам твердотельных накопителей с целью переноса данных на них или, наоборот, с них.
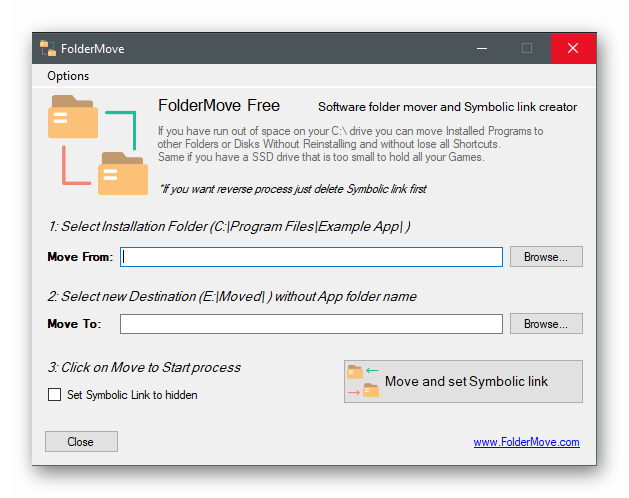
Примечательно, что FolderMove является портативной, следовательно, не требует установки на компьютер. Русскоязычная локализация не реализована, но разобраться с интерфейсом можно на интуитивном уровне. Присутствует лишь одна дополнительная функция, позволяющая скрыть папку с символическими ссылками в исходном положении.
Таким образом, мы рассмотрели несколько программных решений для автоматического переноса установленных приложений и обычных папок между дисками на компьютере. Все они являются простыми и подойдут для любых пользователей, а большинство распространяется на бесплатной основе.
Опишите, что у вас не получилось. Наши специалисты постараются ответить максимально быстро.
1) Воспользоваться программой Steam Library Manager
Steam Library Manager – это полезная и удобная программа, которая даёт возможность комфортно перемещать папки с установленными играми Steam на любой жёсткий диск. Об этой программе наверняка знает любой пользователь, которому хотя бы раз приходилось переносить стимовские игры. Предлагаем воспользоваться инструкцией ниже:
- Скачиваете и запускаете Steam Library Manager (Steam.Library.Manager.zip);
- При запуске появится окошко с общими настройками, где нужно выбрать язык, дизайн, согласиться на проверку обновлений и выбрать библиотеку Steam, а в конце нажать «Закрыть» , чтобы открылось основное окно;
- С правой стороны во вкладке «Библиотека» отобразится жёсткий диск, на который установлен Steam и где, собственно, хранятся все ваши игры. В данном примере она всего лишь одна, но у вас отобразятся абсолютно все;
- Теперь нужно создать папку в том месте, куда вы хотите перенести стимовскую игру (если до этого не сделали) и указать путь. Для этого внизу во вкладке «Библиотека» выбираете вариант«Создать библиотеку» определяете путь к папке в пункте ниже«Тип библиотеки» выбираете«Steam»«Создать» . Если не закрыли Steam, программа сама любезно предложит это сделать, так что просто согласитесь;
- Как только появится сообщение «Создана новая библиотека Steam» , нажмите«Ок» , и она моментально отобразится под основной библиотекой, но будет пустой. Теперь нужно перенести игру;
- Вернитесь к библиотеке игр и просто перетащите игру в новую библиотеку, после чего переходите во вкладку «Менеджер задач» выбираете вариант«Удалить исходные файлы» и нажимаете«Запуск» . В конце, когда процесс переброски файлов закончится, в этом же окне на иконке игры появится надпись «Завершено»;
- И теперь дело за малым: проверяете наличие игры в новой библиотеке, просто кликнув на неё, заходите в Steam ПКМ по перенесённой игре «Свойства»«Локальные файлы» выбираете тот адрес, куда была перемещена игра запускаете игру.
Изменение местоположения вашей библиотеки Steam
Перемещение игр Steam позволит вам сэкономить место, но прежде чем вы сможете это сделать, вам нужно создать еще одну папку библиотеки Steam. Для этого откройте клиент Steam и нажмите Steam> Настройки в верхнем левом меню, чтобы получить доступ к меню настроек Steam.
в Настройки меню, щелкните Загрузки> Папки библиотеки Steam для доступа к вашим папкам Steam.
Нажмите Добавить папку библиотеки в Папки библиотеки Steam меню, чтобы выбрать новую папку библиотеки. После добавления новой папки щелкните ее правой кнопкой мыши и нажмите Сделать папку по умолчанию вариант.
Библиотеку Steam по умолчанию удалить нельзя. Если вы хотите удалить пользовательскую библиотеку Steam после этого, щелкните ее правой кнопкой мыши, затем нажмите Удалить папку библиотеки.
Все новые игры, которые вы устанавливаете, будут установлены в новую библиотеку Steam. Любые ранее установленные игры впоследствии необходимо будет переместить.
Исправлено: Steam не хватает места на диске —
Steam — одна из самых популярных игровых платформ в мире. У него более 30 миллионов активных пользователей. Steam ведет свою историю с сентября 2003 года. Первой игрой, в которой требовался клиент Steam, была Counter Strike 1.6. После этого сторонние разработчики игр начали распространять свою игру в Steam, и популярность росла до тех пор, пока она не станет такой, как сегодня.
Несмотря на частое обновление и постоянные обновления с исправлением ошибок, Steam также сталкивается со многими проблемами. Одним из них является то, что в Steam появляется сообщение о том, что у вас недостаточно дискового пространства, даже если у вас его много. Это очень распространенная проблема с множеством доступных исправлений. Для этого решения не существует конкретного «единого» исправления, поскольку конфигурация программного и аппаратного обеспечения пользователя может отличаться. Мы перечислили ряд шагов и методов, которые помогут решить вашу проблему.
Решение 1. Перезагрузите компьютер
Клиент Steam обновляется очень часто. Некоторые обновления настраивают ядро клиента Steam. Из-за этого требуется перезагрузка. Перезапуск запускает Steam с нуля, и все обновления, которые произошли, будут реализованы.
Также возможно, что ошибка, с которой вы можете столкнуться, вызвана другим сторонним приложением. Там может быть много возможных конфликтов; поэтому рекомендуется отключить все сторонние программы. Особенно программы, которые утверждают, чтобы ускорить ваш компьютер или очистить жесткий диск. Перезагрузите компьютер и играйте в игру, чтобы проверить, исправлена ли имеющаяся ошибка или нет.
Не забудьте сохранить всю свою работу перед перезагрузкой компьютера
Решение 2. Удаление загружаемого файла
Может возникнуть конфликт с установкой и с клиентом Steam. Вполне возможно, что игра, которую вы пытаетесь запустить, частично загружена из-за какой-либо ошибки. Из-за этого Steam не понимает, устанавливать его или загружать снова. Следовательно, появляется сообщение об ошибке, что на диске недостаточно места.
Мы можем попытаться удалить загружаемый файл и снова запустить игру. Steam может снова загрузить некоторые файлы, но, если это произойдет, он запустится, как и ожидалось.
- Выход из всех Steam Начните с завершения процесса «steam клиент начальной загрузки», а затем завершите остальные.
- Перейдите в свой каталог Steam. Расположение по умолчанию «C: \ Program Files (x86) \ Steam ». Теперь найдите папку SteamApps. Здесь вы увидите еще одну папку с именем «загрузка». Внутри вы можете увидеть папку, содержащую все загружаемые файлы. Он будет идентифицирован по идентификатору приложения устанавливаемой игры. Удалить эту папку полностью.
- Теперь перезагрузите компьютер и снова запустите Steam с правами администратора. Проверьте, была ли устранена ошибка.
Решение 3: Предоставление администратору доступа к Steam
В другом случае вы можете столкнуться с ошибкой, поскольку у Steam недостаточно прав администратора для внесения изменений. Возможно, что Steam не сможет узнать, сколько места уже доступно на диске, потому что у него нет к нему доступа.
Поскольку все установки Steam следуют протоколу, в котором Steam проверяет, достаточно ли свободного места. Если есть, он продолжается с установкой. Если нет, выдает ошибку. В этом случае Steam не сможет определить, «сколько» места для выполнения вычислений, и из-за этого выдает ошибку о том, что требуемое пространство слишком мало.
Мы можем предоставить Steam полные права администратора и проверить, решена ли проблема. Во-первых, мы должны внести изменения в файл Steam.exe, а затем предоставить доступ ко всему каталогу Steam, поскольку в главном каталоге находятся различные файлы конфигурации.
Прочитайте наше руководство о том, как предоставить Steam административный доступ.
Решение 4. Очистка кеша загрузки
Это может быть тот случай, когда в ваших загрузках Steam слишком много данных о загрузке, присутствующих в кеше, и это начинает создавать проблемы для вас. Всякий раз, когда вы загружаете что-то в Steam, оно накапливается в кэше загрузок. Все загруженные файлы хранятся в кэше загрузки, пока они не будут установлены. Вполне возможно, что некоторые из них повреждены или некоторые файлы могут отсутствовать. Также возможно, что Steam загрузил больше копий, необходимых для установки вашей игры / приложения.
Moving a Steam Installation and Games
How do I change the default installation path for my games?
Games are installed to the following folder by default:
C:Program FilesSteam (x86)SteamAppsCommon
You can create an alternate location on any drive, which you can choose in the future when installing games.
- Navigate to your Steam client ‘Settings’ menu.
- Select ‘Steam Library Folders’ from the ‘Downloads’ tab.
How do I move my existing Steam Installation?
It is not
recommended that you install Steam to an external hard drive, due to potential performance issues.
Warning:
It is highly
recommended that you create a backup of your SteamApps folder before attempting this process. If there is a problem in this process and you do not have a backup of your games or the SteamApps folder, it will be necessary to reinstall the games individually. Please see the Using the Steam Backup Feature topic.
The following instructions are a simple way to move your Steam installation along with your games:
- Exit the Steam client application.
- Browse to the Steam installation folder for the Steam installation you would like to move (C:Program FilesSteam by default).
- Delete all of the files and folders except the SteamApps & Userdata folders and Steam.exe
- Cut and paste the whole Steam folder to the new location, for example: D:GamesSteam
- Launch Steam and log into your account.
Steam will briefly update and then you will be logged into your account. For installed games, verify your game cache files and you will be ready to play. All future game content will be downloaded to the new folder (D:GamesSteamSteamApps in this example)
If you encounter any errors during the move process or when Steam is launched from the new location, it may be necessary to perform a more thorough process:
- Exit the Steam client application.
- Browse to the Steam installation folder for the Steam installation (continuing the from the last section example, this would be the new location of D:GamesSteam.
- Move the SteamApps folder from the Steam installation folder to your desktop.
- Review the Uninstalling Steam topic for instructions to uninstall Steam (this must be done to remove your old Steam installation settings from the Windows Registry).
- Review the Installing Steam topic for instructions to re-install Steam to the desired location.
- Move the SteamApps folder into the new Steam installation folder to copy all of your downloaded game content, settings, and saved games to the new location.
- Start Steam and log in to your existing Steam account to confirm that the move was successful.
- For installed games, verify your game cache files and you will be ready to play.
Note about Save Games
If you are moving your Steam installation to a new hard drive and want to keep game saves/profiles for third party games that are not saved on Steam Cloud most of these can be found in your Documents folder:
DocumentsMy Games. Moving this folder to the same location on your new hard drive will maintain your saves/profiles.
Силами Steam
В сервисе не так давно появилась опция, позволяющая автоматически переправлять игры в другую директорию или на другой HDD. Выполняется она не автоматически, но тем не менее почти всегда безотказно. Нужно сначала создать ещё одну библиотеку, а затем через свойства игры перенести её в новый раздел.
- Открываем Стим.
- Щёлкаем по кнопке Steam, которая находится в левом верхнем углу.
-
В выпадающем меню выбираем «Настройки».
- В окне настроек находим раздел «Загрузки».
-
Под пунктом «Библиотеки» находится ссылка «Папки библиотеки Steam». Нажимаем на неё.
-
В открывшемся списке можно увидеть список всех директорий и посмотреть, сколько места они занимают. Кликаем на кнопку «Добавить папку».
-
Выбираем жёсткий диск и его раздел, в котором будет находиться новая библиотека.
- Выходим из настроек и переходим к списку установленных игр.
- Правой кнопкой мыши щёлкаем по игрушке, которую хотим отправить в другое место, и выбираем «Свойства».
- Открываем вкладку «Локальные файлы».
-
Нажимаем на кнопку Move install folder. Её, кстати, ранее не было в сервисе.
- В окне с выбором библиотеки выбираем новое место для нашей игры.
-
Нажимаем Move folder.
-
Запустится процесс переноса. Если игра большая, а HDD или SSD подключён по USB, это может занять какое-то время.
- В конце нам укажут, куда мы перенесли игру и сколько файлов было переправлено.
Главное, не отключайте компьютер в момент копирования файлов. Иначе перенос игр может сбиться, а её данные — повредиться.
Способ появился не так давно, поэтому у некоторых юзеров с ним могут возникнуть трудности. Плюс, возможно, вы давно не обновляли Стим и по каким-то причинам не хотите этого делать. Тогда для вас есть ещё два альтернативных метода, один из которых будет немного быстрее.