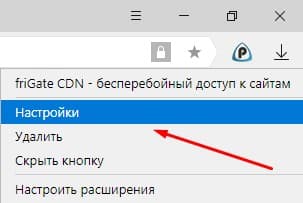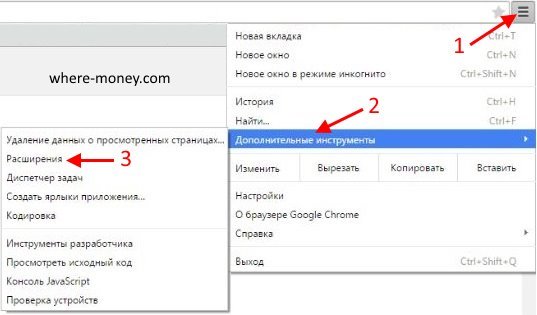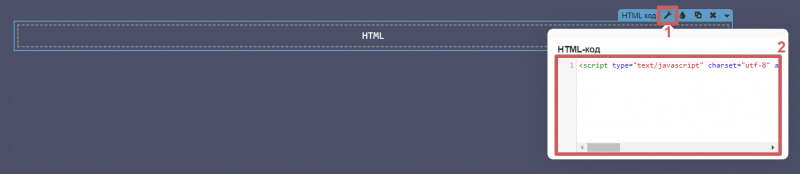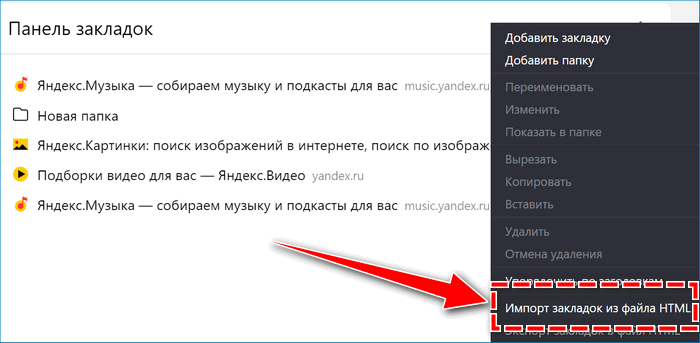Как добавить сайт в закладки в яндекс браузере
Содержание:
- Восстанавливаем настройки после переустановки обозревателя
- Как восстановить панель закладок в Google Chrome?
- На телефоне
- Как восстановить удаленные закладки?
- Добавляем страницу на панель в Яндексе
- Как вернуть визуальные закладки?
- Как восстановить закладки в «Мозиле» (FireFox)?
- Удаленные закладки
- Восстановить вкладки после переустановки
- Как открыть последнюю закрытую вкладку
- С помощью сторонних программ
- Как открыть закладки в Яндекс Браузере 3 способа
- Как восстановить закладки из удаленного браузера
Восстанавливаем настройки после переустановки обозревателя
В зависимости от того, как вы сохраняли свои сайты будет отличаться и способ их возвращения.
Синхронизация с аккаунтом Яндекс
Здесь всё довольно просто. Устанавливаем новую версию обозревателя Яндекс. Запускаем его и здесь нам нужно выполнить синхронизацию.
- Открываем меню обозревателя (кнопка в виде трёх полос в верхнем правом углу).
- В выпадающем списке кликаем «Синхронизация» и «Сохранить данные».
- Вводим свои логин и пароль от аккаунта Yandex и жмём «Включить…».
- Дожидаемся пока с серверов подтянутся закладки и настройки.
Импорт закладок
Если вы сохраняли пользовательские настройки в HTML-файл:
- Снова кликаем на кнопку меню — в выпадающем списке наводим курсор мыши на пункт «Закладки».
- Здесь в подменю выбираем «Импортировать…».
- В графе «Источник» выбираем «HTML файл с закладками».
- Нажимаем «Выбрать файл».
- Находим на диске наш файл и кликаем «Открыть».
- Дожидаемся окончания процедуры.
Откат системы
Если не выполняли синхронизацию и не создавали HTML-файл, можно попробовать выполнить откат системы до того состояния, когда браузер ещё не был удалён или переустановлен. При таком способе вернётся и исходное состояние обозревателя.
- Нажимаем ⊞ + R .
- Выполняем команду rstrui .
- Переходим в раздел «Запуск восстановления системы».
- Если в системе настроено автоматическое создание контрольных точек восстановления — выбираем точку, когда ваши настройки ещё не были удалены вместе с браузером и нажимаем «Далее» (можно посмотреть затрагиваемые программы)
При удалении браузера мастер деинсталляции спрашивает «Удалить данные о работе браузера» или нет. Если не отмечать эту галочку, в системе останутся все сохраненные страницы и настройки, и при установке обозреватель сам подтянет эти данные из папок пользователя.
Как восстановить панель закладок в Google Chrome?
Чтобы войти в диспетчер закладок вводим в браузере chrome://bookmarks/#1 или заходим в «настройки — закладки — диспетчер закладок» или нажимаем CTRL+SHIFT+O в браузере.
нажать на кнопку «упорядочить» — «экспортировать закладки в файл HTML»
экспортируем в надежное место
потом таким же способом можно будет их обратно импортировать.
Если же закладки потеряны, но диск не был отформатирован, можно поискать их в папках.
Вводим в браузере chrome://version/
Ищем строку *Путь к профилю:*
Заходим в эту папку и ищем файл Bookmarks (закладки) и bookmarks.bak (старая копия) — меняем названия местами.
Также можно поискать эту папку в других пользователях и скопировать закладки оттуда. (C:UsersСтарое имя пользвателя, если сохранилосьAppDataLocalGoogleChromeUser DataDefault)
Нашел способ быстро скрыть и также быстро восстановить панель закладок в Гугл Хром.
это делается комбинацией клавиш: Ctrl + Shift + B.
Стоит ее нажать и панель закладок сама быстро исчезнет. А потом также быстро появится. Как все просто оказалось на самом деле.
Для этого необходимо проделать следующие действия.
В левом верхнем углу нажать на иконку
У Вас появится меню. В нем выбираете Закладки — Показывать панель закладок. Все. И Хром снова выглядит как прежде. Все просто и не стоит этого пугаться
Открываете браузер Google Chrome, в правом верхнем углу находите три полоски — там находятся настройки браузера, и кликаете туда. Затем, в открывшемся меню, находите настройку «закладки» и далее «показывать панель закладок».
Обычно панель закладок отображает только на стартовой странице. Если человеку нужно, что она отображалась и на иных страницах, то это стоит изменить в настойках.
Нажимаем на три вертикальные точки в верхнем правом углу, выбираем раздел Настойки.
Листаем страницу до раздел Внешний вид. И передвигаем ползунок вправо около пункта — Показывать панель закладок. Все, ничего сохранять не надо.
Иной вариант — переходим на стартовую страницу, когда панель отображается. Щелкая правой кнопкой мыши по пустому месту панели закладок. Появляется меню, в самом конце которого есть пункт — Показывать панель закладок. Кликаем на нем и появляется галочка. Поступаем аналогично, чтобы скрыть панель.
Особенностью браузера от Google является возможность нужные страницы сохранять. Это одна из его приятных функций. Но иногда панель закладок пропадает. Системный сбой, случайное удаление могут быть причиной. Лишь если пользователь создал резервную копию, возможно восстановление этой панели.
Используя ресурсы ОС, действуем для возврата этой функции:
- Открываем горячими клавишами командную строку (комбинация Win + R).
- Теперь прописываем команду C:Users(имя пользователя на ПК)AppDataLocalGo ogleChromeUser DataDefault.
- Находим файл с названием Bookmarks в открывшейся папке.
- Прав. кнопкой мыши щелкаем по нему, затем нажимаем команду «Восстановить прежнюю версию».
На телефоне
Теперь рассмотрим браузер на телефоне. В мобильной версии Яндекс браузера закладки редактируются следующим образом:
- Зайдем на главную страницу Яндекса и найдем данный значок в самом верху окна:
- Кликаем на него. После этого откроется раздел со всеми сохраненными карточками. Перейдем в раздел с закладками.
- В моем случае добавлена всего лишь одна закладка, её мы и будем редактировать. Для этого нажмем на три точки в правом верхнем углу синей рамки. Кликайте аккуратно, чтобы случайно не открыть саму закладку.
- Снизу всплывет окно, в котором нам понадобится пункт «Редактировать». Он стоит вторым по списку, ниже строчки «Перенести».
- Кликаем на данную графу. После этого откроется страница с названием «Ваша карточка». В нем мы будем изменять название нашей закладки.
- Сотрем данный текст и напишем будущее название нашей закладки. Например, назовем её «Мой ВК». Как это сделали, жмем на желтую кнопку «Готово».
- Как вы это сделаете, наша вкладка изменит своё название. И теперь везде она будет называться так, как вы напишете.
Таким образом, мы легко смогли изменить название нашей закладки. Теперь она называется так, как нам удобно.
Благодаря сегодняшней инструкции, вы узнали, как можно редактировать закладки не только на компьютере, но и на телефоне. Просто внимательно следуйте шагам из моей статьи, и тогда у вас все получится.
Как восстановить удаленные закладки?
Задача становится несколько сложнее, если вам требуется восстановить, например, случайно удаленные закладки. Здесь у вас открывается несколько способов.
Способ 1
Для того, чтобы вернуть в браузер удаленные закладки, потребуется восстановить файл Bookmarks, который хранится в папке на вашем компьютере.
Итак, откройте проводник Windows и в поисковую строку вставьте ссылку следующего типа:
Где «ИМЯ» – имя пользователя на компьютере.

Как только вы нажмете клавишу Enter, на экране отобразятся пользовательские файлы интернет-обозревателя Google Chrome. Найдите в списке файл «Bookmarks», щелкните по нему правой кнопкой мыши и в отобразившемся меню щелкните по кнопке «Восстановить прежнюю версию».
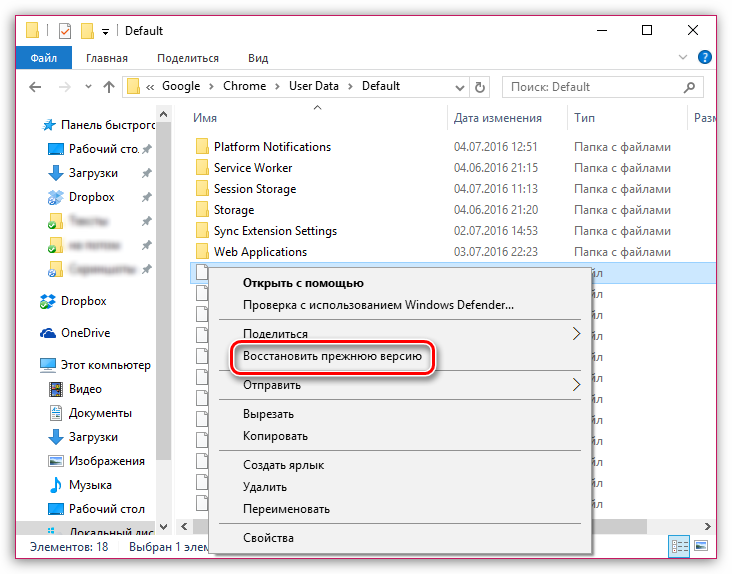
Способ 2
Прежде всего, в браузере на всякий случай потребуется отключить синхронизацию закладок. Для этого щелкните по кнопке меню браузера и в отобразившемся окне щелкните по кнопке «Настройки».
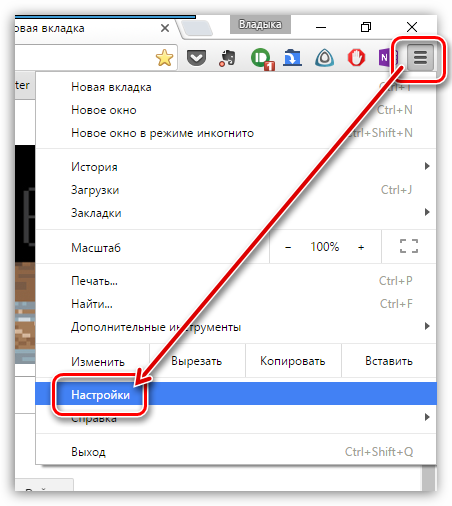
В блоке «Вход» щелкните по кнопке «Дополнительные настройки синхронизации».

Снимите галочку с пункта «Закладки», чтобы браузер перестал выполнять синхронизацию для них, а затем сохраните изменения.
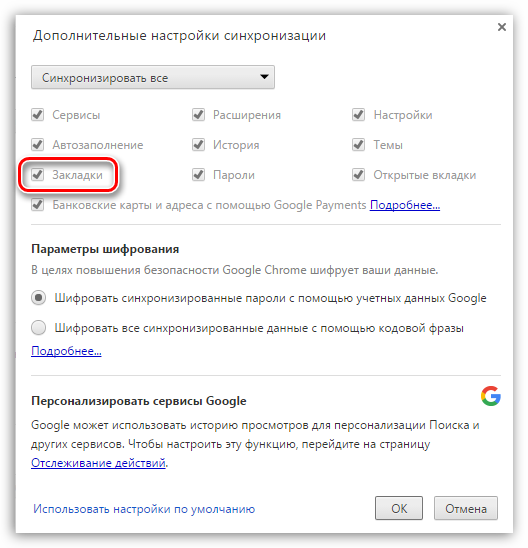
Теперь снова открываем проводник Windows и вставляем в адресную строку ссылку следующего вида:
Где «ИМЯ» – имя пользователя на компьютере.
Снова попав в папку Chrome, просмотрите имеется ли у вас файлы «Bookmarks» и «Bookmarks.bak».
В данном случае файл «Bookmarks» – это обновленные закладки, а «Bookmarks.bak», соответственно, старая версия файла закладок.
Здесь вам потребуется скопировать файл «Bookmarks» в любое удобное место на компьютере, создав таким образом резервную копию, после чего «Bookmarks» в папке «Default» можно удалять.
Файл «Bookmarks.bak» необходимо переименовать, убрав расширение «.bak», таким образом, сделав данный файл с закладками актуальным.
После выполнения данных действий можно возвращаться в браузер Google Chrome и вернуть прежние настройки синхронизации.
Способ 3
Если ни один способ не помог устранить проблему с удаленными закладками, тогда можно обратиться к помощи восстанавливающих программ.
Мы же рекомендуем вам воспользоваться программой Recuva, так как она является идеальным решением для восстановления удаленных файлов.
Когда вы запустите программу, в настройках вам потребуется указать папку, в которой будет осуществляться поиск удаленного файла, а именно:
Где «ИМЯ» – имя пользователя на компьютере.
В результатах поиска программа может найти файл «Bookmarks», который потребуется восстановить на компьютер, а затем перенести его в папку «Default».
Добавляем страницу на панель в Яндексе
Сделать новую закладку в Яндексе можно несколькими способами как через меню настроек, так и с помощью горячих клавиш.
Через значок в «Умной строке»
В конце «Умной строки» расположена иконка в виде флажка. В более ранних версиях браузера эта кнопка выглядела как звёздочка.
- Находясь на странице, которую мы хотим сохранить, кликаем на этот флажок — откроется небольшое окно.
- Здесь выбираем, куда мы хотим сохранить сайт. На панель, отдельную папку или в коллекцию.
- В верхней части окна мы можем отредактировать название сайта, кликнув на иконку в виде карандаша.
- Выбираем папку «Панель закладок» и кликаем «Готово».
Через меню Bookmarks
- Открываем «Закладки» (Bookmarks).
- В правом верхнем углу нажимаем меню и выбираем «Создать закладку».
- Пишем в диалоговом окне название сайта и его адрес — кликаем «Готово».
С помощью «горячих» клавиш
Находясь на интересующей странице, которую мы хотим сохранить, нажимаем комбинацию клавиш Ctrl+В. В открывшемся окне выбираем папку, куда мы будем сохранять нашу страницу, при необходимости редактируем имя.
Как вернуть визуальные закладки?
Визуальные закладки представляют собой список интернет страниц, который появляется в стартовом окне вашего браузера. Такой список может показывать как ваши любимые страницы, так и сайты, на которые вы недавно заходили. История посещений сохраняется в памяти вашего персонального компьютера. Вы можете настроить Яндекс закладки так, как удобно вам.
Иногда, при неудачной перезагрузке компьютера, или же при некачественном обновлении новой версии браузера, сохранённые визуальные Яндекс закладки пропадают. Это доставляет проблемы пользователю, так как удобные закладки полностью пропали из памяти компьютера. Восстановить их не составляет труда
Важно лишь знать порядок действий
- Откройте ваш браузер и найдите меню “Закладки”. Щелкнув по нему, вы увидите кнопку “Отобразить все закладки” – нажмите на нее левой кнопкой мыши. Перед вами появится библиотека, при помощи которой можно управлять закладками в Яндексе;
- Найдите меню “Импорт и резервирование”. Щелкните левой кнопкой мыши по полю “Восстановить”. Выберите то, как вы хотите восстановить визуальные закладки: через архивную копию или из прямого файла в Яндексе;
- В Яндексе выберите меню “Настройки”. Отметьте опцию “Отображать визуальные закладки при открытии новой вкладки или окна”. Затем перейдите в раздел “Расширения” и вы увидите в списке “Яндекс бар”. При открытии Яндекс страницы , все визуальные закладки отобразятся перед вами.
Такой способ восстановить закладки очень прост и удобен. Если вдруг ваши визуальные закладки в Яндексе удалились, вы с легкостью сможете их восстановить, не потеряв ни одной нужной ссылки.
Для того чтобы восстановить визуальные закладки, стоит понять как их установить. Каждый пользователь ПК предпочитает пользоваться различными браузерами. Это логично, так как некоторые ценят скорость, другие дизайн, третьи удобство. Современные браузеры сочетают в себе все эти качества, но некоторые выделяются за счет более высоких показателей того или иного параметра. Каждый из них имеет свои достоинства и недостатки. Для того чтобы восстановить визуальные закладки в Яндексе, следует провести набор действий.
Как восстановить закладки в «Мозиле» (FireFox)?
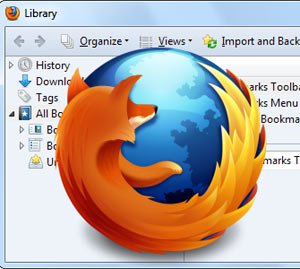
Для того чтобы восстановить закладки в мозиле, требуется открыть меню «Пуск», а затем щелкнуть на имени пользователя. Далее, нужно открыть папку AppData. Затем следует зайти в папки – Roaming – Mozila – Firefox – Profiles. Пройдя по данному пути, Вы увидите еще одну папку с расширением .default. Затем следует открыть ее и найти папку «BookmarkBackups». В этой папке хранятся все бэкапы этого браузера. Зная месторасположение бэкапов, их очень легко применить.
Так, для начала следует щелкнуть на кнопке «Firefox», а затем нажать на «Закладки». После этого следует щелкнуть на кнопке «Импорт и резервирование» и «Восстановить». Далее, требуется выбрать последний бэкап, либо щелкнуть на пункте «Выбрать файл». После того, как появится окно подтверждения, необходимо нажать «ОК». Вкладки на «FirefoxMozilla» будут восстановлены.
Удаленные закладки
Сразу стоит сказать, что восстановить закладки можно лишь в одном случае, когда наша заметка удалялась непосредственно в разделе со всеми закладками. В иных случаях, вернуть сохраненный сайт не получится. Разберем способ по восстановлению удаленной закладки:
- Откроем страницу «Закладки». Сделать это можно при помощи комбинации клавиш Ctrl + Shift + O. А так же при помощи последовательности кликов ЛКМ. Сначала жмем на три линии вверху экрана, затем на пункт «Закладки», а потом кликаем на «Диспетчер закладок».
- После этих действий, откроется окно со всеми закладками в Яндексе. У меня есть всего лишь один сохраненный сайт.
- Для примера удалим его. Как видно из скришота ниже, моей заметки больше нет.
- Кликаем по любому месту белой зоны правой кнопкой мыши. Появится небольшое окно со следующим содержанием:
- Нам нужен пункт «Отмена удаления». Жмем на него ЛКМ. После этих действий закладка вновь вернется на своё место.
Но, таким способом восстановить закладку можно лишь сразу же, после её удаления. Если мы обновим страницу в яндексе, или же вовсе его перезапустим, то кнопка «Отмена удаления» станет неактивной, и будет иметь следующий вид:
Восстановить вкладки после переустановки
- Браузера
- Операционной системы
Если вы хотите после переустановки браузера сохранить вкладки на своих местах:
- Закройте все окна браузера.
- Откройте Панель управления.
- Нажмите Программы → Программы и компоненты → Удаление программы.
- В окне Удаление или изменение программы выберите программу Yandex.
- Над списком нажмите Удалить.
- В открывшемся диалоговом окне нажмите Удалить, при этом выключите опцию Удалить настройки браузера, историю просмотров и другие данные.
- Нажмите Удалить браузер.
- Установите браузер заново.
- А если данные и настройки браузера уже удалены?
-
Если вы при удалении браузера включили опцию Удалить настройки браузера, историю просмотров и другие данные или нажали Переустановить, то вы не восстановите ранее открытые вкладки. Однако вы можете просмотреть вкладки в синхронизированной истории:
- Включите синхронизацию, чтобы передать историю с сервера на компьютер.
- Нажмите Умную строку и перейдите на появившуюся под ней вкладку Недавно закрытые.
Если у вас была включена синхронизация, после переустановки системы вы можете получить доступ к вкладкам, ранее открытым на этом компьютере. Синхронизация привязана к имени устройства, которое, как правило, меняется во время переустановки ОС. Когда вы синхронизируете компьютер под новым именем, браузер считает, что это новое устройство. Поэтому на вкладке Другие устройства появляется папка со старым названием компьютера. В ней вы можете посмотреть вкладки, открытые в браузере до переустановки ОС. Для этого:
- Установите Яндекс.Браузер.
- Включите синхронизацию.
- Нажмите → Настройки.
- Перейдите на вкладку Другие устройства.
- Откройте папку со старым названием компьютера. Под списком сайтов на Табло в блоке Открытые вкладки вы увидите список вкладок, открытых в Яндекс.Браузере до переустановки. Совет. Чтобы открыть все вкладки списка одновременно, нажмите заголовок блока Открытые вкладки.
Если после переустановки имя компьютера осталось прежним, то папка не появится, так как браузер не будет считать компьютер до переустановки другим устройством. Чтобы папка появилась:
- Переименуйте компьютер: Панель управления → Система и безопасность → Система → Дополнительные параметры системы → Имя компьютера.
- Подождите, чтобы данные синхронизировались с сервером.
- Перейдите на вкладку Другие устройства и откройте папку со старым названием компьютера.
Как открыть последнюю закрытую вкладку
Существует несколько способов восстановления вкладки в браузере, все они гарантировано вернут страницу, которая была случайно закрыта:
- Одновременно зажать клавиши Ctrl + Shift + T. Чтобы правильно набрать эту комбинацию, нажмите сначала на клавиатуре кнопку Ctrl, затем не отпуская ее клавишу Shift и английскую букву Т (русскую Е). Повторяя комбинацию, можно вернуть несколько последних страниц из иерархии.
- Сочетание клавиш Alt + Стрелка влево
- Вместо комбинаций клавиш, можно использовать правую кнопку мыши (ПКМ): наведите курсор на верхнюю часть окна браузера, щелкните ПКМ, когда откроется контекстное меню, выберите пункт «Открыть закрытую вкладку».
- Каждый браузер имеет отдельное место, где хранятся все ранее просмотренные страницы за разные периоды времени, оно называется Журналом посещения либо Историей. Нужной страницы может не быть в Истории по двум причинам: если она была очищена, либо страницу просматривали в режиме инкогнито. В зависимости от браузера добраться к Журналу посещений можно разными способами, поэтому ниже указан свой алгоритм к каждой программе.
Google Chrome
Зайти в историю браузера Google Chrome можно с помощью сочетания клавиш Ctrl + H либо через кнопку настроек, которая представляет собой три вертикальные точки в правом верхнем углу окна программы. После выбора пункта «История» вас перенаправит на страницу, где собраны все сайты, которые были открыты за последнее время. Перечень отсортирован по дням, часам и минутам. Чтобы перейти на закрытую вкладку, щелкните по ней левой кнопкой мыши (ЛКМ).
Если нужную страницу не удалось найти, то воспользуйтесь поиском, который предусмотрен в истории. Он расположен сверху с соответствующем значком лупы и небольшим текстбаром. Введите туда ключевое слово и нажмите кнопку «Искать в истории». Если вы не помните точный падеж ключа, то можете написать только часть слова. Кроме ключевого слова или словосочетания, можно осуществлять поиск по названию сайта.
Яндекс Браузер
Если через сочетание горячих клавиш Ctrl + Shift + T вам не удалось вернуть закрытую вкладку, то на помощь придет История Яндекс Браузера. Чтобы быстро перейти на страницу раздела, нужно зажать клавиши Ctrl + H, еще можно щелкнуть ЛКМ на кнопку с тремя горизонтальными линиями, которая находится в правом верхнем углу программы.
В новой вкладке появится отсортированный по времени посещения список просмотренных страниц. Вернуть закрытый сайт можно вручную, найдя нужную запись в списке, либо воспользоваться поиском по истории, как и в случае с предыдущим браузером. Осуществлять поиск можно также по ключевым словам и названию (частью названия) сайта.
Opera
Все ранее посещенные и случайно закрытые вкладки хранятся в истории браузера Opera. Перейти туда можно нажав кнопку «Меню» в верхнем левом углу окна программы. Для перехода на нужный сайт кликните ЛКМ на соответствующую строку в списке. Разработчиками браузера Opera тоже предусмотрен поиск по истории. Для этого нужно вписать ключевое слово в текстбар с надписью «Искать в истории».
Mozilla Firefox
Ранее закрытые страницы в браузере Mozilla Firefox можно вернуть через журнал. Для этого в окне программы нужно нажать на значок из трех горизонтальных линий, затем выбрать пункт «Библиотека» и «Журнал». На экране появится список вкладок, которые были недавно закрыты. Чтобы вернуться на любую из них, нужно просто щелкнуть ЛКМ по строке с нужным сайтом. Для просмотра всех недавно закрытых вкладок, нажмите внизу списка «Показать весь журнал». На экране появится список всех адресов. Слева можно выбрать определенную дату, а вверху предусмотрен удобный поиск по журналу.
Internet Explorer
В браузере Internet Explorer чтобы вернуть закрытые вкладки, кроме горячих клавиш Ctrl + Shift + T тоже используется журнал. Он находится под кнопкой с изображением звездочки в верхнем углу справа. Там хранятся все ранее просмотренные сайты в Internet Explorer. Для удобства пользователя вкладки отсортированы по дням. Порядок можно поменять, для этого можно выбрать другую сортировку в верхнем выпадающем списке.
С помощью сторонних программ
Очень удобно использовать для наших целей утилиты для восстановления потерянных данных.
Например: (мы указали ссылки на скачивание файлов и торрентов программ)
- R-Undelete
- O&O DiskRecovery
- Recover My Files
- Auslogics Emergency Recovery
- Handy Recovery
- Hetman Unerase
- ObjectRescue Pro
- Recuva
Работают они, примерно, идентично, поэтому расскажем, что тебе нужно сделать, на примере последней – Recuva.
- Скачай программу из проверенного источника и установи на свое устройство
- Открой и пропиши в программном окне путь к папке, где хранится файл Bookmarks (путь можно скопировать из адресной строки проводника)
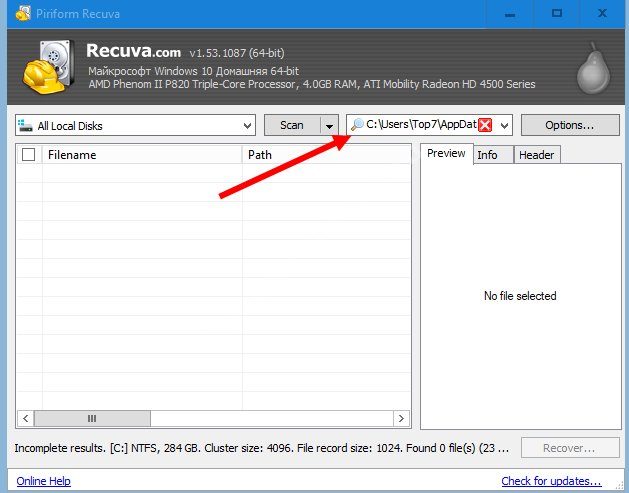
Программа сама найдет и восстановит нужный документ
Как открыть закладки в Яндекс Браузере 3 способа
Закладки в яндекс браузере помогают пользователю быстро зайти на нужный ему сайт. Но не всегда понятно, как быстро найти сохраненную закладку. Из моей инструкции вы узнаете, как открыть закладку в яндекс браузере, а так же, какие существуют комбинации «горящих клавиш» для закладок.
На компьютере
Первым делом разберемся, как же открыть закладки на компьютерной версии Яндекс браузера. Делается это следующим образом:
- Откроем наш браузер на главной странице. В правой верхней части страницы найдем значок в виде трех горизонтальный линий.
- Кликаем по нему левой кнопкой мыши. Нам нужен раздел «Закладки», представленный в виде звезды.
- Наводим на данную графу курсором. Всплывет небольшое окно, в котором можно будет увидеть наши закладки. На этом могли бы и закончить, но, так как каждый раз искать закладки таким образом не очень удобно, будем разбирать дальше.
- В этом окне не будем кликать по нашей закладке, а нажмем на пункт «Показывать панель закладок».
- Благодаря этому действия, у нас появится панель закладок в быстром доступе. Теперь можно лишь навести курсор, и кликнуть по нужной закладке, тогда она откроется.
Есть и другой способ, как открыть закладки в яндекс браузере через компьютер:
- В левой верхней части экрана найдем значок «Закрепить левую панель».
- Кликнем по ней левой кнопкой мыши. Теперь у нас в левой части экрана будет постоянно находиться строчка с различными разделами.
- Найдем раздел «Закладки», которой имеет вид звездочки.
-
Кликнув по этой иконке, появится небольшое окно. В котором можно будет открыть «Панель закладок» или «Другие закладки». Так же там представлен поиск по закладкам.
- Нажмем левой кнопкой мыши на строчку «Панель закладок». Там будут отображаться все наши ранее добавленные закладки.
Данные два способа помогут вам быстро и легко открыть страницу с закладками на компьютере.
На телефоне
Что касается телефонной версии яндекс браузера, то закладки там можно открыть таким способом:
- Запустим Яндекс браузер на главной странице. Нам потребуется следующий раздел:
- Кликаем на него. Откроется раздел со всеми карточками. Нам нужно будет перейти во вкладку «Закладки».
- Жмем на данную графу. После этого нас перебросит в раздел, где будут находиться все наши закладки. Уже из него можно будет легко перейти на ту вкладку, которая нам необходима.
Таким способом мы достаточно просто можем найти наши закладки в яндекс браузере.
Как быстро посмотреть все закладки
В яндекс браузере существуют свои «Горячие клавиши», благодаря которым можно быстро запустить раздел с закладками. Мы рассмотрим две комбинации таких кнопок:
- Ctrl + Shift + O. Если нажать на эти кнопки одновременно, то в браузере откроется страница с закладками. Она будет иметь следующий вид:
- Ctrl + Shift + B . Такая комбинация клавиш будет отображать строчку со всеми закладками. Данная строка имеет следующий вид:
Благодаря таким сочетаниям клавиш можно легко запустить раздел с закладками.
Из данной инструкции вы узнали, как открыть закладки в яндекс браузере, не только на компьютере, но и на телефоне.
Как восстановить закладки из удаленного браузера
Если вы удалили браузер Google Chrome с компьютера, а после его снова скачали, то восстановить закладки никак не получится, так как вместе с удалением исчезает системная папка с жесткого диска, где хранится информация о данных браузера, в том числе и о закладках. Однако можно воспользоваться синхронизацией. Если до того, как вы удалили браузер, он у вас был установлен на другом устройстве и работал под одной учетной записью Gmail, то, скорее всего закладки перенеслись на другое устройство и сохранились. Проверьте, и если это так, то скачайте заново Хром на компьютер, войдите в тот же аккаунт и синхронизируйтесь с нужным устройством для переноса всей информации с веб-обозревателя.