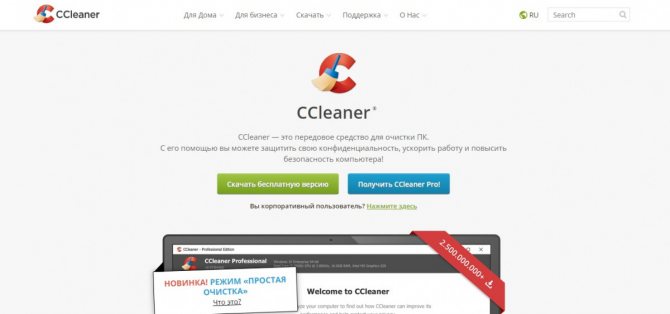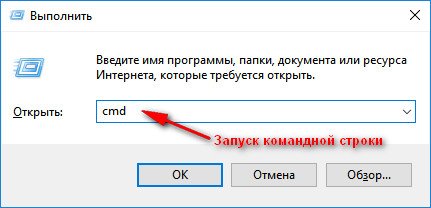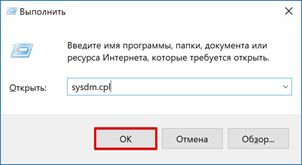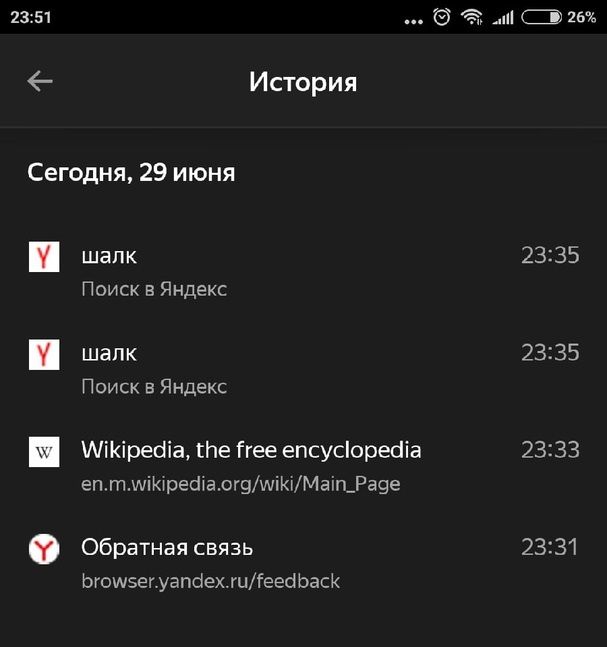Как очистить историю на компьютере в windows
Содержание:
- Google Chrome
- Как сделать, чтобы сайты в историю не попадали
- Очистка через CCleaner
- Очистить историю поиска в браузере Chrome
- Safari
- Можно ли удалить свой профиль
- На телефоне
- Удаляем Историю Просмотров Яндекс.Браузера на Телефоне – 5 Способов
- Как очистить историю браузера Opera на Андроиде
- Как очистить историю на компьютере
- Способы очистки истории Яндекса
- Как очистить историю поиска: инструкция для всех браузеров
Google Chrome
Заходим в историю просмотров браузера
1. В любом окне Chrome используйте сочетание клавиш Ctrl + H или перейдите по URL-адресу chrome://history.
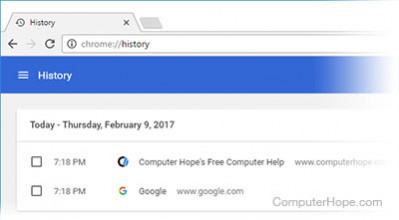
2. Или нажмите кнопку « Меню» , расположенную в правом верхнем углу окна браузера, и выберите « История» , затем « История» снова.
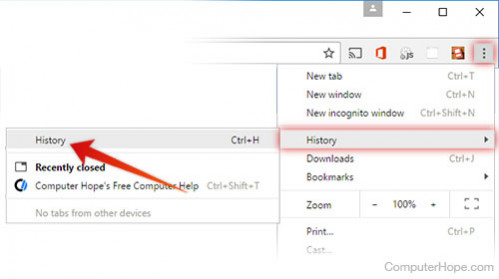
Очистить историю просмотров в Chrome
1. Нажмите Menu кнопку ⋮ , выберите Дополнительные инструменты , а затем Удаление данных о просмотренных страницах. Или используйте сочетание клавиш Ctrl + Shift + Del.
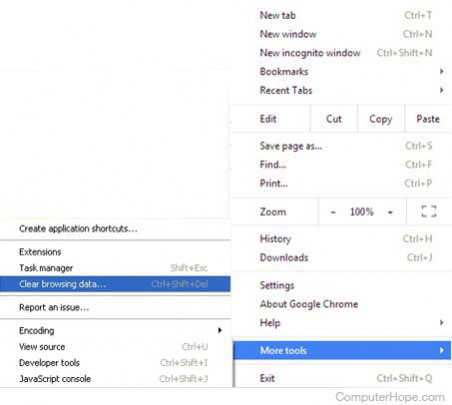
2. Выберите данные, которые вы хотите удалить из своей истории, используя раскрывающееся меню, и установите соответствующие флажки.
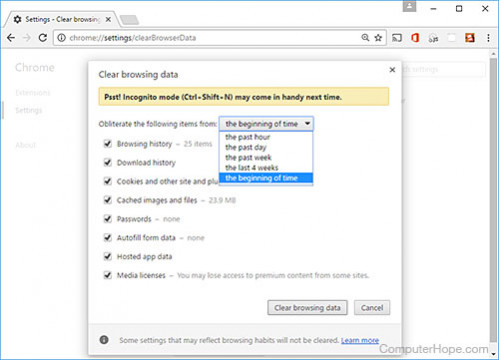
Когда вы будете готовы очистить свою историю, нажмите Очистить данные.
Как сделать, чтобы сайты в историю не попадали
Сейчас в каждом браузере есть специальный приватный режим, так называемый Инкогнито. Вы можете открыть свою программу для Интернета в этом режиме, и тогда ничего не будет фиксироваться. Но работать всё будет по-прежнему: сайты открываться, файлы скачиваться, закладки добавляться.
Сразу после выхода из режима инкогнито, браузер сотрет всё, что там происходило:
- введенные пароли
- куки (cookies)
- поисковые запросы
- адреса посещённых страниц
Как открыть анонимный режим
Google Chrome. – Новое окно в режиме инкогнито
Yandex. — Дополнительно — Новое окно в режиме Инкогнито
Opera. – Создать приватное окно
Mozilla Firefox. – Приватное окно
Internet Explorer. – Безопасность – Просмотр InPrivate
Очистка через CCleaner
Если на компьютере установлено несколько обозревателей, и вы хотите почистить их журналы одновременно, используйте бесплатную утилиту CCleaner.
- Запустите Ccleaner.
- На вкладке «Очистка» откройте раздел «Приложения».
- Отметьте пункт «История» во всех установленных браузерах.
- Нажмите «Анализировать».
- Дождитесь окончания сканирования.
- Подтвердите удаление.
Обратите внимание: Internet Explorer находится в разделе «Система», а не приложения, так как является неотъемлемой частью Windows. Будьте осторожны при чистке браузеров через Ccleaner
Отмечайте только те данные, которые можно удалить — список просмотров, загрузки, кэш. Сеанс, автозаполнение форм, сохранённые пароли стирать не рекомендуется, так как это может вызвать неудобство при дальнейшем использовании веб-обозревателя
Будьте осторожны при чистке браузеров через Ccleaner. Отмечайте только те данные, которые можно удалить — список просмотров, загрузки, кэш. Сеанс, автозаполнение форм, сохранённые пароли стирать не рекомендуется, так как это может вызвать неудобство при дальнейшем использовании веб-обозревателя.
Очистить историю поиска в браузере Chrome
- Откройте веб-браузер Chrome на настольном компьютере или ноутбуке.
- Выберите три вертикальные точки в правом верхнем углу вашего браузера.
- Выберите История из выпадающего меню, затем снова выберите История из подменю.
- Чтобы очистить всю историю поиска за определенное время, выберите «Очистить историю» в левой части экрана.
- На открывшейся вкладке выберите стрелку вниз рядом с Временной диапазон и выберите Все время в раскрывающемся меню, чтобы очистить историю. При желании, снимите флажки с любого из пунктов ниже, если вы хотите сохранить их.
- Нажмите синюю кнопку Удалить данные.
- Для удаления отдельных элементов поиска, вернитесь на вкладку истории и прокручивайте список вниз или используйте поле поиск в верхней части, чтобы найти элемент, который вы хотите удалить.
- Выберите три вертикальные точки справа от него.
- Выберите Удалить из истории.
Очистить историю из браузера Chrome на Android
- Откройте приложение веб-браузера Chrome на устройстве Android.
- Если ваше устройство работает на более новой операционной системе Android, вы можете провести вверх по адресной строке снизу, а затем нажать «История». Если ваше устройство работает в более старой операционной системе, нажмите на три вертикальные точки в правом верхнем углу, а затем нажмите «История».
- Если вы хотите очистить всю историю поиска, нажмите Очистить историю…
- Нажмите стрелку вниз рядом с Временной диапазон и выберите Все время. При желании снимите флажки с любого из перечисленных ниже пунктов, если вы не хотите их очищать.
- Нажмите Удалить данные в правом нижнем углу.
- Если вы хотите удалить отдельные элементы поиска из своей истории, вернитесь на вкладку «История» и прокрутите вниз, чтобы найти элемент, или коснитесь увеличительного стекла, чтобы найти элемент.
- Нажмите x справа от него, чтобы очистить его.
Очистите историю поиска в браузере Chrome на iOS
- Откройте приложение веб-браузера Chrome на своем iPhone или iPad.
- Нажмите на три горизонтальные точки в нижнем меню.
- Нажмите История в подменю.
- Чтобы очистить всю историю поиска, нажмите «Очистить данные браузера» внизу.
- На следующей вкладке убедитесь, что отмечена история посещений. Если это не так, нажмите на неё, чтобы добавить галочку. При желании нажмите, чтобы проверить или снять галочку с любого из пунктов ниже.
- Нажмите красную кнопку Очистить данные браузера.
- Если вы хотите, чтобы очистить отдельные элементы поиска из истории, вернитесь ко вкладке истории вкладке и нажмите Edit в правом нижнем углу.
- Прокрутите вниз или найдите объект, который вы хотите очистить, затем нажмите на кружок рядом с ним, чтобы добавить галочку.
- Нажмите Удалить в левом нижнем углу.
- Нажмите Готово в правом верхнем углу.
Safari
Safari является веб-браузером по умолчанию в операционных системах Apple MacOS и iOS. Хотя ранее он был доступен для Microsoft Windows, с 2012 года Apple больше не поддерживает Safari в Windows.Просмотр истории просмотров в Safari
Заходим в историю просмотров браузера
- Откройте браузер Safari.
- Выберите меню « История» в верхней части экрана. В меню перечислены последние страницы из истории посещенных страниц, к которым вы можете перейти, щелкнув по ним. Чтобы изменить историю или просмотреть ее подробно, нажмите Показать всю историю.
Очищаем историю просмотров в Safari
1. Откройте вкладку Показать всю историю. Чтобы удалить отдельные элементы истории, щелкните их правой кнопкой мыши и выберите «Удалить» или нажмите клавишу «Delete», чтобы очистить выбранные элементы истории.
2. Чтобы очистить все, нажмите Очистить историю .
3. Используйте раскрывающееся меню, чтобы выбрать, с какого момента очищать браузер.
4. Нажмите Очистить историю.
Можно ли удалить свой профиль
Чтобы получить доступ в личный кабинет, клиент банка подключал услугу «Мобильный банк», если её отключить – войти в личный кабинет на сайте не получится. Клиенты, которые активно пользуются финансовыми продуктами банка не осуществляют это действие – в нем нет никакого смысла. Закрыть профиль в интернет-банке получится только тогда, когда клиент решит полностью прекратить сотрудничество с банком – закроет все свои счета и карты, при этом имеющиеся кредиты должны быть погашены, договора на вклады расторгнуты. Если клиент не хочет пользоваться сервисом Сбербанк Онлайн – он может просто не заходить в него.
На телефоне
Пользователей смартфонов тоже может интересовать данный вопрос. Здесь даже начало фразы вводить не нужно, чтобы посмотреть, искали вы такое или нет. Достаточно установить курсор в пустую строку и откроется выпадающий список. Вверху будет показана последняя искомая фраза, внизу те, которые просматривались ранее.
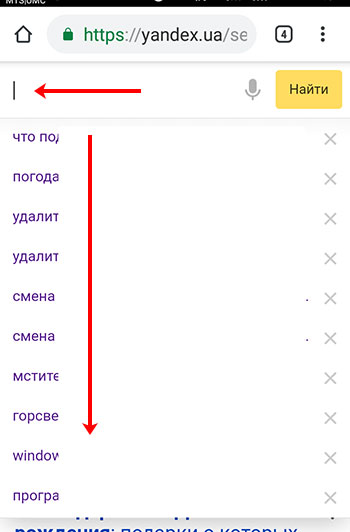
Для удаления истории поиска в Яндексе на телефоне должен быть выполнен вход в почту. Если в верхней строчке нет слова «Войти», значит вы вошли. Дальше нажмите на три горизонтальные линии вверху.
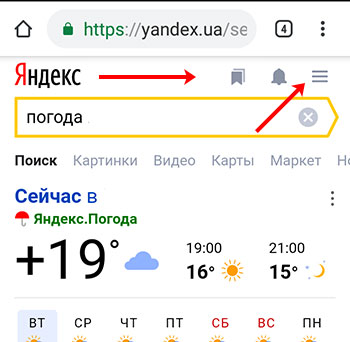
В личном профиле перейдите в раздел «Настройки».
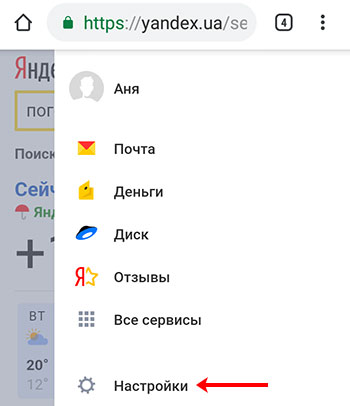
Затем кликните по полю «Поиск».
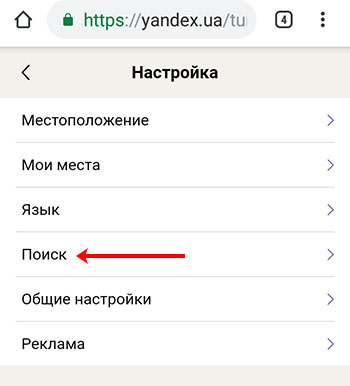
Здесь можно только убрать птичку напротив «Показывать историю поисков». Как мы уже выяснили, удалить историю запросов, таким способом, не получится.
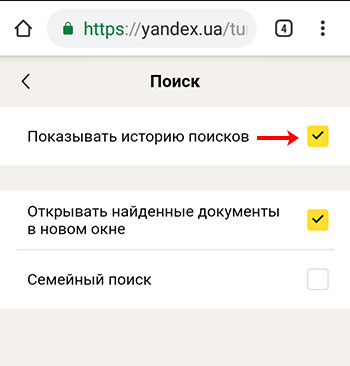
Но чтобы искомые фразы не запоминались впредь, уберите галочку и сохраните изменения.
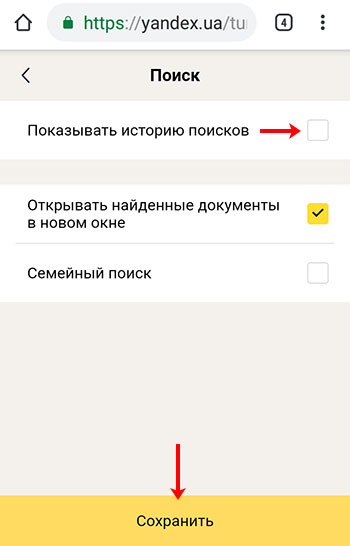
Для решения нашей задачи на странице «Настройка» нужно кликнуть по кнопке «Полная версия».
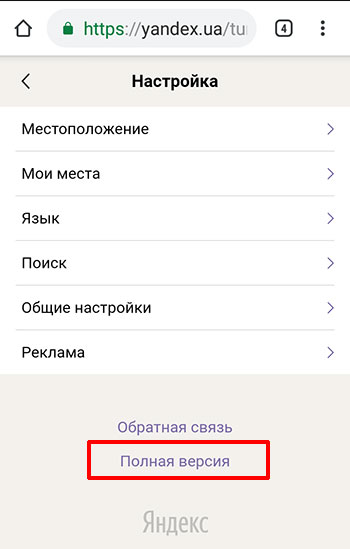
После этого страница поисковика Яндекс будет выглядеть так же, как и в браузере на компьютере. Справа вверху нужно кликнуть по своему логину от почты, и перейти к «Настройкам».
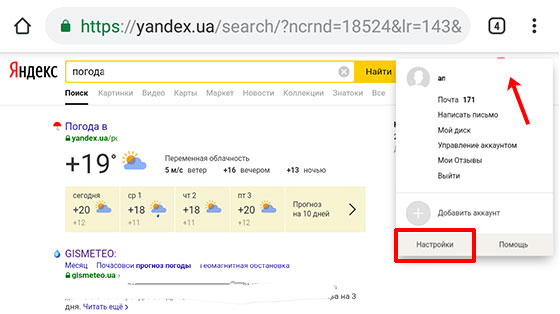
На следующей странице заходите на вкладочку «Поиск» и очищайте все с помощью кнопки. Если галочку в поле «Показывать историю…» не снимали, то можете это сделать сейчас. Не забудьте сохранить изменения.
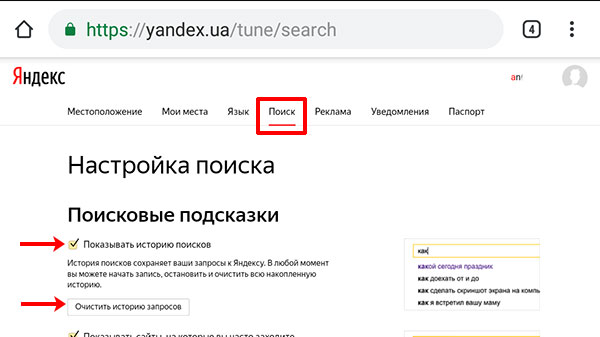
Выбирайте, где хотите удалить историю поиска в Яндексе на телефоне или на компьютере, и используйте один из описанных способов. Как видите, сделать это совсем не сложно, но зато можно избежать лишних вопросов.
Смотрим видео по теме:
Об авторе: Олег Каминский
Вебмастер. Высшее образование по специальности «Защита информации». Создатель портала comp-profi.com. Автор большинства статей и уроков компьютерной грамотности
Удаляем Историю Просмотров Яндекс.Браузера на Телефоне – 5 Способов
Эта и следующие инструкции применимы к веб-браузеру от «Яндекс», но они могут быть взяты за основу и при работе в других популярных интернет-обозревателях — Google Chrome, Opera, Mozilla Firefox. Если вы работаете как неавторизированный в «Яндексе» пользователь, и вам требуется почистить историю, воспользуйтесь следующей инструкцией:
- Нажмите на символ из трех точек в верхней правой части интерфейса браузера.
- В выпадающем списке выберите «Настройки».
- Перейдите в раздел «Конфиденциальность» и далее «Очистить данные».
- Поставьте отметку на пункт «История» («Данные веб-страниц», «Кэш», «Пароли», «Предупреждения для сайтов», «Загрузки» и «Открытые вкладки» можете также отметить на свое усмотрение, имея в виду, что все, связанное с этими опциями, будет безвозвратно удалено).
- Нажмите «Очистить данные», подтвердите операцию кнопкой «Да».
Здесь же можно сбросить все настройки браузера без возможности восстановления. Удаление не затронет настроек и данных, сохраненных в аккаунте.
Как Отключить Запись Сетевой Активности Яндекса на Телефоне?
К счастью, все современные браузеры позволяют очень легко скрыть историю активности пользователя и уничтожить все данные, осуществляемые онлайн. Если вы хотите, чтобы Яндекс.Браузер вообще не вел запись сетевой активности, рекомендуется сделать следующее:
- Вновь зайдите в «Настройки», раздел «Конфиденциальность».
- Отключите «Автозаполнение форм» и «Сохранять историю».
- Нажмите «Очистить данные» и повторите процедуру, описанную выше.
При желании вы можете не удалять определенные типы файлов, например, cookie и кэш. Они уменьшают время загрузки страниц и улучшают просмотр сайтов.
Как Очистить Глобальную Историю Поиска Яндекса на Телефоне?
Очистка глобальной истории подразумевает полное или частичное удаление данных из аккаунта, но не из самого браузера. Сделать это можно следующим образом:
- Войдите в аккаунт «Яндекса», историю которого хотите очистить.
- Перейдите по адресу .
- Выберите «Настройка» справа вверху.
- В выпадающем списке нажмите «Настройки портала».
- В новом окне выберите вкладку «Поиск».
- Активируйте кнопку «Очистить историю запросов».
На вкладке «Паспорт» можно изменить, удалить или добавить разные данные о пользователе, поработать с подписками, управлять сервисами. Также в «Настройках Яндекса» имеется опция фильтрации поиска, установите «Без ограничений», «Умеренный» или «Семейный» на ваше усмотрение.
Как Выборочно Удалить Истории Яндекса Браузера на Телефоне?
Так называемое выборочное удаление данных из истории будет полезным для оперативного стирания определенных страниц, посещенных ранее. Сделать это можно следующим образом:
- На главной странице Яндекс.Браузера (там, где расположено «Табло» и лента с «Дзен») нажмите на символ с часами.
- В левой части экрана выберите подлежащую удалению страницу, нажав и подержав на ней палец пару секунд.
- Во всплывающем списке нажмите «Удалить».
- Повторите манипуляцию с другими элементами истории.
Данный метод не затрагивает основную историю веб-браузера. Также здесь вы можете работать с закладками и вкладками, открывавшимися когда-либо на синхронизированных с устройством гаджетах.
Как Отключить Всплывающие Подсказки Яндекса на Телефоне?
Всплывающие во время набора запроса подсказки нравятся далеко не всем пользователям, иногда предложения поисковика мешают веб-серфингу, а часть юзеров эта опция откровенно раздражает. Для корректной работы инструмент активно использует предыдущие запросы владельца гаджета. Отключаем подсказки по следующей схеме:
- Войдите в свой аккаунт «Яндекса».
- Перейдите на стартовую страницу yandex.ru.
- Снимите галочки со всех пунктов и нажмите «Сохранить».
Если вам нужно, чтобы браузер показывал предложения лишь посещенных ранее страниц, игнорируя остальные подсказки, не снимайте метку с пункта «Показывать, сайты, на которые вы часто заходите».
Как Стереть Переписку с Алисой в Яндекс Браузере на Телефоне?
«» — фирменный инструмент от «» с намеком на искусственный интеллект. При общении с голосовым помощником диалоги сохраняются и их могут увидеть другие пользователи. Удаление переписки не является сложной задачей:
- Откройте окно с подлежащим удалению диалогом.
- Нажмите на символ с тремя точками в правом верхнем углу.
- В выпадающем меню выберите «Очистить историю».
Другая поисковая активность, связанная с «Алисой», удаляется вместе с обычной историей «Яндекса», с помощью способов, рассмотренных ранее. Для еще большей приватности рекомендуется полное отключение голосового помощника.
Как очистить историю браузера Opera на Андроиде
Браузер Опера довольно часто используется на телефонах, использующих операционную систему Андроид.
Удаление истории посещений для отдельных сайтов проходит следующим образом:
- Нажмите на красную кнопку «Opera».
- В открытом меню выберите пункт «История».
- В окне «История» выделите запись о посещении сайта, а потом прикоснитесь к кнопке с изображением корзины.
Для того, чтобы удалить историю просмотров в Opera, потребуется пройти несколько шагов:
- После нажатия на кнопку «Опера», выберите пункт меню «Настройки».
- В окне настроек перейдите в раздел «Конфиденциальность».
- Нажмите на опцию «Очистить историю посещений…».
- В перечне параметров выберите «История посещений», а при необходимости и другие опции для удаления ненужной информации.
- Нажмите на кнопку «Очистить данные».
Как очистить историю на компьютере
Google Chrome. Чтобы стереть журнал просмотров в Хроме, нужно нажать на кнопку с тремя точками . Находится она в правом верхнем углу, под кнопкой «Закрыть» (красный крестик).
Выбираем пункт «История» и еще раз «История».
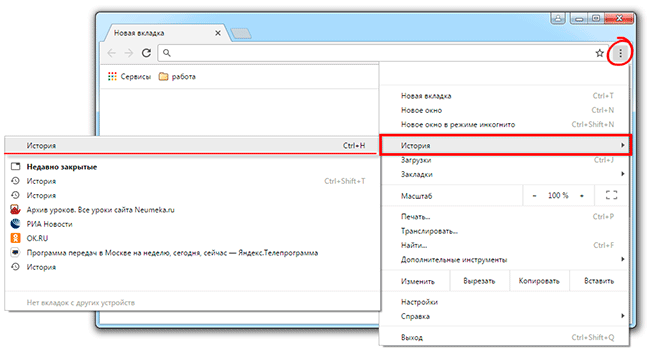
Открывается список страниц Интернета, на которые недавно заходили. Из него можно удалить отдельные адреса. Для этого щелкните по маленькой кнопке со стрелкой рядом с названием страницы и выберите «Удалить из истории».
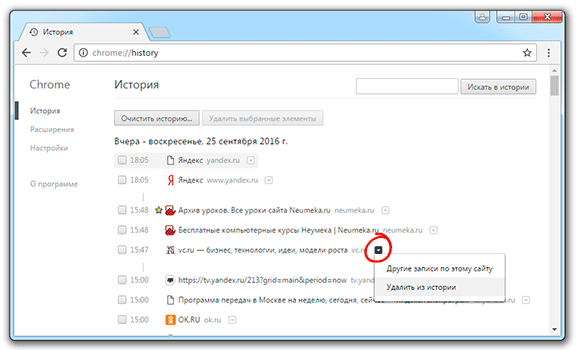
А если нужно убрать все страницы за какое-то время (например, за сегодня), нажмите на кнопку очистки в самом верху списка.
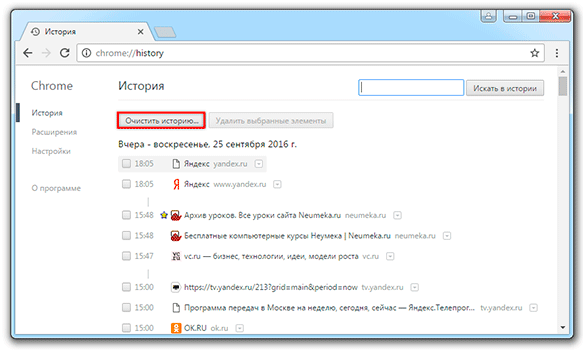
Появится небольшое окошко. Вверху выберите промежуток времени и отметьте птичками, что именно нужно убрать.
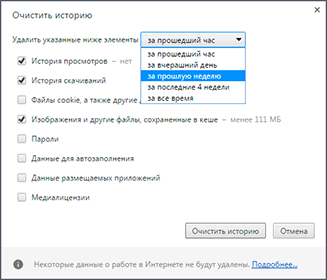
Я рекомендую поставить только три птички, как на картинке.
Yandex. Для очистки журнала посещений нажимаем на маленькую кнопку с горизонтальными линиями в верхнем правом углу и открываем Историю.
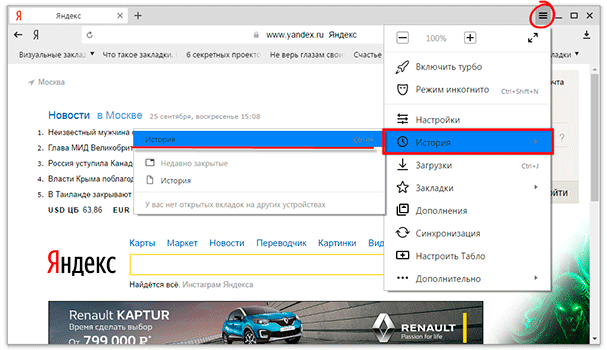
Если нужно удалить одну страницу, наводим на нее курсор и нажимаем на маленькую появившеюся стрелочку. Из списка выбираем «Удалить из истории».
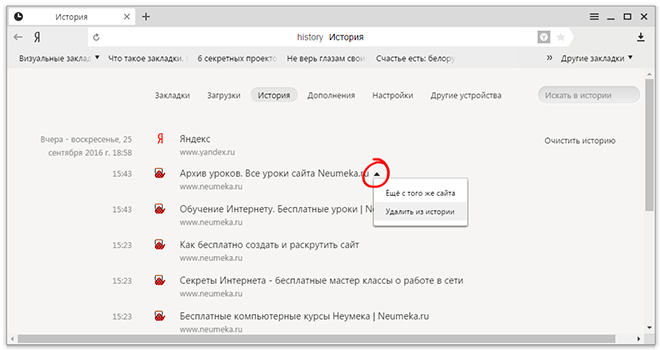
А если же нужно стереть больше данных из Яндекса, щелкаем по «Очистить историю» справа над списком сайтов.
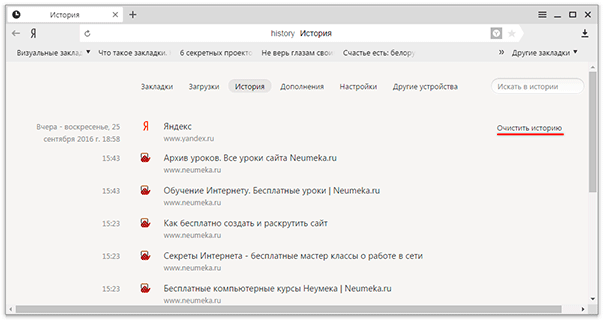
В появившемся окошке выбираем промежуток времени и указываем, что именно нужно удалить.
Рекомендую выставить только три галочки как на картинке.
Opera. Меню (самая верхняя кнопка слева) – История
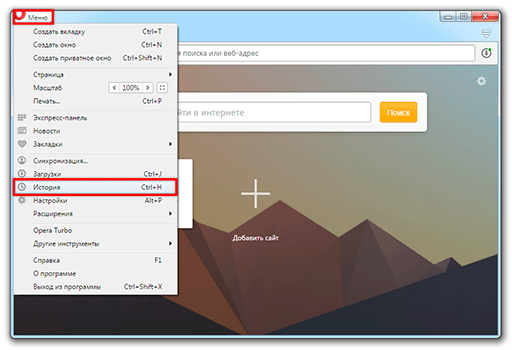
Для удаления определенной страницы в списке наводим на нее курсор и нажимаем на крестик справа.
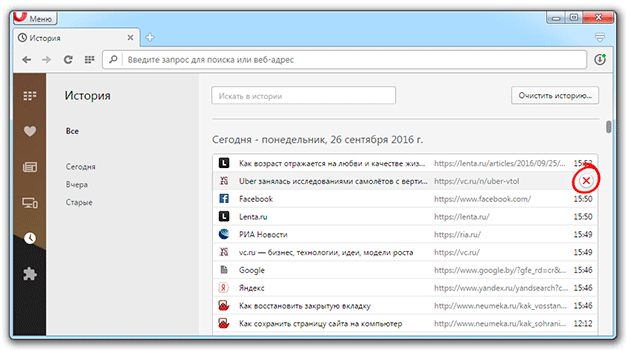
Если нужно стереть больше записей, щелкаем по «Очистить историю…» справа вверху.
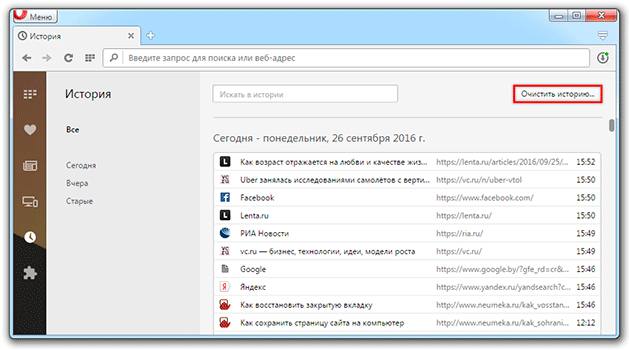
В окошке выбираем период времени и тип данных. Лучше оставить три птички, как на рисунке ниже.
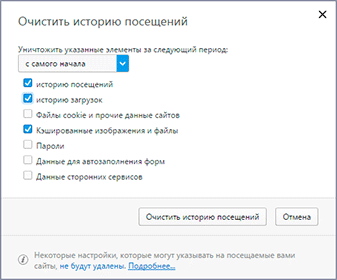
Mozilla Firefox. – Журнал – Удалить историю…
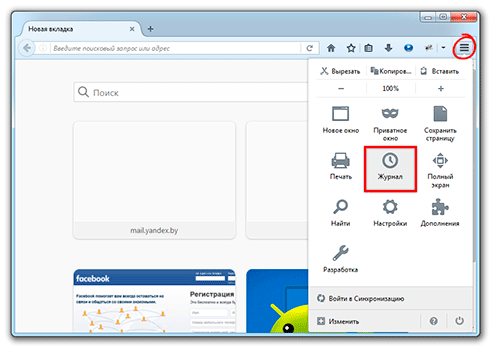
и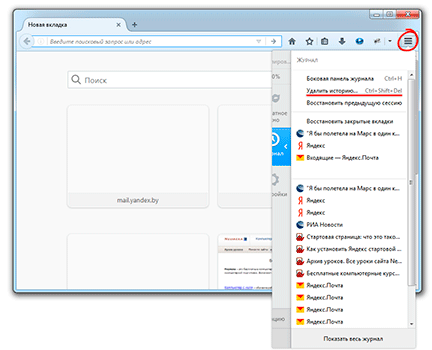
В окошке выбираем время и данные, которые нужно стереть. Птички рекомендую оставить всего три, как на картинке:
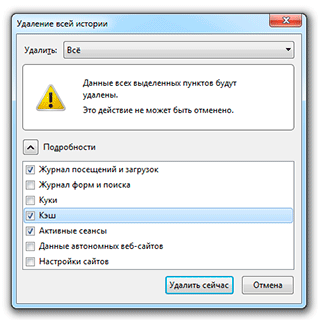
Для удаления страниц вручную (когда нужно стереть только пару адресов) переходим в полную версию журнала: – Журнал – Показать весь журнал. И там уже удаляем поштучно через правую кнопку мышки.
Internet Explorer. – Безопасность – Удалить журнал браузера…
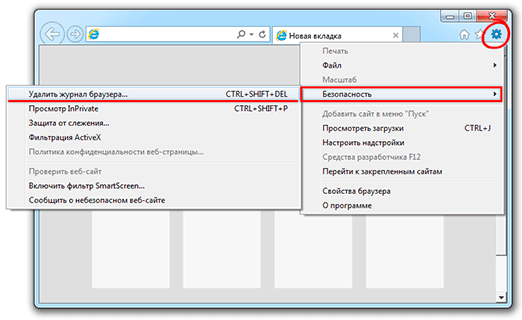
Рекомендую поставить три птички: Временные файлы Интернета и веб-сайтов, Журнал, Журнал загрузок.
Для очистки по дням: – вкладка «Журнал». Удаляем нужные страницы или дни/недели через правую кнопку мышки.
Важно
Таким образом мы стираем записи в журнале, информацию о скачиваниях и чистим память браузера (страницы, фото, видео). Но все пароли и явки, которые помнит программа, остаются на месте.
Это значит, что если вы, например, входили в свою почту или в Одноклассники/Контакт/Фэйсбук не вводя никаких логинов и паролей, то всё так и останется. И любой человек за этим компьютером сможет сделать то же самое: набрать адрес и открыть вашу страницу. То есть он получит полный доступ — сможет прочитать переписку, что-то удалить, что-то добавить.
Чтобы этого не происходило, нужно стирать куки (cookie) и пароли. А для глобальной очистки еще и всё остальное. Делается это через выставление определенных галочек в окошке удаления.
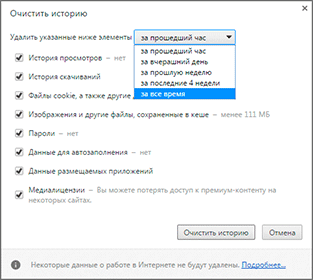
В инструкции я рекомендовал эти галочки не ставить.
А всё потому, что многие пользователи не помнят, а некоторые и вовсе не знают свои логины пароли. И вот после такой очистки войти на свои страницы и в почту у них не получается. А потом пишут мне: спасите-помогите, что же делать?! Но ничего уже не поделаешь – раньше нужно было думать и подключать к каждой страничке и почте свой номер мобильного.
Способы очистки истории Яндекса
Вы должны понимать разницу между историей поисковых запросов и историей посещенных сайтов. Это две разных хронологии, которые записываются Яндексом в результате всех ваших действий. В этой статье мы вам расскажем, как очистить все, в том числе и запросы с искусственным интеллектом Алисой.
История поисковых запросов
Яндекс запоминает все, что вы запрашиваете в поисковой системе, поэтому все ваши запросы, особенно последние, он будет выводить в строке поиска в качестве альтернативы. Но это происходит только в том случае, если вы авторизованы под своей учетной записью в Яндексе (большинство пользователей там зарегистрированы). Делается это для того, чтобы в будущем вам предоставлять наиболее актуальные и близкие по вашей тематике подсказки, поэтому история по умолчанию записывается для каждого аккаунта. Но ее можно очистить в несколько кликов, и на мобильном устройстве под Android это делается следующим образом:
История поисковых запросов в полной версии
Есть еще один способ, который актуален для компьютерной версии сайта. Вы можете использовать его как в десктопной версии, так и в мобильном браузере. Действия будут следующими:
- На главной странице Яндекса нажмите на пункт меню «Настроек» в любом мобильном браузере и активируйте пункт «Версия для ПК»;
- Вы будете переадресованы на компьютерную версию поисковой системы, поэтому придется масштабировать, чтобы найти конкретный пункт. А найти вам нужно «Настройки» в правом углу;
- Далее в появившемся окошке кликните по «Настройки портала». Как только сайт переадресует вас на страницу с параметрами, найдите пункт «Поисковые подсказки» и кликните по вкладке «Очистить историю запросов»;
- Теперь Яндекс не будет запоминать запросы, которые вы вводите в адресной строке. Можете обратно перейти в мобильную версию и полноценно пользоваться поисковиком.
Внимание! Если вы будете авторизованы через другую учетную запись в Yandex, то по умолчанию система будет запоминать фразы, вводимые в адресной строке. Это активно для каждой учетки в системе, поэтому не забывайте при смене своего логина отключать данный параметр в настройках
История посещенных сайтов
Если вы используете браузер от Яндекса, то, скорее всего, по умолчанию он сохраняет историю всех сайтов и страничек, которые вы посещаете в интернете. Ее можно просматривать по конкретным месяцам, дням и часам, а также осуществлять переходы по каждой ссылке, находящейся в истории. Для очистки истории посещенных сайтов вам необходимо выполнить следующие действия:
- Откройте Яндекс Браузер на своем устройстве и кликните по кнопке с тремя точками в правом нижнем углу экрана;
- В появившемся меню выберите пункт «Настройки» и в блоке «Конфиденциальность» кликните по вкладке «Очистить данные»;
- Система предложит вам отметить типы данных, которые вы желаете удалить. Как минимум, вам необходимо отметить «История» и «Кэш», а для полной конфиденциальности выбрать все, кроме паролей, иначе сохраненные комбинации тоже будут удалены;
- Отметили? Теперь подтверждаете операцию, нажав на желтую вкладку внизу.
Также можно было воспользоваться и более быстрым вариантом, если речь идет только об истории посещенных ресурсов. Для этого вам нужно было вместо трех точек нажать на вкладку с тремя полосками, после чего кликнуть по вкладке с часами. Именно здесь и хранится история. Вы можете удалить как конкретные записи, так и все сразу.
Внимание! Чтобы в дальнейшем информация о посещенных сайтах не сохранялась в браузере, в его настройках найдите пункт «Сохранять историю» и уберите галочку. Также можно просто удалить приложение со своего телефона и установить заново
При этом все данные будут удалены при условии, что вы не восстановите бекап.
Очистка истории с Яндекс Алисой
Помимо Яндекс браузера, у отечественного разработчика также есть свой искусственный интеллект, получивший имя Алиса. В последнее время она активно набирает популярность и при этом серьезно прогрессирует, и улучшает свои навыки благодаря продуманным алгоритмам и постоянной работе разработчиков. Если вы хотите очистить всю историю, связанную с Яндексом, то переписку и все запросы с Алисой тоже рекомендуется очищать. Сделать это можно в несколько кликов:
- Запустите браузер с Алисой и продиктуйте ей команду «Удали нашу переписку»;
- Вам сразу же будут даны инструкции о том, как это сделать. Собственно, алгоритм простой;
- Для этого нажмите на пункт с тремя точками в правом верхнем углу и выберите «Очистить историю»;
- Далее подтвердите свои действия и через несколько секунд история будет полностью очищена. Также можно было просто удалить браузер, в результате чего вся информация и запросы были бы стерты без возможности восстановления.
Как очистить историю поиска: инструкция для всех браузеров
Для начала отметим, что очистить историю в Яндексе на телефоне с Андроид Самсунг может каждый пользователь. Аналогичная особенность характерна и для других веб-обозревателей, таких как Опера, Гугл Хром, Мозилла и т. д. Рассмотрим каждый из вариантов подробнее.
Яндекс
Для просмотра данных в Яндексе войдите в приложение и кликните на три горизонтальные полоски справа. Далее войдите в Закладки, История и другие устройства. Жмите на символ в виде часов (это и есть меню истории Яндекса в телефоне Самсунг).
Чтобы очистить данные поиска в Яндексе на Андроиде, войдите в веб-обозреватель. Далее сделайте такие шаги:
- Кликните на три вертикальные точки.
- Выберите раздел Настройки.
- Жмите пункт Конфиденциальность.
- Выберите раздел Очистить данные.
- Выделите тип информацию, сохраненной в Яндексе, которую необходимо удалить.
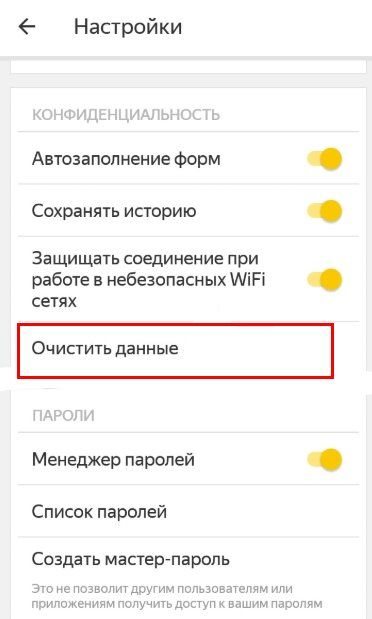
При желании можно очистить все данные в Яндексе или удалять информацию по одной. В последнем случае жмите на пункт История, а там выберите кнопку удаления или очистки.
Гугл Хром
Выше мы рассмотрели, как удалить историю поиска в Яндексе на телефоне Самсунг. По похожему алгоритму стоит действовать в других веб-проводниках. Рассмотрим пути решения для Гугл Хром, который установлен в качестве браузера по умолчанию на телефонах. Для просмотра сохраненных данных войдите в меню (три точки) и выберите раздел История. Там можно увидеть сайты, которые были посещены на телефоне Самсунг. Учтите, что история веб-проводника параллельно синхронизируется с Гугл-аккаунтом.
Чтобы очистить историю в Google Chrome На Андроид сделайте такие шаги:
- войдите в меню (три точки);
- перейдите в раздел История;
- жмите кнопку Очистить;
- отметьте те данные, которые необходимо удалить и укажите период очистки.
Как вариант, записи можно удалять по одной или выполнить очистку в комплексе. В первом случае требуется нажать на корзину возле поиска.
Опера
Чтобы почистить историю в Яндексе или Гугл Хром на телефоне Самсунг требуется несколько минут, но польза от таких действий бесценна. Таким способом удается защитить сведения о посещенных сайтах от посторонних глаз. Не исключением является и Опера. В отличие от конкурентов, в этом веб-обозревателе предусмотрена функция встроенного VPN. Для просмотра сохраненной информации войдите в браузер, жмите на красную букву О справа внизу, а после перейдите в раздел История (знак часов). Чтобы почистить сведения поиска и просмотров на телефоне Самсунг с Андроид, выберите один из вариантов:
- Жмите и удерживайте знак корзины справа вверху.
- Перейдите в Настройки в основном меню, а после выберите раздел Очистить историю.
После этого данные о поиске и посещенных с телефона сайтах будут удалены.
Мозилла Фаерфокс
Зная, как удалить историю просмотров в Яндексе на телефоне Самсунг, несложно сделать чистку в другом браузере Андроид — Mozilla Firefox. Для просмотра сведений поиска войдите в веб-проводник. Там жмите меню в виде трех точек справа вверху и выберите История. Чтобы очистить данные, кликните кнопку Удалить историю веб-серфинга или сделайте работу отдельно для каждого пункта.
Как удалить все за один раз
Теперь вы знаете, как посмотреть историю поиска в Яндексе и других браузерах на телефоне Самсунг, а после этого очистить данные на Андроид. Но что делать, если на телефоне установлено несколько веб-проводников? В таком случае можно почистить данные поиска одновременно во всех обозревателях с помощью программы CCleaner для Андроид. Ее можно установить на Самсунг, внести настройки и запустить очистку.