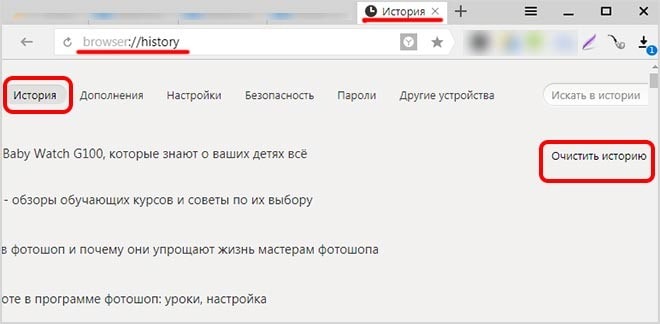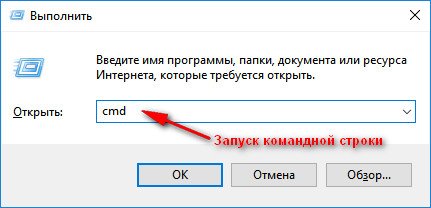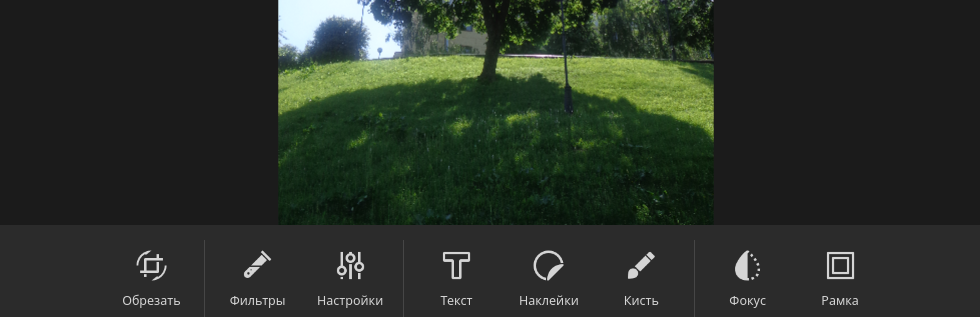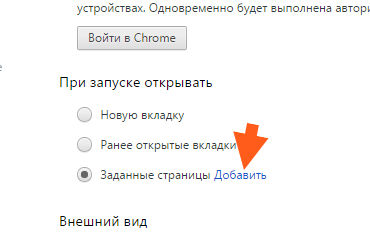Как очистить историю поиска в поисковой строке яндекс
Содержание:
- Удаляем Историю Просмотров Яндекс.Браузера на Планшете – 5 Способов
- Способы очистки истории Яндекса
- Способ №3: CCleaner
- Как удалить данные, которые хранятся в других сервисах Google
- Как удалить данные о работе в браузере
- Как отключить сохранение данных о своих действиях
- Как происходит удаление данных
- Как видоизменить значок Алисы на «Панели задач»
- Как открыть историю в Яндексе
- Как очистить Яндекс браузер вручную по разделам
- Методы удаления истории
Удаляем Историю Просмотров Яндекс.Браузера на Планшете – 5 Способов
Эта и следующие инструкции применимы к веб-браузеру от «Яндекс», но они могут быть взяты за основу и при работе в других популярных интернет-обозревателях — Google Chrome, Opera, Mozilla Firefox. Если вы работаете как неавторизированный в «Яндексе» пользователь, и вам требуется почистить историю, воспользуйтесь следующей инструкцией:
- Нажмите на символ из трех точек в верхней правой части интерфейса браузера.
- В выпадающем списке выберите «Настройки».
- Перейдите в раздел «Конфиденциальность» и далее «Очистить данные».
- Поставьте отметку на пункт «История» («Данные веб-страниц», «Кэш», «Пароли», «Предупреждения для сайтов», «Загрузки» и «Открытые вкладки» можете также отметить на свое усмотрение, имея в виду, что все, связанное с этими опциями, будет безвозвратно удалено).
- Нажмите «Очистить данные», подтвердите операцию кнопкой «Да».
Здесь же можно сбросить все настройки браузера без возможности восстановления. Удаление не затронет настроек и данных, сохраненных в аккаунте.
Как Отключить Запись Сетевой Активности Яндекса на Планшете?
К счастью, все современные браузеры позволяют очень легко скрыть историю активности пользователя и уничтожить все данные, осуществляемые онлайн. Если вы хотите, чтобы Яндекс.Браузер вообще не вел запись сетевой активности, рекомендуется сделать следующее:
- Вновь зайдите в «Настройки», раздел «Конфиденциальность».
- Отключите «Автозаполнение форм» и «Сохранять историю».
- Нажмите «Очистить данные» и повторите процедуру, описанную выше.
При желании вы можете не удалять определенные типы файлов, например, cookie и кэш. Они уменьшают время загрузки страниц и улучшают просмотр сайтов.
Как Очистить Глобальную Историю Поиска Яндекса на Планшете?
Очистка глобальной истории подразумевает полное или частичное удаление данных из аккаунта, но не из самого браузера. Сделать это можно следующим образом:
- Войдите в аккаунт «Яндекса», историю которого хотите очистить.
- Перейдите по адресу .
- Выберите «Настройка» справа вверху.
- В выпадающем списке нажмите «Настройки портала».
- В новом окне выберите вкладку «Поиск».
- Активируйте кнопку «Очистить историю запросов».
На вкладке «Паспорт» можно изменить, удалить или добавить разные данные о пользователе, поработать с подписками, управлять сервисами. Также в «Настройках Яндекса» имеется опция фильтрации поиска, установите «Без ограничений», «Умеренный» или «Семейный» на ваше усмотрение.
Как Выборочно Удалить Истории Яндекса Браузера на Планшете?
Так называемое выборочное удаление данных из истории будет полезным для оперативного стирания определенных страниц, посещенных ранее. Сделать это можно следующим образом:
- На главной странице Яндекс.Браузера (там, где расположено «Табло» и лента с «Дзен») нажмите на символ с часами.
- В левой части экрана выберите подлежащую удалению страницу, нажав и подержав на ней палец пару секунд.
- Во всплывающем списке нажмите «Удалить».
- Повторите манипуляцию с другими элементами истории.
Данный метод не затрагивает основную историю веб-браузера. Также здесь вы можете работать с закладками и вкладками, открывавшимися когда-либо на синхронизированных с устройством гаджетах.
Как Отключить Всплывающие Подсказки Яндекса на Планшете?
Всплывающие во время набора запроса подсказки нравятся далеко не всем пользователям, иногда предложения поисковика мешают веб-серфингу, а часть юзеров эта опция откровенно раздражает. Для корректной работы инструмент активно использует предыдущие запросы владельца гаджета. Отключаем подсказки по следующей схеме:
- Войдите в свой аккаунт «Яндекса».
- Перейдите на стартовую страницу yandex.ru.
- Снимите галочки со всех пунктов и нажмите «Сохранить».
Если вам нужно, чтобы браузер показывал предложения лишь посещенных ранее страниц, игнорируя остальные подсказки, не снимайте метку с пункта «Показывать, сайты, на которые вы часто заходите».
Как Стереть Переписку с Алисой в Яндекс Браузере на Планшете?
«» — фирменный инструмент от «» с намеком на искусственный интеллект. При общении с голосовым помощником диалоги сохраняются и их могут увидеть другие пользователи. Удаление переписки не является сложной задачей:
- Откройте окно с подлежащим удалению диалогом.
- Нажмите на символ с тремя точками в правом верхнем углу.
- В выпадающем меню выберите «Очистить историю».
Другая поисковая активность, связанная с «Алисой», удаляется вместе с обычной историей «Яндекса», с помощью способов, рассмотренных ранее. Для еще большей приватности рекомендуется полное отключение голосового помощника.
Способы очистки истории Яндекса
Вы должны понимать разницу между историей поисковых запросов и историей посещенных сайтов. Это две разных хронологии, которые записываются Яндексом в результате всех ваших действий. В этой статье мы вам расскажем, как очистить все, в том числе и запросы с искусственным интеллектом Алисой.
История поисковых запросов
Яндекс запоминает все, что вы запрашиваете в поисковой системе, поэтому все ваши запросы, особенно последние, он будет выводить в строке поиска в качестве альтернативы. Но это происходит только в том случае, если вы авторизованы под своей учетной записью в Яндексе (большинство пользователей там зарегистрированы). Делается это для того, чтобы в будущем вам предоставлять наиболее актуальные и близкие по вашей тематике подсказки, поэтому история по умолчанию записывается для каждого аккаунта. Но ее можно очистить в несколько кликов, и на мобильном устройстве под Android это делается следующим образом:
История поисковых запросов в полной версии
Есть еще один способ, который актуален для компьютерной версии сайта. Вы можете использовать его как в десктопной версии, так и в мобильном браузере. Действия будут следующими:
- На главной странице Яндекса нажмите на пункт меню «Настроек» в любом мобильном браузере и активируйте пункт «Версия для ПК»;
- Вы будете переадресованы на компьютерную версию поисковой системы, поэтому придется масштабировать, чтобы найти конкретный пункт. А найти вам нужно «Настройки» в правом углу;
- Далее в появившемся окошке кликните по «Настройки портала». Как только сайт переадресует вас на страницу с параметрами, найдите пункт «Поисковые подсказки» и кликните по вкладке «Очистить историю запросов»;
- Теперь Яндекс не будет запоминать запросы, которые вы вводите в адресной строке. Можете обратно перейти в мобильную версию и полноценно пользоваться поисковиком.
Внимание! Если вы будете авторизованы через другую учетную запись в Yandex, то по умолчанию система будет запоминать фразы, вводимые в адресной строке. Это активно для каждой учетки в системе, поэтому не забывайте при смене своего логина отключать данный параметр в настройках
История посещенных сайтов
Если вы используете браузер от Яндекса, то, скорее всего, по умолчанию он сохраняет историю всех сайтов и страничек, которые вы посещаете в интернете. Ее можно просматривать по конкретным месяцам, дням и часам, а также осуществлять переходы по каждой ссылке, находящейся в истории. Для очистки истории посещенных сайтов вам необходимо выполнить следующие действия:
- Откройте Яндекс Браузер на своем устройстве и кликните по кнопке с тремя точками в правом нижнем углу экрана;
- В появившемся меню выберите пункт «Настройки» и в блоке «Конфиденциальность» кликните по вкладке «Очистить данные»;
- Система предложит вам отметить типы данных, которые вы желаете удалить. Как минимум, вам необходимо отметить «История» и «Кэш», а для полной конфиденциальности выбрать все, кроме паролей, иначе сохраненные комбинации тоже будут удалены;
- Отметили? Теперь подтверждаете операцию, нажав на желтую вкладку внизу.
Также можно было воспользоваться и более быстрым вариантом, если речь идет только об истории посещенных ресурсов. Для этого вам нужно было вместо трех точек нажать на вкладку с тремя полосками, после чего кликнуть по вкладке с часами. Именно здесь и хранится история. Вы можете удалить как конкретные записи, так и все сразу.
Внимание! Чтобы в дальнейшем информация о посещенных сайтах не сохранялась в браузере, в его настройках найдите пункт «Сохранять историю» и уберите галочку. Также можно просто удалить приложение со своего телефона и установить заново
При этом все данные будут удалены при условии, что вы не восстановите бекап.
Очистка истории с Яндекс Алисой
Помимо Яндекс браузера, у отечественного разработчика также есть свой искусственный интеллект, получивший имя Алиса. В последнее время она активно набирает популярность и при этом серьезно прогрессирует, и улучшает свои навыки благодаря продуманным алгоритмам и постоянной работе разработчиков. Если вы хотите очистить всю историю, связанную с Яндексом, то переписку и все запросы с Алисой тоже рекомендуется очищать. Сделать это можно в несколько кликов:
- Запустите браузер с Алисой и продиктуйте ей команду «Удали нашу переписку»;
- Вам сразу же будут даны инструкции о том, как это сделать. Собственно, алгоритм простой;
- Для этого нажмите на пункт с тремя точками в правом верхнем углу и выберите «Очистить историю»;
- Далее подтвердите свои действия и через несколько секунд история будет полностью очищена. Также можно было просто удалить браузер, в результате чего вся информация и запросы были бы стерты без возможности восстановления.
Способ №3: CCleaner
Программа CCleaner прослыла квалифицированным «уборщиком» компьютера среди рядовых пользователей и специалистов по настройке ОС. Удаление ссылок журнала – одна из специализаций этой утилиты. Но применительно к Яндексу требует дополнительной подготовки, так как список элементов этого браузера в общей панели не отображается.
Примечание. Перед выполнением нижеследующей инструкции необходимо скачать и установить CCleaner на ПК (если такой программы в системе нет). Можно использовать и бесплатную версию утилиты.
Чтобы настроить удаление истории Yandex в программе CCleaner:
1. Перейдите: в раздел «Настройки» → в подраздел «Включения».
2. Кликните кнопку «Добавить».
3. Выберите в блоке «Включение» надстройку «Файл». Клацните «Обзор».
4. Укажите путь к файлу History в директории браузера:
«Имя учётной записи» → AppData → Local → Yandex → YandexBrowser → User Data → Default
5. Путь к файлу появится в строке настройки. Нажмите «ОК».
6. Выделите в блоке «Пользовательские файлы… » созданную запись и нажмите «Удалить выбранное… «.
Теперь, когда вы будете делать уборку всего системного раздела (Диска С) программой CCleaner, заодно при помощи этой опции сможете почистить и журнал браузера Яндекс, не открывая его.
Как удалить данные, которые хранятся в других сервисах Google
историю местоположенийхронологии Google Карт
Как удалить данные о других действиях, сохраненные в аккаунте
- Откройте страницу myactivity.google.com на компьютере.
- В левом верхнем углу экрана нажмите на значок меню Другие действия в Google.
- Вы можете:
- Удалить информацию о действиях. Выберите Удалить в нужном разделе.
- Удалить историю на странице сервиса, в котором она хранится. Нажмите на ссылку в нужном разделе.
Как удалить данные о работе в браузере
Данные о ваших действиях могут быть сохранены в браузере, даже если вы удалили их на странице «Мои действия».
- Узнайте, как удалить из Chrome историю и другие данные о работе в браузере.
- Если вы пользуетесь другим браузером, поищите инструкции в его справочном центре.
Как отключить сохранение данных о своих действиях
Вы можете управлять почти всеми настройками, касающимися сохранения информации о ваших действиях.
- Откройте страницу Аккаунт Google.
- На панели навигации слева нажмите Данные и персонализация.
- В разделе «Отслеживание действий» выберите Настройки отслеживания действий.
- Отключите ненужные функции.
Примечание. могут не отображаться в списке.
Как временно отключить сохранение данных
Чтобы история поисковых запросов и посещения сайтов не сохранялась, перейдите в режим инкогнито в браузере.
Примечание. Если в режиме инкогнито вы войдете в аккаунт Google, ваша история поиска может сохраниться.
Удаленные данные не исчезли со страницы «Мои действия»
- Проверьте подключение к Интернету. Если вы удалили данные, но по-прежнему видите их на других устройствах, возможно, эти устройства не подключены к Интернету.
- Очистите кеш и удалите файлы cookie.
Как происходит удаление данных
Когда вы удаляете данные о своих действиях вручную или это происходит автоматически на основе заданных вами настроек, мы сразу же приступаем к их удалению из самого сервиса и всех наших систем.
Прежде всего мы исключаем любую возможность просмотра данных и их использования для персонализации работы с сервисами Google.
Далее мы запускаем процедуру безопасного и полного удаления данных из наших систем хранения.
Однако мы не только поддерживаем удаление данных вручную и автоматически. Информация о некоторых ваших действиях может удаляться раньше заданного вами срока. Это происходит, когда она перестает быть полезной для повышения удобства вашей работы с сервисами.
В определенных целях, например коммерческих или юридических, мы можем хранить некоторые типы данных в течение более длительного времени.
Как видоизменить значок Алисы на «Панели задач»
Если пользователю не нравится внешний вид Алисы, громоздкое окно на «Панели задач» можно заменить маленькой кнопкой. Удалять для этого программу не нужно.
- Щелкните левой кнопкой координатного устройства по поисковику.
Кликаем левой кнопкой мыши на поисковом поле утилиты Алиса
- Нажмите мышью на кнопку «Настройки». На таком значке нарисована шестеренка.
Щелкаем по значку шестеренки
- В открывшемся меню найдите строку «Внешний вид».
Мышкой прокручиваем окошко настроек и находим опцию «Внешний вид»
- Выберите в предложенных вариантах режим «Иконка микрофона».
Из предложенных вариантов выбираем режим «Иконка микрофона»
- Поисковое окно заменено маленьким значком.
На «Панели задач» вместо панели поиска голосового помощника Алиса появился значок микрофона
После чего на «Панели задач» появятся следующие значки:
- «Поиск в Яндексе и на компьютере»;
- «Голосовой ввод».
Голосовой помощник Алиса на «Панели задач» с внешним видом «Компактный»
Как открыть историю в Яндексе
Сейчас мы посмотрим, где находится история браузера Яндекс и как ее открыть для просмотра. Есть 3 варианта для перехода в хранилище браузера:
- Чтобы посмотреть историю на компьютере в Яндексе нажмите комбинацию клавиш на клавиатуре Ctrl + H. Это так называемые горячие клавиши доступа.
- Второй способ – меню. Кликните по иконке в виде 3 горизонтальных полосок (находится вверху справа), в раскрывшемся меню наведите курсор мыши на пункт «История» и в следующем меню кликните по одноименному пункту левой кнопкой мыши.
- Третий – кликнуть по этой ссылке browser://history.
Обратите внимание! Если у вас включена синхронизация данных, то список дополнительно копируется на Яндекс облако. В таком случает просмотреть историю можно со всех устройств, которые между собой синхронизированы
Это могут быть как ПК, так и мобильные гаджеты.
Здесь вы можете посмотреть историю по времени суток и по всем дням:
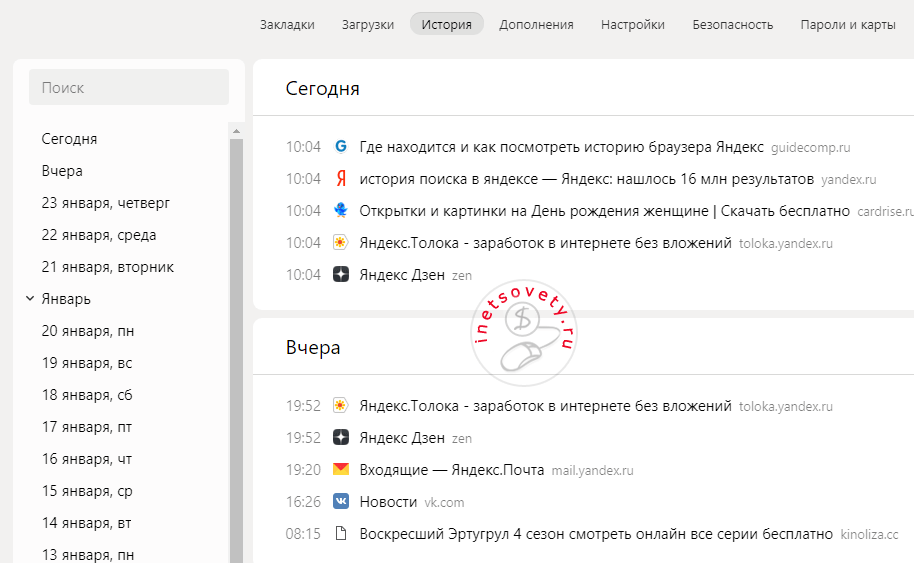
Если вам часто необходимо очистить историю поиска Яндекс, запомните комбинацию горячих клавиш для Ctrl + H для быстрого доступа.

Возможно вам будет интересно, как удалить данные о просмотренных сайтах в других браузерах, смотрите ниже:
- Гугл Хром https://inetsovety.ru/kak-pochistit-kuki-v-google-chrome/
- Мозилла https://inetsovety.ru/kak-pochistit-cookies-i-kesh-v-mozilla-firefox/
- Опера https://inetsovety.ru/kak-pochistit-kuki-v-opere/
Как очистить Яндекс браузер вручную по разделам
Помимо полного удаления всех элементов, можем вручную выполнить сортировку и устранение ненужных записей по отдельности.
Очищаем поисковую строку
Очистить поисковую строку не получится в Яндекс браузере, так как данные и фразы для поиска хранятся на удалённом сервере компании Yandex. Нам придётся изменить подход и запросить удаление всех данных на сайте Yandex.
Как очистить поисковые запросы через Яндекс браузер:
- Идём на главную страницу Yandex.
- На начальной странице поисковика нажимаем на кнопку «Настройки» в правом верхнем углу и выбираем «Настройки портала».
- Нажимаем на кнопку «Очистить историю запросов».
Как очистить автозаполнение форм и номера банковских карт в Яндекс браузере
Автозаполнение – это автоматическое добавление информации о личности, месте или остальных данных в подходящие формы на странице. Если необходимо часто вводить одну и ту же информацию, Яндекс обозреватель добавляет её в хранилище и в будущем заполняет формы ею. Автозаполнение часто приходится настраивать вручную для улучшения корректности и правильности информации. Если больше нет необходимости в этих данных, стоит очистить раздел.
Как очистить автозаполнение в Яндекс браузере:
- Следуем на страницу «Настройки» в Yandex Browser.
- Ищем раздел «Пароли и формы».
- Возле строки «Включить автозаполнение форм одним кликом» нажимаем на кнопку «Настроить».
- Наводим на сохранённый шаблон, справа появляется крестик, кликаем на него и удаляем форму.
- Или нажимаем Ctrl + Shift + Del, выбираем «Данные автозаполнения форм» и «За всё время», запускаем алгоритм чистки.
Убираем файлы из загрузок
Есть 3 простых способа очистить список загрузок в Яндекс браузере:
- Через «Очистить историю». Нажимаем Ctrl + Shift + Del, устанавливаем выделение «История загрузок» и выбираем «За всё время».
- Через вкладку «Загрузки». Кликаем на иконку «Загрузок» (стрелка, направленная вниз), находится справа от панели расширений. В появившемся окне нажимаем «Скрыть загруженные».
- Через специальный раздел. Переходим на страницу «Загрузки» в веб-обозревателе и справа выбираем «Скрыть загруженные».
Удаляем закладки
Очищаем раздел «Закладки»:
- Нажимаем на «Настройки Яндекс.Браузера».
- Кликаем по «Закладки» и выбираем «Диспетчер закладок».
- Выделяем закладки и жмём на строку «Действия».
- Выбираем пункт «Удалить».
Вычищаем раздел «Дополнения»
Множество вредоносных и конфликтующих дополнений крайне негативно сказывается на производительности компьютера и конфиденциальности. Не рекомендуем держать плагины, которыми не пользуемся, стоит всё время убирать устаревшие расширения.
Как вернуть страницу «Дополнения» в изначальное состояние:
- Переходим на вкладку «Дополнения» из меню браузера.
- Пролистываем список до раздела «Из других источников».
- После наведения курсора или нажатия кнопки «Подробнее» появляются ссылки «Удалить». Кликаем на них.
- Появляется окно «Удалить », выбираем «Удалить».
Сбрасываем данные для входа
Простейший способ очистить логины из браузера Яндекс:
- Переходим на страницу «Безопасность».
- Нажимаем на пустой блок спереди названия колонки «Сайт».
- Выделятся все веб-ресурсы и нажимаем «Удалить». По желанию можем оставить некоторые сайты, убрав выделение с них.
В качестве альтернативы – можем дважды кликнуть по данным для входа на сайт и изменить их на неправильные. Это поможет ввести в заблуждение человека, пытающегося похитить данные и позволит получить IP-адрес злоумышленника.
Обычно куки и temp-файлы удаляют при помощи вкладки «Очистить историю», так как эта процедура занимает минимум времени. Есть и альтернативный способ чистки cookie – вручную, это позволяет отсортировать их, оставив только полезные. Чтобы вручную удалить кокиес, понадобится немало времени.
Как освободить раздел куки:
Вручную чистим кэш:
- Идём по пути C:\Users\Имя вашей учетной записи в Windows\AppData\Local\Yandex\YandexBrowser\User Data\Default\Cache.
- Удаляем всё содержимое раздела.
Методы удаления истории
Для того, чтобы понять каким образом следует чистить данные в Яндексе, важно уяснить для себя некоторые особенности по хранению запросов. В частности, если был произведен вход в Яндекс-аккаунт, то впоследствии любые запросы и соответственно любые телодвижения будут запомнены непосредственно на гаджете. По этой причине, даже если Вы удалите все на своем устройстве, то, когда Вы зайдете в свой аккаунт на другом смартфоне, планшете, персональном компьютере, все равно будут заметны следы Ваших любимых поисковых запросов, а также другая информация, которую Вы удалили со своего девайса.
Учитывая эти моменты, важно осознавать, что полностью исключить доступ к своей личной информации в Яндексе не получится, если просто удалить данные в браузере
Кроме этого следует удалить историю поиска, которая находится в глобальных настройках
По этой причине, даже если Вы удалите все на своем устройстве, то, когда Вы зайдете в свой аккаунт на другом смартфоне, планшете, персональном компьютере, все равно будут заметны следы Ваших любимых поисковых запросов, а также другая информация, которую Вы удалили со своего девайса.
Учитывая эти моменты, важно осознавать, что полностью исключить доступ к своей личной информации в Яндексе не получится, если просто удалить данные в браузере. Кроме этого следует удалить историю поиска, которая находится в глобальных настройках
Удаление истории в браузере
Как удалить историю поиска в Яндексе на телефоне мы расскажем прямо сейчас. Следует учитывать, что данный браузер дает возможности удаления не только запросов и истории, которые были заданы из-под него. Плюс к тому, можно удалить запросы, которые были экспортированные из других браузеров. К примеру, таких как Opera или Goggle. Естественно, здесь берутся случаи, когда Вы согласились на экспорт.
Для того, чтобы удалить прежние данные поиска, следует сделать следующее:
Запускаем Яндекс-браузер, после чего тапаем на иконку с буквой «S». Вы переходите в навигационное меню между вкладок;
Чтобы перейти в меню «История» тапаем на иконку «Часы»;
В меню, которое открылось, смотрим перечень сайтов, которые Вы посещали ранее
Важно, что удалять данные можно не только полностью. Имеется возможность выборочной очистки.
При частичной очистке указанные, посещенные ранее страницы, удаляются, остальные же остаются, как и были. Пользоваться частичным удалением следует, если имеется необходимость в удалении отдельных посещений.
Однако, в большинстве случаев вернее удалить всю сетевую активность
Пользоваться частичным удалением следует, если имеется необходимость в удалении отдельных посещений.
Однако, в большинстве случаев вернее удалить всю сетевую активность.
Очистка истории сетевой активности
Чтобы произвести такую очистку необходимо сделать следующее:
Тапаем на иконку с тремя вертикально расположенными точками;
В появившемся меню находим пункт «Настройки»;
Откроется новый экран, где будут собраны все возможные элементы для управления браузера;
Находим раздел «Конфиденциальность». Здесь следует убедиться, что такая функция, как «История» включена;
Если впоследствии Вы не хотели бы, чтобы браузером сохранялась информация о запросах и других действиях, то приведенная выше функция должна быть отключена сразу же после того, как пройдет процесс очистки данных. Однако, следует понимать, что этот шаг не сможет обеспечить Вам абсолютную анонимность, так как в поисковике информация о Вас будет собираться и уходить в так называемое «Облако».
Если необходимо удалить только данные в браузере, то следует напротив истории сделать галочку. Конечно же, по большей части, лучше полностью затереть запросы и информацию. Для этого ставятся все предложенные поисковиком галочки;
Тапаем кнопочку «Очистить данные», появится подтверждение в диалоговом окне.
Подтверждаем и дожидаемся очистки.
Полезно знать Как обновить Сбербанк онлайн на телефоне на Андроиде?
В результате, вся информация должна быть удалена. Чтобы в этом убедиться, следует зайти в меню с историей. В случае, если Вы все сделали в строгом соответствии с предоставленной выше инструкции, в истории не будет никаких данных. Теперь возникает вопрос, как удаляется глобальная сетевая история…