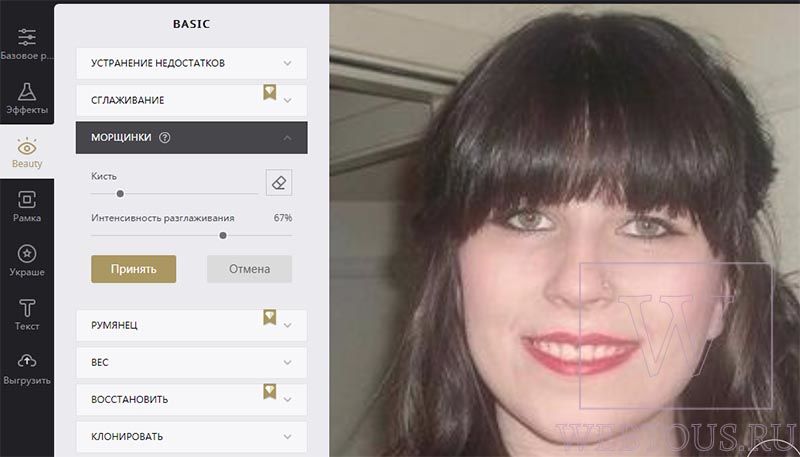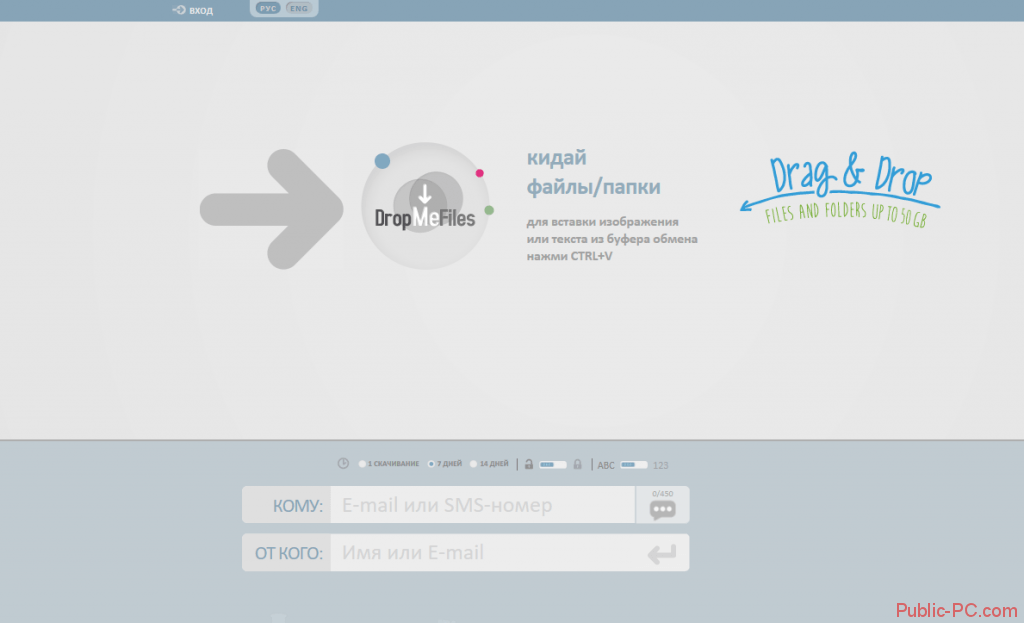Список 12 лучших облачных сервисов хранения в 2021 году: обновленные обзоры
Содержание:
- Интерфейс облачного хранилища
- Бесплатное хранилище данных Облако Mail.Ru
- Google диск
- DropBox
- 7. Amazon Web Services
- Что такое облако и при чем здесь аренда
- Как комбинировать облачные хранилища между собой
- Используем возможности хранилища по максимуму
- Гугл Диск
- Предварительная подготовка
- Зачем использовать Облако?
- OneDrive
- Как справиться с растущими объемами данных?
- Bitcasa
- Подключаемся к Dropbox с нуля
- Заключение
Интерфейс облачного хранилища
Пробежимся по основным разделам, кнопкам и настройкам Google Диска.
Через кнопку «Создать» в левом верхнем углу вы можете загружать на свой диск файлы и папки с компьютера. А также создавать папки и документы непосредственно в облаке. Создавать можно текстовые документы, таблицы, презентации со слайдами, Гугл Формы (для опросов, анкет, записи на скайп-консультации), рисунки, карты и сайты.
Под этой кнопкой располагается панель с основными разделами Диска.
В разделе «Мой диск» находятся все загруженные в облако файлы и папки, а также документы и папки, которые вы создали в облаке.
Выделяя тот или иной файл/папку мышкой, вы можете производить над ними различные действия, об этом расскажу далее. Чтобы выделить сразу несколько файлов, удерживайте клавишу Ctrl на клавиатуре и кликайте по нужным файлам.
Отображение файлов на Диске можно отсортировать по названию, по дате изменений, по дате просмотра.
В разделе «Недавние» – отображаются файлы, с которыми вы недавно работали (открывали, загружали, редактировали и т.д.).
Раздел «Google Фoто» – здесь появляются изображения, которые вы загрузили в приложение Google Фoто. Также сюда автоматически сохраняются картинки, загруженные к постам в Гугл плюс. Попасть в само приложение можно кликнув по иконке приложений Гугла из диска, почты, стартовой страницы браузера Гугл Хром.
В настройках приложения можно поставить полезную галочку, чтобы фото и видео не занимали лишнее место в хранилище.
Для этого зайдите в Гугл Фото, нажмите по трем вертикальным полосам вверху слева, перейдите в настройки.
И отметьте соответствующий пункт:
Раздел «Помеченные» – сюда попадают файлы и папки, которые вы отметите, как важные для себя. Отметить очень просто – выделяете файл, жмете правой кнопкой мыши, в открывшемся списке выбираете «Добавить пометку». Чтобы убрать файл из «Помеченных» – опять нажимаете правой кнопкой и выбираете «Снять пометку».
Корзина – в нее попадают файлы, которые вы удаляете со своего Гугл Диска. Корзину можно очистить, тогда файлы удаляются окончательно. Вы также можете восстановить любой файл из корзины, выделив его мышкой и нажав «Восстановить из корзины».
В правом верхнем углу Google Диска есть еще несколько полезных иконок.
Вы можете настроить отображение файлов в облаке в виде списка или сетки. Нажав на букву «i» в кружке, можно просмотреть историю своих действий на диске, а также свойства любого файла, выделив его мышкой. Клик по шестеренке откроет дополнительный список вкладок.
Во вкладке «Настройки»:
• Можно поменять язык интерфейса. • Включить офлайн-доступ (сохранение Гугл-документов на компьютер, чтобы работать с ними без подключения к интернету). По этому вопросу вы можете ознакомиться с отдельной инструкцией. • Отключить автоматическую загрузку фотографий из Гугл Фото в папку на диске. • Выбрать вариант интерфейса – просторный, обычный или компактный.
Есть также настройки оповещений.
И возможность подключать разные приложения Google к своему диску.
Нажав на вкладку «Установить диск на компьютер», вы сможете скачать приложение для ПК, а также для смартфонов на Android или Iphone. Тут учитывайте, что приложение для ПК синхронизируется с облаком онлайн и все файлы оказываются у вас на компьютере, занимая место. Поскольку мне это не подходит, я предпочитаю пользоваться только веб-интерефейсом. Плюс от синхронизации разве что в возможности быстро отправить файл большого размера в облако или разом сохранить все файлы из облака на компьютер, после чего синхронизацию отключить.
Бесплатное хранилище данных Облако Mail.Ru
Данный сервис появился совсем недавно — буквально на днях я его увидел и тогда то и мне пришла в голову мысль написать эту статью. Для того, чтобы его завести, нужно сначала зарегистрироваться в почте от Mail.Ru. Изначально дается 10 ГБ места, которое можно увеличить аж до 100 гигов путем совершения нескольких простых действий.

Жмем на кнопку «Попробовать облако»

И через несколько секунд получаем на почтовый ящик письмо с извещением о создании вашего бесплатного облачного хранилища.

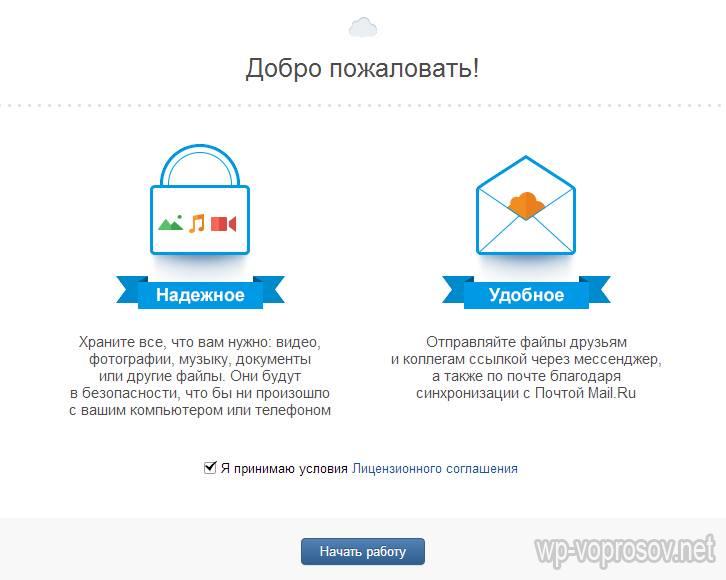
Интерфейс здесь очень логичный, поэтому сориентироваться совсем просто. Можно создавать неограниченное вложенное количество папок, загружать и удалять файлы. Но для начала давайте посмотрим, как увеличить место с 10 до обещанных 100 гигибайт.
Жмем на копку «Получить больше места».

- Установка на компьютер — +10Гб.
Скачав и установив приложение на свой комп, вы сможете автоматически синхронизировать заданную папку в компе с облачным файловым хранилищем, что позволит автоматически делать резервную копию файлов. Есть версии на Windows, MacOS и Linux.Я выбрал и скачал для винды. Устанавливаем приложение и запускаем на компе. Первое окно попросит ввести логин и пароль от вашей почты Mail.Ru.
Далее выбираем папку на компьютере, которая будет автоматически синхронизироваться с облачным хранилищем.
После этого ссылка на хостинг файлов появляется в левой колонки проводника Windows, а выбранная папка начнет синхронизироваться с аккаунтом.
- Установка на смартфон — +10Гб.
То же самое, только для смартфона. Также присутствуют популярные системы — iOS и Android. Windows Phone пока в списке нет, но думаю, дело не за горами, и владельцы современных Нокий в скором времени также получат свое приложение для синхронизации папки смартфона с хостингом.Посмотрим, как это работает на примере смартфона на Android. Качаем из Play Market приложение Cloud Mail Ru. Авторизуемся под логином-паролем от почты.
Принимаем соглашение, пропускаем приветственный экран и обязательно включаем галочкой автозагрузку фотографий, она прибавит нам еще 10 Гб. После чего жмем «Начать работу».
Ваше мнение — WiFi вреден?
Да
24.16%Нет
75.84%Проголосовало: 9703
Начнется перенос фотографий с телефона на хостингЮ, а в телефоне получим каталог всех облачных файлов.
- Публичная ссылка +10Гб.
Для активации этого режима нужно загрузить хотя бы один файл и сделать его публичным, то есть разрешить скачивать другим людям.Для начала загрузим файл. Для этого пока закроем окошко со способами расширения места и нажмем на ссылку «Загрузить». Откроется окно, в которое просто нужно перетащить все файлы, которые надо разместить в облачном хранилище данных.
Когда файлы загружены, кликаем по одному из них и в правой колонке нажимаем на иконку галочки, чтобы под ней появилась ссылка на файл — теперь он доступен для скачивания, а ссылку можно дать друзьям или разместить на сайте.
- Автозагрузка фотографий — +10Гб
Вернемся к окну расширения дискового пространства. Если вы установили на смартфон приложение от данного облачного хранилища, но не активировали автозагрузку фоток при первом входе, то сделайте это сейчас. Как только вы выходите с телефона или планшета в интернет, то все сделанные вами снимки автоматически заливаются на ваш аккаунт. Потом можно будет ее отключить, а также и вовсе удалить приложение с телефона — но сейчас наша цель получить как можно больше места на диске. - Расскажи друзьям — + 25Гб
Этот способ самый легкий и в то же время самый эффективный — сразу много места дадут. А сделать-то всего ничего — залогиниться под своим ником в одной из социальных сетей (Facebook, Вконтакте, Одноклассники, Мой мир или Твиттер) и опубликовать на стене ссылку, нажав на иконку «Расскажи друзьям». - И наконец, если вы пройдете все шаги, то вам еще накинут оставшиеся до ста 25 гигов. Получаем вот такую красивую картину:
Google диск

Одноименная компания представила облачное хранилище несколько лет назад. За это время была проведена колоссальная работа по организации пространства и улучшению его функционала. Работает приложение со всеми остальными сервисами компании Гугл, в том числе с Гугл докс. Таким образом, документы сразу попадают в хранилище, а пользователь имеет к ним доступ 24/7. 15 ГБ бесплатного пространства хватает очень многим на хранение видео, фильмов, множества аудиодорожек. Особенность облака состоит в том, что маленькие файлы вообще не занимают в нем никакого места, а пользователь может предоставлять доступ к данным другим людям с помощью ссылок.
| Доступ к хранилищу | бесплатно, дополнительные объемы за деньги |
| Поддерживаемые ОС | Windows, Андроид |
| 15 ГБ |
Цена: от 139 до 20990 рублей.
Плюсы
- маленькие файлы не занимают место;
- 15 ГБ бесплатного пространства;
- понятный офис-пакет;
- синхронизация с другими сервисами и программами от разработчика;
- многопользовательский доступ к документам и файлам;
- качественный интерфейс, ничего лишнего.
Минусы
память автоматически распределяется между сервисами.
Мне кажется, это лучшее хранилище с большим объемом бесплатной памяти. Есть встроенная интеграция с разными сервисами, быстрая синхронизация. Несмотря на отзывы, у меня с синхронизацией ни разу не было каких-либо проблем, все работает четко и быстро. Обязательно попробуйте поработать в хранилище, интуитивно-понятные настройки и интерфейс вас также приятно удивят.
DropBox
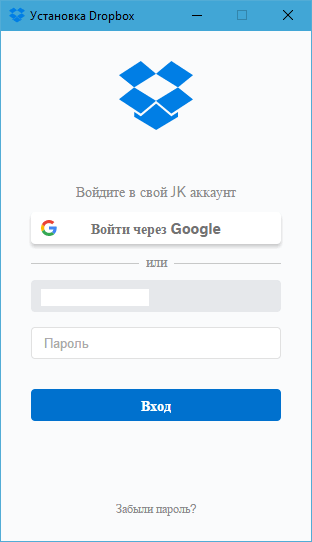
DropBox — одно из старейших кроссплатформенных облачных хранилищ. В отличие от предыдущего, оно поддерживает все основные операционные системы, а также некоторые редко используемые, например, Symbian и MeeGo. Сервис очень прост в применении, работает быстро и стабильно.
Бесплатно пользователю DropBox предоставляется всего 2 Гб дискового пространства для хранения личных файлов, но этот объем можно увеличить вдвое, создав и присоединив к своему аккаунту еще один — рабочий (который на самом деле может быть и личным). Вместе получится 4 Гб.
Переключение между личным и рабочим дисковым пространством на сайте DropBox и в приложении осуществляется без выхода из учетной записи (не нужно каждый раз вводить логин и пароль). На компьютере для того и другого аккаунта создается отдельная папка — 2 Гб каждая.
У DropBox, как и положено, тоже есть несколько тарифных планов. Про бесплатный было сказано выше, Платные — это «Plus» (1 Тб, $8,25 в месяц, предназначен для личного использования), «Standard» (2 Тб, $12,50 в месяц, для бизнеса), «Advanced»(неограниченный объем, $20 в месяц за 1 пользователя) и «Enterprise» (неограниченный объем, индивидуально устанавливаемая цена). Различия между двумя последними заключаются в наборе дополнительных опций.
Бесплатным пользователям помимо хранилища доступны:
- Сервис совместной работы с документами DropBox Paper.
- Возможность делиться ссылками и создавать общие папки.
- Журнал изменений файлов с возможностью восстанавливать их к предыдущей версии (до 30 дней).
- Комментирование файлов — как своих, так и других пользователей, если файл доступен для просмотра.
- Функция поиска.
- Получение уведомлений о событиях (настраивается индивидуально).
- Автоматическая загрузка фотографий с камеры (кстати, за включение этой опции некоторое время назад DropBox предоставлял пользователям дополнительное пространство).
- Выбор полной либо выборочной синхронизации.
- Шифрование данных при хранении и передаче.
Возможности платных тарифов можно перечислять очень долго, поэтому отметим только основные:
- Удаленное уничтожение данных из DropBox на потерянном или украденном устройстве.
- Ограничение срока действия ссылки.
- Двухфакторная проверка подлинности аккаунта.
- Настройка уровней доступа к разным данным.
- Усиленная защита информации класса HIPAA/HITECH (безопасное хранение медицинской документации).
- Круглосуточная техническая поддержка.
DropBox если не лучший, то весьма достойный сервис. Несмотря на малый по сегодняшним меркам объем бесплатного места, им пользуются миллионы людей по всему миру.
7. Amazon Web Services
Am
azon Web Services (AWS)
- Хранение данных и доставка контента: объектное хранилище, CDN, блочное хранилище, хранилище файловых систем, архивное хранилище, перенос данных, интегрированное хранилище.
- Вычисления: виртуальные серверы, контейнеры, развертывание веб-приложений методом 1-Click, управляемые событиями вычислительные функции, auto scaling, load balancing.
- Базы данных: реляционные БД, миграция баз данных, NoSQL, кэширование, хранилище данных.
- Сетевые решения: виртуальное приватное облако, прямые подключения, балансировка нагрузки, DNS.
Кроме того, AWS имеет богатый выбор сервисов для повышения эффективности вашего облака: аналитика, корпоративные приложения, мобильные сервисы, интернет вещей.
Стоимость AWS гибкая, это означает, что выплатите только за то, чем пользуетесь. Минимальный сбор не взимается. Оценить свой ежемесячный счет можно с помощью Калькулятора AWS. При этом цены зависят от местоположения вашей корзины Amazon S3.
12 месяцев можно тестировать AWS совершенно при этом можно пользоваться хранилищем объемом 5 ГБ, 20 000 запросов Get и 2 000 запросов Put при использовании сервиса Amazon S3.
Сайт Amazon Web Services: https://aws.amazon.com
Что такое облако и при чем здесь аренда
Под облаком подразумевается уникальная технология, позволяющая людям экономить место в памяти на компьютере и смартфонах. При помощи такого веб-сервиса можно хранить все необходимое не в памяти гаджета, которая ограничена по размеру, а на больших по размеру носителях информации на специальном удаленном сервере.
По сути, облако – это огромный жесткий диск в глобальной сети, на котором миллионы пользователей хранят свою информацию. В облаке пользователь может хранить свои фото, видео, бекапы (резервные копии), картинки, тексты и другие файлы.
Облачное хранилище такого типа не принадлежит пользователю. Третьи лица просто позволяют им пользоваться.
Все достаточно удобно – пользователю не приходится хранить информацию на своем телефоне или ноутбуке. Таким образом, получается, что человек берет в аренду кусочек места в Облаке. Такая аренда может быть бесплатной. Хотя для хранения особенно больших объемов информации порой приходится действительно платить ежемесячную арендную плату или плату за объемы хранимых данных.
Открыв облако, пользователь легко получает доступ к своим данным (фото, видео и т.д.) через любое устройство. Потребуется только связь с облаком с помощью интернет соединения.
С помощью облака можно отправлять файлы другим пользователям, или при необходимости дать доступ к любой информации своим родным или знакомым. Для этого достаточно отправить им ссылку на видео, фото или иной файл. Такую ссылку можно получить после того, как видео или другой файл загружены в облако.
Как комбинировать облачные хранилища между собой
Облачные хранилища можно использовать по отдельности, но часто требования проекта предполагают, что используются разные типы данных и разные сценарии обращения к ним.
- для работы операционной системы подключить стандартные HDD, так как они недорогие и вполне справятся с этой задачей;
- для работы системы управления базами данных лучше подходят более быстрые и производительные SSD High IOPS, HDD здесь могут не справиться;
- для кэширования идеальны Low Latency NVMe, так как они позволяют получать доступ к сохраненным данным с наименьшей задержкой;
- медиаконтент, например видеоролики с обзорами товаров и картинки, а также бэкапы выгоднее разместить в объектном хранилище и снять так нагрузку с дисков облачных серверов.
Комбинирование разных облачных систем хранения позволяет уменьшить затраты и увеличить общую производительность IT-системы.
Чтобы сделать оптимальный выбор и подобрать облачное хранилище под нужды компании, важно хорошо понимать, какие данные и где будут храниться, как будет осуществляться доступ к ним. Использование облака дает некоторую гибкость: вы можете комбинировать и заменять облачные системы хранения, проще масштабировать их и добавлять новые ресурсы, что удобно, когда проект растет и изменяется
Используем возможности хранилища по максимуму
- Хотите, чтобы у вас была постоянно обновляющаяся резервная копия всей вашей коллекции фотографий? С первого раза эту функцию так легко не найти. Для начала вам нужно авторизоваться в веб-версии Google Диска, кликнуть на значок шестеренки в правом верхнем углу и выбрать пункт «Настройки». В появившемся окне поставьте галочку напротив пункта «Автоматически загружать фотографии из Google Фото в папку на Моем диске».Затем скачайте и установите приложение для создания резервных копий и синхронизации. В настройках укажите путь сохранения фотографий из Google Диска в одну из папок на вашем компьютере. Готово: все, что вы загрузите в Google Фото, теперь будет появляться на Google Диске и синхронизироваться на Mac или PC.
- Если вы хотите скачать все фотографии за один раз, воспользуйтесь функцией Сохранения данных от Google. С ее помощью вы можете скачать как всю коллекцию фото, так и выбранные альбомы.
- Google Фото может помочь вам освободить место в памяти телефона. Найдите в меню приложения опцию «Освободить место». Все сохраненные на телефоне копии фото и видео из Google Фото будут удалены, но вы по-прежнему сможете их просматривать в Google Фото (при наличии подключения к сети).
- Кстати, о синхронизации: посмотрите, не съедает ли Google ваш ежемесячный мобильный трафик своим постоянным созданием резервных копий. Откройте настройки приложения и выберите пункт «Автозагрузка и синхронизация». Отключите опции «Использовать мобильный интернет для автозагрузки фото» и «Использовать мобильный интернет для автозагрузки видео». Теперь приложение будет создавать резервные копии только при подключении через Wi-Fi.
- Размер облачного хранилища Google Фото неограничен, но у него есть подвох: фотографии можно сохранять только в качестве 16 мегапикселей, а видео – в качестве 1080p. Если вы загрузили суперкачественные фотографии или видео в оригинальном размере и забили хранилище, вы можете потом их сжать и восстановить свободное место через веб-версию Google Фото (для этого нужно в настройках нажать кнопку «Восстановить место»).
Гугл Диск
 Рис. 3 (Кликните для увеличения). Гугл Диск для личных целей: кнопка «Перейти к Google Диску».
Рис. 3 (Кликните для увеличения). Гугл Диск для личных целей: кнопка «Перейти к Google Диску».
В Гугл Диске бесплатно предоставляется 15 Гигабайт облачного пространства.
Чтобы пользоваться Google Диском, понадобится зарегистрировать Гугл почту. Она имеет вид, например, такой: primer01@gmail.com.
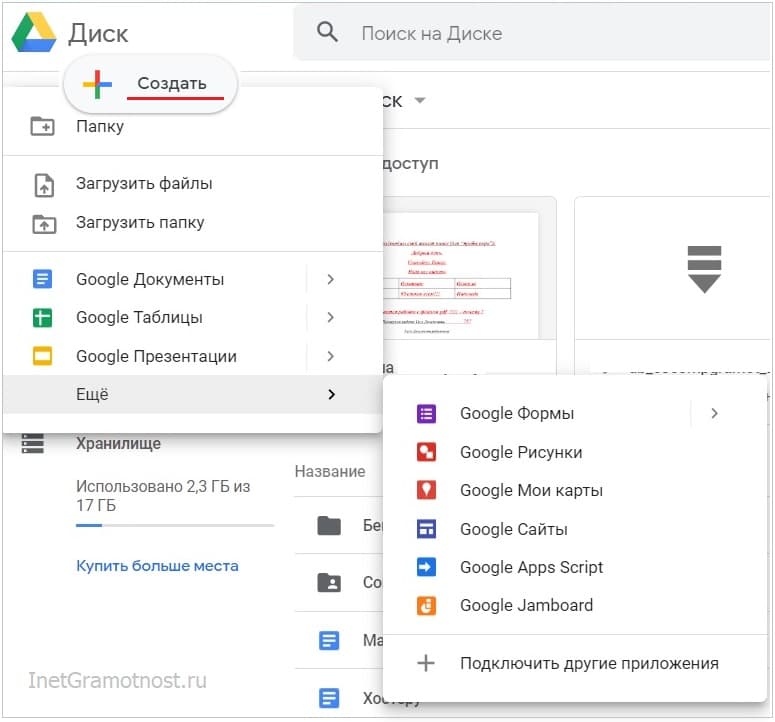 Рис. 4. Если нажать кнопку «Создать» в Гугл Диске, можно создать Google Документы, Таблицы, Презентации, Формы, Рисунки, Мои карты, Сайты и др.
Рис. 4. Если нажать кнопку «Создать» в Гугл Диске, можно создать Google Документы, Таблицы, Презентации, Формы, Рисунки, Мои карты, Сайты и др.
Также вместе со своим Диском можно использовать разнообразные сервисы, которые есть у Гугла. Это Google Документы, Таблицы, Презентации, Формы, Рисунки, Мои карты, Гугл Сайты и другие приложения.
Предварительная подготовка
Накатываем Linux
Так случилось, что мой Mac mini был с нерабочим DVD-Rom. После безуспешных попыток запустить систему и часов, потраченных на форматирование загрузочных флешек, мне удалось выяснить кое-что интересное.
У меня как раз такой случай.
Установить DVD-Rom от старенького ноутбука HP не удалось — разъемы не совпадают. Искать донора или аналогичный привод не было желания.
Решение было следующим. Я достал 2,5» винт Mac mini, установил его в ноутбук на базе Windows. Загрузил дистрибутив Linux Debian (можно сделать это вот здесь), развернул образ на флешку и установил на HDD от Mac mini.
Потом HDD с уже накатанной Linux поставил обратно в Mac mini, включил и все заработало.
Linux неприхотлива к железу. Wi-Fi, Ethernet, графика — все заработало после первого запуска.
Все, теперь у Mac mini есть работающая операционка и можно приступать к дальнейшей настройке.
Покупаем «белый» IP
Без этого никак. Вам понадобится так называемый «белый» IP-адрес. То есть такой айпишник, который будет закреплен конкретно за вашим роутером.
Чтобы его получить, звоним провайдеру и просим активировать «белый статический IP-адрес». Обычно стоимость месяца такого IP не более 100 – 150 рублей.
Увы, бесплатно держать свой сервер не выйдет. Зато вы можете наращивать емкость собственного хранилища, но при этом не платить заоблачные цены за гигабайты в облаке.
Время активации зависит от провайдера. У меня был белый IP уже через 30 минут после звонка провайдеру.
Пробрасываем порты
Для того, чтобы вы могли получить доступ к вашему серверу из любой точки мира, необходимо выполнить так называемый проброс портов. Суть его вот в чем.
Вы находитесь далеко от дома, пользуетесь, например интернетом от оператора сотовой связи.
Указываете домашний IP-адрес. На него поступает запрос, а дальше он должен связаться с вашим домашним сервером, «постучав» на конкретный сетевой порт.
Данная настройка зависит конкретно от вашей модели роутера. Логичнее будет почитать про проброс портов конкретно на ваш роутер отдельно. У меня этот пункт настроек выглядит так:
Я просто активировал DMZ (доступ к общедоступным сервисами) и прописал IP-адрес Mac mini в локальной сети.
Его, к слову, можно посмотреть как в сетевых настройках Linux, либо в веб-интерфейсе роутера в разделе подключенных устройств.
Зачем использовать Облако?
Есть много причин, чтобы использовать облако, но главные причины удобство и надёжность. Приведу такой пример, в прошлом, работая на работе и удалённо дома через интернет, мне постоянно приходилось носить с собой USB флешку (даже не одну), иногда внешний жёсткий диск, или DVD диски. И то, я считал это очень удобно, когда у тебя под рукой вся необходимая информация. Сейчас же я сохраняю на флешку информацию, когда неуверен будет ли доступ к интернету с того компьютера, за которым мне предстоит поработать.
Сохранение файла в облаке гарантирует, что вы сможете получить доступ к нему с любого компьютера, имеющего выход в интернет, так что вам необязательно носить с собой флешки, диск и другие накопители.
Информацией из вашего облака можно воспользоваться, только если есть логин и пароль. Вы можете поделиться ссылкой на скачивание с вашего облака или создать общую папку для работы и предоставить доступ с её содержимому определённым людям, зарегистрированных в системе.
С облаком, вы гораздо меньше рискуете потерять ваши данные, так как они хранится на серверах. Вот почему производители смартфонов и других умных устройств создают свои облачные хранилища, и предлагаю автоматическую синхронизацию с облаком. Это позволяет быстро перенести данные с одного устройства на другое или восстановить их.
Однако всегда есть риск, что кто-то может попытаться получить доступ к вашим личным данным, поэтому важно подбирать надёжный пароль при регистрации. И желательно не использовать один пароль для всех ваших учётных записей
OneDrive
OneDrive
— переименованный в феврале 2014 Microsoft SkyDrive, базирующийся на облачной организации интернет-сервис хранения файлов с функциями файлообмена. К слову, SkyDrive создан в августе 2007 года компанией Microsoft. Сейчас OneDrive один из флагманов облачных хранилищ данных.
Преимущество сервиса OneDrive в том, что он сразу интегрирован с Office 365, поэтому непосредственно из приложения можно создавать, редактировать, сохранять файлы Excel, OneNote, PowerPoint и Word в службе Windows Live OneDrive.
Сервис OneDrive позволяет хранить на данный момент бесплатно 5 Гбайт (хотя раньше предлагалось 15 Гбайт) информации в упорядоченном с помощью стандартных папок виде. Для изображений предусмотрен предпросмотр в виде эскизов, а также возможность их просмотра в виде слайдов.
OneDrive предоставляет такие пакеты:
OneDrive storage:
- Free: 5 Гбайт — бесплатно;
- Basic: 50 Гбайт — $1,99 в месяц;
OneDrive + Office 365:
- Personal: 1 TB для 1 пользователя — $6,99 в месяц;
- Home: 1 TB для каждого из 5 пользователей — $69,99 в месяц;
Как отмечается на сайте OneDrive, это не просто смена имени, а еще и несколько новых возможностей, таких как:
- автоматическое резервное копирования камеры для Android;
- возможность совместного использования и просмотра видео так же легко, как фотографий;
- за каждого приглашенного друга можно получить до 5 Гбайт бесплатно (по 500 Мбайт);
- + 3 Гбайта бесплатно просто за бекап с камеры;
- обновленные, более гибкие тарифные планы.
Как справиться с растущими объемами данных?
В нынешние времена практически любой смартфон может снимать фотографии в высоком разрешении и записывать видео 4K, поэтому пространство на персональном компьютере, ноутбуке или мобильных гаджетах заканчивается еще быстрее, чем раньше. Конечно, можно купить внешний жесткий диск для хранения и резервирования данных с ПК или телефона. Но в таком случае накопитель должен быть всегда под рукой. Как быть, если в командировке требуются рабочие файлы, а на ноутбуке их нет? Или хочется показать новым друзьям в отпуске фотографии из прошлой поездки? Можно закачать нужную папку в облако, но и там объемы ограничены. Да и нет гарантии полной защиты данных. Есть ли варианты хранения данных проще, современнее и удобнее?
Здесь на помощь приходят сетевые хранилища или NAS (Network Attached Storage). Еще лет десять назад их можно было встретить только в корпоративной среде, но сегодня они покоряют домашние сети. И это совсем не случайно: кроме базовой задачи хранения и доступа к данным современные NAS умеют намного больше. Они помогут настроить резервирование ценной информации с компьютеров, ноутбуков и гаджетов. Позволят удобно организовать музыку, фотографии и видео в мультимедийной библиотеке, чтобы каждое устройство получало контент в оптимальном формате. Обеспечат частным и защищенным облаком, чтобы рабочие файлы были всегда под рукой из любого места и с любого устройства. Помогут развернуть домашнюю систему видеонаблюдения без лишних затрат. И мы лишь начали перечислять возможности NAS.
Но как выбрать сетевое хранилище, которое будет верой и правдой служить многие годы? Об этом мы как раз и расскажем в нашей статье. Как и в случае различной компьютерной периферии, выбор NAS зависит от того, какие функции потребуются. Поэтому сначала следует определиться с нужными возможностями, а уже затем выбирать подходящий NAS по характеристикам.
В статье мы будем опираться на возможности сетевых хранилищ лидера рынка Synology, но все сказанное, по большей части, верно и для других производителей NAS. Мы оставим в стороне самосборные NAS, хотя они являются менее дорогой альтернативой готовым решениям. Но для сборки NAS своими руками требуется время и опыт.
Bitcasa
Bitcasa
— облачное хранилище данных, которое позволяет хранить неограниченное количество вашей информации. Долгожданный релиз вышел из стадии бета в 2013 году. Bitcasa была основана бывшими сотрудниками Mastercard, VeriSign, Classmates.com и Mozy. А это значит, что создатели сервиса не понаслышке знакомы с решениями для резервного копирования данных онлайн, а также со средствами, обеспечивающими безопасность хранения пользовательских файлов.
Идея сервиса в том, чтобы предоставить всем желающим неограниченное пространство для облачного хранения данных. Что же касается безопасности, то Bitcasa выполняет шифрование на стороне пользователя, и все данные передаются в «облако» уже в зашифрованном виде. По заявлению создателей, никто из сотрудников компании не может получить доступ к пользовательским данным.
Еще одной удобной «фичей» является встроенный видео-плеер, таким образом, вы сможете просматривать, например, фильмы где-угодно, в том числе с мобильных устройсвт без установки видео-плеера.
Bitcasa создана для самых популярных операционных систем, чтобы все пользователи вне зависимости от парка гаджетов могли получать доступ к своим файлам. Клиент Bitcasa появился в магазинах приложений App Store, Google Play и Windows Store, а также доступен владельцам компьютеров под управлением OS X, Windows и Linux.
После регистрации доступно бесплатные 5 Гбайт, кроме того есть платные пакеты:
- 1Тбайт — $10 в месяц;
- 10 Тбайт — $99 в месяц;
Подключаемся к Dropbox с нуля
Создать облако для хранения файлов
Сразу после этого Вас переадресует на страницу, где будет предложено скачать клиент Dropbox`a. Раньше такого не было, видимо решили брать «быка за рога» сразу.
Скачается веб-установщик программы клиента, который нужно запустить. Собственно это и предлагает следующий экран:
Начнется «докачивание» клиента и последующая его установка на Ваш компьютер.
Завершение установки ознаменуется синим прямоугольным окном с предложением начать и открыть Dropbox.
Впереди вас ждут 4 или 5 экранов с рассказом о возможностях хранилища. Можете почитать, а можете и пропустить — все это вы прекрасно найдете позже сами.
И вот долгожданный момент настал. В вашем компьютере появилась новая папка — Dropbox.
Быстро зайти в аккаунт
Давайте пройдем в свой аккаунт на сайте Dropbox`a. Для того, чтобы это сделать быстро (не вводить логин и пароль), откройте вашу свежесозданную папку Dropbox, щелкните на любом пустом месте правой кнопкой мыши и выберите пункт с пиктограммой синей коробочки «Просмотреть на Dropbox.com»Должен открыться браузер и через пару секунд, вы попадете в свой аккаунт в хранилище. Что тут интересного?
Информация
Если мы нажмем на свое имя мы увидим подробную информацию о наших возможностях.
Тут мы видим, что нам, на наши нужды дано всего-то 2 ГБ дискового пространства. «Мало» — скажете вы и будете совершенно правы. 2ГБ для нашего времени ничтожно мало. Почему же люди используют Dropbox?
- Надежен
- Кроссплатформенный (MacOS, iOS, Windows, Linux, Android)
- Бесплатен
- Хорошая скорость загрузки
- Гибкие возможности управления файлами
- Просмотр большинства документов в веб-интерфейсе
- Редактирование документов в веб-интерфейсе
- Есть возможность «заслужить» дополнительное пространство, но об этом ниже
- Многие сайты позволяют взаимодействовать своим сервисом с вашим хранилищем
Подтверждение электронной почты
Для того, чтобы нам полноценно использовать хранилище данных, необходимо подтвердить адрес электронной почты. Если на вашу почту письмо не пришло — повторно запросите его прямо здесь же, на главной странице хранилища:
Проверим почту — письмо там:
Вскроем конверт и нажмем на синюю кнопку подтверждения:
Нас снова перебросит на страницу, где нас поблагодарят за подтверждение:
Теперь, мы можем работать с облаком спокойно.
Создадим папку и «поделимся»
Давайте попробуем создать папку с любым названием. Мы назовем именем девушки, с которой планируем обмен данными с помощью облака.
Теперь, нам нужно поделиться этой папкой с девушкой. Для этого мы щелкнем на папке правой кнопкой мыши, и выберем пункт «Поделиться…» с пиктограммой синей коробочки.
Для того чтобы поделиться с партнером папкой или файлом нижеуказанным способом, партнер должен быть уже зарегистрирован в Dropbox, иначе ему придет приглашение.
Всплывет небольшое окно, в котором:
- Вводим e-mail друга
- Назначаем другу полномочия
- Делимся!
В ту же секунду в Dropbox на компьютере друга поступит сообщение о том, что Вы поделились с ним папкой, и если он согласится, ваша папка добавится в его аккаунт и станет общей.
«Зарабатываем» дополнительное пространство
Dropbox позволяет расширить ваше дисковое пространство всевозможными акциями. Например за каждого приглашенного друга (установившего Dropbox) вы получите дополнительно 500 Мб дискового пространства.
И вообще не помешает выполнить все предложенные системой задания и вам воздастся.
Честно говоря — 16 Гб видимо не предел бесплатного аккаунта. Старый аккаунт одного из постоянных посетителей сайта:
Заключение
В данном материале были описаны лучшие на мой взгляд облачные хранилища с большим объемом данных, предоставляющие бесплатный функционал в 2017 году. По общему функционалу сервис «pCloud» является одним из лучших в своём сегменте, потому я рекомендую пользователям непосредственно убедиться в полифункциональных возможностях указанного сервиса. Также стоит присмотреться и к другим альтернативам, упомянутым мной выше, все они предоставляют солидные объёмы дискового места совершенно бесплатно для своего пользователя.
Видео: переместите файлы в облако
Это решение идеально подходит, если у вас есть небольшой бизнес с несколькими сотрудниками. Пригласите их сохранить там файлы, связанные с бизнесом, если они единственные, кому нужно использовать эти файлы. Возможно, вам нужно будет сохранить проектную концепцию, заметки собрания или примерный сценарий, который они хотят доставить. 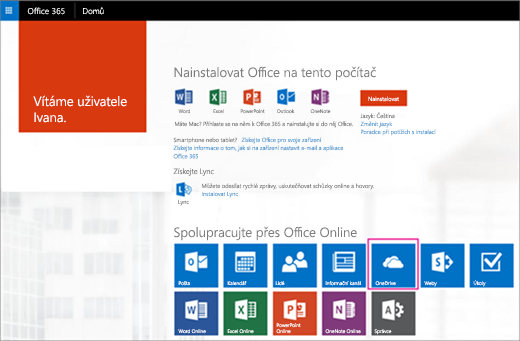 Ориентировочное время выполнения: от 5 до 10 минут.
Ориентировочное время выполнения: от 5 до 10 минут.
Только люди из вашего бизнеса попадут на этот внутренний сайт. Вот как добраться до веб-сайта вашей команды. Эта страница включает. Плитки функций, которые помогут вам начать редактирование веб-сайта вашей команды. ссылки слева, чтобы перейти к другим областям сайта команды. библиотеку документов, которая позволяет вам начать хранить файлы и делиться ими с вашей командой. Чтобы быстро начать хранение и обмен файлами, ваш сайт команды имеет место для хранения файлов. Он называется Библиотека документов и является библиотекой документов.
Облачное хранилище данных (англ. cloud storage)
— модель онлайн-хранилища, в котором данные хранятся на многочисленных распределённых в сети серверах, предоставляемых в пользование клиентам, в основном, третьей стороной. В отличие от модели хранения данных на собственных выделенных серверах, приобретаемых или арендуемых специально для подобных целей, количество или какая-либо внутренняя структура серверов клиенту, в общем случае, не видна. Данные хранятся и обрабатываются в так называемом «облаке», которое представляет собой, с точки зрения клиента, один большой виртуальный сервер. Физически же такие серверы могут располагаться удалённо друг от друга географически, вплоть до расположения на разных континентах.
Ориентировочное время выполнения: от 20 до 30 минут для первых нескольких файлов. Синхронизация файлов с вашим компьютером также полезна, если вам нужно получить файлы, пока вы не подключены к Интернету. Когда синхронизированные файлы настроены на ваш компьютер, файлы будут синхронизироваться автоматически примерно каждые 10 минут.
Рекомендации по сохранению и совместному использованию файлов
Вот как синхронизировать файлы в командной сети с вашим компьютером. 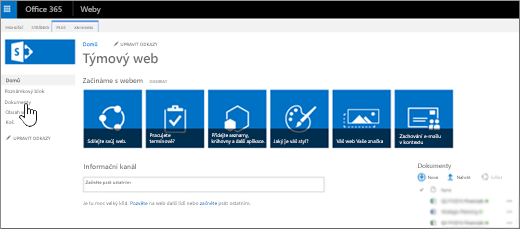 Рекомендации по хранению файлов и совместному использованию файлов для других типов небольших предприятий. Для личных изменений — например, при замене директора — эта информация не будет потеряна. Поскольку доступ к подчиненному сайту специфичен для определенных клиентов и ограниченным сайтом, вам не нужно беспокоиться о том, что клиент, несомненно, получит доступ к информации для другого клиента.
Рекомендации по хранению файлов и совместному использованию файлов для других типов небольших предприятий. Для личных изменений — например, при замене директора — эта информация не будет потеряна. Поскольку доступ к подчиненному сайту специфичен для определенных клиентов и ограниченным сайтом, вам не нужно беспокоиться о том, что клиент, несомненно, получит доступ к информации для другого клиента.
Мы здесь, чтобы помочь вам
Если у вас есть какие-либо вопросы или предложения, пожалуйста, сообщите нам через поле ниже, чтобы обсудить их в следующих обновлениях этой статьи.
Если вам надоело бегать между работой и домом с флешкой, носить постоянно ноутбук с нужными файлами, и вы хотите, чтобы ваши важные файлы были доступны вам или вашей команде на любом компьютере или мобильном устройстве, то вам на помощь могут прийти облачные хранилища данных
.
В списке самых известных облачных хранилищ данных находятся: Dropbox, облако@mail.ru, Яндекс.Диск, Box, microsoft OneDrive, Google Drive, iCloud и др.
В онлайн-виртуальных дисках было довольно много путаницы, и то, что мы приняли за предоставленный год или два назад, может выглядеть немного иначе. Поэтому мы рассмотрели самые интересные предлагаемые услуги. Мы не скажем вам, что является лучшим, потому что это не имеет большого смысла, но мы покажем сильные и слабые стороны отдельных решений, и тогда вы сами выбираете лучший диск для себя в облаке.
Для мобильных устройств вы можете выбрать, какие файлы будут доступны в автономном режиме. Файлы и папки могут совместно использоваться другими, но основная учетная запись не имеет механизма управления разрешениями, поэтому другие могут совместно использовать файлы даже после совместного использования. Таким образом сохраняются только те части файла, которые были изменены. По сравнению с другими поставщиками, емкость бесплатной учетной записи не колеблется.