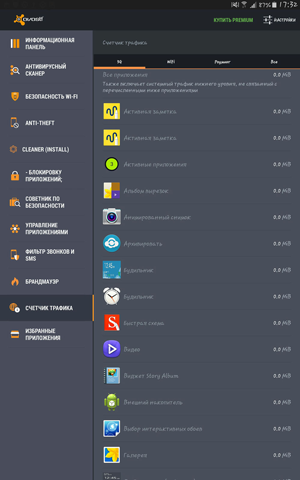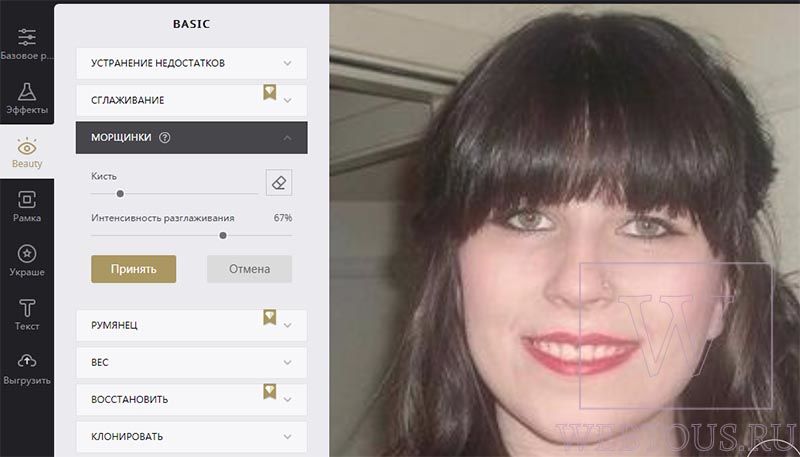Список лучших dns в 2021 году: что это такое, как их изменить
Содержание:
- Не удается найти dns адрес сервера возможные причины проблемы
- Использование альтернативных настроек на компьютере и маршрутизаторе
- Инструменты для выполнения тестов DNS-сервера
- Настройка DNS
- Что такое DDNS и как его можно использовать
- Действия для устранения неисправности
- Что такое DNS и домены в сети
- Самые быстрые DNS сервера
- Как узнать, какой ДНС-сервер предоставляется провайдером
- Как настроить dnscrypt-proxy
- Как включить DNS через HTTPS (DoH) в веб-браузерах
- Как сменить DNS: Windows, macOS, Linux, iOS, Android и роутер
- Лучший DNS для PS4
Не удается найти dns адрес сервера возможные причины проблемы
Среди наиболее распространенных причин ошибки dns сервера можно отметить:
1. Технические работы на самом сайте или на стороне провайдера провайдера, который «хостит» интернет-ресурс.
2. Технические работы на стороне вашего интернет-провайдера.
3. Сбой сетевых настроек на вашем компьютере.
Если ошибка dns сервера «выскакивает» только на одном сайте (а остальные веб-страницы «грузятся» без проблем), то проблема, скорее всего, на стороне данного веб-ресурса и здесь вы ничего не сможете сделать: наверняка, администраторы сайта знают о неполадках и в ближайшее время устранят неисправность.
Если же dns сервер недоступен на нескольких сайтах, то стоит проверить загрузку данных ресурсов с других компьютеров/мобильных устройств: если злополучная ошибка возникает на всех ПК, то это либо проблемы провайдера, либо проблемы вашего сетевого устройства (например, роутера).
В таком случае стоит довериться сложной сетевой магии с помощью автонастройки и:
1. Отключить питание роутера, подождать 30 секунд и снова включить маршрутизатор.
2. Вынуть сетевой кабель из LAN-порта компьютера и снова подключить коннектор к разъему сетевой карты.
3. Перезагрузить компьютер.
В большинстве случаев после таких «операций» Windows удается найти dns address сервера, и любимые сайты работают без проблем.
Если же браузер по-прежнему пишет, что dns сервер не отвечает, то придется «расчехлять тяжелую артиллерию».
Существует еще несколько возможных причин возникновения данной ошибки:
1. Вирусы, автоматически меняющие сетевые настройки ОС Windows 7.
2. Незадачливый мастер, вручную задавший в настройках подключения .
3. Сбитые после удаления каких-либо системных/сетевых программ настройки DNS или проблемы с автоматическим запуском службы DNS.
Как исправить ошибку «dns сервер недоступен»?
1. Кэш DNS – это хранилище данных на вашем компьютере, в котором записаны названия и сайтов – это необходимо, чтобы ускорить соединение с нужным ресурсом. Возможно, поможет чистка кэша – для этого нажмите «Win» + «R», выполните в терминале команду «ipconfig /flushdns» и вновь попробуйте зайти на сайт.
2. Если обновление кэша не помогло, придется вручную прописывать DNS-сервера – скорее всего, это проблемы на стороне провайдера. Для этого вновь откройте терминал командной строки через «Win» + «R» и выполните «ncpa.cpl» – откроется меню «Сетевые подключения».
2.1. Выберите то, которое используется для доступа в сеть -> Свойства -> Протокол Интернета версии 4 -> Свойства.
2.2. Если в «Основном» и «Альтернативном» серверах что-то указано – попробуйте поставить галочку на «Получать данные DNS автоматически», применить изменения и перезагрузиться.
2.3. Если же изначально стояла галочка на автоматическом получении, то в «Предпочитаемый адрес DNS-сервера» укажите «8.8.8.8», а в «Альтернативном» – «8.8.4.4».
Итак, вы указали сервера Google Public DNS, которые работают безотказно. Примените настройки, перезагрузите компьютер и вновь попробуйте подключиться к нужному сайту.
Если компьютеру не удается найти dns адрес сервера при подключении через роутер (а не напрямую) необходимо найти в вкладку с DNS-серверами, и указать там те же два адреса. Если полей для адресов больше или указаны другие адреса – не пугайтесь, просто укажите два адреса и сохраните настройки.
3. Если и это не помогло – возможно, ошибка появляется из-за вируса.
В таком случае поможет полное сканирование системы антивирусами, например, Dr.Web, Avira, Avast или Kaspersky.
4. Проверьте, корректно ли работает автозапуск службы DNS. Для этого войдите в Панель Управления -> Администрирование -> Службы,
найдите в списке службу DNS и проверьте, стоит ли «Автоматически» в графе «Тип запуска».
5. Если после всех перечисленных мер проблема «не удается найти dns address сервера» не ликвидирована – потребуется выполнить на компьютере сброс настроек TCP/IP. Здесь вы найдете бесплатную утилиту от Microsoft и инструкцию пользования – https://support.microsoft.com/ru-ru/kb/299357
Пользователи интернета иногда сталкиваются с ситуацией, когда не получается осуществить выход в сеть. Часто возникает ошибка «DNS-сервер не отвечает». Сложностей не возникнет, если знать причины появления проблемы и способы их решения.
Использование альтернативных настроек на компьютере и маршрутизаторе
В принципе, при беспроводном подключении можно поменять основные настройки предпочитаемого DNS-сервера непосредственно на роутере (естественно, если это только крайне необходимо).
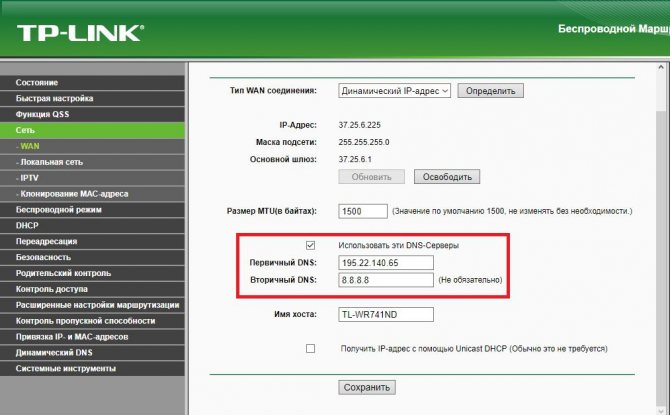
Для этого войдите в веб-интерфейс маршрутизатора через любой браузер, введите логин и пароль, а затем выставьте соответствующие адреса в разделе WAN. После сохранения таких настроек Windows, вне зависимости от прописанных в свойствах протоколов значений, будет использовать указанные адреса.
Примечание: в некоторых случаях после установки новых опций может потребоваться перезагрузка и компьютера, и маршрутизатора.
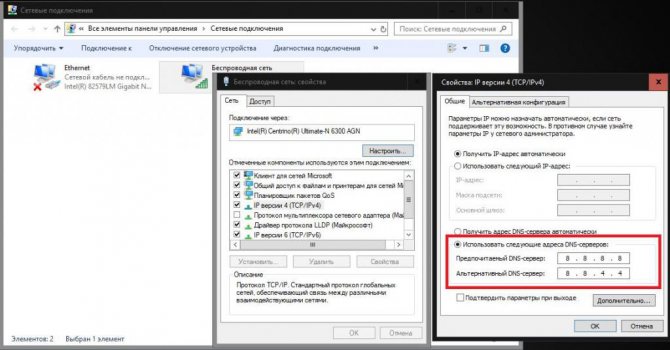
Если же и такая методика результата не даст, либо на компьютере, либо на роутере, установите в качестве предпочитаемого и альтернативного адресов комбинации публичных DNS-серверов от корпорации Google. Обычно такая методика показывает себя наиболее эффективной. Также можно воспользоваться и другими свободно распространяемыми адресами, например, от «Яндекса».
Инструменты для выполнения тестов DNS-сервера
Концепция бенчмаркинг заключается в проведении сравнений, использовании ссылок на варианты одного и того же для принятия решений или выводов. В случае DNS-серверов инструмент тестирования будет большим подспорьем при сравнении производительности различных DNS-серверов. Вот некоторые инструменты, широко используемые для этой задачи.
DNSBenchmark
Он скачан, установлен и готов. Никаких дополнительных шагов. Это один из самых легких и простых в использовании инструментов. Через несколько минут у вас будет эталонный тест DNS-сервера. Помимо анализа различных общедоступных DNS-серверов, доступных в Интернете, он также делает это с вручную настроенными адресами, такими как DNS-серверы вашего оператора. Таким образом, вы сможете принять наилучшее решение о том, какой сервер мне больше подходит, ваш оператор или DNS-сервер, например Google.
Одним щелчком мыши (в Run Benchmark) вы можете начать сканирование всех доступных бесплатных DNS-серверов, включая пару, настроенную на вашем сетевом адаптере или компьютере. Это сканирование занимает несколько минут, и тем временем создается графика, связанная с каждым адресом DNS. У них есть три цвета:
- Издание Представляет Кэшированные поиски . Он состоит из времени, которое требуется для разрешения доменного имени, даже если оно находится в кэше имен сервера.
- Зелёная . Представляет собой Некэшированные поиски . Он состоит из времени, которое требуется для имени поддомена, которого нет в кэше имен сервера.
- синий . Представляют Поиск по Dotcom . Он состоит из времени, которое требуется «разрешению dotcom», выбранному на сервере имен, для поиска имени dotcom.
После завершения вы можете получить доступ к Табличные данные » Вкладка, которая более подробно информирует о состоянии каждого из адресов DNS. С другой стороны, у вас есть вкладка «Выводы», где более подробно объясняется, что упомянуто, но с акцентом на текущие настройки вашего компьютера или маршрутизатора.
Обратите внимание весьма вероятно, что локально настроенные адреса DNS окажутся самыми быстрыми, потому что они намного ближе к нам по самой конфигурации. Однако, если вы все еще ощущаете проблемы со скоростью или вам нужна дополнительная безопасность, рекомендуется изменить адреса DNS для тех, которые поддерживают DNS через TLS или DNS через HTTPS
Вы можете получить доступ к загрузке, нажав здесь . Доступны для Windows и Microsoft Вино эмулятор операционной системы (Мак и Linux).
Namebench
Это компаратор, разработанный и разработанный Google. Он служит для поиска лучшего сервера доменных имен с учетом большего количества факторов, таких как история просмотров и стандартизованные наборы данных. Следовательно, анализ более персонализирован, и результаты будут отличаться от человека к человеку.
Как это работает? Просто вы должны указать, какие адреса DNS вы хотите анализировать и сравнивать. Вы можете выбрать серверы по своему выбору, запросить включение глобальных поставщиков DNS и / или запросить включение лучших доступных служб DNS в соответствии с вашим регионом. Вы можете не только указать, что собираетесь анализировать, но и добавить некоторые соображения:
- Цензурные обзоры: Помимо скорости, он идентифицирует серверы, которые ограничивают действия цензуры по географическим причинам.
- Источники данных: Здесь указывается, какие источники данных будут основой для анализа. По умолчанию он учитывает вашу историю просмотров. Если по какой-то причине вы хотите что-то изменить, есть альтернатива, которая учитывает 2000 наиболее важных веб-сайтов.
- Обзор производительности: В зависимости от используемой полосы пропускания для Интернета, вы можете использовать эту опцию, которая будет проверять от 10 до 40 DNS-серверов.
- Количество запросов: Выберите количество запросов, отправляемых на каждый из DNS-серверов.
Вы можете получить более подробную информацию об этом решении Google, нажав здесь . Доступно для Windows и Mac. Вы также можете загрузить исходный код, чтобы настроить его для других систем.
Тест производительности DNS
Это еще один бесплатный инструмент на основе 10,000 XNUMX веб-страниц для определения производительности DNS-серверов. Однако этот список не может быть проверен пользователем, поэтому у него есть единственная возможность начать выполнение теста производительности. У вас будет пара вкладок, Графики визуализировать информацию графически и Статистика который отображает информацию более подробно.
Вся информация доступна, даже когда тест еще продолжается. Вы можете скачать это решение прямо сейчас, нажав здесь . Он доступен для Windows, Mac и Linux.
Настройка DNS
Ознакомившись с возможностями сервисов, предоставляющих свои сервера, выберите наиболее подходящий, на ваш взгляд. Для настройки альтернативного DNS воспользуйтесь таблицей с IP адресами.
Таблица: IP адреса альтернативных DNS серверов
| Сервис | DNS 1 | DNS 2 |
| Google Public DNS | 8.8.8.8 | 8.8.4.4. |
| Open DNS | 208.67.222.222 | 208.67.220.220 |
| DNS WATCH | 82.200.69.80 | 84.200.70.40 |
| Norton Connect Safe | 199.85.126.10 | 199.85.127.10 |
| Level 3 DNS | 209.244.0.34.2.2.14.2.2.3 | 209.244.0.44.2.2.24.2.2.4 |
| Comodo Secure DNS | 8.26.56.26 | 8.20.247.20 |
| Open NIC DNS | Выбирайте из спискаhttps://servers.opennic.org | Выбирайте из спискаhttps://servers.opennic.org |
Выбрав подходящий сервис, можно приступать к изменению настроек DNS:
- Наведите курсор мыши на значок «Сеть» и кликните левой кнопкой.
Значок «Сеть» показывает наличие подключения к интернету
- В появившейся вкладке «Текущие подключения» выбираете «Центр управления сетями и общим доступом» и нажмите левую кнопку мыши.
Нажмите левой кнопкой мыши на пукт «Центр управления сетями и общим доступом»
- В новом окне выберите пункт «Подключение по локальной сети».
На вкладке «Просмотр основных сведений о состоянии сети» кликнете левой кнопкой мыши пункт «Подключение по локальной сети»
- Появится новая вкладка, нажмите пункт «Свойства».
На появившейся вкладке нажмите «Свойства»
- Выберите «Протокол интернета версии 4 (TCP/IP 4)», опять нажмите кнопку «Свойства».
Выбирете пункт «Протокол интернета версии 4 (TCP/IP 4)» и нажмите «Свойства»
- В новой вкладке в пункте «Использовать следующие адреса DNS серверов» заполните: «Предпочитаемый DNS сервер» и «Альтернативный DNS сервер».
Заполните пункты «Предпочитаемый DNS-сервер» и «Альтернативный DNS-сервер», нажмите «ОК»
- Отметьте «Подтвердить параметры при выходе».
- Нажимаете кнопку «ОК», перезагружаете компьютер.
Что такое DDNS и как его можно использовать
DDNS, или DynDNS – сервис динамических DNS (динамическая система доменных имён), который позволяет присвоить вашему роутеру постоянный адрес в интернете, используя который, можно к нему подключиться удалённо.
Для чего нужно подключаться к маршрутизатору из интернета? Например, у вас настроен файловый сервер (FTP) и вы хотите иметь доступ к своим файлам с рабочего компьютера в офисе. Ещё прямое подключение к роутеру из интернета потребуется, если у вас организована система видеонаблюдения через подключенные к нему IP-камеры.
Если провайдер предоставляет вам статический IP-адрес, то зайти на ваш роутер с любого компьютера в интернете не составит труда. Его адрес в сети никогда не меняется, и если ввести его в адресной строке браузера, вы попадёте на роутер. На роутере следует настроить проброс портов, чтобы можно было получить доступ к ресурсам локальной сети. Например, если вы запустили Веб-сервер на вашем компьютере. Делаем проброс 80-го порта роутера на 80-й порт компьютера с запущенным Веб-сервером. И всё. По статическому IP, вбитому в браузере, попадаем на свой сайт.
Однако у большинства провайдеров предоставление статического IP платное. А пользователям он раздаёт динамические IP, которые регулярно меняются. В этом случае вы не сможете подключиться к своему роутеру из интернета, потому что с определённой периодичностью ему будет присваиваться новый адрес, который, естественно, вы не будете знать.
В этой ситуации поможет DDNS. Сервис отслеживает изменения IP-адреса вашего роутера и привязывает его к постоянному доменному имени, введя которое, вы сможете подключиться к маршрутизатору независимо от того, как часто ваш провайдер меняет его IP.
Правда, здесь есть одно но. DDNS работает только с белыми IP-адресами. Это реальный адрес в интернете, который виден с любого устройства. Но, поскольку таковых хронически не хватает, чаще всего провайдеры используют пул серых IP-адресов. Ещё они называются частными или приватными. То есть за вашим домом или даже кварталом закреплён один белый IP, который присваивается роутеру провайдера. А всем пользователям в этом сегменте сети раздаются внутрисетевые адреса, которые не видны из интернета. Это и есть серые IP. С ними сервисы DDNS работать не могут. В этом случае вам нужно обратиться к провайдеру и объяснить, что вам нужен белый IP.
Узнать серый или белый адрес использует ваш роутер просто. На главной странице веб-интерфейса, где отображается информация о текущем состоянии устройства, вы увидите внешний IP-адрес, полученный от провайдера. Запомните его и зайдите на сайт любого сервиса, который позволяет узнать ваш текущий IP. Например, сайт 2ip.ru. Если он покажет вам такой же адрес, как и на роутере, значит у вас белый IP. Если же адреса будут отличаться, значит ваш IP серый.
Роутеры Asus могут сами определить какой у вас адрес. Достаточно открыть вкладку с настройками DDNS в веб-интерфейсе устройства. Если у вас серый IP, вы увидите следующее сообщение: “Беспроводной роутер использует приватный WAN IP адрес. Этот роутер находится в NAT окружении и служба DDNS работать не может”.
Некоторые производители роутеров предоставляют облачные сервисы, которые могут работать в том числе и с серыми адресами. Например, сервис KeenDNS у производителя маршрутизаторов Keenetic.
Действия для устранения неисправности
В первую очередь необходимо выяснить, на каком уровне произошел сбой.
Возможные варианты с признаками:
- неполадки на уровне сайта — ошибка выдается при загрузке только одного сайта, другие открываются;
- проблемы на уровне провайдера — ни одно устройство в данной локальной сети не загружает страницы, везде ошибка, при подключении того же устройства к другой сети соединение работает корректно;
- сбой на уровне маршрутизатора — признаки такие же, как в предыдущем случае;
- ошибка на уровне компьютера — на других устройствах, подключенных к той же сети, не обнаруживаются неполадки с интернетом.
Решение проблемы на уровне ПК
Первым делом убедитесь, что DNS служба работает и перезапустите её:
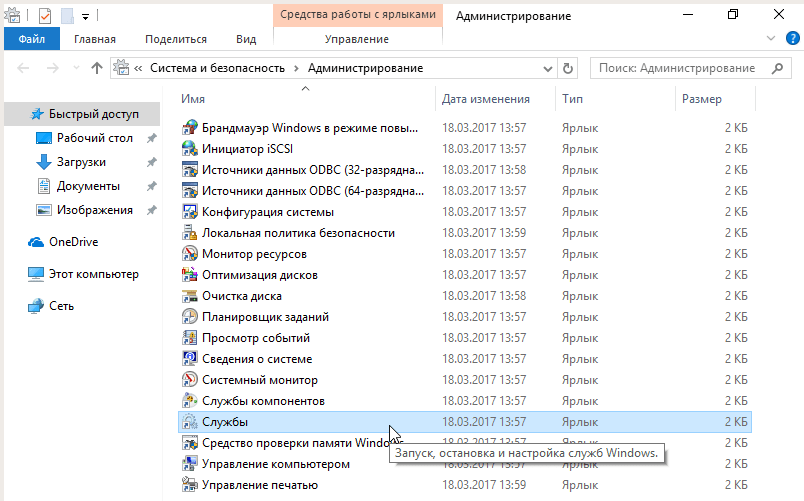
Не помогло? Следующий шаг – очистка кэша DNS.
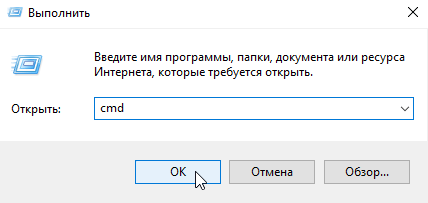
Альтернативный DNS сервер
Если предыдущие действия не привели к нужному результату, можно подключиться к другому DNS-серверу. В этом случае DNS-запросы будут адресованы вместо сервера провайдера на тот, который вы укажете. Этот метод также можно использовать для обхода ограничений, которые провайдеры могут накладывать на сайты.
Обратите внимание на следующий момент: смена адреса DNS-сервера на один из лежащих в открытом доступе подвергает риску ваши данные. В целях безопасности пользуйтесь серверами с хорошей репутацией, например, Google Public DNS, OpenDNS, Яндекс.DNS
Установка Google DNS
Войдите в «Сетевые подключения», выберете подключение к вашей сети, TCP/IPv4. Отметьте «Использовать следующие адреса DNS-серверов» и пропишите IP-адреса Google: 8.8.8.8 и 8.8.4.4.
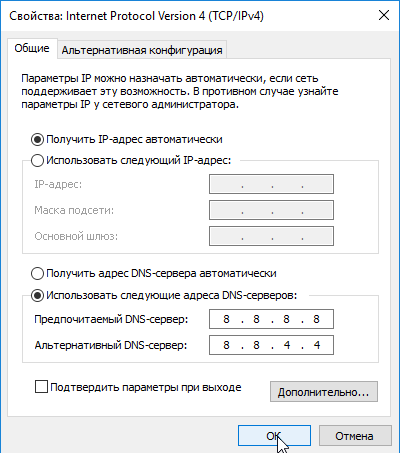
Адреса других серверов прописываются аналогичным образом.
Особенности Google Public DNS
При использовании серверов от Google обработка запроса может происходить медленнее, чем при работе с локальными серверами провайдеров. Причина этого явления — удаленная географическая расположенность, вследствие которой запросу необходимо преодолеть большее расстояние.
В противовес возможной задержке Google использует собственные технологии сканирования интернета и кеширования информации, что идет на пользу производительности.
Возможной причиной ошибки при загрузке конкретного сайта является его переезд на другой IP-адрес в то время, как обновление информации на локальном DNS-сервере еще не произошло. Поскольку Google сканирует сеть постоянно, информация на его серверах более актуальна, и подключение к ним может решить проблему.
Неисправность антивируса
Неполадки с интернет-соединением может вызывать неисправный антивирус. Чтобы узнать, ваш ли это случай, переведите компьютер в безопасный режим.
Для Windows 10 переключение осуществляется следующим способом:
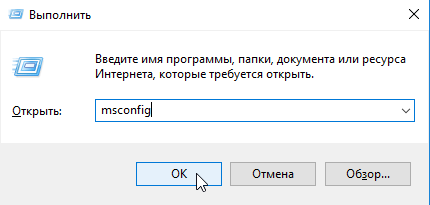
В безопасном режиме антивирусное ПО не включается, если сайты загружаются нормально, антивирус — источник проблемы, нужно его переустановить.
Проверка маршрутизатора
Неполадки на уровне Wi-Fi роутера по «симптомам» не отличаются от сбоя на уровне провайдера, но есть способ их отличить.
Отсоедините от роутера Ethernet-кабель и вставьте его в разъем компьютера.

Таким образом установится Ethernet-соединение. Если при подключении напрямую проблемы с интернетом устранились, дело в роутере, и его нужно перезагрузить.
Для перезагрузки выключите маршрутизатор, подождите 10-30 секунд и включите снова.
В остальных случаях
Если вы попробовали все вышеописанные методы, но устранить проблему не удалось (ни одна страница не загружается), обратитесь к своему провайдеру.
Если ошибку выдает один определенный сайт, причина сбоя на стороне его владельцев или хостинга. В таком случае придется ждать. Иногда информативным может быть поисковый запрос вида «почему сайт xxx.yyy.com не работает», который может пролить свет на источник проблем.
Иногда после перезагрузки компьютера, а то и вовсе без очевидных причин вместо главной страницы любимого сайта высвечивается пугающее сообщение «Не найден dns address сервера» (иногда надпись еще лаконичнее «Ошибка dns сервера»).
И в данной статье мы разберем, почему dns сервер не отвечает, и что делать, когда ОС Windows не удается найти dns address сервера.
Что такое DNS и домены в сети
DNS-сервер обеспечивает преобразование ip-адреса в доменное имя и наоборот, получая данные для преобразования из собственной базы данных – то есть, все DNS-сервера в мире хранят информацию обо всех компьютерах и серверах в информационной сети. Достигается это «разграничением обязанностей» – структура DNS в сети включает себя домены и поддомены, зоны и узлы.
Домен – это то самое «буквенное» имя сайта. К примеру, «wikipedia.org», хотя «wikipedia» уже является поддоменом у «.org». И «ru.wikipedia.org» – также.
Что касается DNS, то каждый поддомен управляется собственным DNS-сервером, условно называемым «зоной», а каждый сетевой компьютер, принтер или сервер – узлом. Зона ответственна только за компьютеры в своей сети, и хранит информацию только об этих ресурсах
Если из вышестоящей DNS-зоны понадобится сделать запрос в нижестоящую – то сервер DNS-1 обратится непосредственно к DNS-2, который уже перешлет запрос на нужный хост .
Самые быстрые DNS сервера
В эту часть обзора мы включили сразу три сервиса: OpenDNS, GoogleDNS и Level3DNS, поскольку все они имеют сходные характеристики и среди них сложно выбрать лучшего.
Важно отметить, что перечисленные публичные службы DNS не используют шифрование. Напомним также, что ваш провайдер Интернета получает ваши персональные данные, и использование публичных DNS Вас от этого не спасет
OpenDNS ( 208.67.222.222 и 208.67.220.220)
Сервис OpenDNS, также известный под названием Cisco Umbrella, является очень популярной службой DNS и умеет фильтровать контент по множеству параметров, в том числе блокирует сайты для взрослых, а также предоставляет защиту от кражи персональных данных.
У OpenDNS есть бесплатные и премиум тарифы, отличающиеся лишь в скорости соединения и в наличии функции добавления исключений, предназначенной для создания «заблокированной сетевой среды» (как ее называют в OpenDNS).
Наиболее привлекательной опцией у сервиса OpenDNS является возможность создания настраиваемых фильтров, которая позволяет самостоятельно фильтровать контент. Так что, если Вы хотите внедрить родительский контроль на уровне DNS, используйте OpenDNS.
Публичный Google DNS (8.8.8.8 и 8.8.4.4)
Google Public DNS пользуется большой популярностью. Хотя этот сервис работает достаточно быстро и располагает хорошей службой поддержки, у Google Public DNS есть один минус, и заключается он в сборе пользовательской статистики.
Ни для кого уже не секрет, что Google зарабатывает на рекламе и сборе данных пользователей, которые затем используются для выдачи соответствующих результатов по поисковым запросам.
Нельзя утверждать, что это является серьезным нарушением безопасности, поскольку GoogleDNS все же не имеет доступа к персональным данным пользователя, но все равно необходимо иметь в виду, что сбор данных ведется, а это потенциально может привести к раскрытию конфиденциальной информации.
На информационном сайте Гугл ДНС размещена документация, более подробно освещающая услуги и функции этого сервиса.
Level3DNS (4.2.2.1 и 4.2.2.2)
Level3DNS предоставляет широкую линейку продуктов, которые подойдут как для личных целей, так и для корпоративного сегмента.
Компания Level3 – это один из крупнейших провайдеров услуг Интернет, а значит, почти весь трафик проходит через их сервера. Level3 не берет плату за услуги DNS (просто потому, что это их работа), и, как следствие, этот сервис добрался до третьего места популярности в мире.
Как и в случае с ранее упомянутыми DNS-серверами, имейте в виду, что Level3 регистрирует все запросы, исходящие с вашего компьютера.
Как узнать, какой ДНС-сервер предоставляется провайдером
Поставщик услуг всегда имеет несколько серверов: первичный и альтернативный DNS. Они дублируют друг друга для распределения чрезмерной нагрузки.
Если читателю понадобилось узнать адрес DNS-сервера, к использованию предлагается несколько способов:
С помощью командной строки компьютера
Для разных версии ОС строка открывается несколькими способами:
Для Window XP. Зайти в «Пуск», выбрать «Выполнить».
- Для Windows 7. Открыть «Пуск» — «Все программы» — папку «Стандартные». Кликнуть на «Командную строку».
- Для Windows 8,10. Открыв «Пуск», прописать cmd или «Командная строка», кликнуть на появившееся в поисковике приложение.
- Альтернативный способ — нажатие комбинации клавиш Win + R:
В появившемся окне ввести cmd. После чего откроется окошко командной строки, где надо написать ipconfig/all. Приложение отобразит полную информацию, какой предпочитаемый сервер предоставлен рабочей станции.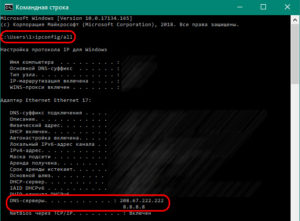
Другие способы
- Вручную посмотреть адрес ДНС-сервера провайдера (предпочитаемого) можно через настройки сети. Необходимо открыть панель управления, зайти в «Сеть и Интернет», после — «Центр управления сетями и общим доступом», выбрать «Подключение» и в открывшемся окошке нажать «Сведения».
- Нужная информация размещается на официальном сайте поставщика услуг, карте оплаты, в договоре или справочных буклетах. Также рекомендуется обратиться в службу техподдержки онлайн или напрямую к сотруднику.
- На сайтах, предоставляющих данные о компьютере потребителя, существуют сервисы получения информации о сервере по имени домена или IP-адресу (например, 2ip.ru).
Как настроить dnscrypt-proxy
Настройка dnscrypt-proxy выполняется с помощью файла dnscrypt-proxy.toml. В Windows этот файл расположен по пути C:\dnscrypt-proxy\dnscrypt-proxy.toml, а в Linux это файл /etc/dnscrypt-proxy/dnscrypt-proxy.toml. Независимо от операционной системы, настройка делается одинаково.
Откройте этот файл любым текстовым редактором, например, в Linux:
sudo gedit /etc/dnscrypt-proxy/dnscrypt-proxy.toml
Содержимое этого файла зависит от вашего дистрибутива: иногда там полный дефолтный файл, иногда уже настроенный сопровождающими пакета.
Чтобы после редактирования файла dnscrypt-proxy.toml изменения вступили в силу, выполните следующую команду.
Для Windows:
C:\dnscrypt-proxy\dnscrypt-proxy -service restart
Для Linux:
sudo systemctl restart dnscrypt-proxy.service
Чтобы понять, что настраивать, немного информации о том, как работает dnscrypt-proxy. Для преобразования имён в IP адреса dnscrypt-proxy скачивает большой список DNS серверов и в фоне проверяет их доступность и скорость отклика. Запросы делаются к разным DNS серверам в зависимости от скорости отклика и алгоритмов балансировки нагрузки. Это можно изменить — например, можно выбрать определённое имя или несколько имён и указать его (или их) в директиве server_names. Если директива server_names пустая, то будут использоваться все сервера. Если в директиве server_names указано одно или более имён DNS серверов, то будут использоваться только эти сервера.
К примеру, я предпочитаю DNS сервер Google, тогда значение моей директивы:
server_names =
Если хотите сразу несколько DNS серверов, то укажите их используя следующий синтаксис:
server_names =
Чтобы узнать, какие сервера выбраны для использования, выполните команду.
В Windows:
C:\dnscrypt-proxy\dnscrypt-proxy -list
В Kali Linux:
/usr/sbin/dnscrypt-proxy -list -config /etc/dnscrypt-proxy/dnscrypt-proxy.toml
В Arch Linux, BlackArch:
dnscrypt-proxy -list -config /etc/dnscrypt-proxy/dnscrypt-proxy.toml
Директива listen_addresses устанавливает порт и IP адрес для прослушивания. Обычно, нет необходимости здесь что-то менять. Для работы с сокетами устанавливается следующее значение:
listen_addresses = []
Установите fallback_resolvers на
fallback_resolvers =
Если вам зачем-то нужно вести журнал сделанных запросов, то найдите и раскомментируйте следующие строки:
file = '/var/log/dnscrypt-proxy/query.log'
Как добавить DNS сервер в исключение
Предположим, вы хотите использовать полный список DNS серверов, но хотите исключить некоторые из них. К примеру, как написали в комментарии, в данный момент у сервера rdns.faelix.net просрочен сертификат, что приводит к выводу предупреждений от антивирусного ПО. По этой причине мы хотим исключить данный сервер из списка используемых.
Это можно сделать с помощью директивы disabled_server_names, в качестве её значения нужно перечислить имена серверов, которые нужно избегать даже если они удовлетворяют всем критериям.
В первую очередь нам нужно знать имя проблемного DNS сервера. Для этого перейдите на страницу https://dnscrypt.info/public-servers
Внизу найдите выпадающий список «Rows per page» (Строк на страницу) и выберите там «All» (Все).
Нажмите в веб-браузере Ctrl+f для поиска по странице. Мы знаем, что проблемный адрес rdns.faelix.net, попробуем поискать по части имени «faelix»:
Итак, имена IPv4 DNS серверов это faelix-ch-ipv4 и faelix-uk-ipv4.
В файле настроек найдите disabled_server_names и добавьте имена туда:
disabled_server_names =
Если вы используете IPv6 подключение, то также добавьте в список исключений и IPv6 имена.
Сохраните файл настроек и перезапустите службу dnscrypt-proxy.
Документация по настройке dnscrypt-proxy на русском
На странице карточки программы размещён пример конфигурационного файла dnscrypt-proxy с объяснением всех опций и переводом комментариев на русский язык: https://kali.tools/?p=5964
Как включить DNS через HTTPS (DoH) в веб-браузерах
Google Chrome
В Google Chrome в Windows уже включена опция DNS через HTTPS. Вы можете её проверить перейдя в «Настройки» → «Конфиденциальность и безопасность» → «Безопасность» → «Дополнительные» → «Использовать безопасный DNS сервер». Чтобы быстро найти эту настройку, введите в адресную строку «chrome://settings/security/» и пролистните в самый низ.

Вы можете выбрать из списка любой DNS сервер с поддержкой DoH или указать свой собственный.
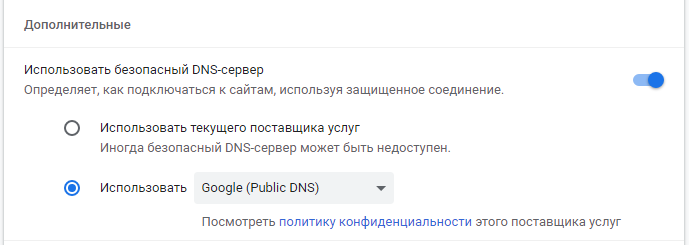
На момент написания, в Google Chrome в Linux данная опция недоступна.
Firefox
Перейдите в Настройки → Основные. Пролистните в самый низ, чтобы найти кнопку «Параметры сети, Настроить».

Поставьте галочку «Включить DNS через HTTPS» и выберите провайдера из списка или введите свой IP адрес:
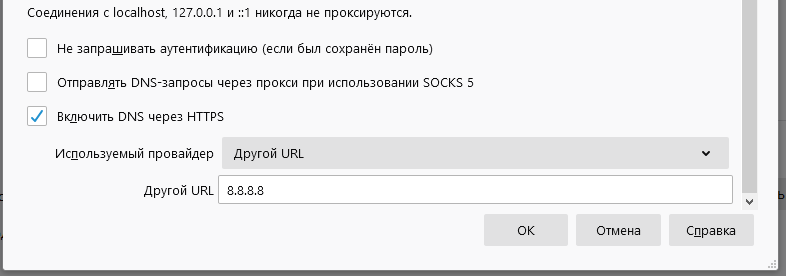
Opera
Перейдите в настройки (шестерёнка внизу левого сайдбара или кнопка «Простые настройки» → «Открыть все настройки браузера»).
Затем перейдите в «Дополнительно» → «Система».

Включите галочку «Использовать DNS поверх HTTPS вместо системных настроек DNS» и выберите желаемый DNS сервер.
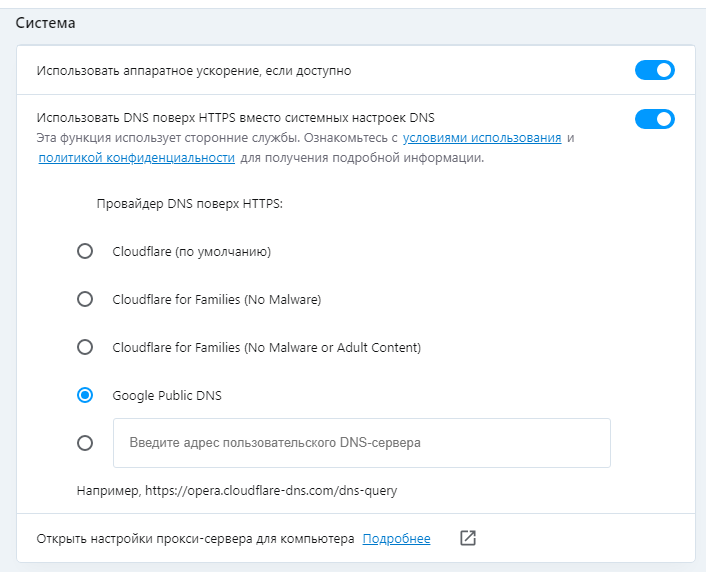
Microsoft Edge
На момент написания предустановленный по умолчанию Internet Explorer (Microsoft Edge) вовсе не знает про DNS через HTTPS. Если скачать последнюю версию Microsoft Edge, то там эту настройку можно включить с помощью флага.
Введите в адресную строку edge://flags#dns-over-https

Включите экспериментальный флаг и перезапустите веб-браузер.
Эммм… вроде как нужно бы ещё ввести настройки DNS сервера, но я не нашёл, где это сделать в Microsoft Edge. Да и кому дело до Microsoft Edge — кто им вообще пользуется?!
Как сменить DNS: Windows, macOS, Linux, iOS, Android и роутер
Как только мы узнаем, какие DNS являются лучшими на рынке, и нашли те, которые лучше всего подходят для нашего соединения и предлагают нам те преимущества, которые мы ищем, пришло время их изменить. Мы можем сделать это на маршрутизатор уровень, чтобы все подключенное оборудование получало выгоду от изменений или на индивидуальном уровне в каждом из устройств.
Windows
- настройка
- Сеть и Интернет
- Изменение параметров адаптера
- Щелкните правой кнопкой мыши на адаптере и свойства
- Интернет-протокол версии 4 (TCP / IPv4) и свойства
- Включить Использовать следующие адреса DNS-серверов
- В комплекте с выбранным DNS
Полное руководство по изменить DNS в Windows 10 .
MacOS
- Системные настройки
- Чистыми
- Выберите используемое соединение и нажмите «Дополнительно».
- Перейдите на вкладку DNS, нажмите кнопку + и добавьте их
iOS — iPhone и iPad
- Мы получим доступ к настройкам
- Wi-Fi
- Мы нажмем на синее «я», которое появляется справа от сети, к которой мы подключены
- Нажмите на настройку DNS
- Мы изменим Автоматическое на Ручное
- Нажмите на Добавить сервер
- Введем первичный DNS (пример 1.1.1.1)
- Нажмите на Добавить сервер
- Введите вторичный DNS (пример 1.0.0.1)
- Нажмите на Сохранить
Полное руководство по смени DNS в iOS.
Android
- Мы получим доступ к настройкам
- Введите Wi-Fi в разделе «Сеть и Интернет» или «Wi-Fi и сети».
- Продолжайте нажимать в сети Wi-Fi, что мы хотим изменить DNS
- Нажмите на Изменить сеть
- Нажмите на Дополнительные параметры
- Выберите Static в настройках IP
- Введите основной DNS в DNS 1 (пример 1.1.1.1)
- Введите дополнительный DNS в DNS 2 (пример 1.0.0.1)
- Нажмите на Сохранить
Полное руководство по изменить DNS в Android.
маршрутизатор
Этот пункт сложнее, чем предыдущие, поскольку меню конфигурации и настроек каждой модели маршрутизатора — это мир. Поэтому у нас нет общего объяснения, потому что у нас не все модели с одинаковым интерфейсом.
Лучший DNS для PS4
Правда в том, что существует большой список альтернативных DNS-серверов, из которых мы можем выбрать те, которые предлагают лучший опыт. В случае желания использовать альтернативные DNS-серверы для PS4 и, таким образом, улучшить наш игровой опыт, следует отметить следующее:
- Главная OpenDNS — 208.67.222.222 и 208.67.220.220
- Cloudflare — 1.1.1.1 и 1.0.0.1
- IBM Quad9 -9.9.9.9
- — 8.8.8.8 и 8.8.4.4
Хотя эти четыре будут самыми быстрыми, правда заключается в том, что вы должны помнить, что именно Google предлагает наименьшую конфиденциальность.
Теперь это другие альтернативные серверы, которые мы также можем попробовать, хотя наиболее рекомендуемыми являются четыре упомянутых ранее:
- Уровень 3 — 209.244.0.3 и 209.244.0.4
- Verisign — 64.6.64.6 и 64.6.65.6
- СМОТРЕТЬ — 84.200.69.80 и 84.200.70.40
- Comodo Secure DNS — 8.26.56.26 и 8.20.247.20
- GreenTeamDNS — 81.218.119.11 и 209.88.198.133
- SafeDNS — 195.46.39.39 и 195.46.39.40
- OpenNIC — 96.90.175.167 и 193.183.98.154
- SmartViper — 208.76.50.50 и 208.76.51.51
- Дин — 216.146.35.35 и 216.146.36.36
- FreeDNS — 37.235.1.174 и 37.235.1.177
- Альтернативный DNS — 198.101.242.72 и 23.253.163.53
- DNS — 77.88.8.8 и 77.88.8.1
- UncensoredDNS — 91,239,100,100 89,233.43.71 XNUMX XNUMX и XNUMX XNUMX
- Ураган Электрик — 74.82.42.42
- puntCAT — 109.69.8.51
- Нойстар — 156.154.70.1 и 156.154.71.1
- Четвертое сословие — 45.77.165.194
- CleanBrowsing — 185.228.168.9 и 185.228.169.9
- UltraDNS — 156.154.70.1, 156.154.71.1
- Семейство UltraDNS — 156.154.70.3 и 156.154.71.3