Что нужно сделать если не регулируется яркость на ноутбуке windows 10
Содержание:
- Что использовать
- Методы решения проблем с яркостью в Windows 10 Creators Update
- Когда виновниками ситуации являются драйверы видеокарты
- Регулировка яркости экрана в Windows 10: устранение проблем
- Методы регулировки яркости на ноутбуке
- Как использовать настройки ночного освещения в Windows 10
- Проблемы с яркостью после установки Windows 10 Creators Update: как исправить?
- Изменение яркости кнопками на клавиатуре
- Что делать, если не регулируется яркость на ноутбуке
- Другие причины, по которым может не работать регулировка яркости Windows 10
Что использовать
Итак, вместо того, чтобы настраивать многочисленные меню и ломать ОС, проще установить стороннюю утилиту, регулирующую дисплей. Предложенная выше, помимо яркости экрана, позволяет изменить цветовую температуру. Что является из ряда выходящей опцией. Прописав файл в Автозагрузку, пользователь освобождает себя от необходимости регулироваться каждый раз после включения ПК.
Суть проблемы примерно следующая: когда картинка на ноутбуке светлая — яркость увеличивается, когда становится темная — яркость уменьшается. В некоторых случаях это полезно, но в остальных — сильно мешает работе, глаза начинают уставать, и работать становится крайне не комфортно. Что можно с этим сделать?
Ремарка! Вообще, у меня была одна статья, посвященная самопроизвольному изменению яркости монитора: В этой статье попробую ее дополнить.
Чаще всего экран меняет свою яркость из-за не оптимальных настроек драйверов. Поэтому, логично, что нужно начать с их настройки…
Итак, первое, что делаем — это заходим в настройки видео-драйвера (в моем случае — это HD-графика от Intel, см. рис. 1). Обычно, значок видео-драйвера располагается рядом с часами, справа внизу (в трее)
Причем, неважно какая у вас видеокарта: AMD, Nvidia, IntelHD — значок всегда, обычно, присутствует в трее (так же можно зайти в настройки видео-драйвера через панель управления Windows)
Важно! Если у вас нет видео-драйвера (или установлены универсальные от Windows) — то рекомендую обновить их с помощью одной из этих утилит: /i>
- включить максимальную производительность;
- отключить технологию энергосбережения монитора (именно из-за нее и меняется яркость в большинстве случаев);
- отключить функцию расширенного времени работы батареи для игровых приложений.
Как это выглядит в панели управления IntelHD показано на рис. 2 и 3. Кстати, задать подобные параметры нужно для работы ноутбука, как от сети, так и от батареи.
Кстати, в видеокартах от AMD нужный раздел называется «Питание». Настройки задаются аналогично:
- нужно включить максимальную производительность;
- отключить технологию Vari-Bright (которая помогает сэкономить заряд батареи, в том числе, и за счет регулировки яркости).
Электропитание в Windows
Здесь самое главное содержится в разделе «Экран». В нем нужно выставить следующие параметры:
- параметры во вкладке яркость экрана и уровень яркости экрана в режиме уменьшенной яркости — задайте одинаковыми (как на рис. 7: по 50% и 56% например);
- выключите адаптивную регулировку яркости монитора (как от батареи, так и от сети).
Сохраните настройки и перезагрузите ноутбук. В большинстве случаев, уже после этого экран начинает работать, как положено — без автоматического изменения яркости.
Служба наблюдения за датчиком
Некоторые ноутбуки оснащены специальными датчиками, которые помогают регулировать, например, яркость того же экрана. Хорошо это или плохо — вопрос дискуссионный, мы же попробуем отключить службу, следящую за этими датчиками (а значит и отключим эту авто-регулировку).
Итак, сначала открываем службы. Для этого в строку выполнить (в Windows 7 — строка выполнить в меню ПУСК, в Windows 8, 10 — нажмите сочетание кнопок WIN+R) введите команду services.msc и нажмите ENTER (см. рис. 8).
После перезагрузки ноутбука, если причина была в этом, проблема должна исчезнуть
Центр управления ноутбуком
В некоторых ноутбуках, например, в популярной линейке VAIO от SONY, есть отдельная панель — центр управления VAIO. В этом центре есть довольно много настроек, но нас в данном конкретном случае интересует раздел «Качество изображения».
В этом разделе есть одна интересная опция, а именно, определение условий освещенности и настройка автоматической яркости. Чтобы отключить ее работу — достаточно передвинуть ползунок в положение выключено (OFF, см. рис. 10).
Кстати, пока данная опция не была выключена, другие настройки электропитания и пр. — не помогали.
Примечание. Подобные центры есть и в других линейках и других производителей ноутбуков. Поэтому, рекомендую открыть подобный центр и проверить настройки экрана и электропитания в нем. В большинстве случаев, проблема кроется в 1-2 галочках (ползунках).
Хочу так же добавить, что искажение картинки на экране может свидетельствовать и о аппаратных проблемах. Особенно, если потеря яркости не связана с изменением освещенности в помещении или изменением картинки, отображаемой на экране. Еще хуже, если в это время на экране появятся полосы, рябь, и другие искажения изображения (см. рис. 11).
Если у вас проблема не только с яркостью, но и с полосами на экране, рекомендую ознакомиться с этой статьей: /i>
Методы решения проблем с яркостью в Windows 10 Creators Update
Метод №1 Отключение сброса яркости в Планировщике заданий
В различных изданиях Windows 10, например, в Windows 10 Education, есть специальная задача под названием BrightnessReset, которая как раз таки и является виновником в том, что ваши параметры яркости постоянно сбрасываются после перезагрузки компьютера. Выполните следующие шаги:
- Нажмите Win+S.
- Введите в поисковую строку «Расписание выполнения задач».
- Нажмите на результат правой кнопкой мыши и выберите «Запустить от имени Администратора».
- Используя левую панель открывшегося окна Планировщика заданий, перейдите в директорию «Библиотека планировщика заданий→Microsoft→Windows→Display→Brightness».
- В правой панели окна, найдите задачу под названием BrightnessReset(если у вас нет такой задачи, то просто переходите к другому методу).
- Перейдите во вкладку «Триггеры».
- Выберите триггер «При входе в систему» и нажмите на «Редактировать».
- Уберите галочку с параметра, который отвечает за активирование этой неугодной задачи.
- Подтвердите изменения в настройках пройдя два раза по кнопкам «Ок», а затем закройте окошко Планировщика задач.
Как только закончите с настройками в Планировщике, выставьте нужные вам параметры яркости и перезагрузите свой компьютер. После перезапуска, проверьте, была ли исправлена проблема со сбросом яркости при запуске компьютера.
Метод №2 Отключение Режима низкого энергопотребления в Панели управления видеокарты Intel
Если у вас в компьютере установлена видеокарта от Intel, то проблема может заключаться в функции Панели управления Intel под именем «Режим низкого энергопотребления». Если дело в этом, то вам нужно просто зайти в Панель управления Intel и деактивировать эту функцию. Как только отключите ее, перезагрузите свой компьютер и проверьте, была ли исправлена проблема с изменяющейся яркостью в обновлении Windows 10 Creators Update.
Метод №3 Обновление драйверов для видеокарты
Вы можете испытывать трудности с яркостью своего дисплея из-за того, что с драйвера для вашей видеокарты являются устаревшими или не совсем совместимыми с Креативным обновлением для Windows 10.
Уже было определено, что такой проблеме подвергаются чаще всего пользователи именно видеокарт марки Nvidia, хотя пользователи с другими видеокартами, например, AMD или Intel, также могут испытывать трудности.
- Нажмите Win+X и выберите пункт «Диспетчер устройств».
- Найдите в списке устройств пункт «Видеоадаптеры» и откройте его.
- Найдите свою видеокарту, нажмите на нее правой кнопкой мыши и перейдите в «Свойства».
- Перейдите во вкладку «Драйверы».
- Нажмите на кнопку «Обновить…»
- Перед вами появится окошко «Обновление драйверов». Выберите пункт «Автоматический поиск обновленных драйверов».
Вот и все. Начнется автоматический процесс драйверов для вашей видеокарты. Если найдутся подходящие драйвера, то они будут установлены. При ошибке поиска, вы можете самостоятельно скачать драйвера с сайта производителя, а затем вручную указать Диспетчеру устройств на их расположение, или же установить с помощью самого установщика – выбор за вами.
Метод №4 Откатиться к предыдущей сборке Windows 10
Если никакие из вышеописанных действий не помогли вам решить проблему со сбросом настроек яркости, то вы можете попробовать откатиться к предыдущей версии Windows 10, которая ранее использовалась и не вызывала проблем у вас. Однако, это нужно выполнить в течение 30 дневного периода, так как после этого промежутка времени необходимые файлы для отката будут удалены с вашего компьютера. Если же прошло менее 30 дней, то выполнение следующих шагов не будет представлять для вас сложность:
- Откройте меню Пуск.
- Пройдите в «Настройки».
- Кликните на пункт «Обновление и безопасность».
- Кликните на «Восстановление» в левой панели.
- Кликните на «Перезапустить сейчас» под Особыми вариантами загрузки.
- Перейдите к пункту «Диагностика» и выберите опцию, которая отвечает за откат к предыдущей сборке Windows 10.
Как только вы успешно выполните откат к более старой сборке Windows 10, можно будет просто находиться на этой версии или же откладывать установку Windows 10 Creators Update до тех пор, пока Майкрософт не смогут исправить баг со сбросом яркости.
Когда виновниками ситуации являются драйверы видеокарты
1. Драйвера были инсталлированы самой Windows 10 в процессе ее установки, получены из драйвер-пака, посредством ПО для их обновления (Driver Booster) или с неофициального источника.
Решить проблему просто: скачиваем официальный драйвер в ручном режиме, производим деинсталляцию неофициального программного обеспечения, например, посредством Display Driver Uninstaller, и инсталлируем его заново.
2. Возможно, системное ПО для Intel Graphics HD и вовсе не инсталлировано, а оно крайне необходимо для нормального управления работой устройства.
Драйвер следует загружать только с официального ресурса разработчика или поддержки продукта.
Такой девайс не отображается в диспетчере устройств, потому как находится в списке скрытых. Дабы его увидеть, необходимо вызвать команду «Отобразить скрытые устройства» в пункте главного меню «Вид».
3. Видеокарта была выключена в Диспетчере устройств (случай, аналогичный проблеме с дисплеем).
Посредством контекстного меню задействуем девайс и перезагружаемся.
Также настойчиво рекомендуется посетить параметры монитора через контекстное меню рабочего стола вызываем пункт меню «Экран», переходим в его дополнительные опции и нажимаем по пиктограмме «Свойства графической платы». На вкладке адаптер смотрим его тип (первая строка).
На всякий случай рекомендуется также зайти в параметры экрана (через меню правого клика по рабочему столу) → Экран → Дополнительные параметры экрана → Свойства графического адаптера и посмотреть, какой видеоадаптер указан на вкладке «Адаптер».
Если названием видеокарты является что-то вроде Basic Display Driver, то причина кроется в отключенном устройстве или в отсутствии драйвера для него. Порой такие девайсы не отображаются в Диспетчере по умолчанию, но становятся видимыми после активации опции «Отобразить скрытые устройства», расположенной в пункте меню «Вид».
Обычно, выполнение приведенных инструкция приводит к решению проблемы с изменением уровня яркости, но бывают и исключения. Таким частным случаям посвящена следующая глава.
Обновляем подобные драйверы на загруженные с официального ресурса, несмотря на то, что в системе используются их более новые версии. Сразу после инсталляции более старой редакции программного обеспечения следует деактивировать их автоматическое обновление посредством специальной утилиты от Microsoft — Show or Hide Updates.
Регулировка яркости экрана в Windows 10: устранение проблем
Изменение яркости монитора – востребованная у пользователей функция (особенно для переносных и мобильных устройств), к которой они обращаются при изменении условий внешнего освещения.
В данной статье описаны способы, которые позволяют вернуть пользователю возможность использования программных или аппаратных регулировок яркости экрана устройства под управлением операционной системы Windows 10. Однако мы не будем рассматривать варианты с обновлением драйверов, так как это отдельная тема для обсуждения.
Отключение адаптивной регулировки яркости экрана
“Как изменить цвет папки в Windows 10: программа, инструменты”
Если Ваш монитор оборудован датчиками освещенности, то с большой долей вероятности ОС будет пытаться самостоятельно подстраивать яркость экрана, в зависимости от интенсивности света в помещении или на улице. Эта функция получила название “Адаптивная регулировка яркости“.
Для ее работы используются достаточно сложные алгоритмы зависимости яркости от освещенности, однако далеко не всегда результат автоматической настройки удобен для использования и комфортен для глаз, так как одной из целей ОС является экономия энергии, и она старается занизить яркость монитора.
Разберем порядок отключения Адаптивной регулировки яркости.
- При помощи инструмента Поиск в левой нижней части экрана (значок лупы) находим Панель управления и кликаем на нее.
- Настроив просмотр в виде крупных или мелких значков щелкаем по разделу «Электропитание».
- Кликаем по пункту “Настройка схемы электропитания” для открытия окна с настройками (в большинстве случае схема – “Сбалансированная”) .
- В окне настроек схемы жмем по надписи “Изменить дополнительные параметры питания“.
- Раскрываем настройки экрана, находим пункт “Включить адаптивную регулировку яркости“, раскрываем его и меняем значения всех параметров на “Выкл” (или только для того, который нужен).
- Нажимаем OK и готово. Теперь адаптивная регулировка яркости экрана выключена.
Если описанный метод не помог, и настройки яркости недоступны, переходим к проверке системных параметров монитора и видеоадаптера.
Включение отключенного монитора
“Восстановление файлов системного реестра в Windows 10”
Одной из возможных причин недоступности регулировок яркости экрана может быть программное выключение одного или нескольких видеуостройств компьютера, отвечающих за графическое представление информации. В большинстве случаев у пользователей таких устройств два – это сам монитор и обеспечивающий обработку и вывод изображения на него видеоадаптер. Разберемся с проверкой их свойств.
- При помощи сочетания клавиш Win+X вызываем меню настроек системы (также можно щелкнуть правой кнопкой мыши по значку меню Пуск), находим в нем строку “Диспетчер устройств” и запускаем его при помощи клика левой кнопки мыши.
- В списке устройств находим раздел “Мониторы“, разворачиваем его, нажав стрелку слева от названия. В открывшемся списке оборудования указано название используемого монитора. Если на иконке устройства показана стрелка в сером кружке, то устройство отключено и может работать некорректно. Кликаем по монитору правой кнопкой мыши и в контекстном меню выбираем строку “Включить устройство“.
- Перезагружаем компьютер и проверяем работоспособность изменения яркости монитора при помощи клавиш клавиатуры или настроек параметров экрана.
Если этот метод не помог, переходим к проверке системных параметров видеоадаптера.
Включение отключенного видеоадаптера
Разберемся, как поменять яркость экрана на компьютере с Windows 10, когда два приведённых выше способа не сработали.
Если ни один из описанных методов не принес результата, значит причина может заключаться в некорректных драйверах видеокарты. Это происходит, когда ОС самостоятельно устанавливает их стандартную или обновленную версию, в которой часть возможностей “урезана”. При этом Windows 10 не всегда используется самые последние версии драйверов, выпущенных производителями оборудования.
В любом случае, тогда следует скачать последнюю версию программного обеспечения для видеокарты с официального сайта производителя и произвести ручную установку или обновление драйверов. В редких случаях может понадобиться переустановка драйверов самого чипсета.
Методы регулировки яркости на ноутбуке
Несмотря на простоту совершения такого действия, как настройка яркости экрана, его возможно осуществить четырьмя известными способами.
Клавишами
Самый простой и практичный способ изменить насыщенность экрана — использование комбинации клавиш. Каждый производитель переносных компьютеров старается вынести основные функции в ряд горячих клавиш на клавиатуре.
Разные модели лэптопов имеют разные функциональные кнопки, но в своем большинстве распределяются так:
- Asus: «F7» — уменьшение яркости экрана, «F8» — увеличение яркости.
- Lenovo: «F6» — уменьшение, «F7» — увеличение.
- MSI: «F9» — уменьшение, «F10» — увеличение.
- DELL: «F8» — уменьшение, «F9» — увеличение.
Иконкой в трее
Изменить контрастность и насыщенность возможно также через меню «Электропитание». Для этого отыскиваем на панели задач значок с изображением батареи и кликаем по нему правой кнопкой мыши. Следующим действием кликаем по гиперссылке «Настройка яркости экрана» (в windows 10 необходимо выбрать «электропитание»). Следом откроется окно с соответствующим разделом, где внизу окна будет располагаться ползунок с яркостью картинки на мониторе. Нажав на режим «Экономия энергии», ползунок автоматически станет на определенный процент яркости и включится энергосберегающий режим, который будет щадяще действовать на аккумулятор устройства.
Также здесь возможно настроить план электропитания, где необходимую яркость можно поставить на определенное время. После выполненных изменений не забываем их сохранить.
Существует еще один метод как изменить яркость экрана через иконку в трее. Находим уже знакомый значок аккумулятора и также кликаем по нему правой кнопкой мыши. В выпавшем контекстном меню выбираем второй пункт — центр мобильности Windows. В открывшемся окне, в первом «квадрате» находится регулятор яркости. Кроме этого здесь можно отрегулировать громкость, посмотреть состояние батареи, подключить/отключить внешний дисплей и проверить синхронизацию с другими устройствами.
С рабочего стола
Еще один способ прибавить яркость экрана ноутбука windows 7, которым пользовался, наверное, каждый — через рабочий стол. Метод осуществляется следующим перечнем действий:
- Жмем правой кнопкой мыши на любом пустом месте рабочего стола.
- В выпавшем контекстном меню находим пункт «Разрешение экрана».
- Откроется меню из «Параметров», где возможно настроить дисплей».
- Находим регулятор светлости и выставляем на подходящий процент.
- Сохраняемся и выходим из параметров.
В контекстном меню рабочего стола существует еще один раздел, где можно добавить яркости дисплею — панель управления NVIDIA. Об этом отдельно подумал разработчик программного обеспечения для видеокарты.
Кликаем по этому разделу и ожидаем пока откроется окно драйверов. Оно будет грузиться немного дольше, но в нем и возможностей больше. Далее, слева в меню находим пункт под названием «Регулировка параметров цвета для видео» и жмем по нему. Справа откроется список, где во втором пункте ставим регулятор на строку «С настройками NVIDIA» и во вкладке «Цвет» регулируем насыщенность. После окончания процедуры нажимаем «применить».
Из панели управления
Увеличить или уменьшить яркость на ноутбуке возможно через панель управления. На самом деле этот вариант является полной аналогией способа регулирования светлости через «Электропитание», но в том случае, если в трее отсутствует значок аккумулятора.
Попасть в необходимый пункт параметров через «Панель управления», которая располагается в пусковом меню. Далее, среди перечня всех разделов выбираем «Электропитания» и выполняем инструкцию второго раздела нашей статьи.
Кроме всех вышеперечисленных способов существует еще несколько вариантов убрать или прибавить насыщенности картинке монитора. К примеру, существует специализированное ПО, которое предназначено не только для регуляции контраста и цветовой температуры, но еще и способно создавать скриншоты, менять разрешение экрана, запускать скринсейвер и многое другое. Назовем самые популярные программы: iBrightnessTray, RED Shift GUI, CareUEyes.
Смена контраста, насыщенности, цветовых данных в младших операционных системах Windows выполняется практически аналогично «семерке». Возможно, что изменено только название разделов в «Параметрах» системы.
Как использовать настройки ночного освещения в Windows 10
Под настройкой динамической яркости в приложении «Настройки» находится переключатель функции ночной подсветки Windows 10. Эта функция уменьшает количество синего света, излучаемого на экране вашего устройства, делая все более оранжевым. Обычно считается, что синий свет может не дать вам спать по ночам, поэтому вы должны уменьшить его воздействие в часы, предшествующие сну.
Параметры ночного света
Настройка ночного освещения в Windows 10 снижают уровень синего света.
Вот что нужно сделать с функцией ночного света в Windows 10.
- Нажмите включить и перейдите в параметры ночного света.
- На следующем экране вы увидите кнопку « Включить сейчас». Кликните по ней, чтобы включить ночной свет.
- Ниже этой кнопки будет цветная полоса. Перетащите линию на этой панели влево и вправо, чтобы выбрать желаемый уровень оранжевого и синего на экране, когда активна функция ночного освещения.
- Окончательные варианты для ночного освещения. Включите Расписание ночник для функции, чтобы активировать и деактивировать в одно и то же время каждый день. Выберите пункт « Восход солнца до заката», чтобы функция ночного освещения изменялась в режиме реального времени в зависимости от времени восхода и захода солнца в вашем текущем местоположении, или выберите « Установить часы», чтобы вручную выбирать время включения и выключения.
Интересные записи:
Как увеличить быстродействие компьютера
Восстановление удаленных контактов на телефоне
Как очистить жесткий диск
Включить линейку в Ворде
Проблемы с яркостью после установки Windows 10 Creators Update: как исправить?
Следуя за релизом Windows 10 Creators Update, многие пользователи операционной системы Windows 10, которые загрузили и установили это обновление на свои компьютеры, начали жаловаться на то, что их установка яркости сбрасывается каждый раз, как только те перезапускают свой ПК. Помимо проблем с яркостью, пользователи также столкнулись и с другими сбросами настроек дисплея и планами питания. Например, у некоторых пользователей яркость экрана при запуске компьютера сбрасывалась до 100%, что является максимальной яркостью, а у других это значение почему то выставляется на 50% или любое другое значение.
Многие люди выдвигали предположение о том, что функция адаптивной яркости в Windows 10 Creators Update может стоять у истоков проблемы, но эту теорию сразу же отмели в сторону. Некоторые из пользователей с данной проблемой даже не могут изменить яркость на желаемое значение после перезагрузки своего компьютера. Им удалось изменить параметры яркости только тогда, когда они отключали свои видеоадаптеры через Диспетчер устройств.
Изменение настроек яркости дисплея после каждой перезагрузки компьютера является довольно назойливой проблемой. К счастью, данная проблема не входит в ряды нерешаемых дилемм. Следуйте нижеуказанным пунктам, дабы решить проблему с яркостью после установки Windows 10 Creators Update.
Изменение яркости кнопками на клавиатуре
Сочетания клавиш для настройки интенсивности подсветки отличаются на разных моделях устройств. Как правило, применяется комбинация кнопки «Fn» и стрелки вверх/вниз. Вместо стрелки также может использоваться одна из функциональных клавиш (F1-F12). Нажмите две кнопки одновременно, чтобы увеличить или уменьшить яркость на 10%. На некоторых моделях есть отдельные кнопки для настройки. В этом случае нажатие «Fn» не потребуется.
Не так давно столкнулся с одной пренеприятнейшей проблемой — на всех моих ноутбуках разом пропала возможность регулировки яркости экрана. Будь то любимые Fn-клавиши, или же стандартный ползунок яркости в настройках компьютера. Исчезло само понятие «яркость» в настройках экрана и у основной рабочей машины он застопорился в тёмном режиме.
Выход из этой ситуации, как оказалось, достаточно прост — проблема кроется в драйверах. Прошерстив форумы, мне удалось отыскать несколько идей, из которых сложилось простое решение. Для нормальной работы регулировщика яркости необходимо переустановить драйвер … нет, не видеокарты, а монитора!
Как это сделать самым простым путём?
- Кликаем правой кнопкой мыши на пустом пространстве Рабочего стола, в открывшемся меню выбираем пункт «Разрешение экрана».
- В настройках разрешения экрана находим ссылку «Дополнительные параметры» — она справа снизу.
- В открывшемся окне открываем закладку «Монитор», далее — давим на «Свойства». Скорее всего, система попросит разрешения на вмешательство, разрешаем.
- В открывшемся окне открываем закладку «Драйвер» и давим на кнопку «Откатить». Вуаля, регулировка яркости возвращается!
- Несколько раз давим на «Ок» и наслаждаемся полученным результатом.
Вот и всё, снова откаты спасают нам жизнь!
Важно!
При использовании программы DRP обязательно работайте в ручном режиме и режиме эксперта! Иначе кроме обновления драйверов получите ещё и тонну бесполезных программ! Для этого при запуске программы поставьте галочку у пункта «Настройки», выберите «Режим эксперта», отметьте галочкой драйвер монитора и нажмите «Установить» в нижней части экрана. Подробнее на скриншоте ниже.
P.S.: попытавшись найти причину подобных глюков на одном из компов, я заметил, что драйвер монитора имел цифровую подпись от TeamViewer. Вполне возможно, проблема кроется именно в этой программе — она была установлена ка каждом из ремонтируемых компьютеров. Возможно, стоит связаться с их тех. поддержкой.
- После переустановки или чистой установки Windows всегда наступает один из самых неприятных моментов — установка драйверов устройств, встроенных и периферийных. С установкой драйверов часто возникает множество проблем. Как установить драйверы, если потеряли диск от материнской карты? Как установить самые свежие…
- Нетбуки становятся всё более популярны среди местного населения нашей необъятной Родины. Небольшой компьютер, как показала практика, является лучшим подарком любимой женщине на день рождения. Ещё больше практика указала на ставший популярным нетбук Acer Aspire One 532h в прекрасной серебристой или…
- Перед началом ремонта монитора, следует отключить все провода и сетевое питание. Если ремонта требует CRT монитор, обязательно понадобится плоская отвертка с изолированной рукояткой, с помощью которой следует отделить резиновый колпачок, проводящий напряжение от трансформатора….
- Экран Вашего iPhone поврежден? Несмотря на то, что у Айфонов самое крепкое стекло экрана, по отношению со всеми остальными телефонами, все же основной проблемой становится повреждения экрана или сенсора. Если же телефон исправно показывает, но не работает на нажатия по…
- Корпорация Acer представляет новую серию ноутбуков Aspire 5740, отличающихся высокой производительностью и обеспечивающих быструю обработку даже самых ресурсоемких приложений. Ноутбуки серии Acer Aspire 5740 объединяют в себе самые современные технологии и обеспечивают оптимальные возможности обработки данных, самое высокое качество аудио…
Довольно часто на форумах задают вопрос: Почему не работает регулировка яркости на ноутбуке!?
Проблема довольно частая, с первого взгляда пустяковая, но на самом деле очень неприятная. Ведь в этом случае вам придется смотреть либо на чересчур яркий экран (от чего моментально заболят глаза и наступит головная боль), либо на практически темный, где ничего не видно. Сегодня поговорим о наиболее часто встречающихся причинах проблемы и о том, что можно сделать для исправления проблемы не работающей регулировки яркости экрана на ноутбуке.
Что делать, если не регулируется яркость на ноутбуке
Это чаще всего происходит:
- из-за того, что не подключён универсальный монитор;
- не установлены нужные драйверы видеокарты.
Так что налаживать настройки придётся начинать именно с них.
Подключить универсальный монитор
При отсутствии иконки регулировки яркости и невозможности передвинуть ползунок для изменения параметров придётся добавить монитор. Да-да, это не опечатка. Он может показывать картинку в ноутбуке, но быть не установленным на программном уровне. Физическое присутствие при деактивированных драйверах случается чаще всего у моделей Lenovo и HP.
 @reedr.ru
@reedr.ru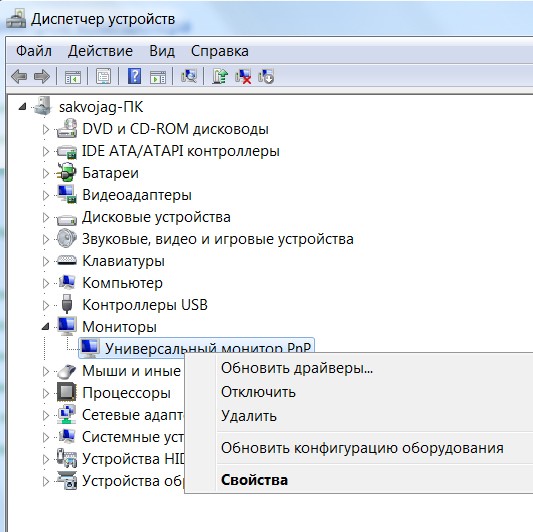 @reedr.ru
@reedr.ru
После включения функции перезагрузитесь. Теперь монитор должен быть подключён, как показано на рисунке. Попробуйте, меняется ли яркость экрана. Если нет, переходите к следующему пункту.
Установить нужные драйвера видеокарты
Второй по частоте причиной неработающих регулировок может быть проблема драйверов. При установке операционной системы Windows сама подбирает их. Получается, что нам следует удалить установленные автоматически и переустановить нужные вручную. Лучше всего брать их с официального сайта производителя.
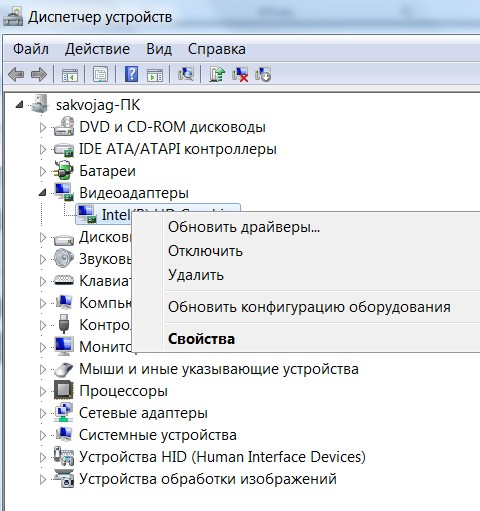 @reedr.ru
@reedr.ru
Скачав «правильные» драйвера, не забудьте деинсталлировать «неправильные». Сделать это можно в Display Driver Uninstaller.
Задействовать видеокарту
Но прежде проверьте: вдруг у вас отключён видеоадаптер. Тогда попробуйте подключить его. Делается это в том же «Диспетчере устройств». Как туда зайти, вы уже знаете. Вместо вкладки «Монитор» выберите «Видеоадаптеры». Если видеокарта из списка отключена, кликните «Задействовать». Не забудьте после этого перезагрузиться. И только потом можно проверять результаты.
Снова не работает яркость? Почему такое может случиться? Попробуйте нажать в «Диспетчере устройств» вкладку «Вид», поставив галочку напротив строки «Показать скрытые устройства». Возможно, у вас отключён Microsoft Basic Display Driver, и система его просто не показывает. Подключите этот видеоадаптер.
Другие причины, по которым может не работать регулировка яркости Windows 10
Как правило, вышеописанных вариантов оказывается достаточно для того, чтобы исправить проблему с доступностью регулировок яркости в ОС Windows 10. Однако есть и другие варианты, которые реже, но встречаются.
Драйверы чипсета
Если вы не установили на ваш компьютер, а особенно ноутбук драйвера чипсета с официального сайта производителя ноутбука, а также дополнительные драйвера управления оборудованием и электропитанием, многие вещи (сон и выход из него, яркость, гибернация) могут не работать нормально.
В первую очередь обращайте внимание на драйверы Intel Management Engine Interface, Intel или AMD Chipset driver, драйверы ACPI (не путать с AHCI). При этом, очень часто с этими драйверами случается так, что на сайте производителя ноутбука они более старые, под предыдущую ОС, но более работоспособные чем те, на которые Windows 10 пытается их обновить и обновляет
В этом случае (если после установки «старых» драйверов всё работает, а через некоторое время перестает), рекомендую отключить автоматическое обновление этих драйверов с помощью официальной утилиты от Майкрософт, как это описано здесь: Как отключить обновление драйверов Windows 10
При этом, очень часто с этими драйверами случается так, что на сайте производителя ноутбука они более старые, под предыдущую ОС, но более работоспособные чем те, на которые Windows 10 пытается их обновить и обновляет. В этом случае (если после установки «старых» драйверов всё работает, а через некоторое время перестает), рекомендую отключить автоматическое обновление этих драйверов с помощью официальной утилиты от Майкрософт, как это описано здесь: Как отключить обновление драйверов Windows 10.
Внимание: следующий пункт может быть применим не только к TeamViewer, но и к другим программам удаленного доступа к компьютеру
TeamViewer
Многие пользуются TeamViewer, и если вы один из пользователей этой программы (см
Лучшие программы для удаленного управления компьютером), то обратите внимание на то, что и она может вызывать недоступность регулировок яркости Windows 10, вследствие того, что устанавливает собственный драйвер монитора (отображается как Pnp-Montor Standard, диспетчере устройств, но могут быть и иные варианты), призванный оптимизировать скорость соединения
Для того, чтобы исключить этот вариант причины проблемы, проделайте следующее, если только у вас не стоит какой-то специфичный драйвер особенного монитора, а указано, что это стандартный (generic) монитор:
- Зайдите в диспетчер устройств, раскройте пункт «Мониторы» и кликните по монитору правой кнопкой мыши, выберите «Обновить драйверы».
- Выберите «Выполнить поиск драйверов на этом компьютере» — «Выбрать из списка уже установленных драйверов», а затем из совместимых устройств выберите «Универсальный монитор PnP»
- Установите драйвер и перезагрузите компьютер.
Допускаю, что аналогичная ситуация может быть не только с TeamViewer, но и другими схожими программами, если вы используете их — рекомендую проверить.
Драйверы монитора
С такой ситуацией мне встречаться не доводилось, но теоретически возможен вариант, что у вас какой-то особенный монитор (вероятно, очень крутой), которому нужны собственные драйверы, а со стандартными не все его функции работают.
Если описанное похоже на то, что есть по факту, установите драйверы для вашего монитора с официального сайта его производителя или с диска, входящего в комплект поставки.













