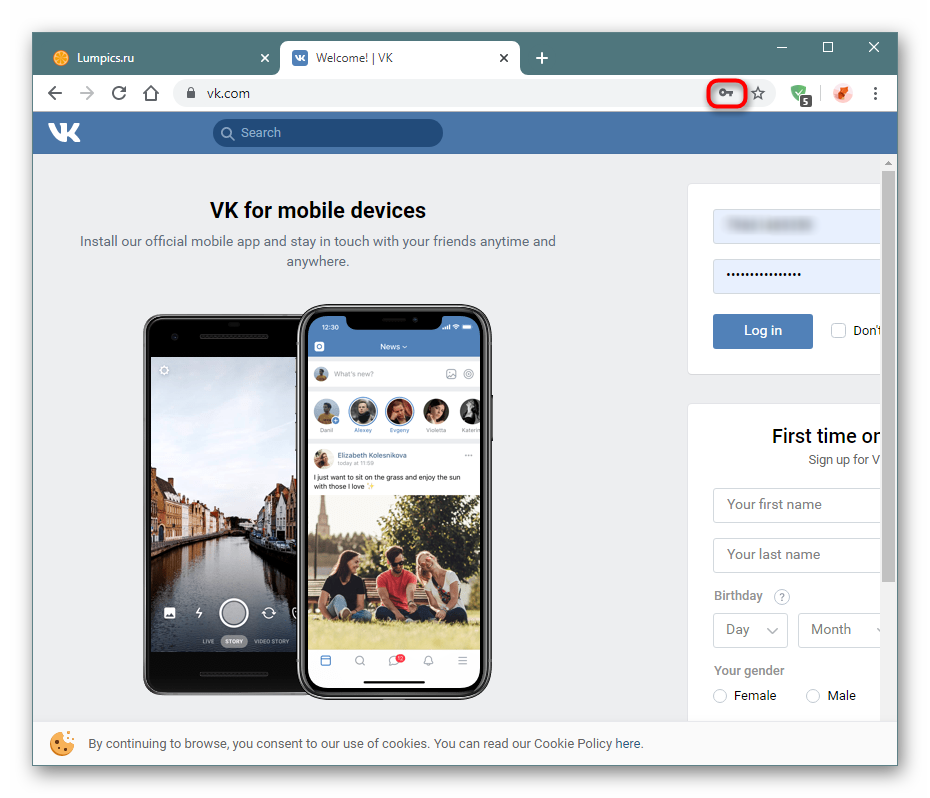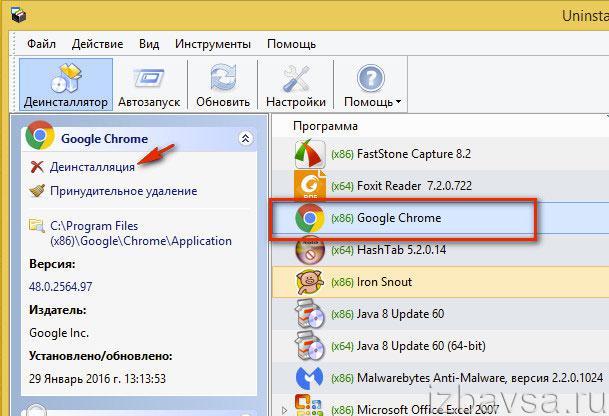Почему перестал открываться google chrome
Содержание:
- Устранение вирусов в системе
- Оперативная память может быть заполнена
- Быстрые способы исправить проблемы при запуске браузера
- Перезапуск вашей операционной системы
- Серьезные неполадки, которые требуют устранения
- Почему не открывается гугл хром на компьютере
- Браузер не открывает страницы
- Наличие вирусов на компьютере
- Кеш DNS
- Что делать, если не запускается Хром
- Восстановление закрытых вкладок в браузере с помощью истории
- Способы устранения возникшей неполадки
- Возобновление ранее закрытых вкладок
- Почему гугл хром не запускается: возможные причины возникновения проблемы и их решения
Устранение вирусов в системе
Внутрибраузерная и внешняя системная защита могут негативно сказываться на работе веб-обозревателя. Вы можете внести какое-то действие или сайт в исключение из правил антивируса, но это займет больше времени, чем простое отключение этой самой защиты.
Обратите внимание! Защита и её настройки обновляется вместе с новыми версиями программы, а антивирусов – каждые несколько часов или дней. Поэтому эту процедуру придется повторять заново
Этот метод больше подходит для единоразового исключения.
- Из системного списка быстрого доступа запустите панель управления.
- Разверните «Администрирование», в нем выберите пункт «Службы».
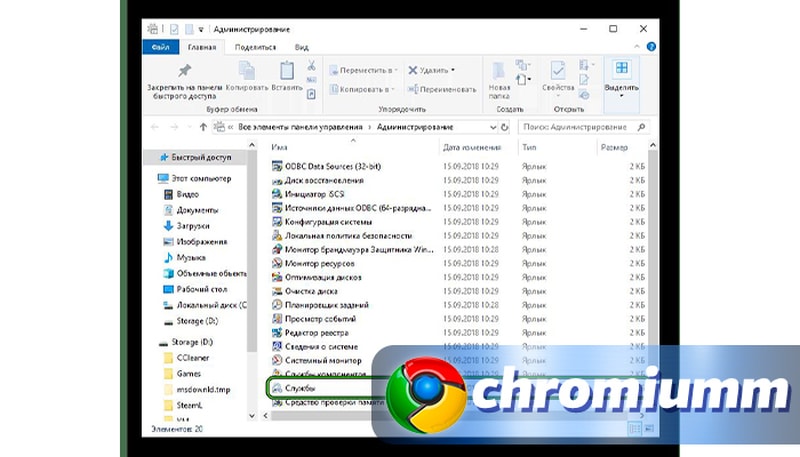
В открывшемся перечне служб ищем «Брандмауэр Windows/Защитника». Кликаем дважды по строке.
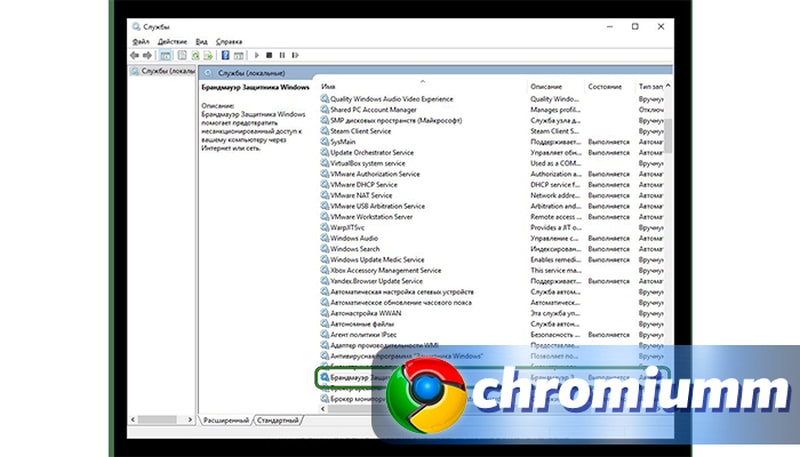
В появившемся окне будут прописаны типы подключения. Выберите отключение, затем нажмите последовательно кнопки «Остановить», “Применить” и “Ок”. Теперь наш браузер на некоторое время остается без защиты.
Если браузера блокируется сторонним антивирусом, выберите в его настройках пункт «Временно отключить защиту». Пока защита будет отключена, вы можете спокойно запускать блокируемые программы.
Переустановка браузера
Если все представленные выше варианты не помогли, просто переустановите программу. Иногда это необходимо после неудачного обновления или повреждения системных файлов. Загрузить актуальное обновление программы можно с официального сайта сервиса.
Оперативная память может быть заполнена
Сам гугл хром потребляет довольно много ресурсов. И когда открыто сразу несколько больших приложений, система может полностью истощиться. Если это произошло, появляется соответствующее окно с уведомлением. Но оно вскакивает не всегда. Предупреждений может вовсе не быть. Чтобы понять рассчитан ли ваш компьютер на работу одновременно с несколькими приложениями, употребляющими много энергии, просто выключите все приложения и попробуйте включить гугл хром.
Также можно быстро и легко проверить загруженность ПК. Наберите на клавиатуре сочетание клавиш Ctrl+Alt+Delete. Запустите диспетчер задач. Выглядит это так:
Быстрые способы исправить проблемы при запуске браузера
Чаще всего для восстановления нормальной работы Google Chrome достаточно перезапустить браузер или, если этот способ не помогает, перезагрузить компьютер.
Перезапуск Google Chrome
Если ваш браузер запускается, но не открывает сайты, значит, компьютер перегружен и тормозит, нужно сделать разгрузку. Для этого есть два способа:
- через ярлык на рабочем столе или в панели задач;
- через команду chrome://restart.
Оба варианта одинаково эффективны.
Перезапуск браузера с помощью ярлыка программы
Проще всего перезагрузить Google Chrome, завершив его работу и запустив заново. Чтобы это сделать, следуйте инструкции:
- Закройте окно браузера.
- Найдите на рабочем столе ярлык Google Chrome и кликните по нему. Если по каким-то причинам Chrome не открылся, попробуйте запустить его через панель задач. Если и там ничего не вышло: откройте «Пуск» — «Все программы» — и повторите попытку.
Если браузер завис и не отвечает, закройте его принудительно. Для этого:
- Запустите диспетчер задач. Вы можете это сделать через комбинацию клавиш: Alt + Ctrl + Delete — «Запустить диспетчер задач» или через контекстное меню: правой кнопкой мыши по свободному месту панели задач — «Запустить диспетчер…».
- В списке всех запущенных приложений выберите браузер и кликните на «Снять задачу», чтобы принудительно закрыть Google Chrome. Если работа программы не завершается и вы видите сообщение «Эта программа не отвечает» — нажмите на «Завершить сейчас».
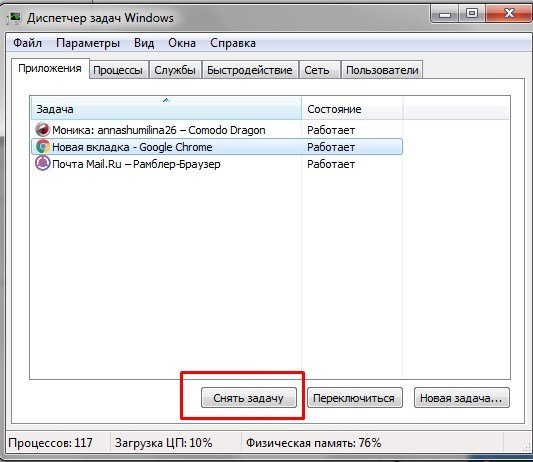 Выберите Chrome в списке работающих приложений и нажмите «Снять задачу»
Выберите Chrome в списке работающих приложений и нажмите «Снять задачу»
Возобновление работы браузера через команду chrome://restart
Для перезагрузки у Google Chrome предусмотрена специальная команда restart. Чтобы её запустить:
- Создайте новую вкладку.
- Пропишите в ней: «chrome://restart». При необходимости сохраните результат работы: сообщения, посты, комментарии, иначе они пропадут.
- Вернитесь на вкладку с командой и нажмите Enter.
Браузер автоматически закроется и откроется через пару секунд. Все открытые до перезапуска вкладки сохранятся, вам не надо будет открывать их заново.
Можно автоматизировать этот процесс и создать закладку со специальной командой перезагрузки. Для этого:
- Добавьте любую вкладку в закладки: нажмите звёздочку в адресной строке.
- Нажмите «Готово» и в поле URL пропишите команду «chrome://restart», а в поле «Имя» укажите желаемое имя закладки. К примеру, «Перезапуск браузера».
- Нажмите на кнопку «Сохранить». Закладка добавлена.
Перезагрузка устройства
Если перезапуск браузера ничего не дал, попробуйте перезагрузить систему:
- Выключите ваш ПК или ноутбук через «Пуск» — «Завершение работы» — «Перезагрузка».
- Дождитесь перезапуска устройства.
- Попробуйте открыть браузер.
Если по каким-то причинам устройство не выключается, придётся использовать варварский, но действенный способ. Нажмите на кнопку выключения и удерживайте её, пока работа не завершится.
Обновление ярлыка Google Chrome
Часто проблема кроется не в самой программе или системе, а в том, что ярлык браузера не работает. Чтобы проверить, так это или нет, откройте браузер напрямую из директории. Если программа запустится — значит, проблема в ярлыке. Его нужно удалить и создать заново:
- Удалите ярлык Chrome и с рабочего стола, и с панели задач, выделив значок и нажав кнопку Delete.
- После этого последовательно откройте Мой компьютер — Диск (С:) — Program Files (x86) — Google — Chrome — Application и найдите файл chrome.exe.
- Выделите файл chrome.exe и вытащите его на рабочий стол. Так создастся ярлык. Аналогичным образом вы можете закрепить его на панели задач.
После этого попробуйте запустить браузер через ярлык. Должно работать.
Видео: как создать ярлык в Windows 7
Очистка кэша программой CCleaner
Нередко браузер виснет именно из-за того, что объём кэш-памяти огромен. Все сайты, которые вы когда-либо посещали, все файлы, которые скачивали, остаются в памяти и тормозят работу и браузера, и ПК.
Чтобы очистить кэш, не запуская браузер, установите программу для очистки системы. Загрузить её можно с официального сайта.
 Запустите программу CCleaner и нажмите кнопку «Очистка»
Запустите программу CCleaner и нажмите кнопку «Очистка»
После завершения очистки закройте CCleaner и попробуйте запустить Chrome.
Перезапуск вашей операционной системы
Бывает такое, что сканирование и лечение вашего компьютера не помогло решить эту проблему. В таком случае у нас остаётся только один вариант — перезапуск операционной системы. При возникновении различных проблем многие пользователи сразу сносят операционную систему.
При перезапуске операционной системы необходимо записать ваши личные данные, чтобы потом не забыть. Этот процесс довольно лёгкий. Однако неуверенным пользователям лучше не осуществлять его самостоятельно. У вас обязательно должна быть резервная копия всех ваших данных. Так как, скорее всего, придётся отформатировать жёсткий диск.
Вставьте установочный диск вашей операционной системы. Далее, выбирайте «Чистую» установку операционной системы из предложенных вариантов. Потом, вам придётся подождать некоторое время. Обычно, переустановка операционной системы занимает около получаса.
После завершения всех необходимых процессов, ваш компьютер будет перезагружаться 3 раза. Не стоит сомневаться, ведь так и должно быть. Когда компьютер включится и будет готов к работе, можно начать запускать google chrome.
В случае переустановки операционной системы гугл хром точно заработает. Возможно, он даже начнёт работать гораздо быстрее и перестанет висеть. А стартовая страница вашего браузера будет открыта сразу же после запуска, без ожидания.
Теперь вы знаете что делать, если браузер не запускается. Также, прочитав эту статью, вы будете знать, как не допускать ошибки при переустановке вашей операционной системы.
Серьезные неполадки, которые требуют устранения
Если простые способы решения проблемы не помогли, то приступают к рассмотрению более серьезных причин, что могли спровоцировать неработоспособность браузера Google Chrome.
Поражение вирусами
Вредоносные программы способны блокировать и замедлить работу Гугла рекламными баннерами и роликами или полностью остановить его работу. При постоянной работе с интернетом установка антивируса — необходимая мера.
Установить Dr.Web
После чистки устройства от вирусов, компьютер перезагружают и пробуют запустить веб-обозреватель снова. Если Google Chrome, а точнее его рабочие файлы были сильно повреждены, необходима его повторная инсталляция.
Работоспособность сетевого подключения
Если Chrome не запускается, первоначально проверяют работу сети с помощью любого другого браузера. Если с помощью него выход в интернет происходит без проблем, то ищут причину в настройках Google Chrome.
- Открывают Гугл. На новой вкладке вводят в адресной строке «chrome://settings», нажимают «Enter».
- Находят строку «показать дополнительные настройки».
- Выбирают «Настройки сети». Убирают галочку напротив строки «Использовать прокси-сервер».
Сохраняют настройки и перезапускают браузер.
Переустановка браузера
Иногда причина того, что не запускается Google Chrome, кроется в повреждении системных файлов. Восстановить их возможно полной переустановкой веб-обозревателя.
Для этого:
- Выполняют команду «Пуск – Панель управления – Программы и компоненты». В других версиях «Пусть – Параметры – Приложения и возможности».
- В большом списке установленных программ находят Google Chrome и выделяют его.
- Сверху кликают по кнопке «Удалить» и подтверждают выбранное действие.
Гугл будет удален с компьютера. Остается почистить временные и остаточные файлы, В таких целях удобно использовать CCleaner.
- Открывают CCleaner, выбирают раздел «Реестр».
- Кликают по кнопке «Поиск проблем». Когда все проблематичные участки реестра будут найдены, нажимают «Исправить». По окончании процедуры CCleaner закрывают.
Остается заново инсталлировать Гугл Хром.
Сбои в пользовательских настройках
Проблемы того, что браузер перестал работать, кроются в настройках аккаунта пользователя.
Если есть желание попробовать решить проблему без переустановки, выполняют следующую последовательность действий:
- Последовательно открывают следующие папки в проводнике: «Мой компьютер – Локальный диск С – Пользователи – Администратор – AppData – Local – Google – Chrome – User Data».
- Находят папку «Defaut». Именно в ней хранятся все пользовательские настройки. Переименовывают ее, например, в «Backup Default».
- Запускают браузер. При его старте файл с настройками не будет найдет, и система создаст его снова, но уже с обновленными данными (без закладок, расширений и так далее).
- Снова закрывают браузер, переходят в папку «Backup Default», находят файл Bookmarks.bak. Копируют и вставляют в новую созданную директорию с именем «Default». Вставленный файл обязательно переименовывают в Bookmarks.
После этих действий работа браузера должна стабилизироваться.
Блокировка брандмауэром
Нередко настройками брандмауэра установлена блокировка для запуска любой подозрительной программы. В результате ошибки иногда Google Chrome попадает в черный список. Потребуется просто его проверить и убрать браузер.
- Нажатием клавиш «Win+X» вызывают контекстное меню на панели задач.
- Выбирают «Панель управления».
- Кликают по строке «Брандмауэр Windows».
- Выбирают раздел «Включение и выключение брандмауэра». Выбирают команду отключения.
- Если сделать это не получается, то в трее отключают антивирус, а затем пробуют снова выключить брандмауэр.
Если после отключения браузер Google Chrome включился и работает нормально, то он действительно оказался в черном списке. Его нужно убрать.
- Открывают в «Панели инструментов» брандмауэр, выбирают раздел «Разрешить запуск программы или компонентов через …».
- Находят «Разрешить другое приложение» и кликают по «изменить настройки».
- Выбирают Google Chrome из списка. Если его в нем нет, то указывают путь директории, где браузер установлен (обычно это «C://Program Files (x86)/Google/Application/Chrome.exe»).
После выполненных действий Гугл окажется в списке исключений и проблем с его запуском не должно возникнуть.
Почему не открывается гугл хром на компьютере
Причины этого явления могут быть самыми разнообразными:
- Проблемы с компьютером.
- Антивирусу что-то не нравится.
- Компьютер заражён вирусами.
Рассмотрим подробнее каждый из этих вариантов.
Как правило, когда не открывается какой-то один браузер, то не открываются и другие. Компьютеру все равно, какой браузер у вас установлен. Если в работе с ними обнаружены неполадки или ошибки, их необходимо устранить.
Довольно-таки часто антивирусы мешают запуску браузера. Казалось бы, антивирус должен помогать пользователям. Но иногда, эти программы действуют пользователям во вред. Это происходит по той причине, что пользователь мог перейти по вредоносной ссылке, которая не содержит вирусов. Из-за этого браузер может перестать работать после перезагрузки компьютера.
В таком случае необходимо ещё раз перезагрузить компьютер. После чего, отключить антивирусную программу, и попробовать включить браузер ещё раз. Как правило, если google chrome не открывается, то не будут открываться и другие браузеры.
Вы попробовали включить google chrome ещё раз, и программа не запустилась. Это значит, что необходимо её полностью удалить с вашего ПК. А потом установить заново. После этого все должно заработать.
А также возможной причиной того, что google chrome не открывается, может быть брандмауэр вашей операционной системы. Для тех, кто не знает, это специальные программы, которые отражают хакерские атаки, идущие из сети. Если отключение антивируса не помогло, то попробуйте отключить ещё и брандмауэр. И если это не помогло, то только тогда можно пытаться удалить браузер, а потом восстановить его.
Браузер не открывает страницы
Периодически у пользователей возникает схожая с описываемой проблема – открыть браузер Гугл Хром удается, но все страницы лишены информации. Абсолютно белый лист отображается при попытке перейти на сайт, открыть настройки или стартовую страницу.
Частично устранить неполадку позволяет добавление опции «—no-sandbox». Для этого:
- Нажать ПКМ по ярлыку программы, выбрать «Свойства».
- В строке «Объект» поставить пробел и дописать «—no-sandbox».
Применить внесенные правки.
Теперь браузер должен запуститься. Далее нужно удалить сторонние расширения, из-за которых может наблюдаться неполадка. Также в дополнительных настройках следует убрать галочку напротив функции «Предсказывать сетевые действия для ускорения…». Еще одна рекомендация – выполнить удаление браузера и очистку папки профиля пользователя:
- Когда программа удалена с ПК, необходимо открыть любое окно проводника и в строку, где отображается путь, вставить «%LocalAppdata%\Google\Chrome». Нажать Enter.
- Отобразится папка профиля, ее нужно удалить.
Далее выполняется чистовая установка Chrome, как описано выше.
Представленные рекомендации в большинстве случаев помогают устранить неполадки с запуском браузера. Если положительного эффекта добиться не удалось, можно откатить систему к предыдущей точке восстановления или переустановить Windows.
Наличие вирусов на компьютере
Одной из основных причин того, что не запускается гугл хром, является наличие вирусов на вашем компьютере. Однако, как бы странно это ни звучало, вы должны радоваться. Если у вас не запускается браузер, а в остальном система работает нормально, то это значит, что вирусы добрались только до браузера, а в целом система не повреждена. Однако это не значит, что надо оставлять все как есть. Необходимо как можно скорее избавиться от этой проблемы.
Необходимо провести полное сканирование вашего компьютера на наличие вирусных программ. После чего полностью их удалить, и провести оптимизацию работы компьютера. Некоторые антивирусы предлагают вам это сделать. То есть, предлагают удалить программы, которые вы не используете. А также и другие объекты, которые могут быть вредоносными. А вы уже сами решаете как вам поступить.
Это сканирование может занять от тридцати минут до нескольких часов. Это зависит от характеристик вашего компьютера, и от самой антивирусной программы. Наиболее популярные антивирусы:
- Avast free.
- AVG.
- Антивирус Касперского.
- Comodo Antivirus.
После завершения сканирования и удаления всех вредоносных объектов необходимо перезапустить компьютер. Это поможет избежать различных ошибок в работе системы. Попробуйте запустить google chrome. Если не получилось, то удалите его с компьютера. А потом снова установите. Скорее всего, после всех проделанных действий, google chrome запустится. Если он не запустился, то придётся перезапускать операционную систему.
Кеш DNS
Иногда подобные ситуации могут быть связаны с системными сбоями, которые повреждают сохраненный на персональном компьютере кэш распознавателя DNS. DNS устанавливает связь между Ip-адресом сервера сайта и ссылкой на него. Если с данным сервисом возникнут какие-либо проблемы – Google Chrome будет «видеть» страницы, но не сможет их загрузить.
Если ваш Гугл Хром некоторое время грузит, но не открывает некоторые веб-страницы, попробуйте выполнить следующее:
- Одновременно нажмите клавиши R и Windows на своей клавиатуре, чтобы вызвать диалоговое окно.
- Введите «cmd» в пустое текстовое поле и нажмите Энтер или кнопку «Ok».
- В открывшуюся командную строку Windows необходимо ввести или скопировать следующее: «ipconfig /flushdns» и нажать Энтер.
- Закройте консоль.
С помощью данной команды вы очистите cache распознавателя ДНС на вашем компьютере, чтобы Хром мог корректно распознавать запросы на подключение к сайтам.
Что делать, если не запускается Хром
Существует множество причин, из-за которых Google Chrome может не работать. В статье рассмотрены самые частые из них, проведен анализ и приведены инструкции устранения.
Быстрые способы решения проблемы
Что можно сделать прямо сейчас:
- Если браузер открыт – закройте все вкладки, расширения и приложения, нагружающие систему. Все эти действия помогут разгрузить систему и освободить больше памяти.
- Перезапустите Google Chrome. Если браузер загружен, нажмите Ctrl+Q. Если не загрузился, жмите Ctrl+Shift+Esc, ищите в процессах Google Chrome, снимите все задачи и попробуйте запустить его наново.
- Перезагрузить компьютер. Если действия не дают никакого результата, пустите ПК на перезапуск.
Проверка наличия сетевого подключения
Если запущенный браузер выдает одну из таких ошибок:
- ошибка прокси-сервера;
- веб-страница недоступна.
Проверьте интернет-соединение. В правом нижнем углу наведите мышкой на значок интернет-соединения и посмотрите, что написано в окне подсказок. Когда сеть работает исправно, должно быть написано «Доступ к интернету».
Проверяем компьютер на наличие вирусов
Причиной, почему не открывается Гугл Хром, может стать вирус. Чтобы проверить сайт на вирусы воспользуйтесь бесплатным сканером Dr.web или его аналогом:
- После загрузки на компьютер просканируйте систему антивирусом.
- Если зловреды выявлены – ликвидируйте их.
- Затем перезагрузите систему и попробуйте открыть Гугл Хром.
- Если вирус повредил браузер, читайте далее.
Переустанавливаем браузер
Возможно, браузер поврежден настолько, что единственно верным решением станет его переустановка:
- Воспользуйтесь бесплатной версией программы RevoUninstaller (можно и стандартным, но не факт, что все подчистит).
- В списке компьютерных программ найдите Google Chrome.
- Начните и доведите до конца процесс удаления, со всеми регистрами и каталогами. Преимущество ПО в том, что перед критической установкой окон делает точку восстановления, к которой можно откатиться, если что-то пойдет не так.
- Перезагрузите ПК.
- Зайдите со стандартного браузера Windows 10 Edge в интернет и скачайте Google Chrome.
- Закончите установку.
Полезно: Скачать последнюю версию Гугл Хром браузера для Виндовс 10
Конфликт с другими приложениями
Может быть такой сценарий, что подвязанный к Хрому модуль сбоит и делает так, что Гугл не работает. Чтобы убедится, что с подключёнными модулями все в порядке:
- Запустите браузер и в новой вкладке перейдите наs.
- Убедитесь, что браузер не указывает на конфликтные модули.
Проблемы с брандмауэром
Почему Гугл не грузится может нам ответить Брандмауэр. Если стандартные настройки его были изменены (вами или сторонней программой), можно вернуть их обратно:
- В поисковой строке Виндовс начните писать и перейдите по «Брандмауэр защитника Windows».
- Нажмите кнопку «Восстановить значения по умолчанию».
- Перезагрузите ПК и проверяйте работу браузера.
Ошибки в настройках пользователя
Ошибки или факт того, что не открывается браузер Гугл Хром, проявляется еще из-за проблем в подключенном профиле. Чтобы деактивировать проблемный профиль, можно убрать локальные данные о нем с компьютера (все равно данные о нем содержаться на серверах Google):
- Нажмите Win+R и введите команду\ .
- В открывшейся директории удалите (или перенесите) папку UserData.
- Активируйте браузер и проверяйте работоспособность в обычном и «инкогнито» формате.
Разгружаем процессор и оперативную память
Если Chrome не запускается и компьютер всецело тупит, возможно ЦП и ОЗУ попросту перегружены другими процессами. Проанализируйте картинку в диспетчере задач:
- Нажмите Ctrl+Shift+Esc и просмотрите раздел «Процессы».
- Отключайте все, что грузит «ЦП», «Диск» и «Память».
- Для отключения кликните ПКМ по процессу и выберите «Снять задачу».
Что делать, если ни один способ не помог
Попробуйте переустановить браузер в безопасном режиме Windows. Для этого:
- С помощью Edge или другого браузера скачайте установщик Chrome и запомните, где он сохранился на ПК.
- Нажмите Win+R и введите msconfig.
- Во вкладке загрузка выберите «Безопасный режим» с отметкой «Сеть».
- Нажмите «ОК» и пускайте ПК на перезапуск.
- После загрузки безопасного режима, с помощью Win+R и команды appwiz.cpl вызовите деинсталлятор программ.
- Найдите в перечне браузер и удалите его.
- Затем запустите установщик и дождитесь завершения установки. Чтобы все получилось в на 100%, между удалением и установкой, можно перезагрузить ПК.
- Чтобы вернуться в штатный режим с максимальными возможностями, сделайте в параметрах msconfig обратный процесс, сняв галочку в «параметрах загрузки».
Восстановление закрытых вкладок в браузере с помощью истории
Если работа с браузером была завершена некорректно, а у вас там было открыто немало страничек, то восстановить их в Google Chrome можно следующим образом. Запускаем обозреватель, кликаем по кнопочке вверху с правой стороны в виде трех горизонтальных прямых и выбираем из списка «История».
Откроется дополнительное меню, в нем у вас не отобразится список недавно закрытых вкладок, зато появится строка вроде «6 вкладок», где вместо 6 может быть любое число, это зависит от количества открытых сайтов на момент завершения работы Хрома.
Кликаем по строчке «6 вкладок», запустится новое окно браузера и у вас восстановятся все сайты, работа с которыми была прервана.
Подробно о том, как посмотреть историю в Хроме и как удалить из истории просмотренные сайты, можно прочесть в статьях, перейдя по ссылкам.
Если вы хотите восстановить в новой вкладке сайт, который просматривали неделю назад или ранее, снова нажимаем на три горизонтальные полоски в правом верхнем углу браузера и переходим «История – История».
Откроется история всех просмотренных сайтов. Для того чтобы восстановить нужный сайт в новой вкладке, кликните по нему правой кнопкой мыши и выберите из меню соответствующий пункт.
Все просмотренные страницы в браузере рассортированы по дате и времени. Но иногда, найти нужный бывает не просто. Поэтому, можно воспользоваться строкой поиска. Введите в нее или название сайта или его адрес, нажмите «Искать».
Способы устранения возникшей неполадки
Способ 1: перезагрузка компьютера
В системе элементарно мог произойти сбой, в результате которого нужные процессы браузера Google Chrome были закрыты. Нет смысла самостоятельно искать и запускать эти процессы, ведь обычная перезагрузка компьютера позволяет решить эту проблему.
Способ 2: чистка компьютера
Одна из наиболее вероятных причин отсутствия корректной работы браузера – действие на компьютере вирусов.
В этом случае потребуется потратить некоторое время на проведение глубокого сканирования с помощью вашего антивируса или специальной лечащей утилиты, например, Dr.Web CureIt. Все найденные угрозы необходимо устранить, а затем выполнить перезагрузку компьютера.
Способ 3: просмотр свойств ярлыка
Как правило, большинство пользователей Google Chrome запускают браузер с ярлыка на рабочем столе. Но немногие догадываются, что вирус может подменить ярлык, изменив адрес исполняемого файла. В этом нам и потребуется убедиться.
Щелкните правой кнопкой мыши по ярлыку Chrome и в отобразившем контекстном меню щелкните по кнопке «Свойства».
Во вкладке «Ярлык» в поле «Объект» убедитесь, что у вас выставлен адрес следующего типа:
При ином раскладке вы можете наблюдать совершенно иной адрес или небольшое дополнение к реальному, которое может выглядеть примерно так:
«C:Program FilesGoogleChromeApplicationchrome.exe —no-sandbox «
Подобный адрес говорит, что у вас выставлен неверный адрес исполняемого файла Google Chrome. Изменить его можно как вручную, так и заменить ярлык. Для этого перейдите к папке, в которой установлен Google Chrome (адрес выше), а затем щелкните по иконке «Chrome» с надписью «Приложение» правой кнопкой мыши и в отобразившемся окне выберите пункт «Отправить» – «Рабочий стол (создать ярлык)».
Способ 4: переустановка браузера
Прежде чем переустанавливать браузер, его обязательно необходимо не просто удалить с компьютера, а сделать это емко и комплексно, захватив вместе оставшиеся папки и ключи в реестре.
Для удаления Google Chrome с компьютера рекомендуем вам воспользоваться специальной программой Revo Uninstaller, которая позволит сначала выполнить удаление программы встроенным в Chrome деинсталлятором, а затем собственными силами выполнить сканирование на поиск оставшихся файлов (а их останется много), после чего программа легко их удалит.
И, наконец, когда удаление Chrome будет завершено, можно приступать к загрузке новой версии браузера. Здесь есть один небольшой нюанс: некоторые пользователи Windows сталкиваются с проблемой, когда на сайте Google Chrome автоматически предлагается скачать не ту версию браузера, что вам нужна. Безусловно, после установки браузер корректно работать не будет.
На сайте Chrome предлагается две версии браузера для Windows: 32 и 64 бит. И вполне можно предположить, что на ваш компьютер до этого была установлена версия не той разрядности, что у вашего компьютера.
Если вы не знаете разрядность своего компьютера, откройте меню «Панель управления», выставьте режим просмотра «Мелкие значки» и откройте раздел «Система».
В открывшемся окне около пункта «Тип системы» вы сможете увидеть разрядность вашего компьютера.
Под кнопкой «Скачать Chrome» вы увидите предлагаемую версию браузера
Обратите внимание, если она отличается от разрядности вашего компьютера, еще чуть ниже щелкните по кнопке «Скачать Chrome для другой платформы»
В открывшемся окне вам будет предложена для загрузки версия Google Chrome с правильной разрядностью. Загрузите ее на компьютер, а затем выполните установку.
Способ 5: откат системы
Если еще некоторое время назад браузер работал нормально, то проблему можно устранить, выполнив откат системы к той точке, когда работа Google Chrome не доставляла неудобств.
Для этого открываем «Панель управления», устанавливаем режим просмотра «Мелкие значки» и открываем раздел «Восстановление».
В новом окне вам потребуется щелкнуть по пункту «Запуск восстановления системы».
На экране отобразится окно с доступными точками восстановления. Выберите точку из того периода, когда проблем в работоспособности браузера не наблюдалось.
В статье приведены основные способы решения проблем с браузером в порядке возрастания. Начните с самого первого способа и продвигайтесь далее по списку. Надеемся, благодаря нашей статье вы достигли положительного результата.
Возобновление ранее закрытых вкладок
Открытие ранних вкладок возможно только при аварийном выходе из приложения. Для этих целей имеется несколько возможностей:
- При загрузке браузера появится оповещение, что предыдущий сеанс был аварийно завершен с кнопкой «Восстановить». Проблема этого варианта в том, что восстановится и часть настроек, включая приведшие к аварийному завершению работы.
- В меню «История» обычно есть список недавно закрытых страниц, например, «9 страниц». Выберите нужный пункт, и приложение восстановит все открытые сайты.
- В меню «История» посещаемые веб-страницы можно найти по датам работы с браузером.
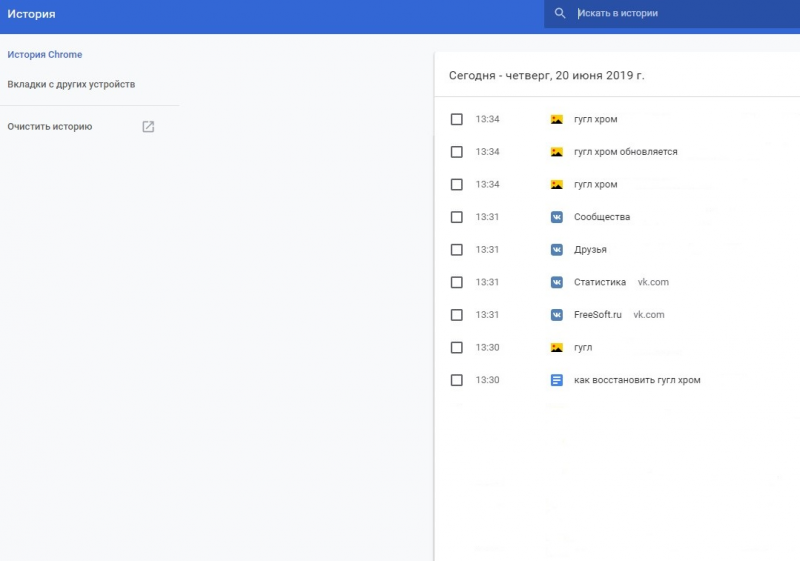
Почему гугл хром не запускается: возможные причины возникновения проблемы и их решения
Существует несколько вариантов, по которым Google Chrome мог перестать открываться. Если вы не знаете, в чем причина именно в вашем случае, то попробуйте все способы по порядку.
Быстрые решения проблемы
- Если это не помогло, то перезагрузите устройство, с которого пытаетесь открыть браузер.
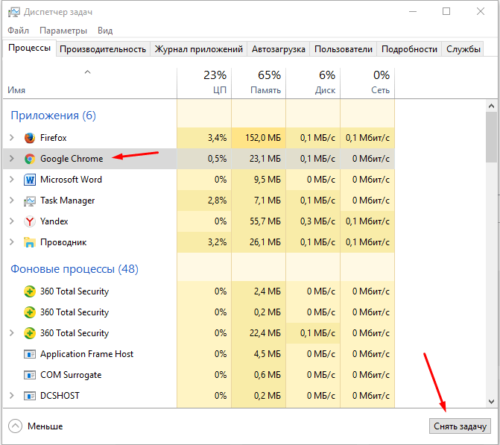
Закрываем Google Chrome
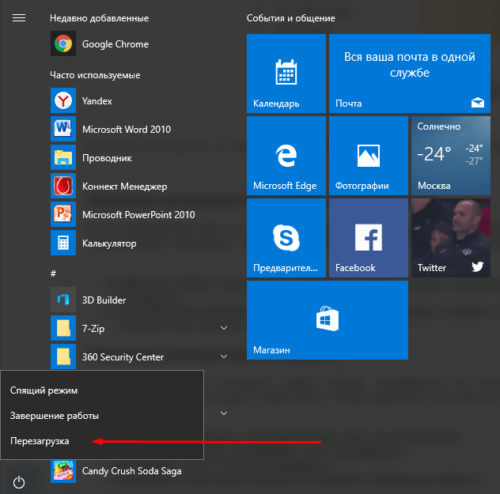
Перезагружаем ваш компьютер или телефон
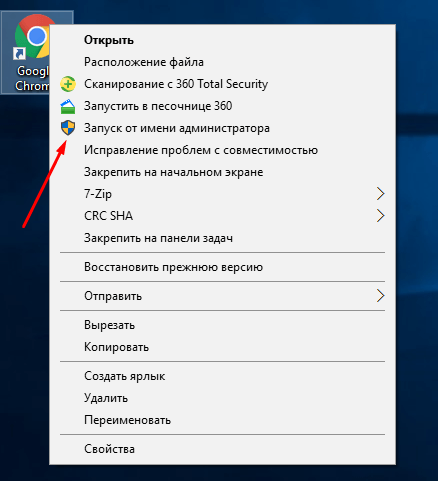
Запускаем от имени администратора
Проверка исправности сетевого подключения
Если предыдущие шаги не помогли и браузер по-прежнему отказывается открываться, то стоит проверить исправность вашего сетевого подключения. Убедитесь, что вы подключены к сети, а интернет принимает и отдает трафик:
- Нажмите в правом нижнем углу экрана на значок сетевых параметров. У вас должна быть подключенная сеть с доступом к интернету.
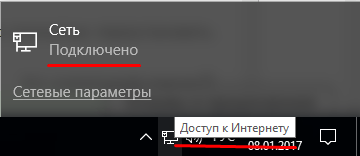
Проверяем доступ к интернету
Проверка компьютера на вирусы
Существуют вирусы, которые, грубо говоря, направлены на поломку браузеров. Возможно, вы подцепили такой на просторах интернета, и теперь он дал о себе знать. Чтобы выяснить, в этом ли причина и устранить ее, выполните следующие шаги:
- Откройте антивирус, установленный у вас на компьютере.
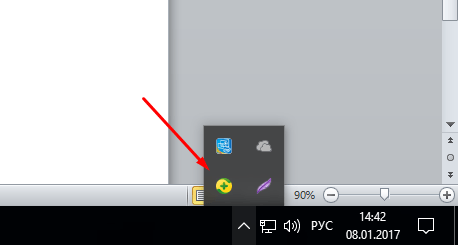
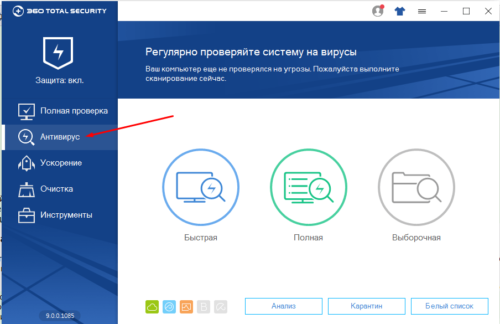
Переходим в пункт проверки и анализа
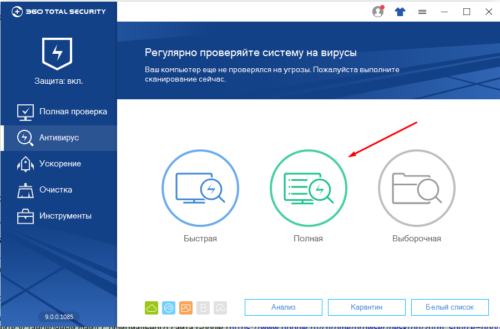
Запускаем полную проверку
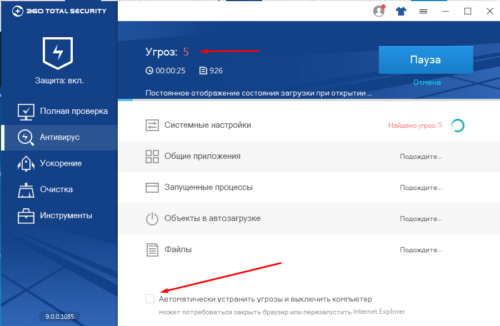
Ожидаем завершения процесса и очищаем компьютер от вирусов
Переустановка браузера
Может быть, в браузере произошла критическая ошибка, постоянно мешающая его запуску. Тогда стоит его переустановить. Для этого выполните следующие действия:
- Откройте поиск Windows.
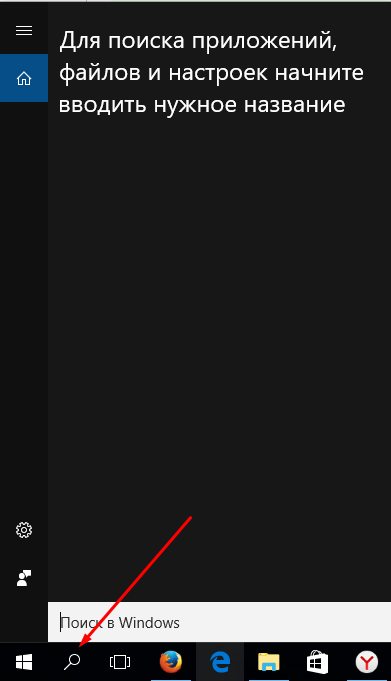
Открываем строку поиска
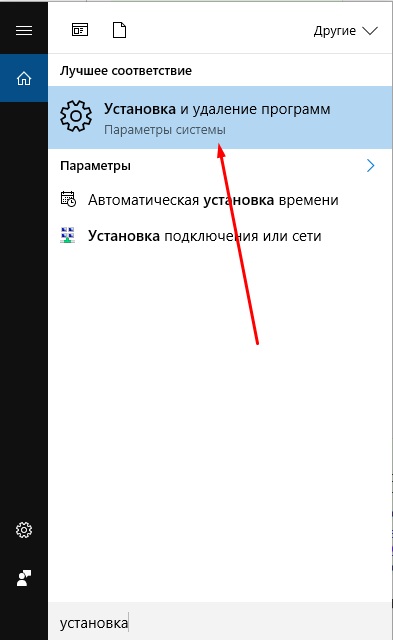
Ищем программу «Установка и удаление программ»
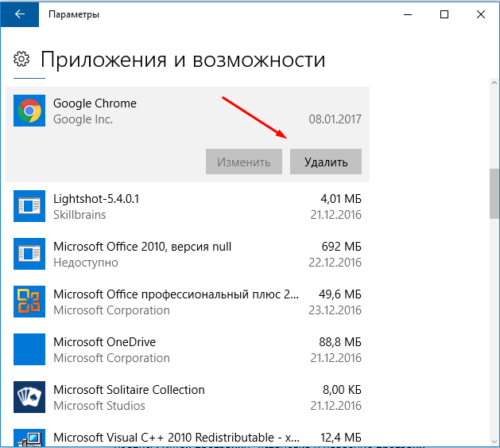
Удаляем Google Chrome
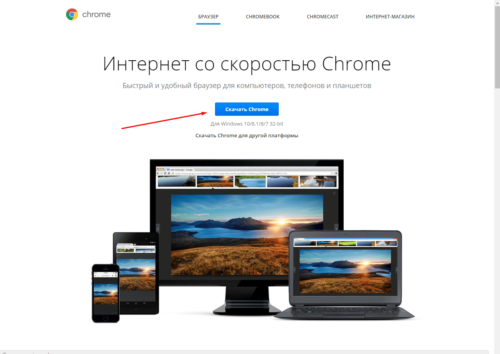
Скачиваем установочную программу
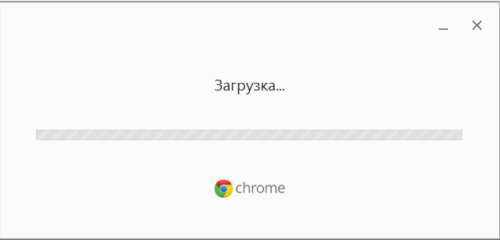
Ждем окончания установки
Ошибка в настройках пользователя
Браузер может не открываться из-за сбитых настроек профиля. Для того чтобы он снова заработал, нужно создать новый:
Открываем проводник.
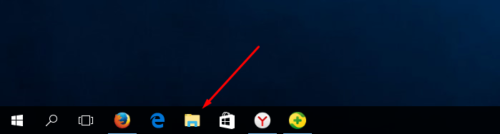
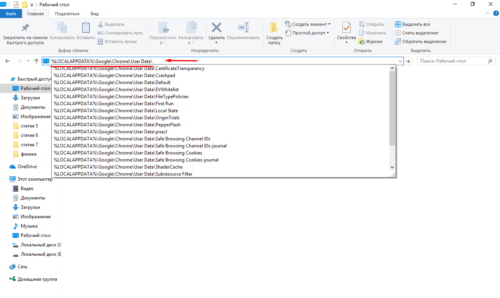
Вводим в строке пути указанный путь
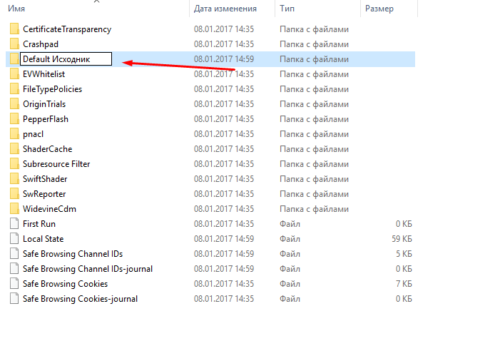
Переименовываем папку Default
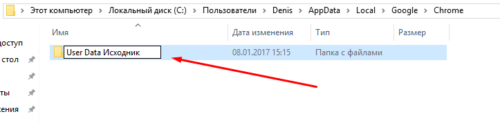
Переименовываем папку User Data
Конфликты с другими программами
Помимо браузера, на вашем компьютере уставлены и другие сторонние программы, с которыми Google Chrome может конфликтовать. Чтобы этого избежать, выполните эти шаги:
- Скачайте и установите с официального сайта Google программа для нахождения и удаления программ, которые могут помешать работе Google Chrome (https://www.google.ru/intl/ru/chrome/cleanup-tool/).
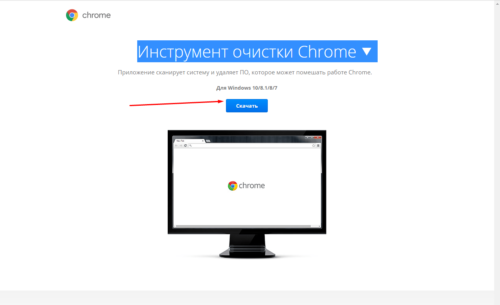
Скачиваем инструмент очистки
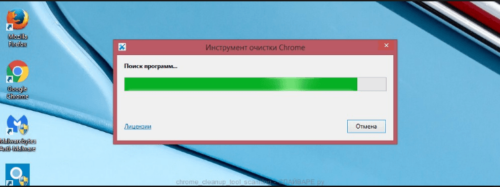
Запускаем проверку компьютера
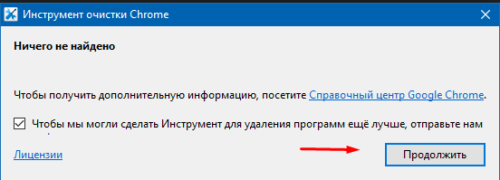
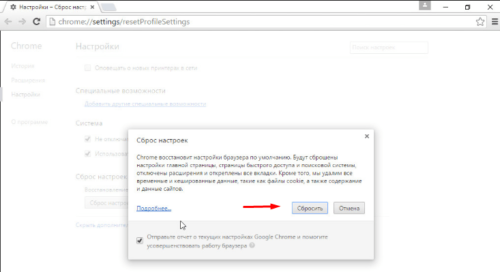
Подтверждаем сброс настроек
Проблемы с брандмауэром
На компьютере существует интернет-защита брандмауэр, или же firewall, которая может заблокировать доступ в интернет вашему браузеру. В этом случае нужно Google Chrome добавить в список исключений. Сначала сделаем это во встроенном брандмауэре Windows:
- Открываем пуск и в поисковой строке вбиваем «Брандмауэр Windows».
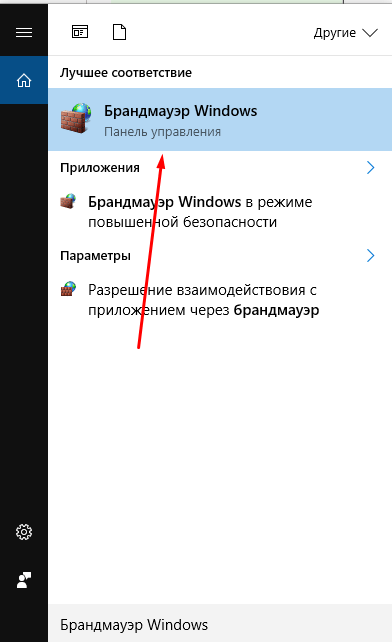
Ищем Брандмауэр Windows
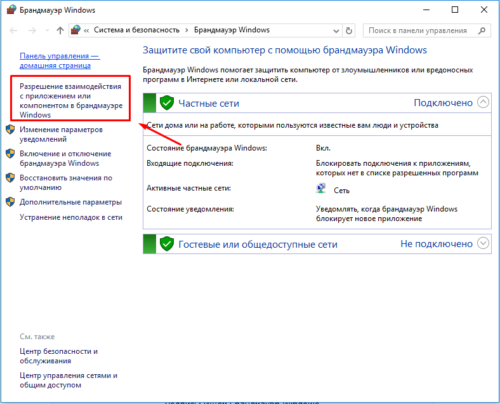
Переходим в пункт «Разрешение взаимодействия с приложением или компонентом»
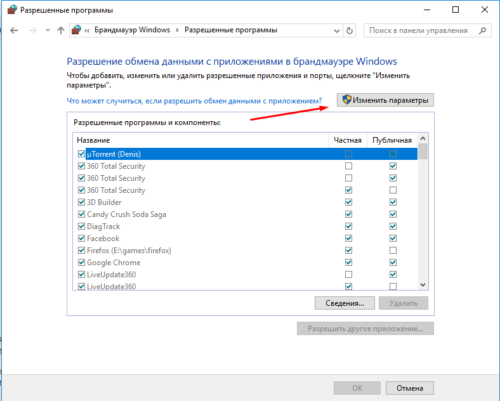
Нажимаем «Изменить параметры»
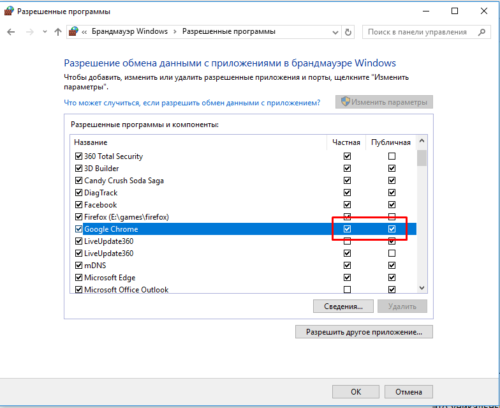
Ставим обе галочки напротив Google Chrome
Также многие антивирусы содержат встроенный брандмауэр. Чтобы проверить, блокирует ли он доступ в интернет для вашего браузера, просто отключите его и попробуйте открыть Google Chrome. Если помогло, то включите антивирус и проделайте следующие шаги:
- Откройте раздел антивируса «Брандмауэр».
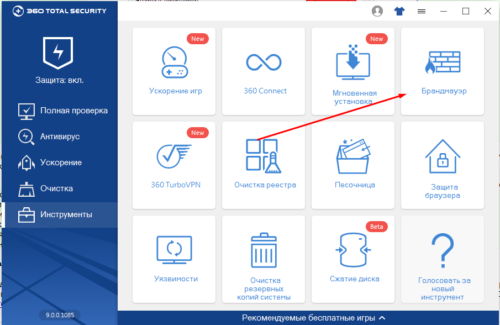
Перейдите к разделу «Брандмауэр»
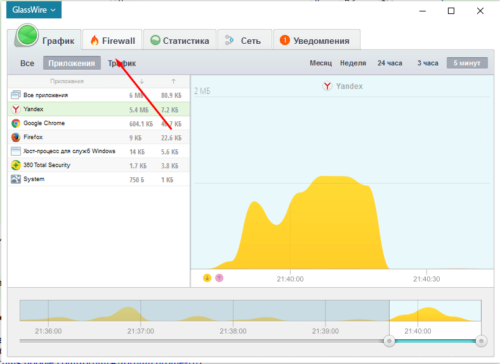
Переходим к разделу firewall
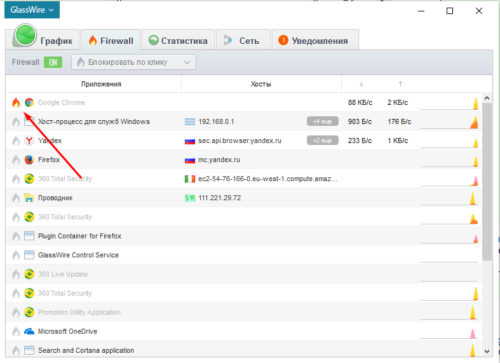
Разрешаем доступ в интернет
Если ничего не помогает
Если ни один из вышеперечисленных способов не решил вашу проблему, то стоит обратиться в службу поддержки Google, подробно описав вашу проблему и список того, что не помогло вам ее решить:
- Откройте меню браузера.
- Откройте пункт «Справка».
- Нажмите на кнопку «Сообщить о проблеме».
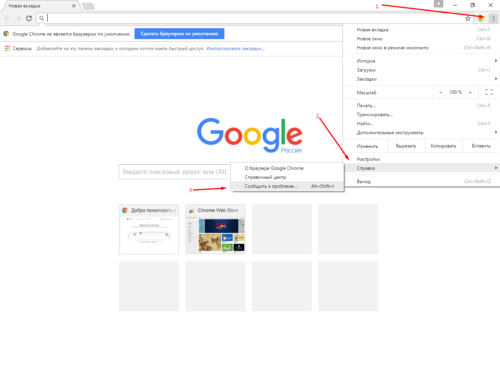
Отправляем сообщение о вашей проблеме в службу поддержки

Создаем новую тему
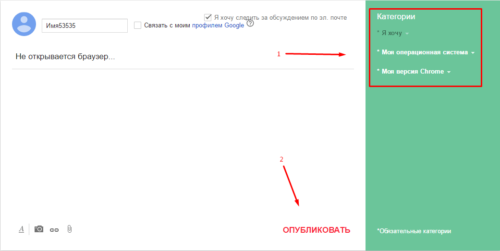
Заполняем все поля и публикуем вопрос
Видеоурок: «Что делать, если не открывается Google Chrome»
Браузер от компании Google имеет огромное количество положительных сторон и плюсов, но при этом, как и любая программа, может сломаться. Это бывает редко, но случается. Если такое произошло, то стоит попробовать один из способов решения данной проблемы. В большинстве случаев браузер начнет запускаться и снова радовать вас своей работой. Но бывает, что ошибка индивидуальная и стоит обратиться к специалистам в службу поддержки Google, которые вам непременно помогут.