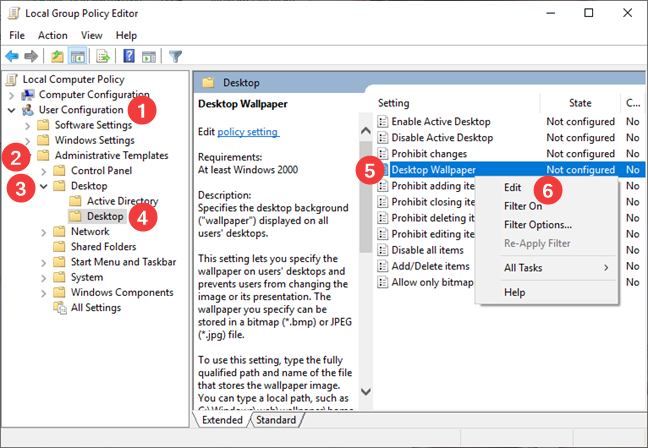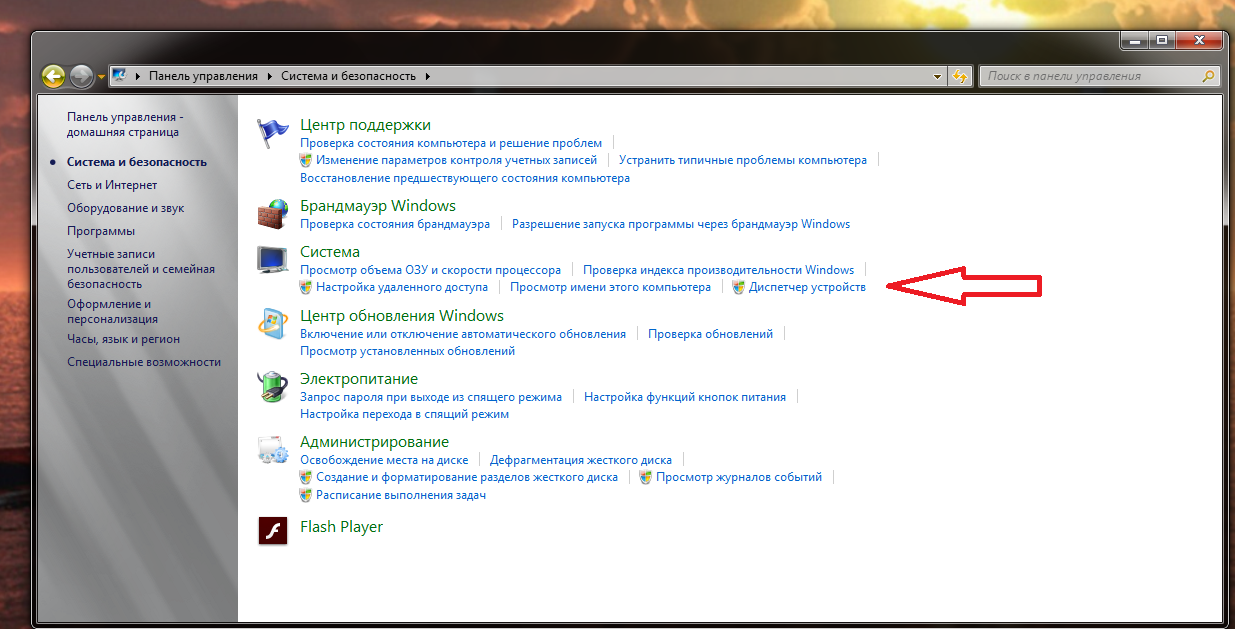Windows 10 сетевые настройки vpn подключения
Содержание:
- На основе чего мы определяем VPN для Windows?
- Ответы на часто задаваемые вопросы
- Как создать сервер VPN, ошибки
- Как решить проблему
- Как настроить VPN на Windows 10?
- ExpressVPN
- Когда нужен VPN
- Хорошо, а как получить VPN?
- Как создать подключение пошагово
- Ошибка RASMAN для Always on VPN
- Подробнее о ВПН
- Возможные проблемы
- Как отключить vpn в windows 10?
- Настраиваем ВПН в «десятке»
- Настройка VPN в Windows 10 Mobile
На основе чего мы определяем VPN для Windows?
Также в ходе работ по составлению данной перечня учитывалась популярность сервисов среди пользователей во всем мире, а также их способность справляться с задачами обхода различных блокировок.
Третьим, но при этом наиболее важным критерием стала функциональность анализируемых программ, ведь хороший VPN для Windows должен иметь целый набор жизненно важных функций, перечень которых приведен ниже.
Количество серверов
Чем больше в сети серверов, и чем более разнообразным является их расположение по странам, тем выше вероятность, что удастся обойти любые блокировки. Это важнейший критерий, ведь именно ради обхода цензуры люди устанавливают VPN.
Протоколы безопасности
По стандарту безопасным считается протокол шифрования данных AES-256, который минимизирует вероятность взлома и утечки информации. При этом дополнительно многие провайдеры используют другие, еще более защищенные протоколы.
Ведение логов
Если VPN-провайдер собирает информацию о пользователях, появляется вероятность, что она будет украдена или передана третьим лицам. С такими сервисами все же лучше не связываться.
Качество техподдержки
Техподдержка должна быть оперативной и профессиональной. Никому не понравится, если VPN перестанет работать, а поддержка не будет стремиться решить проблему оперативно.
Совместимость с разными версиями ОС Windows
Windows – операционная система, доступная в целом ряде вариантов. Хорошие VPN-провайдеры создают программы для ПК, совместимые даже с устаревшими версиями.
Скорость соединения
Для многих пользователей именно этот критерий является самым важным – возможность смотреть стримы и потоковое видео в качестве 4К. Таким параметрам соответствуют немногие, только самые лучшие VPN провайдеры.
Ответы на часто задаваемые вопросы
Как отключить рекламу в VPN?
К сожалению, отключить рекламу можно только при переходе на платные тарифы. У большинства провайдеров в таком случае все ролики и объявления блокируются автоматически.
Какой выбрать протокол безопасности?
Если вы будете использовать любой VPN для Windows из перечисленных в нашем рейтинге, можете использовать любые протоколы безопасности – все они обеспечивают хороший уровень защиты данных.
Почему нужно платить за VPN для Windows?
Сама программа VPN для Windows предоставляется бесплатно. Также можно пользоваться бесплатными сервисами, но в таком случае придется смириться с рекламой и низкой скоростью соединения.
Как создать сервер VPN, ошибки
Если у пользователя имеются какие-либо неполадки при подключении к VPN, то об этом сообщает выплывающее окно с номером и описанием проблемы.
809
Ошибка 809 является наиболее часто встречающейся, она возникает при подключении через MikkroTik шлюз с протоколом L2TP.
Чтобы ее исправить, нужно выполнить 3 этапа настройки:
- Первоначально нужно проверить модем, который используется для соединения компьютеров. Как правило, им является Wi-Fi роутер, который раздает Интернет в помещении. Для работы с протоколами L2TP устройство должно уметь его обрабатывать. Если этого не происходит, то появится ошибка 809.
- Вторым этапом настройки VPN в Windows 10 для устранения 809 ошибки нужно в брандамауэре разрешить передачу данных через порты 500, 1701, 4500. Они используются для передачи зашифрованных данных. Без дополнительного правила Windows блокирует данные соединения, воспринимая их за вредоносные. Перейдите в брандмауэр в раздел «Правила для входящих подключений».
- Далее выберите раздел «Для порта» и в свойствах выставите значения, как на фото ниже. Далее повторить данные настройки, но для исходящих соединений.
Если после этих настроек ошибка 809 не устраняется, то нужно изменять реестр. Для этого используйте комбинацию клавиш + и введите Далее перейдите в раздел HKEY_LOCAL_MACHINESystem CurrentControlSetServicesRasmanParameters. Далее создайте параметр DWORD с именем ProhibitIpSec и значением 1.
После этого перезагрузите ПК.
806
После настройки VPN Windows 8 может появиться ошибка 806. Она возникает при неправильной настройке сети или подключения сетевого кабеля.
Рассмотрим решение этих проблем:
- Перейдите в настройки изменения параметров адаптера.
- Далее создайте новое входящее подключение и в нем добавьте пользователя с подключением через Интернет.
- В свойствах подключения нужно выбрать протокол версии 4.
- Теперь нужно перейти в дополнительные настройки протокола TCP/IPv4 и снять галочку с «Использовать основной шлюз в удаленной сети».
- Теперь нужно в брандмауэре разрешить входящие соединения через порт TCP 1723 с разрешением протокола GRE.
- Также нужно на сервере установить постоянный IP и настроить передачу данных на порт 1723.
Таким образом, удаляемый сервер будет передавать все данный через этот порт и соединение не будет разрываться.
619
Ошибка 619 на Windows 7 возникает при неправильной настройки безопасности соединения VPN.
В большинстве случаев возникает при неправильном введении имени и пароля пользователя, но также может появиться при блокировки подключения фаерволом или при неправильной точки доступа. Если все введенные данные верны, то ошибка заключается в неправильной настройке безопасности. Их нужно сбросить:
- В свойствах VPN-подключения перейдите во вкладку безопасности и используйте рекомендуемые параметры.
- Также надо назначить пункт «требуется шифрование данных (иначе отключаться)». После этого требуется сохранить изменения и отключить компьютер для перезагрузки.
VPN-подключение позволяет надежно защищать все передаваемые данные. Благодаря дополнительным протоколам шифрования нежелательные лица не смогут просматривать информацию пересылаемую между пользователями и серверами. Главное правильно произвести настройку подключения к серверу.
Как решить проблему
На момент публикации материала Microsoft не комментировала появление проблем с ее новейшим апдейтом для Windows 10. Когда именно она планирует выпустить патч, пока неизвестно, поскольку в связи с пандемией коронавируса она приостановила разработку опциональных (некритичных) обновлений и сосредоточилась исключительно на патчах безопасности.
Тем не менее, устранить неисправность пользователи могут и своими силами – для этого требуется вручную удалить апдейт KB4554364. Чтобы сделать это, необходимо открыть меню «Параметры», откуда перейти на вкладку «Обновления и безопасность» и выбрать раздел «Обновления Windows». В этом разделе надо нажать на «Отобразить историю обновлений», а затем кликнуть на «Удалить обновления».
То же самое стоит сделать и с патчем KB4535996, который, как и KB4554364, не входит в перечень обязательных. Его удаление тоже доступно при помощи встроенных в Windows 10 средств.
Как настроить VPN на Windows 10?
Это последняя версия операционной системы Windows, которая завоевала высокую популярность среди пользователей. Настроить VPN на Windows 10 достаточно просто, нужно просто шаг за шагом следовать руководству.
Шаг №1. Нажмите на панель поиска и введите там VPN.
Шаг №2. Вам будет предоставлено несколько вариантов, но в верхней части нужно нажать на изменение VPN. Вы можете подобрать приложение настройки, выбрать сеть или интернет, через которые получите виртуальную сеть.
Шаг №3. В настройках приложения в верхней части экрана вы можете нажать «Добавить подключение VPN».
Шаг №4. Предыдущее действие переведет вас к следующему экрану – вам нужно будет ввести все данные, связанные с подключением VPN на Windows 10. В настройках выберите опцию Windows, чтобы автоматически изменить тип виртуальной частной сети на автоматический вариант. Здесь нужно ввести данные для входа, в том числе имя пользователя и пароль.
Шаг №5. После этого нужно ввести подробную информацию об имени сервера, имени соединения или адрес, который у вас есть. Сведения могут отличаться, зависимо от используемого поставщика VPN. Можно использовать ВПН в качестве источника или поставщика услуг третьей стороны. Вам нужно убедиться, что вы выбрали протокол, который может выдерживать различные типы соединения: L2TP, ikev2 или PPTP. Подробней протоколы VPN мы рассмотрели в этом материале.
Шаг №6. Вам нужно будет ввести данные своей учетной записи, которые получите от провайдера услуг ВПН. Когда вы введете все эти данные, нужно просто сохранить и закрыть приложение настройки.
Шаг №7. Чтобы подключиться к ВПН, нужно нажать на Wi-Fi, который доступен в панели задач и здесь выбрать опцию VPN, созданную вами. Они будет присутствовать в верхней части списка вашего соединения.
Как настроить VPN на Windows 7?
Шаг №1. С рабочего стола перейдите в меню Центра управления сетями о общим доступом и нажмите на кнопку Настройки подключения нового соединения.
Шаг №2. Выберете меню Подключение к рабочему месту и нажмите кнопку Далее. В открывшемся окне выберите пункт Использовать мое подключение к Интернету (VPN).
Шаг №3. Введите данные предоставленные вашим поставщиком VPN и создайте подключение. В появившемся окне нажмите кнопку Закрыть.
Шаг №4. Далее необходимо перейти в меню свойств созданной вами сети и настроить вкладки Безопасность и Сеть согласно вашему подключению.
Шаг №5. Вы должны выбрать опцию логотипа сети Windows, если хотите подключиться к ВПН. Они находится в правом нижнем углу экрана, а в VPN-подключения нужно выбрать подходящий вариант подключения.
Выводы
Как видите, настроить VPN на Windows достаточно просто. Подобным образом вы получаете возможность серфить в интернете без каких-либо ограничений и с максимальной безопасностью данных. Но вы должны быть максимально острожными. Убедитесь в том, что используете только лучшие сервера и VPN, которые будут полностью соответствовать вашим требованиям.
ExpressVPN
1 место. Лучшее предложение на рынке VPN Сервисов
- Скидка 49%
- 30 дней бесплатного периода
- Поддержка всех устройств и платформ
2 место в рейтинге VPNside
- Скидка 41%
- 30 дней бесплатного периода
- Поддержка всех устройств и платформ
3 место в рейтинге VPNside
- Скидка 70%
- 30 дней бесплатного периода
- Поддержка всех устройств и платформ
Когда нужен VPN
VPN (virtual private network) позволяет обходить некоторые виды блокировок ресурсов, а также защищать свои конфиденциальные данные. Это становится возможным благодаря особому «туннелю», который пользователь настраивает для себя поверх глобальной сети. Данные в этом «туннеле» передаются в зашифрованном виде, поэтому получить к ним доступ становится значительно труднее. Вот неполный перечень функций такого подключения:
- обойти бан в любимой игре или на форуме;
- легально получить доступ на сайты и ресурсы, заблокированные Роскомнадзором (например, Telegram или крупные торрент-трекеры);
- избежать прочитывания личной переписки со стороны системного администратора на работе (при этом лучше не устанавливать VPN на служебный компьютер — только на свой личный ноутбук, если вы работаете с него);
- получить более свободный доступ к иностранным ресурсам. Некоторые крупные сайты имеют локализованные версии, на которые автоматически отправляют человека, ориентируясь по его местоположению. VPN позволяет обойти эту систему и получить доступ именно к тому сайту, который вам нужен;
- защититься от прослушки в общественных сетях. Например, если вы любите брать ноутбук в ближайшее кафе и пользоваться доступной там открытой сетью, то будьте готовы, что без VPN ваши личные данные (поисковые запросы, страницы, которые вы посещали, даже данные кредитных карт, которые вы вводили на сайтах) станут достоянием общественности. Такой прослушкой балуются не только опытные хакеры, но и вполне юные ребята, которые делают это просто ради веселья.
Хорошо, а как получить VPN?
Это зависит от того, говорим мы о приватных VPN или общественных VPN.
Приватный VPN — это тот, который ограничен определенной группой людей. Никто не сможет запросить доступ и получить его. Компании, чья приватная сеть ограничена сотрудниками, скорее всего, используют приватный VPN, и получить доступ к нему можно только после общения с IT-отделом компании, будучи сотрудником этой компании.
Общественный VPN — это тот, где у каждого есть возможность получить доступ. Любой может купить понравившийся тариф для VPN-сервиса, получить информацию (данные) о подключении и сразу подключиться с помощью приложения. Эти данные обычно поступают на электронную почту, или в находятся в личном кабинете на веб-сайте сервиса.
Приватные VPN обычно используются для доступа к конфиденциальным данным, тогда как общественные VPN обычно используются для скрытия интернет-активности и/или обхода блокировки сайтов.
Как выбрать VPN-сервис
Независимо от того, какой VPN-сервис вы выберете, избегайте бесплатных VPN. Они предоставляют низкую скорость, плохую техподдержку пользователей, в лучшем случае. Некоторые бесплатные VPN отслеживают вашу деятельность в интернете и продают ваши данные третьим лицам. Более подробно читайте нашу статью: В чем разница между бесплатным впн и платным
Рекомендуется использовать платный VPN-сервис. Надежный, популярный, и рекомендуемый нами — ExpressVPN. Конфиденциальность и безопасность дорогая вещь, поэтому тарифы на VPN определенно стоят своей цены. Вы можете подобрать другой, понравившийся, сервис, в нашем рейтинге VPN.
Как создать подключение пошагово
Следует выполнить пять простейших действий, и вы сможете начать создавать собственное подключение:
- Меню Пуск.
- Запуск настроек.
- Открытие вкладки «Интернет» или зайдите в настройки подключения windows.
- Пункт VPN.
- «Добавить ВПН подключение» (Рисунок 4).
Перед вами всплывет окошко, куда нужно вписать информацию, которую вам предоставляет провайдер VPN.
В графе «Поставщик услуг» нажмите на подменю «встроенные». Это будет единственным доступным для выбора пунктом. «Имя подключения» можно ввести любое, которое вам нравится. Оно высветится в перечне разновидностей сетей для доступа.
Строчки имени и адреса сервера заполняются соответственно той информации, которая будет предоставлена вам поставщиком VPN услуг.
В подпункте определения типа сети необходимо сделать выбор в пользу подходящего в вашем случае.
Протокол pptp считается скоростным и простым для настройки. Но он не отличается высокой надежностью и не так безопасен в отличие от прочих протоколов сервера. Если у вас возникают сомнения, то можно не выбирать протокол самостоятельно. Для этого выберите параметр «Автоматически» и система все решит за вас.
Для того чтобы окончить настраивать сеть и начать ее использование, все прочие поля заполняются так, как у провайдера.
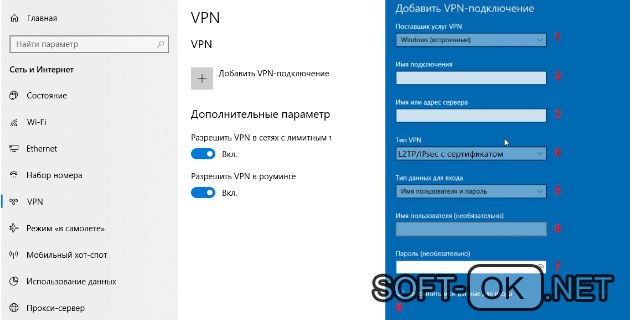
Рисунок 4. Пошаговая инструкция по созданию VPN подключения
Строчка «Тип данных» предлагает несколько пунктов на выбор. Если вы установите смарт-карту или сертификат, то ничего вводить больше не надо.
Чтобы автоматизировано авторизоваться в сети после введения пароля и имени, следует поставить галочку возле «сохранить данные» и кликнуть на кнопочку «ОК».
Если не поставить флажок, то после каждого завершения сессии при создании новой, будет возникать необходимость введения своих регистрационных данных. Не делайте выбор в пользу сохранения данных, если устройством пользуются несколько пользователей.
Если вам придется вносить корректировки в параметры сети, то зайдите во вкладку «Дополнительных параметров» соединения. Вы сможете редактировать данные и изменять информацию о прокси-сервере.
Ошибка RASMAN для Always on VPN
Другая проблема возникает с VPN подключением к корпоративной сети в режиме Always on VPN (AOVPN). При инициализации такого VPN подключения служба RASMAN (Remote Access Connections Manager) останавливается, а в журнале событий Application появляется событие с Event ID 1000 и текстом:
Эта проблема признана Microsoft и по последним данным исправлена в октябрьском обновлении для Windows 10 1903 — KB4522355 (https://support.microsoft.com/en-us/help/4522355/windows-10-update-kb4522355). Вы можете скачать и установить данное обновление вручную или через Windows Update/WSUS.
Если обновление не исправило проблему, попробуйте переустановите виртуальные адаптеры WAN miniports в диспетчере устройств.
Изначально проблема с режимом Always on VPN подключением была связана с тем, что пользователь отключил на компьютере телеметрию (эх, Microsoft). Для корректной работы Always on VPN подключения вам придется временного включить телеметрию на компьютере. Для включения телеметрии вы можете воспользоваться одним из способов, описанных ниже.
Найдите и включите политику Allow Telemetry = Enabled. Установите один из следующих режимов: 1 (Basic), 2 (Enhanced) или 3 (Full).
Способ 2. Того же самого эффекта можно добиться, вручную изменив параметр реестра AllowTelemetry (тип REG_DWORD) в ветке HKEY_LOCAL_MACHINE\SOFTWARE\Policies\Microsoft\Windows\DataCollection. Здесь также нужно установить одно из трех значение: 1, 2 или 3.
Вы можете изменить этот параметр с помощью редактора реестра (regedit.exe) или с помощью PowerShell-командлета New-ItemProperty:
После этого нужно перезапустить службу Remote Access Connection Manager (RasMan) через консоль services.msc или с помощью командлета Restart-Service:
При одключении от VPN пропадает Интернет
Также в Windows 10 был другой баг, когда после отключения от VPN переставал работать доступ в Интернет. Проблема решалась созданием маршрута по-умолчанию или отключением/включением виртуального адаптера WAN Miniport (IP).
Источник
Многие используют VPN, чтобы гарантировать невозможность его отслеживания через Интернет, а иногда и для подключения к VPN, чтобы находиться в защищенной сети. Иногда проблемы с сетью приводят к ошибке, и вы не можете подключиться. Либо сайт не загружен, либо вы не можете подключиться к сети через VPN. В этой статье мы дадим вам несколько советов о том, как решить проблемы с Windows 10 VPN, которые не работают.
Перед тем, как начать, вот несколько основных советов по устранению неполадок, которые необходимы для устранения проблем VPN в Windows 10. Сначала убедитесь, что ваш Windows 10 обновлена до последней версии. Немного обновления исправляют известные проблемы с VPN, что сразу помогает. Во-вторых: Переустановите сеть драйверы до последней версии или попробуйте более старые драйверы, чтобы увидеть, если это исправлено. Наконец, проблема может быть такой простой, как Кэшированный DNS. Хотя вы его изменили, компьютер использует старый адрес. Так вы можете очистить кеш DNS. Вы также можете проверить, нуждается ли ваш роутер в обновлении. Информация доступна через веб-интерфейс роутера.
Подробнее о ВПН
После подключения устройства с «десяткой» к ВПН, компьютер будет вести себя таким образом, вроде он является элементом этой локальной сети. Все пакеты данных передаются по зашифрованным каналам, потому расшифровать перехваченные пакеты будет чрезвычайно трудно. Так сотрудники фирмы смогут получать доступ к сети своего предприятия (или обычные пользователи к домашней сети) с устройства под управлением Windows 10 с любой точки мира, где есть соединение с интернетом.
Использование ВПН скроет следы вашей деятельности и навигации по интернету при выходе посредством подключения к нему через общественные точки доступа. Также использование частных сетей широко применяется для загрузки файлов через торрент-трекеры, потому как многие провайдеры ограничивают или совсем блокируют траффик, проходящий через протокол bittorrent.
Настройка VPN на компьютере с Виндовс 10 – предельно простая процедура, с которой справится новичок. Для ее осуществления понадобятся данные учетной записи (логин с паролем), IP-адрес сервера и соединение с интернетом.
Возможные проблемы
Чаще всего встречаются следующие неполадки:
- «619: Не удаётся подключиться к удалённому компьютеру». Чаще всего эта проблема возникает, если у сервера отключено шифрование данных. Зайдите в свойства конфигурации (в параметрах VPN найдите нужный профиль). На вкладке «Безопасность» выберите «необязательное шифрование данных» из выпадающего списка. Впрочем, если вы пользуетесь VPN именно для повышенной безопасности, то стоит отказаться от такого сервера;
- «691: Доступ запрещён». Обычно это сигнал, что вы неправильно ввели данные для входа. Перепроверьте их. Учтите, что регистр и раскладка клавиатуры играют важную роль. Проверьте, не включён ли Caps Lock;
- «800: Не удалось подключиться к VPN». Ошибка указывает на неправильно введённые данные сервера. Перепроверьте конфигурацию. Возможно также, что сервер, к которому вы пытаетесь подключиться, уже недоступен.
Если вы брали данные сервера с открытого ресурса вроде VPNGate, то проблема часто бывает вызвана уже неактивным сервером. Большинство таких ситуаций легко исправляются простой сменой конфигурации на другой сервер из списка.
Если вы успешно подключаетесь к VPN, но интернет-соединение при этом пропадает, проверьте местоположение сервера, который вы выбрали. Скорее всего, данные передаются, но крайне медленно, и у браузера может срабатывать тайм-аут на загрузку страниц. Попробуйте сменить сервер на более быстрый и близкий к вам.
Как отключить vpn в windows 10?
Чтобы отключить впн на активном соединении выберите «Отключить»
Для полного удаления всех настроек из системы нажмите «Удалить»
Или в разделе меню VPN профилей.
В заключение рекомендуем также ознакомиться со статьями ошибка 800 vpn windows 10 и vpn ошибка 807 windows 10 во избежание наиболее распространенных проблем с подключением в безопасной сети.
Рубрики: корпоративная сеть
Виртуальная частная сеть (VPN) — это сетевая настройка, которая позволяет вам подключаться к частной сети.
Существует две основные причины использования VPN:
- Доступ к частной сети. Часто компания или организация поддерживает частную сеть с большим количеством внутренних серверов и файлов, к которым можно получить доступ только с компьютера компании в том же здании. VPN позволяет получить доступ к этим серверам и файлам с вашего домашнего компьютера или другого удаленного компьютера.
- Передача данных через частную сеть. Когда вы подключаетесь к VPN, вы фактически подключаетесь к определенному компьютеру в частной сети, который имеет открытый интерфейс. После подключения вся ваша интернет-активность проходит через этот компьютер, поэтому веб-службы рассматривают вас как этот компьютер вместо вашего домашнего компьютера.
Как настроить VPN в Windows 10?
- В этом примере мы будем настраивать VPN в Windows 10 с помощью частной VPN-сети Private Internet Access. Это, по сути, тот же процесс для любого другого VPN-соединения. К счастью, Windows 10 имеет встроенные настройки VPN, которые упрощают этот процесс.
- Еще один важным момент перед настройкой VPN: вам следует ознакомиться с основными в настоящее время протоколами VPN и определить какой из них подходит для вас. В этой статье будет рассмотрено процесс настройки самого популярного протокола L2TP. Избегайте PPTP любой ценой, потому что это небезопасно.
Настройка L2TP VPN в Windows 10
- В меню «Пуск» найдите VPN и выберите «Изменить виртуальные частные сети» (VPN). На странице VPN нажмите «Добавить» подключение VPN. Для поставщика VPN выберите Windows (встроенный).
Страница VPN - В поле «Имя подключения» введите имя для этого профиля VPN. Например, «Work VPN» или другое.
- Для имени или адреса сервера введите имя хоста или IP-адрес VPN-сервера. Эту информацию вы можете получить от ИТ-отдела или поставщика услуг. Например, список серверов Private Internet Access содержит имена хостов.
- Для типа VPN выберите L2TP / IPsec с предварительно разделяемым ключом и введите под ним общий ключ. ИТ-отдел или поставщик услуг должны дать эту информацию.
Настройка VPN-соединения - Для информации о типе входа в систему оставьте это имя пользователя и пароль, затем введите свое имя пользователя и пароль VPN под ним. Нажмите «Сохранить».
Настраиваем ВПН в «десятке»
Для формирования соединения в Windows 10 выполняем приведенную ниже инструкцию.
Посещаем главное меню операционной системы – «Пуск» и вызываем ее параметры.
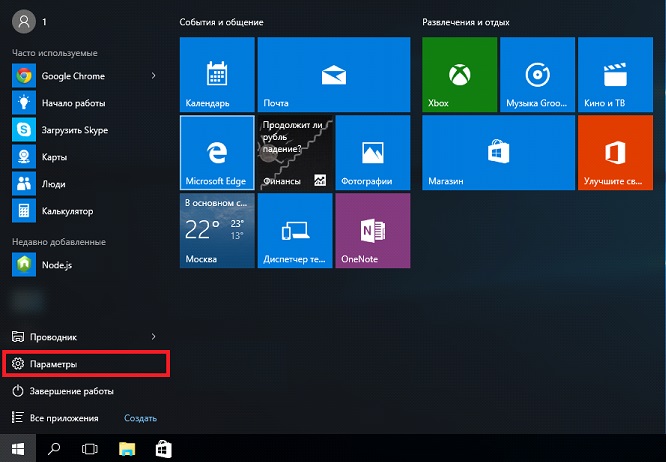
Жмем по иконке сети, как показано на скриншоте.
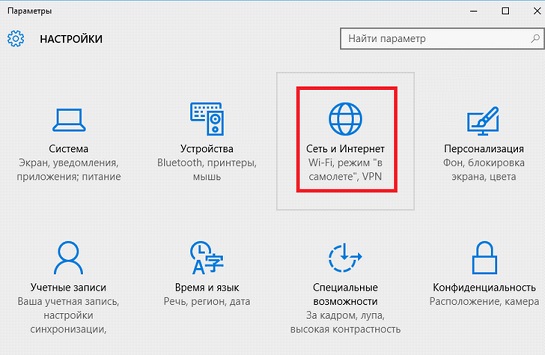
Со списка, размещенного в левой стороне окна, выбираем вкладку «VPN».
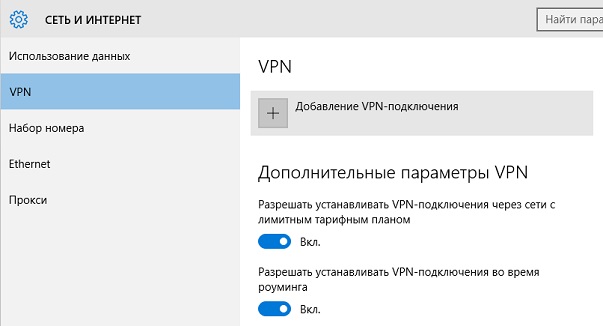
- Далее кликаем по пиктограмме создания нового подключения в частной виртуальной сети.
- Указываем ваши абонентские данные или информацию, полученную в администратора частной сети, с которой осуществляется соединение.
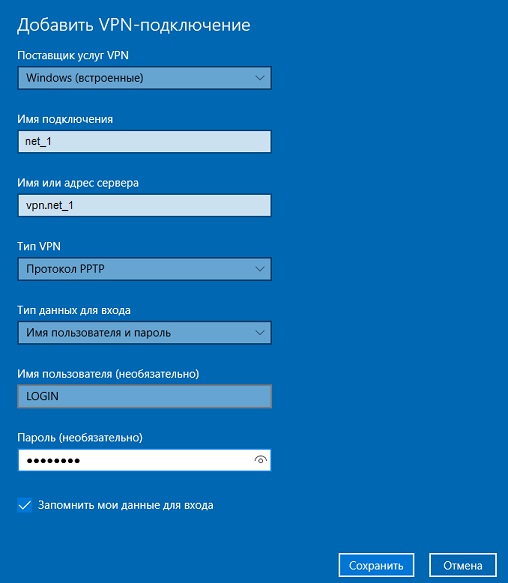
- Жмем «Сохранить».
- В центре управления сетями (ссылка находится внизу) кликаем по «Изменение параметров…».
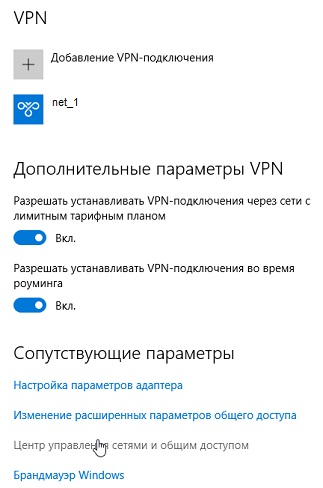
Кликаем правой клавишей по пиктограмме нового подключения и выбираем его «Свойства».
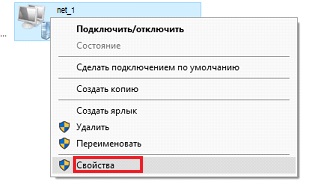
В свойствах выбираем IP 4-й версии и жмем по кнопке «Свойства».
Оставляем все настройки VPN в Windows 10 прежними и жмем «Дополнительно».
Убираем флажок возле опции «Использовать основной…».
- Жмем «Ок» для сохранения всех параметров и выхода из меню «Настройка».
- Кликаем по иконке сетевой карты, расположенной в трее, затем щелкаем по названию нового подключения, которое только что создали.
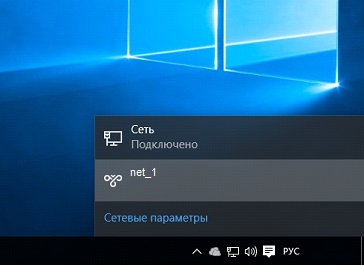
Кликаем «Подключиться» и ждем порядка десяти-пятнадцати секунд, пока осуществится аутентификация и авторизация нового устройства и пользователя.
На этом настройка и подключение к VPN выполнены. Как видите, сложностей в процессе настройки нет абсолютно никаких.
Настройка VPN в Windows 10 Mobile
Владельцы устройств с ОС Windows Mobile также могут настроить VPN-соединение, установив одно из бесплатных приложений:
- Hotspot Shield;
- Touch VPN;
- Opera mini VPN.
Они не требуют настройки конфигурации, но обладают месячным ограничением по трафику. От пользователя требуется только подключиться (коснуться кнопки Connect) и выбрать страну сервера (если приложение позволяет это сделать).
Ещё один простой вариант — расширение для браузера, например, ZenMate или Browsec. Оно действует точно так же, как и VPN-приложение, но работает только в браузере, в котором установлено.
С помощью простых инструкций можно обеспечить повышенную безопасность своему интернет-соединению.
Сейчас подключится через VPN можно используя встроенные средства Windows 10. В предыдущих версиях операционной системы также была возможность добавлять подключения для последующего его использования. Сложнее найти сервис, предоставляющий бесплатные VPN услуги, который располагается ближе всего к Вашему местоположению, чем добавить VPN подключение в Windows 10.
Эта статья расскажет, как настроить VPN соединение на Windows 10. К процессу настройки стоит отнести выбор лучше сервера, создание VPN подключения и собственно подключение к Интернету. Правильно созданное подключение позволяет спокойно открывать любой заблокированный провайдером сайт.