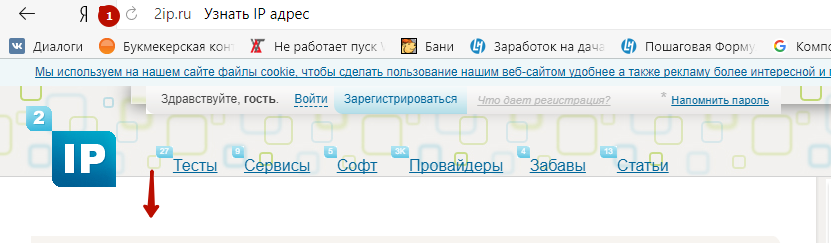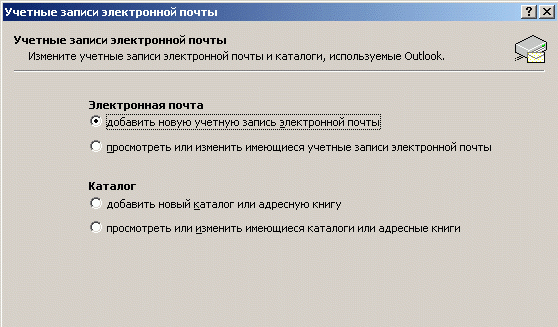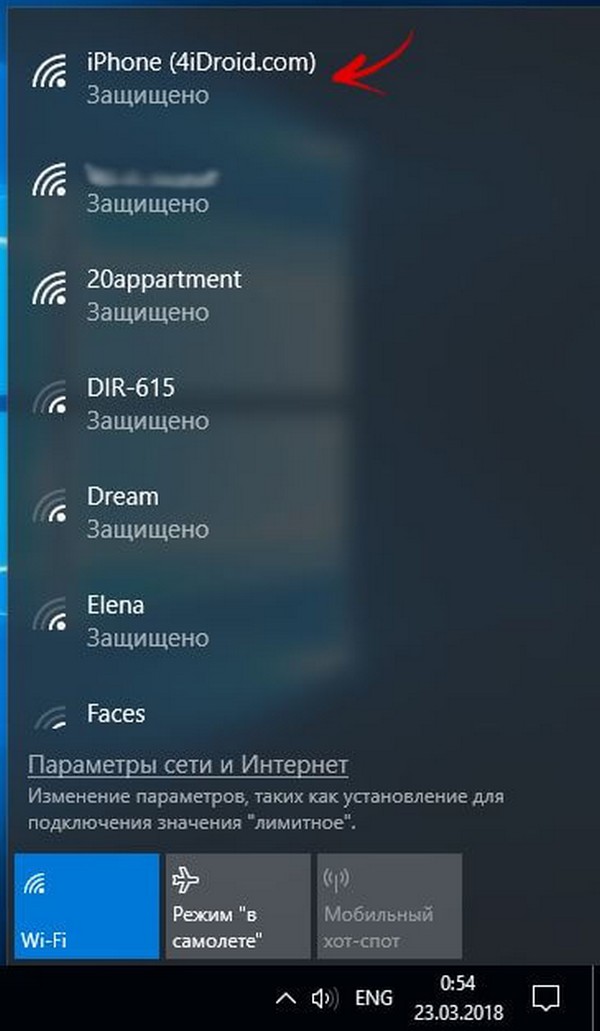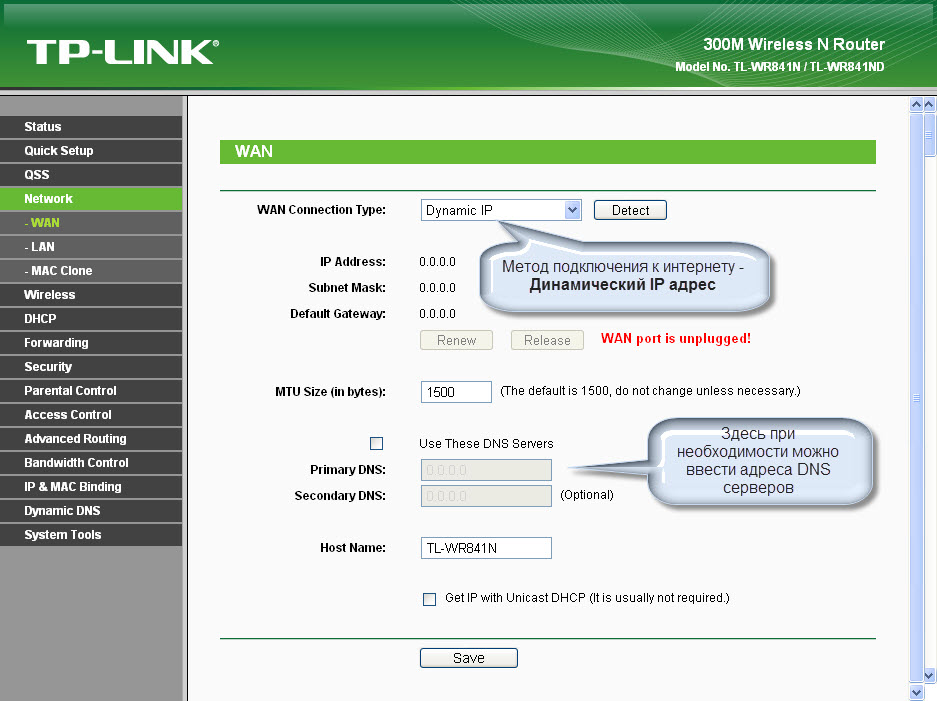Как настроить свой vpn
Содержание:
- Режим Инкогнито: что такое, как включить или отключить в браузерах Яндекс, Google Chrome, Opera, Mozilla Firefox и Microsoft Edge
- Способы подключения к VPN
- Как пользоваться
- Выбор VPN
- Ок, как начать пользоваться?
- Когда нужен VPN
- Установка VPN-клиента
- Как настроить VPN на Андроиде
- Как настроить VPN на Windows 10?
- ExpressVPN
- Почему пропадает соединение с интернетом при использовании VPN: основные причины
- Тестирование скорости VPN-соединения
- Настройка VPN сервера.
- Преимущества и недостатки VPN по сравнению с прокси
- Настройка VPN соединения для Windows
- Как включить VPN в Яндекс Браузере
Режим Инкогнито: что такое, как включить или отключить в браузерах Яндекс, Google Chrome, Opera, Mozilla Firefox и Microsoft Edge
При просмотре веб-страниц браузеры (Яндекс, Google Chrome, Mozilla Firefox) сохраняют много информации. Например, историю просмотренных страниц, пароли от аккаунтов в соцсетях и электронной почты. Но иногда возникает необходимость скрыть следы пребывания в интернете, например, если вы решили втайне сделать подарок близкому человеку или войти в свою почту в гостях. Режим инкогнито позволяет включить режим приватного просмотра, когда введённые пароли, а также адреса сайтов и страниц, которые вы посещали, не сохранятся.
Что такое приватный режим (он же «Инкогнито» и InPrivate)
Эта функция есть в наиболее популярных браузерах, иногда встречаются разные её названия. В режиме «Инкогнито» браузер не сохраняет введённые пароли, поисковые запросы и адреса посещённых страниц. При этом изменения настроек, закачанные файлы и добавленные закладки сохраняются.
Помните: приватные вкладки не делают вас незаметным для сайтов. Если вы авторизуетесь в социальной сети, ваше появление будет замечено. Режим инкогнито создан, чтобы скрывать историю вашей работы в сети от других пользователей вашего компьютера. Открыв приватную вкладку, вы даёте команду браузеру не использовать старые cookie, кеш или локальную память.
В инкогнито только браузер не хранит вашу активность в интернете. Другие источники могут видеть, какие веб-сайты вы посещаете, в частности:
- ваш работодатель (если вы пользуетесь офисным компьютером);
- интернет-провайдер;
- непосредственно веб-сайты, которые вы посещаете.
Как включить режим в разных браузерах
Для того чтобы войти в приватном режиме, нужно знать, каким браузером вы пользуетесь. Как правило, переход обозначается визуально иконкой с изображением маски или очков. Как открыть приватную вкладку в Яндекс Браузере, Google Chrome, Mozilla Firefox, читайте дальше.
Google Chrome
- Чтобы открыть приватную страницу в Google Chrome, нужно выбрать соответствующий пункт в главном меню браузера.
Открываем главное меню в верхнем правом углу браузера и выбираем «Новое окно в режиме инкогнито»
-
В результате появится такое окно.
Режим «Инкогнито» в браузере Google Chrome
Яндекс Браузер
- После запуска программы необходимо открыть главное меню и выбрать надпись «Режим инкогнито».
В верхнем правом углу экрана кликаем по значку меню и выбираем режим «Инкогнито»
-
В итоге появится окно в приватном режиме.
«Инкогнито» в Яндекс Браузере
Opera
- В главном меню браузера следует выбрать пункт «Создать приватное окно».
В левом верхнем углу экрана заходим в меню и выбираем «Создать приватное окно»
-
Следствием этих действий будет такое окно в приватном режиме.
Так выглядит режим «Инкогнито» в браузере Opera
Mozilla Firefox
- Чтобы запустить «Инкогнито», выбираем в главном меню браузера элемент «Приватное окно».
Открываем меню в верхнем правом углу окна и выбираем «Приватное окно»
-
В итоге откроется такое окно в режиме «Инкогнито».
Mozilla Firefox в приватном просмотре
Microsoft Edge (Internet Explorer)
- Чтобы открыть приватное окно, нужно зайти в главное меню браузера и выбрать пункт «Новое окно InPrivate».
Открываем главное меню кликом по значку в верхнем правом углу окна браузера, открываем «Новое окно InPrivate»
-
В результате мы увидим такое окно в режиме «Инкогнито».
Так выглядит режим инкогнито в браузере Microsoft Edge
Для быстрого запуска режима инкогнито можно задействовать «горячие» клавиши: в Google Chrome, Opera и Яндекс Браузере применяется комбинация Ctrl + Shift + N. В Mozilla Firefox и Microsoft Edge используется сочетание Ctrl + Shift + P.
Как закрыть или отключить режим «Инкогнито» и выйти из приватного просмотра
Чтобы вернуться к обычному просмотру и отключить использование приватного режима, достаточно закрыть окно. После этого браузер удалит все файлы cookie, созданные при работе в нём. Этот способ убрать режим «Инкогнито» подходит для любого браузера, включая наиболее популярные: Яндекс, Mozilla Firefox, Opera и Google Chrome.
инструкция: как войти в Incognito
Чтобы вам было проще понять, как открыть приватный просмотр страниц в любом браузере, мы подобрали видеоинструкцию, в которой наглядно показаны несколько способов перехода в приватный режим.
Если в гостях вам понадобился компьютер, то оптимальным способом не оставить следов или паролей от своих аккаунтов будет просмотр в приватном режиме, ведь такая возможность реализована в каждом браузере. При использовании вкладок или окон в приватном режиме данные (например, журнал, временные интернет-файлы и файлы cookie) удаляются с компьютера сразу после завершения просмотра.
- Раушан Разяпов
- Распечатать
Способы подключения к VPN
К VPN можно подключиться с помощью специализированных сервисов, которые могут быть платными или бесплатными.
Несколько лучших платных сервисов:
- Private Internet Access.
- OpenVPN.
- NordVPN.
- SurfShark.
- ExpressVPN.
- UltraVPN.
- StrongVPN.
Такую программу можно настроить на ноутбук, компьютер, макбук, планшет, телефон, смартфон и другие устройства. Платные сервисы можно настроить на нескольких приборах одновременно. Они стабильно работают и постоянно добавляют обновления.
Лучшие бесплатные сервисы:
- ZenMate
- HotspotShield.
- ProtonVPN.
- Windscribe.
- hide.me.
- TunnelBear.
- OperaVPN — для браузера.
- Speedify.
- Betternet VPN.
- VPNBook.
Все эти сети отличаются друг от друга количеством трафика, протоколами, локациями серверов, наличием или отсутствием обязательной регистрации и другими параметрами.
Важную роль играет совместимость сети шифрования и операционной системы. Есть сервисы, которые подходят ко всем устройствам, существуют, предназначенные только для компьютеров и ноутбуков, а есть программы только для iOS Android или macOS.
Некоторые VPN способны блокировать рекламу, что является для них большим преимуществом.

Есть платные и бесплатные сервисы
Как пользоваться
Теперь давайте расскажу, как пользоваться функцией VPN в Opera. Если хотите зайти на сайт, но ничего не получается, так как у Вас нет к нему доступа, тогда нажмите на кнопку «VPN» в адресной строке – если кнопка серого цвета, значит данный режим отключен.
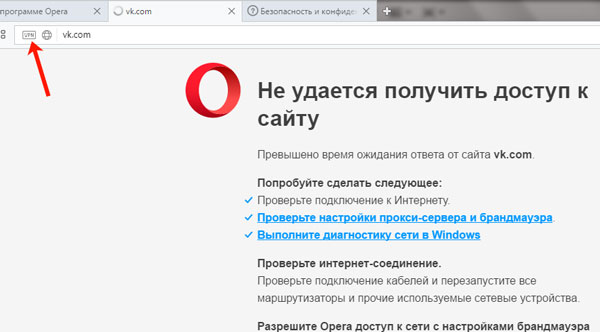
Затем перетащите ползунок, в верхнем поле, вправо в положение «Вкл.». Подождите, пока браузер подключится к одному из серверов. При включенном режиме соответствующая кнопка будет синего цвета.
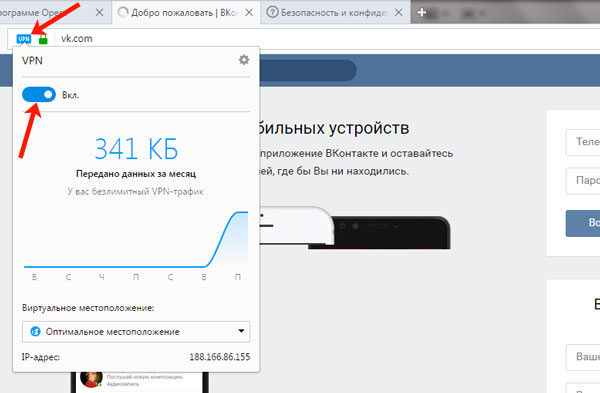
Автоматически Опера выбирает для Вас оптимальное местоположение и подключается к соответствующему серверу. Если хотите сами выбрать, к VPN-серверу какой страны подключиться, тогда в поле «Виртуальное местоположение» откройте выпадающий список и выберите любую из доступных стран. Внизу окна также можно посмотреть, какой IP-адрес Вы используете для просмотра сайтов. Посредине будет показано количество переданных за месяц данных.
Если Вы открываете просто какой-нибудь сайт, тогда ему автоматически передаются данные о Вашем местоположении и IP-адресе. Но включив VPN, Вы подключитесь к сайту через VPN-сервер.
Например, Вы выбрали в поле «Виртуальное местоположение» – «Соединенные штаты». Значит, к сайту Вы подключитесь не напрямую, а через сервер, который находится в США. Соответственно, сайт получит ложные сведения о Вашем местоположении и IP-адресе. Таким образом, можно посещать сайты, доступ к которым ограничен в Вашей стране или на работе, поскольку на сайте будет подразумеваться, что Вы зашли на него с США.
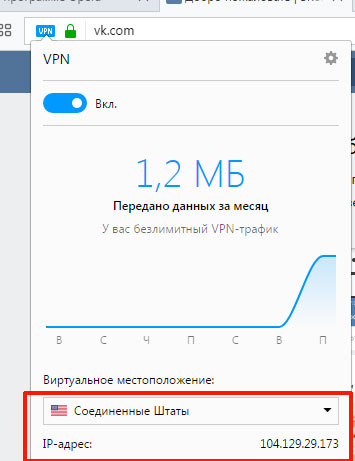
На этом буду заканчивать. Как видите, функция VPN в Opera может оказаться очень полезной и включить ее совсем не сложно. Зато у Вас сразу появится доступ к привычным Интернет страницам.
Выбор VPN
Для настройки виртуальной частной сети в Windows 10 чаще всего достаточно просто найти VPN-приложение в Windows Store или поискать доступные предложения в сети Интернет. При этом желательно заранее изучить тот или иной сервис или приложение, а затем сделать свой выбор. Существует большое количество бесплатных VPN. Их использование зачастую безопасно, но обеспечить защищенность смогут лишь платные сервисы, предоставляющие доступ к виртуальным частным сетям.
Некоторые браузеры, такие как Opera, предлагают встроенный бесплатный VPN-сервис. Но лишь настройка собственной виртуальной частной сети сможет гарантировать, что все подключенные к сети Интернет устройства, работающие под управлением Windows 10, будут надежно защищены. После выбора подходящего VPN-сервиса, необходимо зайти в настройки ПК и внести некоторые изменения.

Ок, как начать пользоваться?
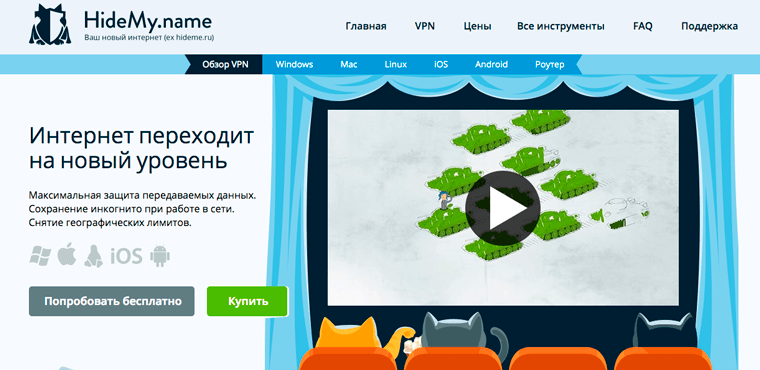
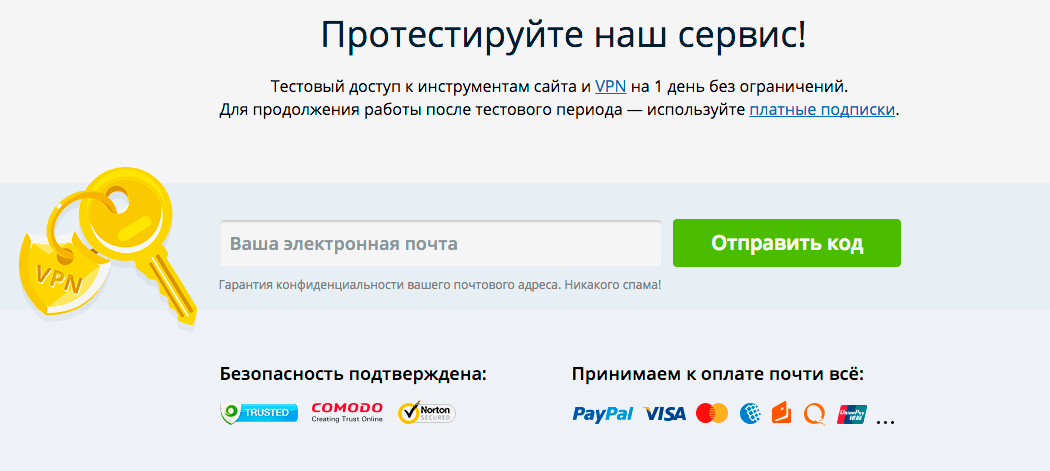
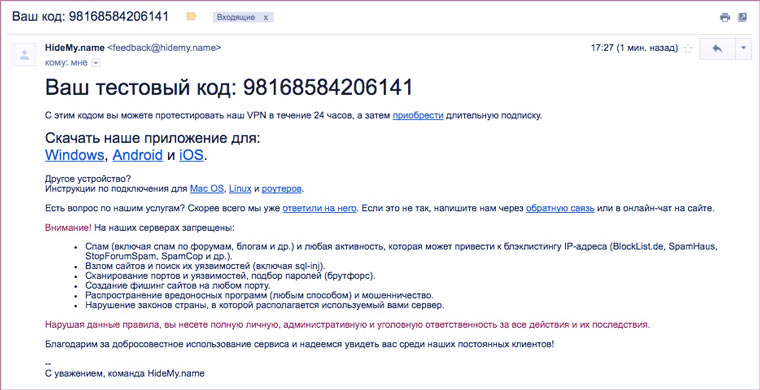
Все описанное ниже гораздо легче просто сделать, чем объяснить как это сделать. Но всё же:
1. Зайдите на HideMy.name и нажмите кнопку .
2. Введите в форму свой адрес электронной почты и нажмите кнопку Отправить код.
3. Откройте письмо и скопируйте код доступа (он дает вам возможность пользоваться бесплатным VPN сутки). Дальнейшие действия зависят от вашей операционной системы. Рассмотрим на примере iOS.
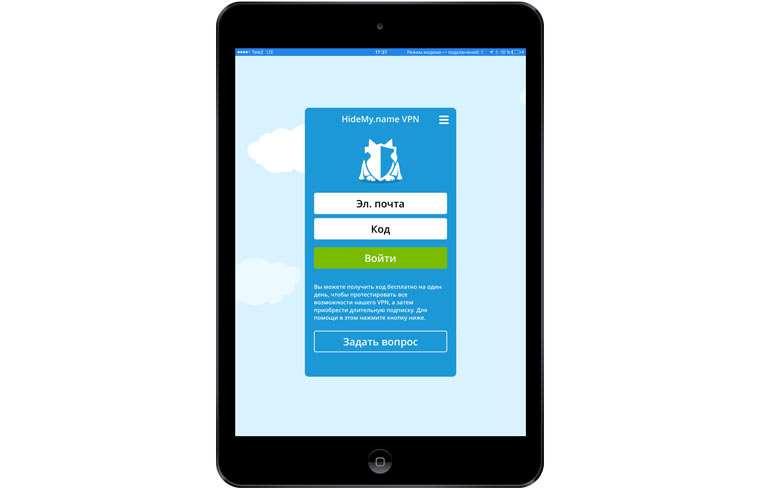
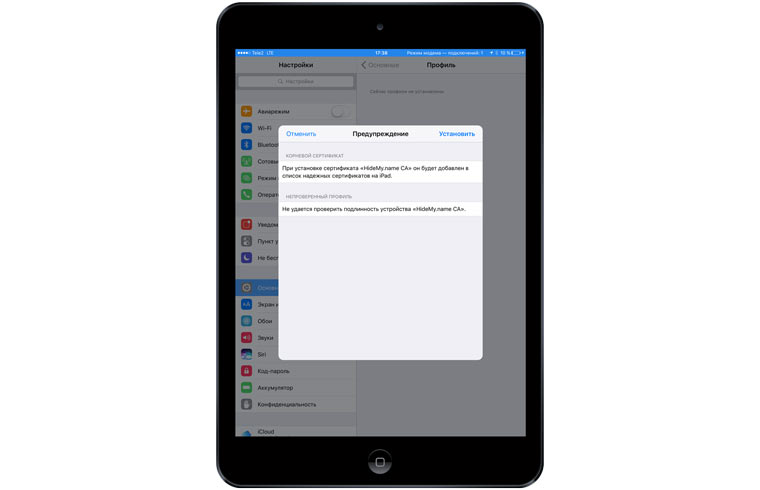
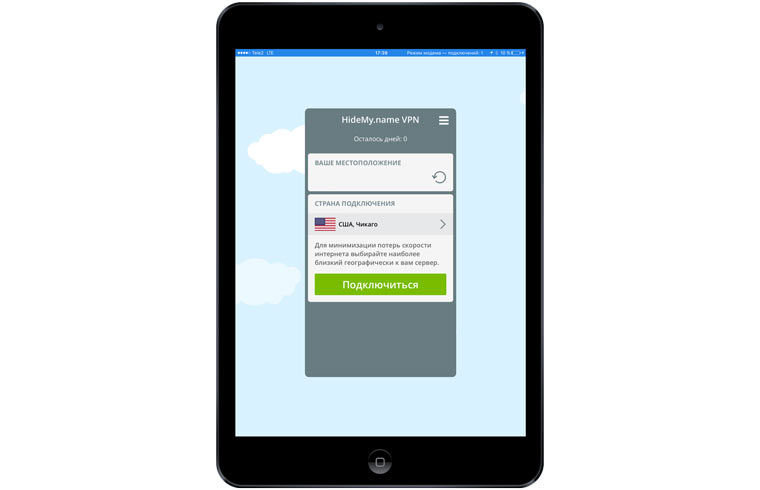
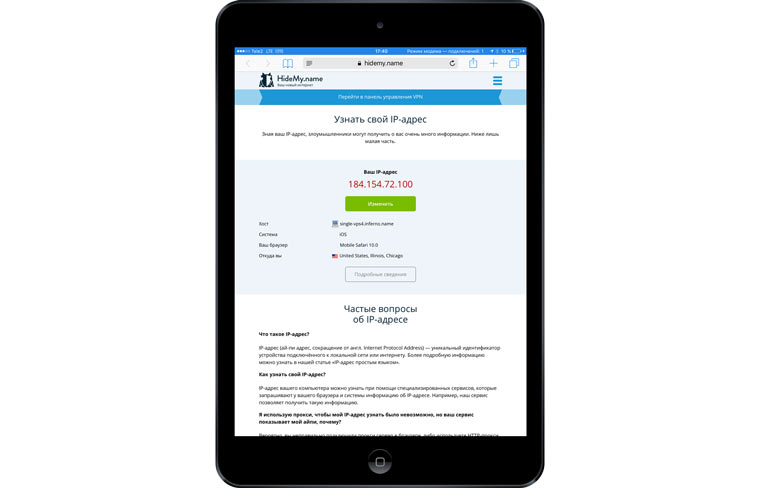
4. Установите приложение.
5. Введите свой адрес электронной почты и код доступа из письма.
6. После этого приложение откроет «Настройки». Согласитесь с установкой сертификата безопасности. После этого вы автоматически вернетесь в приложение.
7. Выберите страну, IP которой вам нужен.
8. Зайдите на HideMy.name/ru/ip/, чтобы убедиться в том, что ваш IP изменился.
Теперь можно целые сутки БЕСПЛАТНО тестировать VPN. По истечении 24 часов надо будет оплатить подписку на сервис.
Когда нужен VPN
VPN (virtual private network) позволяет обходить некоторые виды блокировок ресурсов, а также защищать свои конфиденциальные данные. Это становится возможным благодаря особому «туннелю», который пользователь настраивает для себя поверх глобальной сети. Данные в этом «туннеле» передаются в зашифрованном виде, поэтому получить к ним доступ становится значительно труднее. Вот неполный перечень функций такого подключения:
- обойти бан в любимой игре или на форуме;
- легально получить доступ на сайты и ресурсы, заблокированные Роскомнадзором (например, Telegram или крупные торрент-трекеры);
- избежать прочитывания личной переписки со стороны системного администратора на работе (при этом лучше не устанавливать VPN на служебный компьютер — только на свой личный ноутбук, если вы работаете с него);
- получить более свободный доступ к иностранным ресурсам. Некоторые крупные сайты имеют локализованные версии, на которые автоматически отправляют человека, ориентируясь по его местоположению. VPN позволяет обойти эту систему и получить доступ именно к тому сайту, который вам нужен;
- защититься от прослушки в общественных сетях. Например, если вы любите брать ноутбук в ближайшее кафе и пользоваться доступной там открытой сетью, то будьте готовы, что без VPN ваши личные данные (поисковые запросы, страницы, которые вы посещали, даже данные кредитных карт, которые вы вводили на сайтах) станут достоянием общественности. Такой прослушкой балуются не только опытные хакеры, но и вполне юные ребята, которые делают это просто ради веселья.
Установка VPN-клиента
Скачайте и установите любой VPN-клиент из данного списка. Мы предлагаем воспользоваться бесплатной программой Betternet, которая подходит в качестве стартового варианта для тех, кто только недавно познакомился с технологией VPN.
Устанавливаем программу:
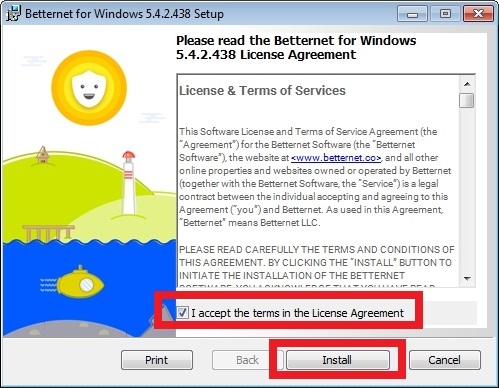
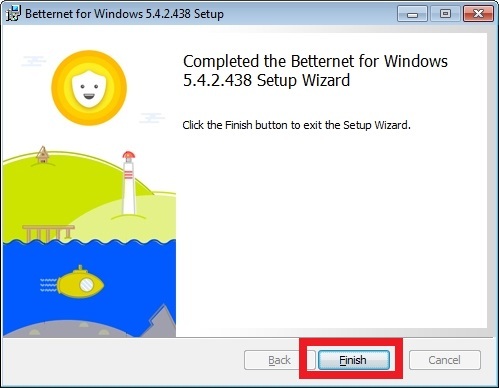
При запуске вам предложат бесплатный доступ к расширенному функционалу клиента в течение 7 дней (для этого придется указать данные кредитной карты). Нажмите на кнопку отмены в верхнем уголке:
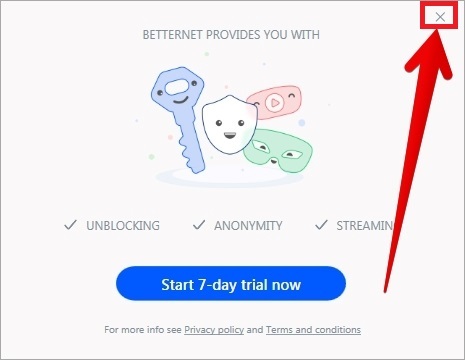
На экране появится окно программы Betternet. Значок утилиты также появится в системном трее:
Для настройки VPN-соединения нажмите на кнопку Connect. В случае успеха цвет логотипа приложения поменяется:
Вы также можете проверить факт изменения IP-адреса в онлайн сервисах 2ip, WhatIsMyIP или любом аналогичном ресурсе.
Для отключения VPN-соединения используйте кнопку Disconnect.
Смена локации (страны) осуществляется при помощи опции Select Virtual Location, которая доступна только пользователям Premium-аккаунтов.
В качестве альтернативы Betternet рекомендуем использовать программу HideMy.name. Более подробно о том, как пользоваться данной утилитой рассказывается в заметке Простой и быстрый VPN от HideMy.name.
Также подойдет и Windscribe, который предлагает бесплатный VPN и 10 Гб трафика в месяц после создания учетной записи и подтверждения электронной почты.
Как настроить VPN на Андроиде
Выше был описан способ, как создать VPN-подключение на персональном компьютере. Однако многие уже давно выполняют все действия при помощи телефона. Если не знаете, что такое VPN на Андроид, то все вышеописанные факты о данном типе подключения справедливы и для смартфона. Конфигурация современных аппаратов обеспечивает комфортное пользование интернетом на высокой скорости. В некоторых случаях (для запуска игр, открытия сайтов) используют подмену прокси или анонимайзеры, но для стабильного и быстрого подключения VPN подходит лучше.
Если вам уже ясно, что такое VPN в телефон, то можно перейти непосредственно к созданию туннеля. Выполнить это можно на любом устройстве с поддержкой Андроид. Производится подключение следующим образом:
- Зайдите в раздел с настройками, нажмите на раздел «Сеть».
- Найдите пункт под названием «Дополнительные настройки» и перейдите на раздел «VPN». Далее нужен будет пин-код или пароль, который разблокирует возможность создания сети.
- Следующий шаг – добавление VPN-соединения. Укажите название в поле «Server», имя в поле «username», установите тип подключения. Тапните по кнопке «Сохранить».
- После этого в списке появится новое подключение, которое можете использовать для смены своего стандартного соединения.
- На экране появится значок, который будет указывать на наличие подключения. Если по нему тапнуть, вам будет предоставлена статистика полученных/переданных данных. Здесь же можно отключить соединение VPN.
Как настроить VPN на Windows 10?
Это последняя версия операционной системы Windows, которая завоевала высокую популярность среди пользователей. Настроить VPN на Windows 10 достаточно просто, нужно просто шаг за шагом следовать руководству.
Шаг №1. Нажмите на панель поиска и введите там VPN.
Шаг №2. Вам будет предоставлено несколько вариантов, но в верхней части нужно нажать на изменение VPN. Вы можете подобрать приложение настройки, выбрать сеть или интернет, через которые получите виртуальную сеть.
Шаг №3. В настройках приложения в верхней части экрана вы можете нажать «Добавить подключение VPN».
Шаг №4. Предыдущее действие переведет вас к следующему экрану – вам нужно будет ввести все данные, связанные с подключением VPN на Windows 10. В настройках выберите опцию Windows, чтобы автоматически изменить тип виртуальной частной сети на автоматический вариант. Здесь нужно ввести данные для входа, в том числе имя пользователя и пароль.
Шаг №5. После этого нужно ввести подробную информацию об имени сервера, имени соединения или адрес, который у вас есть. Сведения могут отличаться, зависимо от используемого поставщика VPN. Можно использовать ВПН в качестве источника или поставщика услуг третьей стороны. Вам нужно убедиться, что вы выбрали протокол, который может выдерживать различные типы соединения: L2TP, ikev2 или PPTP. Подробней протоколы VPN мы рассмотрели в этом материале.
Шаг №6. Вам нужно будет ввести данные своей учетной записи, которые получите от провайдера услуг ВПН. Когда вы введете все эти данные, нужно просто сохранить и закрыть приложение настройки.
Шаг №7. Чтобы подключиться к ВПН, нужно нажать на Wi-Fi, который доступен в панели задач и здесь выбрать опцию VPN, созданную вами. Они будет присутствовать в верхней части списка вашего соединения.
Как настроить VPN на Windows 7?
Шаг №1. С рабочего стола перейдите в меню Центра управления сетями о общим доступом и нажмите на кнопку Настройки подключения нового соединения.
Шаг №2. Выберете меню Подключение к рабочему месту и нажмите кнопку Далее. В открывшемся окне выберите пункт Использовать мое подключение к Интернету (VPN).
Шаг №3. Введите данные предоставленные вашим поставщиком VPN и создайте подключение. В появившемся окне нажмите кнопку Закрыть.
Шаг №4. Далее необходимо перейти в меню свойств созданной вами сети и настроить вкладки Безопасность и Сеть согласно вашему подключению.
Шаг №5. Вы должны выбрать опцию логотипа сети Windows, если хотите подключиться к ВПН. Они находится в правом нижнем углу экрана, а в VPN-подключения нужно выбрать подходящий вариант подключения.
Выводы
Как видите, настроить VPN на Windows достаточно просто. Подобным образом вы получаете возможность серфить в интернете без каких-либо ограничений и с максимальной безопасностью данных. Но вы должны быть максимально острожными. Убедитесь в том, что используете только лучшие сервера и VPN, которые будут полностью соответствовать вашим требованиям.
ExpressVPN
1 место. Лучшее предложение на рынке VPN Сервисов
- Скидка 49%
- 30 дней бесплатного периода
- Поддержка всех устройств и платформ
2 место в рейтинге VPNside
- Скидка 41%
- 30 дней бесплатного периода
- Поддержка всех устройств и платформ
3 место в рейтинге VPNside
- Скидка 70%
- 30 дней бесплатного периода
- Поддержка всех устройств и платформ
Почему пропадает соединение с интернетом при использовании VPN: основные причины
Важно понимать, почему пропал доступ к сети. Это поможет быстро решить проблему и наладить соединение
Причины исчезновения включения очень разнообразны:
- неправильные настройки компьютера или их резкий сбой;
- неправильная работа ВПН;
- неправильное функционирование виртуальной сетевой карты, которая автоматически создаётся при ВПН-соединении;
- запрет сетевого администратора через NAP (Network Access Protection);
- ошибка 400 — очистить историю браузера или обновить его; отключить сервис межсетевого экрана;
- ошибка 650 — проверить адаптер;
- ошибка 735 — неверный IP-адрес;
- ошибка 789 — настроить автоматический выбор IP-адреса.
Если включение прервалось, нужно срочно отключиться от ВПН. Если соединение сразу же возобновилось, значит, причиной стал сервер, и тогда необходимо перейти на другой.

Исправление версии TCP/IPv4
Другой способ — открыть программу «VPN-клиент» и отменить задачи через стандартную компьютерную программу «Диспетчер задач». Если не помогло даже это, нужно менять настройки сети на устройстве.
Виртуальные сетевые карты должны работать только во время соединения и исчезать после выхода из системы. Но часто они остаются. Если при этом карта правильно действует, то связь не ухудшается. Проблемы возникают при её неверном функционировании. В этом случае нужно всего лишь перезагрузить компьютер, и тогда она удалится.
Команда route print поможет проверить маршрутизацию. Интернет может тормозить в том случае, если к ней добавились дополнительные строки.
Нельзя выбирать IP-адрес клиента или сервера из списка адресов, входящих в подсеть тоннеля.

Не использовать основной шлюз
Тестирование скорости VPN-соединения
Тест скорости VPN соединения нужен, чтобы оценить, насколько снизится пропускная способность сети. Также он позволяет оценить качество соединения. Провести проверку можно следующим образом:
- Узнать скорость интернет-соединения без VPN. Проще всего выяснить это значение с помощью FCC testing. В нем три составляющие: задержка, скорость загрузки и выгрузки.
- Подключиться к VPN серверу.
- Повторно пройти тест, получив новые значения уже с учетом VPN соединения.
- Сравнить показатели и узнать разницу.
Финальные цифры продемонстрируют, какая часть скорости теряется. Зная это значение, можно попытаться увеличить скорость vpn соединения, подобрав другую программу.
Настройка VPN сервера.
Если вы хотите установить и использовать VPN сервер на базе семейства Windows , то необходимо понимать, что клиенские машины Windows XP/7/8/10 данную функцию не поддерживают, вам необходима система виртуализации, либо физический сервер на платформе Windows 2000/2003/2008/2012/2016, но мы рассмотрим данную функцию на Windows Server 2008 R2.
1. Для начала необходимо установить роль сервера «Службы политики сети и доступа» Для этого открываем диспетчер сервера и нажимаем на ссылку «Добавить роль»:
Выбираем роль «Службы политики сети и доступа» и нажимаем далее:
Выбираем «Службы маршрутизации и удаленного доступа» и нажимаем Далее и Установить.
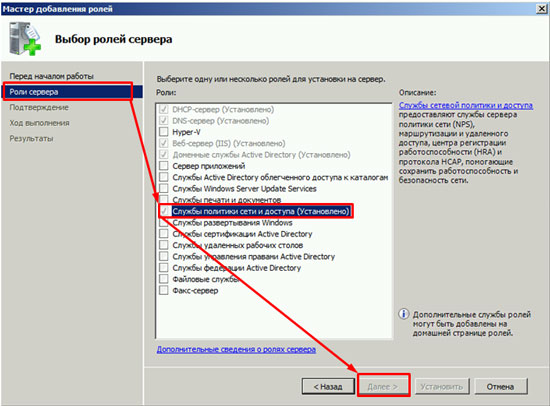
2. После установки роли необходимо настроить ее. Переходим в диспетчер сервера, раскрываем ветку «Роли», выбираем роль «Службы политики сети и доступа», разворачиваем, кликаем правой кнопкой по «Маршрутизация и удаленный доступ» и выбираем «Настроить и включить маршрутизацию и удаленный доступ»
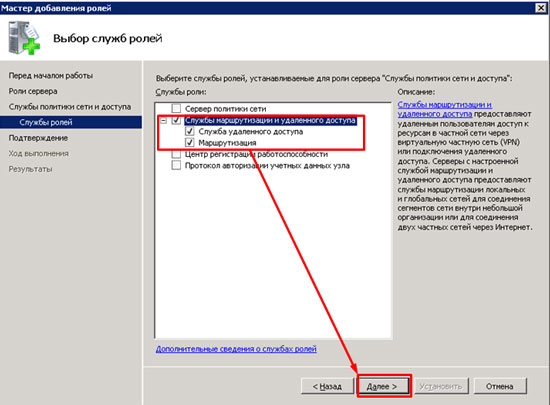
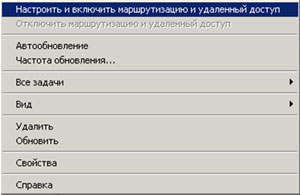
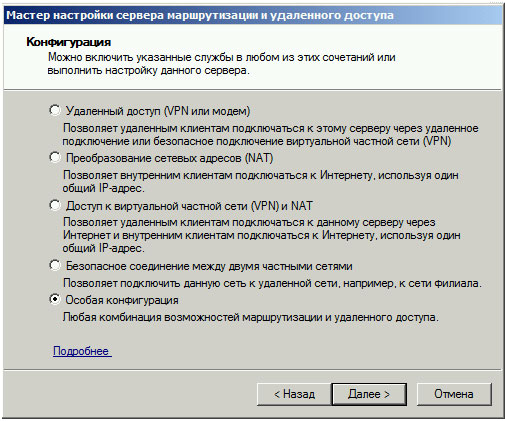
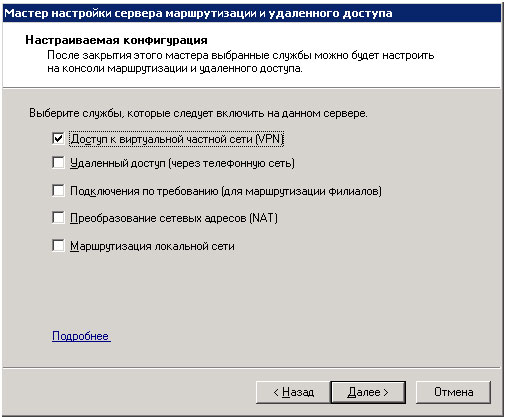

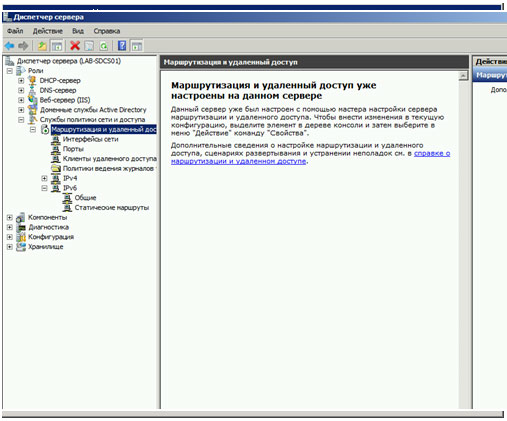
После запуска службы считаем настройку роли законченной. Теперь необходимо разрешить пользователям доступ до сервера и настроить выдачу ip-адресов клиентам.
Порты которые поддерживает VPN. После поднятие службы они открываются в брендмауэре.
Для PPTP: 1723 (TCP);
Для L2TP: 1701 (TCP)
Для SSTP: 443 (TCP).
Протокол L2TP/IpSec является более предпочтительным для построения VPN-сетей, в основном это касается безопасности и более высокой доступности, благодаря тому, что для каналов данных и управления используется одна UDP-сессия. Сегодня мы рассмотрим настройку L2TP/IpSec VPN-сервера на платформе Windows Server 2008 r2.
Вы же можете попробовать развернуть на протоколах: PPTP, PPOE, SSTP, L2TP/L2TP/IpSec
Переходим в Диспетчер сервера: Роли — Маршрутизация и удалённый доступ, щелкаем по этой роли правой кнопкой мыши и выбираем «Свойства», на вкладке «Общие» ставим галочку в полях IPv4-маршрутизатор, выбираем «локальной сети и вызова по требованию», и IPv4-сервер удаленного доступа:
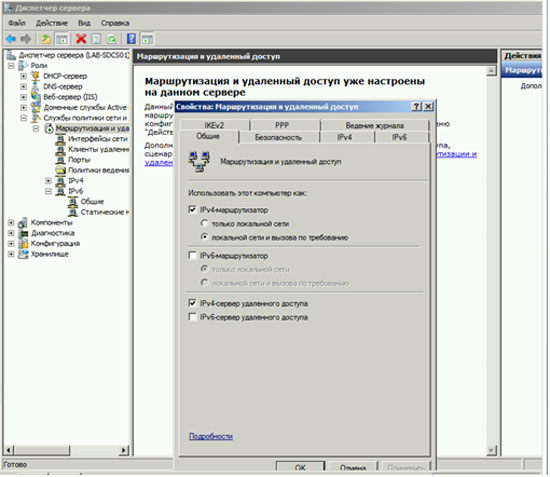
Теперь нам необходимо ввести предварительный ключ. Переходим на вкладку Безопасность и в поле Разрешить особые IPSec-политики для L2TP-подключения поставьте галочку и введите Ваш ключ. (По поводу ключа. Вы можете ввести туда произвольную комбинацию букв и цифр главный принцип, чем сложнее комбинация — тем безопаснее, и еще запомните или запишите эту комбинацию она нам еще понадобиться). Во вкладке «Поставщик службы проверки подлинности» выберите «Windows — проверка подлинности».
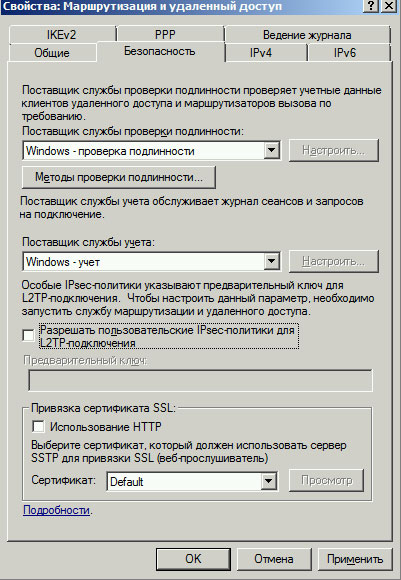

Теперь нам необходимо настроить Безопасность подключений. Для этого перейдем на вкладку Безопасность и выберем Методы проверки подлинности, поставьте галочки на Протокол EAP и Шифрованная проверка (Microsoft, версия 2, MS-CHAP v2):

Далее перейдем на вкладку IPv4, там укажем какой интерфейс будет принимать подключения VPN, а так же настроим пул выдаваемых адресов клиентам L2TP VPN на вкладке IPv4 (Интерфейсом выставьте «Разрешить RAS выбирать адаптер»):

Теперь перейдем на появившуюся вкладку Порты, нажмем правой кнопкой мыши и Свойства, выберем подключение L2TP и нажмем Настроить, в новом окне выставим Подключение удаленного доступа (только входящие) и Подключение по требованию (входящие и исходящие) и выставим максимальное количество портов, число портов должно соответствовать или превышать предполагаемое количество клиентов. Неиспользуемые протоколы лучше отключить, убрав в их свойствах обе галочки.
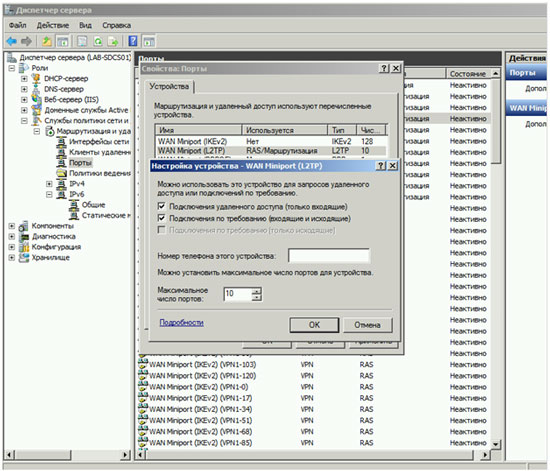
Список портов, которые у нас остались в указанном количестве.
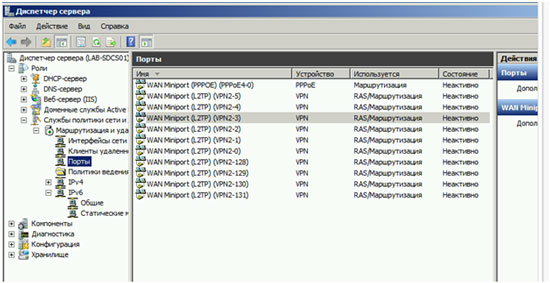
На этом настройка сервера закончена. Осталось только разрешить пользователям подключатся к серверу. Перейдите в Диспетчере сервера Active Directory – пользователи – находим пользователя которому хотим разрешить доступ нажимаем свойства, заходим в закладку входящие звонки
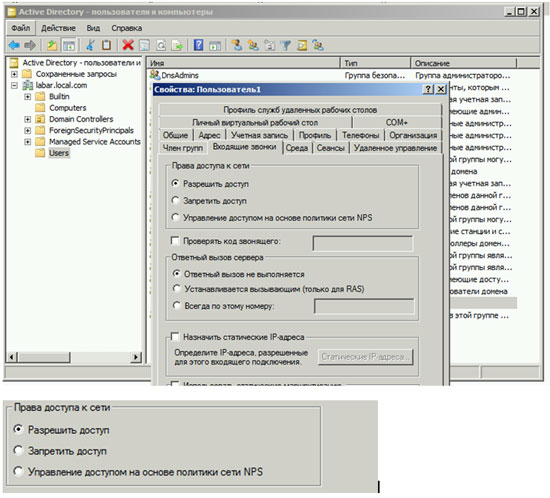
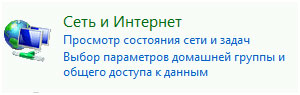
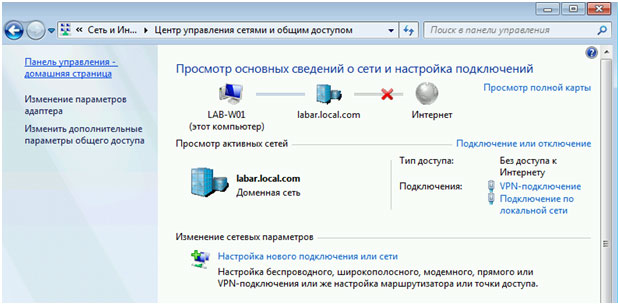
Преимущества и недостатки VPN по сравнению с прокси
Какие именно преимущества предоставляет VPN? Является ли подобное подключение наилучшим вариантом, или прокси-соединение имеет больше плюсов? Для ответа на этот вопрос рассмотрим положительные стороны VPN-подключения:
- Защита информации: при передаче через VPN информация шифруется, а значит не может быть перехвачена или зафиксирована в публичных сетях. В этом его основное отличие от прокси: при подключении через прокси шифрования данных не происходит, и данные защищены в меньшей степени.
- Сокрытие личности: в сети не узнают ваш IP адрес, что может быть полезно. Кроме того, скрыв IP адрес, вы можете обойти региональные ограничения. При этом мы настоятельно не рекомендуем использовать VPN-подключения для нарушения каких-либо законов вашей страны.
- Организация общей рабочей сети с зашифрованным через VPN подключением очень полезна в крупных компаниях для связи между устройствами сотрудников.
Эти преимущества тесно связаны с целями, для которых обычно используется VPN. Но недостатки у VPN-подключения тоже имеются. Среди них:
- Замедление скорости: из-за шифрования и наличия сервера, который выступает посредником, скорость доступа к сайтам существенно снижается. В итоге даже при высокой скорости подключения к интернету вы можете иметь довольно медленное интернет-соединение. Впрочем, и при соединении через прокси скорость может значительно уменьшиться в зависимости от местоположения сервера.
- Дороговизна: стабильный и быстрый VPN-сервер стоит весьма дорого, а бесплатные решения обычно совсем неэффективны. С прокси примерно такая же ситуация — бесплатные решения годятся только для самых простых и недолгих задач.
- Сбои и разрывы связи: в зависимости от степени нагрузки и качества сервера VPN-подключения могут сбоить или прерываться. Это сильно раздражает и затрудняет работу в сети.
- Трудности настройки: иногда могут возникнуть проблемы с настройкой VPN-подключения. Настроить прокси-соединение проще.
Таким образом, VPN безопаснее, чем прокси, хотя и сложнее в настройке. Что касается скорости и стабильности, то тут всё зависит от способа подключения и выбранного сервера.
Настройка VPN соединения для Windows
Теперь необходимо настроить пользовательскую машину для подключения к серверу через VPN
Пуск — Панель управления — Сеть интернет — Просмотр состояния сети и задач

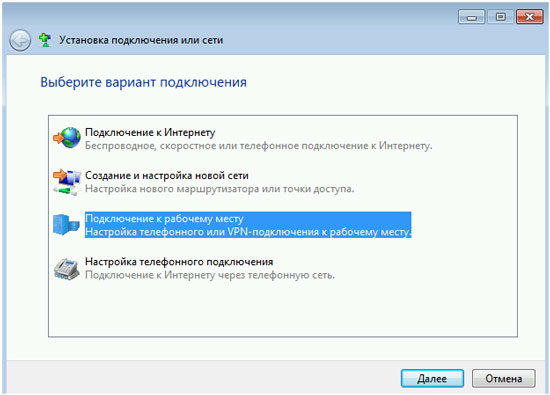
Выбираем мастера подключения к сети
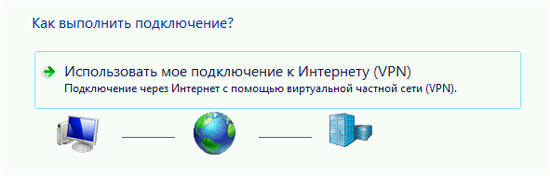

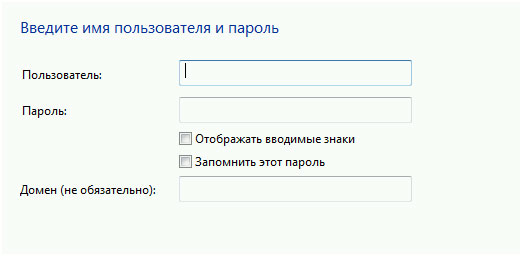
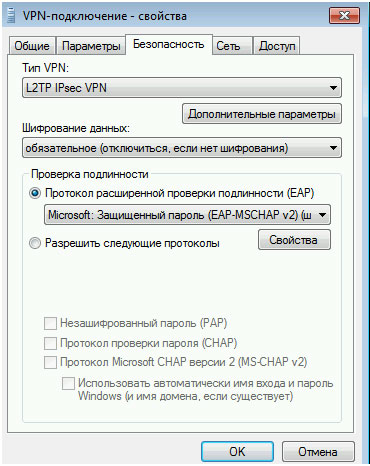

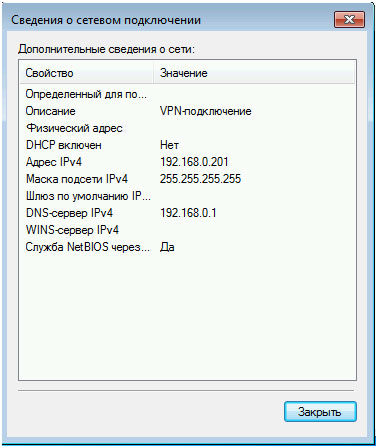
Узазываем
- Имя VPN Сервера
- Имя можно указать любое
- Галочку поставить необходим с правами администратора
- Галочку поставить
Указываем доменные учётные записи пользователя под которым хотим подключиться.
После подключения зайдем в свойства VPN соединения.
Убираем поддержку VPN v6
Проверяем настройки VPN совпадают ли они с нашими настройками
Теперь мы видим, что настройка прошла успешно и можно пользоваться ресурсами локальной сети, к которой подключились через VPN соединение!!!
Севостьянов Антон
- Посмотреть профиль
- (Registered Users)
1 Album
14 Друзья
группы
Events
Pages
Мои подписки
Стать читателем

Как включить VPN в Яндекс Браузере
После установки VPN-расширения его необходимо активировать. Сделать это можно в меню браузера (иконка с 3 горизонтальными полосками), в разделе «Дополнения». Расширения, которые были установлены с различных магазинов, находятся по умолчанию в категории «Из других источников» (в самом низу страницы).
Для активации расширения достаточно передвинуть ползунок в состояние «Вкл», после чего соответствующий значок появится на верхней панели браузера в правом верхнем углу. Для настройки VPN-соединения рекомендуется кликнуть по этому значку, ввести данные от учетной записи того или иного сервиса (при необходимости), выбрать страну (опционально) и нажать на кнопку подключения.
Необходимо помнить, что VPN-расширения актуальны только для браузера, а не для всей системы. Фактически они представляют собой стандартные анонимайзеры с ограниченным функционалом. Если же вы хотите получить полноценное VPN-приложение, рекомендуем воспользоваться программами из набора VPN-клиенты для Windows.
Решение 1: активируем стандартный ВПН
Сегодня есть 2 официальных сайта, распространяющих Яндекс браузер. Разница не только в дизайне и домене. Веб-обозреватель с этого веб-ресурса поставляется в чистом виде, без встроенных дополнений. Если загрузить с другого сайта, после установки, браузер сразу включает расширение Yandex Access. Во втором случае плагин от официального разработчика по умолчанию активен.
Если установили версию веб-обозревателя с официального сайта, нужно отдельно устанавливать ВПН-дополнение.
Как сделать активным VPN в Яндекс браузере:
- Открываем страницу плагина на площадке Google.
- Чтобы запустить установку, нажимаем на кнопку «Установить».
- Кликаем по активному элементу «Установить расширение» во всплывающем окне.
- О завершении процесса свидетельствует уведомление «Расширение Yandex Access успешно установлено и работает».
Решение 2: устанавливаем VPN сторонних разработчиков
В прошлом обзоре мы уже рассматривали 7 хороших и бесплатных VPN-дополнений для Яндекс браузера. Любой из них можем активировать и использовать для загрузки сайтов.
Как включить VPN для Яндекс браузера на примере плагина Browsec:
- Переходим на страницу Гугл Маркета.
- Жмём на кнопку «Установить» и подтверждаем действие аналогичной клавишей в появившемся окне.
- Ждём завершения установки и попадаем на страницу расширения с инструкцией по активации.
- Закрываем вкладку дополнения.
- В правом верхнем углу нажимаем на значок плагина и кликаем по кнопке «Protect me».
Теперь модуль браузера активен. При подключении к веб-ресурсам, их отслеживающие системы будут определять не наше местоположение, а расположение серверов Browsec. Удостовериться, что всё сработало, можем на сайте Whoer. Если показывается страна Нидерланды, США, Великобритания или Сингапур, процедура прошла успешно.
Полезно! При подключении к некоторым сайтам теперь может появляться окно – «Мы заподозрили подозрительный трафик с вашего IP». Частые обращения к веб-ресурсу от многочисленных пользователей ВПН-дополнения у системы защиты вызывает подозрения. Получить доступ к сайту можем после прохождения капчи.
Решение 3: используем программы
Чтобы сменить IP, можем задействовать не только дополнения, но и специализированные утилиты. Бесплатных приложений среди них очень мало, зато есть программы с демо-версиями. Правда, они выдают ограниченное количество трафика или позволяют пользоваться услугами только некоторое время.
Бесплатные VPN-приложения:
- TunnelBear. Предлагает выбрать сервера в 20 странах и дарит бесплатно 500 Мб трафика в месяц.
- Windscribe. Обладает большим списком государств, но некоторые из них доступны по подписке. В бесплатной версии есть на выбор 14 серверов. Ежемесячно дарит пользователя 2 Гб трафика.
- Hotspot Shield. Главное достоинство сервиса – 750 Мб ежедневно. Недостаток в том, что пользователь не может сам выбрать сервер, к которому он подключен.
- Speedify. В первый месяц дарит 4 Гб, а все последующие – 1 Гб.
Для примера используем одно из лучших приложений – Windscribe:
- Скачиваем программу на Windows.
-
Запускаем загруженный файл.
- В первом окне «У вас уже есть аккаунт» выбираем «Нет».
- Открывается браузер по умолчанию со ссылкой на регистрационную форму, где указываем логин, пароль и адрес электронной почты.
- После авторизации в программе жмём на кнопку включения.
Сверху указывается сколько гигабайт осталось. После исчерпания трафика можем оплатить услуги и продолжить пользоваться приложением либо перейти к другой программе или расширению.