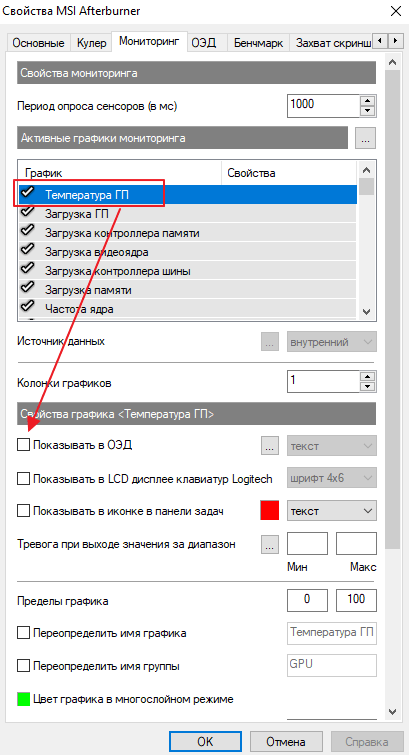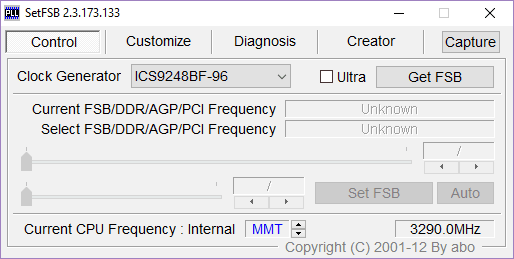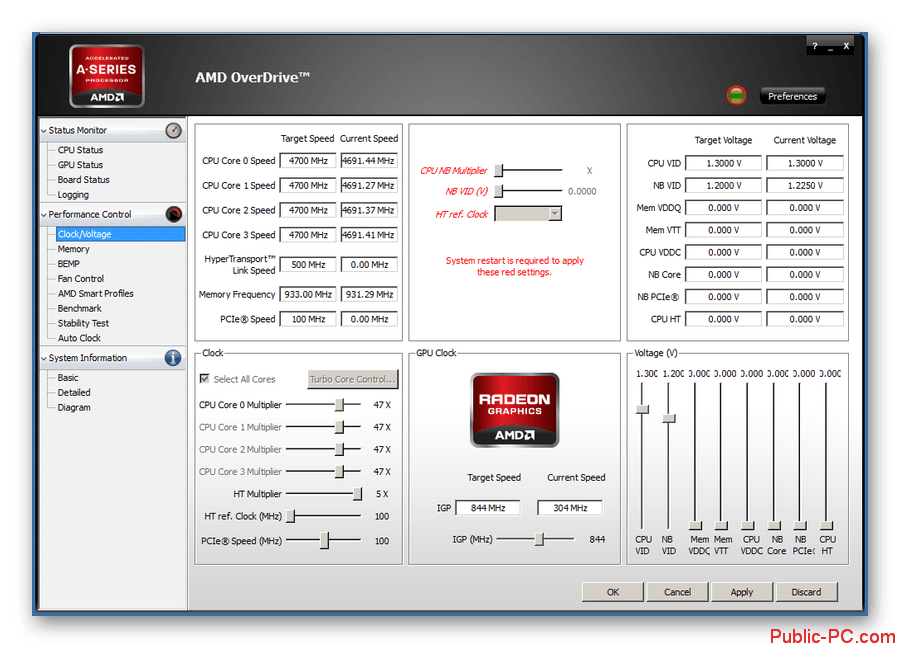Msi afterburner
Содержание:
- Частые проблемы
- Программа для разгона процессора amd
- Что нужно сделать перед разгоном?
- Узнаём пригодность к разгону
- Обзор программ для разгона процессоров Intel
- CPUCool
- Как увеличить частоту
- Использование BIOS
- Программы для разгона процессоров Intel
- Разгон через сторонние утилиты
- RAM Saver Pro: ускорение и оптимизации памяти
- Подготовка к разгону процессора
- Общая информация
- Auslogics Disk Defrag: лучшее ПО для дефрагментации
- Итог
Частые проблемы
При использовании программы выделяют 2 основные проблемы:
- amd overdrive не видит процессор;
- не разгоняет процессор;
Зачастую, проблема кроется в подготовительном этапе – или процессор не входит в список обслуживаемых, или не все настройки БИОСа были отредактированы. Также для решения проблем можно обновить драйвера материнской платы.
В большинстве случаев обновление драйверов решает проблемы.
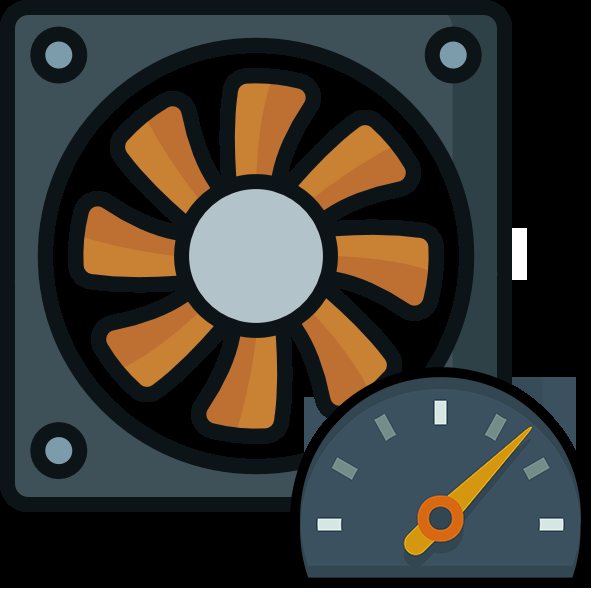
По умолчанию кулер работает примерно на 70-80% от мощностей, которые заложены в нём производителем. Однако, если процессор подвергается частым нагрузкам и/или был ранее разогнан, то рекомендуется увеличить скорость вращения лопастей до 100% от возможных мощностей.
Разгон лопастей кулера ничем не чреват для системы. Единственные побочные эффекты – это увеличение энергопотребления компьютером/ноутбуком и повышения шума. Современные компьютеры способны самостоятельно регулировать мощности кулера, в зависимости от температуры процессора в данный момент.
Программа для разгона процессора amd
Для разгона процессора amd я использовал программу AMD OverDrive. Данная программа довольно проста для понимания.
Итак давайте начнем.
1 Для начала вам нужно скачать программу AMD OverDrive для разгона процессора — http://www.amd.com/ru-ru/innovations/software-technologies/technologies-gaming/over-drive
2 Запускаем программу и заходим слева во вкладку «Clock/Voltage«, и на ней сразу увидим частоту процессора на данный момент.
3 После этого заходим в «Turbo core control» и ставим галочку в «Enable turbocore«. В этом же окне внизу устанавливаем умножитель на значение, которое вам максимально допустимо. Перед этим лучше узнать в интернете до какой максимальной частоты можно разогнать ваш процессор. После выбора умножителя нажимаем «ok» и возвращаемся на нашу первую вкладку «Clock/Voltage«.
4 В ней также устанавливаем умножители на максимальное значение. После этого увидите, что частота поменяется. Нажимаем «Apply» и система спросит запускать ли этот турбо режим при запуске системы. Это уже решать вам на свое усмотрение. Далее нажимаем «ok» и наш процессор разогнан.
Как видим в процессе разгона наших процессоров нету ничего сложного. Но это лучше делать, если вы имеет хоть небольшое представление о том, что будете делать. Но не забывайте, что разгон процессора не всегда может пройти удачно, поэтому нужно хорошо подумать, стоит ли его делать. И при разгоне не забывать о наличии хорошего охлаждения для вашего процессора.
Что нужно сделать перед разгоном?
Каждый процессор имеет свой разгонный потенциал — предел тактовой частоты, превышение которого приводит к неработоспособности устройства.
Большинство процессоров, таких как intel core i3, i5, i7, можно безопасно разогнать лишь на 5–15% от исходного уровня, а некоторые еще меньше.
Лучше всего из семейства Intel гонится специально ориентированная на это К-серия с разблокированным множителем.
Стремление выжать максимум тактовой частоты из возможной не всегда оправдывает себя, поскольку при достижении определенного порога нагрева процессор начинает пропускать такты, чтобы снизить температуру.
Из этого следует, что для стабильной работы разогнанной системы необходимо хорошее охлаждение.
Кроме того, учитывая возросшее энергопотребление, может понадобиться замена блока питания на более мощный.
Непосредственно перед разгоном необходимо сделать три вещи:
- Обновить BIOS компьютера до последней версии.
- Убедиться в исправности и надежности установки процессорного кулера.
- Узнать исходную тактовую частоту своего процессора (посмотреть в BIOS или через специальные утилиты, например, CPU-Z).
Также перед разгоном полезно протестировать работу процессора на стабильность при максимальной нагрузке. Например, с помощью утилиты S&M.
После этого пора приступать к «таинству».
Узнаём пригодность к разгону
Далеко не во всех случаях процессор можно ускорить, а если и можно, то необходимо знать предел, иначе есть риск вывести его из строя. Самая главная характеристика – это температура, которая не должна быть выше 60 градусов для ноутбуков и 70 для стационарных компьютеров. Используем для этих целей ПО AIDA64:
- Запустив программу, перейдите в пункт «Компьютер». Находится в главном окне или в меню слева. Далее перейдите в «Датчики», расположены они там же, где и иконка «Компьютер».
- В пункте «Температуры» можно наблюдать температурные показатели как со всего процессора в целом, так и с отдельных ядер.
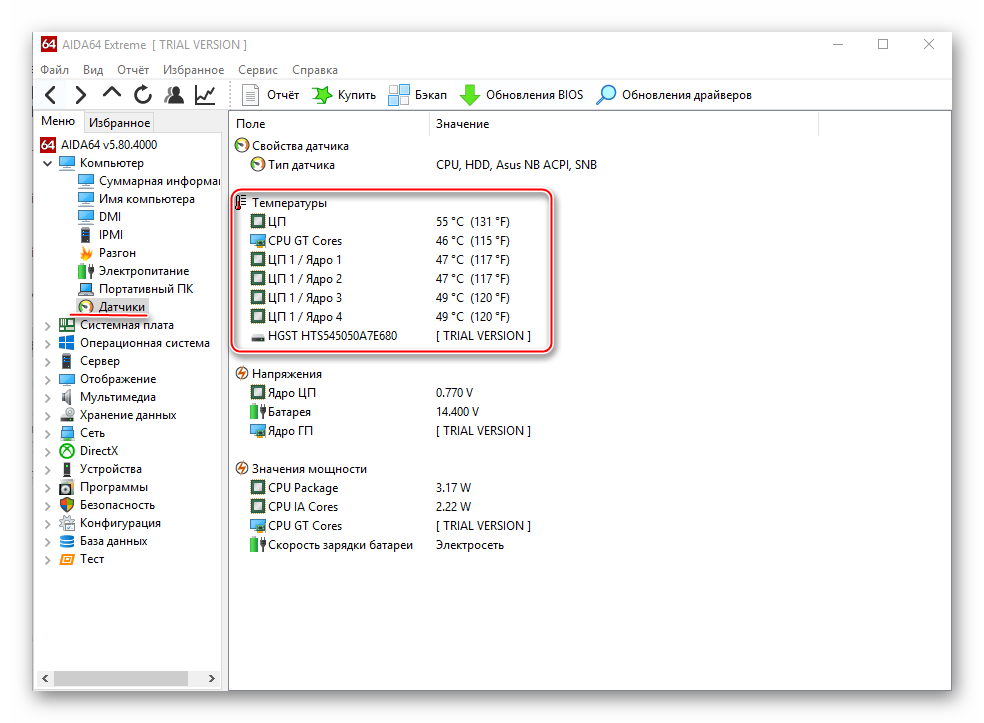
Узнать рекомендуемый предел разгона процессора можно в пункте «Разгон». Чтобы перейти в этот пункт, вернитесь назад в «Компьютер» и выберите соответствующую иконку.
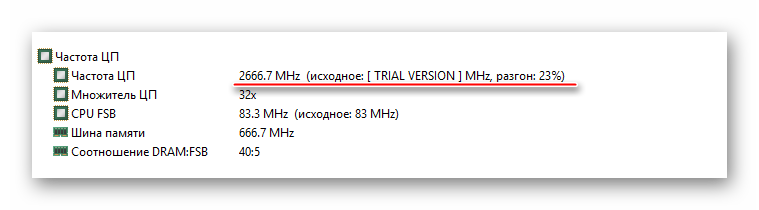
Способ 1: CPUFSB
CPUFSB — универсальная программа, с помощью которой можно без особых проблем увеличить тактовую частоту ядер ЦП. Совместима со многими материнскими платами, процессорами разных производителей и разных моделей. Также имеет простой и многофункциональный интерфейс, который полностью переведён на русский язык. Инструкция по использованию:
- В главном окне выберите производителя и тип материнской платы в полях с соответствующими названиями, которые находятся в левой части интерфейса. Далее потребуется задать данные, касательно PPL. Как правило, программа определяет их самостоятельно. Если они не были определены, то прочитайте характеристики платы на официальном сайте производителя, там должны быть все необходимые данные.
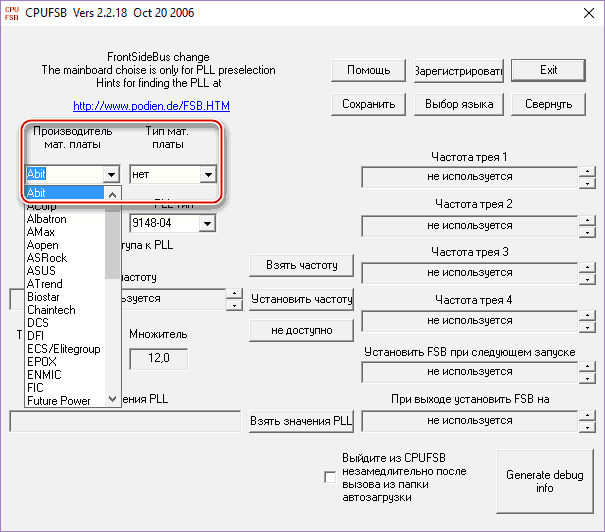
Далее в левой части нажмите на кнопку «Взять частоту». Теперь в поле «Текущая частота» и «Множитель» будут отображаться текущие данные, касательно процессора.
Чтобы ускорить ЦП постепенно увеличивайте значение в поле «Множитель» на одну единицу. После каждого увеличения нажимайте на кнопку «Установить частоту».
Когда вы достигните оптимального значения, нажмите на кнопку «Сохранить» в правой части экрана и кнопку выхода.
Теперь перезагрузите компьютер.
Способ 2: ClockGen
ClockGen — программа с ещё более простым интерфейсом, которая подходит для ускорения работы процессоров Intel и AMD разных серий и моделей. Инструкция:
- После открытия программы перейдите в пункт «PPL Control». Там, при помощи верхнего ползунка, можно менять частоту процессора, а с помощью нижнего — частоту оперативной памяти. Все изменения можно отслеживать в реальном времени, благодаря панели с данными над ползунками. Рекомендуется двигать ползунки постепенно, т.к. резкое изменения частоты может вызвать сбои в работе компьютера.
- При достижении оптимальных показателей, воспользуйтесь кнопкой «Apply Selection».
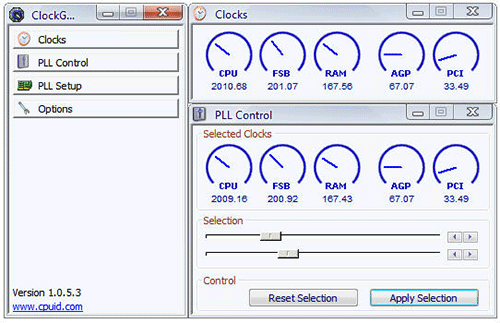
Если после перезапуска системы все настройки сбрасываются, то зайдите в пункт «Options». Найдите «Apply current settings at startup» и поставьте флажок напротив него.
Способ 3: BIOS
Если вы плохо представляете себе как выглядит рабочая среда БИОСа, то данный способ вам не рекомендован. В ином случае, следуйте данной инструкции:
- Войдите в БИОС. Для этого перезапустите ОС и перед появлением логотипа Windows нажмите клавишу Del или клавиши от F2 до F12(для каждой модели клавиша входа в БИОС может быть разной).
- Попробуйте найти один из этих пунктов – «MB Intelligent Tweaker», «M.I.B, Quantum BIOS», «Ai Tweaker». Названия могут варьироваться и зависят от модели материнской платы и версии BIOS.

С помощью клавиш со стрелочками переместитесь до пункта «CPU Host Clock Control» и переставьте значение «Auto» на «Manual». Чтобы внести и сохранить изменения нажмите Enter.

Теперь нужно поменять значение в пункте «CPU Frequency». В поле «Key in a DEC number» вводите числовые значения в диапазоне от минимального до максимального, который можно видеть выше над полем ввода.
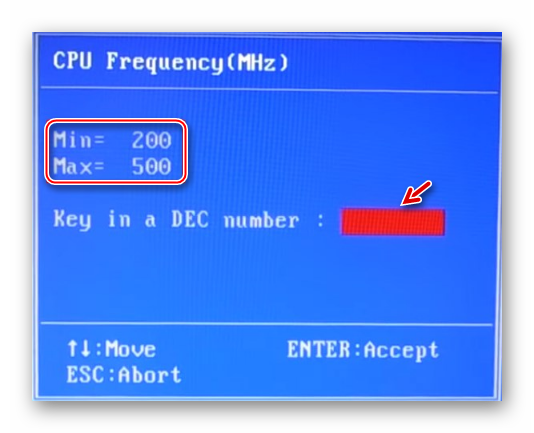
Сохраните изменения и выйдите из БИОСа при помощи кнопки «Save & Exit».
Произвести разгон процессоров Intel серии Core немногим сложнее, чем выполнить аналогичную процедуру с чипсетами AMD. Главное при разгоне — учитывать рекомендуемую степень увеличения частоты и следить за температурой ядер.
Опишите, что у вас не получилось.
Наши специалисты постараются ответить максимально быстро.
Обзор программ для разгона процессоров Intel
SetFSB
SetFSB — простая в использовании утилита, позволяющая разгонять процессор «на лету» простым перемещением ползунка.
После внесения изменений не требует перезагрузки компьютера.
Программа подходит для разгона как старых моделей процессоров вроде Intel Core 2 duo, так и современных.
Однако она поддерживает не все материнские платы, а это безусловная необходимость, поскольку разгон осуществляется путем повышения опорной частоты системной шины.
То есть воздействует она на тактовый генератор (чип PLL или как его называют, клокер), находящийся на материнской плате.
Узнать, входит ли ваша плата в список поддерживаемых, можно на сайте программы.
Совет! Во избежание выхода процессора из строя, работать с SetFSB рекомендуется только опытным пользователям, которые понимают, что делают, и знают о возможных последствиях. Кроме того, неподготовленный юзер вряд ли сможет правильно определить модель своего тактового генератора, который необходимо указывать вручную.
Итак, чтобы разогнать процессор с помощью SetFSB, нужно:
Выбрать из списка «Clock Generator» модель клокера, установленного на вашей материнской плате. Кликнуть кнопку «Get FSB». После этого в окне SetFSB отобразится текущая частота системной шины (FSB) и процессора
Осторожно, небольшими шагами передвигать ползунок в центре окна. После каждого перемещения ползунка необходимо контролировать температуру процессора
Например, с помощью программы Core Temp. Выбрав оптимальное положение ползунка, нужно нажать кнопку Set FSB.
Плюс (а для кого-то минус) утилиты SetFSB в том, что выполненные в ней настройки будут действовать только до перезагрузки компьютера. После повторного старта их придется устанавливать заново.
Если нет желания делать это каждый раз, утилиту можно поместить в автозагрузку.
CPUFSB
CPUFSB — следующая в нашем обзоре программа для разгона процессоров Intel core i5, i7 и других, скачать которую можно с сайта разработчика.
Если вы знакомы с утилитой CPUCool — комплексным инструментами мониторинга и разгона процессора, то знайте, что CPUFSB — это выделенный из нее модуль разгона.
Поддерживает множество материнских плат на чипсетах Intel, VIA, AMD, ALI и SIS.
В отличие от SetFSB, CPUFSB имеет русский перевод, поэтому понять, как с ней обращаться, гораздо легче.
Принцип работы у этих двух программ одинаков: повышение опорной частоты системной шины.
Порядок работы:
- Выберите из списка изготовителя и тип вашей материнской платы.
- Выберите марку и модель чипа PLL (тактового генератора).
- Нажмите «Взять частоту» для отображения в программе текущей частоты системной шины и процессора.
- Повышать частоту также необходимо маленькими шагами, контролируя при этом температуру процессора. После выбора оптимальной настройки нажмите «Установить частоту».
CPUFSB позволяет задавать частоту шины FSB при последующем запуске программы и при выходе. Текущие настройки также сохраняются до перезагрузки компьютера.
SoftFSB
Завершает наш обзор утилита SoftFSB — еще один инструмент для разгона процессора «на лету». Она не более сложна в обращении, чем предыдущие программы.
Так же как и они, поддерживает множество моделей материнских плат, различные модели тактовых генераторов и любые процессоры.
В отличие от платных SetFSB и CPUFSB, пользоваться SoftFSB можно безвозмездно.
Однако нет гарантии, что она запустится на вашем компьютере, поскольку больше не поддерживается автором.
Для разгона процессора с помощью SoftFSB вам также нужно знать модель материнской платы, чипа PLL и быть достаточно опытным пользователем.
Порядок действий:
- В разделе «FSB select» укажите модель платы и тактового генератора.
- Нажмите кнопку «GET FSB» для захвата частоты процессора и шины.
- Контролируя температуру процессора, найдите оптимальную частоту, передвигая ползунок в середине окна.
- Выбрав подходящее значение, нажмите кнопку «SET FSB».
Как видите, здесь всё то же самое. По схожему алгоритму работает и масса других программ для разгона процессоров под Windows.
Кроме универсальных, существуют утилиты с функцией разгона, которые выпускают сами производители материнских плат.
Ими пользоваться несколько проще и безопаснее, поскольку они рассчитаны на простого пользователя и заведомо не могут нанести системе вред.
Важно! Все рассмотренные программы позволяют разогнать процессоры Intel как на ноутбуках, так и на стационарных ПК
Но если у вас ноутбук, следует соблюдать большую осторожность и не поднимать частоту системной шины до высоких значений.. https://www.youtube.com/embed/TDYg0CJs4rA
CPUCool
CPUCool — функциональная программа для контроля температуры и напряжения блока питания, изменения скорости вращения вентиляторов, изменения тактовой частоты процессора, мониторинга температурных показателей комплектующих ПК. Всего в состав приложения входит 7 полезных утилит для повышения производительности системы.
Приложение имеет полную совместимость с операционной системой Windows (32/64 bit). Для комфортной работы с программой требуется Windows XP и новее. Поддерживается полностью русская версия. Модель распространения утилиты — условно-бесплатная. Чтобы получить полную версию приложения, необходимо купить лицензию. Стоимость зарегистрированной версии составляет 17,95 долларов. Доступна бесплатная пробная версия.
После запуска утилиты откроется главное окно, в котором отображается информация о системе: температура жесткого диска, объем батареи (отображается только на ноутбуках), количество свободной и используемой памяти. В нижней части интерфейса расположен график изменения этих показателей в режиме реального времени.
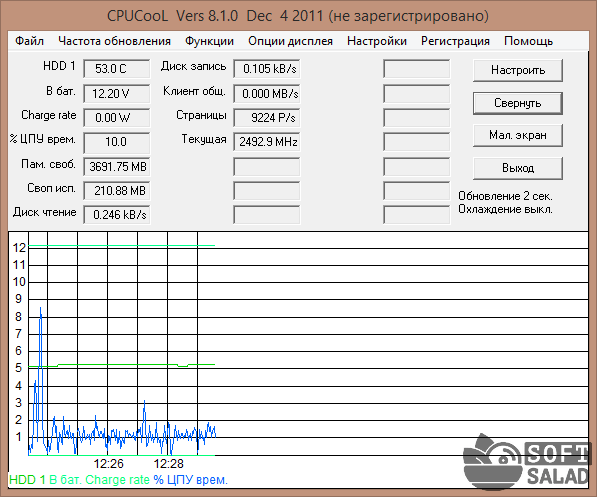
Для разгона процессора необходимо перейти в раздел панели инструментов «Функции» — «Изменить частоту шины / изменить скорость ЦПУ».
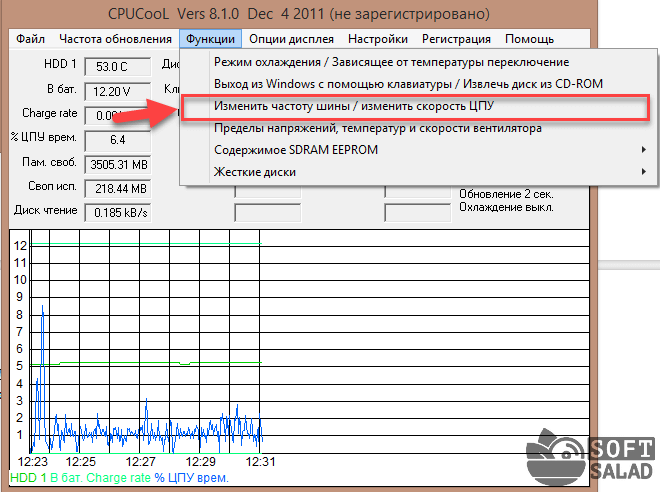
В открывшемся окне «FSB» необходимо выполнить следующие действия:
- Выбрать тип и модель чипа PLL.
- Нажать кнопку «Взять частоту», чтобы определить текущий показатель.
- В строке «Установить частоту» указать нужный показатель тактовой частоты для разгона процессора.
- Чтобы применить внесенные изменения нужно нажать кнопку «Установить частоту».
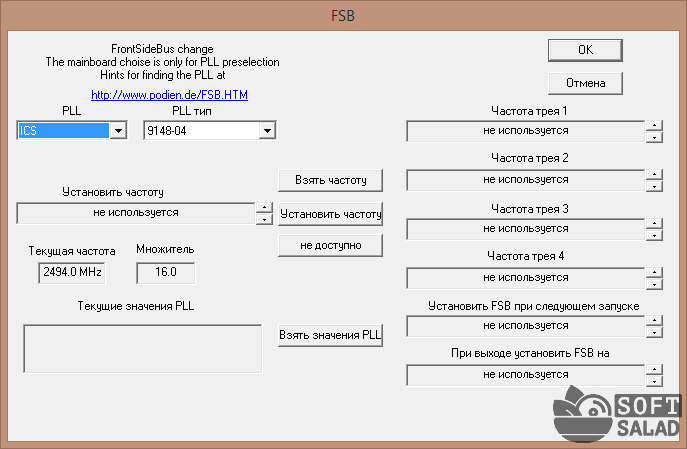
- простой и удобный интерфейс с поддержкой русского языка;
- бесплатная модель распространения;
- 7 встроенных инструментов для повышения производительности системы.
редкий выход обновлений от разработчиков.
Остались вопросы, предложения или замечания? Свяжитесь с нами и задайте вопрос.
Компания Intel объявила о выпуске приложения Performance Maximizer, представленного в прошлом месяце вместе с новыми десктопными процессорами на выставке Computex 2021. С его помощью пользователи могут быстро и просто разогнать центральные процессоры без необходимости использовать BIOS. Правда, воспользоваться утилитой могут далеко не все.
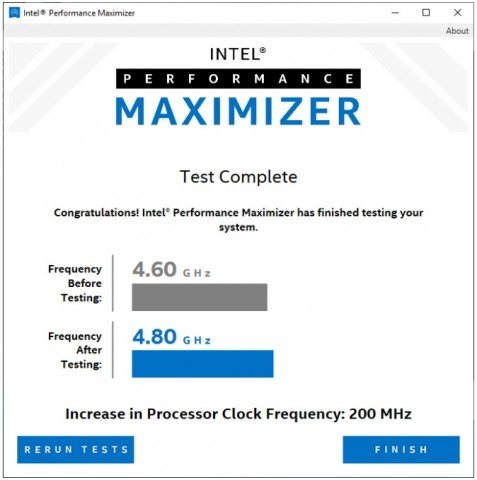
В Intel рассказали, что Performance Maximizer анализирует индивидуальные настройки процессора, а затем использует так называемую гиперинтеллектуальную автоматизацию, чтобы повысить производительность. Во время демонстрации на Computex компания показала, как с помощью этого приложения тактовая частота всех ядер процессора Core i7-9700K в турбо-режиме выросла с 4,6 ГГц до 5,2 ГГц.
Важно уточнить, что утилита совместима далеко не со всеми чипами Intel. На данный момент поддерживаются только следующие модели: Core i9-9900KF, Core i9-9900K, Core i7-9700KF, Core i7-9700K, Core i5-9600KF и Core i5-9600K
Кроме того, компьютер должен отвечать ряду требований: операционная система Windows 10 версии 1809 или новее, система загружена в режиме UEFI, материнская плата на чипсете Intel Z390, все ядра процессора должны быть активными, необходимо включить Hyper-Threading (для Core i9), Turbo Boost 2.0, Intel Watchdog Timer Driver и Intel SpeedStep Technology.
Как увеличить частоту
Итак, как разогнать процессор intel? Рассказывая о методах подобного типа, начнем с повышения частотных характеристик. Откуда берется такая возможность? Дело в том, что производители микропроцессорной техники всегда поставляют на рынок свою продукцию с определенным запасом прочности, величина которого находится в пределах от 20 до 50% от заявленных в паспорте характеристик. Например, установленный в вашем ПК Intel 2,5 ГГц имеет максимальное значение тактовой частоты, величина которой равна 3 ГГц.
Иными словами, в ходе правильно выполненного процесса разгона можно добиться увеличения его характеристик до значения 3 ГГц. Однако это вовсе не означает, что в подобном режиме он будет работать дольше, чем на своей паспортной частоте. Пиковая частота при сильном нагреве процессора сбрасывается до минимальных значений. Кроме того, нет абсолютно никаких гарантий, что вам удастся увеличить этот показатель, однако некоторое несложные манипуляции позволят без проблем увеличить его на 20-30%.
Каждый процессор характеризуется наличием такого параметра, каким является множитель. Если умножить значение этого параметра на частоту шины FSB (BCLK), выясним частоту. Следовательно, наиболее простым и абсолютно безопасным методом разгона Intel является увеличение значения частотности системной шины FSB (BCLK).
Доступность и простота этого метода сводится к тому, что изменение FSB (BCLK) допускается осуществлять непосредственно в BIOS, а также программно, используя для этой цели шаг, равный 1 МГц.
В более «древних» моделях использование подобного метода могло обернуться печальными последствиями – процессор мог просто-напросто сгореть. Сегодня, для того чтобы «убить» современный многоядерный Intel только увеличением его тактовой частоты потребуются неимоверные усилия. Но мы же не ставим перед собой подобную цель, а, следовательно, этот метод вполне безопасен.
В том случае, когда начинающий оверклокер даже перестарается с настройкой, система моментально сбросит установленные настройки, перезагрузится и будет функционировать в своем штатном режиме. Для изменения частотности шины следует зайти в BIOS, после чего найти величину значения CPU Clock, нажать клавишу «Enter» в пределах этого значения, после чего ввести значение величины частоты шины.
Итак, входим в Биос, открываем информацию о CPU и видим:
В настройках строки FSB или BCLK выставляйте новые значения. На данном скриншоте BCLK равно 100 MHz, что при умножении на множитель 33 даёт частоту процессора 3300 Мгц. Если установить значение BCLK равным 105, то итоговая частота станет равной 3465 Мгц. Помните, что большинство современных процессоров Intel болезненно реагирую на изменение этого значения. Их лучше разгонять увеличением множителя. О множителях читайте ниже.
Для того чтобы результат разгона был максимально эффективным, необходимо заменить имеющийся кулер на более производительный. Для определения эффективности той или иной модели вентилятора следует измерять температуру Intel при его максимальной загрузке. В этом помогут такие программы, как Everest, 3D Mark. Если величина температуры при максимальной загрузке составляет 65-70°С, необходимо либо увеличить производительность вентилятора до максимального значения, либо уменьшить значение частоты шины FSB (BCLK).
Использование BIOS
Разгон процессора Intel программа не всегда может осуществить. Самым простым способом в этом отношении является использование настроек BIOS (заметьте, на свой страх и риск). При загрузке компьютера или ноутбука необходимо войти в настройки BIOS, вызываемые клавишами типа Del, F2, F12 (в зависимости от производителя), а затем перейти во вкладку Advanced.
После этого необходимо использовать строку Jumper Free Configuration, где выбирается ручная настройка частоты системной шины или процессора (Manual) в поле All Overclocking. Сначала нужно зафиксировать частоту шины (PCI-Express Frequency) на уровне 101 МГц, а затем увеличить частоту процессора (CPU Frequency) с шагом в 10 МГц. Теперь нужно сохранить параметры, используя, как правило, клавишу F10 (команда Save & Exit).
После перезагрузки, если система работает стабильно, можно снова приступать к увеличению частоты процессора. Только в данном случае надо использовать шаг не более 1 МГц, опять же, каждый раз сохраняя изменения и тестируя всю систему на работоспособность.
Программы для разгона процессоров Intel
Если производитель материнской платы ограничил возможности оверклокинга путем изменения настроек в BIOS, можно попробовать разогнать систему с помощью специальных программ.
SetFSB
Очень популярная среди оверклокеров программа. Позволяет устанавливать частоту шины, содержит большую базу PLL данных. Работать с программой легко, но так же легко «повесить» операционку. Посему, значения частот меняем плавно, малыми шагами.
Неприятный нюанс. Начиная с версии 2.2.134 — программа платная, кнопка setfsb – неактивная, режим командной строки не работает. Решения проблемы два: или использовать более старые версии ПО, или искать способы регистрации более поздних версий.
- выбираем «наш» clock-generator
- нажимаем кнопку «get fsb»
- плавно передвигаем ползунок на пару шагов
- нажимаем кнопку «set fsb»
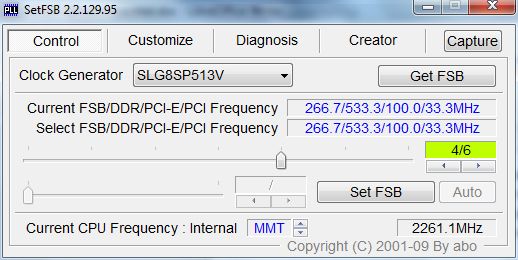
Работа программы setFSB
Определяем стабильность системы с помощью стресс-тестов. Повторяем до тех пор, пока не получим BSOD или удовлетворение от «разгона». Так как все манипуляции производятся в только на момент запуска программы, после перезагрузки компьютера, возвращаются исходные настройки. Для постоянного использования установок тактовой частоты, необходимо задействовать командный режим программы. Подробности указаны в файле setfsb.txt в папке программы. В этом же файле — список поддерживаемых материнских плат и частотных генераторов.
CPUFSB
Аналогичное по своим функциональным возможностям приложение. В данном случае, имеется корректный перевод на русский язык.
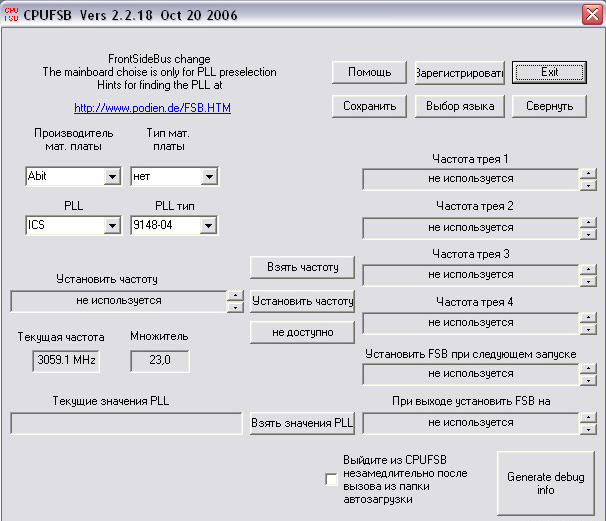
Работа программы cpuFSB
По сути, CPUFSB это выделенный модуль ПО CPUCool – утилиты для мониторинга и разгона процессора. В программе заложена поддержка большого количества материнских плат различных производителей.
Порядок работы — аналогичный:
- выбираем тип материнской платы;
- выбираем тип чипа PLL;
- «взять частоту» — получить текущие значения;
- изменить текущие значения частоты — «установить частоту».
Настройки частот сохраняются до перезагрузки системы.
SoftFSB
Еще одно приложение для изменения тактовой частоты работы шины или процессора. К сожалению, в настоящее время автором программа не поддерживается. Следовательно, на современных системах может не запуститься, так как «не знает» о PLL последних выпусков.

Работа программы softFSB
Принцип работы программы тот же — выбрать правильно материнскую плату и генератор тактовой частоты, считать данные, плавно изменить текущие установки и записать их.
Разгон через сторонние утилиты
Выше было сказано, что разгон процессора Intel можно осуществить через Bios или же с помощью сторонних приложений. Последние также подходят и для чипсетов AMD. Все программы поддерживаются операционной системой Windows 10 и ранними версиями, включая Windows 7.
- SetFSB – полезная утилита, которая отлично подойдет для AMD и Intel. Программа англоязычная, но при этом бесплатная. Впрочем, интерфейс достаточно прост, чтобы разобраться без глубокого знания языка. Фактически ПО представляет собой окно с несколькими вкладками. На главной (открыта по умолчанию) необходимо кликнуть по «Get FSB» и начать передвигать центральный бегунок. Сохранение изменений осуществляется кнопкой «Set FSB».
- CPUFSB – еще одна универсальная утилита на русском языке. Ее неудобство может заключаться в том, что пользователь должен из предложенного списка выбрать производителя и тип материнской платы. Узнать их можно на официальном сайте производителя ноутбука. Второй вариант — посмотреть через программу Everest, которая сканирует всю систему и выводит полезную информацию о железе, в том числе о производителе и модели того или иного узла. Дальнейшие действия – кликаем по «взять частоту», после этого в полях «текущая частота» и «множитель» начнут отображаться актуальные данные. Прирост производительности осуществляется прибавлением единицы в поле «Множитель», каждое изменение подтверждается нажатием на кнопку «Установить частоту».
- Clock Gen – программа с одним из самых незамысловатых интерфейсов. В окне приложения выбираем «PPL Control». Верхний бегунок меняет частоту чипсета, нижний -частоту оперативной памяти. Наращивание значений необходимо выполнять медленно. Все действия сохраняются кликом по кнопке «Apply». В некоторых случаях можно столкнуться с тем, что настройки после сохранения сбрасываются. В таком случае следует зайти в опции программы и отметить галочкой пункт «Apply current…».
RAM Saver Pro: ускорение и оптимизации памяти
Утилита, позволяющая увеличить производительность компьютера благодаря оптимизации оперативной памяти. ОЗУ освобождается от определенной части загруженных в нее процессов. При этом остается больше места для нужных пользователю программ, которые в итоге работают эффективнее.
Среди возможностей программы стоит отметить:
- дефрагментацию системной памяти;
- прекращение использования ОЗУ плохо оптимизированными приложениями;
- временное помещение неиспользуемых библиотек и драйверов в swap-файл;
- проверку наличия дисков в оптических приводах;
- возможность спрятать иконки на рабочем столе;
- принудительное выключение и перезагрузку ПК.
Преимуществами утилиты можно считать заметное увеличение эффективности работы ОС Windows даже на старых компьютерах. Программа совместима с 32-битными и 64-битными системами, отличается интуитивно понятным интерфейсом и наличием поддержки русского языка. RAM Saver – условно-бесплатная программа, лицензионную версию можно купить примерно за 2000 рублей.
Подготовка к разгону процессора
Теорию изучили и наконец, переходим к практике.
Заходим в BIOS и смотрим, позволил ли производитель менять множитель частоты, напряжение питания процессора и т. д. Пока ничего не меняем, просто изучаем ситуацию. Так же, находим джампер с надписью «clear cmos». Он пригодится нам в том случае, если изменив параметры мы не сможем запустить компьютер.
Загружаем компьютер и запускаем программу CPU-Z. Это — бесплатное ПО, легко находится и скачивается в сети. Подробно изучаем систему, текущие значения частот и множителей. Там же, в интернете, находим другую программу — HWMonitor. С помощью нее определяем текущие показания температуры системы.
Пробуем нагрузить компьютер стресс-тестом из первой программы и замеряем температуру второй программой.
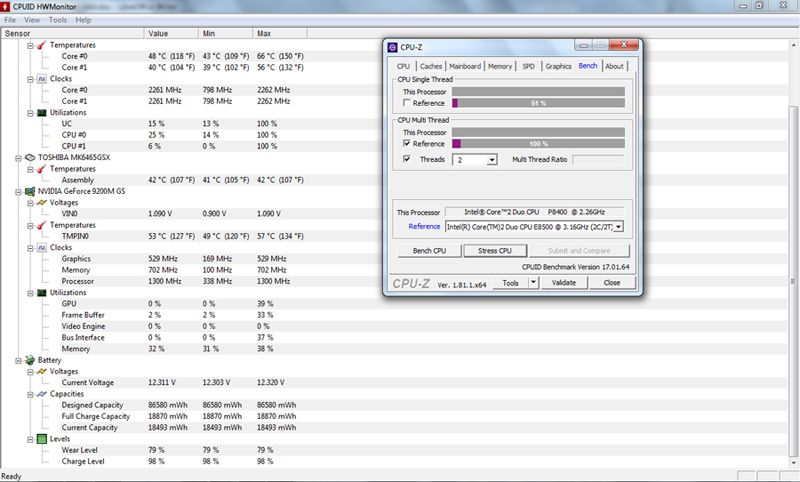
Стресс-тест программы CPU-Z и анализ температуры с помощью HWMonitor
Если значения температур превысили 60 градусов без «разгона», на этом можно остановиться. К сожалению, данная система разгону не подлежит.
Если температурный тест прошел, стоит поискать в интернете информацию об установленных в компьютере процессоре и материнской плате. Кроме этого, нужно определить, какой именно чип PLL – генератор частоты, установлен на материнской плате. Эта информация нам необходима при использовании специализированного программного обеспечения.
Общая информация
Такт – это весьма маленький промежуток времени, который требуется для просчета переданного кода, обычно он составляет небольшие доли секунды. Тактовая частота – это количество тактов за 1 сек. Разгон провоцирует минимальное время обработки информации.
Компьютер обрабатывает информационный поток при помощи колебаний, чем больше за один заход процессор способен обработать, тем выше количество герц (единица измерения частоты). Соответственно, мы заставляем работать процессор во внештатном режиме, оставляя меньше времени на разгрузку.

Частоты бывает нескольких видов:
- Внешняя – это частота передачи данных между разными оборудованиями, даже в пределах одного системного блока;
- Внутренняя – это скорость работы непосредственно оборудования (что мы и будем увеличивать).
Очевидно, что если произвести разгон, то компьютер будет обрабатывать больше информации за тот же промежуток времени, за счет более длительного такта. Преимущественно процедура применяется для продления срока актуальности компьютера. Ни для кого не секрет, что постепенно технологии модернизируются, а компьютеры перестают соответствовать современным требованиям. Благодаря разгону можно несколько отложить покупку нового ПК.
Auslogics Disk Defrag: лучшее ПО для дефрагментации
Если компьютер начал работать медленнее, причиной может стать наличие на накопителе лишних файлов. Для их удаления можно использовать бесплатную утилиту Auslogics Disk Defrag Free. Она позволит оптимизировать размещение информации и освободить достаточно места для новых файлов.
К основным функциям программы можно отнести:
- анализ содержащихся на дисках данных;
- удаление временных файлов;
- дефрагментацию целых разделов и даже отдельных каталогов или файлов.
Плюсами утилиты считаются полностью бесплатное распространение, при котором не ограничивается срок использования и функциональность. Программа легко настраивается под пользователя путем настройки специальных профилей и внешнего вида. Эффективность работы достаточно высокая при использовании на любых операционных системах.
Итог
В статье было рассмотрено больше количество способов по ускорению работы вашего компьютера. Чтобы лучше понять ход и порядок действий, необходимо систематизировать всю описанную информацию.
Если вы столкнулись с нестабильной работой операционной системы, выполните комплекс, состоящий из следующих действий (сохраняя последовательность):
Уберите все программы из автоматической загрузки (кроме важных утилит операционной системы)
Особенно следует обратить внимание на Торрент, браузерные клиенты и расширения, которые устанавливаются в качестве дополнения к программам;
Проведите удаление всех программ, которые вы давно не используете. Также проанализируйте потребляемые каждой программой ресурсы центрального процессора (с помощью диспетчера задач)
Очистите систему от «тяжелого» софта;
Обновите драйвера для видеокарты и жесткого диска. Скачивать их нужно только с официального ресурса производителя вашего ПК, ноутбука или с сайта компании, которая выпустила аппаратный компонент;
Удалите с жесткого диска не только не нужные программы, но и файл, которые вы давно не используете. Возможно, на нем остались фильмы или другие видеоролики большого объема;
Проверьте программы для создания виртуальных образов дисков. Возможно вы не удалили несколько ранее используемых образом, и они занимают лишнее место на жестком диске компьютера. Как правило один образ может занимать от сотен мегабайт до нескольких гигабайт;
По возможности, установите диск SSD;
Проведите настройку файла подкачки Виндовс;
Запустите процесс дефрагментации (оптимизации) жесткого диска;
Никогда не загружайте на один компьютер несколько антивирусов. Может произойти конфликт в работе каждого из них, а это отразиться на общей продуктивности системы;
Проведите сканирование устройства на наличие вирусов и других видео вредоносного программного обеспечения;
Если вы выполнили все действия и компьютер все еще тормозит, необходимо увеличить объем оперативной памяти или переустановить Виндоус. Скорее всего, чтобы наладить нормальную работу, вам нужно будет поставить более раннюю версию ОС, которая потребляет меньше ресурсов памяти;
Если вы намерены ускорить производительность в играх, приобретите новую видеокарту или скачайте для нее более новый драйвер с сайта производителя.
Тематические видеоролики: