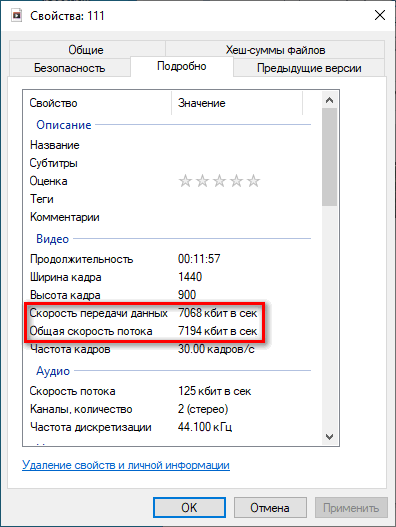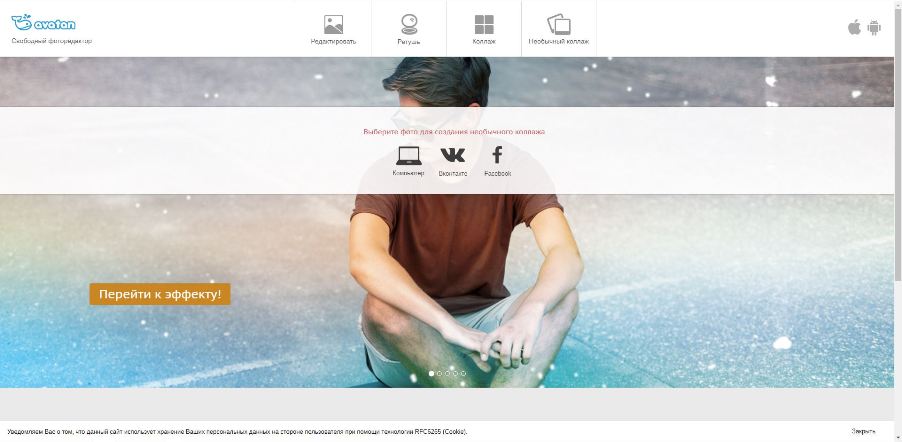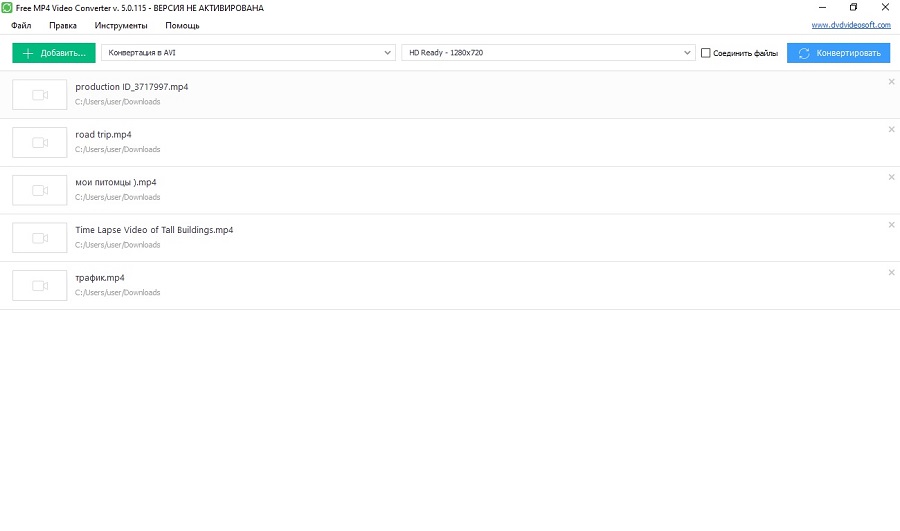Конвертируем видео формата mkv в mp4 онлайн
Содержание:
- Часть 3. Еще два способа конвертировать MKV в MPEG-4 онлайн бесплатно
- MKV vs. MP4: A Brief Format Comparison
- Часть 1: Как конвертировать MKV в MP4 с помощью FFmpeg
- Part 2. 2 Helpful MKV to MP4 Converters for Mac
- What Are MP4 and MKV?
- Часть 2. Конвертация MKV в MPEG-4 с помощью Wondershare UniConverter
- Часть 2. Как конвертировать MKV в MP4 с субтитрами онлайн?
- 1 Чем открыть MKV файл?
- Part 4. Tips on Converting and Playing MKV
- Part 1. How to Convert MKV to MP4 on Computer
- Часть 2: лучшая альтернатива VLC для преобразования MKV в MP4
- The Advantages of MP4
- Конвертация МКВ в МП4 при помощи ВидеоМАСТЕРА
- Часть 3. Более подробная информация о VIDEO_TS
Часть 3. Еще два способа конвертировать MKV в MPEG-4 онлайн бесплатно
Для пользователей, которые не хотят скачивать профессиональное программное обеспечение для конвертациивидеофайлов MKV в MPEG-4, у нас есть идеальная альтернатива: Бесплатные онлайн-конвертеры. Это быстрый и простой способ конвертации, но самым большим недостатком является ограничение по размеру загружаемых файлов.
1. Convertfiles
Для пользователей, которые не хотят скачивать профессиональное программное обеспечение для конвертациивидеофайлов MKV в MPEG-4, у нас есть идеальная альтернатива: Бесплатные онлайн-конвертеры. Это быстрый и простой способ конвертации, но самым большим недостатком является ограничение по размеру загружаемых файлов.
Шаг 1: Сначала нажмите кнопку «Обзор» , а затем выполните поиск файла MKV в своей системе.
Шаг 2: Перейдите в раздел Формат вывода и щелкните раскрывающееся меню, чтобы выбрать параметр MPEG .
Шаг 3: Нажмите «Конвертировать», чтобы начать загрузку файла и его конвертацию; после этого вы будете перенаправлены на страницу, где сможете скачать итоговый файл MPEG-4.

2. Online MKV to MPEG-4 Uniconverter
MKV to MPEG-4 Uniconverter — это бесплатный сайт для конвертации видео, созданный Wondershare; он поддерживает все популярные форматы и файлы размером до 100 МБ. Самый большой плюс Media.io заключается в том, что он позволяет одновременно конвертировать несколько файлов (точнее, 2).
Шаг 1: Чтобы загрузить файл MKV, вы можете либо перетащить его на сайт, либо нажать кнопку со знаком +, чтобы найти его на своем компьютере.
Шаг 2: Теперь вы можете указать формат MPEG в разделе «в:».
Шаг 3: Нажмите кнопку «Конвертировать», чтобы запустить процесс.

MKV vs. MP4: A Brief Format Comparison
| File Extension | MP4 | MKV |
|---|---|---|
| Description | MP4 was developed by the Moving Picture Experts Group. The format supports the H.264 video codec as well as many others. The format is supported by the majority of modern devices. | MKV, or Matroska Video, is a video format that stores several audio and subtitle tracks in one file. It’s widely popular for storing movies. |
| Pros |
|
|
| Cons |
|
|
| File Size | Relatively small. | Relatively small (however, it may get bigger if there are too many audio tracks). |
| Streaming | Easy to stream (supports both the HLS and MPEG-DASH streaming protocols). | Hard to stream. |
| Compatible Video Editors |
More video editors that support MP4 |
More video editors that support MKV |
Часть 1: Как конвертировать MKV в MP4 с помощью FFmpeg
FFmpeg — это бесплатный кроссплатформенный конвертер, который позволяет конвертировать MKV в MP4 и другие форматы видео. И вы можете использовать FFmpeg для потоковой передачи и записи медиа-файлов также бесплатно. Вы не получите общий интерфейс MKV-MP4, такой как «Добавить файл», «Формат вывода» и другие кнопки для оптимизации. Чтобы быть более точным, преобразование .mkv в .mp4 с помощью FFmpeg происходит быстрее, чем обычные преобразователи видео, такие как Audacity, Handbrake и другие.
Ключевая особенность:
Вы можете декодировать, кодировать, перекодировать, мультиплексировать, демультиплексировать, передавать, фильтровать и воспроизводить практически все, что создали люди и машины. А FFmpeg совместим с Linux, Mac OS, Microsoft Windows и другими платформами. Существует множество инструментов FFmpeg, таких как ffmpeg, ffserver, ffplay и ffprobe, которые позволяют управлять мультимедийными файлами в одном месте. Открыв веб-сайт ffmpeg.org, вы можете быть шокированы черным интерфейсом, на котором нужно заполнить только одно поле. Просто потратьте одну минуту, чтобы прочитать следующее руководство по преобразованию MKV в MP4 с FFmpeg без потерь.
Как конвертировать видео MKV в MP4 на ПК / Mac
Шаг 1
Загрузите и установите FFmpeg на ПК / Mac
- Установите FFmpeg в Windows:
- 1. Загрузите пакет FFmpeg для Windows.
- 2. Щелкните правой кнопкой мыши и затем используйте 7-Zip для распаковки.
- 3. Откройте командную строку с правами администратора, такими как CMD.exe.
- 4. Запустите команду: setx / M PATH «путь \ к \ ffmpeg \ bin;% PATH%».
- 5. Измените команду так, чтобы путь \ к отражал путь к папке от вашего корня до ffmpeg \ bin
- Установите FFmpeg в Mac OS X / 11:
- 1. Установите homebrew, выполнив следующую команду на своем терминале.
$ / usr / bin / ruby -e «$ (curl –fsSL https://raw.githubusercontent.com/Homebrew/install/master/install)» - 2. Установите FFmpeg на компьютер Mac позже и выполните команду ниже.
$ brew install ffmpeg
Шаг 2
Конвертируйте MKV в MP4 с терминала, используя FFmpeg на ПК / Mac
Найдите видео MKV, которое вы хотите конвертировать в MP4. И затем вы можете запустить следующую команду, чтобы преобразовать MKV в MP4 в терминале.
ffmpeg -i my_movie.mkv -vcodec copy -acodec copy my_movie.mp4
После этого вы можете бесплатно конвертировать MKV в MP4 без потерь на Mac, ПК и других платформах.
Part 2. 2 Helpful MKV to MP4 Converters for Mac

Mac users can benefit a lot from the best Mac MKV converter mentioned above. It provides a lossless conversion between MKV, MOV, MP4, VOB, and over 1000 media formats on Mac devices with OS X 10.6 or later converts your MKV video to specific devices like iPhone, iMovie, Final Cut Pro, etc. to avoid any compatibility issues. Check to learn how to convert MKV files to MP4 on Mac >.

2.2 MacX Video Converter Pro
Mac Video Converter Pro is another all-in-one tool that converts video through exceptional format compatibility like MKV, WMV, AVI, and other 320+ audio and video formats. With it, you can enjoy QuickTime and iTunes while editing videos via iMovie or Final Cut Pro. However, the of the Mac converter’s major deficiency lies in it’s too expensive for common users, and there’s no discount provided online.
What Are MP4 and MKV?
The first thing to understand is that MP4 and MKV are both container formats. Most multimedia formats have two aspects. The container format defines the file’s structure. It contains one or more streams, along with information about how to play them. It can also contain metadata such as the title, copyright holder, and creation date.
The encoding of the video data is defined by a codec. Explicitly storing every pixel of every frame of a high-definition movie would require outrageous amounts of storage. Software developers have devised many schemes to compress the video without visible degradation, so there are many competing codecs. Most containers, including MP4 and MKV, support a choice of codecs.
This is why it’s a mistake to ask which container format has better video quality. It’s the codec, not the container, that determines the quality, and you can often use the same codec with either container. Features, compatibility, and implementation make the difference in choosing MKV or MP4.
MP4 Explained
MP4 is shorthand for MPEG-4, Part 14. It’s part of the Moving Picture Experts Group’s standards for audio and video files. Version 1 came out in 2001, and Version 2 in 2003.
The term is sometimes loosely used for other parts of the MPEG-4 standard. It’s based on Apple’s QuickTime format, without a lot of changes. The format is an ISO standard, ISO/IEC 14496-14:2003.
Many codecs are officially registered for MP4, and others can be used privately. However, most implementations support only a few of them. The most widely supported are H.264 (which is the same as MPEG-4, Part 10) and H.265. Other codecs can be downloaded and added to the software.
The container accepts other media besides video, including audio and still images. MP4 audio can use various encodings, including AAC.
MP4 files can incorporate DRM (digital rights management). This effectively means encrypting the content. No single DRM method is used everywhere, so several versions will be necessary to reach the widest audience. Converting DRM-protected video is difficult or impossible.
The MP4 specifications are available to the public. Some aspects are covered by software patents, but no one is currently requiring license fees. Distributing software for H.264 and H.265 encoding and decoding may require a license fee.
If you want to know more about the MP4 format, follow the link below:A detailed article about the MP4 file format
MKV Explained
The most important difference between MP4 and MKV is philosophical. MP4 is a proprietary format controlled by MPEG. Some of its workings are patented. The Matroska container is based on an open specification. Nothing in it is known to be patented. It’s unlikely any patent claims on it will arise now, almost two decades after its introduction.
No license is required to distribute MP4 files. However, a license may be required to create and distribute software to create the files. There are no licensing requirements for software that creates or modifies MKV files. As a result, open-source software is more widely available for MKV. The Matroska group provides a free software library, and others are available.
Like MP4, Matroska can hold video, audio, and other content types. Files with video content use the extension, .mkv; audio files use .mka, and 3D video files use .mk3d. The container format is the same in all cases. In addition, a file can have attachments in any format.
Matroska has a general encryption capability that can be used for DRM. The MKV container uses a block-oriented structure, and blocks are individually encrypted. This means that software can discern the structure of a DRM-protected file and perform some operations on it.

Если вам нужно изменить параметры видео перед конвертацией, что обычно недоступно в бесплатных программах, таких как VLC, вы можете попробовать Wondershare UniConverter (также известный как Wondershare Video Converter Ultimate). Программа позволяет настраивать уровень насыщенности, повышать контрастность и яркость, кадрировать, обрезать, вращать видео и даже добавлять водяной знак для защиты вашего контента. Более того, данный конвертер работает в 30 раз быстрее аналогов, без потери качества.
Обратите внимание, что вам доступны версии для Windows и Mac. Убедитесь, что вы скачиваете правильную версию для своего ПК
Следуйте инструкциям ниже, чтобы узнать, насколько просто конвертировать видео.
Видеоурок: Wondershare UniConverter (также известный как Wondershare Video Converter Ultimate) — конвертация MKV в MPEG4
https://youtube.com/watch?v=TwFahauAbS0
Шаг 1 Загрузите видео MKV в программный интерфейс.
Запустите Wondershare UniConverter, затем щелкните значок в верхнем левом углу основного интерфейса или прямо щелкните и перетащите файлы MKV из папки хранилища.

Шаг 2 Выберите целевой формат для видео MKV.
Выберите MPEG-4 в раскрывающемся меню Выходной формат > Видео. Не пугайтесь всех доступных опций. Позже вы поймете их пользу.

Нажмите кнопку «Конвертировать все», чтобы начать конвертацию MKV в MPEG-4. После этого процесс будет запущен.

Шаг 4 Редактирование MKV-видео перед конвертацией.
Если требуется дальнейшее редактирование, просто нажмите «Параметры редактирования» под выбранным видео, и появится всплывающее окно, позволяющее выполнять всевозможные настройки и добавлять эффекты.

После завершения конвертаци вы можете отправить видео на свое мобильное устройство через Wi-Fi и смотреть его в любом месте. Кроме того, по мере появления новых форматов Wondershare обновляется и .
Часть 2. Как конвертировать MKV в MP4 с субтитрами онлайн?
Вы также можете конвертировать MKV в MP4 с субтитрами, если субтитры уже включены в ваш файл MKV. В этом вам поможет замечательная программа Online Uniconverter. Она проста в использовании и поддерживает самые разные форматы.
Online MKV to MP4 with subtitle Uniconverter
Шаг 1. Перейдите на сайт https://www.media.io/convert/mkv-to-mp4.html. Вы увидите фиолетовый значок «+» в левой части экрана. Чтобы добавить файлы, вы можете либо нажать на него, либо перетащить их с помощью мышки.
Шаг 2. Выберите MPG в качестве целевого формата.
Шаг 3. Вы можете выбрать несколько файлов для пакетного конвертирования. Для этого нажмите на кнопку Добавить больше файлов. Она находится вверху экрана. Пакетное конвертирование файлов в различные форматы является уникальной функцией Online Uniconverter. Чтобы начать процесс конвертирования, нажмите на кнопку Конвертировать.

1 Чем открыть MKV файл?
1.1 VLC media player
Данный плеер является одним из самых известных, набирая популярность благодаря простому интерфейсу и универсальности. Частые обновления, которые по умолчанию происходят в автоматическом режиме, дают возможность не переживать по поводу наличия кодеков в системе своего компьютера. После установки программы на ПК вы не будете задаваться вопросом, как открыть mkv или любой другой формат.
Возможности программы VLC media player:
- Поддержка большей части операционных систем. Программа работает с для Windows, Linux, Android, Mac OS X, Apple iOS, BSD, Solaris и другими ОС.
- Работа с многочисленными форматами аудио и видео. VLC media player способен воспроизводить почти все типы расширений.
- Большое количество встроенных кодеков. Вам не придется устанавливать их отдельно, так как они уже имеются в базе проигрывателя.
- Работа с потоковыми видео. При помощи плеера можно не только смотреть стримы, но и проводить собственные трансляции.
- Кодировка и захват потокового воспроизведения. Также вы сможете записать эфир стрима или телеканала.
- Наличие интерфейса на русском языке.
1.2 GOM Player
Данный плеер поддерживает многие популярные форматы, среди которых есть и mkv. Среди особенностей проигрывателя стоит выделить наличие русскоязычного интерфейса, который дает возможность интуитивно разобраться в управлении, следуя имеющимся инструкциям. Сторонние кодеки не нужно устанавливать, так как GOM Player располагает их большим списком.
Возможности программы GOM Player:
- Возможность воспроизведения всех популярных форматов.
- Воспроизведение не скачанных до конца или битых файлов.
- Поддержка субтитров. Вы сможете поменять размер, положение, цвет и шрифт субтитров в соответствующем меню.
- Адаптация разрешения роликов под слабые компьютеры.
- Возможность воспроизведения дисков DVD с поддержкой встроенного меню.
- Адаптация под разные режимы экранов. Вы можете выбрать между телевизором, монитором или проектором.
- Создание списков воспроизведения и закладок.
- Управление громкостью и несколько режимов воспроизведения аудиофайлов.
- Наложение на звук эффектов.
- Поддержка DSP-модулей от Winamp.
1.3 The KMPlayer
Данный плеер разработала компания Kang. Визуально он напоминает GOM Player, но отличается расширенным функционалом. Встроенные кодеки плеера позволяют ему открывать файлы с расширением The KMPlayer.
Возможности программы The KMPlayer:
- Встроенные кодеки и поддержка многих форматов музыки и видео.
- Воспроизведение потокового вещания.
- Работа с поврежденными файлами.
- Портативный режим без установки на компьютер.
- Наличие функции субтитров. При помощи встроенного редактора вы сможете настроить текс по своим предпочтениям.
- Воспроизведение видео с внешней видеодорожкой.
- Захват видео.
- Адаптация уровня громкости аудиофайлов.
- Настройка воспроизводимого изображения. Вы сможете указать уровень резкости и размытия видео.
- Ускоренное и замедленное воспроизведение.
1.4 BS.Player
Разработка компании Webteh из Словении в последнее время начала терять популярность из-за узкого функционала. Несмотря на это, на программу продолжают выходить обновления, ввиду чего она работает с форматом mkv. В Сети можно встретить платную и бесплатную версии приложения, но они почти ничем не отличаются. При наличии такой утилиты на компьютере вы не будете задаваться вопросом, как открыть mkv на Windows.
1.5 Light Alloy
Данный небольшой по размеру проигрыватель отличается множеством воспроизводимых форматов. Он имеет простой и приятный интерфейс, позволяющий легко разобраться в тонкостях использования приложения. Для новичков в окне программы постоянно всплывают подсказки, на которых прописан алгоритм действий в той или иной ситуации. Проигрыватель поддерживает плагины от Winamp. При воспроизведении роликов вы сможете делать скриншоты и сохранять их в нескольких форматах.
1.6 Zoom Player
Бесплатный проигрыватель имеет лаконичный внешний вид и прост в использовании. Вы найдете в интерфейсе эквалайзер для аудио, возможность настройки плейлистов, увеличение или уменьшение изображения и массу других полезных функций. Одной из них является воспроизведение формата mkv.
Part 4. Tips on Converting and Playing MKV
4.1 MKV vs. MP4
| MKV | MP4 | |
|---|---|---|
| Description | MKV file is generally “Matroska” files. Those contain audio (movies) or video only. MKV file is an envelope for which there can be many audios, videos, and subtitles streams, allowing the user to store a complete movie with subtitles. | MP4 is a multimedia-file extension, which is a container format that can store video, audio, and subtitle data (as well as more depending on content). It became more popular science the stores like iTunes uses this container format, and it is used with iPod and PlayStation Portable (PSP) as built-in support, MP4 files have become more popular. |
| Category | Video File | Video File |
| Associated Programs | VLC, KMPlayer, ALLPlayer, Elmedia, HandBrake, Pinnacle Studio, PowerDVD and many more | Apple QuickTime Player, Apple iTunes, Windows Media Player |
| Developed by | Matroska | Moving Picture Experts Group |
| MIME Type | Video | Video, Moving-image, Sound, Aggregate |
4.2 How to Add MKV File to iTunes Media Library
- Does iTunes support MKV format?
- Although some famous players like VLC support it, iTunes doesn’t. The latest iTunes 12 only accepts MOV, MP4, and M4V video format, so you cannot add your MKV file to the iTunes media library.
- Is there any way out to add the MKV file to iTunes?
- The easiest and fastest way is to convert MKV to iTunes compatible format. You can refer to the above tutorials to try converting MKV to MOV or MP4 format.
4.3 Perfect MKV Player for Win and Mac
MKV is a free, open-source container format that holds different types of video, audio, picture or subtitle tracks, making it unrecognizable by a common player. Here we’d recommend two omnipotent MKV players for both Windows and Mac systems.
Wondershare UniConverter also functions as a media player, which supports streaming any popular media files within simple steps.
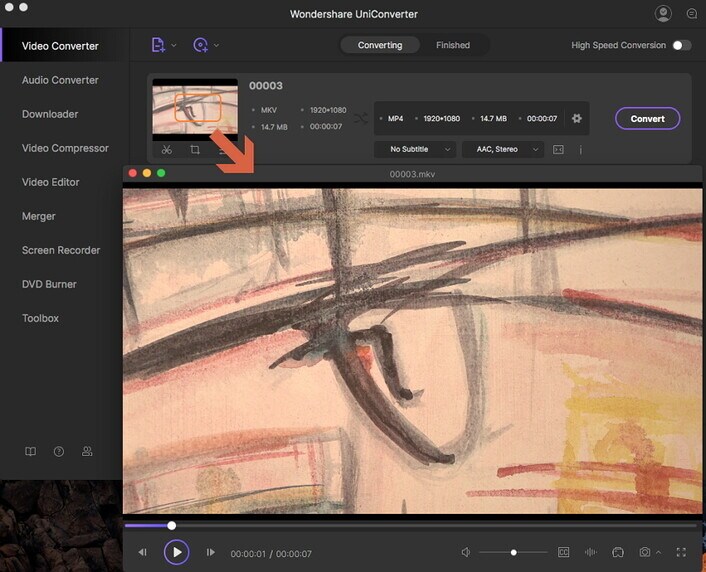
Step 1: Drag and drop your MKV files to the Wondershare MKV player.
Step 2: Move the mouse over the loaded video thumbnail, you’d see a Play icon in the middle.
Step 3: Tap the Play icon, and the MKV video will start playing immediately.
4.3.2 VLC Media Player
VLC is a free and open-source multi-platform multimedia player that plays MKV, WebM, MPEG-2, MPEG-4, H.264, and most codecs with no codec packs needed. To play MKV with VLC, you can either click Media > Open File… or directly drag MKV video to the player.
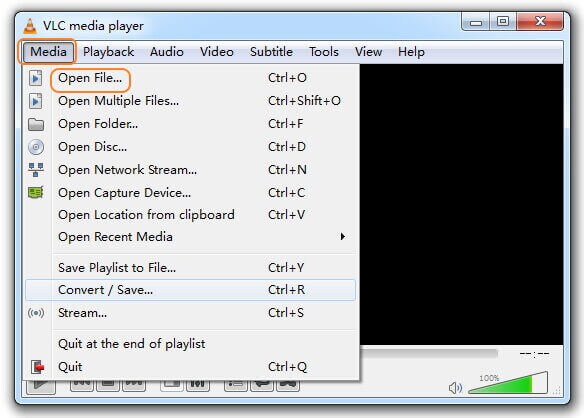
4.4 Tips about MakeMKV
- What is MakeMKV?
- MakeMKV is a format converter or transcoder that converts your video into a free and patents-unencumbered format that can be played everywhere in one click. In addition, MakeMKV streams decrypted video without intermediate conversion to a wide range of players allowing you to watch Blu-ray and DVD discs with ease.
4.5 Tips about MKV Codec
- What is the MKV codec?
- MKV Codec is a lightweight and powerful media interface that enables users to access and play MKV files.
- Where are free MKV codec packs?
- Combined Community Codec Pack(CCCP) is the best recommended MKV playback Codec Pack, which includes almost all you need to play .mkv (Matroska video) and .mka (Matroska audio) files. Once this codec pack is installed, Classic Player or Windows Media Player can play video animation MKV format immediately.
Part 1. How to Convert MKV to MP4 on Computer
There’re countless video converter software available for file conversion in the market, but honestly speaking, Wondershare UniConverter (originally Wondershare Video Converter Ultimate) is worthy of the best Matroska converter tool. With a simple interface, batch processing, customizable output file formats, etc., Wondershare video converter meets all your needs of converting MKV to MP4 without losing your multiple subtitles.
Find more video ideas from Wondershare Video Community.
- Convert MKV video files to MP4, MPEG, MOV, AVI, and 1000+ formats.
- Batch convert video and audio files in original quality.
- Batch convert multiple media files without limits.
- Support 30X faster conversion speed than any competitors.
- Supported OS: Windows 10/8/7, Mac OS X 10.15 (Catalina) -10.6.
1.1 How to Convert MKV Videos to MP4 Fast without Losing Quality
Although MKV is an accessible format for high-quality movies and TV episodes, it’s not widely-supported by modern devices. In that case, we need to find a way to alter the MKV file to MP4.
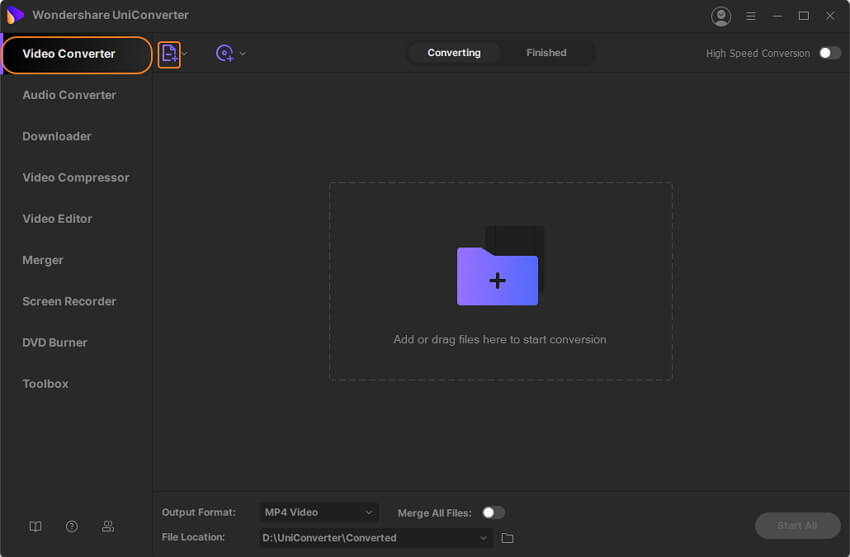
1
- Add Your MKV File
- Run Wondershare video converter, click to add files, and you’ll get a pop-up window, select MKV file you want to convert in MP4, and click Open to load an MKV codec file.
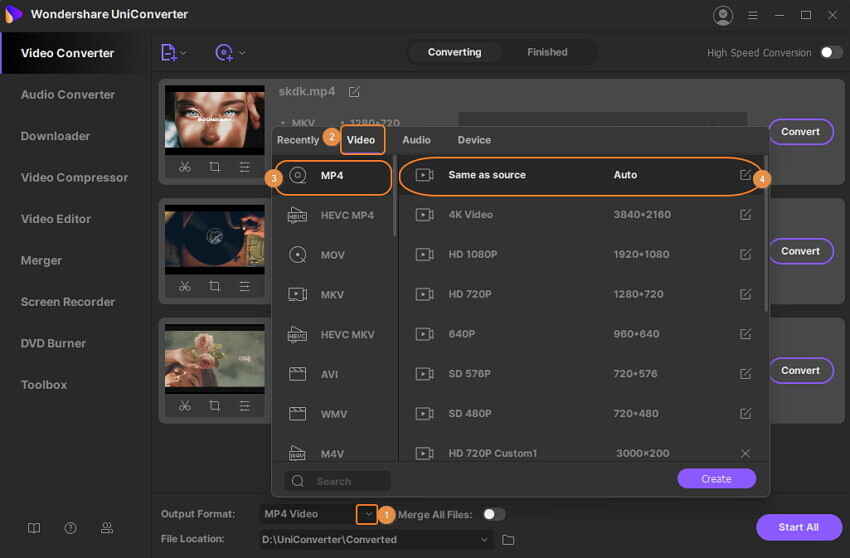
2
- Select MP4 as Output Format
- Hit the below-arrow from the Target section, go to Video > MP4, and choose the same resource, which ensures you convert video to MP4 without losing quality.

3
- Start Converting to MP4 from MKV
- Click the Start All to start changing the file to MP4. Once the video conversion completes, you can switch to the Finished tab to get the converted mp4 video in the original resolution.
1.2 How to Convert MKV Files to MP4 in Batch
If you have loads of files to convert, you can follow the steps below to batch convert files to MP4.
1
- Import Multiple MKV Videos
- Launch the program, and you’ll get the primary interface under the Video Converter section by default. Then directly add multiple MKV files to the top MKV video converter software.
2
- Convert MKV Video Files to MP4 Format
- Click the below-arrow beside the Output Format, choose MP4 under the Video tab, and select your desired quality in the right. Then you’d find all loaded MKV media files will be changed to MP4 format.
3
- Batch Convert Matroska Files to MP4
- Click the Start All in the bottom-right to start converting multiple files to MP4 at one time. Note that turn on the High-Speed Conversion console, as pointed in the screenshot, would speed up the whole files to MP4 conversion.
1.3 How to Convert Remux MKV Videos to MP4
Remux refers to transmit the information contained in Blu-ray or HD DVD without quality deterioration in both video and audio. Below we’ll show you how to convert MKV file to MP4 with Xmedia Recode.
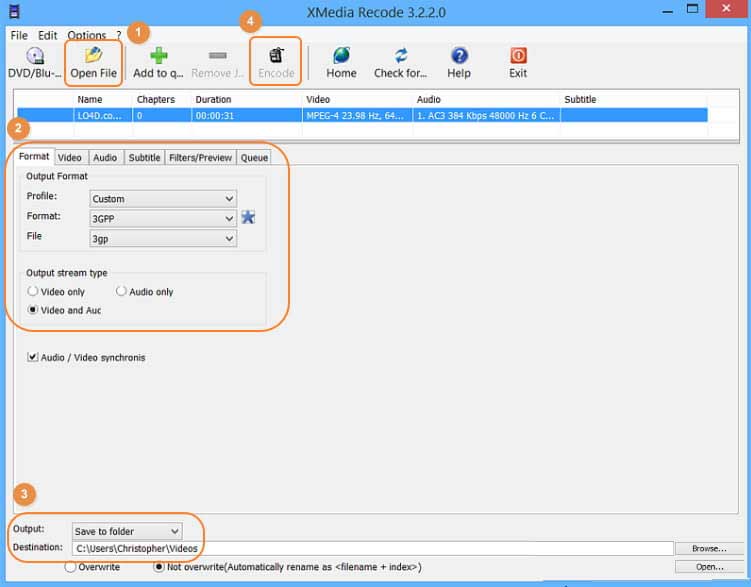
Step 1: Download and install Xmedia Recode on your computer, click Open File to load the MKV video you want to convert to MP4.
Step 2: Go to the Format tab to choose MP4. You can also switch to Video, Audio, and other tabs to check the settings.
Step 3: Select Save to folder beside Output: and click Browse to specify the destination. After that, hit Encode to start converting.
Wondershare MKV converter converts MP4 to MKV and vice versa, Learn more MP4 to MKV conversion tips here >
Часть 2: лучшая альтернатива VLC для преобразования MKV в MP4
Или вы можете преобразовать видео MKV в MP4 в более профессиональный VLC альтернативный видео конвертер, который является AnyMP4 Video Converter Ultimate. Это наиболее полный видео конвертер, который может заменить преобразование VLC MKV в MP4. Если вы сталкиваетесь с тем, что VLC не работает или возникают другие проблемы, просто дайте приложению Video Converter Ultimate получить лучшее решение.
1: основные характеристики лучшего VLC альтернативного видео конвертера
4Videosoft Видео конвертер Ultimate может конвертировать MKV и любое видео 4K, HD или создавать их в более чем 200 видеоформатов. И ваши многократные преобразованные видео MKV в MP4 полностью совместимы с большинством популярных устройств, таких как iPhone 12 Pro Max / 12 Pro / 12/12 mini, iPhone 11 Pro Max / 11 Pro / 11, iPhone X, iPhone 8 и другими устройствами iOS Android. . По сравнению с конвертером VLC MKV в M4, вы можете получить больше фильтров для редактирования видео для улучшения видеоэффектов, настройки параметров видео и других дополнительных функций для достижения высочайшего качества.
- Конвертировать MKV в любые другие мыслимые форматы
- Скачивайте видео 4K на YouTube и играйте на любых портативных устройствах
- Конвертируйте DVD в 4K, MP4, AVI и другие с превосходной скоростью преобразования
- Настройте видео с универсальными функциями редактирования
- Оптимизация видео MKV с интеллектуальным вращением и улучшением
- Высокая скорость преобразования MPV в MP4 с расширенными настройками видео
2: как конвертировать MKV в MP4 без потери качества
Шаг 1 Запустите программу на ПК
Бесплатно скачайте и установите AnyMP4 Video Converter Ultimate на свой компьютер Mac или Windows. Запустите альтернативный видео конвертер VLC, а затем нажмите кнопку «Добавить файл», чтобы добавить видео MKV.
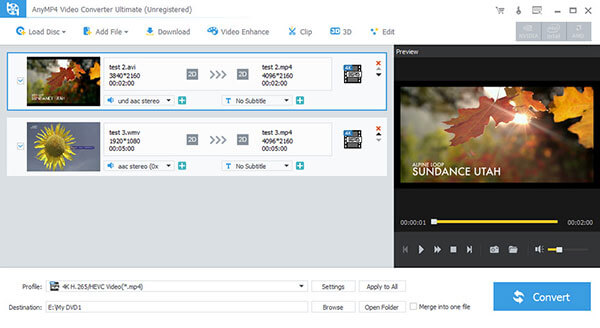
Шаг 2 Редактировать MKV видео
Нажмите «Редактировать» на панели инструментов, после чего откроется окно редактирования видео MKV. Вы можете вращать видео MKV, создавать эффект 3D, обрезать видео, добавлять водяные знаки, применять видеоэффекты и с легкостью улучшать качество видео MKV. Просто нажмите «Apple», чтобы двигаться дальше.
Шаг 3 Конвертировать MKV в MP4
Найдите меню «Профиль» ниже, чтобы выбрать MP4 в качестве выходного видео формата. Вы можете выбрать цифровое устройство, которое вы хотите вывести, а затем выберите MP4. Или вы можете нажать «Общее видео», а затем выбрать MP4. Нажмите «Обзор», чтобы установить папку назначения. Нажмите «Преобразовать», чтобы начать преобразование MKV в MP4 с альтернативным приложением VLC в высоком качестве.
Заключение
По сравнению с VLC Media Player, альтернативный Video Converter Ultimate сделал лучшую работу. Вы можете упростить преобразование MKV в MP4 и использовать больше фильтров, чем предусмотрено в бесплатных VLC. Например, есть окно предварительного просмотра, с которым вы можете сравнить его с оригинальным во время редактирования видео MP4. Поэтому, независимо от того, хотите ли вы использовать VLC для простого преобразования MKV в MP4 или получить самую быструю скорость преобразования и высочайшее качество выходного видео из преобразования MKV в MP4, вы можете получить лучший ответ в этой статье.
Более Чтение
- 6 Лучшие методы для записи MP4 на DVD
- Лучшие решения 10 для преобразования MKV в MP4
- Лучшие методы 6 для конвертации MP3 в видео
- 10 Лучший онлайн видео в MP4 конвертеры
- Конвертировать MKV в AVI на Windows и Mac
- Конвертировать AVI для создания / записи индивидуальных DVD
The Advantages of MP4
Should your choice be MP4 or MKV, or should you use both? MP4 offers several benefits.
- It has broad support in browsers, operating systems, and commercial software. In combination with H.264 encoding, it provides high-quality video for the large majority of operating systems. Full MKV isn’t viable if you want to stream video to a Web browser.
- MP4 files are smaller than equivalent MKV files. A smaller size means quicker downloads as well as savings in storage.
- The format has the backing of an industry association and has gone through the scrutiny to make it an ISO standard. Matroska’s specifications are still considered works in progress, even though the format has been around for years.
- The players delivered by mobile device manufacturers are far more likely to support MP4 than MKV.
Конвертация МКВ в МП4 при помощи ВидеоМАСТЕРА
Если необходимо поменять тип видеоролика, вам потребуется конвертер MKV в MP4
Обратите внимание на редактор ВидеоМАСТЕР, который предлагает удобные инструменты по монтажу и обработке роликов, большую библиотеку форматов для конвертации и удобное русскоязычное меню
Функционал редактора включает в себя:
- Преобразование данных в MPEG, MOV, MP3 и другие.
- Извлечение аудиозаписи и скачивание клипов из интернета.
- Сжатие видеофайла без потери качества и быстрое переформатирование.
- Настройка видеоряда: изменение яркости, контраста, насыщенности, цветового тона.
- Встроенные фильтры для стилизации кадра под старину, негатив, гравюру и прочее.
- Кадрирование, поворот и изменение скорости воспроизведения видеоряда.
- Обрезка ролика и удаление фрагментов.
Шаг 1. Загрузите видеоклип
Нажмите на кнопку «Добавить». Выберите подходящий вариант: импортировать с компьютера одно видео или целую папку, сделать запись с веб-камеры, скачать ролик из интернета или извлечь фильм с DVD-диска.
Вы можете загрузить несколько документов и произвести пакетную обработку. Также доступно их объединение в один видеоклип.
Скачайте программу и приступайте к работе!
Шаг 2. Выберите видеоформат
Софт работает с AVI, MPEG, MP3 и другими. Вы сможете переформатировать видеоматериал, а также подготовить его для публикации в сети.
В нижней части интерфейса кликните на название расширения и укажите раздел «MPEG4». Подберите подходящий вариант в зависимости от видеокодека и качества ролика. Самый популярный профиль: HD (H.264). Он воспроизводится на большинстве смартфонов и подходит для загрузки в социальные сети, например, YouTube, Instagram, ВКонтакте, Facebook и другие.
Преобразовывайте видео в любой формат за пару кликов мыши!
Шаг 3. Произведите преобразование
В окне под встроенным плеером укажите папку для экспорта или оставьте ее по умолчанию. Кликните на «Конвертировать» и дождитесь завершения обработки.
На экране предпросмотра вы можете оценить результат
Часть 3. Более подробная информация о VIDEO_TS
1. Что такое VIDEO_TS файл?
VIDEO_TS файлы представляют собой структуру DVD фильма, который содержит информацию касательно видео. Полная форма VIDEO_TS это Video Transport System, а в папке обычно содержится три основных файла VIDEO_TS.BUP, VIDEO_TS.IFO и VIDEO_TS.VOB.
- VIDEO_TS.VOB (объектные файлы): В этих файлах содержится большая часть данных DVD, включая само видео, аудио данные, субтитры и другую информацию.
- VIDEO_TS.IFO (информационные файлы): В этих файлах обычно содержится базовая информацмя касательно DVD и его VOB файлов. То есть эти файлы содержат информацию касательно того, какие данные нужно загрузить, после того, как вставлен DVD диск, команды, которые должен выполнить пользователь и маркеры глав DVD.
- VIDEO_TS.BUP (резервные файлы): Эти файлы являются копиями IFO файлов и выполняют функцию запасных файлов в случае, если оргинальная информация файлов будет повреждена и ее нельзя будет прочитать.
Можно сказать, что VIDEO_TS это папка, в которой содержится вся информация касательно видео на DVD.
2. Как воспроизводить VIDEO_TS на Windows и Mac?
Ниже представлены способы, с помощью которых вы можете воспроизвести VIDEO_TS на Windows и Mac.
- Используя VIDEO_TS плеер: Один из способов воспроизвести VIDEO_TS это использовать VIDEO_TS плеер, такой как Wondershare Player. Эти плееры поддерживают большую часть аудио-, а также видеоформатов, включая VIDEO_TS, и поэтому позволяют вам воспроизводить VIDEO_TS файлы.
- Конвертирование файлов в совместимый формат: Другой способ воспроизвести VIDEO_TS файлы на Windows и Mac — конвертировать эти файлы в формат, совместимый с вашим ПК. Вы можете использовать ПО Wondershare UniConverter (Wondershare Video Converter Ultimate) или Wondershare Free Video Converte для конвертации VIDEO_TS файлов в MP4 и другие совместимые форматы, которые можно открыть на Windows и Mac.