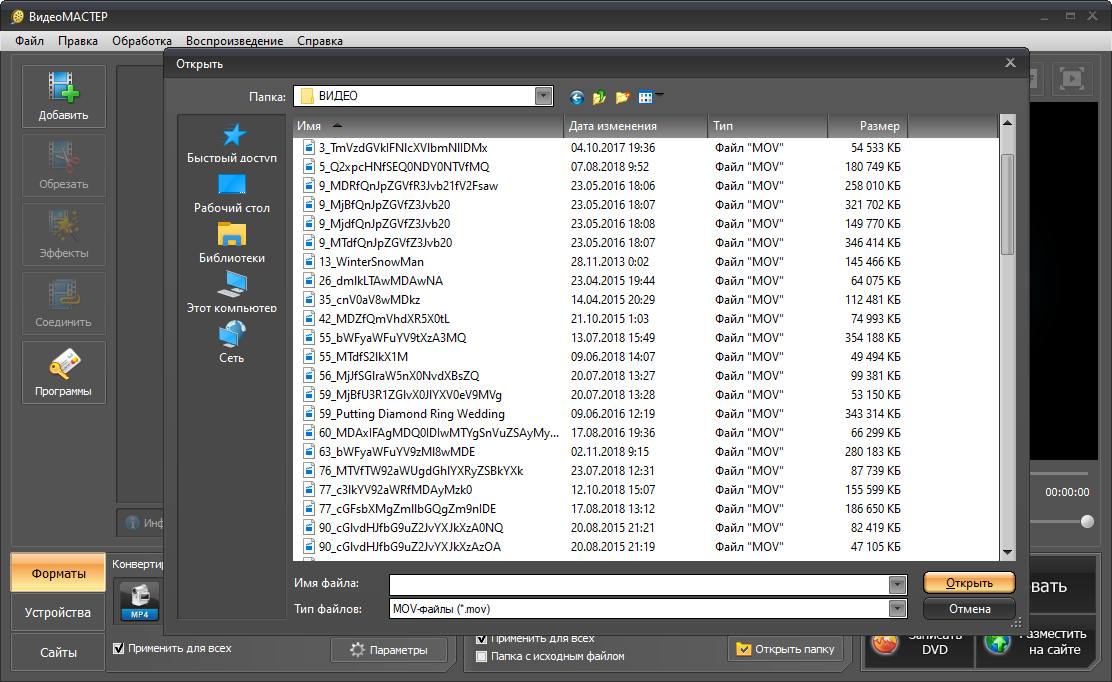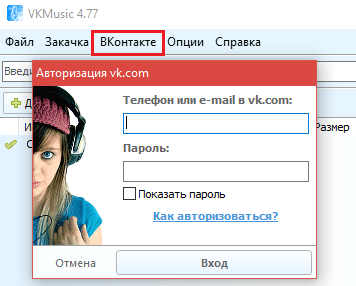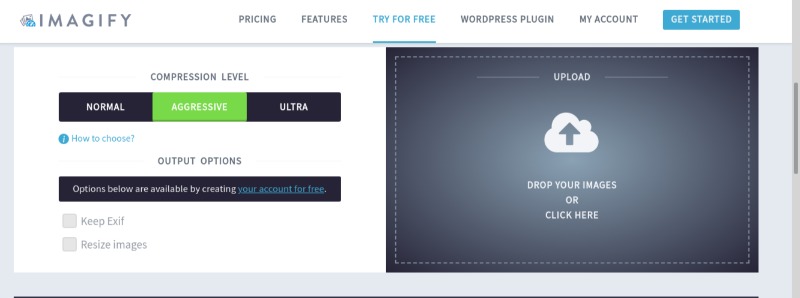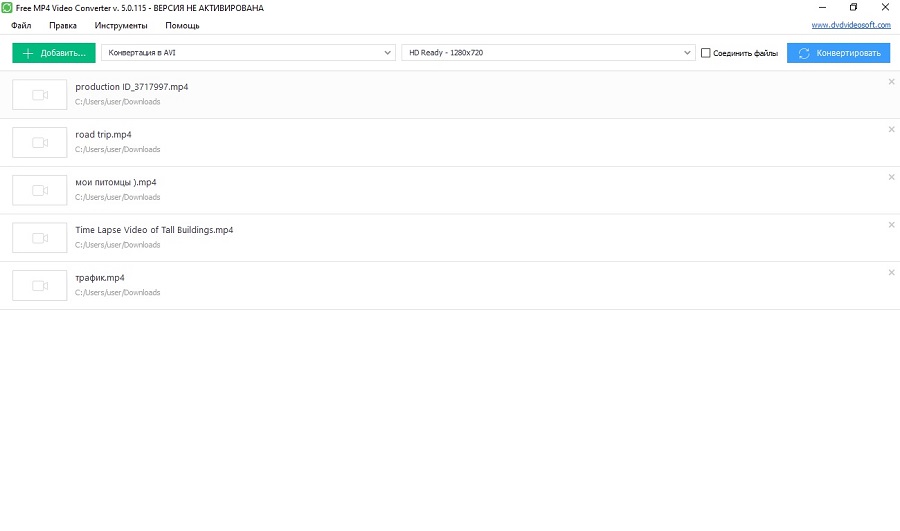Топ-6 бесплатных онлайн способов сжатия видео без потери качества
Содержание:
- Часть 1: Лучшее Программное Обеспечение Для Сжатия Видео (Рекомендовано)
- №1. ВидеоМАСТЕР
- Часть 1. 3 частые причины сжатия MP4 файлов
- Компьютерные программы
- Как сжать видео без потери качества
- Лучшее программное обеспечение для сжатия видео (обзор)
- Конвертер видео онлайн
- Сжимаем видеофайл просто и быстро
- Часть 2: Три Других Онлайн Видео-Компрессора
- Как я выбрал материал для эксперимента
- Wondershare Video Converter Ultimate (UniConverter)
- Часть 1. Лучший способ уменьшить размер видео для Android без потери качества
- Проблема с видеофайлом большого размера
- Конвертирование MP4 в Hamster Free Video Converter
- Уменьшение размера видео формата MP4 в Format Factory
- Выводы статьи
Часть 1: Лучшее Программное Обеспечение Для Сжатия Видео (Рекомендовано)
Filmora Video Editor для Windows (или Filmora Video Editor для Mac) — это отличный видео-компрессор, который поможет вам сжать ваше видео. Это программное обеспечение никогда не подвергнет ваше видео риску, и для его работы нет необходимости в доступе в интернет.

Почему Стоит Выбрать Filmora Video Editor:
- Вы можете резать, обрезать и разделять ваши видео.
- Вы можете экспортировать видео практически в любой популярный видеоформат.
- Вы можете настроить параметры видео в соответствии с вашими желаниями.
- Встроенный доступ к YouTube, Facebook и Vimeo позволит вам напрямую загружать свои видео в эти социальные сети, совершенно не переживая из-за возможности наличия несовместимости.
Чтобы сжать ваше видео, я предлагаю вам сначала испытать Filmora Video Editor, обрезать его и вырезать ненужную часть. Затем нажмите «Экспортировать» в > во всплывающем окне, выберите формат, в котором вы хотите сохранить видео, и измените его параметр на более низкое качество видео.
№1. ВидеоМАСТЕР
ВидеоМАСТЕР — это программа для редактирования и обработки видеоклипов. Ее функционал не ограничивается конвертированием. У вас будет возможность:
- профессионально монтировать фильмы;
- добавлять титры и размещать графические элементы;
- применять спецэффекты и переходы;
- склеивать фрагменты и настраивать их продолжительность;
- поворачивать и кадрировать сцену;
- создавать GIF-анимации;
- захватывать и экспортировать скриншоты;
- извлекать звуковую дорожку.
Данный видеоредактор поддерживает свыше 100 расширений и предлагает готовые шаблоны для мобильных девайсов. Это даст возможность подготовить клип под любую платформу. Также программа ВидеоМАСТЕР адаптирует результат для загрузки в социальные сети или на свой сайт. Софт позволяет производить пакетную коррекцию видеофайлов и форматировать DVD-диски.
Посмотрите видеоурок, чтобы узнать про все возможности программы:
Вы сможете снизить размер записи и отредактировать её независимо от ваших навыков. Понятный интерфейс позволяет приступить к работе сразу после установки.
Сжать файл можно за 2 минуты. Для этого нужно выполнить простые действия:
1.
Скачайте дистрибутив с сайта и установите на ПК.
2.
Импортируйте в редактор ваш видеоролик.
3.
В разделе «Форматы» подберите установку, подходящую для ваших целей.
4.
Кликните «Параметры» и внесите изменения. Наиболее подходящий кодек: DivX.
Интерфейс ВидеоМАСТЕР
Часть 1. 3 частые причины сжатия MP4 файлов
Кроме нехватки места на жестком диске и мобильных телефонах, есть другие причины, из-за которых вам нужно сжать MP4 файл. Ниже перечислены самые распространенные из них.
- MP4 файл большого размера не только трудно отправить по email, но сам процесс занимает много времени. Поэтому после уменьшения размера файла отправка пойдет быстрее.
- YouTube — самый популярный видеосайт, на котором размещено огромное количество MP4 видео. Если вы хотите загрузить видео на YouTube, вам нужно уменьшить его размер, так как при загрузке файлов больших размеров могут возникнуть ошибки. Более того, файлы маленького размера легко загрузить и ими удобнее поделиться на медиа-платформах.
- Если у вас смартфон с маленьким экраном и вы хотите проигрывать на нем свои любимые MP4 видео, вам нужно найти редуктор разрешения видео, так чтобы видео подходило к экрану вашего телефона. Большой MP4 файл будет отображаться неправильно и помешает вам наслаждаться просмотром видео.
Компьютерные программы
Any Video Converter Freeware
Any Video Converter Freeware
http://www.any-video-converter.com/ru/any-video-converter-free.php
Совершенно бесплатная программа без каких-либо встроенных покупок, сопутствующего программного обеспечения и регистраций. Поддерживает различнейшие форматы видео и аудио, а также позволяет извлечь звуковую дорожку из видеоролика. Даже имеется возможность загрузить клип из YouTube.
Конвертер имеет широкий функционал, он способен соединить несколько клипов в один, производить обработку роликов, такую, как обрезка сегментов, изменение размера кадра, удаление чёрных полос и редактирование субтитров. Кроме того, имеется простенький редактор, в котором можно вставить эффект и откорректировать яркость, контрастность и сделать поворот изображения.
Для тех, кому нужно записать готовый фильм для просмотра на бытовом проигрывателе, очень кстати будет функция записи дисков и возможность подготовить его в нужный формат. Приложение имеет очень удобный менеджер файлов и поддерживает пакетную обработку, а также тонкую настройку желаемого результата.
Convertilla
Convertilla
http://convertilla.com/ru/
Бесплатный конвертер видео для Windows, не требующий установки дополнительного программного обеспечения рекламного содержания, и тайком не внедряющий в систему вирусные модули. Программа даёт возможность легко и быстро конвертировать MP4 в AVI и наоборот, а также поддерживает работу со многими другими форматами. Как и другие подобные продукты, можно вырезать фрагмент видео или извлечь из него звуковую дорожку.
Имеется множество предустановленных профилей, позволяющих без лишних телодвижений подготовить видеоролик для воспроизведения на различных устройствах, будь то смартфоны, планшеты, игровые приставки или бытовые проигрыватели. Интерфейс программы не перегружен множеством настроек, всё предельно просто и ясно. Скорость конвертации — на приличном уровне и вполне сопоставима со многими продвинутыми платными продуктами.
Freemake Video Converter
http://www.freemake.com/ru/free_video_converter/
Продвинутый бесплатный конвертер видео, работающий практически с любыми форматами и позволяющий быстро и без лишних заморочек преобразовать любой видеофайл. Программа является совершенно бесплатной и без каких-либо скрытых модулей, засоряющих систему. Таким образом программный продукт может стать великолепной альтернативой платным программам. По данным официального сайта, приложение поддерживает около 200 форматов аудио, видео и фото. Кроме того, имеется встроенный функционал, позволяющий подготовить DVD-видеодиск продолжительностью до 40 часов. Конвертер имеет отличную скорость обработки, так как умеет задействовать встроенные технологии аппаратного ускорения.
https://youtube.com/watch?v=kFzCXds7zF8
Как сжать видео без потери качества
Видеофайлы занимают большой объем, что становится проблемой для загрузки и хостинга. Если вам не нужно максимально высокое разрешение, компактный размер даст большее качество и скорость благодаря уменьшению полосы пропускания, времени загрузки, буферизации.
Три основные причины, почему пользователи прибегают к компрессии видеоконтента:
- Закачка на смартфоны и планшеты в подходящем формате. Неподходящий медиаконтент на переносных девайсах не запускается или подвисает.
- Экономия ресурса жесткого диска либо облака. Это надо учитывать, если вы постоянно занимаетесь съемкой видеороликов и создали объемную галерею.
- Импорт роликов в редактор. Даже серьезным видеоредакторам не удается воспроизвести все видеоформаты. Необходимо подготовить ролик, чтобы он проходил в любом форматировании и варианте сжатия.
Подбирая подходящий софт для сжатия, важно учитывать гибкость настроек. Идеально, если предлагаются пресеты для ваших устройств
Что влияет на размер видеофайла
Разрешение – это число пикселей в видео, оно обычно представлено горизонтальным и вертикальным измерением. Соотношение сторон 16:9 является самым распространенным.
Вот решения, которые YouTube рекомендует для различных показателей качества:
Какое разрешение использовать? Это во многом зависит от того, где будет размещено видео. Например, 1080p подойдет для телевизоров, но это много для пользователей потокового видео на YouTube. Что касается смартфонов, показатель колеблется между 720p и 1080p и зависит от класса устройства, то есть от финансовых возможностей целевой аудитории.
Еще более важный фактор при определении размера видео – битрейт. Он показывает, сколько информации передается за секунду, и обычно измеряется в Mpbs (а иногда и в Kbps).
Рекомендуемые скорости передачи данных YouTube для различных размеров и фреймов:
Если вы изменяете битрейт видео, старайтесь не опускаться ниже этих цифр. Есть возможность сделать это значение переменным, то есть поднимающимся либо опускающимся относительно целевого показателя, что повысит объем передаваемой информации.
Что такое кодек и контейнер
Что касается кодирования, тут нужно отдельно рассматривать две части: кодек и контейнер.
Если необходима максимальная компрессия видео, логичнее будет воспользоваться кодеком x.264. Но при этом стоит учитывать, что далеко не на каждом оборудовании, в особенности, уже устаревшем, есть возможность для просмотра подобного видеоконтента. Если съемка с повышенным разрешением, даже ультрасовременные, но маломощные компьютеры будут не способны его воспроизвести без глюков и подтормаживаний.
После компрессии видеофайлов их необходимо упаковать для переноски и дальнейшего воспроизведения. С этой целью применяются форматы-контейнеры. В них помещаются видеофайлы, ужатые различными кодеками с сохранением баланса качества и потоковых возможностей. В виде примера можно привести Advanced Systems Format (ASF), QuickTime, MP4, AVCHD, Flash.
Все эти данные нужно учитывать при выборе программы, которая проводит компрессию видеофайла, чтобы после декомпрессии получить нужное качество для требуемого устройства.
Лучшее программное обеспечение для сжатия видео (обзор)
1. UniConverter
Wondershare UniConverter (первоначально Wondershare Video Converter Ultimate) – это инструмент для передачи, редактирования, записи и преобразования мультимедиа. Это идеальный инструмент для преобразования мультимедиа, который работает как центральная консоль для всех ваших потребностей в преобразовании мультимедиа. Его основными достоинствами являются мощные возможности преобразования аудио, видео и изображений в несколько других форматов, таких как MKV, MP3, JPG, PNG, MP4, MOV, DVD, AVI, MXF. Он поставляется с полным набором оптимизированных видео инструментов, которые вам понадобятся для редактирования ваших видео.
Убедительный движок этого надежного программного обеспечения помогает конвертировать медиафайлы намного быстрее, чем его конкуренты, без потери качества. Используйте этот простой и простой инструмент для легкого преобразования, редактирования и записи мультимедийных файлов.
Плюсы
- Wondershare UniConverter доступен для платформ Windows и Mac.
- Wondershare UniConvertor доступен на 8 различных языках, что делает его универсальным. Но язык по умолчанию – английский.
- Он поставляется с планировщиком и предоставляет вам режим высокой конверсии.
- Он имеет пользовательский интерфейс с перетаскиванием.
- Это программное обеспечение поддерживает скорость преобразования видео в 30 раз выше.
Минусы
- В бесплатной версии длина видео ограничена.
- Кроме того, в бесплатной версии редактирование невозможно.
- Скорость конвертации ограничена.
2. Гибрид
Мультиплатформенный интерфейс на основе QT, который может преобразовывать почти каждый ввод в x264, x265, Xvid и VP9. Наряду с этим аудиопотоки кодируются в ogg, acc, mp3, flac и ac3 внутри следующих контейнеров mp4, mkv, m2ts, mov, WebM и avi. Он поставляется со встроенным калькулятором битрейта. Он имеет возможность кодировать отдельный заголовок / главу. Обладая множеством функций, это определенно одно из лучших программ для сжатия видео.
Плюсы:
- Гибридный инструмент поддерживает x265, новейший кодек на рынке, и работает безупречно.
- Для x265 доступен двухпроходный режим для лучшего качества выходного видео.
- Доступен широкий спектр параметров, связанных с фильтрацией, изменением размера, кадрированием, созданием глав, x264 и т.д.
- Возможность пакетного кодирования файлов помогает сэкономить массу времени в процессе кодирования.
- Графический интерфейс может быть немного сложным для использования дополнительных параметров.
- CLI должен использоваться для некоторых настраиваемых результатов кодирования.
- Версия для Linux не поддерживает основные кодеки, такие как x264, x265. Однако XVID поддерживается.
3. Ручной тормоз
HandBrake – это транскодер видео с открытым исходным кодом. Это одно из лучших доступных программ для сжатия видео. Это поможет вам сжать видео для веб-фона, а также видео заголовка за несколько простых шагов.
Хотя мы обсуждали технические особенности сжатия видео выше, нет необходимости углубляться в детали. Ознакомления с приведенными выше условиями будет достаточно, чтобы вы могли использовать HandBrake для сжатия видео.
Плюсы:
- HandBrake – это транскодер видео с открытым исходным кодом.
- В этом инструменте сжатия доступно множество форматов и предустановок.
- Это программное обеспечение для сжатия видео можно использовать бесплатно.
- Он считается лучшим для начинающих.
- Сложный графический интерфейс пользователя.
- Расширенные настройки могут запутать новичка.
4. MeGUI
Удивительно, но есть еще одна программа для сжатия видео, о которой многие не знают! MeGUI – это наиболее полное решение MPEG-4 на основе графического интерфейса пользователя. Это более продвинутое программное обеспечение для сжатия видео и не предназначено для тех, кто мало знает о сжатии видео. MeGUI – это мощное программное обеспечение для сжатия видео, созданное в основном для профессионалов, которым нужен больший контроль при профессиональном сжатии видео.
Плюсы:
- Автоматическое определение входящего видео как чересстрочного / гибридного / кино / прогрессивного.
- Гибкая обработка и повышенная скорость в многоядерных системах.
- Мощная поддержка с очередью заданий и редактированием заданий на месте.
- Функция автоматического обновления, упрощающая процесс установки, и многое другое.
- Только для опытных пользователей. Не подходит для начинающих пользователей.
- Требуется предварительное знание программного обеспечения и инструментов для сжатия видео.
Конвертер видео онлайн
Ещё несколько лет назад для того, чтобы перекодировать видео, необходимо было устанавливать программу на свой компьютер или ноутбук. Например, конвертер от Movavi, о котором я рассказывал на страницах wifika.ru
Но это ставило определенные требования к их железу — процессор и видеоядро должны иметь возможность справляться с этой задачей. Однако в случае, если видеокарта не тянет воспроизведение данного ролика, то бессмысленно надеяться, что он сможет его преобразовать в другой формат.
Но решение есть — с развитием скоростного интернета разработчики стали предлагать такие сервисы, как конвертер видео онлайн, которые не требуют установки.
Работают они по следующему принципу:
- вы заходите на сайт с любого устройства через браузер
- загружаете видео со своего смартфона или ноутбука
- ждёте его обработки на удаленном сервере
- скачиваете обратно к себе на устройство
- удаляете старый слишком большой файл
Сжимаем видеофайл просто и быстро
Видео редактор ВидеоМОНТАЖ – удобный понятный софт, подходящий даже начинающим. Сжатие клипа является одной из наиболее простых операций, доступных в видеоредакторе. Всего несколько шагов, и вместо увесистого видеоролика получится скромный видеофайл, практически не теряющий в чёткости картинки.
Шаг 1. Начинаем работу
С нашего официального сайта скачайте дистрибутив и установите программу на компьютер. На рабочем столе найдите ярлык ВидеоМОНТАЖА и кликните по нему дважды. Откроется окно программы, где следует нажать кнопку «Новый проект», а потом установить пропорции.
Стартовое окно программы
Шаг 2. Добавляем видеоматериал
Первым делом необходимо добавить ролик, который требуется сжать, на таймлайн, где происходит монтаж видео. Для этого в папке на компьютере найдите нужный видеофайл и перетащите его на монтажный стол. Программа позволяет обрабатывать видеоматериал любых расширений.
Добавляем видео на монтажный стол
Шаг 3. Выбираем формат
Откройте вкладку «Создать». Появляется перечень предлагаемых вариантов для конвертации исходного ролика в новый формат. Можно подобрать наиболее подходящий под ваши цели: для просмотра на ПК или мобильных устройствах (чтобы сэкономить место на карте памяти), публикации в интернете (если на сайте ограничен вес загружаемых видеоклипов). Кроме того, можно самостоятельно установить расширение, кликнув на последнюю кнопку, предлагающую создание видеоклипа в других форматах.
Выбираем подходящий формат
Для начала необходимо будет сохранить проект. Отметьте путь к подходящей папке на компьютере. Теперь предстоит определиться с качеством и размером ролика.
Шаг 4. Сжимаем видеоролик
Переходим к основной части. Итак, как уменьшить размер файла? Рассмотрим процесс работы в программе для обработки видео на примере AVI-файла для просмотра на ПК. Появится окно, где нужно будет выставить разрешение кадра и итоговое качество. Разумеется, чем значения выше, тем больше будет файл. Но ведь нас интересует минимальный объём занимаемого места при максимальной красоте картинки, верно?
Чтобы сжать видеоролик, необходимо воспользоваться кодаками. В вышеописанном примере доступны варианты XviD, DivX, H.264. Воспользуемся современным и эффективным – H.264.
Настраиваем качество и размер ролика
Теперь установите необходимое разрешение и желаемое качество. В нижнем окошке вы увидите, какой объём исходного файла получится при текущих настройках. Либо выставьте нужное значение вручную. Нажав кнопку «Дополнительно», можно поработать с другими опциями: поменять кодек и битрейт аудио, изменить частоту кадров и убрать тёмные полосы. Нажмите «Создать видео» и подождите, пока закончится процесс конвертации.
Если хотите самостоятельно указать, в каком расширении нужно получить файл, тогда в основном списке вкладки «Создать» кликните на вариант с другими форматами. AVI, MKV, MPEG4, WMV и другие – решайте, какой более всего подойдёт. Когда вы определите необходимый, появится окно, аналогичное вышеупомянутому. Проставьте качество и разрешение, а потом творите ваш новый фильм, которому понадобится совсем мало места!
Выбираем расширение видеоролика
Часть 2: Три Других Онлайн Видео-Компрессора
#1. Zamzar.com
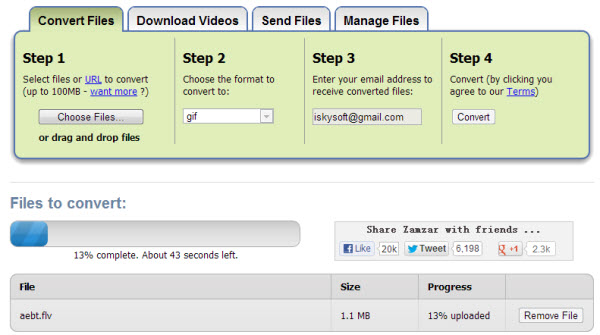
Данное бесплатное программное обеспечение для сжатия видео онлайн достойно вашего внимания
Удобство и надежность должны быть основными параметрами, на которые вам стоит обратить внимание при выборе лучшего ПО для вас. Вам не нужно ничего скачивать, а использовать его очень просто, вам просто нужно выбрать файл, подходящий формат и сжатие будет с легкостью реализовано
Другие преимущества Zamzar включают в себя высокую скорость сжатия, процесс которой занимает всего несколько минут, достаточный опыт работы на рынке в плане сжатия видео, и эффективная поддержка клиентов. Эта программа поддерживает тысячи форматов файлов, что устраняет любые проблемы с совместимостью. Поддерживаемые форматы: F4V, FLV, ASF, AVI, 3GP, 3G2, M4V, MP4, MTS, VOB, MPG, MOV, MOD и WMV.
#2. CloudConvert
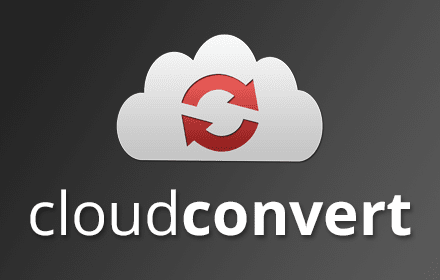
Вам не нужно особо трудиться со сжатием ваших видеофайлов работая с CloudConvert, потому что вам нужно добавить файл всего лишь перетянув его. Если вас постоянно беспокоит повторная загрузка и установка программ на ваш компьютер, то это именно то, что вам нужно. Сжатие файлов происходит в облаке после загрузки файлов, CloudConvert сделает за вас все остальное. Некоторые дополнительные функции этого компрессора, которые вам понравятся, включают пакетное сжатие нескольких файлов одновременно, а также архивирование. CloudConvert поддерживает 206 форматов файлов, включая ACE, ALZ, CPIO, DEB, EML, DMG, CAB, LZ, JAR, TAR, RZ, LHA, IMG и ISO.
#3. Converter.Files
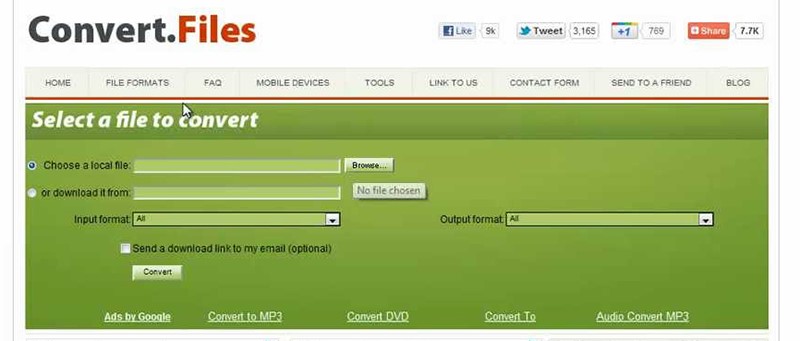
Простой в использовании интерфейс — это отличное свойство этого онлайн видео-компрессора. Кроме того, он поддерживает несколько языков и множество форматов файлов, включая MP4, WMV, FLV, MKV, MOV, 3G2, AVI и OGG, а также 3GP. Вы можете объединить несколько видеофайлов, что и является одним из ключевых аспектов сжатия. Кроме того, Video File Converter способен увеличить скорость преобразования в шесть раз больше стандартной скорости, что является его самым большим преимуществом. Этот компрессор также обладает высокой совместимостью со многими другими платформами, что делает его использование очень простым и приятным.
Как я выбрал материал для эксперимента
Если у вас хороший фотоаппарат, камера или вы пользуетесь профессиональными программами для записи скринкастов, то наверняка знаете, что сырой материал читается не всеми плеерами и весит очень много.
Изначально я взял одну такую программу, Camtasia Studio, и посидел некоторое время на AliExspress в поисках нового фотоаппарата. Все это время записывалось видео.
Результат не заставил себя долго ждать. Через 5 с небольшим минут я нашел с приличным стабилизатором от надежного, судя по рейтингу и отзывам, поставщика, всего за 3 500 рублей и смог остановить съемку.
Файл получился не такой уж большой, 199 Мб. Посмотрим, можно ли уменьшить вес, каким будет его качество и выберем лучший метод, чтобы сделать это лучше всего. Но для начала…
В двух словах о форматах
Существует огромное количество расширений для видео. Меня интересовали лишь самые распространенные, которые будут спокойно читаться на всех устройствах, в плеерах браузеров и не вызовут никаких проблем при публикации на сайте или ютубе.
Я выделил два: AVI и Mp4. Мне не хотелось бы сейчас вдаваться в подробности и размусоливать технические характеристики. Если кому-то будет интересно, можно почитать в Википедии или, как вариант, подписывайтесь на рассылку и я предупрежу вас о выходе статьи, в которой отдельно понятно расскажу почему они считаются самыми лучшими.
Чтобы не ходить далеко, свой эксперимент я начал с уменьшения объема ролика в Camtasia Studio.
Wondershare UniConverter — это многофункциональная программа для конвертации видео с большим набором разнообразных опций. Основной упор в приложении сделан на конвертировании, разработчики позиционирует свой продукт как самый быстрый способ преобразования медиа. Wondershare открывает видеоклипы с любым расширением и преобразует их в более чем 150 видеоформатов.
Wondershare включает в себя рекордер экрана, граббер дисков, прожиг DVD, компрессор и видеоредактор. Имеется также инструмент под названием «Toolbox», в котором есть онлайн-загрузчик, запись с веб-камеры, рипперы дисков, создание GIF. Это был бы лучший вариант из рассмотренных, но софт значительно портит неполноценный русский перевод.
Преимущества Wondershare:
- Конвертирование видеоклипов и аудио;
- Граббинг, копирование и прожиг видеодисков;
- Поддержка 4K, UltraHD, 8K;
- Подключение HDMI, проигрывание и запись телевизионных трансляций;
- Преобразование 2D в 3D;
- Высокая скорость конвертирования;
Скриншот UniConverter
Часть 1. Лучший способ уменьшить размер видео для Android без потери качества
Уменьшение размера видео на Android может работать некорректно, но используя Wondershare UniConverter (изначально Wondershare Video Converter Ultimate), Вы можете сжать видео всего за несколько кликов. Как только вы уменьшите размер видео, вы можете мгновенно перенести видео на устройства Android и iOS с помощью этой программы. Программа позволяет изменять разрешение видео, конвертировать форматы, настраивать скорость передачи данных и другие функции. Wondershare Video Compressor для Android доступен для операционных систем Mac и Windows и поддерживает загрузку, преобразование, передачу, запись и редактирование видео с помощью универсальных видео решений.
Лучший видео компрессор для Android на Windows / Mac (в комплекте Каталина)
- Изменение размера видео для Android и передача непосредственно на Android одним щелчком мыши.
- Сжатие размера видео путем изменения разрешения видео, конвертирования форматов, настройки скорости передачи и других параметров.
- Поддержка более 1000 видео форматов для конвертации и сжатия без потери качества.
- Редактирование видео с функциями обрезки, поворота, добавления водяных знаков, применения эффектов и т.д.
- Перенос сжатых видео на устройства Android напрямую через USB-кабель.
- Загрузка или запись видео с YouTube и других более 10 000 сайтов обмена видео.
- Универсальный набор инструментов включает в себя исправление метаданных видео, создание GIF, трансляцию видео на телевизор, запись DVD и запись на экран.
- Поддерживаемые ОС: Windows 10/8/7 / XP / Vista, Mac OS 10.15 (Catalina), 10.14, 10.13, 10.12, 10.11, 10.10, 10.9, 10.8, 10.7, 10.6
Безопасность подтверждена, 5,481,347 потребителей загрузили программу.
Первый шаг для изменения размера видео для Android — это загрузить и установить программу на свой ПК или Mac, затем запустить ее, и вы перейдете к Конвертировать интерфейс автоматически. Подключите мобильное устройство Android к компьютеру и нажмите перевернутый треугольник рядом с кнопкойДобавить файлы на интерфейсе, выберите Добавить с девайса и выберите видео для импорта на телефон Android.
Выберите видео с Android, размер которого вы хотите изменить, и нажмите кнопкуДобавить в список конвертации. Убедитесь, что у вас включена «USB отладка» на вашем мобильном Android.
Шаг 2 Выберите формат вывода видео
Сейчас нажмите Конвертировать все файлы в и откройте список форматов для выходного видео. Выберите Android видеоформат из Устройство Вкладка. Вы также можете нажать на кнопку+ Создать Custom, чтобы установить все параметры сжатия для пакетного преобразования и сжатия.
Шаг 3 Настройте параметры сжатия видео
Затем щелкните значок сжатия по вкладке Цель, откроется новое окно, в котором вы можете изменить разрешение, качество видео и другие параметры, перемещая индикатор выполнения соответствующим образом. Нажмите на кнопкуПредпросмотр, чтобы проверить сжатое видео в течение 20 секунд.
Шаг 4 Начать сжатие видео Android
После того, как все настройки будут выполнены, вы найдете размер меньше на вкладке Target. Нажми на Кнопку Конвертировать все > в правом нижнем углу, и процесс сжатия начнется.
Шаг 5 Передача сжатых видео на устройства Android
Вы можете найти ваши видео Сконвертированы после сжатия нажмите на видео, и кнопка Добавить в Трансфер появится, щелкните по и перенесите сжатое видео на устройства Android .
Tips
Если вы хотите найти более простой способ сжатия видео, просто перейдите на сайт Как легко сжать видео для Android >> узнайте больше.
Проблема с видеофайлом большого размера
Тема этой статьи появилась, когда я столкнулся с необходимостью уменьшить видео файл, предназначенный для загрузки на YouTube. Видео записывалось в программе Camtasia Studio, которая, при настройках по умолчанию, сохраняет ролик в HML5-видео, в формате MP4.
После сохранения записанного ролика на ПК, я обнаружил, что видео файл получился гигантского размера: более 600 МБ для 12 минутного видео — это очень много. Помимо YouTube, я храню видео в облачном хранилище, поэтому размер файла имеет значение.
Посмотрим свойства этого видео файла:
- Нужно щелкнуть правой кнопкой по файлу, в контекстном меню выбрать «Свойства».
- В окне «Свойства: имя файла» необходимо открыть вкладку «Подробно».
- В разделе «Видео», в опциях «Скорость передачи данных» и «Общая скорость потока» указаны значения, влияющие на качество и соответственно на размер файла.
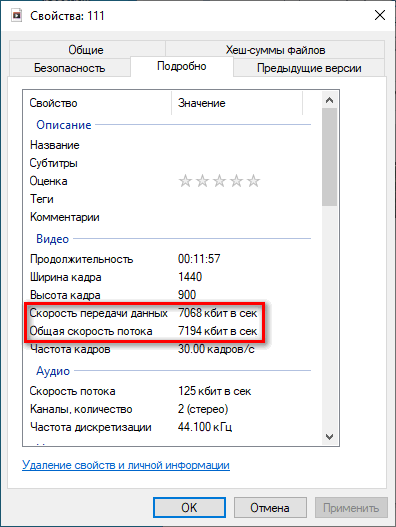
В моем случае, по непонятным причинам программа обработала видео с битрейтом, превышающим обычный в 10-20 раз, поэтому итоговый видео файл получился огромного размера. До и после этого, программа Camtasia Studio сохраняла видео с адекватным размером файла.
Для решения проблемы, мне необходимо уменьшить размер файла не изменяя формат и соотношение сторон видео ролика. Мы будем использовать онлайн сервисы в интернете и программы на компьютере.
Используется следующий метод для преобразования файла:
- файл в MP4 конвертируется в формат MP4;
- в процессе обработки файла происходит сжатие;
- итоговый фал получается меньшего размера.
К сожалению, далеко не на всех сервисах в интернете получиться уменьшить размер видео MP4 онлайн. Это связано с ограничениями по размеру загружаемого файла или времени, затраченного на обработку, при бесплатном использовании. На других ресурсах имеется лимит на размер файла, с которым может работать онлайн сервис.
В этой статье представлены сервисы, на которых можно уменьшить размер видео MP4 онлайн бесплатно, не имеющие проблем с загрузкой файлов сравнительно большого размера (до разумных пределов), а также бесплатные программы, позволяющие сжать видео.
Конвертирование MP4 в Hamster Free Video Converter
Бесплатная программа Hamster Free Video Converter служит для конвертирования мультимедийных файлов, преобразования видео для различных устройств.
В программе Hamster Free Video Converter выполните последовательные шаги:
- Перетащите видео файл в окно приложения или добавьте видео с помощью кнопки в окне программы.
- Нажмите на кнопку «Далее».
- В разделе «Форматы и устройства» выберите формат — MP4, а затем примените необходимые настройки: подберите видеокодек, скорость потока, качество видео.
- Нажмите на кнопку «Преобразовать».
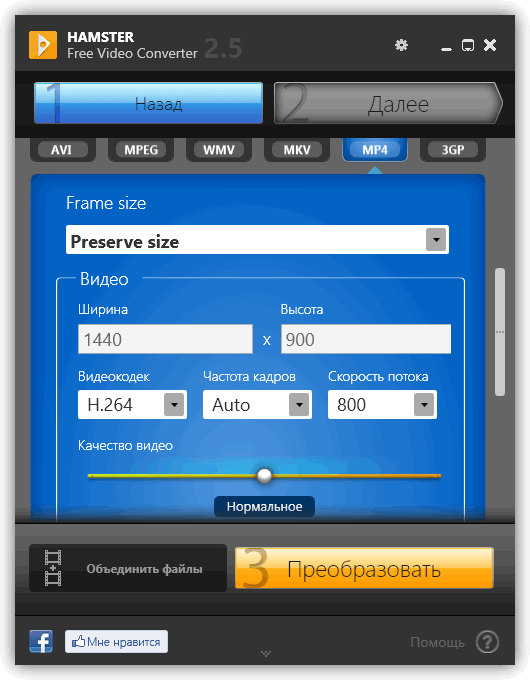
После окончания преобразования, откройте готовый видео файл на компьютере.
Уменьшение размера видео формата MP4 в Format Factory
Сейчас нам поможет сжать MP4 видео программа Format Factory. Фабрика Форматов — бесплатная программа для преобразования мультимедиа файлов.
Пройдите шаги:
- Перетащите видео файл в окно программы Format Factory.
- В открывшемся окне выберите формат — MP
- Нажмите на кнопку «Показатель».
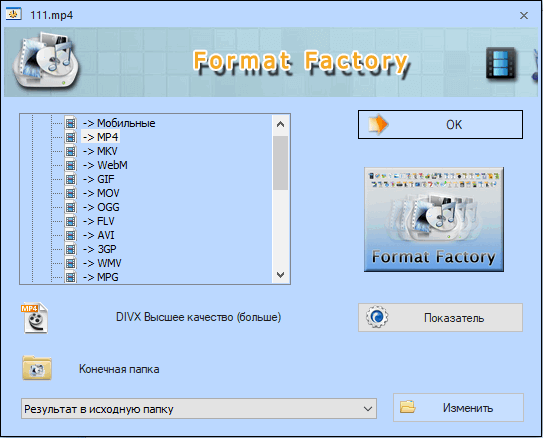
- В окне «Настройка видео» выберите подходящий профиль. Доступны профили с разными вариантами качества: «DIVX», «AVC», «HEVC» и «Эксперт». Я выбираю — «Эксперт».
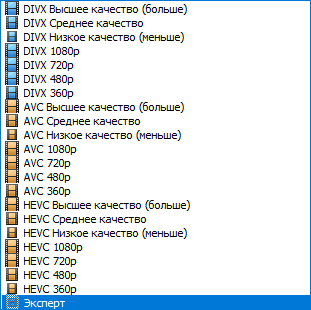
- В настройке «Размер», в поле «Значение» выберите желаемый размер из доступных в программе. Щелкните по опции «Видеокодек» для выбора настройки. В поле «Значение» имеются следующие варианты: «MPEG-4 (DivX)», «MPEG-4 (Xvid)», «AVC (H264)», «AVC (H264_NVENC)», «HEVC (H265)», «HEVC (H265_NVENC)», «Copy» (копия оригинала). Остальные параметры можно не трогать.
- Нажмите на кнопку «ОК» в обеих открытых окнах.
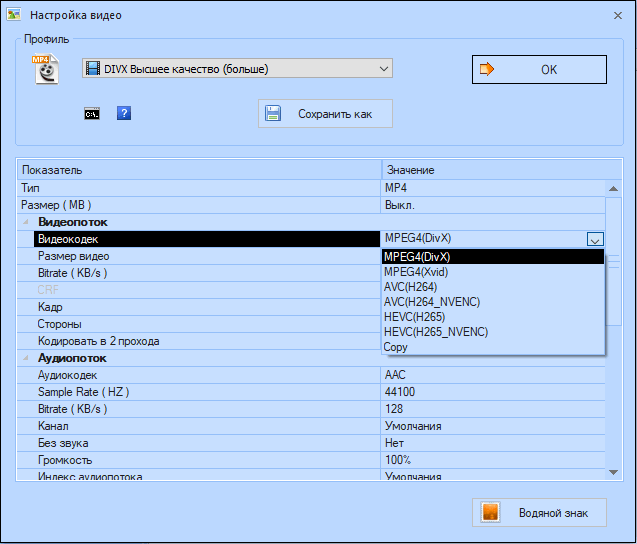
- В главном окне программы Format Factory нажмите на кнопку «Старт».
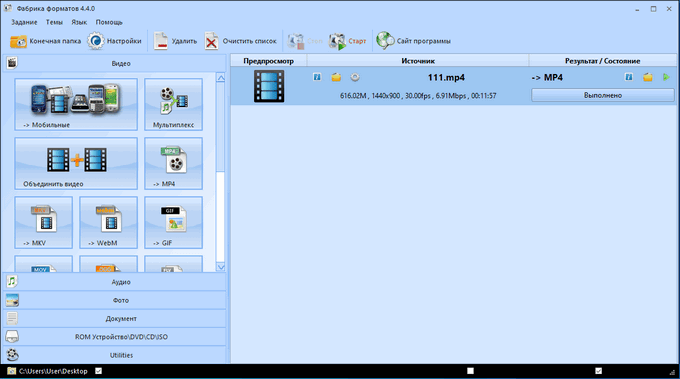
После завершения конвертирования, откройте MP4 файл на компьютере.
Вам также может быть интересно:
- Freemake Video Converter — бесплатный видеоконвертер
- Icecream Video Editor для монтажа и редактирования видео
Выводы статьи
При работе с мультимедиа файлами пользователи встречаются с многочисленные форматами видео файлов. Иногда, необходимо иметь видео определенного формата. Для этого, исходный видео файл нужно конвертировать в другой формат. Пользователь может сменить формат видео онлайн, без помощи специализированного софта, установленного на компьютер.
Как конвертировать видео онлайн (видео)
Похожие публикации:
- Создание видео из фото бесплатно в приложении Фотографии
- Редактор InVideo и его преимущества
- Программы для видеоконференций — 3 приложения
- Как конвертировать MOV в MP4 онлайн — 5 сервисов
- Лучшие программы для монтажа видео на ПК