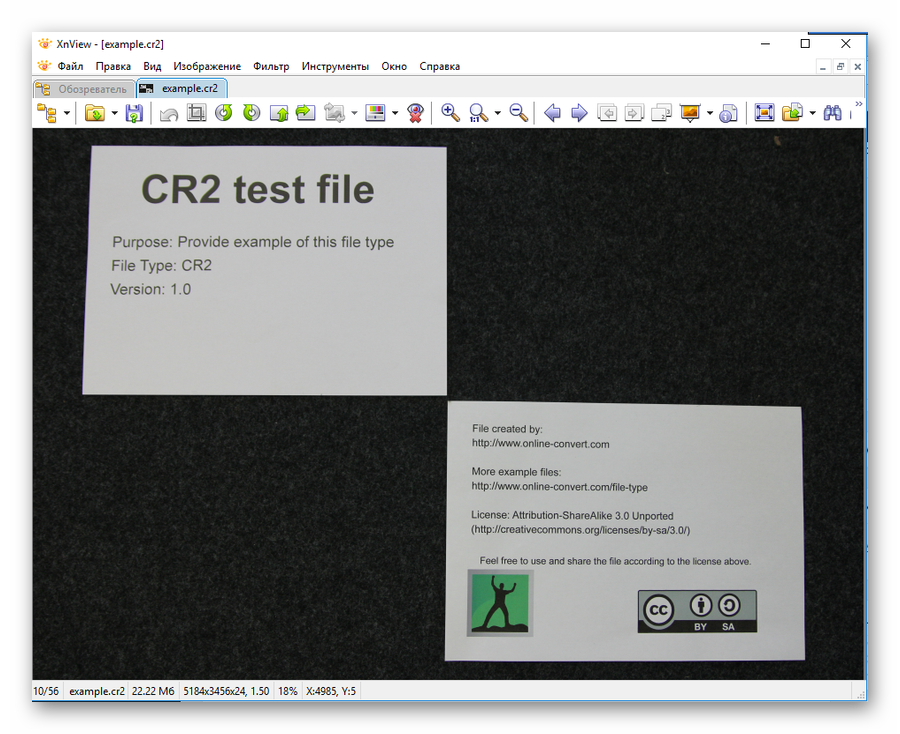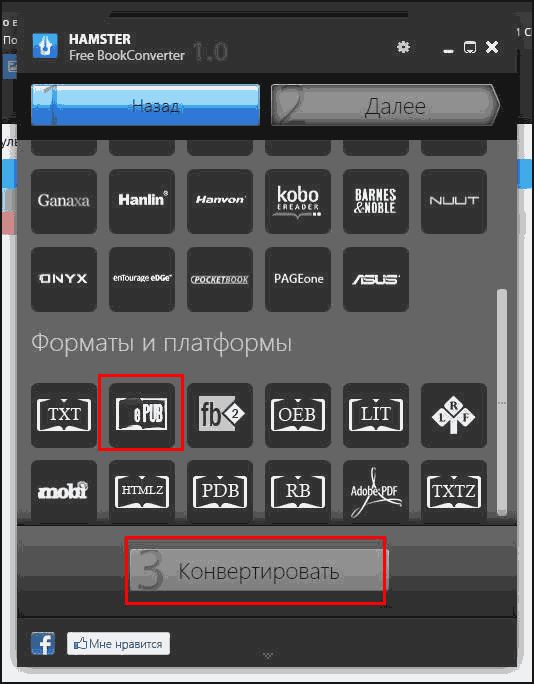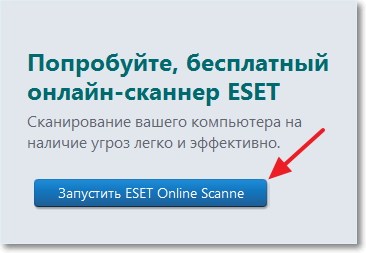Конвертируем pdf в dwg онлайн
Содержание:
- The Best PDF Converter for Windows and Mac — PDFelement Pro
- Установка AutoCAD и подготовка рабочей среды к переводу
- Фотоконвертер
- Способ 1
- PDF to DWG Converter
- Конвертация PDF файл в AutoCAD
- Как преобразовать файлы DWG в PDF
- Как создать файл PDF из чертежа AutoCAD. Конвертация DWG в PDF
- Распечатываем чертежи autocad в pdf
- Как перевести документ из PDF в DWG с помощью программы
- Работа с данными из PDF-файлов в AutoCAD
The Best PDF Converter for Windows and Mac — PDFelement Pro
Mac users who are looking to convert their PDF files into various other formats should consider PDFelement Pro (Compatible with macOS 10.14). It comes packed with various features, you can edit PDF text and images, And convert PDFs to other formats such as Word, Excel, Epub, PowerPoint and more. Plus you can re-size files.
Free Download
Key features of this PDF converter and editor:
- Edit PDF files with multiple PDF tools.
- Convert PDF to Word and other formats.
- Create PDF in high quality.
- OCR PDF to edit and convert scanned PDF.
- Annotate and markup PDF easily.
- Protect PDFs with passwords, watermarks, and signatures.
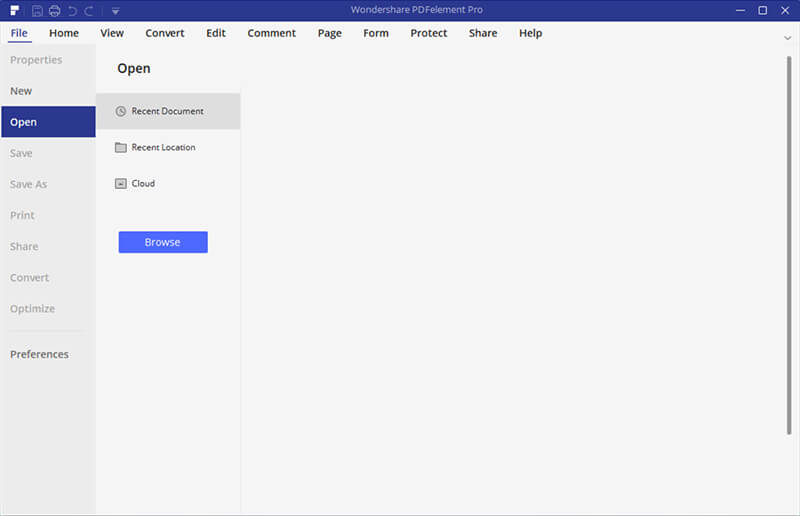
Установка AutoCAD и подготовка рабочей среды к переводу
В процессе установки вам будет предложено выбрать дополнительные компоненты. Одним из таких компонентов является дополнение «Express Tools». Это дополнение содержит пару полезных команд, которые очень пригодятся нам при подготовке чертежей к переводу. Для установки отметьте этот компонент галочкой. В зависимости от версии AutoCAD вам может потребоваться переключиться из режима автоматической установки в режим выбора компонентов для установки. В случае если вы забыли установить Express Tools, воспользуйтесь следующей справочной статьей (англ. язык).
Для извлечения и вставки текста мы будем использовать бесплатную версию специального дополнения TransTools for AutoCAD. Скачать его можно по следующей
После загрузки файла TransTools for AutoCAD (free).zip распакуйте его в любую директорию (запомните ее). В архиве содержится 2 файла – само приложение TransTools for Autocad (free).dvb и сопроводительная инструкция в формате PDF на английском языке.
Наконец, для использования дополнения TransTools for AutoCAD нам потребуется дополнительный компонент AutoCAD VBA Enabler, который позволяет использовать внутри AutoCAD внешние дополнения, созданные на базе языка программирования Visual Basic. Скачать его можно по (хотя сама ссылка находится не на официальном сайте, на данной странице в удобном формате приведены все версии AutoCAD VBA Enabler со ссылками на файлы, размещенные на официальном сайте Autodesk). В зависимости от установленной вами версии AutoCAD и ее разрядности – 32 или 64 бита – скачайте соответствующую версию AutoCAD VBA Enabler, после чего установите ее.
Примечание: если ваша версия AutoCAD ниже версии 2010, то для установки VBA Enabler необходимо выбрать соответствующий компонент в ходе установки программы AutoCAD.
Итак, когда вы загрузили и установили все необходимые приложения, вы, наконец, можете запустить программу AutoCAD, чтобы выполнить первоначальную настройку рабочей среды. По умолчанию AutoCAD предлагает вам использовать интерфейс ленточного типа. Для удобства нахождения команд и инструментов я настоятельно рекомендую вам использовать классический интерфейс. Для выбора классического интерфейса найдите кнопку «2D рисование и аннотации» в нижнем правом углу программы, нажмите ее и выберите пункт «Классический AutoCAD».
Также проверьте, что отключены опции «Полярное отслеживание» и «Объектная привязка» в строке состояния. Если данные опции включены (отображаются с голубым фоном), вам будет не очень удобно работать с текстовыми надписями на чертеже.
Наконец, для извлечения текста из чертежей и подстановки перевода вам потребуется загрузить приложение TransTools for AutoCAD. Для этого проделайте следующие действия:
- Если TransTools не указан в списке автозагрузки (см. ниже), загрузите его следующим образом: Нажмите меню Сервис – Приложения. В появившемся окне найдите файл TransTools for Autocad (free).dvb и нажмите кнопку «Загрузить». В нижней части окна вы увидите сообщение «Приложение … успешно загружено». Нажмите кнопку «Закрыть».
- При частом использовании TransTools for AutoCAD настройте AutoCAD для автоматической загрузки этого приложения при запуске AutoCAD. Для этого откройте диалог загрузки приложений, как показано в пункте 1 выше. Нажмите кнопку «Приложения» как показано выше. Добавьте файл TransTools for AutoCAD.dvb и нажмите кнопку «Закрыть». При последующих запусках AutoCAD приложение TransTools for AutoCAD будет загружаться автоматически.
Если вы не настроили автоматическую загрузку TransTools for AutoCAD, после каждого открытия программы AutoCAD вам потребуется загружать TransTools for AutoCAD.
Фотоконвертер
Но если у вас отрублен интернет, то воспользоваться онлайн сервисами уже не представляется возможным. Поэтому напоследок я покажу одну классную программу, которая ставится на компьютер. Приложение называется «Фотоконвертер» и скачать его вы можете отсюда.
Пользоваться программой очень просто, и буквально за несколько шагов вы сможете перевести pdf в dwg без каких-либо проблем.

- После того, как вы зайдете в приложение нажмите на кнопку «+файлы» и кликните на пункт «Выберите файлы». После этого, соответственно, выберите документы с вашего компьютера (можно несколько или даже папку).
- Теперь, спуститесь ниже и нажмите на значок плюса. А затем, из выпадающего меню выберите формат DWG.
- Ну и последним штрихом останется нажать на кнопку «Старт».
В принципе все. Осталось только подождать окончания процесса конвертации. Об этом нам сообщит вновь открывшееся окошко.
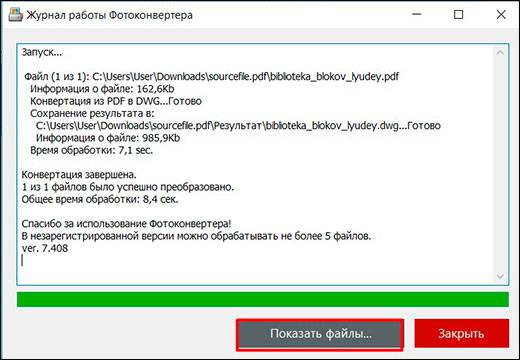
В целом, программа хорошая, но ее минус состоит в том, что бесплатный период доступен лишь на 2 недели. Стандартная версия с полным пакетом услуг обойдется вам в 999 рублей единожды.
Способ 1
Для того чтобы преобразовать чертёж из «DWG» в «PDF», потребуется осуществить следующие нехитрые манипуляции:
- На преобразуемом объекте откройте раздел «Печать», нажав сочетание клавиш «Ctrl+P» или введя команду «Plot».
-
В открывшемся окне, в блоке «Принтер/Плоттер», из списка укажите «DFG в PDF.pc3».
- В строке «Формат» укажите нужный вам вид листа, если ничего из предложенного не подходит, создайте новый:
- рядом с выбранным устройством «DFG в PDF.pc3» нажмите «Свойство»;
- перейдите на вкладку «Устройство и документы», далее – раздел «Нестандартный формат», нажмите «Добавить»;
- используя пошаговый мастер создания пользовательского формата, проведите все предложенные действия.
- Далее, для сохранения области печати в строке «Что печатать» укажите «Рамка», нажмите на одноимённую кнопку и с помощью мышки поместите нужный объект для сохранения в рамку.
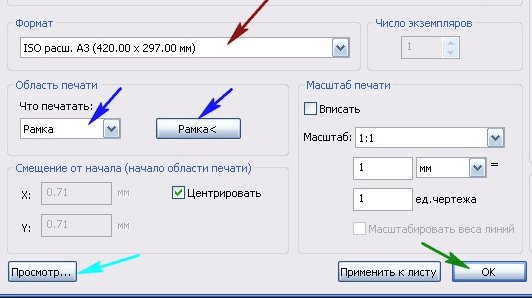
PDF to DWG Converter
Для начала рассмотрим самый распространенный способ. Так как преобразовать PDF в DWG в «Автокаде» нельзя, вам придется использовать для этих целей сторонние приложения. Одной из таких программ как раз и является PDF to DWG Converter, название которой говорит само за себя.
Чтобы начать процесс конвертирования, достаточно скачать приложение, запустить его, а затем выполнить следующие шаги:
- Найдите в главном меню программы строку Select a PDF file и укажите в ней путь к чертежу, который вы хотите преобразовать.
- В разделе Output укажите версию AutoCAD, в которой вы собираетесь работать. Затем отметьте галочкой параметр DWG и назначьте папку для сохранения результата.
- При необходимости укажите через номера страниц, которые вы хотите конвертировать. Если вам нужно преобразовать весь чертеж, тогда просто отметьте параметр All pages.
- Нажмите кнопку Convert.

Начнется процесс преобразования PDF в DWG. Длительность этой операции напрямую зависит от размера исходного файла, но вам в любом случае нужно дождаться ее завершения.
Конвертация PDF файл в AutoCAD
Формат документов «PDF» уже давно является стандартом для всех работающих с электронными документами, дизайнерскими макетами, чертежами, так как позволяет отображать практически на каждом устройстве совершенно одинаковое форматирование.

Конвертировать файл PDF в формат для Автокада можно несколькими способами.
Но у многих пользователей, в особенности начинающих, возникают затруднения: как перевести ПДФ в Автокад или, наоборот, как осуществить перевод в DWG из ПДФ в Автокад. Ответы на эти и другие вопросы и будут освещены ниже.
Способ 1
Для того чтобы преобразовать чертёж из «DWG» в «PDF», потребуется осуществить следующие нехитрые манипуляции:
- На преобразуемом объекте откройте раздел «Печать», нажав сочетание клавиш «Ctrl+P» или введя команду «Plot».
- В открывшемся окне, в блоке «Принтер/Плоттер», из списка укажите «DFG в PDF.pc3».
- В строке «Формат» укажите нужный вам вид листа, если ничего из предложенного не подходит, создайте новый:
- рядом с выбранным устройством «DFG в PDF.pc3» нажмите «Свойство»;
- перейдите на вкладку «Устройство и документы», далее – раздел «Нестандартный формат», нажмите «Добавить»;
- используя пошаговый мастер создания пользовательского формата, проведите все предложенные действия.
- Далее, для сохранения области печати в строке «Что печатать» укажите «Рамка», нажмите на одноимённую кнопку и с помощью мышки поместите нужный объект для сохранения в рамку.
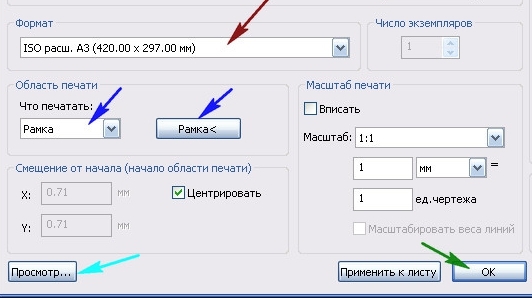
Способ 2
Для конвертации до формата PDF в AutoCAD можно воспользоваться средствами дистрибутива «Универсальный Конвертер Документов», к слову, распространяется он бесплатно. Все действия аналогичны тем, что были описаны в «способе 1», за исключением того, что в списке «Принтер/Плоттер» потребуется указать «Universal Document Converter».
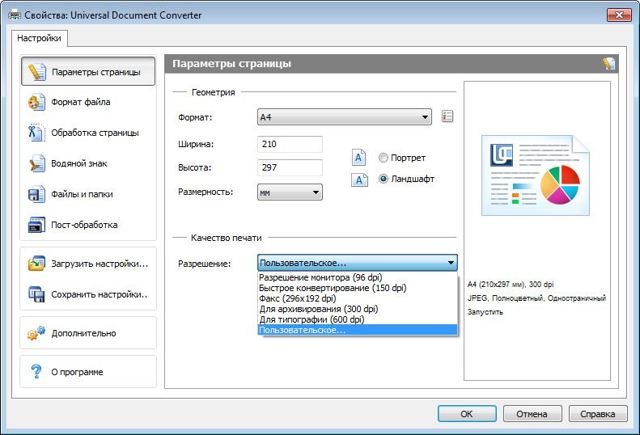
Можно применить и другой способ определения области печати и вместо рамки указать «Границы», а также установить «Выровнять чертёж по центру» и «Выровнять по размеру бумаги». Используя всё тот же дистрибутив, можно конвертировать чертёж и защитить его паролем.
Для этого потребуется следующее:
- Откройте «Свойства» и на вкладке «Устройство и документы» выберите «Дополнительные свойства»
- Откроется окно редактора, в котором выберите раздел «Формат»
- В строке «Стандарт» укажите «Защита паролем» и, соответственно, установите нужный для вас пароль. И в дальнейшем пользователям, которые открывают данный документ, потребуется вводить пароль, также с помощью этого раздела можно установить и водяной знак.
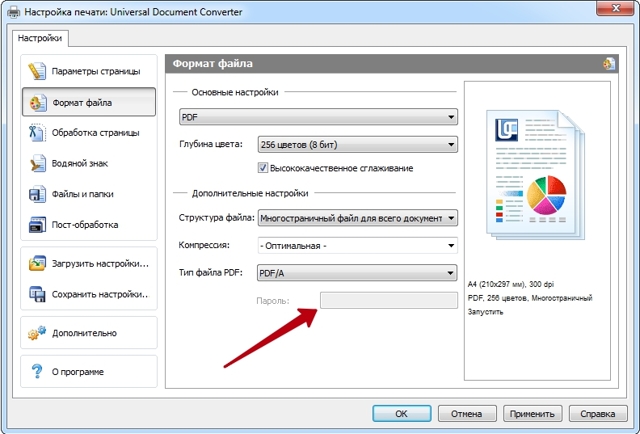
Как преобразовать (конвертировать) PDF в DWG
Реализуется данная возможность с помощью функции «Импорт». Подойдёт данный способ для версий программного обеспечения AutoCAD не старше 2010 года.
Итак, для того чтобы преобразовывать файлы PDF в Автокаде, необходимо следующее:
- Открыть раздел меню, нажав на букву «А» и выбрать пункт «Импорт», далее, выбрать «ПДФ».
- Откроется окно импорта файлов, в котором нажмите на кнопку «Обзор» для выбора загружаемого файла.
- Если загруженный объект имеет множество страниц, ниже в блоке «Страницы для импорта» укажите номер нужного фрагмента.
- Слева можно увидеть блоки с настройками параметров, установите необходимые для работы и в завершение нажмите «ОК».
Полезные команды и переменные
- «ЭКСПОРТ» – для сохранения объектов в другом формате;
- «ЭКСПОРТПДФ» – для отображения окна «Сохранить в ПДФ»;
- «EXPORTEPLOTFORMAT» – для установки расширения по умолчанию;
- «EXPORTMODELSPACE» – для определения части чертежа, подлежащего экспорту;
- «PDFSHX» – служит для сохранения текстовых объектов, используемых шрифт SHX, в файл ПДФ в виде комментариев при экспорте.
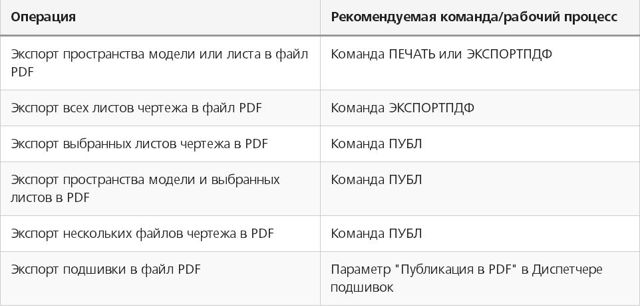
Конвертация файлов с расширением из PDF в DWG или наоборот осуществляется и с использованием сторонних конвертеров, к примеру «Aide Converter» или «PDF2DWG» и другие.
Просто скачиваем установщик программы, устанавливаем и конвертируем документы в необходимом для работы расширении.
Как преобразовать файлы DWG в PDF
Привет друзья!
Недавно столкнулся с такой проблемой: как перевести файл dwg в pdf. Дело в том что не у всех установлена программа Автокад и заказчик не может распечатать чертёж или исполнительную схему и просит скинуть в pdf формате.
Единственная проблема она платная и стоит 3000 рублей. Но ею можно пользоваться бесплатно 30 дней.
Что я и делал. Как вариант на этом же сайте можно переводить dwg в pdf в онлайн режиме, но к сожалению эти файлы получаются почему то не совсем адекватные. Линии рисуются разной толщины. Вот сам исходный файл:
- А вот что получается после конвертации в режиме онлайн:
И тогда я стал искать другие пути решения моей проблемы и наткнулся на сайт Михаила Орлова http://acad-prog.ru/dwg-v-pdf/ .
Не долго думая, я не стал изобретать велосипед, а попросил Михаила разместить эту статью у себя на сайте. Итак, читайте, изучайте и внедряйте.
“В этой статье мы рассмотрим, как преобразовать файлы DWG в PDF.
При создании проекта, на базе AutoCAD, всегда возникает необходимость передачи его заказчику или смежным организациям. Самый простой способ – это передача файла в формате AutoCAD с расширением dwg. Но данный способ имеет несколько существенных недостатков.
Во-первых, нередко бывает, что у человека, которому нужно передать проект, AutoCAD просто не установлен. Во-вторых передавая чертежи в формате dwg, вы предоставляете другому человеку полный доступ к результатам своей работы.
Ваши труды могут отредактировать и использовать в своих интересах.
К частью, разработчики AutoCAD позаботились о том, чтобы пользователи могли защитить свою информацию. Для этого в AutoCAD предусмотрена возможность преобразования файлов DWG в PDF.
Ну а файлы в формате pdf , может открыть любой пользователь при помощи бесплатной, общедоступной программы Acrobat Reader. И защитой информации все будет в порядке.
Процедура преобразования файла dwg в pdf совсем несложная. Давайте рассмотрим ее подробнее.
- Преобразования файла AutoCAD в pdf осуществляется посредством печати в файл.
- Откройте Ваш чертеж.
- Щелкните мышкой по Кнопке приложения.
Переведите указатель мыши ниже на строку «Печать». В появившемся списке выбираем «Печать».
Или просто нажмите на клавиатуре Ctrl+P.
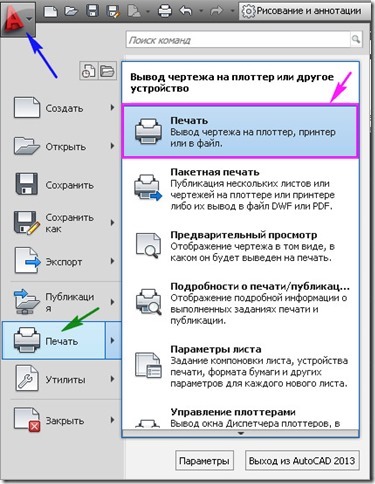
Откроется окно «Печать – Модель». Вариантов настройки печати множество. Мы рассмотрим один из возможных вариантов печати.
Главное, что нужно сделать обязательно – это в качестве принтера указать DWG To PDF. pc3. Давайте рассмотрим некоторые дополнительные настройки для принтераDWG To PDF. pc3. Для этого после выбора принтера DWG To PDF. pc3, нажимаем на кнопку «Свойства».
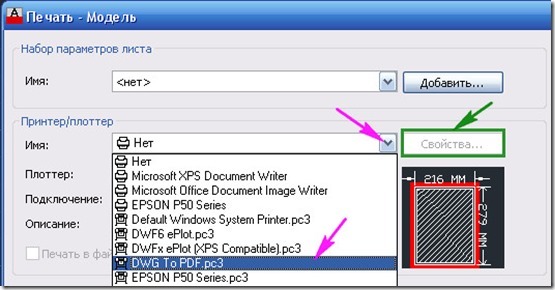
В открывшемся окне щелкаем по строчке «Дополнительные свойства». Затем по кнопке «Дополнительные свойства».
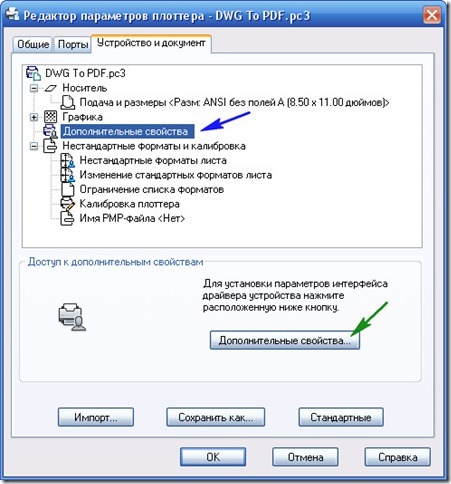
Откроется окно «Свойства преобразования DWG в PDF».
Здесь в рамке «Шрифты» нужно выбрать переключатель «Включить все». AutoCad подключить к файлу PDF все необходимые шрифты. Если этого не сделать, возможно, что какие нибудь надписи в файле PDF будут отображаться не корректно. При открытии PDF-файл выдаст сообщения о том, какого шрифта не хватает.
- В рамке «Дополнительные настройки вывода»:
- Если поставить галочку в поле «Включить информацию о слоях», то в созданном PDF-файле будет возможность управлять слоями.
- Если эту галочку убрать, будет создан PDF-файл без такой возможности.
- Если после создания PDF-файла, Вы хотите, чтобы он сразу открывался в программе Acrobat Reader, поставьте галочку в поле «По завершении открыть в программе просмотра файлов PDF».
- После того как свойства установлены, нажимаем ОК.
Затем нажимаем ОК в окне «Редактор параметров плоттера DWG To PDF. pc3».
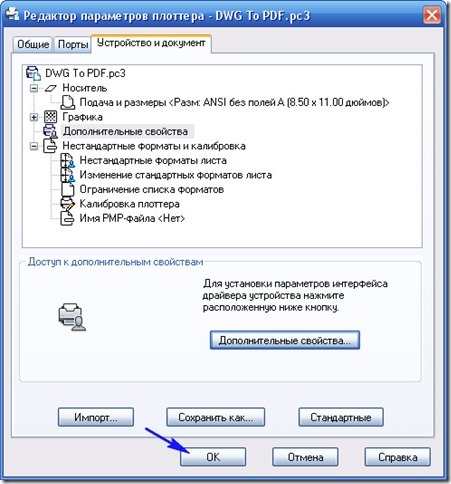
В окне «Изменения в файле параметров плоттера». Для того, чтобы сохранить настройки для других файлов, выбираем переключатель «Сохранить изменения в следующем файле» и нажимаем ОК.
- Все остальные настройки осуществляются, как при обычной печати на лист:
- Указываем формат листа;
- Область печати; Что печатать: выбираем «Рамка»; щелкаем по кнопке «Рамка
Как создать файл PDF из чертежа AutoCAD. Конвертация DWG в PDF
Печать электронной версии чертежа AutoCAD в формате dwg в формат pdf набирает все большую популярность. Сделать это можно несколькими способами, предлагаю оценить каждый из них.
Команда Печать
Первый, самый простой способ. Запустите команду Печать (_PLOT), в окне выбора принтера выберите встроенный принтер DWG to PDF.pc3 (вы также можете использовать любой другой виртуальный pdf-принтер)
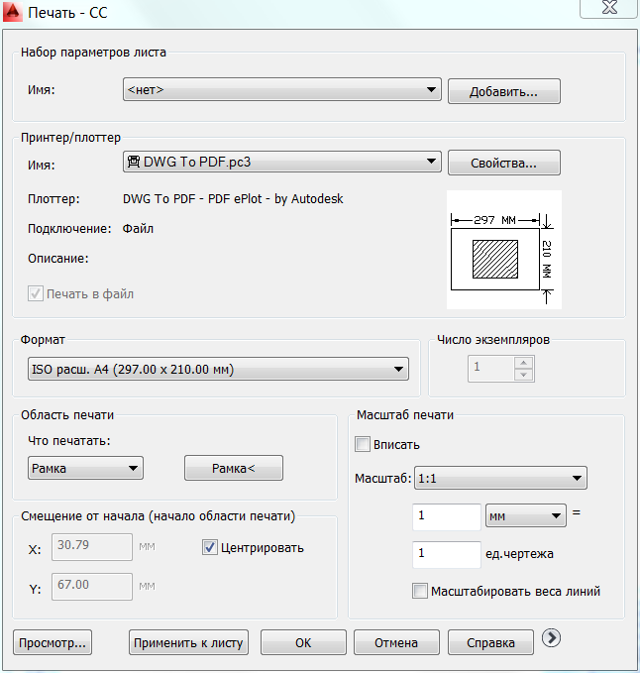
Так как команда печати на pdf-принтере аналогична печати на физическом принтере, то все настройки аналогичны обычным настройкам печати. После указания всех параметров и нажатия клавиши ОК, система предложит вам ввести имя pdf-файла и место его размещения.
Недостаток этого способа в том, что он не позволяет напечатать сразу несколько листов — каждый чертеж будет в отдельном файле. Но при этом способ прост и понятен.
Команда Экспорт в PDF
Второй способ перевода DWG в PDF — запустите команду ЭКСПОРТПДФ (_EXPORTPDF). Система предложит ввести имя и расположение файла, определить настройки
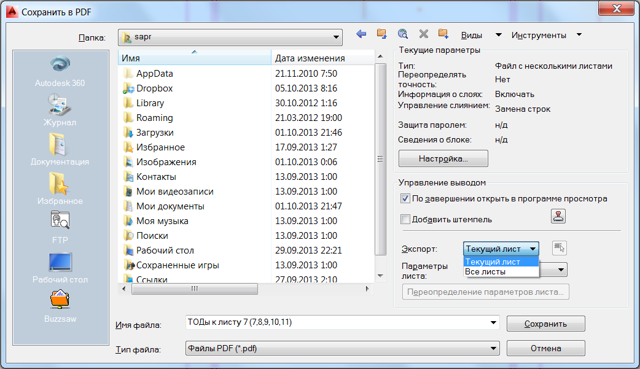
Важно: если запустить команду из пространства Модели, то система предложит напечатать одностраничный pdf-файл. Если же запустить из пространства листа, то можно напечатать либо отдельный лист в отдельном файле, либо сделать многостраничный документ, содержащий все листы чертежа
Для этого в списке Экспорт выберите Текущий лист или Все листы
Команда Публикация
Третий, самый продвинутый способ — команда Публ (_PUBLISH). Команда позволяет напечатать в один файл листы из разных файлов dwg или листы из одной подшивки. В списке Публикация в выберите PDF, укажите нужные листы, при необходимости добавьте новые dwg-файлы и укажите содержащиеся в них листы. Если у вас есть созданная подшивка, вы можете просто указать ее.
Обратите внимание, что печать в формат pdf может занимать длительное время (в зависимости от исходного dwg-файла), система производит печать в фоновом режиме и после ее окончания выдаёт сообщение о готовности
Выводы
В зависимости от цели каждый раз необходимо выбирать один из трех способов работы:
- Если вам необходимо напечатать один лист чертежа в отдельном файле, используйте команду Печать
- Если вам необходимо создать многостраничный документ из листов одного dwg-файла, используйте команду Экспорт в ПДФ
- Если вам необходимо создать многостраничный документ из листов из разных dwg-файлов, то используйте команду Публикация
Распечатываем чертежи autocad в pdf
Думается, что Вы уже сталкивались с необходимостью поделиться результатами своей работы с кем-либо, будь-то партнер или заказчик. Безусловно, самый легкий способ это передать Ваш исходный файл autocad с расширением dwg. Но данный способ сопряжен с рядом недостатков. Первым из которых может являться элементарное отсутствие программы autocad у того человека которому Вы пересылаете Ваши чертежи. Ну и конечно же, никто не отменял защиту Вашей информации, ведь пересылая чертежи файлом с расширением dwg Вы предоставляете другому лицу полный доступ к чертежам для их редактирования и дальнейшего их использования в своих интересах. Это и есть основной недостаток передачи исходных файлов с расширением dwg. Но разработчики программы autocad позаботились о том, чтобы Вы могли защитить свою информацию. Ими предусмотрена возможность вывода чертежей autocad в pdf. ну а файлы с расширением pdf сможет открыть любой пользователь, установивший к себе на компьютер бесплатную и общедоступную программу Acrobat Reader. И с защитой информации будет все в порядке, чтобы отредактировать такие файлы придется серьезно попотеть, а лучше за это вовсе не браться.
Процедура сохранения чертежей autocad в pdf совсем несложная и основана на использовании печати из программы autocad. Отличие состоит в том, что при печати чертежа в pdf следует выбрать в разделе Принтер/Плоттер не реальный принтер, а встроенный принтер DWG To PDF.pc3. А далее, как при обычной печати устанавливаете необходимые параметры печати (размер бумаги, область чертежа и т.д.). О том как устанавливать параметры печати и какой параметр на что влияет можно узнать из следующей статьи.
После того как Вы завершили установку параметров печати и нажали на кнопку Печать останется только указать местоположение и имя файла, в который будет выведен чертеж.
Файл, разумеется, будет с расширением pdf. Теперь останется только найти его и дважды кликнуть по нему, если, конечно, не настроено автоматическое открытие по завершении процесса печати, и просмотреть результаты вывода.
На этом можно было бы и завершить настоящую статью, но при открытии полученного файла pdf в Acrobat Reader Вы можете получить следующее сообщение:
В итоге в полученном файле с расширением pdf некоторые надписи окажутся нечитаемыми. Совсем неприятная ситуация. Это связано с тем, что принтер DWG To PDF.pc3 не подключил необходимые шрифты к файлу pdf и ,соответственно, Acrobat Reader не сумел их правильно отобразить. Чтобы избежать такой ситуации при выводе чертежей autocad в pdf нужно внести небольшие настройки для принтера DWG To PDF.pc3. Проделывается это следующим образом:
Нажимаем на кнопочку Свойчтва напротив принтера DWG To PDF.pc3.
В окошке выбираем пункт Дополнительные свойства и затем ниже нажимаем кнопку Дополнительные свойства.
В открывшемся окне в разделе Шрифты переставить точку в пункт Включить все
Обратите внимание, что чуть ниже есть еще две настройки вывода: Включить информацию о слоях (при этом данные о слоях будут прикреплены к выводимому файлу и при открытии в Acrobat Reader можно будет управлять видимостью тех или иных элементов, принадлежащих определенным слоям.) и По завершении открыть в программе просмотра файлов PDF. Это то самое автоматическое открытие файла pdf, которое произойдет сразу по завершении процесса печати чертежа
Нажимаем ОК, еще раз ОК и программа autocad предлагает нам изменить данную настройку лишь к текущему чертежу, при этом при выводе следующего чертежа все придется проделать снова.
Поэтому переводим точку в пункт помеченный галочкой и при нажатии на кнопку ОК произойдет изменение файла настроек принтера DWG To PDF.pc3 и проведенная нами настройка сохранится.
Теперь при печати в pdf все надписи будут отображаться правильно и при этом мы надежно защищаем созданные чертежи. Приятной работы в autocad!
Узнайте также в этом разделе:
Как перевести документ из PDF в DWG с помощью программы
Просматривая страницы Интернета, вы увидите большое количество программ, позволяющих перевести документ из формата PDF в DWG. Выберите одну из них, скачайте и установите на компьютер. Помните, что большинство ПО платное. Но и функциональность его на порядок шире.
Выбирать можно из таких программ:
- PDF to DWG;
- PDF to DWG Converter;
- ABViewer Enterprise.
Скачав программу и установив на компьютер, вам понадобится ее запустить. Зависимо от выбранного ПО интерфейс будет отличаться. Общая последовательность действий выглядит так:
- выбрать формат, в который нужно перевести документ;
- указать папку, куда будет помещен новый документ. Поле может называться «Output Folder»;
- в настройках выбрать версию AutoCAD;
- открыть файл PDF. Если программа англоязычная, это будет кнопка «Add PDF File». Выбрать документ, указав путь к месту его расположения;
- запустить конвертацию.
Новый файл будет располагаться по указанному вами адресу.
Работа с данными из PDF-файлов в AutoCAD
Очень часто в повседневной работе приходится работать с документацией в PDF-формате — технические описания, инструкции, чертежи, даташиты. Текстовые и графические данные из этих документов используются для создания собственных уникальных разработок. В AutoCAD есть богатый функционал для работы с PDF, о котором сейчас поговорим.
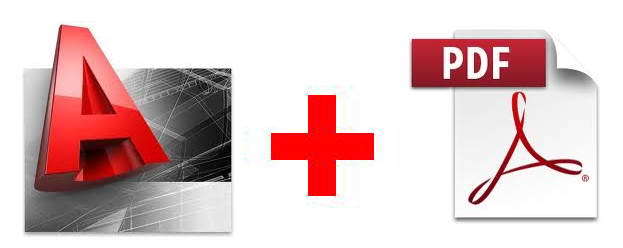
Рассмотрим на примере решения конкретной задачи — есть даташит к транзистору в формате pdf, в котором приведен пример тестовой печатной платы.
Нам необходимо создать чертеж заготовки для изготовления это печатной платы, используя данные из этого документа.
ВАЖНО! В связи с выходом AutoCAD 2017 все изменилось и появились новые возможности импорта PDF в AutoCAD. Подробнее можно прочитать в посте Что нового в AutoCAD 2017 (Часть 3)
Импорт PDF, публикация и 3D-печать
Подробнее можно прочитать в посте Что нового в AutoCAD 2017 (Часть 3). Импорт PDF, публикация и 3D-печать
Чтобы вставить документ в чертеж воспользуемся командой Присоединить из ленты Вставка
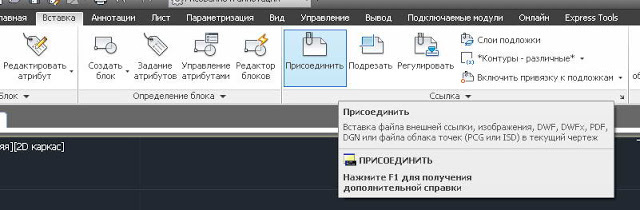
В окне выберем нужный нам pdf-файл и страницу документа. Точку вставки, угол поворота и масштаб можно либо задать здесь же, либо указать на экране (масштаб задаем равным 1, угол поворота 0)
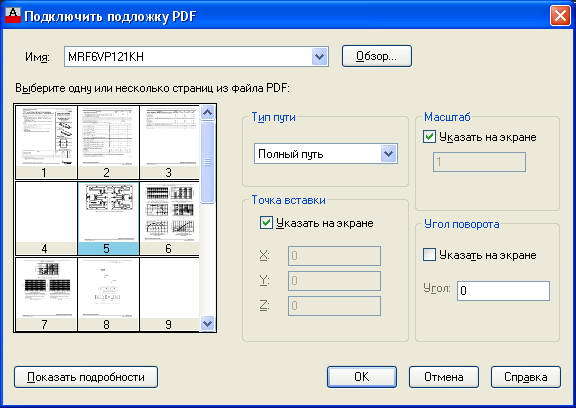
Теперь мы можем использовать вставленный документ как подложку для создания собственного чертежа.
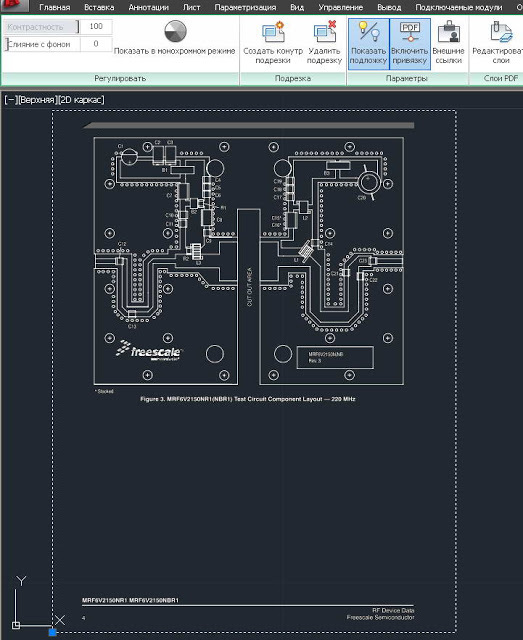 Для вставленного документа доступны следующие опции:
Для вставленного документа доступны следующие опции:

- Контрастность и Слияние с фоном
- Показать в монохромном режиме — преобразует исходный цветной pdf-документ в черно-белый
- Создать контур подрезки
- Показать подложку
- Включить привязку
- Редактировать слои
Удалим лишнее из чертежа, оставив лишь нужный нам кусок. Создадим контур подрезки, выбрав одноименную команду. Она позволяет оставить на чертеже лишь необходимую часть файла pdf. Доступна подрезка полилинией, многоугольником и прямоугольником

Выберем Прямоугольник и обведем контур печатной платы.
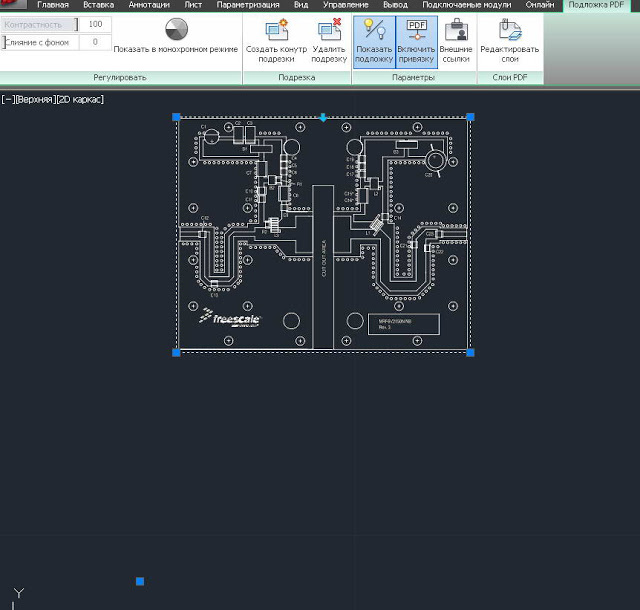
Обратите внимание, что «ручка» привязки подложки осталась на месте, т.е. подрезка не удаляет, а лишь скрывает изображение
Выбор опции Обратная подрезка позволяет инвертировать подрезку. Также эту операцию можно сделать «ручкой» в виде стрелки, расположенной на контуре подрезки.
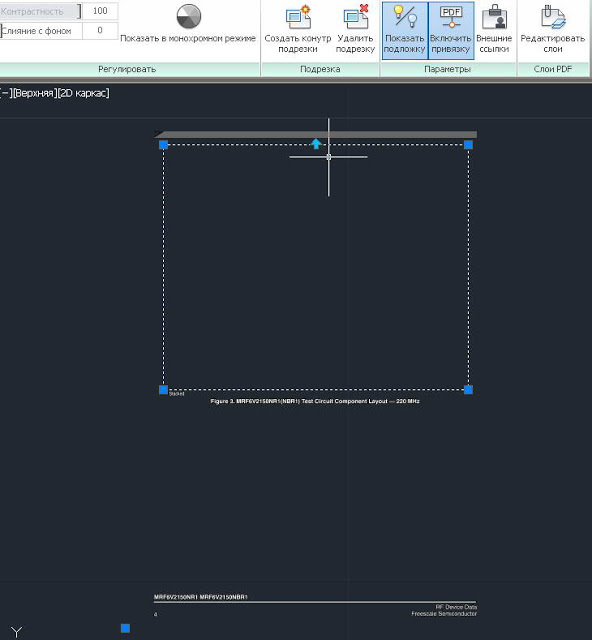
Приступим к созданию чертежа. Опция Включить привязку позволяет привязывать создаваемые объекты к подложке.
Стоит сказать, что pdf-документы бывают двух видов:
- сформированные специальными программами (например, виртуальными принтерами). В таких документах содержатся текст, растровые и векторные изображения, мультимедиа и пр.
- документы, в которые вставлено сканированное изображение.
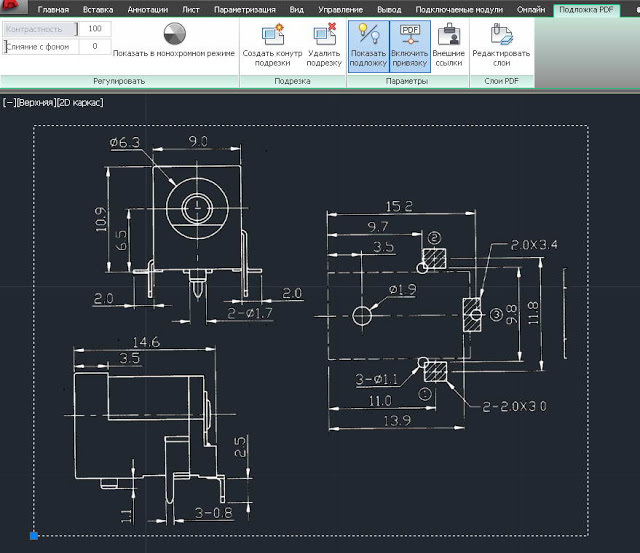 |
| Pdf-документ с вставленной сканированной картинкой |
В зависимости от типа вставленного файла мы можем получить прекрасную возможность (или не получить) — привязка к элементам подложки. Если документ не сканированная картинка, то при черчении доступны все существующие в AutoCAD привязки.
Так как мы используем «правильный» pdf-файл, то просто обводим контур печатной платы
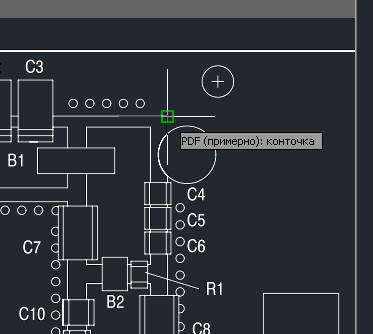
И рисуем отверстия.
После очень простого процесса отрисовки всех необходимых нам элементов отключаем подложку, чтобы на нашем чертеже не было ничего лишнего.
Кнопка Показать подложку — позволяет скрыть/показать подложку
Команда Редактировать слои позволяет включать/выключать слои pdf-документа (в нашем файле слоев нет).
Далее стандартными средствами AutoCAD оформляем чертеж. И всё, результат получен.
Вот так грамотное использование функционала AutoCAD позволяет значительно ускорить процесс создания чертежа, облегчить рутинный труд и избежать ошибок при перечерчивании.
Более яркий пример использования pdf-файлов в виде подложек можно продемонстрировать на примере карт, планов топосъемки и пр., но за этим надо обратиться к строителям и геодезистам
Остальные приемы работы в AutoCAD можно посмотреть на одноименной странице блога.