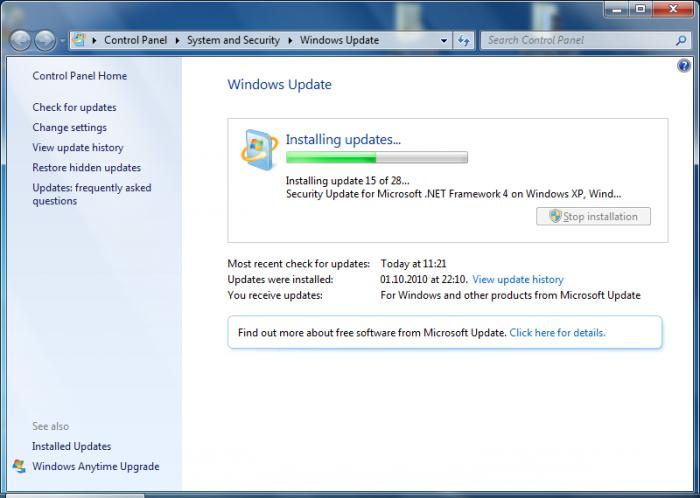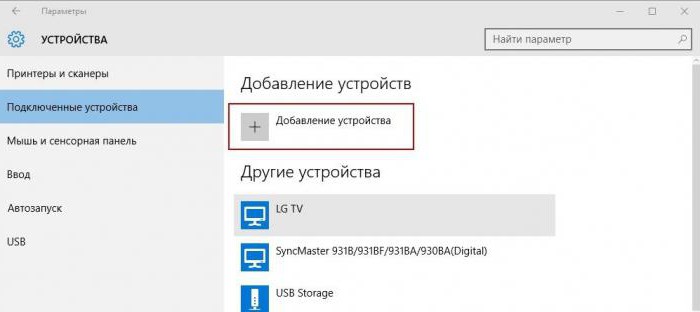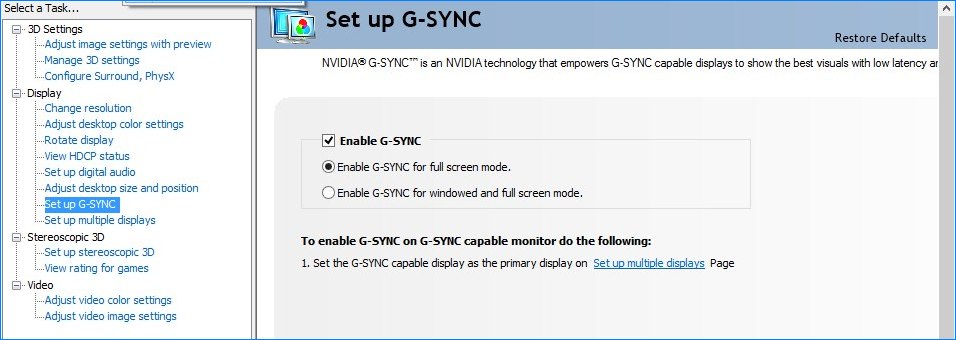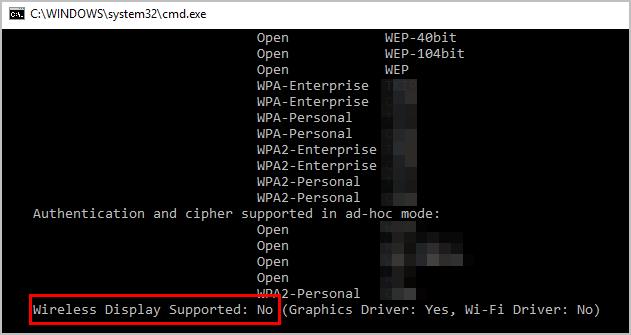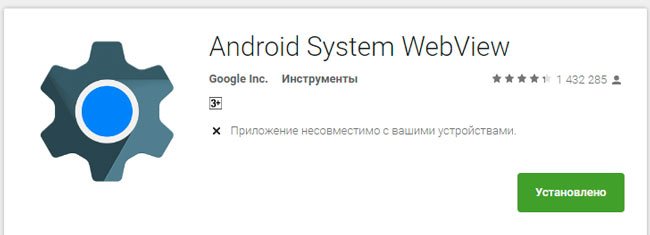Технология miracast на windows 10: преимущества, недостатки, включение
Содержание:
- Преимущества и недостатки технологии Miracast
- Проецировать экран Windows 10 на Android TV
- Как работает Miracast
- Важные замечания
- Как включить Miracast в Windows 10
- Возможные проблемы при использовании Windows 10 в качестве беспроводного монитора
- Как включать Miracast на устройствах с ОС Windows 10
- How to download and install Wifi Display (Miracast) for PC
- Как включить Miracast (Беспроводной дисплей) на Windows 10?
- Процедура настройки Miracast
- Сильные и слабые стороны технологии
Преимущества и недостатки технологии Miracast
В числе достоинств Miracast Windows 10 пользователи отмечают:
- отсутствие роутера, поскольку синхронизация устройств осуществляется уникальным способом с выделенным каналом связи, недоступным для других устройств;
- высокая скорость обмена данными за счет использования специальной программы для сжатия файлов;
- возможность транслировать видео в формате 3D;
- простой и удобный интерфейс (даже без специальных знаний можно разобраться, как включить Miracast Windows 10).
Недостаток у приложения только один — невозможность трансляции в формате UltraHD. Но такая необходимость возникает у специалистов, работающих с графикой, обычным пользователям достаточно разрешения ниже 1920×1200 пикселей.
Проецировать экран Windows 10 на Android TV
Требования
- Miracast-совместимый телевизор
- ПК или ноутбук с ОС Windows, совместимый с Miracast
- И ваш Android TV, и компьютер с Windows 10 должны быть подключены к общей сети Wi-Fi.
Найдите поддержку Miracast в Windows 10
1. Нажмите Win + R, чтобы открыть окно «Выполнить». Здесь введите dxdiag и нажмите Enter.
2. Теперь нажмите «Сохранить всю информацию» и сохраните файл на рабочем столе. Он будет сохранен в текстовом файле.
3. Откройте текстовый файл и найдите «Miracast». Если отображается «Доступен», то все готово.
4. Если отображается сообщение «Не поддерживается графическим драйвером», загрузите Intel Driver Assistant (Бесплатно) и обновите все драйверы. Возможно, на вашем компьютере установлено подходящее оборудование, но из-за отсутствия подходящего драйвера Miracast может быть недоступен на вашем устройстве. Так что продолжайте и попробуйте через Intel Driver Assistant. Имейте в виду, что для работы Miracast требуется как аппаратная, так и программная поддержка.
5. Вы также можете попробовать обновить адаптер беспроводного дисплея Microsoft (Бесплатно) из Microsoft Store.
Найдите поддержку Miracast на Android TV
Прежде чем мы начнем, позвольте мне сказать вам, что я использую Mi TV 4X под управлением последней версии Android 9. Xiaomi недавно добавила поддержку Miracast на Mi TV, поэтому теперь я могу использовать функцию Miracast. Xiaomi добавила отдельное приложение Miracast для подключения к беспроводным дисплеям.
Для телевизоров Android, произведенных другими поставщиками, такими как Sony, Samsung, LG и др., Вам, возможно, придется покопаться в настройках и найти меню «Miracast». Это применимо не только для Android TV, но и для всех смарт-телевизоров. Убедитесь, что Miracast включен и доступен для обнаружения. Я также рекомендую вам пройти в Настройки -> Приложения -> Просмотреть все приложения.
При необходимости просмотрите все системные приложения (расположенные внизу) и найдите меню Miracast. Вы также можете пройти через все меню настроек и найти опцию Miracast. Что касается этого руководства, я собираюсь показать, как вы можете найти поддержку Miracast на телевизорах Mi TV.
1. В интерфейсе Android TV перейдите к кнопке «+», которая доступна в разделе «Приложения».
2. Здесь вы найдете приложение «Miracast». Просто выберите его, и приложение будет добавлено в раздел ваших любимых приложений. Если Miracast здесь недоступен, выполните поиск в разделе «Настройки» -> «Приложения» -> «Просмотреть все приложения».
3. Теперь откройте приложение Miracast, и функция беспроводного дисплея будет включена. Вы должны придерживаться этого экрана при трансляции Windows 10 на Android TV.
Транслируйте Windows 10 на Android TV
1. Откройте приложение Miracast на своем Android TV и оставайтесь на этом экране. Для вашего сведения, приоритет определения означает максимально возможную четкость, но синхронизация в реальном времени отойдет на второй план. Приоритет беглости означает стабильное соединение с синхронизацией в реальном времени, но с качеством низкого разрешения (лучше для устройств низкого уровня). Мне нравится оставлять приоритет определения по умолчанию.
2. Теперь вернитесь к компьютеру с Windows 10 и нажмите сочетание клавиш «Win + K». На правой панели откроется окно «Подключиться».
3. Если окно «Подключиться» не появляется, откройте «Настройки» -> «Система» -> «Дисплей». Здесь прокрутите вниз и нажмите «Подключиться к беспроводному дисплею».
4. Теперь начнется поиск, и через несколько секунд появится ваш Android TV. Убедитесь, что приложение Miracast открыто на вашем Android TV и оба ваших устройства подключены к общей сети Wi-Fi. Затем нажмите на свой Android TV.
5. Наконец, Windows 10 транслирует свой экран на ваш Android TV. Как и Chromecast, вы можете воспроизводить музыку, и она будет транслироваться через динамик вашего телевизора. Вы можете просматривать страницы в Интернете, открывать любые приложения (не только Chrome), играть в игры и многое другое.
6. В случае, если вы хотите расширить отображение или настроить только второй экран, нажмите «Win + P» и измените режим проецирования.
Как работает Miracast
Многих удивляет, что способы, как подключить WiFi и Miracast – совершенно разные. Wi-Fi – это централизованная сеть, завязанная на роутере. Именно маршрутизатор транслирует сигнал, с помощью которого устройства подключаются к интернету и друг к другу. Но это не тот способ, как работает Miracast. Здесь используется WiFi Direct: два гаджета соединяются напрямую, будто с помощью провода. Это быстро, удобно и надёжно.
Как только я узнал о технологии, она перевернула моё отношение к видео и музыке. Она позволяет создать медиа-центр на целый дом, транслировать один и тот же поток на разные экраны и устройства. При этом установить приложение для Миракаст не требуется – кроме компьютеров с Windows 7 и определёнными требованиями. В случае со смартфонами, существуют отдельные возможности в магазине Google Play, которые упрощают подключение или содержат дополнительный функционал. Но каждая программа с Миракаст использует базовые возможности ОС Андроид.
Важные замечания
- Телевизор должен поддерживать стандарт Miracast . Если в нём это не предусмотрено, то придётся пользоваться HDMI- адаптером и скачать дополнительное программное обеспечение.
- В телевизоре эта технология может иметь другое название. Например, компания Samsung назвала эту функцию Screen Mirroring (зеркальный экран).
На этом данную статью можно было бы закончить, если не одно «но». Как отмечалось выше, передатчик и приёмник должны быть согласованы. Телевизоры известных брендов, имеющие поддержку Smart TV начиная с 2013 года, производятся со встроенными приёмники Miracast (технология Intel WiDi совместима с технологией Miracast ).
Возможные проблемы
- Устройство не поддерживает стандарт Miracast . Это может происходить как из-за старенького Wi — Fi адаптера (выпущен до 2013 года), так и из-за проблемного драйвера. В первом случае лучше воспользоваться внешним адаптером. Во втором случае проблема может быть решена установкой последнего драйвера, который можно скачать с сайта изготовителя передающего устройства. Это нужно сделать и в том случае, если Windows 10 сама скачала и установила драйвер чипсета. Если производитель не может предложить нужный драйвер для Windows 10, воспользуйтесь драйвером для «восьмёрки». Очень часто это помогает.
- Устройство не подключается к телевизору. После долгой попытки подключения к телевизору на экране устройства с Windows 10 появляется сообщение, показанное на рис.9.
Рисунок 9
Как и в первом случае, проблема может быть решена установкой последнего драйвера, полученного от изготовителя передающего устройства. Его можно бесплатно скачать с соответствующего сайта. Если Wi — Fi адаптер не самый «свежий», то из-за неполной совместимости технологий переустановка драйвера может не решить проблемы. В этом случае для просмотра фильмов лучше настроить DLNA (технология для соединения различных устройств в цифровую сеть) в Windows 10.
Как включить Miracast в Windows 10
Miracast — одна из технологий для беспроводной передачи изображения и звука на телевизор или монитор, простая в использовании и поддерживаемая многими устройствами, в том числе, компьютерами и ноутбуками с Windows 10, при наличии соответствующего Wi-Fi адаптера.
Подключение к телевизору или беспроводному монитору по Miracast.
Для того, чтобы включить Miracast и передавать изображение на телевизор по Wi-Fi, в Windows 10 достаточно нажать клавиши Win+P (где Win — клавиша с эмблемой Windows, а P — латинская).
Внизу списка вариантов проецирования дисплея выберите «Подключение к беспроводному дисплею» (о том, что делать, если такого пункта нет — см. далее).
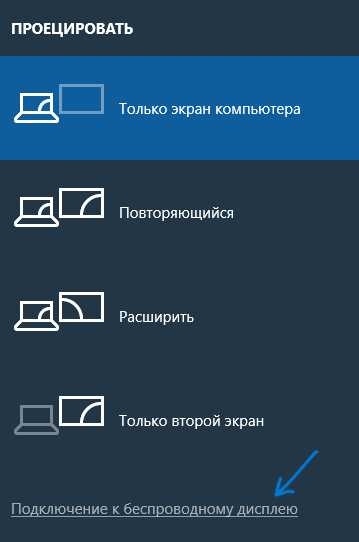
Начнётся поиск беспроводных дисплеев (мониторов, телевизоров и подобных)
После того, как нужный экран будет найден (обратите внимание, что для большинства телевизоров, требуется их предварительно включить), выберите его в списке
После выбора начнется подключение для передачи по Miracast (может занять некоторое время), а затем, если всё прошло гладко, вы увидите изображение монитора на вашем телевизоре или другом беспроводном дисплее.
Если Miracast не работает в Windows 10.
Несмотря на всю простоту необходимых действий для включения Miracast, часто не всё работает так как ожидается. Далее — возможные проблемы при подключении беспроводных мониторов и способы устранить их.
Устройство не поддерживает Miracast.
Если пункт «Подключение к беспроводному дисплею» не отображается, то обычно это говорит об одной из двух вещёй:
- Имеющийся Wi-Fi адаптер не поддерживает Miracast
- Отсутствуют необходимые драйвера Wi-Fi адаптера
Второй признак того, что дело в одном из этих двух пунктов — отображение сообщения «ПК или мобильное устройство не поддерживает Miracast, поэтому беспроводное проецирование с него невозможно».

Если ваш ноутбук, моноблок или компьютер с Wi-Fi адаптером были выпущены до 2012-2013 года, можно предположить, что дело именно в отсутствии поддержки Miracast (но не обязательно). Если они более новые, то с большей вероятностью дело в драйверах адаптера беспроводной сети.
При этом, даже если официальные драйверы для Windows 10 отсутствуют, следует попробовать те, что представлены для версий 8.1, 8 или 7 — на них Miracast так же может заработать.
Не удаётся подключиться к телевизору (беспроводному дисплею).
Вторая распространённая ситуация — поиск беспроводных дисплеев в Windows 10 работает, но после выбора долгое время происходит подключение по Miracast к телевизору, после чего вы видите сообщение о том, что подключиться не удалось.
В этой ситуации может помочь установка последних официальных драйверов на Wi-Fi адаптер (как описывалось выше, обязательно попробуйте), но, к сожалению, не всегда.
Причём для этого случая четких решений у меня нет, есть только наблюдения: такая проблема чаще всего возникает на ноутбуках и моноблоках с процессорами Intel 2-го и 3-го поколения, то есть не на самом новом оборудовании (соответственно, используемые в этих устройствах Wi-Fi адаптеры тоже не новейшие). Также случается, что на данных устройствах подключение Miracast работает для одних телевизоров и не работает для других.
Отсюда могу вынести лишь предположение, что проблема с подключением к беспроводным дисплеям в данном случае может быть вызвана не полной поддержкой более используемого в Windows 10 или со стороны телевизора варианта технологии Miracast (или каких-то нюансов этой технологии) со стороны более старого оборудования. Ещё один вариант — неправильная работа этого оборудования именно в Windows 10 (если, например, в 8 и 8.1 Miracast включался без проблем). Если ваша задача — просматривать фильмы с компьютера на телевизоре, то вы можете настроить DLNA в Windows 10, это должно сработать.
Возможные проблемы при использовании Windows 10 в качестве беспроводного монитора
Все работает не так идеально, как хотелось бы. Возможно это потому, что функция «Проецирование на этот компьютер» находится в режиме разработки. Например, не всегда удается соединить устройства с первого раза. Иногда мне приходилось перезагружать компьютер. Так как при подключении к другому компьютеру просто появлялась ошибка «Не удалось подключиться».
Или на принимающем компьютере (в приложении «Подключить» в Windows 10) отображалась ошибка «Возникла проблема с проецированием».
Если у вас не получилось настроить проецирование на беспроводной монитор в Windows 10 с первого раза – попробуйте еще раз. Если в настройках отображается предупреждение о том, что на вашем устройстве могут быть проблемы с отображением содержимого из-за его аппаратной части (писал об этом в начале статьи, там же есть скриншоты), то будьте готовы к тому, что функция «Проецирование на этот компьютер» вообще не будет работать. Или будет работать не со всеми устройствами.
Решение самых частых проблем:
- В параметрах Windows 10 «Проецирование на этот компьютер» не работает, настройки неактивны. Ошибка: «Мы все еще пытаемся определить возможности компонента» или «Это устройство не поддерживает получение сигнала стандарта Miracast, поэтому беспроводное проецирование на него невозможно».Убедитесь, что на компьютере есть Wi-Fi модуль, он включен и работает. Посмотрите состояние беспроводного модуля в диспетчере устройств. Возможно, установленный в вашем компьютере модуль не поддерживает Miracast, поэтому данная функция недоступна. Возможно вам пригодится статья обновление (установка) драйвера на Wi-Fi в Windows 10. Так же можно попробовать обновить драйвер, если в настройках беспроводного монитора есть ошибка: «На этом устройстве могут быть проблемы с отображением содержимого, так как его аппаратная часть не была специально разработана для беспроводного проецирования».
- Если другие устройства не видят беспроводной монитор, то убедитесь, что они находятся не очень далеко друг от друга. Проверьте, включена ли функция проецирования на принимающем компьютере (нужно поставить «Доступно везде»). Так же можно попробовать отключить эту функцию и включить ее заново. Или перезагрузить компьютер. Вручную запустить приложение «Подключить» (через поиск в Windows 10).
- На компьютере нет кнопки «Подключение к беспроводному дисплею». С этим вы можете столкнутся, когда хотите подключить компьютер к другому компьютеру для трансляции экрана. Скорее всего на этом компьютере есть ограничения со стороны Wi-Fi модуля, или видеокарты. Больше информации на эту тему есть в этой статье.
При любых неполадках начните с обновления драйвера Wi-Fi адаптера, так как причина скорее всего именно в нем. Загружайте драйвера только с официального сайта производителя беспроводного адаптера, или ноутбука. Можете установить последние обновления Windows 10. Если эксперименты с драйверами не помогают, беспроводное проецирование не работает, значит действительно есть ограничения со стороны железа. Возможно, проблему решит замена Wi-Fi модуля, или подключение USB-адаптера. Если у вас ноутбук, то после подключения USB-адаптера не забудьте отключить встроенный Wi-Fi модуль в диспетчере устройств.
Оставляйте комментарии, задавайте вопросы и не забывайте делиться полезной информацией на эту тему. Всего хорошего!
38
Сергей
Разные советы для Windows
Как включать Miracast на устройствах с ОС Windows 10
> Windows 10 > Как включать Miracast на устройствах с ОС Windows 10
Термин Wi — Fi вошёл в нашу жизнь не так давно, но уже прочно стал обыденностью, без которой трудно эту жизнь представить. На сегодняшний день техники, использующей Wi — Fi , выпущено больше, чем людей, живущих на Земле. Над созданием и постоянным совершенствованием этого стандарта работает всемирная сеть компаний Wi — Fi Alliance.
- Особенности стандарта
- Miracast Windows 10. Как включить
- Путь 1
- Путь 2
- Важные замечания
- Дополнительные замечания
Именно она в конце 2012 года ввела открытый стандарт беспроводной передачи мультимедийного сигнала, получивший название Miracast. Этот стандарт, базирующийся на технологии Wi — Fi Direct, не требует присутствия маршрутизатора. Телевизор сам создаёт локальную сеть, к которой остаётся только подключиться, выполнив простые операции. Для обмена мультимедийными сигналами нужны только передатчик и приёмник. В процессе обмена информацией передаются не файлы, а пакеты видеосигнала (формат ITU — TH .264). Возможна также и передача сигнала от телевизора на экран ноутбука, планшета и т.п.
Особенности стандарта
Преимущества :
- Отсутствие привязки устройства к определённому дисплею как по кабелю, так и программно, путём установки специального драйвера.
- Возможность соединения устройств, работающих c разными операционными системами.
- Сохранение качества передаваемого изображения на уровне HDMI-кабеля. Поддержка разрешения до 1920×1080 (FullHD), звука 5.1.
- Заинтересованность в его развитии компаний-гигантов Intel, AMD, MediaTek, Qualcomm, NVIDIA.
- Нет необходимости скачать дополнительное программное обеспечение.
Недостатки:
- Нестабильность соединений, зависящая, главным образом от качества устройств.
- Ненормированная задержка соединения.
Стандарт Miracast поддерживается операционными системами:
- Windows 8.1, 10, Phone 8.1, Windows 10 Mobile;
- Android Jelly Bean 4.2 и выше.
Путь 1
1. Последовательно кликнуть нужные пункты в следующих окнах (см. рисунки).
Рисунок 2
Рисунок 3
Рисунок 4
Рисунок 5
2. Выберите телевизор.
3. На телевизоре одобрите запрос подключения.
4. При необходимости введите предложенный PIN -код.
5. Если приёмник и передатчик совместимы (см. далее), то на экране телевизора появится картинка, аналогичная картинке на передающем устройстве.
Как отключить телевизор, показано ниже.
Рисунок 6
Путь 2
1. Нажать комбинацию клавиш « WIN + P ». Здесь WIN – клавиша с эмблемой WINDOWS , P – клавиша с латинской буквой (рис.7) и подключиться к дисплею.
Рисунок 7
2. Выберите нужное устройство из предложенного списка. Перед началом поиска не забудьте включить телевизор (рис.8).
Рисунок 8
После успешного соединения на обоих устройствах можно будет наблюдать одинаковые картинки.
Важные замечания
- Телевизор должен поддерживать стандарт Miracast . Если в нём это не предусмотрено, то придётся пользоваться HDMI- адаптером и скачать дополнительное программное обеспечение.
- В телевизоре эта технология может иметь другое название. Например, компания Samsung назвала эту функцию Screen Mirroring (зеркальный экран).
На этом данную статью можно было бы закончить, если не одно «но». Как отмечалось выше, передатчик и приёмник должны быть согласованы. Телевизоры известных брендов, имеющие поддержку Smart TV начиная с 2013 года, производятся со встроенными приёмники Miracast (технология Intel WiDi совместима с технологией Miracast ).
Возможные проблемы
- Устройство не поддерживает стандарт Miracast . Это может происходить как из-за старенького Wi — Fi адаптера (выпущен до 2013 года), так и из-за проблемного драйвера. В первом случае лучше воспользоваться внешним адаптером. Во втором случае проблема может быть решена установкой последнего драйвера, который можно скачать с сайта изготовителя передающего устройства. Это нужно сделать и в том случае, если Windows 10 сама скачала и установила драйвер чипсета. Если производитель не может предложить нужный драйвер для Windows 10, воспользуйтесь драйвером для «восьмёрки». Очень часто это помогает.
- Устройство не подключается к телевизору. После долгой попытки подключения к телевизору на экране устройства с Windows 10 появляется сообщение, показанное на рис.9.
Рисунок 9
Как и в первом случае, проблема может быть решена установкой последнего драйвера, полученного от изготовителя передающего устройства. Его можно бесплатно скачать с соответствующего сайта. Если Wi — Fi адаптер не самый «свежий», то из-за неполной совместимости технологий переустановка драйвера может не решить проблемы. В этом случае для просмотра фильмов лучше настроить DLNA (технология для соединения различных устройств в цифровую сеть) в Windows 10.
How to download and install Wifi Display (Miracast) for PC
For those who want to download and use Wifi Display (Miracast)on their PCs, they will have to use an Android App Player.
Our team of writers recommends using Andyroid which is available for Windows and Mac.
All you need to do is to get AndyOS and search for Wifi Display (Miracast) into the app market.
Alternative Method using BlueStacks Emulator
WiFi Display (Miracast) for Windows and WiFi display (Miracast) for Mac can be easily downloaded. Take the following steps when downloading the WiFi display (Miracast) for PC.
STEP 1: To download WiFi display (Miracrast) for PC you need to have BlueStacks. To start this simple procedure thus download and install BlueStacks on your PC.
STEP 2: Run the BlueStacks once you have managed to download and install it successfully. You will be required to log in to the Google Play store using your personal Google account.
STEP 3: Once you are in the Google play store you will find WiFi Display (Miracast) for PC immediately. If you don’t see the application you can search WiFi display (Miracast) and it will be rushing out on your screen very fast.
STEP 4: Click on the WiFi display (Miracast) for PC to download it.
STEP 5: After an easy and successful download, open the WiFi display (Miracast) for the PC apk file and open it using the BlueStacks Installer.
STEP 6: With BlueStacks emulator the installation of the WiFi display (Miracast) for Windows or WiFi display (Miracast) for Mac is automatic. Once installation of over your Miracast is ready for use.
WiFi Display (Miracast) for PC offers you with awesome animations and amazing graphics. WiFi display (Miracrast) for PC has the following features:
• Enables WiFi display.
• Mobile games can be mirrored on the LED display.
• Wifi display program is improved to be able to
comply with Miracast.
BlueStacks will enable you to locate this amazing application. Many users have been enjoying the Miracast by sharing the Android device contents or the PC contents to the device that is supported by the Screen sharing. This is done wirelessly.
The WiFi Display (Miracast) for PC has a lot than what it is supposed to do. The initial step is finding the application through the downloading and installation steps that are above.
Techforpc hopes you have enjoyed this tutorial about how to download and install WiFi Display (Miracast) on the PC.
Как включить Miracast (Беспроводной дисплей) на Windows 10?
Привет, дорогие друзья! К хорошему привыкаешь быстро. Так мы полюбили смотреть фильмы и играть на большом экране. Ведь для этого созданы все условия, а видео с компьютера и телефона можно вывести на телевизор и получать удовольствие от просмотра. Есть технологии, которые обеспечивают эту функцию. Об одной из них и пойдет речь сегодня. А именно – о стандарте беспроводной передачи мультимедийного сигнала Miracast.
Вчера я поняла, что не все знакомы с этой технологией, а даже если и слышали, то не имеют представления, что это такое. Была даже версия, что Miracast разработан на основе Bluetooth, а Wi-Fi Direct вообще не имеет ничего общего с беспроводной передачей (интересно, зачем тогда в названии есть слово Wi-Fi?). В общем, я решила рассказать, что же такое Miracast, и как его включить на ПК или ноутбуке с Windows 10. Готовы? Тогда начинаем!
Коротко о технологии
Стандарт беспроводной передачи мультимедийного сигнала был разработан на основе технологии Wi-Fi Direct и утвержден в 2012 году. Главное условие для работы – наличие приемника и передатчика. Это связывает два устройства напрямую.
Плюсы Miracast:
- Беспроводная синхронизация (используется протокол );
- Хорошее качество картинки без торможений;
- Поддержка технологии защиты WPA2;
- Простота в использовании;
- Поддержка многими устройствами (ноутбуки, смартфоны и планшеты, телевизоры).
Аналоги Miracast:
- Проводные стандарты HDMI и MHL;
- Беспроводная технология Intel WiDi. Требуется установка отдельного программного обеспечения. С версии 3.5 совместима с Miracast.
- Беспроводной стандарт Apple AirPlay.
Включить Miracast на ноутбуке с «семеркой» у вас не получится, потому как технология работает только на Windows 8.1 и 10 (на 7 версии доступен стандарт Wi-Fi Direct).
Схема подключения
Также предлагаю видео-инструкции:
Предлагаю инструкцию по включению Miracast на «десятке», чтобы сделать из телевизора беспроводной монитор:
- Нажимаем комбинацию клавиш Win+P (английскую).
- Справа откроется меню, где сверху будет надпись «Проецировать». В самом низу выбираем «Подключение к беспроводному дисплею».
- Начнется поиск. Когда процедура будет завершена, в открывшемся списке нужно найти свое устройство (телевизор, монитор) и выбрать. Не забудьте включить функцию Miracast/ Intel WiDi на втором устройстве.
- После подключения на экране ТВ вы увидите картинку с ПК.
Альтернативный вариант
Есть еще один способ, который поможет установить соединение между двумя устройствами и вывести изображение с ноутбука Windows 10 на беспроводной монитор. Кстати, может сработать, если подключение не удалось по первому сценарию.
- Заходим в «Параметры» и выбираем «Устройства».
- Откроется экран с надписью «Bluetooth и другие устройства». Жмем на пункт «Добавление Bluetooth…».
- В открывшемся окошке выбираем «Беспроводной дисплей или док-станция».
- Выбираем нужное устройство и подключаемся.
Сложного ничего нет. Однако, часто возникают трудности и Miracast не работает. Поговорим и об этом.
Проблемы и трудности
Сразу скажу. Если у вас стационарный ПК, то нужно купить внешний Wi-Fi адаптер с поддержкой Miracast.
Рассмотрим основные неприятности, которые могут стать причиной того, что вывести видео не получится:
- Нет кнопки «Подключение к беспроводному дисплею» на ПК с Windows 10;
- Не получается подключиться к беспроводному экрану.
Нет поддержки Miracast
Вы открыли нужное меню, но пункт «Подключение к беспроводному дисплею» не отражается или появилась надпись «ПК или мобильное устройство не поддерживает Miracast…».
Что может быть:
- Беспроводной адаптер не поддерживает технологию;
- Не установлены микропрограммы (драйвера) на Wi-Fi модуль.
Это, кстати, можно легко проверить. Запускаем командную строку. Для тех, кто не знает, как это сделать, рассказываю:
- 1 вариант. ПКМ жмем на «ПУСК» и выбираем Windows PowerShell.
- 2 вариант. Нажмите Win+R, в открывшемся окошке напишите cmd, далее OK или Enter.
В командной строке пишем netsh wlan show driver. Ищем «Поддерживается беспроводной дисплей» и проверяем. Если написано «да», значит все в порядке. Если «нет», причина точно в драйверах.
Думаю, решение проблемы тут понятно. Идем к «официалам» (на сайт производителя ноутбука или Wi-Fi адаптера), по модели ищем нужные драйвера и устанавливаем.
Если же ноут или внешний адаптер для ПК выпущены до 2012 года, есть вероятность, что они не поддерживают технологию Miracast.
Нет подключения
Поиск беспроводных дисплеев на Windows 10 работает, вы нашли в списке нужный Wi-Fi Monitor, но подключение не удается. Что делать?
Еще как вариант, можно проверить, не мешает ли подключению антивирусник. Вырубите его и попробуйте снова. Если все заработало, значит, дело точно в защите.
Процедура настройки Miracast
Если в операционных системах Windows 8 и выше технология Miracast поддерживается по умолчанию, то в «семерке» для её использования потребуется инсталляция дополнительного ПО. Но этот вариант возможен не на всех ПК, а только на соответствующим определенным техническим характеристикам системах. Для ПК, работающих на процессоре компании Intel, можно применять программу с набором драйверов Intel Wireless Display. Как раз на примере этого ПО и будет нами рассмотрен алгоритм действий по активации Miracast в Виндовс 7. Но для использования этого метода «железо» компьютерного аппарата должно соответствовать таким требованиям:
- Процессор Intel Core i3/i5/i7;
- Соответствующая процессору видеографика;
- Wi-Fi-адаптер Intel или Broadcom (BCM 43228, BCM 43228 или BCM 43252).
Далее мы подробно рассмотрим процедуру установки и настройки указанного выше программного обеспечения.
Прежде всего, нужно установить программу Intel Wireless Display с набором драйверов. К сожалению, в настоящее время разработчик прекратил её поддержку, так как в новых операционных системах (Windows 8 и выше) это ПО не нужно, потому что технология Миракаст уже встроена в ОС. По этой причине сейчас нельзя скачать Wireless Display на официальном сайте Intel, а необходимо производить загрузку со сторонних ресурсов.
-
После скачивания установочного файла Wireless Display запустите его. Установка программы довольно проста и выполняется по стандартному алгоритму инсталляции приложений в Виндовс 7.
Урок: Установка и удаление программ в Windows 7
Если же аппаратные характеристики вашего компьютера не соответствуют требованиям стандарта Wireless Display, появится окно с информацией о несовместимости.
При соответствии компьютера всем необходимым требованиям после установки программы запустите её. Приложение автоматически просканирует окружающее пространство на наличие устройств с активированной технологией Miracast. Поэтому её нужно предварительно включить на телевизоре или другой аппаратуре, с которой будет взаимодействовать ПК. В случае обнаружения беспроводного дисплея Wireless Display предложит подключиться к нему. Для подсоединения жмите кнопку «Connect»
(«Подключить»
).
После этого на экране телевизора или другого устройства с технологией Miracast появится цифровой pin-код. Его нужно ввести в открывшееся окошко программы Wireless Display и нажать кнопку «Continue»
(«Продолжить»
). Ввод пин-кода будет предлагаться только при первом подключении к данному беспроводному дисплею. В дальнейшем его вводить не потребуется.
После этого будет выполнено подключение и всё, что показывает экран удаленного устройства, будет также отображаться на мониторе вашего стационарного ПК или ноутбука.
Как видим, после установки специализированного программного обеспечения включить и настроить Miracast на компьютере с Виндовс 7 не составляет особого труда. Практически все манипуляции происходят в полуавтоматическом режиме. Но к сожалению, такой вариант возможен только при наличии у компьютера процессора Intel, а также при обязательном соответствии аппаратной части ПК ещё ряду требований. Если компьютер им не соответствует, то единственной возможностью использования описываемой технологий является установка более новой версии операционной системы линейки Windows начиная с «восьмерки».
Мы рады, что смогли помочь Вам в решении проблемы.
Опишите, что у вас не получилось.
Наши специалисты постараются ответить максимально быстро.
Сильные и слабые стороны технологии
Суть этой программы заключается в отображении дисплея одного устройства на экране другого. В качестве передатчика могут быть: смартфон, ПК или ноутбук. Изображение передается на плазму или проектор. При этом необходимость в HDMI-кабеле отпадает. Значит, синхронизировать устройства можно из любого уголка комнаты.
Для создания связи не нужен Wi-Fi, так как между устройствами устанавливается свой сетевой канал. Это огромный плюс, так как подключение дополнительного пользователя к роутеру приводит к снижению скорости передачи данных.
Порадуют и другие аспекты:

- Высокая скорость передачи картинки;
- Возможность сжимать большие файлы за короткий срок;
- Поддержка 3D формата;
- Простота включения и выключения синхронизации;
- Функция поддерживается почти всеми современными устройствами (начиная с 2013 года выпуска).
Минус технологии один и несущественный. Передать видео в Ultra HD формате не получится. Но гаджеты с разрешением 1920х1200 есть далеко не у всех. Причина: высокая цена.
Преимущества Miracast
Главным преимуществом является возможность беспроводной синхронизации: вам не понадобится пробрасывать HDMI-кабель, искать к нему переходники и возиться с настройками, достаточно будет разрешить сопряжение между устройствами и начать наслаждаться процессом.
Притом для установления связи не потребуется Wi-Fi сеть, сопрягаемые устройства объединяются и обмениваются данными другим методом, создавая личный сетевой канал. Это устраняет проблему, которая была бы актуальна при соединении через технологию DLNA, которая выполняет все те же функции, но при этом использует домашнюю сеть для синхронизации. При подобном способе любая нагрузка на роутер, вызываемая подключением другого пользователя, могла бы прервать или ослабить ваш сигнал. Отправляя видео через Miracast, вы не столкнётесь с такой проблемой, потому что в вашу сессию третий лишний вмешаться не сможет.
Через Miracast можно копировать происходящее на планшете на телевизор
Не менее важные заслуги Miracast:

- высокая скорость передачи картинки, поддержка стандарта IEEE Играя в игры, вы не будете чувствовать задержки или падения FPS;
- мощное сжатие, позволяющее делиться большим объёмом данных в кратчайшие сроки. Например, трансляция FullHD видео не вызовет сбоя или ресинхронизации;
- поддержка трансляции 3D видео;
- максимально простой и понятный дизайн управления, использование технологии по силам любому пользователю;
- большое количество устройств, поддерживающих Miracast.