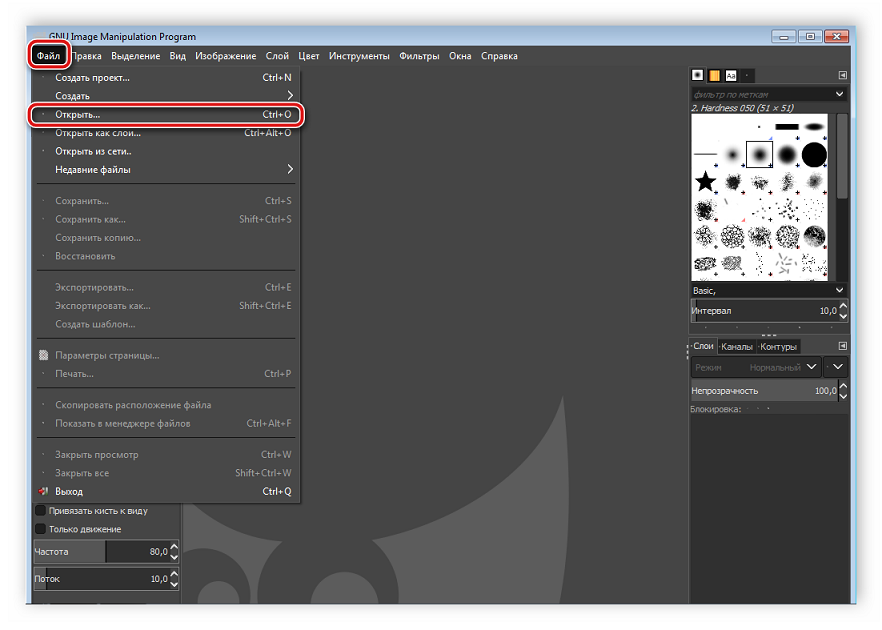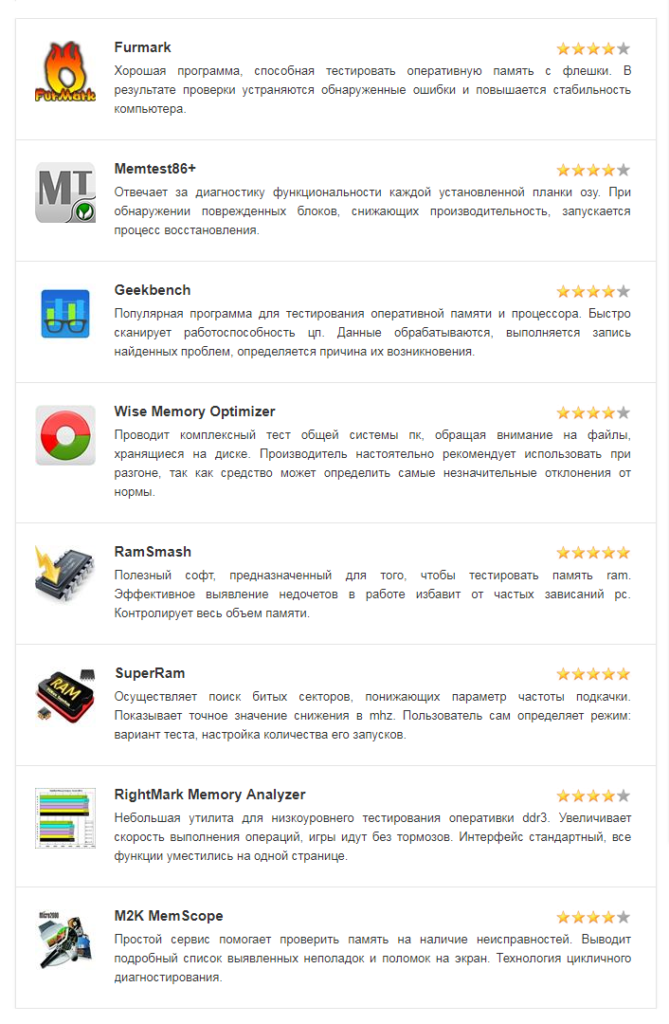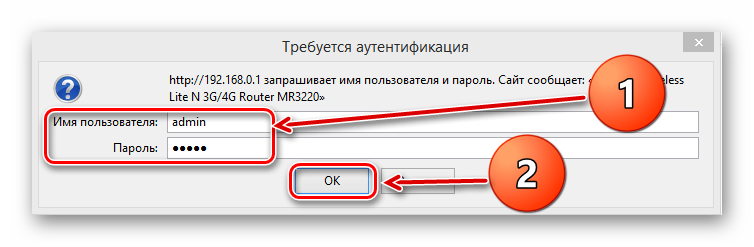Как работать с программой mhdd — 4
Содержание:
- Сложный компьютер простыми словами
- Как пользоваться
- Создаем мультизагрузочный носитель: способ первый
- Возвращаем к жизни жесткий диск
- Управление шумовыми характеристиками диска
- Установка пароля на винчестер
- Создание загрузочной флешки MHDD
- Проблемы, с которыми вы можете столкнуться
- Восстанавливаем
- Сканируем
- Первый запуск. Важная информация
- Опции безопасности
- Как пользоваться программой MHDD для диагностики жесткого диска
Сложный компьютер простыми словами

Купил новый жестки диск (HDD) или есть подозрение что твой старенький HDD уже не тот, – настоятельно рекомендую проверить его на наличие бэдов.
Ссылки на программу:
- Оффициальный сайт Mhdd (на русском)
- Скачать последнюю версию iso образа (на момент написания статью версия 4.6) mhdd32ver4.6iso
Приведу пошаговую инструкцию по тестированию HDD на примере программы MHDD. Программа при должном умении и опыте дает шанс исправить некоторые бэды, по незнанию лучше ничего не пытаться исправить. А вот проверить исправность диска – довольно просто и безболезненно, об этом и напишу.
- Запиши образ на дискдискетуфлешку.
- Диагностируемый накопитель IDE должен быть переключен в режим MASTER. Все устройства SLAVE должны быть отключены. Поэтому, проверь в каком режиме жесткий диск (в качестве примера смотри рисунок)
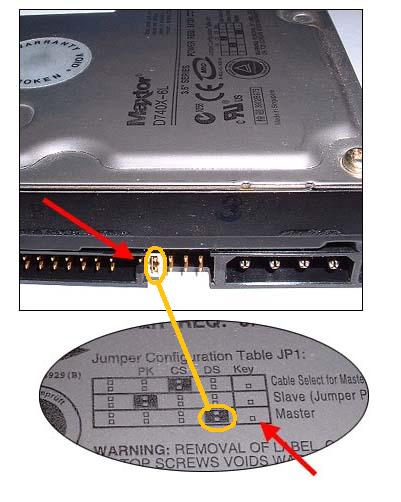
Иными словами – >
Через несколько секунд на мониторе появится окно, где нужно выбрать номер тестируемого HDD. В этом примере жесткий диск находится под номером 1, его и выберем. Жмем ентер!
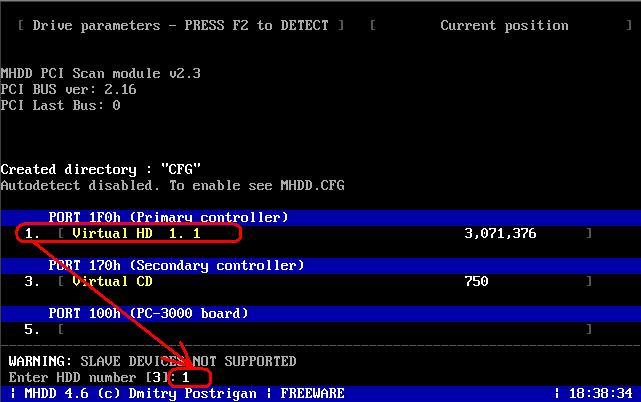
Для подготовки к тестированию нужно нажать либо F4, либо написать scan и нажать ентер.
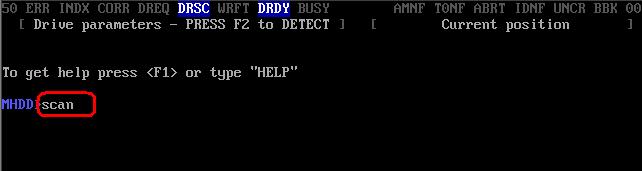
Появится окно параметров сканирования, оставим все значения как есть. Для запуска тестирования жмем CTRL+ENTER или F4
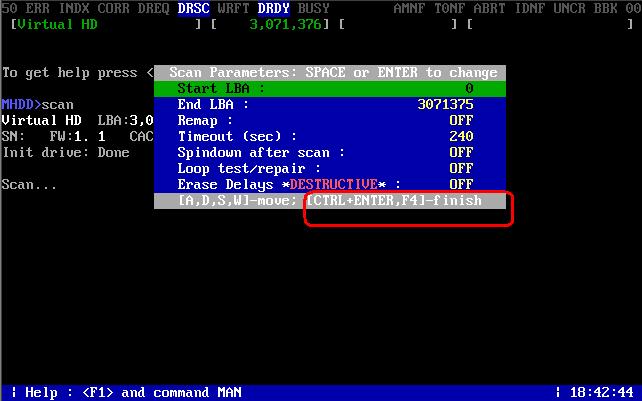
Далее начнется сканирование жесткого диска на наличие ошибок
Особое внимание следует обратить табличную часть справа
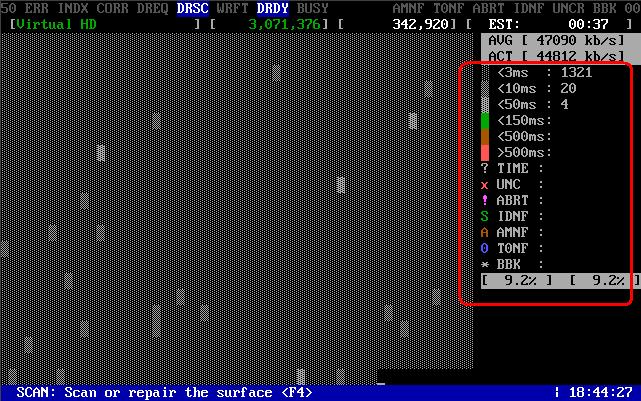
Как работает сканирование?
- MHDD посылает команду VERIFY SECTORS с номером LBA (номер сектора) и номером секторов в качестве параметров
- Накопитель поднимает флаг BUSY(диск блокируется)
- MHDD запускает таймер (таймер замеряет время блокировки диска,т.е. когда он был BUSY или по-русски – занят!)
- После того, как накопитель выполнил команду, он опускает флаг BUSY
- MHDD вычисляет затраченное накопителем время и выводит соответствующий блок на экран ( табличная часть справа ). Если встретилась ошибка (bad block), программа выводит соответствующую букву, которая описывает ошибку.
MHDD повторяет шаги 1—5 до конечного сектора.
Как разобраться в результатах скана?
Наличие красных (>500ms) блоков на полностью здоровом накопителе недопустимо. Я бью тревогу когда появляются зеленые блоки ( ). Можно попытаться исправить эти блоки стиранием всей поверхности диска (естественно все данные будут потеряны) и, если это не помогло – можно делать выводы (накопитель перестал быть достаточно надёжным).
Буквенно-символьные блоки говорят о наличии BAD блоков на поверхности.
Расшифровка ошибок mhdd:
UNC (Uncorrectable Data Error) – Не удалось скорректировать данные избыточным кодом, блок признан нечитаемым. Может быть как следствием нарушения контрольной суммы данных, так и следствием физического повреждения HDD;
ABRT (Aborted Command) – hdd отверг команду в результате неисправности, или команда не поддерживается данным HDD (возможно установлен пароль, устаревшая или слишком новая модель…).
IDNF (ID Not Found) – Не идентифицирован сектор. Обычно говорит о разрушении микрокода или формата нижнего уровня HDD. У исправных винчестеров такая ошибка выдается при попытке обратиться к несуществующему адресу (проблема в том, что в современных винтах сектора не всегда имеются заголовки);
AMNF (Address Mark Not Found) – невозможно прочитать сектор, обычно в результате серьезной аппаратной проблемы (например, на HDD Toshiba, Maxtor – говорит о неисправности магнитных головок);
T0NF (Track 0 Not Found) – невозможно выполнить рекалибровку на стартовый цилиндр рабочей области. На современных HDD говорит о неисправности микрокода или магнитных головок;
BBK (Bad Block Detected) – Найден бэд-блок. Ошибка устарела;
Подробнее об этих ошибках можно узнать в описании ATA-стандарта на сайте www.t13.org (но найти там нужный документ -нудное дело ).
Исправить буквенно-символьные блоки можно (только осторожно и 100% гарантии нет):
- Полная очистка поверхности командой erase.
- Если это не помогло, то scan с включенной опцией EraseWaits.
- Если Bad блоки так и не исчезли, следует запустить scan с включенной опцией Remap.
И самое главное. Перед тем как что-то пытаться исправить подумай трижды! Сохрани исправную информацию (все сотрется)! Почитай дополнительную информацию:
З.Ы. ПОМНИ! Если что-то не знаешьне понимаешьне уверен – не пытайся сам исправлять, можно все угробить!
каталог компьютерных инструкций
Как пользоваться
Программа MHDD запускается до старта операционной системы, поэтому в параметрах BIOS необходимо выставить приоритет загрузки на соответствующий порт USB, к которому подключена флешка.
Пусть вас не пугает устаревший интерфейс и английский язык – управлять софтом довольно просто. Если к вашему компьютеру подключено больше одного винчестера, то утилита предложит выбрать правильный. После этого нажмите клавишу F2, чтобы на экране появилась информация о размере, серийном номере, названии и производителе модели.
В верхней части экрана находится строка состояния. Она отображается вне зависимости от того, в каком разделе MHDD вы сейчас находитесь. Индикаторы периодически загораются
Если загорелся ERR, то необходимо обратить внимание на правую область экрана, в которой отобразится информация об ошибке. Подробнее о каждом из индикаторов можно узнать из справочной документации. Также в MHDD есть справка по всем командам
С ее помощью вы можете узнать комбинации, которые запускают то или иное средство диагностики. Самое базовое тестирование, с которого нужно начинать проверку любого жесткого диска – это SMART TEST. Запускается функция одноименной командой
Также в MHDD есть справка по всем командам. С ее помощью вы можете узнать комбинации, которые запускают то или иное средство диагностики. Самое базовое тестирование, с которого нужно начинать проверку любого жесткого диска – это SMART TEST. Запускается функция одноименной командой.
Более подробно ознакомиться с возможностями и функционалом вы можете ознакомиться в нашем ролике, представленном ниже.
Создаем мультизагрузочный носитель: способ первый
Для начала ответим на вопрос: зачем это может понадобиться? Ответов можно дать несколько. Ну, например, если вы хотите иметь под рукой универсальный инсталлятор для нескольких ОС сразу. На такой носитель можно одновременно поместить MS-DOS (несколько разновидностей), установщик Windows, установщик Linux и так далее. Тогда вам не придется копаться в поисках нужного дистрибутива – все под рукой в любой момент времени.
Другая причина: вы хотите иметь переносную ОС с любимыми программами. Это очень удобно: достаточно воткнуть флешку в любой компьютер, установить в БИОС правильный порядок загрузки, и вот вы уже в привычном для вас рабочем окружении. Третья причина: создать восстановительную флешку, то есть такую, что используется для восстановления «сбойнувшей» машины.
В каждом из описанных случаев процедура создания и конфигурации носителя будет отличаться. Поэтому начнем мы свой рассказ с того, как создать мультизагрузочную флешку установочного типа. То есть такую, с которой можно выполнить инсталляцию или восстановление сразу нескольких систем семейства Windows. Допустим, мы хотим включить в нее дистрибутивы следующих «операционок»:
- ISO-образ «семерки».
- ISO-образ WinXP.
- Образ восстановительного диска, например, диска RBCD 8.0, легко отыскиваемого на torrent-хранилищах.
Теоретически все это можно проделать вручную, используя мультизагрузчики наподобие GRUB4DOS. Но для этого потребуется изучение его довольно обширной спецификации. Погружаться в эти дебри обычному пользователю как-то не с руки.
Хотя продвинутому пользователю это может показаться интересным, большинство захочет добиться результата, так сказать, «малой кровью». Тем более что результат будет, по сути, тем же самым. Для решения нашей задачи воспользуемся одной полезной утилиткой: программой WinSetupFromUSB.
Скачать утилиту можно отсюда: https://www.winsetupfromusb.com/downloads/ — то есть с сайта производителя этой программы. Желающие ознакомиться с инструкцией на русском могут посетить такой адрес: https://remontka.pro/winsetupfromusb/ . Создавать мультизагрузочную флешку будем так:
На этом описание работы утилиты WinSetupFromUSB можно считать законченным.
Создать мультизагрузочную флешку у нас получилось, можно приступить к рассмотрению смежных вопросов.
Возвращаем к жизни жесткий диск
Одна из самых подверженных риску деталей компьтера это жесткий диск. В результате перегрева, удара, скачка напряжения может выйти из строя и привести к полной или частичной потере данных. Разберем действия которые можно выполнить для спасения жесткого диска.
Как исправить логические ошибки на жестком диске
1. Проверку файловой системы и исправление логических ошибок можно сделать выполнив команду
chkdsk /r /f c:
Как сделать ремап
2. Проверку поверхности и просмотр smart и ремап бэд блоков, при их обнаружении, можно выполнить в программе MHDD. Рекомендую воспользоваться Hiren Boot CD c включенной в его комплект программой MHDD.
После загрузки с Hiren Boot CD, запускаем MHDD, выбрав необходимый жесткий диск, нажимаем F4, меняем параметр Remap на On, нажимаем F4 повторно. После этого происходит процесс сканирования секторов жесткого диска в случае сбойного сектора выдается код ошибки(расшифровка ниже) и предпринимается попытка ремапа. Ремап — подмена адресов сбойных секторов на нормальные из запаса предусмотренного как раз на этот случай.
mhdd — расшифровка ошибок
- BBK (Bad Block Detected) — Найден бэд-блок. Устарело;
- UNC (Uncorrectable Data Error) — Не удалось скорректировать данные избыточным кодом, блок признан нечитаемым. Может быть как следствием нарушения контрольной суммы данных, так и следствием физического повреждения HDD;
- >Как исправить бэд блоки если ремап не помог
3. Если ремап не помог и проблемы остались для исправления бэд блоков можно попробовать воспользоваться HDDRegenerator нахдящимся на том же Hiren Boot CD. Он не однократно помогал мне в тех случаях, когда mhdd оказывался бессилен.
4. Еще один из методов борьбы с бэд блоками — это разбивка жесткого диска таким образом, чтобы бэд блоки попали в неиспользуемую область, иными словами отрезание участков со сбойными секторами. Очень удобно, когда бэды сгрупированы в одном месте, например в начале жесткого диска.
Управление шумовыми характеристиками диска
Почти все накопители современного образца поддерживают Acoustic Management, которая позволяет снизить шум от работы диска компьютера. Если переместить головку устройства, скорость ее движения снизится, а значит и звук будет тише. При этом уменьшится отклик работы ПК (замедлится чтение и запись информации).
Как правильно выбрать карту памяти для смартфона – основные параметры, на которые следует обратить внимание
Команда для запуска – aam», затем «Enter. В открывшемся окне потребуется ввести цифру от 0 до 126, где последнее означает наименьший уровень звука. Отмена действия производится кнопкой «D.
Установка пароля на винчестер
Теперь набираем в консоли «PWD».Программа попросит ввести пароль «Type password max 32sym-».Внимательно введите пароль из любых печатных символов, допустимо вводить цифры, пробелы и знаки препинания.
Как и при любом низкоуровневом доступе, символы кириллицы вводить нежелательно.Количество знаков не должно превышать 32.Постарайтесь ничего не перепутать, иначе, забыв пароль, вы рискуете потерять накопитель!
После ввода нажмите .Пароль через интерфейс уйдет в винчестер.
Нажав , вы увидите, что сообщение сменилась на «Security: High, ON», а наверху, огненными буквами высветилось страшное слово: «PWD».Однако, пароль вступит в силу не сразу, а только после выключения питания.
При последующем включении компьютера произойдет перезапуск внутренней микропрограммы винчестера, и он заблокируется.Такой накопитель будет корректно опознаваться BIOS, но при попытке загрузиться с него, записать или прочитать информацию, возникнет очень крутой облом: винчестер будет отвергать любые действия, связанные с доступом к его информационной зоне.
И не поможет здесь ни дисковый редактор, ни низкоуровневое форматирование, ни подключение к другому компьютеру, ни даже перестановка контроллера от другого винчестера!
Пароль хранится на блинах, в области инженерных цилиндров, доступных только в технологическом режиме.И где конкретно он находится, знают только производители и ремонтники хардов — обычному пользователю снять пароль скорей всего, не удастся.
Винчестер с паролем можно оставлять в компьютере подключенным, при загрузке система его не увидит (но он будет присутствовать в списке устройств).Это очень удобно, если на компьютере имеется несколько винчестеров.А если винчестер один, то MHDD можно загружать с дискеты — таким образом вы превратите ее в электронный ключ к жесткому диску.
С установкой разобрались, а как теперь его снять?Для этого в MHDD есть две команды: «UNLOCK» и «DISPWD».
Первая команда пароль не снимает, а лишь подготавливает винчестер к его снятию.Вторая — снимает.В обоих случаях должен быть введен правильный пароль.
Рассмотрим пример (рис. 5).
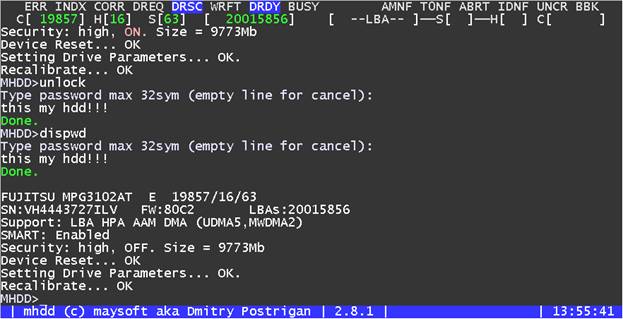 Рис 5. Снятие пароля с винчестера
Рис 5. Снятие пароля с винчестера
Выбрав нужный нам винчестер через + и нажав , вводим в консоль «UNLOCK».На просьбу ввести пароль — вводим его.Программа ответит «Done», даже если пароль был введен неверно.Затем набираем «DISPWD» и снова вводим пароль на запрос.Нажимаем .
Если в обоих случаях пароль был введен правильно, винчестер будет немедленно разблокирован, в чем можно убедиться, нажав — огненная надпись «PWD» должна исчезнуть.
Если пароль был неверным, появится надпись «Fail».После пяти неправильных попыток винчестер перестает реагировать на команды, выдавая «Fail» в любом случае — нужно выключить и включить питание, чтобы возобновить работу.Поэтому будьте очень внимательны при выборе пароля — он является аппаратным, и при его утере вы потеряете хард как физическое устройство!
Насколько надежна такая защита?От простого пользователя — 100%.Пароль нельзя обойти без специальных технологических программ, которые, естественно, не распространяются.
Его нельзя «сбросить», как это часто делают с забытым паролем в BIOS материнских плат.Но от профессионала ATA-пароль не спасет — его могут удалить те, кто имеет доступ к служебной зоне харда, например ремонтники, или владельцы аппаратно-программного комплекса PC3000.
Существуют и другие программы для работы с ATA-функциями жестких дисков, например ATA Security Tool, которая обладает большими возможностями.В комплекте есть отличная документация на русском языке, которую очень полезно почитать всем, кто заинтересовался работой с ATA-паролями HDD.
Создание загрузочной флешки MHDD
Использовать MHDD с компьютера нельзя. Необходимо перенести установочные файлы MHDD на отдельную загрузочную флешку с помощью программы UltralSO:
- правой кнопкой мыши кликнуть по папке с программой;
- в меню «Открыть с помощью» выбрать UltralSO;
- в появившемся окне найти подраздел «Самозагрузка»;
- нажать, открыть «Записать образ с диска…»;
- появится небольшое диалоговое окно, пункт Disk Drive настроить на нужный накопитель, метод записи выставляем «USB — HDD», оставшиеся параметры можно оставить;
- нажать «Записать».
По завершении процесса компьютер важно перезагрузить, запуск устройства осуществляется с флэшки (в БИОСе выставить приоритет выбора при загрузке). Для записи можно использовать любую утилиту, которая поддерживает запись образов
Для записи можно использовать любую утилиту, которая поддерживает запись образов.
Программа MHDD является наиболее популярной при проведении диагностики работы накопителя. Понятный и простой интерфейс поможет провести анализ системы, выявить не только явные ошибки, но и возможные в будущем (например, увеличение показателей температуры приводит к поломке).
Проблемы, с которыми вы можете столкнуться
Бывает, что утилита MHDD не видит подключенный жесткий диск, даже несмотря на то, что он отображается в Windows. Скорее всего дело в физической неисправности. Попробуйте подключить устройство к другому разъему используя новый SATA кабель или удалите окислы на плате.
Если устройство издает сторонние шумы, то скорее всего дело во внутреннем механизме, тогда поможет только замена.
О неисправном механизме может говорить и зависание на этапе проверки. Или отвал HDD в основном меню с сообщением «driver has been disconnected».
Профессиональная помощь
Если не получилось самостоятельно устранить возникшие неполадки, то скорее всего, проблема кроется на более техническом уровне. Это может быть: поломка материнской платы, блока питания, жесткого диска, видеокарты, оперативной памяти и т.д.
Важно вовремя диагностировать и устранить поломку, чтобы предотвратить выход из строя других комплектующих. В этом вам поможет наш специалист
В этом вам поможет наш специалист.
Это бесплатно и ни к чему не обязывает. Мы перезвоним Вам в течении 30 мин.
Восстанавливаем
Если сканирование выявило ошибки, первое, что необходимо сделать, — скопировать все данные с накопителя (если они, конечно, тебе нужны). В моем случае это было неактуально. Затем нужно полностью очистить поверхность при помощи команды ERASE , которая стирает каждый сектор на накопителе.
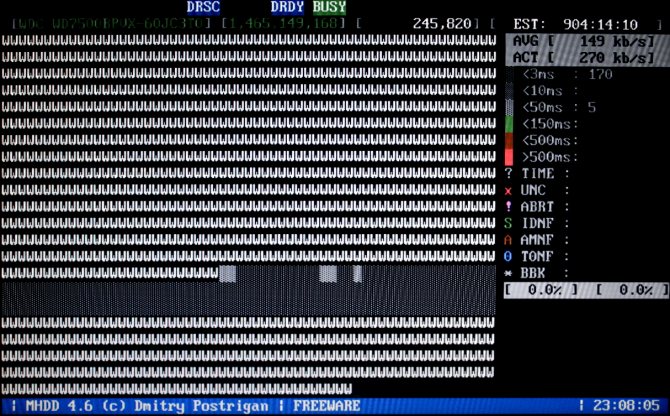
Выполнение команды ERASE
Накопитель пересчитает поля ECC для каждого сектора. Это помогает избавиться от так называемых soft-bad-блоков. Если стирание не помогло, запускаем сканирование с включенной опцией REMAP.
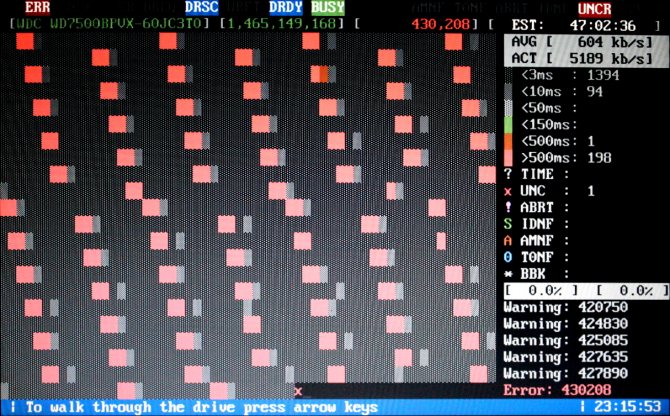
Процесс ремапа
Если видишь, что каждый блок содержит ошибку, не пытайся стирать накопитель или сканировать с включенной опцией REMAP. Скорее всего, у накопителя повреждена служебная область, и это не может быть исправлено стандартными командами MHDD.
Внимательный читатель, посмотрев на картинки сканирования диска, вероятно, присвистнул и сокрушенно покачал головой. Да, мой диск, пока я писал статью, умер окончательно. Количество хардварных бэдов превысило все допустимые пределы, и к набиванию последних строк статьи он уже хрустел, как трактор «Беларусь». Это к слову о том, что если диск начинает сыпаться, то доверять ему нельзя, особенно если появляются хардварные бэды. Ремап сможет помочь тогда, когда диск еще не начал активно сыпаться, но на поверхности возникли дефекты. В любом случае, даже если починить удалось, используй такой диск только для некритичных данных и ни в коем случае не как основной.
Сканируем
Чтобы выполнить сканирование, набираем SCAN и жмем ENTER или используем F4. Появится меню, из которого можно изменить часть настроек. По умолчанию начальный сектор равен нулю (стартовый сектор). Конечный сектор равен максимально возможному (конец диска). Все деструктивные по отношению к пользовательским данным функции (Remap, Erase Delays) по умолчанию выключены.
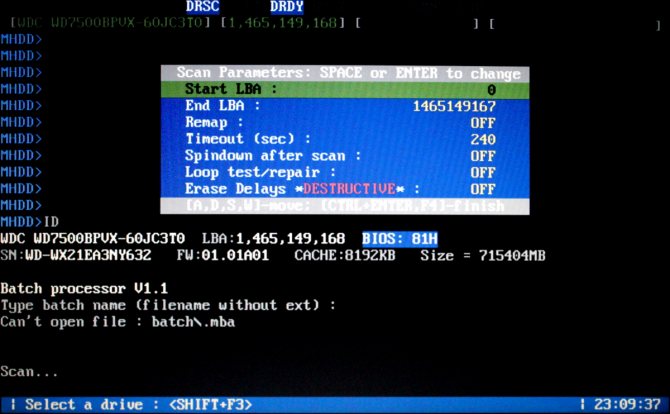
Начинаем сканирование
Давай пройдемся по параметрам сканирования.
- Start LBA — начальный сектор для сканирования, по дефолту 0, то есть начало диска.
- End LBA — сектор завершения сканирования, по дефолту конец диска. Иногда удобнее сканировать не всю поверхность (особенно когда объем диска переваливает за несколько терабайт), а только рабочую область, где лежит ОС. К примеру, диск С равен 50 Гбайт, тогда конечная область будет равна 2 * 50 * 1024 * 1024 = 104 857 600-й сектор. Можно посчитать проще: (объем * 2) * 1 000 000, итого 100 000 000.
- Remap помечает сектор как сбойный в специальной служебной области, после чего диск к нему не обращается.
- Timeout — время задержки на чтение сектора, после которого проверка переходит к следующему сектору.
- Spindown after scan — остановить жесткий диск после сканирования.
- Loop test/repair — проводить сканирование или проверку циклично.
- Erase Delays — стирать сектора, в которых обнаружены задержки чтения.
Снова нажимаем F4 для запуска сканирования. MHDD сканирует накопители блоками. Для накопителей IDE/SATA один блок равен 255 секторам (130 560 байт).
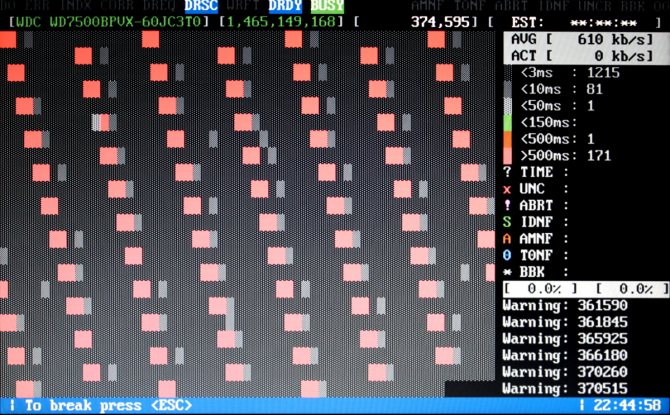
Процесс сканирования
Вот как работает сканирование:
- MHDD посылает команду VERIFY SECTORS с номером LBA (номер сектора) и номером секторов в качестве параметров.
- Накопитель поднимает флаг BUSY.
- MHDD запускает таймер.
- После того как накопитель выполнил команду, он опускает флаг BUSY.
- MHDD вычисляет затраченное накопителем время и выводит соответствующий блок на экран. Если встретилась ошибка (bad block), программа выводит букву, которая описывает ошибку.
MHDD повторяет шаги 1–5 до конечного сектора. Если нужен протокол сканирования, его всегда можно найти в файле log/mhdd.log. Во время сканирования ты можешь увидеть много прямоугольников разного цвета. Чтобы ты не сильно пугался, привожу выдержку из справки:
Наличие красных (>500 ms) блоков на полностью здоровом накопителе недопустимо. Если они есть, необходимо произвести стирание (erase) всей поверхности диска и, если это не помогло, избавиться от задержек, можно делать выводы, что данный накопитель перестал быть достаточно надежным. Буквенно-символьные блоки, например x, S и т.п., недопустимы: они говорят о наличии bad-блоков на поверхности. Первое, что должно быть сделано, — это полная очистка поверхности командой erase. Если это не помогло, то scan с включенной опцией EraseWaits. Если bad-блоки так и не исчезли, следует запустить scan с включенной опцией Remap.
Первый запуск. Важная информация
Некоторые люди считают, что MHDD — очень сложная программа. Они предполагали, что MHDD должна
быть очень простой, но когда они, не прочитав документацию, запускали её в первый раз —
приходило разочарование. MHDD — это очень сложная и опасная программа.
Намного легче осваивают MHDD те, кто знаком с внутренним устройством накопителей. Если
вы хотите получить соответствующие знания, вы можете начать знакомство с этого сайта:
http://t13.org.
Очень важно понимать, что вам придётся потратить несколько часов, а возможно и дней, прежде
чем вы получите осмысленные результаты от MHDD. Я настоятельно рекомендую попробовать протестировать
несколько накопителей без дефектов перед тем, как вы начнёте работать с неисправными.. При первом запуске программа создаст новый файл ./cfg/mhdd.cfg
Канал
IDE Primary отключен по умолчанию. Если вы действительно хотите «включить» его —
пожалуйста, .
При первом запуске программа создаст новый файл ./cfg/mhdd.cfg. Канал
IDE Primary отключен по умолчанию. Если вы действительно хотите «включить» его —
пожалуйста, .
Вы увидите меню выбора накопителей. Выберите любое устройство, которое захотите.
Вы можете вызвать это меню в любое время нажатием SHIFT+F3.
Теперь вы можете нажать F1 и использовать любые команды MHDD. Пожалуйста, будьте
предельно внимательны, когда работаете с MHDD первые несколько раз.
Я бы посоветовал начать знакомство с команд EID, SCAN, STOP, CX и TOF.
Некоторым из них назначены комбинации клавиш, например F4 для команды SCAN.
Взгляните на регистры. Любое IDE или Serial ATA устройство должно сообщать
DRIVE READY и DRIVE SEEK COMPLETE, таким образом, вы должны видеть флаги DRDY и DRSC.
Флаг BUSY сигнализирует о том, что накопитель выполняет какую-либо операцию
(например, чтение или запись). Некоторые флаги, такие как WRITE FAULT и TRACK 0 NOT FOUND
являются устаревшими, вы никогда их не должны видеть. Флаг INDEX также является устаревшим,
однако, иногда он может мигать. Флаг DATA REQUEST (DREQ) означает, что диск запрашивает
передачу данных.
Если вы заметили флаг ERROR (ERR), посмотрите на регистр ошибок. Вы сможете определить тип
возникшей ошибки. Смотрите ATA/ATAPI standard
для получения дальнейшей информации о командах и регистрах.
Опции безопасности
Вам никогда ни хотелось защитить свою информацию от посторонних?Безусловно, такое желание иногда возникает, особенно если за компьютером работает несколько человек.Личная переписка, документы, а то и просто хорошо отлаженная операционная система — вот далеко не полный список того, что хочется беречь и защищать от чужого вторжения.
Наиболее распространенный способ ограничения доступа к конфиденциальной информации — создание шифрованных разделов на винчестере, архивирование с паролем, запароливание всей файловой системы на логическом уровне (специальными программами в boot-секторе HDD), а иногда и физическая смена жесткого диска целиком (например — использование мобил-рэка).
Но у такой защиты есть множество недостатков.Информация все равно остается на носителе, и хотя она в явном виде не доступна (программы защиты часто ограничиваются шифровкой лишь загрузочной записи, оставляя неизменной даже FAT), ее можно легко извлечь с такого диска, натравив на него дисковый редактор, или, (что проще) — одну из программ для спасения информации, например всем известную «Easy Recovery».
Шифровка файлов «на лету» более устойчива к взлому, но для ее работы требуется постоянно находящийся в памяти резидент, перехватывающий часть API системы и создающий немалую нагрузку на центральный процессор.
И никто не застрахован от сглючивания или зависания такой программы в самый неподходящий момент.Да и в случае повреждения шифрованного раздела (например, вирусами), извлечь с него информацию будет крайне сложно.
В идеале система безопасности должна соответствовать 3-м основным требованиям:1. Быть независимой от ОС, файловой системы, компьютера и их глюков.2. Быть надежной и трудноломаемой.3. Не отнимать ресурсы системы.И так и осталось бы это мечтой, если бы никто не догадался поручить это контроллеру жесткого диска!
Это было предложено разработчиками стандарта ATA/ATAPI-3 еще в 1996 году, однако винчестеры, реально поддерживающие security-функции, появились сравнительно недавно.Называется эта фишка «Security Set», а в просторечии — ATA-пароль.Она позволяет защитить все содержимое винчестера не только от чтения, но и от записи, и даже от низкоуровневого форматирования!
Этого удалось добиться, встроив программу защиты непосредственно в винчестер.С внешним миром она общается через обычный IDE-интерфейс — нужна только утилита, способная это правильно делать.BIOS-ы некоторых материнских плат умеют ставить пароль на современные винчестеры, а на многих ноутбуках (например, фирмы DELL), это уже давно стало нормой.
Но теперь нам не надо быть обладателем супер-крутой платы или ноутбука, чтобы защитить свою инфу — это можно делать на любом компьютере с помощью MHDD!Причем не только из BIOS, но и из DOS и Windows в любое удобное время.Попробуем разобраться, как это работает.
Запускаем MHDD, и нажав комбинацию клавиш +, выбираем винчестер, доступ к которому мы хотим закрыть.Нажимаем .Обратите внимание на строку «Security: High, Off» — она означает, что пароль на винчестер не установлен (рис.4)
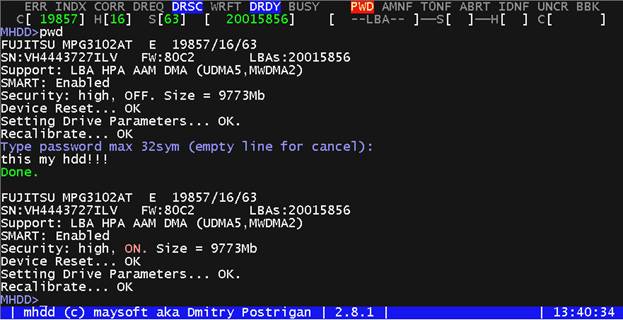
… 4 …
Как пользоваться программой MHDD для диагностики жесткого диска
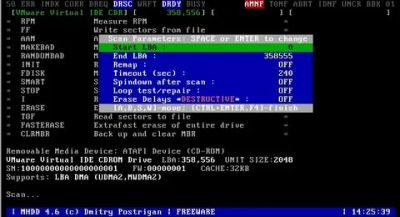
Программа MHDD изначально предназначена для проверки жесткого диска – целостности его сегментов, возможности сохранять и воспроизводить информацию. MHDD 4.6 – это бесплатная программа для работы с накопителями на низком уровне. Сегодня программа кроме диагностики позволяет выполнять чтение/запись произвольных секторов, управлять системой SMART, парольной системой, изменять размер накопителя.
Основные особенности программы
- нет необходимости совершать инсталляцию, вполне достаточно сохранить файлы на флешку или диск;
- запускать программу можно с переносного накопителя;
- перед началом проверки и непосредственно запуском программы нужно подключить диск, который планируется проверить.
Важно! Совершайте все действия внимательно и обдуманно. Функционал программы дает широкие возможности по управлению жестким диском, поэтому вполне возможно навредить
Как пользоваться
После запуска программы появится черное окно. Вы увидите меню выбора накопителей. Выберите любое устройство, которое захотите. Вы можете вызвать это меню в любое время нажатием SHIFT+F3.
На экран будет выведена подсказка об основных командах программы. Пожалуйста, будьте предельно внимательны, когда работаете с MHDD первые несколько раз. Рекомендуем начать знакомство с команд EID, SCAN, STOP, CX и TOF. Некоторым из них назначены комбинации клавиш, например F4 для команды SCAN.
Сканирование диска с помощью MHDD
Чтобы проверить, есть ли на жестком диске битые блоки, жмем F4. Система предложит посмотреть дополнительные параметры. Значения по умолчанию соответствуют полной поверхности. Можно включить переназначение сбойных секторов при обнаружении таких (функция Remap). Для продолжения нужно нажать снова F4.
В процессе проверки программа покажет по секторам, какие из них находятся в каком состоянии. Параметры указаны в миллисекундах – единице измерения времени, которое было затрачено на ответ устройством. Чем меньше число, тем лучше. Значки отличаются по цветам:
- железные цифры обозначают рабочие сектора;
- желтые сигнализируют о проблемах;
- красные значки показывают практически полную неработоспособность анализируемого сектора.
У «здорового» жесткого диска не должно быть красных обозначений.
Как исправить проблемы? Сложный вопрос, ответ на который в каждом случае может быть разным. В любом случае сначала сохраните все данные на другой носитель
С помощью функции ERASE можно удалить все данные. Иногда это решает проблему, и при последующих проверках сектора уже обозначаются более целостными. Однако в таком случае вся информация с жёсткого диска тоже удаляется, да и не всегда процесс приносит желаемый результат.
Просмотр атрибутов SMART
Вы можете набрать SMART ATT в консоли или использовать горячую клавишу F8 для просмотра атрибутов.
Пожалуй, самый главный атрибут для современного накопителя — это «Reallocated Sectors Count» (значение Raw). Это значение сообщает, сколько на диске переназначенных секторов. Нормальный накопитель имеет raw-значение, равное нулю. Если вы видите значение более 50 — у накопителя проблемы. Это может означать брак блока питания, вибрация, перегрев, или же просто бракованный накопитель.
Атрибут UDMA CRC error rate означает количество ошибок, которые возникают при передаче данных по IDE/SATA кабелю. Нормальное raw-значение этого атрибута равняется нулю. Если вы видите другое значение, вам нужно срочно заменить кабель.
Итого
- Жесткий диск проверяется без запуска операционной системы, с переносного накопителя.
- Не требуется установка дополнительных программ.
- Можно получить полный отчет о работоспособности секторов жесткого диска.
- Доступен подробный анализ и удаление данных, повторные проверки.
Закажите восстановление данных
Закажите бесплатную диагностику