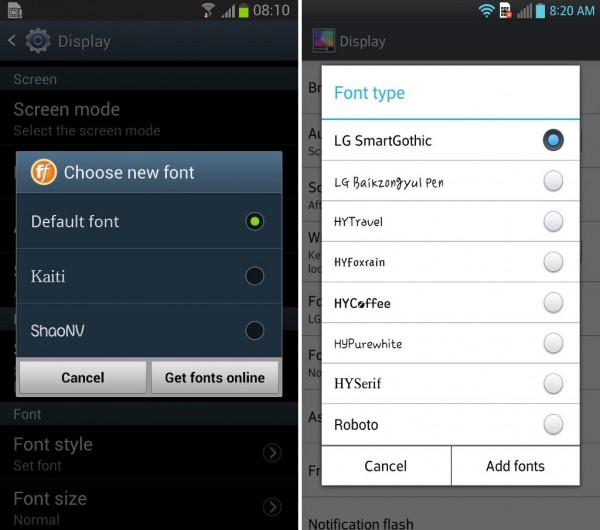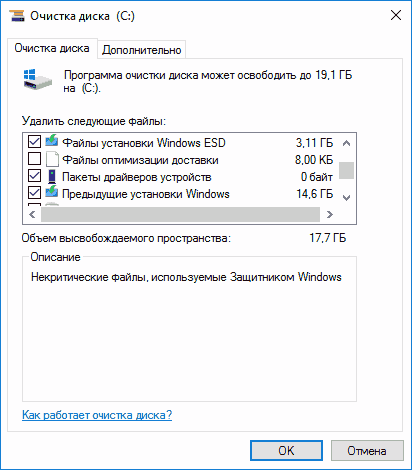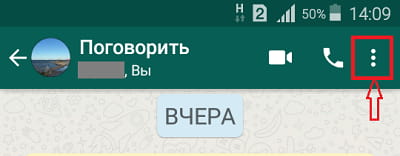Как записать макрос в excel? пошаговая инструкция
Содержание:
- Установка макроса на любую, обычную мышь
- Импорт X7 макросов в Bloody
- Макрос на обычную мышку
- Macros Effects : Макроскин
- Вариант 1: Автоматическая запись макросов
- Преимущества макросов клавиатуры в Windows 10
- Видеопримеры
- Как установить макрос
- Macros Effects : МЕ — Макроскин
- Установка макроса на любую, обычную мышь
- Интерфейс программы
- Установка макроса в программе Macros Effects.
- Макрос на обычную мышку
- Понятие макроса
Установка макроса на любую, обычную мышь
ВНИМАНИЕ! Не пользуйтесь этой программой в игре RUST (Может прилететь бан). Используя программу Macros Effects макрос можно установить на любую обычную мышку, любых производителей, даже на тачпад ноутбука как бы странно это не звучало
Используя программу Macros Effects макрос можно установить на любую обычную мышку, любых производителей, даже на тачпад ноутбука как бы странно это не звучало.
На Macros Effects устанавливается макросы от x7 .amc созданные в программе Oscar Macro. Macros Effects – это эмулятор работы макросов как из встроенной памяти в мышке x7
И самое важное что программа макрос ефект не работает как чит, не вмешивается в файлы игры, а работает с мышкой на прямую, это дает 100% безопасность использования макросов
Macros Effects простоя в управлении и любой игрок, прочитав это руководство сможет играть с макросами в своей любимой игре.
4. Область кнопок – можно записывать, открывать, сохранять макросы. Установить макрос можно с любого места на вашем ПК. Нажав сохранить макрос будет запускаться после закрытия и открытия программы.
2. Управление настройками программы – настраивается как будет проигрываться макрос;
1. Команды – в данной области окна можно редактировать и вставлять команды из файла формата .amc;
Окно настройки и функции:
Сенса (чувствительность) – можно установить скорость мыши, так же этот параметр можно выставить в настройках windows;
Кнопка слежения – выставляется горячая кнопка для включения макроса, стандартно выставлена на левую кнопку мыши, но есть возможность выставить любую удобную для вас клавишу;
Альтернативный метод – если хаотично кидает в игре, этот параметр должен быть включён.
Рейтинг: 4.2/5 Голосов: 33
Программа Macros Effects – идеальный вариант для настройки стрельбы в мышках. Основная задача утилиты состоит в том, чтобы уменьшить отдачу и оптимизировать чувствительность.
Импорт X7 макросов в Bloody
Если у вас по какой-либо причине не устанавливается макрос формата .mgn вы можете импортировать X7 макрос в программу Bloody.
Первым делом необходимо активировать 3 ядро.
Копируем наш макрос формата *.amc (без ЛКМ(LBM)) в ПО Bloody в папку с названием игры.
(папку с названием игры необходимо предварительно создать во вкладке HEADSHOT)
Папка с названием игры которую мы создали в HEADSHOT появится в GunLib по пути:
ProgramFiles(x86) -> Bloody(3,4,5,6) -> Bloody(3,4,5,6) -> Data -> RES либо Mouse -> English -> ScriptsMacros -> GunLib
Далее открываем программу Bloody, переходим во вкладку “HEADSHOT”, выбираем “игра” и название игры которую вы добавляли ранее.
Жмем на M-MACRO. Ставим возле нашего макроса отметку и нажимаем кнопку BACK, далее нажимаем YES
Вводим имя макроса на пример “ak47” и нажимаем ok
Все макрос .amc загружен в программу Bloody!
Макрос на обычную мышку
Рассмотрим как пользоваться программой Macros Effects, которая поможет нам создать макрос на обычную мышку.
И так, для того, что бы создать и использовать макрос на обычную мышку, скачаем программу Macros Effects. Программа не требует установки, все что нужно, это распаковать в удобное для вас место и программа готова к работе.
Запускаем программу и видим следующее окно:
Теперь давайте разберёмся, что к чему в этом окне, разобьем по блокам и рассмотрим каждый:
Ну что же, давайте смотреть, что к чему:
Поле, которое содержит наш макрос. Его можно отредактировать вручную, зная команды. И так как Macros Effects поддерживает синтаксис Oscar, то можно открыть готовый макрос из оскара через блокнот и скопировать его в это поле.
Эта галочка служит для запуска слежения за событиями и выполнения макроса. Если галка не стоит, то никакие операции выполняться не будут. При необходимости, «слежение» можно запустить с помощью горячих клавиш.
Поле №3
Похожая кнопка, как и в Oscar. Позволяет определить, как запускать макрос. Если выбрано событие Нажатие, то при зажатии левой кнопки мыши программа начнет последовательно выполнять все команды указанные в Поле №1.
Выполнение команд будет повторятся пока зажата левая кнопка мыши. Если выбрано событие Отжатие, то в момент отжатия левой кнопки мыши программа начнет однократное выполнение команд (т.е.
все команды будут выполнение единожды без повторений).
Поле, контролирующее запись, загрузку, сохранение макросов. Так же доступна информация о создателе программы.
Вставка команд
Как видно на скриншоте, под полем №1 находится ссылка на «Вставить команду», при нажатии на нее открывается окно:
Где, строка №1 даёт код нажатой клавиши (к каждой кнопке присвоено свое цифровое значение), после чего это окно закроется и в поле №1 (см. выше) будет три строки:
KeyDown N
Delay T
KeyUp N
- Где: N — это код нажатой клавиши, T — время задержки, выраженное в миллисекундах.
- Строка №2 позволяет добавить в макрос ЛКМ и ПКМ
- Строки №3 и №4 позволяют задавать относительные и абсолютные координаты на экране (почитать статью где рассказано чем отличаются эти координаты), а в строке №6, будет отображаться результат этого передвижения.
Запись макроса
так же как и в Oscar присутствует запись макроса «в реальном времени». Для этого в Поле №4 нажимаем большую красную кнопку, должно появиться окно «Мастер записи макроса»:
Поле №3
Если стоит галочка в первой строке, то запись начинается только после зажатия ЛКМ, иначе будут записываться все действия по перемещению мыши. Вторая строка дает выбор между относительными и абсолютными координатами (по умолчанию относительные).
настройки программы
Ну и в заключении скажем, что в настройках программы можно задать горячие клавиши для слежения и для исполнения макроса (L-левая кнопка мыши, M-средняя (нажатие колеса) кнопка мыши, K-правая кнопка мыши).
Macros Effects : Макроскин

Программа очень простая для восприятия и доступна начинающему пользователю. Далее я опишу самое необходимое для использование осевых макросов в онлайн играх.
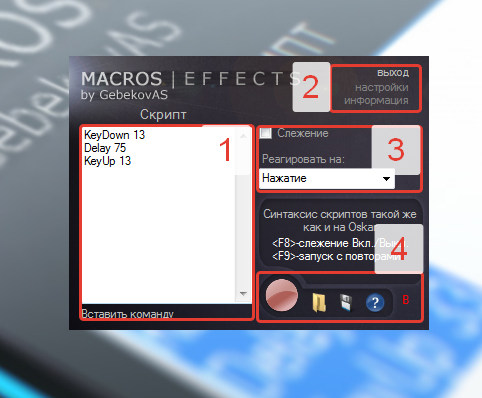
1. Кнопка выхода из программы и настройки обработки макроса.
2. Тут можно открыть макрос и сохранить макрос. Открыть макрос можно из любой папки на вашем компьютере, значения не имеет где вы храните скаченные макросы! Нажмите сохранить чтобы при повторном запуске программы загрузился сохраненный макрос и настройки.
3. Окно команд скрипта / макроса. Вы можете просто скопировать из файла *.amc командные строки макроса и вставить в это окно.
4. Слежение — если выбрать этот режим в ручную щелчком мыши, то загруженный макрос активируется и при нажатии ЛКМ курсор начнет двигать мышь. Но для удобства активации макроса назначена клавиша F8 по умолчанию. «Реагировать на» — лучше оставить на нажатие., в этом режиме макрос выполнятся с повторениями пока зажата назначенная клавиша, самый оптимальный режим для осевых макросов в играх.
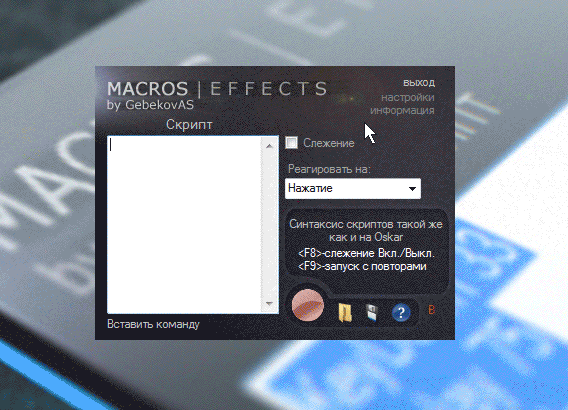
Клавиши слежения, то есть активации макроса. Вы можете назначить любую кнопку активации макроса, но не сочетание клавиш. А так же клавиша выполнения макроса — по умолчанию это левая кнопка мыши — ЛКМ, но можно назначить и любую другую и в таком случае можно запускать макросы прокликом или отсечками с неоднократным нажатием ЛКМ, и в таком случае скрипт в окно надо вставлять в ручную, чтобы не терялись команды LeftDown и LeftUp или команды стрельбы соответствующие в игре, но в существующих версиях такой способ работает не стабильно.
Альтернативный метод — после активации данной опции вы избавитесь от кидания в пол прицела и кручения персонажа в игре. Проверяйте чтобы всегда был включен альтернативный метод.
Так как в обычной мышке нет настроек чувствительности сенсора, то изменение этого параметра поможет вам изменить скорость мышки в игре. Работает только при отсутствии прямого подключения в игре! Восстанавливать состояние — после выполнения макроса скорость указателя в Windows сохранит прежние настройки, но только если вы пропишите в начало макроса команду MouseDragSpeed N, значение N изменяется от 1 до 20. При прямом подключении мыши в игре функция работать не будет!
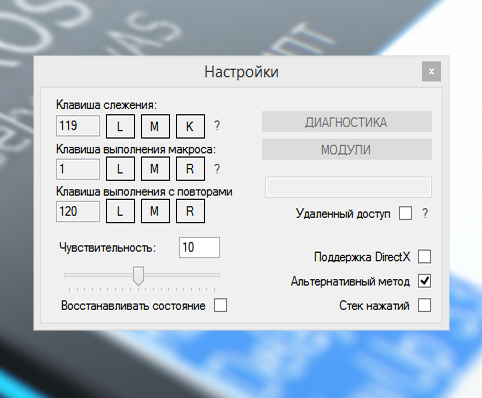
А так же из минусов — ПО Bloody или Oscar Editor можно отключить, макрос остается в памяти мышки, а наличие макроса во внутренней памяти, для сторонних программ не видимы, а Macros Effects конечно же не отключишь, что позволяет игровым центрам видеть его и решение использовать ПО Macros Effects или нет принимайте сами, риск всегда есть, хотя банить за включенную программу, и тем более запрещено ее искать на вашем компьютере!
Macros Effects : Макроскин : МЕ подойдет категории игроков с низким онлайном, а так же с помощью этой программы можно попробовать и проверить что же такое игра с макросами и увидеть своими глазами как можно с помощью макроса контролить отдачу, но помните что самая дешевая мышь Х7 компенсировать отдачу в игре будет однозначно стабильнее и не спешите делать выводы после игры с Macros Effects!
Теперь вы знаете как установить макрос на простую мышку!
Источник
Вариант 1: Автоматическая запись макросов
Прежде чем начать автоматическую запись макросов, нужно включить их в программе Microsoft Excel. Для этого воспользуйтесь нашим отдельным материалом.
Подробнее: Включение и отключение макросов в Microsoft Excel
Когда все готово, приступаем к записи.
- Перейдите на вкладку «Разработчик». Кликните по кнопке «Запись макроса», которая расположена на ленте в блоке инструментов «Код».
Открывается окно настройки записи макроса. Тут можно указать любое имя для него, если установленное по умолчанию вас не устраивает. Главное, чтобы имя это начиналось с буквы, а не с цифры, а также в названии не должно быть пробелов. Мы оставили название по умолчанию – «Макрос1».
Тут же при желании можно установить сочетание клавиш, при нажатии на которые макрос будет запускаться. Первой клавишей обязательно должна быть Ctrl, а вторую пользователь устанавливает самостоятельно. Мы в качестве примера установили клавишу М.
Далее следует определить, где будет храниться макрос. По умолчанию он расположен в этой же книге (файле), но при желании можно установить хранение в новой книге или в отдельной книге макросов. Мы оставим значение по умолчанию.
В самом нижнем поле можно оставить любое подходящее по контексту описание макроса, но это делать не обязательно. Когда все настройки выполнены, жмем на кнопку «OK».
После этого все ваши действия в данной книге (файле) Excel будут записываться в макрос до тех пор, пока вы сами не остановите запись.
Для примера запишем простейшее арифметическое действие: сложение содержимого трех ячеек (=C4+C5+C6).
Когда алгоритм был выполнен, щелкаем на кнопку «Остановить запись». Эта кнопка преобразовалась из кнопки «Запись макроса» после включения записи.
Запуск макроса
Для проверки того, как работает записанный макрос, выполним несколько простых действий.
- Кликаем в том же блоке инструментов «Код» по кнопке «Макросы» или жмем сочетание клавиш Alt + F8.
После этого открывается окно со списком записанных макросов. Ищем макрос, который мы записали, выделяем его и кликаем на кнопку «Выполнить».
Можно поступить еще проще и не вызывать даже окно выбора макросов, так как на первом этапе мы задали сочетание клавиш для быстрого вызова макроса. В нашем случае это Ctrl + М. Жмем данную комбинацию на клавиатуре, после чего он запускается.
Как видим, он выполнил в точности все те действия, которые были записаны ранее.
Редактирование макроса
Естественно, при желании вы можете корректировать созданный макрос, чтобы всегда поддерживать его в актуальном состоянии и исправлять некоторые неточности, допущенные во время процесса записи.
- Снова щелкаем на кнопку «Макросы». В открывшемся окне выбираем нужный и кликаем по кнопке «Изменить».
Открывается «Microsoft Visual Basic» (VBE) – среда, где происходит их редактирование.
Запись каждого макроса начинается с команды , а заканчивается командой . Сразу же после указывается имя макроса. Оператор указывает выбор ячейки. Например, при команде «Range(«C4»).Select» выбирается ячейка «C4». Оператор используется для записи действий в формулах и других расчетов.
Попытаемся немного изменить макрос, дописав выражение:
Выражение заменим на .
Закрываем редактор и запускаем макрос. Как видим, вследствие введенных нами изменений была добавлена дополнительная ячейка с данными. Она также была включена в расчет общей суммы.
В случае если макрос слишком большой, его выполнение может занять значительное время, но внесением ручного изменения в код мы можем ускорить процесс. Добавляем команду . Она позволит сохранить вычислительные мощности, а значит, ускорить работу. Это достигается путем отказа от обновления экрана во время выполнения вычислительных действий. Чтобы возобновить обновление после выполнения макроса, в его конце пишем команду .
Добавим также команду в начало кода, а в его конец дописываем . Этим мы сначала отключаем автоматический пересчет результата после каждого изменения ячеек, а в конце макроса – включаем. Таким образом, Excel подсчитает результат только один раз, а не будет его постоянно пересчитывать, чем сэкономит время.
Преимущества макросов клавиатуры в Windows 10
Макросы клавиатуры направлены на повышение производительности труда за счет повышения эффективности использования клавиатуры. Они достигают этого за счет:
- Экономия времени. Сопоставление макросов клавиатуры с комбинацией клавиш значительно экономит ваше время каждый раз, когда вы вызываете макрос к действию. Теперь вы можете потратить всего долю секунды на то, что раньше занимало у вас минуты.
- Повышение вашей точности . Момент, когда вы правильно настроили свои макросы, означает конец сбоев в управлении данными, таких как опечатки и пропуски, поскольку макросы каждый раз выполняются точно так же. Это устраняет избыточность и дает вам больше времени, чтобы сосредоточиться на нестандартных операциях.
Видеопримеры
|
Переназначение комбинаций клавиш Пример замены комбинаций Ctrl + Insert (Копировать), Shift + Insert (Вставить), Shift + Delete (Вырезать) и Alt + Backspace (Отменить) в устаревшей программе Borland Turbo C++ на стандартные Ctrl + C, Ctrl + V, Ctrl + X и Ctrl + Z соответственно. Также созданные комбинации отображаются в виде всплывающего меню по нажатию комбинации Ctrl + «Правая кнопка мыши» и определяется исключение, чтобы заданные комбинации клавиш работали только в указанной программе. |
| Эмуляция кликов мыши в разных программах по горячим клавишам
Видео показывает возможность Key Manager позиционировать и смещать (с кликом) указатель мыши относительно активного окна и предыдущей позиции с возможностью возвращать указатель в изначальное положение после выполнения действия. |
| Вставка определенного пользователем форматированного текста (RTF) в MS Word и другие текстовые редакторы
В примере демонстрируется вставка форматированного RTF текста, который содержит текущую дату, в программу MS Word. Также показана замена выделенного текста на этот же текст, но окружённый скобками. |
| Открытие любого выделенного текста в интернет браузере
В примере демонстрируется применение действия «Открытие веб страницы» и шаблона %km_seltext (выделенный текст). |
| Эмуляция двойного клика левой кнопки мыши
В примере на клавишу F1 назначается двойной клик левой кнопки мыши и на F2 — двойной клик с задержкой 600 мс. |
| Запись набираемого текста и последующая его вставка (макрос)
Пример записи нажатий клавиш и последующее их нажатие (воспроизведение) по нажатию комбинации Win + 5. |
| Вставка текста из буфера обмена в программы, не поддерживающие буфер обмена
На клавишу Ctrl + V назначается действие впечатать текст, которое, с применением шаблона %km_cbtext, впечатывает текстовое содержимое буфера обмена. |
Как установить макрос
Перед тем как установить макрос на мышку блуди, необходимо запустить программу bloody и с помощью неё создать папку с названием игры, в которой и будут располагаться макросы, потому как процесс установки макроса на мышку заключается в следующих двух действиях:
- Распаковать скачанный файл и поместить его в папку, из которой программа bloody будет загружать макросы в мышку. Для этого необходимо запустить программу и в ней перейти во вкладку «Oscar Macro».
- После этого в выпадающем списке вверху слева с надписью «Файл» выбираем пункт «Новая игра» и в открывшееся окно вводим название игры, например CSGO.
- Папка создалась по адресу:C:ProgramFiles(x86)Bloody5Bloody5DataRESEnglishScriptsMacrosGunLibCSGO
- В неё помещаем скачанный и распакованный макрос.
- Теперь нужно загрузить макрос в мышку. Он может быть установлен как на левую кнопку(разрешение .mgn и имя начинается с «M-»), так и на боковую (разрешение .amc). На левую кнопку обычно устанавливаются макросы для устранения отдачи оружия в шутерах. На боковые же кнопки ставят макросы для выполнения заданной последовательности действий.
Установка макроса на ЛКМ
Для установки на левую кнопку необходимо в программе bloody зайти в раздел «Headshot». В выпадающем списке «Игра» выбрать игру (папка, в которую мы поместили макрос), после чего наш макрос отобразится в таблице.
Чтобы загрузить его непосредственно в саму мышку Bloody, нужно в колонке «Кнопка Ctrl» в строке с нужным макросом выбрать кнопку, которая будет активировать макрос и нажать кнопку «APPLY». Теперь макрос загружен в мышку.
При нажатии выбранной кнопки изменяется режим работы мышки и левая кнопка выполняет загруженный макрос.
Установка макроса на боковую кнопку
Для установки на боковую кнопку, к примеру 5ая кнопка, необходимо в программе bloody зайти в раздел «Button» и в выпадающем списке соответствующей кнопки перейти на пункт «Выбрать файл с макросом», затем выбрать игру и далее выбрать сам макрос. Остается только нажать «APPLY».
Как видно, установить макрос на мышь блуди достаточно просто и не отнимет много времени даже у того, кто впервые столкнулся с этой задачей.
Вы можете попробовать установать макрос на ЛКМ, скачав бесплатный макрос на UMP-45 для CS:GO и проверьте что всё работает. Если это так, то и все остальные макросы от ProMacros тоже будут работать.
Macros Effects : МЕ — Макроскин
ПО Macros Effects сделает абсолютно любую мышку макросной, главное что бы она была удобна в игре! Программа Macros Effects запускает макросы формата .amc от A4TECH X7 написанные в Oscar Editors и подходит для любой мышки. Macros Effects — это программный запуск макросов A4TECH X7. Macros Effects — фактически это эмулятор Oscar Editor и A4Tech X7 внутренней памяти и заменяет программное обеспечение и внутреннюю память. Macros Effects не вмешивается в файлы и движок игр и на все 100% программа не считается читами!
МЕ очень простая программа для восприятия и доступна начинающему пользователю. Далее я опишу самое необходимое для использование осевых макросов в онлайн играх.
1. Кнопка выхода из программы и настройки обработки макроса.
2. Тут можно открыть макрос и сохранить макрос. Открыть макрос можно из любой папки на вашем компьютере, значения не имеет где вы храните скаченные макросы! Нажмите сохранить чтобы при повторном запуске программы загрузился сохраненный макрос и настройки.
3. Окно команд скрипта / макроса. Вы можете просто скопировать из файла *.amc командные строки макроса и вставить в это окно.
4. Слежение — если выбрать этот режим в ручную щелчком мыши, то загруженный макрос активируется и при нажатии ЛКМ курсор начнет двигать мышь. Но для удобства активации макроса назначена клавиша F8 по умолчанию. «Реагировать на» — лучше оставить на нажатие., в этом режиме макрос выполнятся с повторениями пока зажата назначенная клавиша, самый оптимальный режим для осевых макросов в играх.
1. Клавиши слежения, то есть активации макроса. Вы можете назначить любую кнопку активации макроса, но не сочетание клавиш. А так же клавиша выполнения макроса — по умолчанию это левая кнопка мыши — ЛКМ, но можно назначить и любую другую и в таком случае можно запускать макросы прокликом или отсечками с неоднократным нажатием ЛКМ, и в таком случае скрипт в окно надо вставлять в ручную, чтобы не терялись команды LeftDown и LeftUp или команды стрельбы соответствующие в игре, но в существующих версиях такой способ работает не стабильно.
2. Альтернативный метод — после активации данной опции вы избавитесь от кидания в пол прицела и кручения персонажа в игре. Проверяйте чтобы всегда был включен альтернативный метод.
3. Так как в обычной мышке нет настроек чувствительности сенсора, то изменение этого параметра поможет вам изменить скорость мышки в игре. Работает только при отсутствии прямого подключения в игре! Восстанавливать состояние — после выполнения макроса скорость указателя в Windows сохранит прежние настройки, но только если вы пропишите в начало макроса команду MouseDragSpeed N, значение N изменяется от 1 до 20. При прямом подключении мыши в игре функция работать не будет!
Так же к минусам можно отнести — ПО Bloody 5 или Oscar Editor можно отключить, макрос остается в памяти мышки, а наличие макроса во внутренней памяти, для сторонних программ не видимы, а Macros Effects конечно же не отключишь, что позволяет игровым центрам видеть его и решение использовать ПО Macros Effects или нет принимайте сами, риск всегда есть, хотя банить за включенную программу, и тем более запрещено ее искать на вашем компьютере! В игре РАСТ за МЕ банят в 99,9% использования!
Macros Effects : Макроскин подойдет категории игроков с низким онлайном, а так же с помощью этой программы можно попробовать и проверить что же такое игра с макросами и увидеть своими глазами как можно с помощью макроса контролить отдачу, но помните что самая дешевая мышь Х7 компенсировать отдачу в игре будет однозначно стабильнее и качественнее! Не спешите делать выводы после игры с Macros Effects о макросах в целом!
Источник
Установка макроса на любую, обычную мышь
ВНИМАНИЕ! Не пользуйтесь этой программой в игре RUST (Может прилететь бан). Используя программу Macros Effects макрос можно установить на любую обычную мышку, любых производителей, даже на тачпад ноутбука как бы странно это не звучало
Используя программу Macros Effects макрос можно установить на любую обычную мышку, любых производителей, даже на тачпад ноутбука как бы странно это не звучало.
На Macros Effects устанавливается макросы от x7 .amc созданные в программе Oscar Macro. Macros Effects – это эмулятор работы макросов как из встроенной памяти в мышке x7
И самое важное что программа макрос ефект не работает как чит, не вмешивается в файлы игры, а работает с мышкой на прямую, это дает 100% безопасность использования макросов
Macros Effects простоя в управлении и любой игрок, прочитав это руководство сможет играть с макросами в своей любимой игре.
4. Область кнопок – можно записывать, открывать, сохранять макросы. Установить макрос можно с любого места на вашем ПК. Нажав сохранить макрос будет запускаться после закрытия и открытия программы.
2. Управление настройками программы – настраивается как будет проигрываться макрос;
1. Команды – в данной области окна можно редактировать и вставлять команды из файла формата .amc;
Окно настройки и функции:
Сенса (чувствительность) – можно установить скорость мыши, так же этот параметр можно выставить в настройках windows;
Кнопка слежения – выставляется горячая кнопка для включения макроса, стандартно выставлена на левую кнопку мыши, но есть возможность выставить любую удобную для вас клавишу;
Альтернативный метод – если хаотично кидает в игре, этот параметр должен быть включён.
- Currently 4.21/5
- 1
- 2
- 3
- 4
- 5
Рейтинг: 4.2/5 Голосов: 33
Интерфейс программы
Интерфейс BotMek довольно прост и удобен.
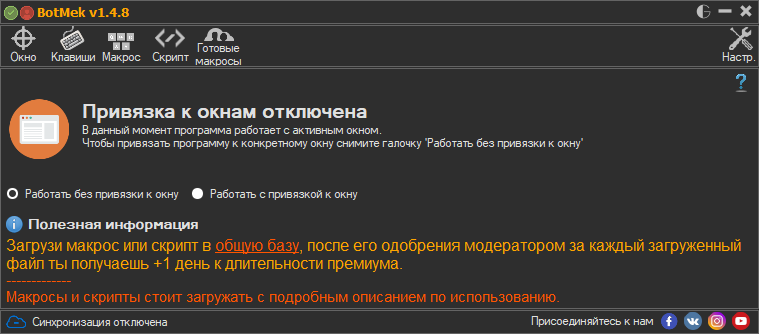
В самой верхней строке есть маленькая красная иконка при клике на которую предлагается зарегистрироваться для синхронизации настроек программы с сервером.
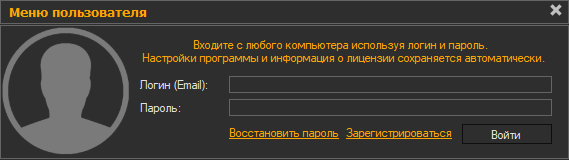
Чтобы ваши настройки и макросы не потерялись лучше сделать это сразу. Ниже находятся переключатели, которые открывают вкладки в текущем либо новом окне. В основном окне программы вы видите текущую вкладку и сразу после запуска программы в ней предлагается выбрать режим привязки к окнам.
Здесь также можно получить подсказки о функциональности данной вкладки, наведя указатель мышки на знак вопроса или любой другой элемент, а также поделиться своим макросом или скриптом с другими пользователями.
Установка макроса в программе Macros Effects.
Перед вами главное окно программы.
На второй картинке красным (под словом скрипт) выделена область для работы с макросами. Макрос в программу можно загрузить двумя способами. Можно загрузить вручную скопировав активную часть макроса через текстовый редактор, а можно загрузить через интерфейс самой программы.
Установка макроса в Macros Effects через интерфейс программы.
Заранее перенесите макрос в папку с программой, так вам будет удобнее. откройте программу, нажмите на значок папки и откройте нужный макрос.
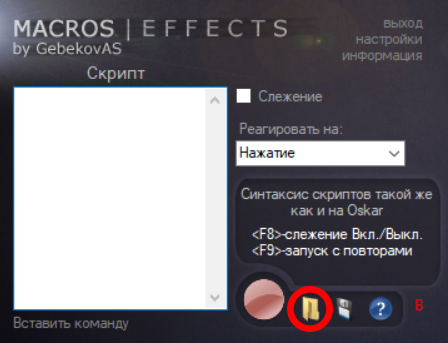
Согласитесь с рекомендациями программы (если такие будут) и закройте окно информации о макросе.
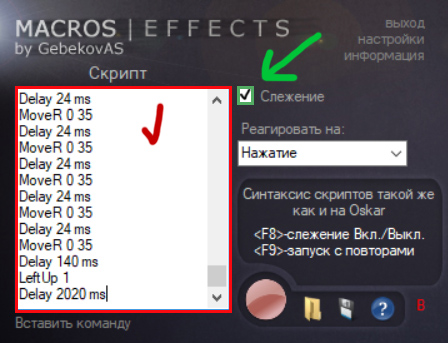
Что бы включить макрос, достаточно нажать клавишу F8 или вручную поставить галочку в графе “Слежение”. Теперь при нажатии левой кнопки мыши макрос будет автоматически работать.
Кстати сменить кнопку работы макроса или кнопку его активации вы можете в настройках программы.
Установка макроса в Macros Effects через копирование строк.
Можете заранее очистить область скрипта, туда будет скопирована активная часть скрипта из нашего макроса.
Откройте нужный вам макрос от promacro.ru (в amc. формате) текстовым редактором, т.е. просто нажмите на файл макроса правой кнопкой мыши для открытия контекстного меню, затем нажмите “Открыть с помощью” и выберите любую удобную для вас программу. Можете использовать блокнот (не очень удобно), можете WordPad (удобно и ничего не надо устанавливать дополнительно), можете скачать и установить Notepad++ (вообще WordPad’a для наших задач достаточно более чем).

Открыли? Замечательно, теперь все что вам нужно, это скопировать часть макроса заключенную между и прямо как на скриншотах ниже, нажмите на них, что бы увеличить.
Источник
Макрос на обычную мышку
Рассмотрим как пользоваться программой Macros Effects, которая поможет нам создать макрос на обычную мышку.
И так, для того, что бы создать и использовать макрос на обычную мышку, скачаем программу Macros Effects. Программа не требует установки, все что нужно, это распаковать в удобное для вас место и программа готова к работе.
Запускаем программу и видим следующее окно:
Теперь давайте разберёмся, что к чему в этом окне, разобьем по блокам и рассмотрим каждый:
Ну что же, давайте смотреть, что к чему:
Поле, которое содержит наш макрос. Его можно отредактировать вручную, зная команды. И так как Macros Effects поддерживает синтаксис Oscar, то можно открыть готовый макрос из оскара через блокнот и скопировать его в это поле.
Эта галочка служит для запуска слежения за событиями и выполнения макроса. Если галка не стоит, то никакие операции выполняться не будут. При необходимости, «слежение» можно запустить с помощью горячих клавиш.
Поле №3
Похожая кнопка, как и в Oscar. Позволяет определить, как запускать макрос. Если выбрано событие Нажатие, то при зажатии левой кнопки мыши программа начнет последовательно выполнять все команды указанные в Поле №1.
Выполнение команд будет повторятся пока зажата левая кнопка мыши. Если выбрано событие Отжатие, то в момент отжатия левой кнопки мыши программа начнет однократное выполнение команд (т.е.
все команды будут выполнение единожды без повторений).
Поле, контролирующее запись, загрузку, сохранение макросов. Так же доступна информация о создателе программы.
Вставка команд
Как видно на скриншоте, под полем №1 находится ссылка на «Вставить команду», при нажатии на нее открывается окно:
Где, строка №1 даёт код нажатой клавиши (к каждой кнопке присвоено свое цифровое значение), после чего это окно закроется и в поле №1 (см. выше) будет три строки:
KeyDown N
Delay T
KeyUp N
- Где: N — это код нажатой клавиши, T — время задержки, выраженное в миллисекундах.
- Строка №2 позволяет добавить в макрос ЛКМ и ПКМ
- Строки №3 и №4 позволяют задавать относительные и абсолютные координаты на экране (почитать статью где рассказано чем отличаются эти координаты), а в строке №6, будет отображаться результат этого передвижения.
Запись макроса
так же как и в Oscar присутствует запись макроса «в реальном времени». Для этого в Поле №4 нажимаем большую красную кнопку, должно появиться окно «Мастер записи макроса»:
Поле №3
Если стоит галочка в первой строке, то запись начинается только после зажатия ЛКМ, иначе будут записываться все действия по перемещению мыши. Вторая строка дает выбор между относительными и абсолютными координатами (по умолчанию относительные).
настройки программы
Ну и в заключении скажем, что в настройках программы можно задать горячие клавиши для слежения и для исполнения макроса (L-левая кнопка мыши, M-средняя (нажатие колеса) кнопка мыши, K-правая кнопка мыши).
Понятие макроса
Термин «Макрос» слышало множество людей. Нередко при запуске таблицы появляется предупреждение: “Этот документ использует макросы, способные навредить данному компьютеру, поэтому они отключены с целью защиты от вредоносных действий”.
Макрос – действенный способ автоматизировать самые частые действия, которые нужно выполнять в электронных таблицах. Макросы – это разновидность программирования. Разработка этих подпрограмм осуществляется с помощью языка VBA. Впрочем, некоторые виды макросов не требуют навыков программирования. Ведь существует еще такое понятие, как макрорекордер. Достаточно его включить и совершить некоторые действия, как далее они будут повторяться по нажатию одной кнопки.
Макросы могут быть реально опасными. Поскольку при их написании используется язык программирования, с его помощью можно создать настоящий вирус, который способен повредить информацию, а также собирать данные для злоумышленников (особенно опасно, если в таблице есть банковские данные, пароли и так далее).
Также макрос может запустить реальную троянскую программу на компьютере. Поэтому, чтобы не допустить вредоносных действий со стороны стороннего макроса, не стоит запускать макросы из сторонних источников, которым не доверяют.
Значительно проще объяснить, зачем нужны макросы, на реальном примере. Например, необходимо каждый день удалять из электронной таблицы несколько столбцов, а потом добавлять новые строки. Это невероятно утомительное занятие, отнимающее много времени. Если же воспользоваться макросами, есть реальная возможность значительно его сэкономить.
Макросы можно запускать по нажатию определенной комбинации клавиш. Например, если нажать Ctrl+J, можно запустить подпрограмму.
Интересный факт: известная программа бухгалтерского учета 1C изначально очень напоминала Excel, но потом ее функционал расширился до текущего.
Если же нужно давать компьютеру сложные инструкции, можно воспользоваться редактором Visual Basic, примеры кода в котором мы и рассмотрим немного позже.