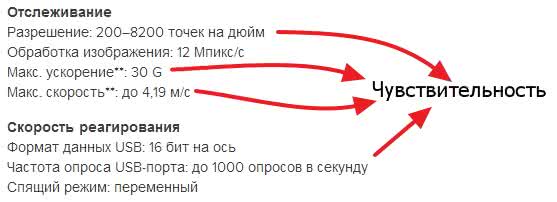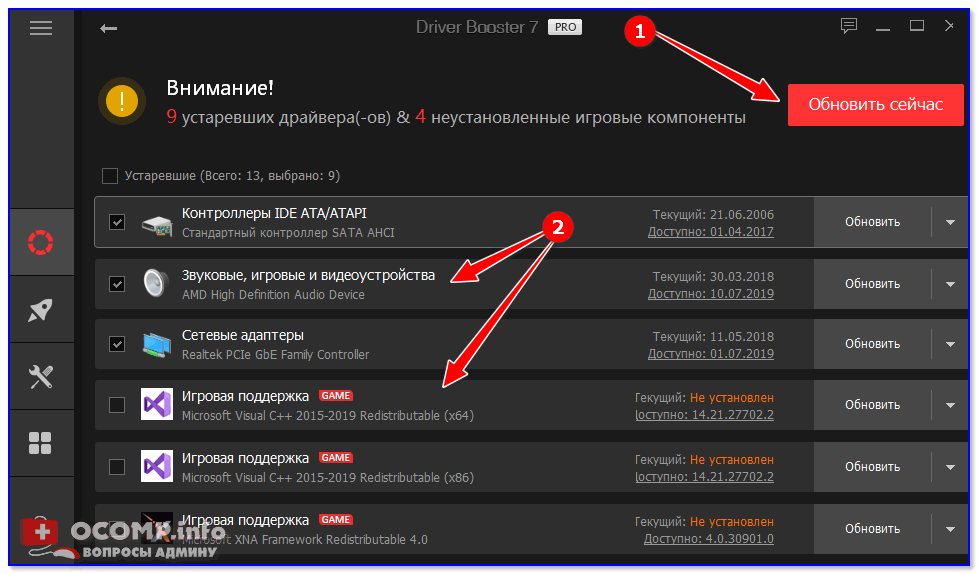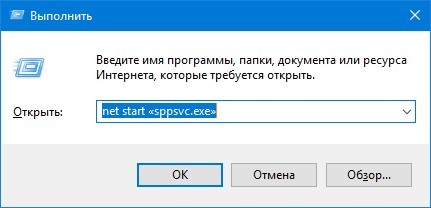Пропал указатель мыши в windows 10: как исправить
Содержание:
- Что такое курсор?
- Через параметры
- Инструкция по установке на windows 10
- Настройка курсора
- Как изменить курсор мыши на Windows 10 через параметры системы
- Zaba — симпатичные «обтекаемые» курсоры
- Текстовый курсор
- Основы выбора курсоров по расширению cur, ani, inf
- Как скачать и установить новые курсоры мыши
- Звёздный след за курсором
- Для чего нужна замена курсора
- Как установить сторонние указатели?
- Как скачать курсоры для Windows 7
- Методы решения проблемы с пропавшим курсором мыши
- Установка указателей мыши
- Замена стандартной стрелки-курсора на что-то иное
- Как увеличить курсор (указатель) мыши в Windows
Что такое курсор?
Курсор (cursor) – это элемент пользовательского интерфейса, используемый во всех операционных системах (ОС), в которых есть средства пользовательского взаимодействия. Он может оказывать влияние на области интерфейса, с которым будет происходить взаимодействие при помощи периферийных устройств. Условно подобный элемент управления можно разделить на несколько видов:
- текстовый значок для работы в текстовом поле, обозначающий место, где вводится текст;
- значок мыши или других периферийных средств;
- значок меню.
Помимо указания на объект, маркер также может показывать текущее его состояние, например, возможность или невозможность взаимодействия. Курсор был включен в человеко-машинный интерфейс в 1968 году, когда работа с ним впервые была продемонстрирована совместно с гипертекстом.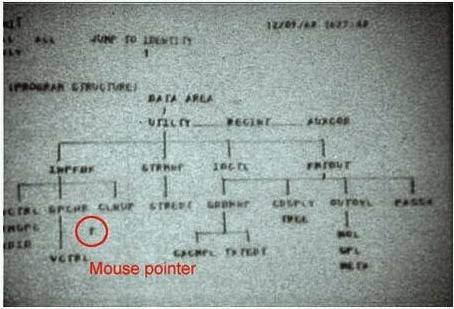
Через параметры
Поменять внешний вид указателя на Windows можно без использования стороннего софта. Для этого:
- Откройте «Пуск» и кликните по значку в виде шестеренки либо введите в поле для поиска «Параметры» и запустите приложение в разделе «Лучшее совпадение».
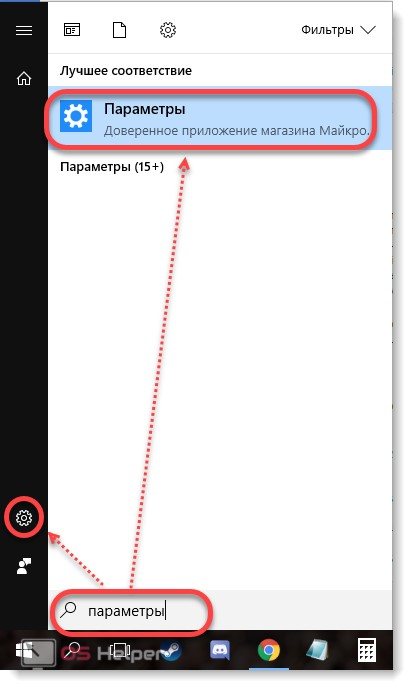
- В появившемся окне найдите категорию «Специальные возможности» и кликните по ней левой кнопкой мыши.
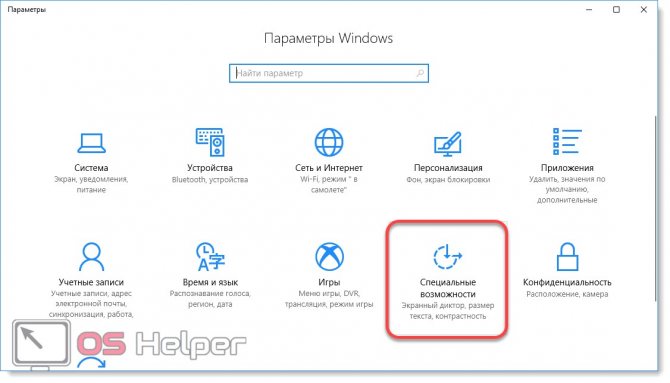
- Здесь в списке справа найдите строку «Мышь». После этого в левой части экрана появятся параметры. Выберите цвет и размер из доступных вариантов.
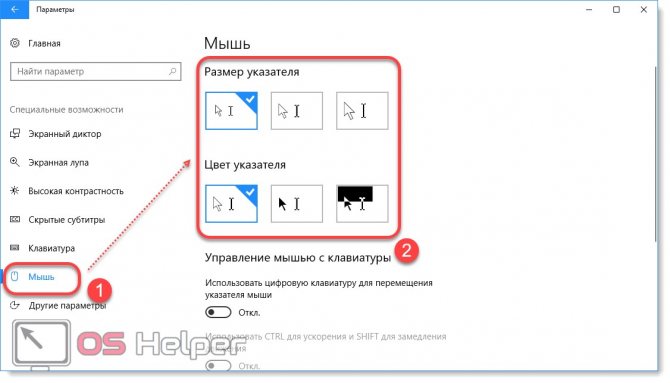
Все внесенные изменения сохранятся автоматически, как только вы закроете окно «Параметры».
Инструкция по установке на windows 10
На последней версии операционной системы виндовс были внесены незначительные изменения в интерфейсе. Для установки собственного набора указателей на десятку понадобится совершить следующие действия:
- Открыть меню «Пуск»;
- В нем выбрать «Параметры»;
- Зайти в раздел «Устройства»;
- Далее нажать на подпункт «Мышь»;
- В открывшемся окне найти вкладку «Сопутствующие параметры» и нажать на значок «Дополнительные параметры мыши»;
- Откроется меню «Свойства: мышь». Интересующая вкладка «Указатели» будет расположена с правой стороны верхней панели инструментов;
- Дважды щелкнуть по интересующему виду курсора, в открывшемся списке найти необходимый набор и выделить из него соответствующий инструмент.
- Нажать «Применить» и «Ок».
Проектировка собственного комплекта
 Если найденные в интернете пакеты цветных «стрелочек» не принесли должного эстетического удовлетворения, есть несколько способов создать их вручную. Один из них заключается в скачивании и установке специальной программы, задачей которой будет создание новых «стрелок». Суть другого — сделать курсор .png картинку с отсутствующим фоном и интересующим дизайном указателя мышки (желательный размер изображения — 128×128, но не больше), а после перевести его в .cur-файл через любую способную на это программу конвертации.
Если найденные в интернете пакеты цветных «стрелочек» не принесли должного эстетического удовлетворения, есть несколько способов создать их вручную. Один из них заключается в скачивании и установке специальной программы, задачей которой будет создание новых «стрелок». Суть другого — сделать курсор .png картинку с отсутствующим фоном и интересующим дизайном указателя мышки (желательный размер изображения — 128×128, но не больше), а после перевести его в .cur-файл через любую способную на это программу конвертации.
Настройка курсора
Замена стандартной стрелки-курсора на что-то иное
Вариант 1 (штатный)
Если у вас установлена современная обновленная версия Windows 10 — то в арсенале ее функций есть возможность поменять курсор. Выбор, конечно, не самый большой — но есть!
Как это делается:

Windows 10 — указатель мышки
Вариант 2 (универсальный)
Сейчас в сети можно найти сотни и тысячи самых разных курсоров — что называется на любой вкус. В рамках этой заметке я предложу свой «старый» архив (ссылка ниже . В нем собраны сотни разных курсоров, думаю, что для первого знакомства это должно хватить ).
Ссылка на большой пакет курсоров: «Скачать Курсоры.rar» (запаковано WinRAR).
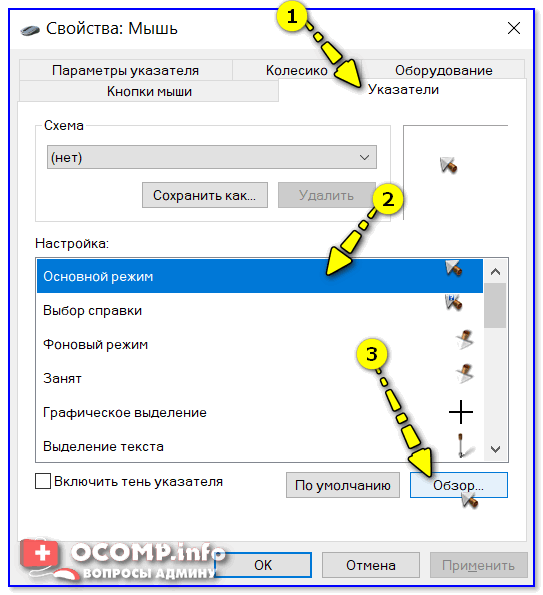
Свойства мышки — выбор указателя
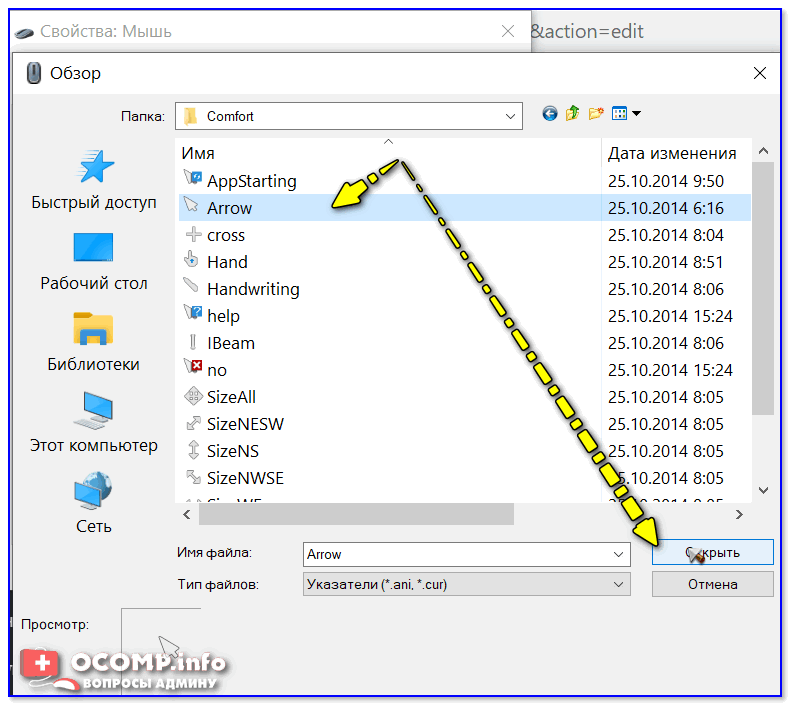
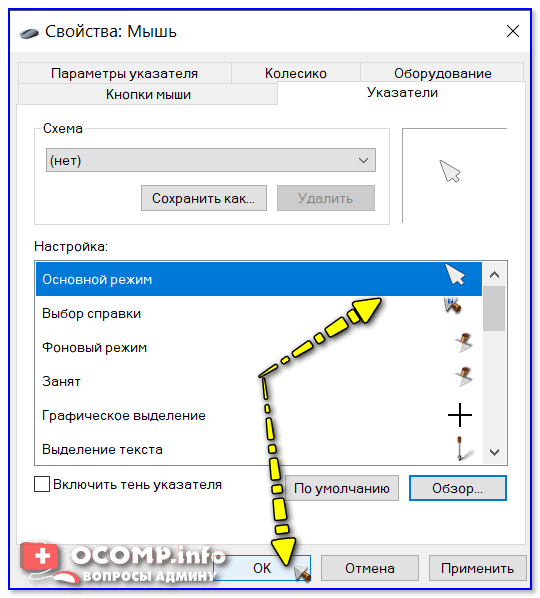
Выбор указателя для справки
Как создать свой курсор
Единственное отличие : поле, на котором вы будете рисовать курсор (указатель), представляет из себя прямоугольник, разделенный на небольшие квадратики (пиксели). Слева (справа) представлены инструменты, которыми и можно «творить» свой шедевр.
ArtCursors

Создаем свой курсор в ArtCursors
ArtCursors позволяет нарисованную картинку сразу же сохранить в формат «.CUR». А ее потом достаточно разместить в папку «C:\Windows\Cursors» и выбрать в настройках курсора (как мы это делали чуть выше. ).
И будет «бегать» по экрану свой рисунок (вместо стандартной стрелки).
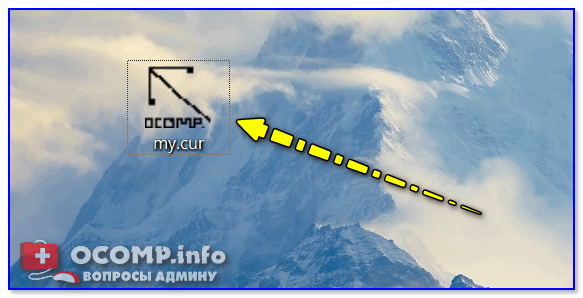
Что у меня получилось!
Кстати, эта программа позволяет «побаловаться» не только с курсорами, но и другими иконками Windows. Но в рамках этой статьи на этом не останавливаюсь.

Что дает проф. версия программы
Как сбросить все настройки по изменению курсора
Способ 1
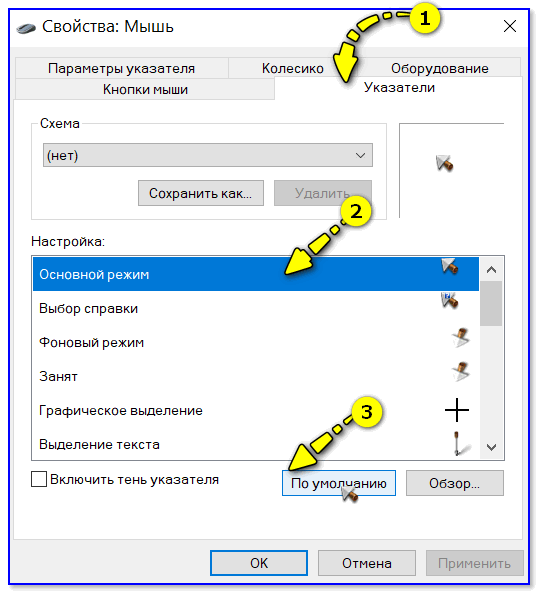
Задать курсор по умолчанию
Способ 2
Еще один хороший способ изменить курсор (да и вообще оформление ОС) — установить новую тему (которая включает в себя всё сразу: обои, цвет, звуки, указатель и пр.).

Меняем тему / Windows 10
Способ 3
В некоторых случаях (например, когда вы использовали какие-то спец. утилиты) способ 1/2 может не сработать.
Тогда можно попробовать откатить систему (если, конечно, у вас сохранилась хотя бы одна точка восстановления).
Для просмотра точек восстановления:
Как видите из примера ниже — в моей ОС есть только одна точка (впрочем, этого достаточно для восстановления системы).
Есть только одна точка.

Вернуть ПК в исходное состояние
На сим пока всё. Дополнения были бы кстати!
Как изменить курсор мыши на Windows 10 через параметры системы
Получить желаемый внешний вид курсора можно без скачивания стороннего приложения. ОС Windows имеет для этого все возможности. Смена указателя проводится в параметрах системы.
Изменение курсора мыши на Windows 10 через параметры системы
Вот как можно изменить курсор мышки на Windows 10:
- Войти в «Пуск».
- Нажать на шестеренку или задать в строке поиска пункт «Параметры».
- Активировать вкладку «Лучшее совпадение».
- Выбрать строку «Специальные возможности».
- Активировать ее левой клавишей мышки.
- Выбрать вкладку «Мышь».
- Из появившегося списка параметров выбрать нужные.
Обратите внимание! Для сохранения изменений нет необходимости перезагружать систему. Они сохранятся в автоматическом режиме при сворачивании окошка
Этот способ несложный, но не подходит для более детальной настройки указателя. Таким образом можно менять цвет и размеры курсора.
Как установить курсоры для windows 10 и оптимально настроить работу мыши?
Для начала нужно определиться с повышенной точностью установки курсора. Такая настройка делает указатель быстрым и точным. Функция помогает перемещать указатель быстрее или медленнее в зависимости от перемещения самой мыши
Особенно это важно при работе с мелкими элементами на рабочем столе. Правда, она же может и уменьшить точность работы мышки
Быстро передвигая мышь, можно промахнуться курсором мимо цели.
Функцию DPI (режим повышенной точности) многие пользователи оставляют включенным. Это касается случаев работы с простыми недорогими мышками.
Обратите внимание! Для игр желательно отключать DPI. Хотя игровые мыши снабжены дополнительной кнопкой, которая на ходу может включать и отключать функцию
Это здорово облегчает процесс точного выделения маленьких объектов.
Активация функции производится так:
- Войти в «Панель управления».
- Выбрать пункт «Оборудование и звук».
- Нажать на вкладку «Мышь».
- Выбрать «Параметры указателя».
- Активировать вкладку «Включить повышенную точность указателя».
- Сохранить изменения нажатием на кнопку «Ок».
Настройка мыши с помощью клавиатуры
Более точное управление курсором возможно с использованием клавиатуры. Перемещать указатель можно при помощи цифрового блока.
Пошаговая настройка курсора с клавиатуры:
- Открыть «Панель управления».
- Перейти в «Специальные возможности».
- Кликнуть на «Упрощение работы с мышью».
Важно! Комбинация клавиш «Alt + Shift + Num Lock» активирует работу курсора с использованием цифр клавиатуры. Оптимизировать работу курсора можно, изменяя его скорость
Для этого требуется:
Оптимизировать работу курсора можно, изменяя его скорость. Для этого требуется:
- Войти в «Панель управления».
- Нажать на вкладку «Оборудование и звук».
- Выбрать строку «Мышь».
- Перейти в «Дополнительные параметры мыши».
- Нажать на кнопку «Параметры указателя».
- Ползунком установить нужную скорость.
- Подтвердить изменения нажатием на кнопку «Применить».
Zaba — симпатичные «обтекаемые» курсоры
Zaba — это набор довольно симпатичных указателей мыши «обтекаемого» дизайна, созданный автором в двух цветовых вариантах: зелёном и голубом. Набор снабжён простейшим инсталлятором (INF-файл), устанавливающим сразу обе версии курсоров (нужная выбирается пользователем в панели Свойства: мышь).
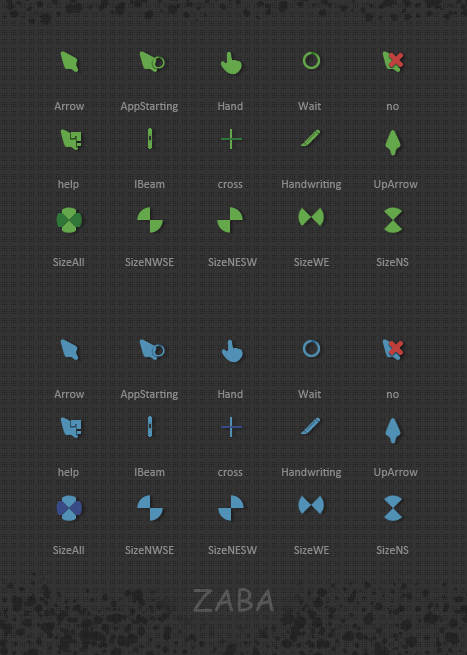
Продолжая тему изменений внешнего вида рабочей среды Windows 10, можем предложить вам скачать не только новые, но еще и скачать курсоры для Windows 10. Иногда курсоры называют еще «указатели мыши», это одно и тоже. Вы можете выбирать не только из тех вариантов курсоров, что уже зашиты в систему, но и скачать свои.
Текстовый курсор

Курсор командной строки Windows (отображается в виде подчеркивания в конце строки)
В большинстве интерфейсов командной строки или текстовых редакторах , текстовый курсор, также известный как каретка , является подчеркивание , твердый прямоугольник или вертикальная линия, которая может быть мигают или устойчивая, указывающее , где текст будет помещен при вводе ( точка вставки ). На дисплеях в текстовом режиме было невозможно отобразить вертикальную полосу между символами, чтобы показать, где будет вставлен новый текст, поэтому вместо этого использовалось подчеркивание или курсор. В ситуациях, когда использовался блок, он обычно создавался путем инвертирования пикселей символа с использованием логической математической функции исключающее или . В текстовых редакторах и текстовых процессорах современного дизайна на растровых дисплеях обычно используется вертикальная полоса.
В типичном приложении для редактирования текста курсор можно перемещать, нажимая различные клавиши. Они включают в себя четыре клавиши со стрелками , на клавиши Page Up и Page Down , на клавишу Home , на клавишу End , а также различные комбинации клавиш , связанные с модификатор клавиши , такие как клавиши управления . Положение курсора также можно изменить, переместив указатель мыши в другое место в документе и щелкнув.
Мигание текстового курсора обычно временно приостанавливается при его перемещении; в противном случае курсор может изменить положение, когда он не виден, что затруднит отслеживание его местоположения.
Некоторые интерфейсы используют подчеркивание или тонкую вертикальную полосу , чтобы указать , что пользователь находится в режиме вставки , A режим , где текст будет вставлен в середине существующего текста, а также более крупного блоком , чтобы указать , что пользователь находится в замене символов режима, в котором вставлен text заменит существующий текст. Таким образом, блочный курсор можно рассматривать как фрагмент выделенного текста шириной в один символ, поскольку при вводе текста текст «в» курсоре заменяется новым текстом.
Двунаправленный текст
Вертикальный текстовый курсор с небольшим отростком, указывающим влево или вправо, служит для указания направления потока текста в системах, поддерживающих двунаправленный текст , и поэтому обычно известен среди программистов как «двунаправленный курсор». В некоторых случаях курсор может разделиться на две части, каждая из которых указывает, где будет вставлен текст слева направо и справа налево.
Основы выбора курсоров по расширению cur, ani, inf
При скачивании готового файла с набором системных курсоров для мышки, пользователь может столкнуться с несколькими вариантами их расширений.
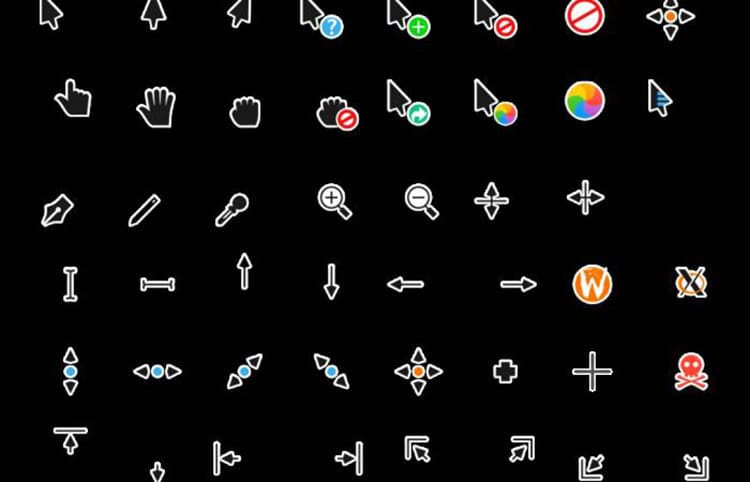
Поэтому целесообразно разобраться с тем, какие из форматов, что из себя представляют.
- Указатели «.cur». Традиционный формат для указателей. Такие наборы устанавливаются для стандартной рабочей операционной системы. Курсоры с данным расширением бывают разного цвета и отличающихся форм.
- Указатели «.ani». Анимированные символы указателей. Такие варианты подходят для Windows 7, 8, 10. Курсоры подобного формата позволят оживить любую тему рабочего стола.
- Указатели «.inf». Такие наборы предназначены для автоматической установки. Подходят практически для каждой версии ОС. Иногда могут требовать установки стороннего вспомогательного приложения.

Зная о существующих расширениях, у пользователя не возникнет вопросов по поводу установки указателей на свою версию Windows.
Как скачать и установить новые курсоры мыши
Если встроенных в систему указателей недостаточно, ничего не мешает вам скачать со специализированных сайтов наборы сторонних курсоров. Указатели имеются на любой вкус и цвет: большие и маленькие, минималистичные и самые изящные, статические и анимированные. Установить курсор мыши на Windows 7/10 не составляет особого труда. Как правило, распространяются наборы указателей в архивах. Каждый такой архив помимо файлов курсоров в формате ANI или CUR, содержат файл install.inf. Распаковываем архив, кликаем по файлу install.inf ПКМ и выбираем в меню «Установить».
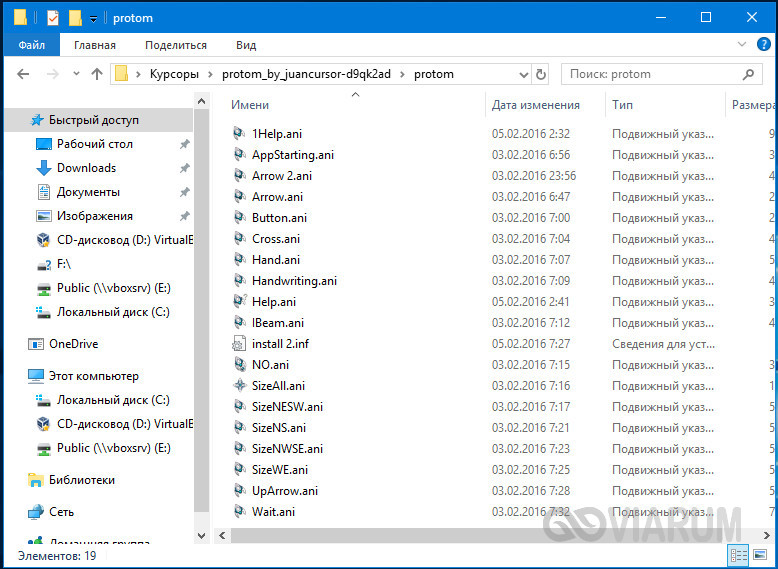
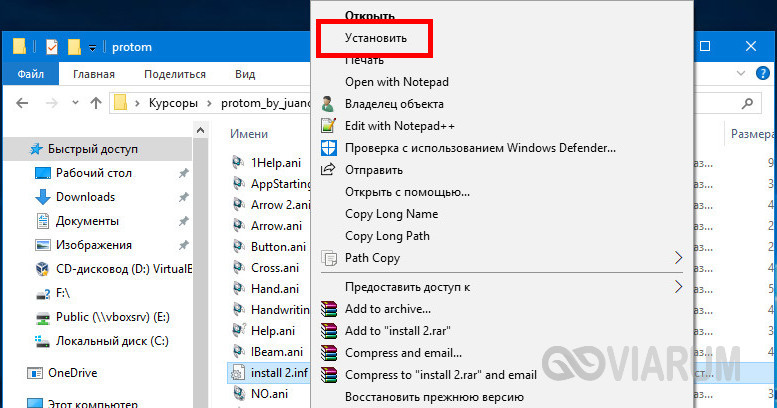
Скачивайте указатели по возможности с популярных источников, перед установкой содержимое архивов проверяйте на всякий случай антивирусом. Для справки: анимированные курсоры имеют расширение ANI, статические – CUR.
Курсоры тут же будут скопированы в системную папку C:/Windows/Cursors/Название_Схемы. За сим открываем свойства мыши (из «Панели управления» или быстрой командой main.cpl), на вкладке «Указатели» выбираем в списке название схемы и жмем «Применить» и «OK».
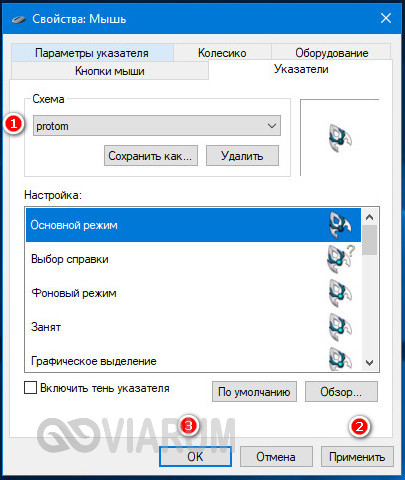
Если сомневаетесь в правильности названия схемы, можете подсмотреть его в файле install.inf, открыв его Блокнотом и найдя параметр SCHEME_NAME.
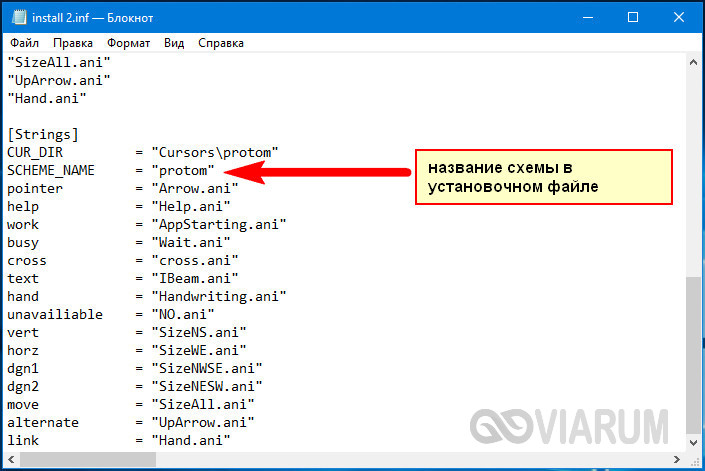
Может статься, что конфигурационного установочного файла в архиве не окажется. В этом случае устанавливать указатели придется вручную один за другим. Копируем папку с новыми курсорами в расположение C:/Windows/Cursors, в свойствах мыши выбираем схему «Нет» и начинаем по очереди заменять курсоры, кликая по каждому из них мышкой и указывая путь к соответствующему файлу ANI или CUR.
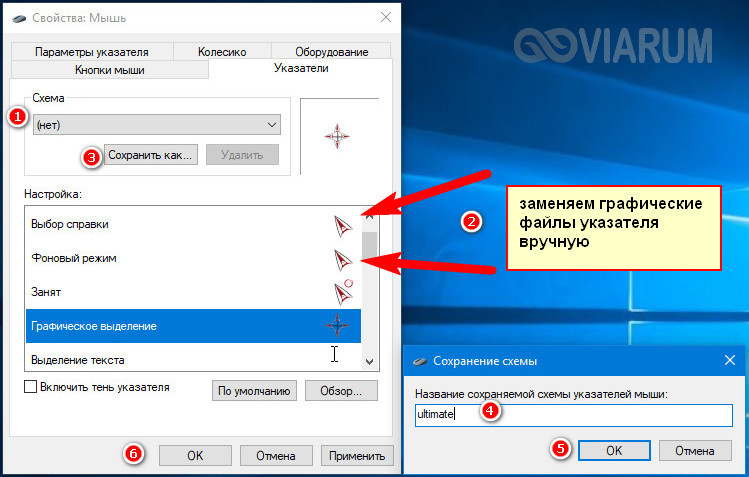
Произведя эту операцию, жмем в окошке свойств «Сохранить как» и сохраняем набор со своим именем. Вот так все просто.
Звёздный след за курсором
MagicMouseTrails – это бесплатная утилита упомянутого выше разработчика SoftwareOK, и она реализует эффект звёздного следа за курсором. Это лёгкий ненавязчивый эффект, разряжено и игриво следующий за курсором, тонко реагирующий на все его движения, подчиняющийся своей определённой физике.

Официальная страница загрузки утилиты:
Но звёздный след – только главный эффект утилиты, его можно сменить на снежинки, мячи, сердечки, шарики, камни. И тогда за курсором будет следовать уже скопление именно этих объектов.
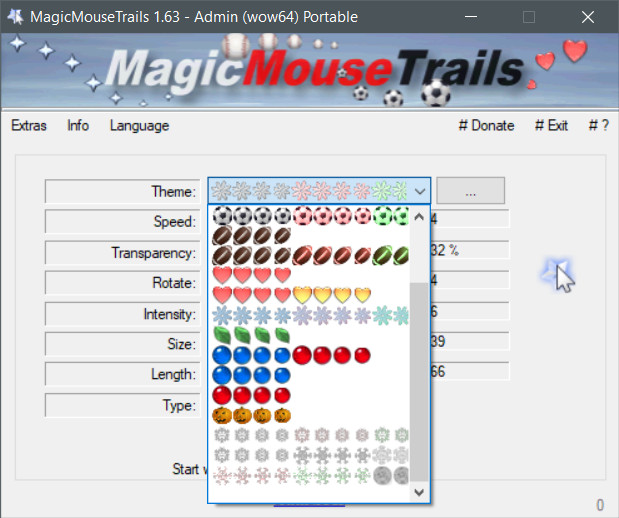
След можно настроить, указав нужную скорость следования, прозрачность звёзд или прочих объектов, их интенсивность, размер, тип скопления и т.п. MagicMouseTrails работает из системного трея. Эффект следа включается/отключается в контекстном меню на значке утилиты в трее или в её окне.
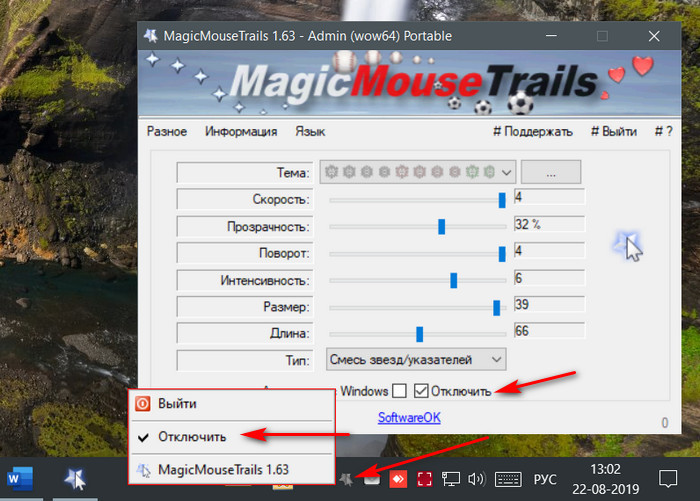
Для чего нужна замена курсора
Как правило, замена указателя мыши — это всего лишь эстетическая потребность пользователя. Используют курсоры разного дизайна только для изменения его внешнего вида, то есть, для того, чтобы сделать свою деятельность на ПК более интересной.
Разработчики не рекомендуют использовать слишком яркие курсоры для рабочего стола
Однако, если человек занимается обработкой или записью видео, в котором показывает или что-то разъясняет своим зрителям, разумеется, необходимость в использовании ярко выраженного указателя всё же есть. Он даёт возможность аудитории чётко увидеть ту информацию, которую хочет показать создатель.
Помимо стандартного стрелочного указателя, существует ещё цифровой и текстовый вариант
В обычном варианте курсор мыши в любой из операционных систем имеет белый или чёрный оттенок. Однако он имеет свойство меняться в некоторых приложения и играх. Это происходит только в том случае, если в стороннем ПО такое предусмотрено настройками.
Как установить сторонние указатели?
Но что если варианты, предложенные самой операционной системой, не нравятся и кажутся пришедшими из прошлого? На помощь придет возможность установить сторонние указатели, которые создаются энтузиастами и размещаются ими на различных интернет-ресурсах. Чтобы установить подобные курсоры, следует сделать следующее:
Для начала нужно найти указатель, который вам понравится. Сделать это будет сложнее всего, так как их обилие, а также количество сайтов, предлагающих их скачать превышает все разумные пределы. Поэтому с этим каждому придется определиться самостоятельно.
Единственное, что будет правильным в любом случае, это создать в используемой вами поисковой системе запрос, который будет звучать примерно как: «Скачать курсоры для Windows», «красивые курсоры для Windows» или «альтернативные курсоры на Windows». Точность данного запроса не столь важна, так как в любом случае первые же сайты в выдаче поисковика смогут предоставить вам массу вариантов. Если же на сайте, который вы посетили нет желаемого варианта, то продолжайте поиск на следующем и так далее, пока не найдете подходящий вариант. Также, многие могут пожелать установить определенный указатель, который они могли видеть в какой либо игре. Для этого просто вводим запрос на подобии этого — «скачать курсор мыши Skyrim». И да, готовьтесь к тому, что не всегда в интернете можно найти указатель из любимой вами игры.
Когда необходимый сайт найден, а курсор выбран, то его следует скачать. Опять же, я не могу указать куда нажимать, чтобы началась загрузка, так как здесь все сугубо индивидуально, но дам несколько советов… Кнопка загрузки обычно находится в самом конце записи с размещенным указателем и может называться: «Скачать», «Загрузить», «Загрузить файл», «Загрузить файл с сервера», , «Скачать с сайта» и т.д. Так что ищем нечто подобное и вперед.
Однако здесь также есть определенные трудности, так как не каждая такая кнопка будет загружать именно тот файл, что вы выбрали. Связано это с тем, что многие недобросовестные владельцы сайтов, размещают на видном месте подобные кнопки, которые ведут к переходу на другие ресурсы, откуда начинается скачивание абсолютно ненужных вам файлов, которые зачастую могут быть еще и зараженными различными вирусами. В таких случаях кнопка, с помощью которой можно скачать курсор, будет находиться в другом месте и скорее всего будет маленькой и незаметной
Поэтому внимательно смотрите на то, что нажимаете.
Также стоит обратить внимание на расширение/тип файла, загрузка которого началась после нажатия. Если это .ZIP или .RAR, то опасаться нечего, но если это .EXE, а вы при этом хотели скачать курсор, то сразу же удаляйте этот файл, либо отменяйте загрузку.
Когда этап загрузки указателя позади, то пора приступать к процессу установки
Начнем с того, что в вашем распоряжении должен быть файл, являющийся архивом в формате ZIP или RAR, так что его следует распаковать.
Далее мы видим папку, в которой видим несколько маленьких картинок, напоминающих нам курсор, выбранный нами на сайте. Среди этих картинок находим файл типа .INF, кликаем по нему правой кнопкой мыши и выбираем пункт меню «Установить». Все, желаемый курсор установлен. Чтобы он начал работать/отображаться, выбираем его в перечне схем, который можно найти, прочитав данной статьи.
Если же в папке с курсором отсутствует файл с расширением .INF, то установка станет несколько муторной, но тем не менее возможной. Для этого заходим указателя. Далее выбираем поочередно каждое состояние указателя («Основной режим», «Выбор справки», «Занят» и т.д.), а после выбора, кликаем по кнопке «Обзор…», нажатие которой откроет окно «Проводника», где нам следует перейти в папку с распакованными файлами курсора, загруженного из интернета. В этой папке мы выбираем ту картинку, которая должна заменить стандартный внешний вид указателя при определенном сценарии его использования. Другими словами нужно стрелочку заменить новой стрелочкой, крестик новым крестиком, ручку новым символом рукописного ввода, кружок загрузки новым символом ожидания и т.д
Здесь важно понимать, какой значок для чего и тогда все пройдет успешно. Как только все картинки будут успешно заменены, нажимаем «Сохранить как…», вводим желаемое имя, жмем «ОК» и снова «OK»
Все, установка курсора в ручную завершена.
Как скачать курсоры для Windows 7
Как я говорил выше, я подготовил подборку с различными красивыми курсорами . Ниже представляю вашему вниманию скриншоты и описание данных курсоров. Кстати, чтобы скачать подборку курсоров, нажмите на кнопку ниже. Лицензия: Freeware.
С момента появления самой первой версии «винды» – Windows 3.11, началась совершенно новая эра, которая характеризуется широким распространением ПК во всем мире. Графический интерфейс (вместо привычного текстового), а также компьютерная мышь в значительной мере поспособствовали популяризации компьютеров. Обучение и работа в системе стала простой и интуитивно понятной, благодаря полной визуализации элементов интерфейса.
Компьютерная мышь – неотъемлемый инструмент, обеспечивающий комфортную навигацию в проводнике Windows , а также работу с программами. Наличие курсора и ювелирная точность его перемещения позволяют оптимизировать процесс работы, делая его комфортным, быстрым и производительным. Возможность смены обоев, темы и курсора позволяют сделать использование системы комфортным еще и с эстетической токи зрения.
Методы решения проблемы с пропавшим курсором мыши
Существуют разные причины, по которым курсор компьютерной мышки может исчезнуть. Мы расскажем о двух самых эффективных решениях. Именно они помогают исправить проблему в большинстве случаев. Если вы используете беспроводное устройство, попробуйте в первую очередь кликнуть любой кнопкой мышки и заменить батарейки. Дело в том, что подобная периферия спустя некоторое время выключается автоматически. Возможно, именно это вам и поможет. Ну и не стоит забывать про такое банальное решение, как перезагрузка операционной системы. Вызвать нужное окно вы сможете путем нажатия комбинации «Alt+F4».
Теперь же перейдем к описанию самих методов.
Способ 1: Обновление ПО
Если вы убедились в том, что мышка рабочая и проблема не носит аппаратный характер, первым делом стоит попробовать обновить системные драйвера, которые устанавливаются в Windows 10 по умолчанию. Для этого сделайте следующее:
- Нажмите одновременно клавиши «Win+R». В открывшееся окно введите команду «devmgmt.msc» и нажмите «Enter».
Далее используя стрелки на клавиатуре опуститесь в списке «Диспетчера устройств» до раздела «Мыши и иные указывающие устройства». Откройте его путем нажатия кнопки «Вправо». Затем убедитесь в том, что в данном разделе присутствует ваша мышь. Опять же с помощью стрелок выберите ее и нажмите кнопку на клавиатуре, которая по умолчанию находится с левой стороны от правого «Ctrl». Она выполняет функцию нажатия правой кнопки мыши. Появится контекстное меню, из которого следует выбрать пункт «Удалить устройство».
В результате мышь будет удалена. После этого нажмите кнопку «Alt». В окне «Диспетчер устройств» в самом верху подсветится пункт «Файл». Нажмите стрелку вправо и выберите рядом с ним раздел «Действие». Откройте его, нажав «Enter». Ниже увидите список, в котором нас интересует строка «Обновить конфигурацию оборудования». Нажмите на нее. Эти действия позволят обновить перечень устройств, и мышка снова появится в списке.
Не закрывайте окно «Диспетчер устройств». Выберите снова мышку и откройте ее контекстное меню. На этот раз активируйте строчку «Обновить драйвер».
В следующем окне нажмите один раз клавишу «Tab». Это позволит выбрать кнопку «Автоматический поиск драйверов». Нажмите после этого «Enter».
В итоге начнется поиск необходимого ПО. При успешном обнаружении она будет тут же инсталлирована. По окончании процесса можете закрыть окно комбинацией клавиш «Alt+F4».
Помимо этого, стоит запустить проверку обновлений. Возможно, неудачная инсталляция одного из них и стала причиной отказа мыши. Для этого нажмите вместе клавиши «Win+I». Откроется окно «Параметров» Windows 10. В нем следует выбрать стрелками раздел «Обновление и безопасность», после чего нажать «Enter».
Далее нажмите один раз «Tab». Так как вы будете находиться в нужной вкладке «Центр обновлений Windows», то в результате подсветится кнопка «Проверка наличия обновлений». Нажмите на нее.
Остается лишь немного подождать, пока все обновления для компонентов будут инсталлированы. После этого перезагрузите компьютер. В большинстве случаев такие простые действия возвращают мышь к жизни. Если же этого не произошло, попробуйте следующий метод.
Способ 2: Проверка системных файлов
Windows 10 весьма умная ОС. По умолчанию в ней есть функция проверки файлов. В случае если в них будут обнаружены проблемы, операционная система осуществит замену. Для использования этого способа вам нужно сделать следующее:
- Нажмите вместе клавиши «Win+R». Введите команду «cmd» в поле открывшегося окна. Затем зажмите вместе клавиши «Ctrl+Shift», и удерживая их нажмите «Enter». Подобные манипуляции позволят запустить «Командную строку» от имени администратора. Если запустить ее стандартным методом, последующие действия попросту не сработают.
В окно «Командной строки» введите следующую команду:
затем нажмите «Enter» и дождитесь окончания проверки.
По завершении операции не спешите закрывать окно. Теперь введите другую команду:
И снова придется подождать. Данный процесс длится весьма долго, поэтому запаситесь терпением.
По завершении проверки и всех замен необходимо будет закрыть все окна и произвести перезагрузку системы.
Нами были рассмотрены самые эффективные методы исправления проблемы с неработающей мышкой в Windows 10. Если же вам совсем ничего не помогло, и при этом наблюдаются сбои в работе других USB-разъемов, стоит проверить состояние портов в БИОСе.
Подробнее: Включаем USB-порты в BIOS
Опишите, что у вас не получилось.
Наши специалисты постараются ответить максимально быстро.
Установка указателей мыши
Основными форматами курсоров для виндовс 10 будут являться .ani и его альтернатива .cur. Первое из представленных расширений используется для создания анимированного указателя, а второе — преимущественно для статичных курсоров. Используя эту информацию, можно лично приступить к созданию указателя статичного или проанимированного вида, хотя проще будет найти готовые на просторах Всемирной паутины.
После того как сложный выбор по внешним качествам курсора был сделан, необходимо совершить следующие манипуляции:
- Скачать и распаковать архив с выбранным файлом. Найти папку файлов указателя, а в нем документ, имеющий расширение .inf. Щелкнуть по нему правой кнопкой мыши и в контекстном меню нажать на пункт «Установить».
- После этого придется перейти в каталог «Панель управления» и выбрать там подпункт «Оборудование и звук», в нем выделить раздел «Мышь» (или сменить масштаб отображения значков на «Мелкий» и выбрать «Мышь» непосредственно из главного каталога).
- Будет открыто следующее окно. Необходимо тапнуть по вкладке «Указатели». Найти подменю «Схема» и выделить там тему скачанного набора курсоров.
- Подтвердить действия, нажав на «Применить».
https://youtube.com/watch?v=DGZ95puQvxo
Если осуществить установку из документа с названием .inf не удается, то необходимо открыть командную строку (для ее открытия зажать комбинацию клавиш Windows+R с клавиатуры и вбить команду cmd. exe в окне «Выполнить»). Затем прописать в ней: rundll32 syssetup, SetupInfObjectInstallAction DefaultInstall 128 *путь к файлу*\Installer.inf
Небольшое замечание! В некоторых сборках файл. inf будет отсутствовать. Но не стоит паниковать, это означает, что автоматическая установка комплекта указателей не произойдет, и значение каждого из элементов придется настроить самостоятельно:
- Открыть вкладку «Панель управления», перейти в меню «Оборудование и звук», открыть «Мышь» и выбрать подпункт «Указатель». Из списка открывшихся курсоров выделить один и щелкнуть по кнопке «Обзор».
- Теперь осталось только перейти в папку, которая была местом сохранения новых указателей и выбрать элемент из общего списка (выбирать нужно именно по одному для каждого вида курсора, массовое выделение не проставит все параметры автоматически и труды пропадут зря).
- После задания всем курсорам необходимых значений останется сохранить только что созданный стиль. Для этого просто нажать «Сохранить» и придумать уникальный идентификатор (имя) сотворенному набору указателей.
Замена стандартной стрелки-курсора на что-то иное
Привычная всем стрелочка устраивает немногих. А фанаты «кастомных» ОС и вовсе мечтают о чем-то эдаком, например, когте дракона.
Вариант 1 (штатный)
Если делать через «Параметры», то там предложат только изменить цвет курсора Windows 10. Более гибкие настройки доступны через панель управления.
Там заходите в «Оборудование и звук» – «Мышь». В окошке кликните на «Указатели». Увидите сразу несколько настроек. Одна из опций называется «Схема». Там предложено более 10 вариантов.
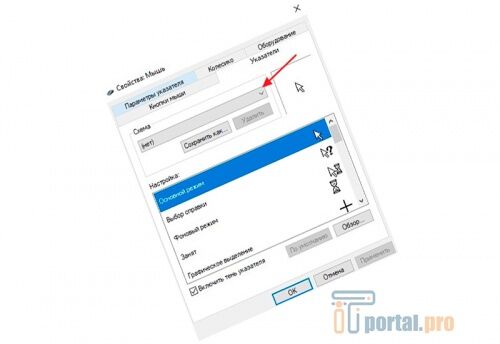
Любую схему легко изменить под себя. Для этого выберете интересующий вариант и нажмите «Обзор».
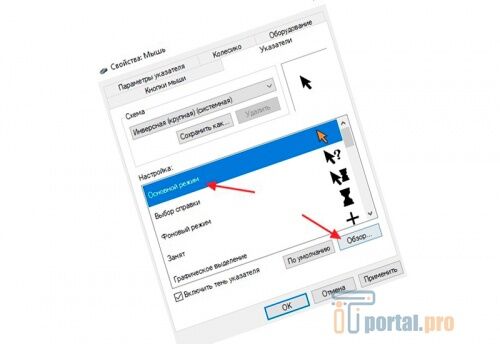
В открывшейся папке будут представлены все указатели, установленные в Windows 10 по умолчанию.
Вариант 2 (универсальный)
В интернете доступны сотни разнообразных курсоров, отличающиеся размером, дизайном, удобством. Можно скачать тот вариант, который понравится больше всего. Далее останется его только установить и активировать.
Как увеличить курсор (указатель) мыши в Windows
Дата: 2016-02-28 • Просмотров: 16363 • Статьи
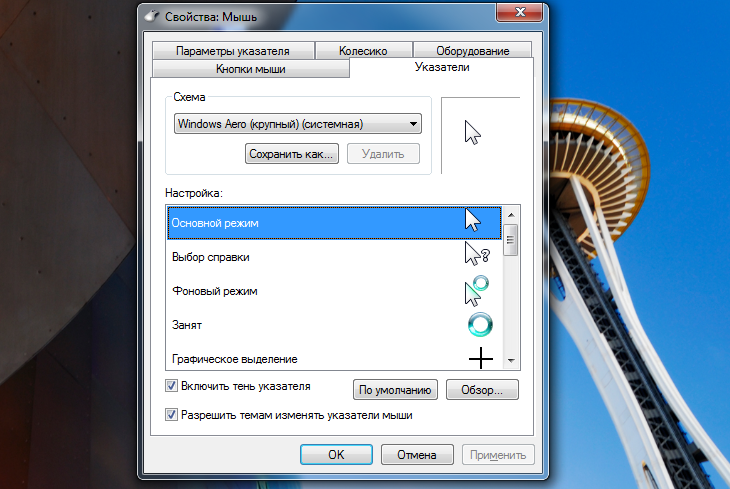
Иногда бывает трудно разглядеть курсор мышки, особенно при работе на маленьком экране или в случае проблем со зрением. Если при перемещении мышки Вы не можете обнаружить курсор, пришло время изменить его вид и поведение. Самым простым способом будет изменение настроек, которые можно обнаружить в Панели управления.
Windows 10, в поле Поиск введите «мышь». Кликните по опции «Изменение параметров мыши». Затем в возникшем поле кликните по «Дополнительным настройкам».
Теперь, независимо от версии системы, Вы должны оказаться в меню «Свойства: мышь».
Откройте верхнюю строку «Указатели», разверните меню «Схема» и выберите что-либо. Вы обнаружите большое разнообразие размеров, цветов и контуров. При выборе одного из вариантов Ваш курсор не изменит внешний вид, однако Ваш выбор отобразится в квадрате, расположенном справа от меню «Схема». Если Вы хотите посмотреть, как курсор будет смотреться в процессе работы, кликните по нижней кнопке «Применить», теперь можно протестировать мышь.
Можно обнаружить больше возможностей, обратившись к строке «Параметры указателя». Там в разделе «Видимость» можно активировать отображение следа указателя, что сделает курсора более заметным.