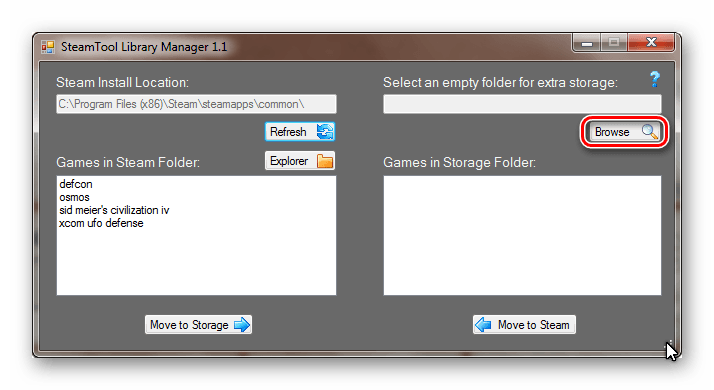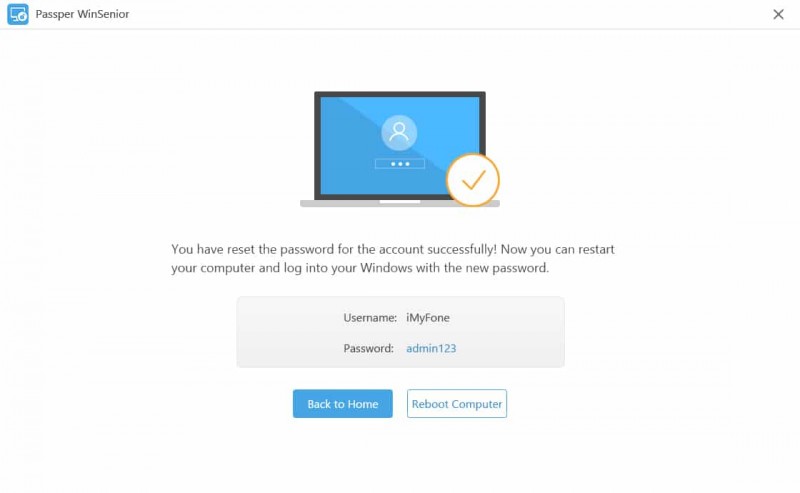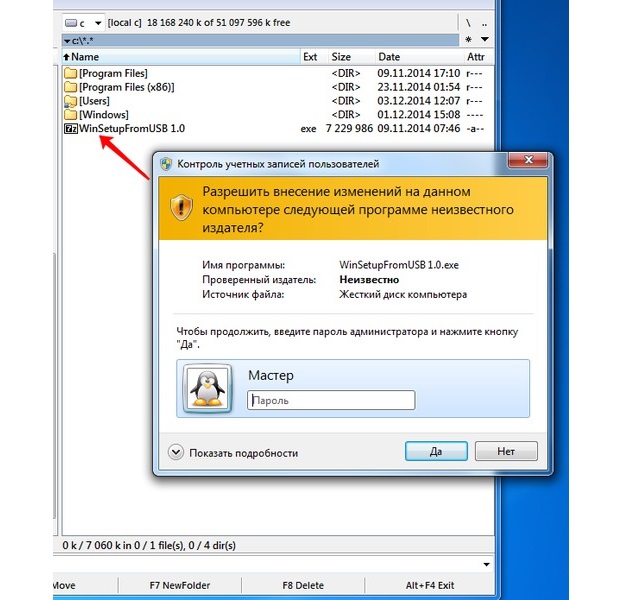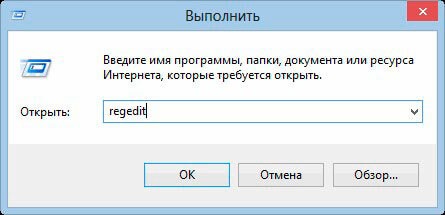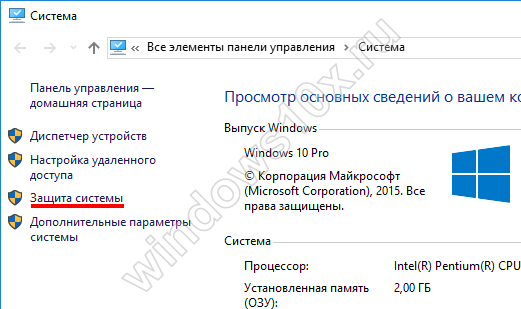Куда сохраняются скриншоты на виндовс 7,10
Содержание:
- Вариант для любой версии Windows
- Скриншот в Windows
- Определяем место хранения скриншотов
- Где искать скриншоты, созданные другими программами
- Сохранение снимка экрана программами
- Как скачать скриншот из Стима
- Как переназначить кнопку создания скриншотов
- Как изменить кнопку для создания скриншотов в Steam
- Где найти скриншоты на компьютере
- Расширения для браузеров
- Как сделать скриншот на ноутбуке HP
Вариант для любой версии Windows
Операционная система Windows с самых древних версий позволяет делать скриншот с помощью клавиши PrintScreen
.
При нажатии на эту клавишу всё графическое содержимое экрана компьютера будет помещено в буфер обмена. Далее вы можете вставить это изображение в любую программу, поддерживающую работу с изображениями с помощью встроенной команды «Вставить» или универсальной комбинации клавиш Ctrl
+V
. Это могут быть программы: Paint, Microsoft Word, Excel и многие другие.
Если изображению требуется обработка, вы его редактируете и сохраняете в нужном формате куда вам требуется.
Как правило, вашей целью будет не весь экран, а только какая-то его часть. Есть два простых способа получить изображение части экрана.
Скриншот в Windows
Снимок экрана компьютера в формате графического изображения называется скриншот. Получить такую картинку можно разными способами. Наиболее быстрый из их предусматривает использование встроенной в ОС схему.
Как сделать снимок
В операционной системе Виндовс для создания снимка предусмотрен простой алгоритм. Чтобы им воспользоваться, в правом верхнем углу клавиатуры следует найти кнопку PrintScreen. Одинарное нажатие на эту клавишу дает сохранение всего происходящего на мониторе.
 Кнопка PrintScreen на клавиатуре
Кнопка PrintScreen на клавиатуре
Если требуется зафиксировать лишь активное окно, необходимо использовать комбинацию Alt+PrintScreen. Одновременное нажатие этих клавиш позволит «отсечь» фон, поместив на картинку лишь верхнее окно.
Теперь остается «извлечь» снимок из памяти компьютера.
Как сохранить картинку
В новых версиях Windows найти скриншот нетрудно. Сразу после нажатия «снимающей» комбинации клавиш на экране появляется простенький редактор изображений. Сделанная картинка сохраняется в специальной папке, которую можно найти через «Проводник».
- В меню «Пуск» находим «Проводник».
В меню «Пуск» находим «Проводник»
- Появляется список быстрого доступа, где выбираем раздел «Изображения».
- В предложенной папке находится искомая. Зачастую она называется «Снимки экрана» или «ScreenShots». В ней находятся сохраненные в Виндовс 10 скрины. Сохраняются они в формате картинок, поэтому подлежат редактированию, копированию и прочим манипуляциям.
В Виндовс 7 и его предшественниках подобной функции нет.
Однако оперативная память — не место для важных документов. Как только в буфер обмена будет помещена новая информация, например, скопирован текст, скриншот тут же исчезнет. Зафиксированная информация стирается и при перезапуске ОС или выключении компьютера.
Таким образом, сохраненный с помощью стандартной схемы снимок необходимо тут же извлечь из «оперативки». Самый простой способ — использование графического редактора. Например, того же стандартного Paint. В зависимости от конкретного ПО может использоваться особый алгоритм, но в большинстве случаев достаточно применить стандартное сочетание клавиш Ctrl+V.
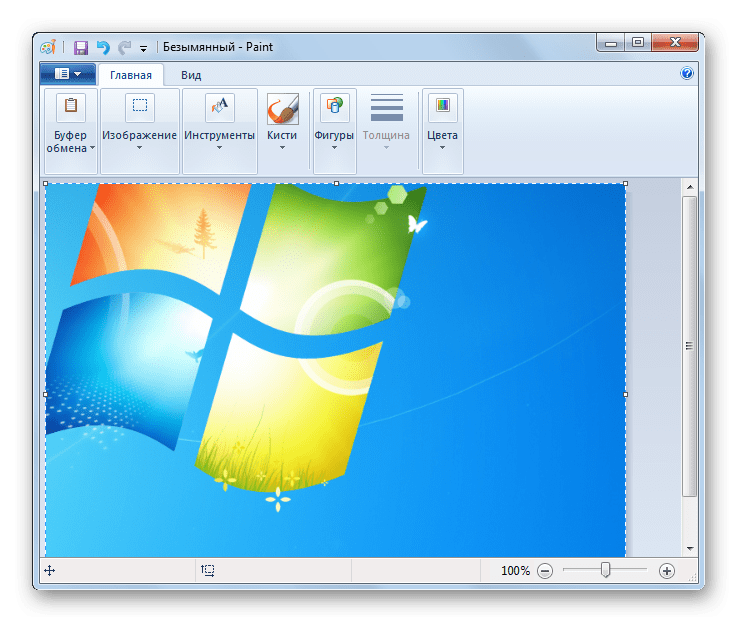 При помощи комбинации клавиш Ctrl+V вставляем скриншот в программу Paint
При помощи комбинации клавиш Ctrl+V вставляем скриншот в программу Paint
После того, как на экране появится скриншот, его редактируют либо сразу сохраняют на жестком диске. Можно выбрать любое из доступных расширений, а также указать необходимую папку для сохранения.
Ножницы
В Виндовс 7 есть еще одна функция для сохранения изображения. Чтобы ее найти, переходим в меню «Пуск» на вкладку «Стандартные». Находим пункт «Ножницы» и выбираем его.
 В меню «Пуск» выбираем вкладку «Стандартные» и находим пункт «Ножницы»
В меню «Пуск» выбираем вкладку «Стандартные» и находим пункт «Ножницы»
Как только необходимая область экрана выбрана, изображение открывается в небольшом редакторе. Его можно изменить и сохранить. По умолчанию программа сохраняет картинку в папке «Изображения» в документах пользователя. Можно выбрать и другой путь для файла.
Определяем место хранения скриншотов
Место хранения скрина экрана в Windows 7 определяет тот фактор, с помощью чего именно он был сделан: при помощи встроенного инструментария операционной системы или путем применения сторонних специализированных программ. Далее мы подробно разберемся с этим вопросом.
Стороннее ПО для создания скриншотов
Вначале разберемся, куда сохраняются скриншоты, если вы установили на своем ПК стороннюю программу, задачей которой является создание снимков экрана. Такое приложение выполняет процедуру либо после манипуляций через её интерфейс, либо перехватывая у системы задачу по формированию скриншота после того, как пользователь производит стандартные действия по созданию снимка (нажатие клавиши PrtScr или сочетания Alt+PrtScr). Список наиболее популярного ПО данного типа:
- Lightshot;
- Joxi;
- Скриншотер;
- WinSnap;
- Ashampoo Snap;
- FastStone Capture;
- QIP Shot;
- Clip2net.
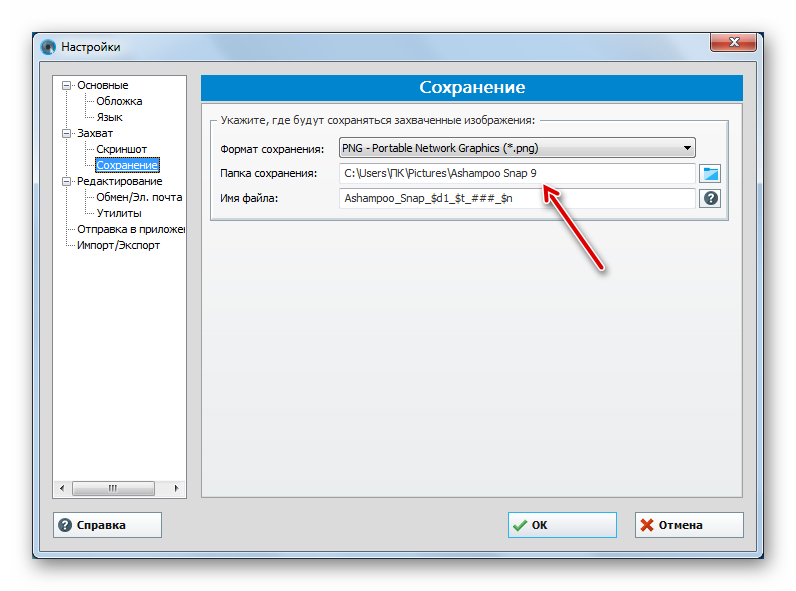
Снимки экрана эти приложения сохраняют в ту директорию, которую укажет сам пользователь. Если же этого не было сделано, сохранение производится в папку по умолчанию. В зависимости от конкретной программы это может быть:
- Стандартная папка «Изображения» («Pictures») в директории пользовательского профиля;
- Отдельный каталог программы в папке «Изображения»;
- Отдельный каталог на «Рабочем столе».
Утилита «Ножницы»
В Виндовс 7 имеется встроенная утилита для создания скриншотов – «Ножницы». В меню «Пуск» она располагается в папке «Стандартные».

Скрин экрана, сделанный при помощи этого инструмента, отображается сразу же после создания внутри графического интерфейса.
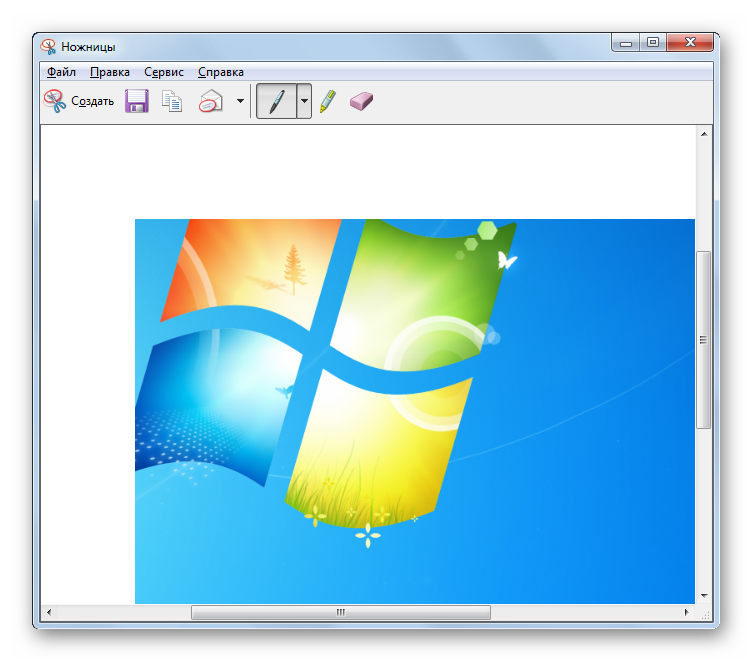
Потом пользователь может сохранить его в любое место жесткого диска, но по умолчанию таковой директорией является папка «Изображения» текущего пользовательского профиля.
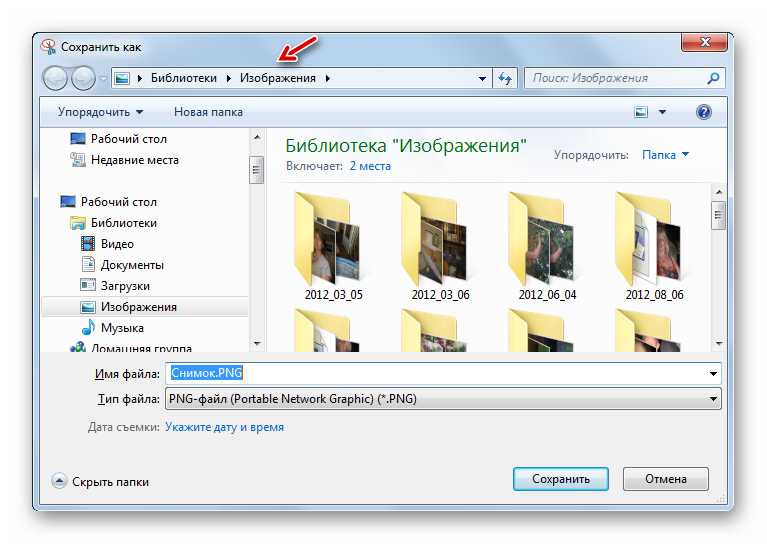
Стандартные средства Windows
Но большинство пользователей все-таки используют стандартную схему для создания скриншотов без применения сторонних программ: PrtScr для снимка всего экрана и Alt+PrtScr для захвата активного окна. В отличие от более поздних версий Windows, у которых открывается окно редактирования изображения, в Виндовс 7 никаких видимых изменений при использовании данных комбинаций не происходит. Поэтому у юзеров возникают закономерные вопросы: а был ли вообще сделан скриншот, и если был, то где он сохранился.
По факту сделанный таким образом скрин хранится в буфере обмена, который является участком оперативной памяти ПК. При этом на жестком диске сохранения не происходит. Но в ОЗУ скриншот будет находиться только до наступления одного из двух событий:
- До выключения или перезагрузки ПК;
- До поступления в буфер обмена новой информации (при этом старая информация будет автоматически стерта).
То есть, если после того, как вы сделали скриншот, применив PrtScr или Alt+PrtScr, произведено, например, копирование текста из документа, то снимок экрана будет стерт в буфере обмена и заменен другой информацией. Чтобы не потерять изображение, его нужно как можно быстрее вставить в любой графический редактор, например, в стандартную программу Windows – Paint. Алгоритм процедуры вставки зависит от конкретного ПО, которое будет обрабатывать изображение. Но в большинстве случаев подходит стандартное сочетание клавиш Ctrl+V.
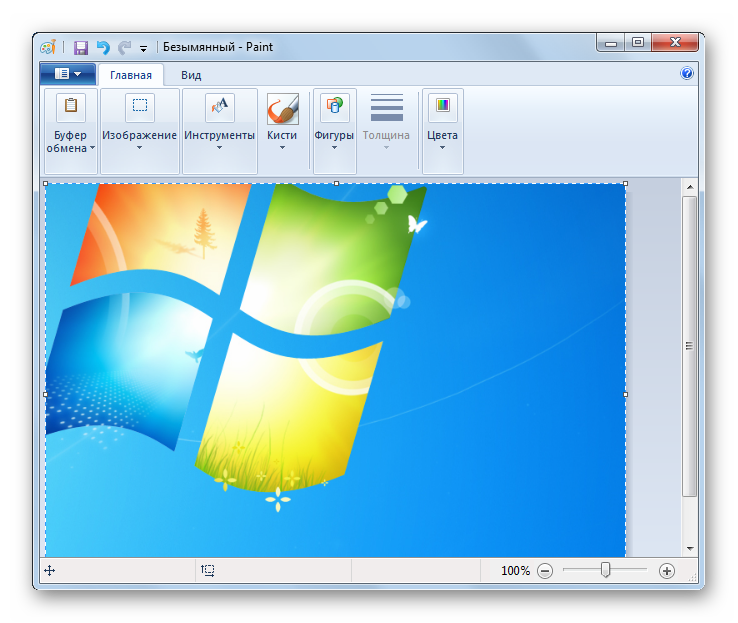
После того как картинка вставлена в графический редактор, вы можете сохранить её в любом доступном расширении в собственноручно выбранной директории жесткого диска ПК.
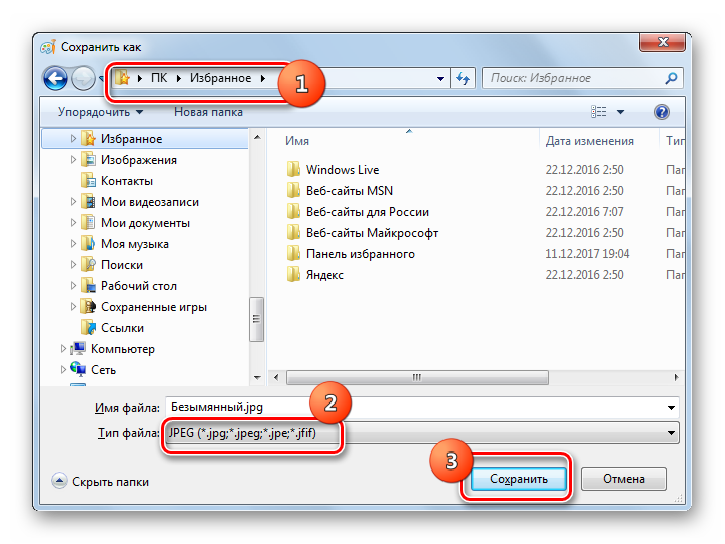
Как видим, директория сохранения скриншотов зависит от того, с помощью чего именно вы их делаете. Если манипуляции были произведены с помощью сторонних программ, то снимок сразу можно сохранить в выбранное место жесткого диска. Если же вы используете стандартный метод Виндовс, то скрин сначала сохранится на участке оперативной памяти (буфер обмена) и только после ручной вставки в графический редактор вы сможете сохранить его на жестком диске.
Опишите, что у вас не получилось.
Наши специалисты постараются ответить максимально быстро.
Где искать скриншоты, созданные другими программами
Существует множество утилит, назначение которых — сделать создание скринов удобным. У каждой есть свои фишки, но поначалу не всегда понятно, где же в виндовс 10 скриншоты, созданные с их помощью. Наиболее популярные программы:
- Joxi;
- LightShot;
- PicPick;
- ScreenShooter;
- FastStone Capture.
Обратите внимание! Многие позволяют не только заснять сам экран, но и добавлять надписи, фильтры, обрезать и поворачивать изображение, мгновенно делиться им в соцсетях
Joxi
Чтобы сделать скрин, нужно запустить программу и выделить нужную зону на рабочем столе. Также через настройки можно задать «Снимок всего экрана». Сразу появится меню с возможностью редактировать изображение и отправить его друзьям через социальные сети.
Фрагмент экрана, выделенный в Joxi и готовый к обработке
Joxi хранит скриншоты в своем облаке, но есть возможность загружать дубликаты на компьютер. Для этого заходят в настройки и в разделе «Дополнительно» ставят галочку возле соответствующего пункта. Папку, куда Joxi сохраняет принтскрин в виндовс 10, можно выбрать вручную, кликнув по ссылке «Изменить».
LightShot
В этой программе каждый раз, делая скрин, пользователь выбирает, куда его сохранить. Запустив утилиту, нажимают «PrtSc» и выделяют часть экрана, которую нужно заснять. В выделенном участке появится меню, в котором можно посмотреть картинку и выбрать место хранения, в том числе буфер обмена.
Важно! В последнем случае нужно будет «воплотить» скриншот через Paint
PicPick
Программа позволяет делать снимки в нескольких режимах:
- элемент окна;
- окно полностью;
- весь экран;
- произвольная область;
- с прокруткой (чтобы зафиксировать, например, страницу сайта целиком);
- снимок по предыдущим параметрам.
Когда скрин сделан, программа откроет окно редактирования, и здесь можно будет выбрать путь сохранения. Принцип тот же, что в стандартных редакторах — через раздел «Файл».
Рабочий экран PicPick
ScreenShooter
Тут можно заранее задать место, в котором находить картинки будет проще всего. Для этого надо запустить ее и найти в трее значок — синий круг. Если кликнуть на него правой кнопкой, появится меню. Нужно выбрать «Сохранять на», а затем указать диск, папку.
Обратите внимание! При выборе варианта «Жесткий диск» программа создаст папку с названием ScreenShooter на диске C в разделе «Изображения»
FastStone Capture
Тоже позволяет не просто снимать экран, но и редактировать картинку, а также записывать видео. Может захватывать вест рабочий стол, активное окно, отдельный фрагмент или произвольную зону. Есть функция задержки с таймингом, как у «Ножниц».
Готовые фотографии и видеозаписи сохраняет в указанную папку, которую можно выбрать по завершении редактирования, искать их не придется. Можно положить скрины в буфер обмена и сразу отправить по почте или в социальные сети.
В целом, где хранятся скриншоты экрана на Windows 10, зависит от того, какими программами пользуется (или не пользуется) владелец компьютера. У большинства стандартных и сторонних утилит схожий функционал, одинаковые принципы сохранения изображений и пути для них. Как правило, это жесткий диск или буфер обмена, там и стоит искать готовые скриншоты.
Сохранение снимка экрана программами
Удобнее всего создавать снимки экрана ПК с помощью специальных сторонних программ. Большинство из них при установке создают на жестком диске собственные подпапки, где хранятся скриншоты, сделанные с их помощью. Давайте рассмотрим самые популярные скриншотеры.
Где найти скриншот, сделанный в ФотоСКРИН
Программа ФотоСКРИН позволяет захватить и сохранить как картинку любую часть экрана. Программа удобна тем, что имеет несколько способов экспорта: вы можете выбрать папку для сохранения вручную или оставить настройки по умолчанию. Если выбрали второй вариант и не знаете, где найти скриншот — поищите в системной папке «Изображения» в подпапке «ФотоСКРИН».
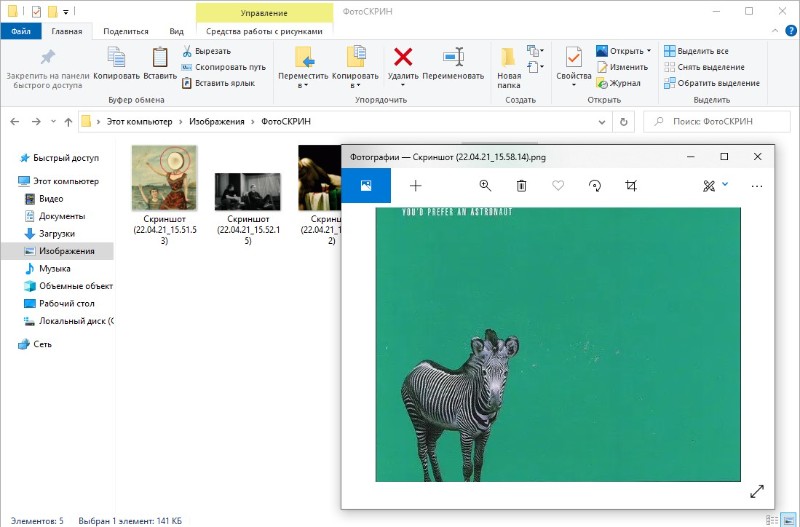
Папка «ФотоСКРИН»
Однако фотографирование рабочего стола компьютера – не единственная полезная функция этой программы. Дополнительно вы можете воспользоваться следующими опциями:
- Наложить текст сразу во время создания скрина;
- Рисовать на скриншоте любые вещи при помощи инструмента «Карандаш»;
- Создать нумерованный список;
- Выделить важный участок при помощи маркера;
- Добавить на кадр линии, стрелки, прямоугольники;
- Размыть выбранный участок фото;
- Отправить картинку в интернет или скопировать ее в буфер обмена.
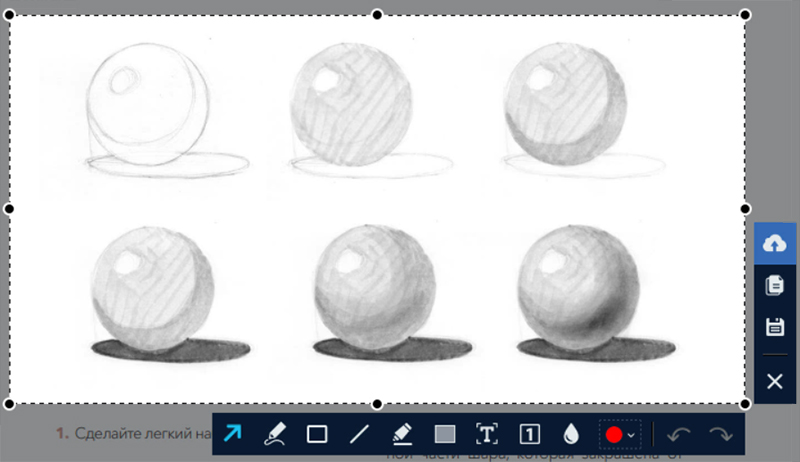
Сразу же редактируйте изображения и добавляйте заметки
Куда сохраняет снимки Скриншотер Яндекса
Пользователи десктопной версии Яндекс.Диск знают, что это ПО включает в себя средство для захвата экрана. На самом диске есть папка, где скриншоты автоматически сохраняются. При необходимости их можно отсортировать по дате создания. Сделать снимок можно при помощи горячих клавиш Ctrl + Shift + 3 или воспользовавшись ярлыком на рабочем столе. Во втором случае пользователям также доступен встроенный редактор.
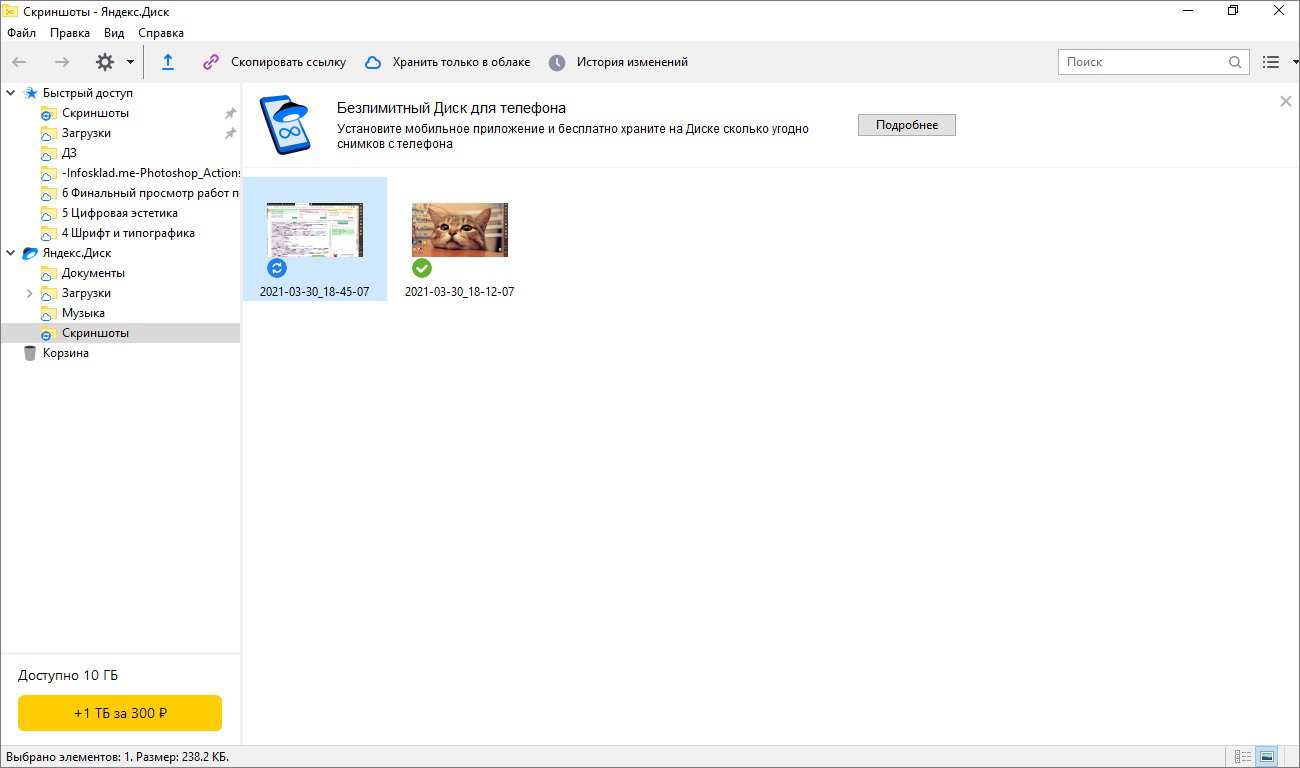
Скриншотер от Яндекса сохраняет скриншоты в облачном хранилище
Однако, в отличие от ФотоСКРИНА, приложение не позволяет выбирать папку вручную, поэтому может возникнуть вопрос, где искать скриншот на ноутбуке или ПК. В обоих случаях созданный кадр автоматически отправляется в подпапку «Скриншоты» на Яндекс.Диске. Получить доступ к этим файлам можно как с компьютера, так и через браузер в онлайн-версии сервиса.
Куда сохраняет снимки Лайтшот
LightShot — это специальное приложение, которое встраивается в систему и «перехватывает» действие кнопки PrintScreen. Это значительно упрощает работу, так как принтскрин не имеет своей панели управления, из-за чего часто возникает вопрос, куда сохраняются скриншоты на ноутбуке или ПК. В итоге при нажатии этой клавиши пользователь попадает в интерфейс LightShot, где также можно наложить на экран надписи, фигуры и прочее.
Вариантов экспорта здесь несколько. Доступно копирование снимка в буфер обмена, загрузка в интернет на сервис и отправка в соцсети. В том числе пользователь может загрузить файл в любую папку на жестком диске. Если же вы кликнули «Сохранить», не отследив папку, и не успели заметить, куда сохраняется скриншот, отыскать картинку вы сможете в папке «Документы» -> «LightShot».

Ищите скриншоты в папке «Документы» -> «LightShot»
Как скачать скриншот из Стима
Чтобы иметь доступ к скриншотам с любого устройства (даже с мобильного телефона или планшета), скриншоты должны быть загружены на сервер. Затем вам нужно открыть свой профиль Стим, и в правой части дисплея перейти в меню «Скриншоты».
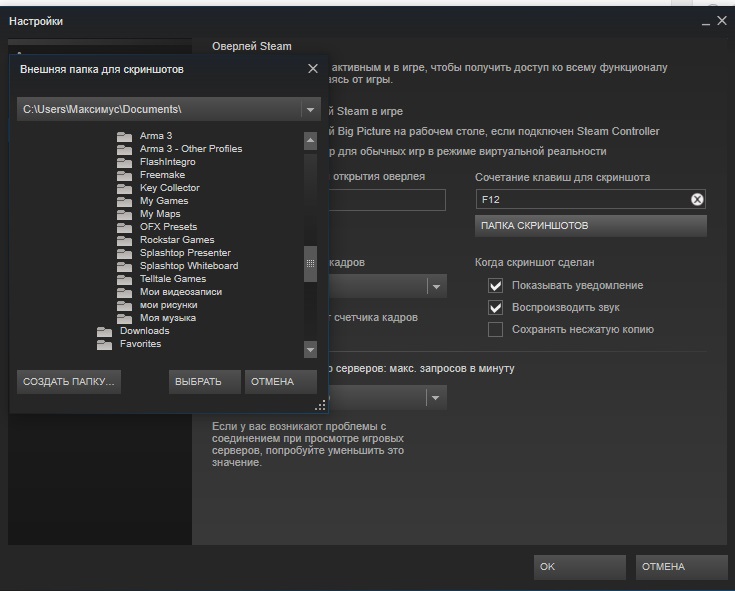 Редактирование папки со скриншотами через настройки
Редактирование папки со скриншотами через настройки
Если же вы используете клиент Стим, то сохранить его прямо оттуда не получится. Чтобы сделать это, нажмите на скриншоте «Скопировать адрес ссылки», после чего вставьте ее в адресную строку браузера. Там вы сможете скачать скриншот.
Если в настройках видимости у вас не стоят ограничения на показ скриншотов, то скачать их можно даже с другого аккаунта. Чтобы открыть или закрыть доступ к показу скринов, в меню нажмите «Управление скриншотами». Сверху вылезет подменю — в нем можно настроить показ скринов всем, только друзьям или только себе. Также здесь можно удалять скриншоты.
Как переназначить кнопку создания скриншотов
По умолчанию клавиша F12 выбрана для создания скринов. Правда, перед тем как сделать снимок не помешает убедится, что она не назначена на выполнения какого-нибудь игрового действия. Иначе после каждого нажатия на нее в папке будет появляться новый снимок. Эту клавишу можно переназначить.
- Снова заходим в настройки клиента во вкладку «В игре» и в поле «Сочетание клавиш для скриншота» нажимаем крестик, который удалит кнопку по умолчанию.
- Выбираем свободную клавишу и назначаем ее.
Продвинутые графические возможности современных игр иногда побуждают сделать несколько красивых кадров даже тех, кто раньше об этом не задумывался. Именно у них чаще всего и возникают вопросы, где найти и как посмотреть скриншоты в Стиме.
Как изменить кнопку для создания скриншотов в Steam
Если клавиша F12 как-то задействована в игре, каждый раз при ее нажатии у вас будет создаваться скриншот, что весьма неудобно. Советуем вам переназначить клавиши либо в самой игре, либо в Steam. Для этого вам нужно:
-
- Запустите клиент Стим;
- Нажмите на кнопку «Steam» в верхней левой части экрана;
- В выпадающем меню выберите «Настройки»;
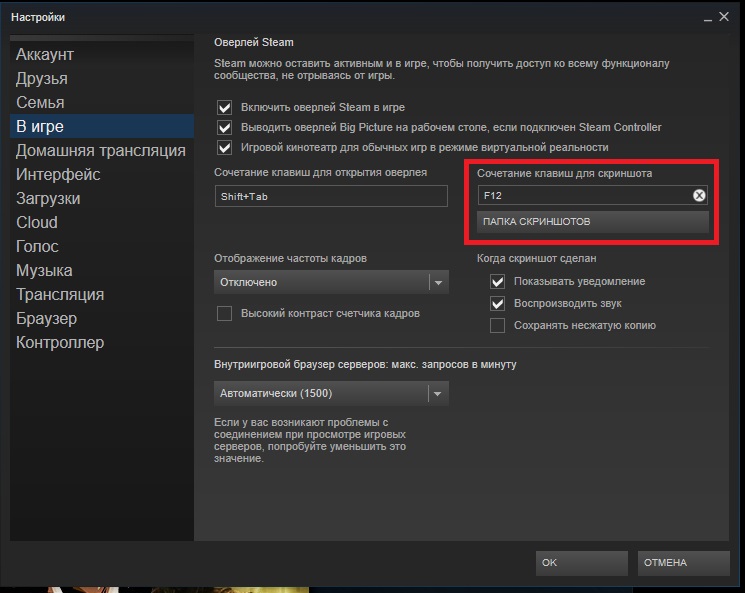
- Перейдите в раздел «В игре»;
- Теперь нажмите на крестик в поле «Сочетание клавиш для скриншота»;
- Когда поле будет пустым (в нем должно быть написано «None»), нажмите на него левой кнопкой мыши, а затем кликните по той клавише на клавиатуре, которую хотите задать для создания скринов в Стим;
- Нажмите OK.
Обратите внимание, что в меню настройки скринов вы также можете изменить сочетание клавиш для вызова оверлея, настроить звук при создании скриншота, показ уведомлений, а также процесс сохранения несжатой копии
Где найти скриншоты на компьютере
В процессе работы с компьютером часто возникает потребность запечатлеть содержимое монитора. Сделать это можно без использования специальных программ, просто нажав клавишу Prnt screen на клавиатуре. При нажатии компьютер никак не сигнализирует о выполнении команды, и обнаружить сохраненную картинку вы сможете, воспользовавшись любым графическим редактором. То есть картинка копируется в буфер обмена компьютера, и чтобы увидеть изображение, надо вставить его в программу. Рассмотрим более подробно, как это сделать.
1 Компьютерные устройства, которые работают на базе операционной системы Windows, имеют в своей стандартной комплектации самый простой графический редактор Paint. Чтобы обнаружить сохраненную с помощью клавиши Prnt screen картинку, находим и открываем эту программу. Выполняем такие команды:
- Нажимаем <Пуск> в нижнем левом углу экрана;
- Выбираем пункт меню <Все программы>.
2 Далее нажимаем <Стандартные>.
3 Из списка программ выбираем и нажимаем <Paint>.
4 Откроется диалоговое окно <Paint>. В верхней строке находим пункт <Файл>, нажимаем на него. Покажется список доступных пунктов, опция <Вставить> должна быть активна. Выполняем эту команду – в окне программы <Paint> покажется сохраненное изображение.
5 Если на вашем компьютере установлена специальная утилита для создания скриншотов, то при нажатии клавиши Prnt screen на экране монитора появляется стрелочка-указатель, потянув за которую вы выделяете область запечатления. Или покажется окно программы для создания скриншотов, запрашивающее у вас дальнейшие указания к действию, например: <Сфотографировать весь экран> или <Сделать скриншот активного окна>. Тогда вам не понадобится использовать графический редактор для обнаружения сделанной картинки, так как изображение сохраняется в памяти компьютера. Подробнее, как сделать скриншот, вы можете узнать из нашей статьи.
6 Программа для создания скриншотов обычно запрашивает путь сохранения снимка. После выделения нужной области и нажатия команды <Сохранить> на экране появится окно <Сохранить как>, где требуется указать папку для сохранения фотографии с нужной информацией.
Если же специальной программы по созданию скриншотов на устройстве нет, то проявить сделанный снимок вы сможете только с помощью графического редактора. Мы рассмотрели вариант обнаружения картинки на примере стандартной программы <Paint>, в которую вставляется скопированное изображение из буфера обмена компьютера.
Расширения для браузеров
Съемка экрана может понадобиться во время работы в интернете. Для создания скриншота браузера стандартные программы могут оказаться неудобными. В таком случае лучше использовать расширения для обозревателей, которые «снимут» экран, не захватывая панель задач и адресную строку.
Браузер Яндекс
Расширение, позволяющее сделать моментальную фотографию экрана, уже встроено в новую версию Яндекс Браузера. Для ее использования достаточно активировать функцию, пройдя по такой цепочке:
- Находим меню настроек поисковой системы.
- Во вкладке «Дополнения» находим раздел «Инструменты». Находим меню настроек поисковой системы, во вкладке «Дополнения» выбираем раздел «Инструменты»
- Напротив расширения «lightshot» ставим галочку «Вкл». Напротив расширения «lightshot» ставим галочку «Вкл»
- Включенное расширение будет обозначено фиолетовым фирменным перышком в правом верхнем углу обозревателя.
Пользоваться расширением очень просто. Достаточно кликнуть по перышку и выбрать нужную область экрана. Остальное пространство станет «неактивным» серым. Рядом с выделенной областью появятся панели инструментов для работы со снимком.
Обозреватель Mozilla Firefox
Браузер-лиса, как и его продвинутые аналоги, обладает встроенной утилитой для создания снимков. Нажимаем на проводник и выбираем «Действия страницы». Выпадает меню, внизу которого есть пункт «Сделать скриншот». Кликаем на него и получаем снимок.
Можно также нажать правую кнопку мыши в любом месте экрана, тем самым активировав функцию «захвата изображения». Всплывающая интерактивная подсказка содержит подпункт «Скриншот».
Всплывающая интерактивная подсказка содержит подпункт «Скриншот»
В Mozilla Firefox можно сделать скрин как отображаемой на экране области, так и всей просматриваемой пользователем страницы.
Еще одно преимущество Мозиллы — двухнедельное хранение сделанных скриншотов на облаке Firefox.
Screenshot в Opera
Разработчики Оперы следят за тенденциями, поэтому их детище обзавелось функцией Screenshot одним из первых. Для активации ее достаточно пройти в настройки браузера, где найти вкладку «Снимок экрана».
Для активации скриншота переходим в настройки браузера и находим вкладку «Снимок экрана»
Той же функцией обладает сочетание кнопок «Ctrl+Shift+5» или значок фотоаппарата на боковой панели обозревателя.
Значок фотоаппарата на боковой панели обозревателя
Опера позволяет захватывать как весь экран, так и его отдельные фрагменты. Еще одна полезная функция — редактирование полученного кадра и добавление к нему эффектов, векторных элементов и даже стикеров.
Существует множество способов получения снимка с экрана компьютера. Каждый пользователь может выбрать наиболее удобный для себя. Искать же сохраненные скрины следует в месте, предусмотренном выбранной программой.
Как сделать скриншот на ноутбуке HP
За создание скриншота в ОС Windows отвечает клавиша PrtScr. В некоторых моделях ноутбуков Hewlett Packard на нужной кнопке отображается маркировка Insert Prt Sc. Разработчик, в целях экономии места, мог разместить на клавиатуре одну спаренную кнопку.
- Создание скриншота на ноутбуках Hewlett Packard
- Способ 1: Скриншот всего экрана
- Способ 2: Захват одного активного окна
- Способ 3: Мгновенный скриншот
- Способ 4: Ещё один мгновенный снимок
- Способ 5: Захват произвольной области (без клавиши PrtSc)
- Способ 6:. Классическое приложение «Ножницы»
Создание скриншота на ноутбуках Hewlett Packard
Заставить двойную кнопку выполнять функцию создания скриншота, вместо переключения режимов замены/вставки текста, поможет клавиша Fn. Всем владельцам ноутбуков HP со «спаренной» клавишей рекомендуем использовать в комбинациях создания скриншотов, кнопку Fn.
Например: Fn+PrtSc, Alt + Fn + PrstSc.
Способ 1: Скриншот всего экрана
Нажатием клавиши PrtSc, можно сохранить всю активную область экрана в буфер обмена. Последним именуют промежуточным хранилищем данных, которое предназначено для временного хранения с последующим переносом скопированной информации.
Чтобы перенести данные из буфера обмена:
- Откройте любой графический редактор, установленный на ПК. Можно Paint.
- Командой Ctrl+V вставьте из буфера сохраненное фото.
- Нажмите «Файл» — «Сохранить как».
- Выберите «Имя файла», «Тип файла», укажите место расположения.
- Нажмите «Сохранить», для преобразования скрина в файл.
Способ 2: Захват одного активного окна
Любое активное окно можно скопировать в буфер обмена. Нажмите одновременно Alt+PrtSc и вставляйте в снимок экрана в Paint. Дальнейшее сохранение происходит по аналогии с работой в графическом редакторе, описанной в способе 1.
Способ 3: Мгновенный скриншот
Команда Win+PrtScn создает скрин и тут же его сохраняет.
Найти все сделанные таким способом файлы, можно по адресу «Этот компьютер» — «Изображения» — «Снимки экрана».
Формат изображений PNG. Разрешение соответствует тому, что установлено.
Способ 4: Ещё один мгновенный снимок
Если функция Win+PrtScn появилась в Windows 8, то еще одна Win+G стала доступна уже на Windows 10. С помощью команды вызывается игровое меню с возможностью записи происходящего на экране и транслировании через Xbox Live.
Чтобы сделать снимок на ноутбуке HP:
- Нажмите Win+G.
- Если система задаст вопрос, дайте утвердительный ответ.
- Затем, комбинацией клавиш Win+Alt+PrtSc (или нажав на иконку фотоаппарата) сделайте снимок.
Способ 5: Захват произвольной области (без клавиши PrtSc)
Отличная функция Windows 10, позволяет мгновенно выделить нужную область экрана, поместив ее в буфер обмена.
Чтобы сделать снимок экрана таким способом:
- Нажмите Win+Shift+S.
- Выделите с помощью мышки необходимую для сохранения область.
- Используйте продвинутый текстовый или графический редактор, для сохранения скриншота экрана в файл.
- Или отправьте снимок прямо из буфера обмена по электронной почте, другу в мессенджер или социальную сеть.
Способ 6:. Классическое приложение «Ножницы»
Программа заточена на работу со снимками экрана. С ее помощью можно:
- выделить произвольную область (не обязательно прямоугольную);
- пометить нужные места пером или маркером;
- скопировать данные в память и отправить в распоряжение другой программы;
- сохранить изображение как файл.
Чтобы создать скриншот с помощью «Ножниц»:
- Откройте утилиту и нажмите «Создать».
- Выделите мышкой открытую область экрана.
- Нажмите Ctrl+S и сохраните данные в файл.
Заключение Большинство ноутбуков Hewlett Packard поступают в продажу без предустановленной операционной системы. А практика показывает, что 80% пользователей устанавливают Windows и разбираются в вопросах создания снимков, и иных системных, с помощью детей или интернета.