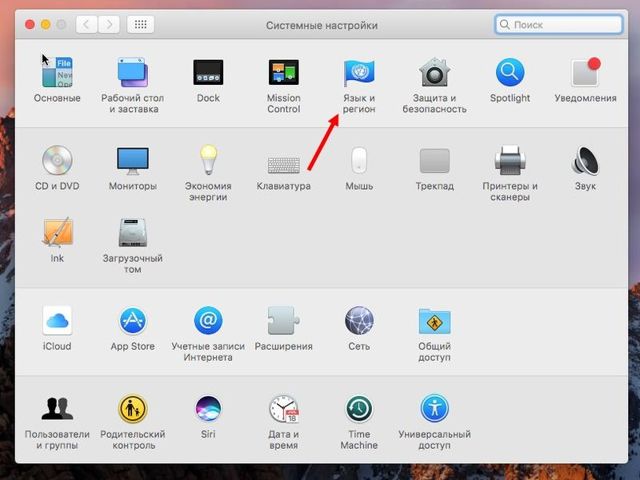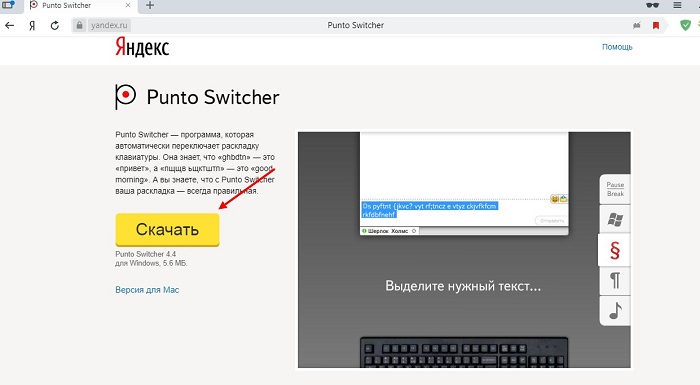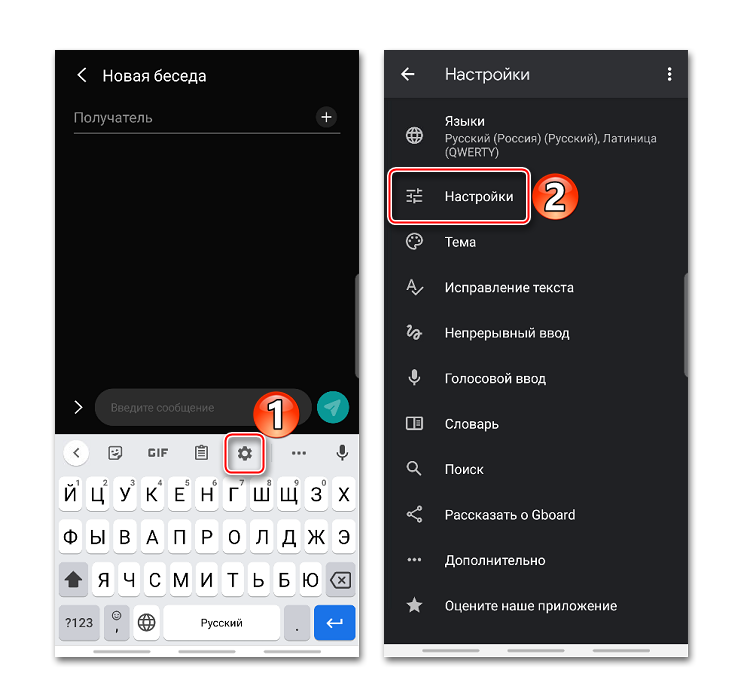Как поменять раскладку клавиатуры
Содержание:
- Почему не меняется язык на компьютере автоматически
- Как поменять раскладку (язык) клавиатуры на Mac OS
- Способ 2. Переключение языка ввода с помощью клавиатуры
- Пропала раскладка клавиатуры в Windows 10
- Как поменять стандартную клавиатуру
- Раскладка клавиатуры перестала меняться, установите Punto Switcher
- Смена раскладки клавиатуры на windows 7
- Использование языковой панели
- Переключение языковой раскладки клавиатуры на MacBook
- Способ 1: Raskladki.Net
- Настроить автоматическое переключение раскладки клавиатуры Windows 10
- Windows 7
- Схемы раскладки клавиатуры
- Исправление ошибок при наборе текста в Punto Switcher
- Пунктуация и небуквенная орфография
- Как сменить кнопки для переключения раскладки клавиатуры
Почему не меняется язык на компьютере автоматически
Еще один вопрос, которым также нередко задаются среднестатистические пользователи персональных компьютеров и ноутбуков под управлением операционных систем семейства Windows, касается того, почему на их гаджетах не реализована возможность автоматического переключения языка. Действительно, это очень удобная функция, которая позволяет не отвлекаться на систематические прыжки между русской и английской раскладками, однако в штатных средствах «операционки» она не реализована.
Впрочем, решить данную проблему несложно, ведь существует такая программа, как Prunto Switcher. Загрузить её можно с официальных серверов Яндекса, где она доступна абсолютно бесплатно. Установив софт на свой компьютер, переключение языка будет осуществляться в автоматическом режиме.
Переключение раскладки – одна из основных функций ОС. Используется переключение языка практически везде, поэтому ситуация, когда раскладка не изменяется, вызывает некоторые трудности при работе на компьютере.
Причин появления этой неисправности может быть множество, и сказать с точностью, что именно вызвало проблему невозможно.
Первое, что стоит сделать, если перестал переключаться язык – перезагрузить компьютер. Чаще всего это решает проблему, но если ничего не изменилось, то стоит попробовать несколько эффективных способов.
Как поменять раскладку (язык) клавиатуры на Mac OS
Большинство современных пользователей при работе с компьютером вынуждены часто использовать, кроме своего основного русского языка, дополнительный — английский, так как большинство паролей, ссылок и команд вводятся именно на нем. На ноутбуках от компании Apple присутствует несколько способов смены раскладки, а также существует возможность самостоятельно выставить горячие клавиши для быстрого изменения языка ввода.
Как поменять язык ввода на Mac OS
По умолчанию смена раскладки назначена на одновременное нажатие клавиш Cmd+Пробел (Space).
Зажимаем кнопку Command и пробел
Если вы используете больше двух языков для работы на ноутбуке, то используйте сочетание клавиш Cmd+Option+Пробел (Space).
Зажимаем кнопки Command+Option+Space
Добавление языковой раскладки — инструкция
Чтобы добавить новый язык ввода, выполните следующие действия:
- Откройте меню устройства.Открываем меню ноутбука
- Перейдите в раздел «Системные настройки».Переходим в раздел «Системные настройки»
- Откройте раздел «Язык и регион».Переходим в раздел «Язык и регион»
- Нажмите на плюсик под списком доступных языков, чтобы добавить новый.Нажимаем на плюсик
- Выберите нужную раскладку и сохраните параметры. Если вам не требуется несколько языков для работы, то можете оставить активированным только один язык, в этом случае вам не придется больше переключаться между раскладками.Выбираем в списке нужный язык
Меняем горячие клавиши для смены раскладки на макбуке
Если по каким-то причинам вам не подходит стандартная комбинация клавиш для смены языка ввода, то вы можете назначить свою, выполнив следующие действия:
- Откройте меню устройства.Откройте меню ноутбука
- Перейдите в раздел «Системные настройки».Перейдите в раздел «Системные настройки»
- Кликнете по кнопке «Клавиатура».Кликнете по иконке клавиатуру
- Перейдите к разделу «Сочетание клавиш».Переходим в раздел «Системные настройки»
- Откройте раздел «Источники ввода».Переходим в раздел «Источники ввода»
- Нажмите на старое сочетание клавиш и введи туда новые, которые будут удобны вам. Но будьте внимательно, используйте те комбинации, которые не задействованы где-то еще.Вводим новую комбинацию клавиш
Что делать, если язык не переключается с первого раза
В последних версиях Mac OS может возникнуть такая проблема, что раскладка клавиатуры переключается не с первого раза. Причина этому в том, что клавиши, которыми вы переключаете язык ввода, совпадают с клавишами, которыми вызывается помощница Siri. Чтобы избавиться от этого конфликта, выполните следующие действия:
- Откройте меню ноутбука.Открываем меню ноутбука
- Перейдите в раздел «Системные настройки».Переходим в раздел «Системные настройки»,
- Кликнете по иконке Siri.Переходим в раздел Siri
- Нажимаем на раздел «Сочетание клавиш», в котором выбираем одну из доступных комбинаций или нажимаем «Настроить», чтобы предложить свою.Выбираем сочетание клавиш для быстрого доступа
- Или полностью отключите Siri, если не собираетесь использовать ее в ближайшее время, убрав галочку под ее иконкой около слов «Включить Siri».Убираем галочку напротив слов «Включить Siri»
Ноутбуки Macbook позволяют пользователю работать с двумя и более языками сразу. Переключение раскладки клавиатуры происходит при помощи одновременного нажатия определенных клавиш, которые можно самостоятельно настроить. Но при создании новой комбинации внимательно следите, чтобы сочетание этих клавиш не было задействовано для какой-нибудь другой функции.
- Денис Долгополов
- Распечатать
Способ 2. Переключение языка ввода с помощью клавиатуры
Этот способ гораздо проще. Просто запомните определённые комбинации клавиш и впредь используйте их для переключения языка. Существуют следующие комбинации:
- Alt + Shift;
- Ctrl + Shift.
Применяем комбинацию клавиш при наведении курсора на поле ввода
Если вам не удаётся переключить язык ввода с помощью одной комбинации, то должно получиться с помощью другой. Если вам не нравится сочетание клавиш, с помощью которого можно переключать язык, вы можете поменять его. Для этого следуйте дальнейшей пошаговой инструкции:
- Наведите курсор на языковую панель и нажмите ПКМ, после чего откройте «Параметры».
- Из открывшихся вкладок выберите последнюю – «Переключение клавиатуры».
-
Кликните ЛКМ на «Переключить язык ввода», затем на «Сменить сочетание клавиш».
- В открывшемся меню «Смена языка ввода» выбираете ту комбинацию кнопок, которая вам более удобна (не путать с меню «Смена раскладки клавиатуры»).
-
Нажимаете «Ок», после чего «Применить».
Также с помощью данного меню можно настроить горячие клавиши для переключения на русский или любой другой язык. Для этого сделайте следующее:
-
Во вкладке «Переключение клавиатуры» (как зайти в эту вкладку, показано в пункте 2 предыдущей инструкции) выберите «Включить Русский (Россия)» и нажмите на «Сменить сочетание клавиш…».
-
Поставьте галочку на «Использовать сочетание клавиш», если она не была поставлена, после чего выберите наиболее удобную для вас комбинацию кнопок, подтвердив выбор нажатием «Ок» и «Применить».
Если ни один из способов не помогает вам переключить язык на русский, то, вероятнее всего, этот язык у вас не добавлен. Чтобы добавить его, делайте следующее:
- Откройте меню «Параметры» с помощью нажатия ПКМ на языковую панель и выбора соответствующего пункта.
-
На первой вкладке «Общие» найдите «Установленные службы» и нажмите «Добавить». Откроется меню добавления языка ввода.
-
Среди этого большого списка найдите русский язык, нажмите на плюс возле «Клавиатура» и поставьте галочку на «Русская».
- Нажмите «Ок» и подтвердите добавление языка нажатием клавиши «Применить».
Нажимаем «Ок» и подтверждаем добавление языка нажатием клавиши «Применить»
Теперь, когда у вас установлен русский язык, вы можете переключиться на него любым из вышеперечисленных способов.
Пропала раскладка клавиатуры в Windows 10
При повреждении системы некоторые опции исчезают или отказываются корректно работать. За языковую панель в системе отвечает приложение ctfmon.exe, которое находится в директории Windows/System32. Иногда, из-за повреждений системы, данное приложение может быть утрачено или перестанет запускаться вместе с системой. Для возможного решения данной проблемы выполните следующие действия:
- Исправление или восстановления целостности системы. Как восстановить систему можно узнать в данной статье.
- Иногда, когда простое восстановление (SFC /scannow или DISM) не помогает, можно попробовать создать новый профиль, в котором, возможно всё будет работать корректно.
- Как еще один вариант, автозапуск ctfmon.exe.
Для добавления службы ctfmon в список автозагрузки откройте окно командной строки или PowerShell от имени администратора и введите команду:
reg add «HKCU\Software\Microsoft\Windows\CurrentVersion\Run» /v CTFMON.EXE /t REG_SZ /d C:\WINDOWS\system32\ctfmon.exe
После чего перезагрузите компьютер и проверьте работу системы.
Как поменять стандартную клавиатуру
Одним из преимуществ смартфона под управлением Андроид, можно считать возможность настройки каждого элемента управления под пользователя. Это же относится и к способу ввода текста. Стандартный интерфейс можно заменить на любой другой, который будет иметь изображения или отличное отображение букв.
Заменяется стандартная клавиатура достаточно легко. Для начала, пользователю необходимо скачать ее. В магазине есть множество приложений, которые предоставляют другой интерфейс клавиатуры. После этого, ее следует установить. Для этого необходимо воспользоваться следующей инструкцией:
- Открыть настройки смартфона.
- Выбрать раздел «Язык ввода».
- Перейти к пункту «Экранная клавиатура».
- На экране отобразится список клавиатур, которые установил пользователь. Необходимо выбрать одну из них.
- Подтвердить свои действия, нажав на «ОК».
В этот же момент пользователю нужно отключить старую клавиатуру, если этого не произошло автоматически. Также важны моментом будет проверка нового способа ввода. Он должен полностью работать. Чтобы это сделать, необходимо открыть заметки или любое сообщение. После этого, ввести текст с новой клавиатуры.
Рекомендуется устанавливать только проверенные приложения. В противном случае, способ ввода может работать некорректно.
Раскладка клавиатуры перестала меняться, установите Punto Switcher
Punto Switcher – это незаменимая программа для тех, кто много работает с текстовыми файлами и печатает на русском и английском. Хороша она тем, что автоматически переключается с одного языка на другой.
Руководствуется программа тем, что если символы, которые вы набираете, не встречаются в каком-либо конкретном языке, то она автоматически подбирает подходящий.
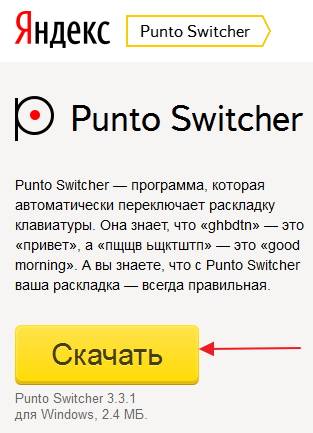
Так что, если не меняется раскладка клавиатуры, то в не зависимости от системы Windows, программа Punto Switcher поможет решить данную проблему.
Установить данное программное обеспечение очень просто. Для этого нужно:
- войти на сайт программы и нажать на кнопку Скачать;
после открыть скачавшийся файл на своем компьютере, и установка начнется сама;
вам останется только следовать инструкциям по установке, и все.
Даже самая маленькая неполадка может сделать работу за компьютером менее комфортной и доставить много неудобств. Но советы, собранные в этой статье помогут вам справиться с этой проблемой, и вы сможете беспрепятственно продолжить свое занятие.
Смена раскладки клавиатуры на windows 7
Для того чтобы переключить раскладку на windows 7, следует воспользоваться следующими советами.
Вы можете воспользоваться стандартными командами, перечисленными выше (для виндовс 10), либо применить команды специального назначения, осуществляемые через дополнительное программное обеспечение.
Первый перечисленный метод значительно уступает по скорости второму. Последний способ применяется для автоматического переключения раскладки.
Как было сказано выше, первый способ осуществляется при нажатии комбинации «Alt+Shift», либо «Windows+Space».
- Для того, чтобы сменить эти настройки, рекомендуется перейти в основное окно настроек «Панель управления». После этого следует поискать настройки языкового ввода. Окно чаще всего именуется как «Язык и региональные стандарты».
- В окне настроек клавиатуры и языка, следует нажать на сочетание «изменение клавиатуры». После того, как будет произведен переход в это окно, рекомендуется выбрать раздел «Изменение сочетания клавиш». Эти настройки позволят поменять комбинацию по переключению языковой раскладки.
- После того, как пользователь выберет самое оптимальное для себя сочетание, ему рекомендуется нажать на галочку «Ок», подтверждающую изменения.
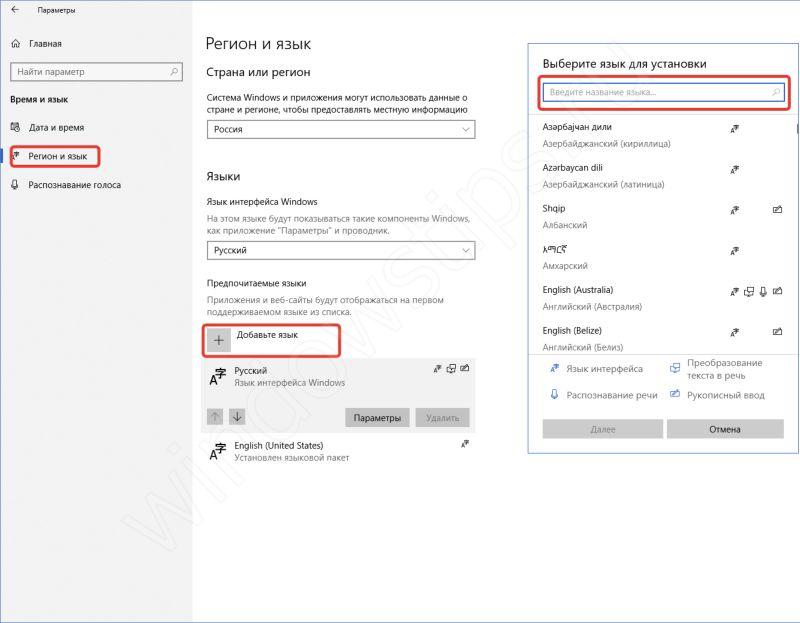
Если вы всё же не решились кардинально менять сочетания клавиш, рекомендуется установить дополнительный софт, позволяющий переключать языки автоматически. Программа называется «Punto Switcher». Она имеет не только функции автоматического перевода текста, но и дополнительные гибкие настройки. Разработчик софта – Яндекс. Программа поставляется бесплатно, в большинстве случаев.
Это программа пригодится для тех людей, который постоянно забывают переключить, настроить, удалить, добавить или востановить язык клавиатуры. И когда им необходимо написать длинный текст на русском языке, они печатают его на английском. После того, как произойдёт установка, и программа получит дополнительные права, она сможет настраивать вводимый текст через 3-4 нажатия на клавиши. Кроме переключения на язык оригинала, софт позволяет производить автозамену уже набранного текста.
Если и эти стандартные настройки показались недостаточными, крайне рекомендуется воспользоваться услугами «Switch it». Вариантов комбинаций клавиш в программе достаточно много. Даже самый искушенный пользователь сможет подобрать себе необходимые сочетания. Конечно, у такой замечательной программы обязательно найдутся свои недостатки. Главный из них – возможность использования только одной пары языков.
В операционной системе есть возможность добавления различных мировых языков, включая китайский. Для того чтобы добавить их, следует перейти в настройки региональных стандартов, а после этого добавить выбранные.
Использование языковой панели
Несложный метод, который можно освоить за считанные секунды. В нем задействована мышь и значок на панели задач. Следует выполнить следующие действия:
- Переместить указатель мыши в правый нижний угол рабочего стола, где на панели задач находится область уведомлений.
- Найти языковую панель в виде значка, помеченного как «RU». Ярлык виден, когда в ОС используется больше одной раскладки.
- Нажать на значок левой кнопкой и в появившемся меню выбрать английский язык, помеченный буквами «EN».
Чтобы закрепить этот элемент, нужно зайти в меню «Пуск», запустить «Панель управления», там выбрать «Часы, язык и регион», а в окне, которое появится при клике по пункту «Смена раскладки…», нажать на кнопку «Изменить клавиатуру». На вкладке «Языковая панель» подобрать оптимальные настройки (например, закрепить в панели задач) и применить изменения.
Рядом с активной раскладкой в строке меню обычно стоит галочка. О том, какой язык выбран в конкретный момент времени, говорит индикатор с буквами. Перевести клавиатуру на английский на ноутбуке таким способом можно при помощи тачпада: воспользоваться сенсорной панелью, чтобы переместить курсор, затем нажать на левую кнопку тачпада, снова коснуться сенсора, чтобы передвинуть указатель, а потом кликнуть по строке с требуемой раскладкой левой клавишей.
Переключение языковой раскладки клавиатуры на MacBook
Одно из первых действий, которое хочет совершить пользователь на своём новеньком Макбуке, — это переключение английского языка на русский.
Он по привычке нажимает кнопки, которыми пользовался на Виндовс, но никакого результата не получает. Традиционные Ctrl+Shift и Alt+Shift не работают. На самом деле всё просто: Mac OS отличается от Виндовс и «горячими» клавишами, и командами.
Ничего сложного в работе с MacBook нет, нужно только привыкнуть и запомнить основные моменты.
Обратите внимание на кнопку Command (cmd), расположенную рядом с пробелом. С её помощью можно выполнить множество действий, в том числе поменять раскладку. https://www.youtube.com/embed/TtwHNhvX1O0
Есть несколько способов переключения раскладки
Переключение раскладки клавиатуры «горячими» клавишами и с помощью Меню
- 1-й способ. Находим кнопку Command и нажимаем Command+пробел.
- 2-й способ. Нажимаем Ctrl+пробел.
- 3-й способ. Щёлкаем на флажок в строке меню.
Если переключение не произошло, проверяем, в рабочем ли состоянии находится клавиатура. Если другие команды выполняются, значит, технически всё в порядке, но требуются некоторые настройки. Проведём их.
Одно из сочетаний горячих клавиш
Настройка смены языка
- Слева вверху находим значок яблока и кликаем по нему. В выпадающем списке выбираем «Системные настройки».
- В появившемся окне видим ярлык «Язык и регион», кликаем.
- Появляется окно, где в пункте «Предпочитаемые языки» имеется список из тех вариантов, которые можно переключать командами с клавиатуры.
- Если русского (или другого необходимого) языка там нет, нужно нажать на «плюс» и добавить его.
- Если вы поставите русский основным, все элементы интерфейса Mac OS будут отображаться на нём. Но для того чтобы эта функция начала действовать, необходимо перезагрузить компьютер.
- Проверяем, работают ли «горячие» клавиши: Cmd+пробел и Ctrl+пробел.
Выберите раскладку из списка предпочитаемых или установите новую
Язык переключается со второго раза. Что делать?
«Горячие» клавиши настроены и работают, но раскладка переключается с одной на другую только со второй попытки. Почему так бывает?
Эта особенность появилась после выхода Mac OS Sierra и заключается в конфликте горячих клавиш. Дело в том, что именно после обновления до этой версии ОС появился знаменитый ой помощник Siri. А вызывается Siri комбинацией Cmd+пробел. Вот и получается, что система не понимает с первой попытки, чего вы от неё хотите.
Исправить эту проблему легко, достаточно зайти в настройки помощника и изменить сочетание кнопок для его вызова. Аналогично меняются данные для других приложений, если вдруг они тоже совпали.
Измените шорткат для вызова помощника, если он совпадает с переключением языка
Смена настроек Siri. Пошаговая инструкция
- Кликаем по Apple, затем по пункту меню «Системные настройки».
- В появившемся окошке выбираем Siri.
- В строке «Сочетание клавиш» задаём такой вариант, который будет удобно использовать для вызова ого помощника.
Смена комбинации «горячих» клавиш
Эта функция очень понравится тем, кто перешёл на Макбук, но при этом желает сохранить старые привычки. Например, менять раскладку так, как он привык. Выполняем следующую пошаговую инструкцию.
- Кликаем по значку яблока слева вверху, выбираем «Системные настройки».
- В новом окне находим ярлык «Клавиатура», в котором видим сверху несколько вкладок.
- Открываем вкладку «Сочетания клавиш», в столбике меню слева выбираем «Источники ввода».
- Появляется поле, в котором нужно щёлкнуть по текущему варианту и набрать на клавиатуре нужную комбинацию. Например, Ctrl+Shift, и вам не придётся запоминать ничего нового.
Здесь вы можете выбрать вариант из предложенных или задать свой
Смена раскладки с помощью приложения Punto Switcher
Приложение Punto Switcher от Яндекса — возможно, самый удобный способ менять раскладку на Макбуке. Дело в том, что оно проводит изменения автоматически и вам вообще не придётся никуда нажимать. Каков же принцип работы этого приложения?
Допустим, вы хотите набрать слово «машины», но у вас сейчас стоит английский. Вы печатаете, и получается странное слово vfibys. Punto Switcher видит, что произошла ошибка, и переключает вас на русский, а слово переводит. Вот и всё!
Полезные советы
- Если вам не нужна функция ого помощника, отключите её, сняв галочку в строке «Включить Siri».
- Если, переключая раскладку, удерживать Cmd, появится список доступных языков, из которых можно выбрать нужный в данный момент.
Вот и всё, что нужно знать о переключении раскладки клавиатуры на Макбуке. Если статья вам пригодилась, оставляйте свои комментарии!
Способ 1: Raskladki.Net
Из названия онлайн-сервиса Raskladki.Net уже можно понять, что он отлично подойдет для выполнения сегодняшней задачи. Его интерфейс удобен, поэтому с переводом раскладки справится даже начинающий, а в развернутом виде этот процесс выглядит так:
- На главной странице сайта Raskladki.Net для начала выберите вариант перевода, открыв соответствующее выпадающее меню.

После этого вставьте ранее скопированный текст в поле.

Нажмите «В другую раскладку», чтобы перевести его.

Ознакомьтесь с полученным результатом в этом же поле.

Нажмите по зеленой кнопке, чтобы скопировать содержимое в буфер обмена или, например, выделите его и используйте горячую клавишу Ctrl + C.

Настроить автоматическое переключение раскладки клавиатуры Windows 10
Часто мы вводим текст, а после смотрим на монитор и замечаем, что забыли переключить раскладку. Приходится печатать все заново. Можно настроить автоматическое переключение для каждого окна.
Например, в Google Chrome вы пишете письмо на английском языке и параллельно заполняете таблицу в Excel на русском. В том, чтобы при переключении между окнами менялся и язык – поможет следующая настройка.
Для этого в предыдущем окне нам нужно всего лишь установить галочку на пункте Позволить выбирать метод ввода автоматически.
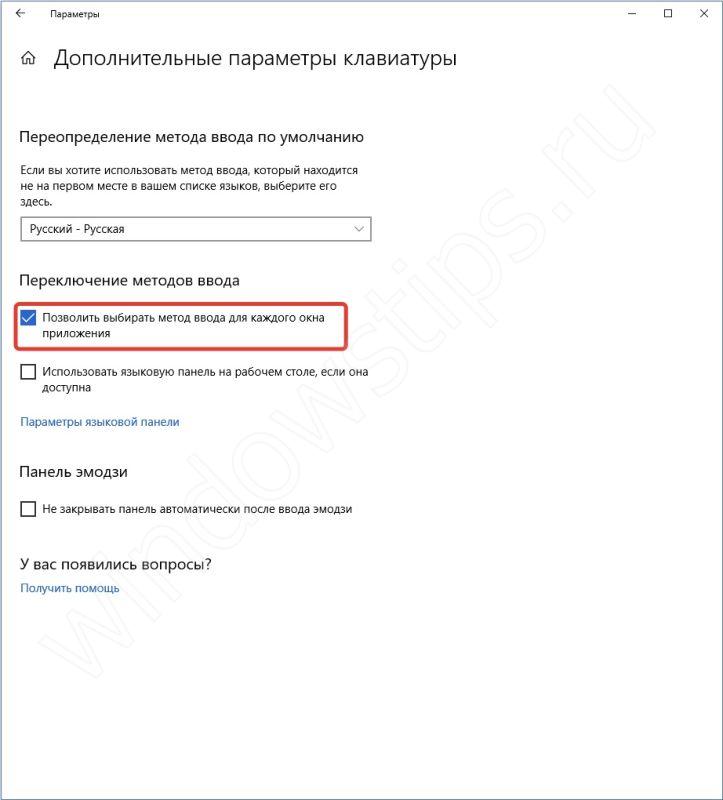
Также, если Вы хотите, чтобы язык изменялся интеллектуально, в зависимости от набираемого текста, Вам поможет замечательное приложение – Punto Switcher. Больше никаких «ghbdtn»! Приложение автоматически исправит сообщение и поменяет язык на необходимый. Очень удобно, если в тексте есть вкрапления иностранного языка.
И всегда есть альтернатива в виде приложений — Keyboard Ninja и Orfo Switcher.
Windows 7
Очень часто у многих пользователей возникает необходимость использовать одновременно несколько языков в Windows 7. В этой статье мы подробно опишем, как быстро изменить раскладку клавиатуры и настроить операционную систему на несколько языков ввода.
Смена раскладки в седьмой винде происходит очень легко. Для этого щелкаем по кнопке ПУСК в левом нижнем углу и в поле запроса вводим часть слова «раскладка», допустим «раскла», как показано на рисунке ниже. Вверху сразу же появляется команда «Смена раскладки клавиатуры или других способов ввода». Отлично, это именно то, что нам и нужно.
Нажимаем левой кнопкой мыши по интересующей нас строке. В результате у вас на экране появится следующее меню «Язык и региональные стандарты», в котором необходимо щелкнуть по кнопке «Изменить клавиатуру». Если что то не понятно, смотрим на картинку ниже.
Русская версия Windows 7 по умолчанию имеет английскую и русскую раскладку клавиатуры. В этом естественно нет ничего удивительного – в нашей стране они самые популярные. После нажатия кнопки «Изменить клавиатуру» на экране вашего монитора должно появиться вот такое окно. Вот мы и подошли к главному ответу на вопрос, как поменять раскладку клавиатуры.
Если все выбрали верно, то в появившемся окне нажимаем кнопку «Добавить», как показано на рисунке со стрелкой. После этого у вас на экране появится список из огромного количества самых разных языков. В списке встречаются языки, о которых возможно вы даже не слышали. Допустим, вам необходимо добавить тайскую раскладку (вдруг вы читаете эту статью, сидя на одном из пляжей в Тайване). Для установки тайской раскладки сначала находим ее в этом длинном списке. После того, как вы отыскали нужный язык, выбираем его и кликаем по нему один раз левой кнопкой мыши.
Если вы хотите увидеть, каким образом будет выглядеть новая раскладка клавиатуры, выбрав нужный вариант языка, нажмите кнопку «Показать». Перед вами откроется раскладка клавиатуры компьютера фото
Вот эта абракадабра, да простят меня филологи, и есть так нужный вам тайваньский язык. При этом в нашем окне отображаются лишь некоторые символы. А есть еще символы, вызываемые при помощи клавиши <Shift> и других комбинаций. Хотя, чего здесь удивляться. Ведь известно, что азиатские языки иногда содержат на порядок большее количество символов по сравнению с русским или тем же английским языком. Поэтому без дополнительных клавиш им никак не обойтись. Еще раз полюбовавшись на представшую нашему взору картину, нажимаем кнопку «ОК», а затем кнопку «Применить». Теперь вы можете видеть, что в новом окне появился в дополнение к двум уже имевшимся языкам ввода третий, так необходимый нам тайский язык.
Если вам захочется установить тайский язык основным вместо русского, для этого нужно воспользоваться меню «Язык ввода по умолчанию». В итоге, после всех ваших манипуляций с языками ввода, на панели задач в нижнем правом углу теперь должны находиться три языка, как показано на рисунке.
Если вам часто приходится менять языки ввода, то постоянно выбирать в трее при помощи указателя мыши – работа не благодарная. Для этого лучше конечно использовать комбинации клавиш. Тем более, когда набираешь текст, руки находятся постоянно на клавиатуре и отвлекаться на мышь не придется. Поэтому мы заново открываем окошко «Язык и региональные стандарты», переходим на закладку «Языки и службы текстового ввода» и далее на панель «Переключение клавиатуры».
В этой вкладке вы можете сделать выбор комбинации клавиш, которые будут использованы при выборе определенной раскладки клавиатуры. Вам нужно выбрать необходимый вариант и нажать кнопку «Сменить сочетание клавиш». В новом окне вам следует указать комбинацию клавиш, с помощью которых будет устанавливаться определенная раскладка. Для тайского языка это будет выглядеть следующим образом:
Еще одной интересной возможностью является экранная клавиатура, с помощью которой часто можно набрать необходимые символы. Ведь если у вас русская клавиатура, то набрать символы тайского будет, мягко скажем проблематично. А при помощи экранной клавиатуры вы сможете это сделать легко и быстро. Для того, чтобы открылась экранная клавиатура, нажмите кнопку «Пуск» и в поле запросов наберите часть слова, допустим «экранная».
Щелкните по необходимой строке левой кнопкой мыши и перед вами предстанет тайская клавиатура. Выбирая различные раскладки будут меняться соответствующие значения на экранных клавишах. Как видим, в настройках раскладки клавиатуры нет совершенно ничего сложного.
Схемы раскладки клавиатуры
Одна из известных схем оформления раскладок учитывает родственные русскому языки (украинский алфавит и белорусский). Ее крупный внешний вид с характерными значками приводится ниже.
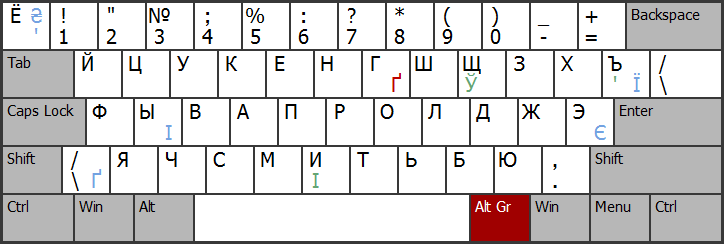
Украинская и белорусская
Зелёным цветом на данной схеме помечены основные отличия в сравнении с белорусской, а синей окраской – с расширенной украинской. Клавиша «AltGr» возможна лишь в украинском варианте; она и используется для ввода буквы «Ґ», помеченной красным.
Здесь могут набираться заглавные буквы «Ь» и «Ы», но лишь при включенном «Caps Lock». Большая буква «Ѝ» также присутствует в этой схеме (для ее ввода используется отдельная клавиша). В ее отсутствии этот значок набирается аналогично «Ы» (то есть «Caps Lock» при нажатой «Shift»).
Еще одна схема представлена так называемой «типографской» раскладкой Ильи Бирмана (крупным планом раскладка расположена на картинке ниже).

Она предлагает оптимальный способ набора различных видов типографских кавычек.
Латинская
Среди схем этого класса основными являются стандартная американская и французская раскладки (первая приводится на рисунке ниже по тексту). На телефоне андроид такая же раскладка.
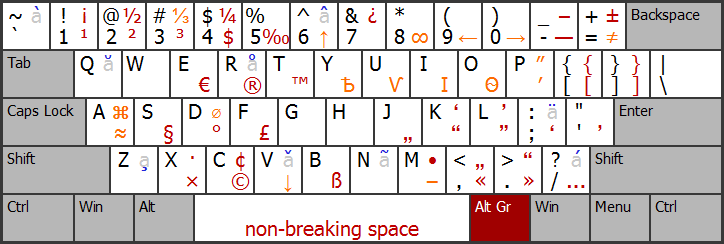
Для написания некоторых французских букв символ «~» и «`» удается вводить, если нажать на так называемую «мёртвую клавишу», а сразу после этого – на пробел, а точнее:
«Alt Gr»+«é», «пробел» →«~» и «Alt Gr»+«è», «пробел» →«`».
Исправление ошибок при наборе текста в Punto Switcher
При наборе слов, которые имеют невозможные сочетания букв в русском или английском языках, программа Punto Switcher автоматически переключит раскладку клавиатуры. Далее вы будете набирать текст уже на правильном языке.
В более простых случаях программа меняет раскладку после нескольких введенных букв, в более сложных случаях, слово поменяется лишь после полного ввода, после нажатия на пробел.
Вы можете вручную отменить переключение раскладки клавиатуры на последнем введенном слове. Допустим, в русском тексте будут какие-то английские слова, которые программа захочет переделать в русские, или допустили опечатку. Для этого необходимо будет нажать на клавишу «Pause/Break» (Break). Можно также будет выделить текст и изменить язык ввода, при помощи этой очень полезной клавиши. В этом случае, раскладка изменяется также при помощи клавиш «Shift» + «Pause/Break» (Break).
Запомните эту «волшебную» клавишу, она часто будет вас выручать при вводе текста.
Pause/Break (Break) — с помощью этой клавиши можно будет принудительно изменить язык ввода последнего слова, или выделенного текста.
При вводе аббревиатур, которые не подчиняются правилам, возможны ошибки в переделке данных слов. Вы можете отключить в настройках программы исправление аббревиатур. В разделе «Общие», во вкладке «Дополнительные» можно будет снять флажок напротив пункта «Исправлять аббревиатуры». Впрочем, это делать необязательно, так как при неверно введенной аббревиатуре, вы можете нажать на клавишу «Pause/Break» для того, чтобы исправить это слово.
На многих ноутбуках нет клавиши «Pause/Break». Что делать таким пользователям?
Пунктуация и небуквенная орфография
Начнем с кавычек. Левая кавычка набирается левой рукой, правая — правой. Наружные кавычки в нижнем регистре, внутренние в верхнем. Такой подход позволяет (даже несведущему в типографике) всегда набирать правильные кавычки для любого языка.
| Язык | Основные | Внутренние |
| Английский | “…” | ‘…’ |
| Арабский | «…» | ‹…› |
| Венгерский | „…“ | ‚…‘ |
| Датский | »…« | ›…‹ |
| Китайский | “…” | ‘…’ |
| Русский | «…» | „…“ |
| Шведский | ”…” | ’…’ |
| Японский | ?…? | ?…? |
https://ru.wikipedia.org/wiki/Кавычки
Дефис и тире. Дефис — небуквенный орфографический знак, он в верхнем регистре. Тире — знак препинания, оно в нижнем регистре (так как встречается чаще дефиса).
Знак ударения непременно должен быть на клавиатуре. Постоянно приходится наблюдать за такими высокотехнологичными и инновационными методами ввода текста: большая, временные или стОящий. Это ужа?сно.
Знаки «!», «?», «;», «:», «.» расположены под левую руку, потому что после них может ставиться абзац (а Enter нажимается правой рукой).
Трагедия запятой перешла в легкий фарс.
| ! | U+0021 | ||
| ? | U+003F | § | U+00A7 |
| ; | U+003B | ?? | U+0300 |
| U+003A | ?? | U+0301 | |
| . | U+002E | * | U+002A |
| — | U+2014 | ? | U+2010 |
| U+00AB | „ | u+201E | |
| U+00BB | “ | U+201C | |
| “ | U+201C | ‘ | U+2018 |
| ” | U+201D | ’ | U+2019 |
| , | U+002C | ? | U+02BC |
| ( | U+0028 | U+005B | |
| ) | U+0029 | U+005D | |
| U+002F | < | U+007B | |
| # | U+0023 | > | U+007D |
Как сменить кнопки для переключения раскладки клавиатуры
Иконка клавиатурной раскладки Eng-Ru расположена в трее Windows
У клавиатуры Windows 7 есть своя «приборная доска» – Языковая панель. Проще всего вызвать её нажатием правой кнопки по значку с раскладкой языком, далее – «Параметры…». Этот значок (Рус/Eng) находится в правом нижнем углу монитора, около часов в трее.
Как настроить клавиатуру в Windows
Появляется диалоговое окно «Языки и службы текстового ввода» – нужная нам вкладка «Переключение клавиатуры» находится правее остальных.
В диалоге изменения сочетания клавиш всё понятно на интуитивном уровне. Смена языка ввода производится комбинацией Alt+Shift по умолчанию; удобнее переключить изменение раскладки на Ctrl+Shift. Правую часть меню, где написано про смену раскладки клавиатуры, трогать не следует. Пара привычных кнопок «Ок» и «Применить» – теперь русско-английская раскладка будет меняться крайними левыми кнопками клавиатуры.