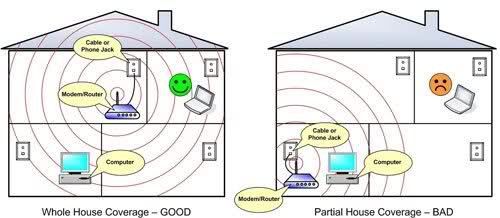Ремонт залитой клавиатуры ноутбука своими руками
Содержание:
- Пролили на ноутбук чай, кофе, пиво или сок – что делать?
- Порядок установки обычных квадратных кнопок
- Почистите клавиатуру
- Не работает клавиатура на ноутбуке из-за сбоя программного обеспечения:
- Не работает клавиатура на ноутбуке из-за окисления проводов шлейфа.
- Не работает клавиатура на ноутбуке из-за жидкости.
- Клавиатура на ноутбуке может не работать из-за физических повреждений.
- Грязь и пыль — основные причины того, что клавиатура не работает.
- Не работает клавиатура на ноутбуке из-за материнской платы
- Как снять клавиатуру с ноутбука для просушки
- Клавиша сломалась
- Ремонт клавиши ноутбука
- Не работает кнопка на клавиатуре на ноутбуке и ПК
- Как самостоятельно почистить клавиатуру компьютера?
- Как проверить работоспособность клавиатуры
- Почему не работают кнопки на клавиатуре ноутбука?
- Замена клавиатуры ноутбука в сервисном центре
- Причины и способы как починить неисправную клавиатуру
- Восстановление сломанной клавиатуры
- Как починить залитую клавиатуру компьютера и ноутбука
Пролили на ноутбук чай, кофе, пиво или сок – что делать?

Пролитый кофе или чай на клавиатуру представляет собой катастрофу, если дело касается ноутбука. В случае обыкновенного стационарного компьютера проблема выглядит не так масштабно, ведь в большинстве случаев весь удар берёт на себя непосредственно копеечная клавиатура, в то время как дорогостоящий системный блок компьютера остаётся абсолютно целым. Если же рассматривать случай поломки клавиатуры в ноутбуке, то цена ремонта может существенно ударить по семейному бюджету. В рамках этой статьи будут рассмотрены основные способы диагностики и ремонта клавиатуры в ноутбуке. Особо углубляться в ремонт и диагностику неисправностей клавиатур настольного компьютера не имеет смысла, так как выключить неисправную из PS/2 или USB порта системного блока и подключить заведомо исправную сможет даже школьник. Как правило, наибольшие затруднения вызывает диагностика, ремонт, реставрация клавиатур в портативных устройствах — ноутбуках и нетбуках.
Порядок установки обычных квадратных кнопок
Эти подсказки пригодятся не только при чистке клавиатуры, но и если случайно выпала клавиша. Если кнопка выпала вместе с качелькой, то нужно сначала разъединить эти элементы и первым делом ставить саму качельку. Для этого установите ее на металлическом основании клавиатуры и заведите перемычку сначала под большое, а затем под два маленьких фиксирующих ушка.
Кнопку нужно ставить строго параллельно площади клавиатуры, немного надавив, чтобы фиксаторы на кнопке зацепились за перемычки на салазках. Если вставить кнопку на ноутбуке правильно, то качелька поднимется вместе с кнопкой под воздействием мембраны.
Может случиться, что отсоединились друг от друга 2 компонента качельки. Чтобы собрать их обратно, вставьте одну рамку в другую, попав направляющими в пазы. Действовать нужно точно, так как элементы очень мелкие.
Почистите клавиатуру
Пыль, грязь, волосы и другие объекты со временем могут попасть в клавиатуру ноутбука, тем самым затрудняя работу кнопок и заставляя их работать неправильно, или вообще не работать.
Если ни один из способов выше не помог решить вашу проблему, вероятно, клавиатура неисправна, и нуждается в замене. В таком случае, вам нужно обратиться в сервисный центр и узнать причину почему не работают некоторые кнопки на клавиатуре ноутбука.
Рассмотрим популярные проблемы и способы их решения.
Не работает клавиатура на ноутбуке из-за сбоя программного обеспечения:
Из-за установки какой-либо программы, может не работать клавиатура. Чтобы решить проблему, делаем следующее:
1. Перезагрузите компьютер, во время перезагрузки кликайте Del и зайдите в БИОС.
2. Если в БИОСе клавиатура не работает — тогда проблема с ней на физическом уровне — нужно ноутбук разбирать и чистить клавиши. Если в BIOS нормально все кнопки работают — переходите к пункту 3.
Не работает клавиатура на ноутбуке из-за окисления проводов шлейфа.
1. Разберите корпус ноутбука и доберитесь до шлейфа (многие производители ноутбуков на своих официальных сайтах выкладывают пошаговый мануал разбора именно своих моделей ноутбуков, иногда это дело 3-х минут даже для новичка!)
2. Вытащите шлейф из разъема и внимательно осмотрите на предмет повреждений, окисления, замыкания. Если все выглядит нормально — протрите шлейф ваткой со спиртом или обычным ластиком. Поставьте его на место.
3. Подождите, пока спирт просохнет, затем соберите ноутбук и включите его.
4. Тестируйте клавиатуру.
Не работает клавиатура на ноутбуке из-за жидкости.
1. Если вы пролили жидкость на ноутбук — срочно его выключите, переверните и постарайтесь как можно скорее вынуть батарею и вытряхнуть всю воду из кнопок.
2. Разберите по возможности корпус и тщательно все просушите феном (холодным воздухом) или положив ноутбук в сухое теплое место.
3. Не спешите собирать ноутбук — он может не работать. Нормальное время просушивания может достигать одной недели. Будьте терпеливыми.
Клавиатура на ноутбуке может не работать из-за физических повреждений.
1. Если не работает одна или несколько кнопок на ноутбуке — это может быть результатом физического повреждения клавиатуры.
2. Нужна полная замена всей клавиатуры. Если вы можете поменять все самостоятельно — сделайте это, если не можете — отнесите ноутбук в сервисный центр.
Грязь и пыль — основные причины того, что клавиатура не работает.
1. Разберите ноутбук, выньте клавиатуру.
2. Хорошенько ваткой со спиртом или ластиком почистите проблемные места и засоры.
3. Дайте немного времени ноутбуку просохнуть, после чего соберите его заново и пробуйте запускать.
Не работает клавиатура на ноутбуке из-за материнской платы
Проблема с материнской платой ноутбука может привести к тому, что нормально не будет работать клавиатура, USB-порты, Wi-Fi и многие другие устройства.
Проблему выхода из строя клавиатуры стационарного ПК решить несложно. Достаточно сменить устройство на новое или, разобрав его, попытаться произвести чистку. В последнем случае нужно открутить несколько винтов, крепящих нижнюю панель, и снять ее. Далее аккуратно удаляем пыль, оказавшуюся между пленками с нанесенными на них контактами в виде дорожек, или влагу. Оказаться внутри могут даже волосы или шерстинки домашнего животного. Такой самостоятельный ремонт под силу практически любому пользователю. Но как поступить, если сломалась клавиатура ноутбука?
Сложность подобной ситуации заключается в следующем: клавиатура портативного устройства – неотъемлемая часть конструкции. С целью привести ее в рабочее состояние необходимо разобрать ноутбук. Если пользователь в этом соображает плохо, остается единственный вариант – визит в специализированный центр, где специалисты решат проблему. Но не нужно торопиться, принимая скоропалительные решения. Стоит сделать попытку собственноручного ремонта.
Как снять клавиатуру с ноутбука для просушки
Некоторые пользователи испытывают трудности со снятием устройства ввода с лэптопа. Но на современных мобильных компьютерах демонтировать его достаточно просто, так как крепится оно на обычных пластиковых защелках. Демонтаж нужно делать по следующей схеме:
- Плоской отверткой или тонким ножиком подденьте крайнюю защелку сверху;
- Аккуратно приподнимите край;
- Описанным способом отщелкните все крепления, удерживающее устройство ввода ноутбука.

После полного высыхания залитую пивом, водой или чаем клавиатуру можно будет поставить на место. Если она хорошо просохла, убедитесь, что устройство включается, а кнопки работают. Проблем с дальнейшей эксплуатацией ноутбука, по которому пользователь разлил чистую неагрессивную жидкость, далее возникнуть не должно.
Клавиша сломалась

Сломанная крышечка, развалившаяся на несколько частей, ремонту не подлежит. Сломанный лифт ремонту не подлежит. Сломанные крепления крышечки и лифта ремонту не подлежат. Эти детали можно приобрести либо в сервис-центрах, либо в очень специализированных магазинах, которые обслуживают сервис-центры. На короткое время (чтобы дописать курсовую или доделать другие важные дела) сломанную клавишу можно заменить на такую же, но малонагруженную, однако вместо нее в клавиатуре ноутбука будет зиять дырка. Если крепления не повреждены, то можно склеить крышечку и поставить ее на это место с условием, чтобы этой клавишей не пользоваться вообще и в ближайшее время ее заменить.
Приклеивать крепления к крышечке или лифт к основанию клавиатуры нельзя. В этом случае одно неловкое движение или капля клея приведет к необходимости замены клавиатуры, от которой нельзя будет просто так отодрать восстановленное умелыми ручками. Поискать и заменить клавишу гораздо проще и дешевле.
При повреждении металлических креплений клавиатуры, к которым цепляется лифт, придется приобретать новую клавиатуру. Пайка в этом случае не поможет и даже опасна, а клей и другие составы ненадежны, да и элементы слишком мелкие.
Ремонт клавиши ноутбука
Если у вас по каким-то причинам стала плохо нажиматься какая-то клавиша на ноутбуке, или она слетела с креплений — ее можно попробовать починить самостоятельно. Здесь необходимо запастись нехитрым инструментом — крестовыми отвертками, часовой отверткой, крючком из жесткой проволоки. Перед началом разборки, посмотрите инструкцию на ремонт клавиатуры ноутбука своими руками по видео с моделью вашего ноутбука. Мы подобрали для вас такое видео (представлено в заключение статьи), а, соответственно, и разбирать будет легче. Давайте посмотрим, из чего состоит кнопка на клавиатуре ноутбука:
- Собственно сама клавиша.
- Подпружиненный механизм — так называемый лифт.
- Резиновый колпачок.
Клавиша может выйти из строя совершенно неожиданным образом, например, вы что-то уронили на клавиатуру или решили ее почистить и случайно сдернули клавишу со своего места. Все легко исправить. Выполним ремонт клавиши клавиатуры ноутбука. Отключите питание ноутбука. В некоторых случаях придется снять клавиатуру с ноутбука. Для начала снимите клавишу. Если она не совсем слетела с креплений (как правило, их три или четыре), подденьте её часовой отверткой или крючком из жесткой проволоки и снимите с подпружиненного механизма. Внимательно посмотрите на лифт, определите, нет ли на нем повреждений. Если повреждений нет, очистите все вокруг ветошью смоченной в спиртовой жидкости. Установите кнопку на место и с силой прижмите, до щелчка. Кнопка должна встать на место
Здесь стоит обратить внимание на тот момент, что длинные клавиши типа «Пробел», «Shift» имеют еще и металлическую стабилизирующую скобу для равномерного нажатия. С ними придется повозиться, устанавливая их на место
Сначала нужно закрепить этот стабилизатор на самой кнопке, потом другие концы вставить в пазы на плате, а потом уже сажать кнопку на место.
В случае, если лифт неисправен его нужно заменить. Аккуратно поддеваем его отверткой и снимаем с платы. Обычно там одно большое и два маленьких крепления. Снимать начинаем с маленьких, а потом — большое. Под резиновым колпачком находятся контакты. Сам колпачок надежно приклеен к плате и снимать его не стоит. Мы рассмотрели пример того, как нужно делать ремонт клавитуры ноутбука hp своими руками.
Не работает кнопка на клавиатуре на ноутбуке и ПК
Рассмотрим сразу причины, почему не работают некоторые клавиши на клавиатуре и, что нужно делать в этой ситуации, чтобы решить проблему максимально быстро.
Программные ошибки очень редко оказываются причиной такого сбоя. Можно, конечно, попробовать удалить драйвера гаджета в диспетчере устройств и перезагрузить систему, но это вряд ли поможет.
1. Чистим от грязи
Пыль, волосы и другие загрязнения могут попасть под клавишу, что не даст срабатывать контактам при нажатии. Вначале попробуйте просто продуть, потрясти, пройтись щеткой, чтобы убрать грязь.
Если не получается, то кнопку можно снять самому, аккуратно поддев ее плоской отверткой или специальным инструментом
При этом важно отключить саму клавиатуру от питания, если это ноутбук — отключить его
Как только она будет снята, нужно все почистить и протереть контакты желательно спиртовым раствором. Часто именно это помогает и клавиши начинают работать, перестают залипать и нежелательные срабатывания уходят.
Важно! Крайне не рекомендуется разбирать клавиатуру самому, особенно если это ноутбук. Проще, дешевле и быстрее отнести устройство в сервисный центр, там все сделают максимально быстро
2. Снимаем блокировку определенных клавиш на ноутбуке
Вполне может быть, что определенные клавиши были просто заблокированы в Windows специальными кодами, чтобы разблокировать их, нажмите одновременно кнопки: FN + WIN, FN + Num Lock, FN + Pause.
Если не сработало — значит проблема не в этом. Кстати, такие коды лучше смотреть для своего ноутбука в инструкции, они могут отличаться на разных моделях.
3. Определяем брак
Если устройство было куплено недавно и не прошло и двух недель, то с большой долей вероятности это брак. Смысла смотреть и разбирать устройство нет никакого — лучше сразу отнести на обмен в магазин.
Если такая проблема началась через год или два по окончании срока гарантии — то скорее всего это особенность данной модели клавиатуры.
Определить это просто — почитайте отзывы в интернете от пользователей, если подобная проблема встречается у многих, значит так оно и есть. В некоторых случаях сами пользователи оставляют инструкции, как решить проблему. Если еще есть гарантия — то лучше отнести и сделать обмен.
4. При ударах
При механических повреждениях может произойти что угодно, от повреждения шлейфа, механизма клавиши, до сломанной платы. В любом случае нужно делать разборку и смотреть внутри, что же было сломано.
В случае с ноутбуком сделать это нужно обязательно, так как, кроме самой клавиатуры могли повредиться и другие компоненты. Если не знаете, как разбирать — отнесите мастеру.
Интересно! В большинстве случаев для ноутбука бывает дешевле приобрести именно новую клавиатуру и установить ее в сервисном центре, чем чинить старую при сильных повреждениях. Учитывайте это при выборе.
5. При попадании влаги
Самая распространенная причина нерабочих некоторых клавиш, их залипания. В данном случае произошло закисление контактов, и чтобы все начало обратно работать — необходимо полностью разобрать устройство и обработать контакты и другие детали специальным раствором, чаще спиртовым.
Часто это трудно сделать самому, особенно если это ноутбук. Поэтому отнесите его в ближайший сервисный центр и попросите, чтобы вам ее разобрали и почистили. По времени все про все займет около 30 минут. т.к. процедура довольно быстрая и доступная в цене.
Важно! Если вы только что сильно залили клавиатуру водой, чаем или другими жидкостями, особенно если это ноутбук — отключите его от питания, чтобы не произошло замыкание. И сразу несите в сервисный центр, чтобы ее почистили, если не знаете, как разобрать самому
6. Износ
При длительном использовании может произойти износ внутренних частей, а точнее токопроводящих дорожек, механизма нажатия или других деталей.
Точно, что же износилось, можно узнать разобрав ее и использовав специальный прибор, который измеряет силу тока. Восстановить же дорожки можно в любом сервисном центре, делается это очень быстро.
В заключение
Не стоит заниматься ремонтом самому, тем более если раньше не сталкивались со сборкой или разборкой различных гаджетов. Потом можно вообще ничего не починить или ремонт затянется на более долгий срок.
Как самостоятельно почистить клавиатуру компьютера?
В этом материале мы разберём то как чистить клавиатуру, как внешнюю от настольного ПК, так и клавиатуру ноутбука. Но обо всём по порядку.
Чистить клавиатуру только при выключенном компьютере!
Как чистить клавиатуру настольного ПК?
Для начала определим как именно она загрязнилась. Если это просто пыль протрите влажно салфеткой, стараясь уголками салфетки протереть расстояние между клавишами. Также в удалении пыли между клавишами клавиатуры может помочь специальный балончик со сжатым воздухом, с виду похож на дезодорант, но внутри только воздух под давлением. Такой балончик продаётся во многих специализированных на компьютерной технике магазинах. Достаточно только поискать. В комплекте с балончиком должна идти насадка в виде продолговатой трубочки 10-15см. Именно конец этой трубочки располагаем между клавишами, и после нажатия на клапан проводим вдоль клавишь, во время чего сжатым воздухом выдувает большое количество пыли и мелкого мусора. Неплохой альтернативой таком баллону может служить обычный пылесос. Снимите все насадки с пылесоса, оставив лишь кончик трубки. После этого аналогично балончику прочистите им клавиатуру.
Если же причиной засора служат крошки, какие то твёрдые объекты запавшие за клавиши, рекомендуется снять их. Прежде чем снимать клавиши с клавиатуры сделайте несколько снимком расположения клавиш на телефон, чтобы в случае массового снятия клавиш не перепутать их местами.
Снять клавишу не так трудно и опасно как может казаться. Для удобности снятия вам понадобиться пилочка или нож, одним из этих предметов мы будем подковыривать клавиши на клавиатуре.
Аккуратно введите кончик ножа/пилочки под клавишу до упора и либо начинайте медленно приподнимать её, либо прокрутите нож/пилочку чтобы поставить последнее на ребро. Ладонью прикройте клавишу — она может стремительно полететь по дому. Когда вы снимите одну клавишу, далее сами поймёте как вам лучше действовать и продолжите снимать самостоятельно. Для того чтобы вставить клавишу на место попадите в специальный паз и надавите на клавишу, с сопровождающимся щелчком, она должна встать на своё место.
Если так случилось что вы действительно пролили кофе на клавиатуру или аналогичный напиток, то здесь необходимо:
1. Снять все клавиши вашей залитой кофе клавиатуры, и замочить их в ёмкости с водой, чтобы ликвидировать прилипшие на них остатки кофе. Затем место где стояли кнопку тщательно протрите от кофе. Вы можете снять лишь часть кнопок и замочить их в воде лишь в том случае если вы уверены что только эта часть кнопок была залита, и что кофе не пролилось внутрь клавиатуры. Кстати о внутренностях… Если вы уверены что кофе внутри (НЕ ПОД КЛАВИШАМИ) клавиатуры нет, можете ставить кнопки обратно и на этом ваша чистка закончена. Если же кнопки всё равно заедают, приступаем ко 2 шагу чистки.
2. Пора бы разобрать клавиатуру по винтикам. Это пожалуй, несколько сложнее чем предыдущий этап, но такой же выполнимый. Переверните клавиатуру кнопками вниз, вы должны увидеть шурупы, посмотрите какая необходима отвёртка (Плоская или рельефная) и подготовьте её. Желательно начинать разбирать клавиатуру на пустом столе, чтобы ничего не затерялось. Поочерёдно откручивайте шурупы, и чтобы не спутать какой откуда, ложите их на столе также чтобы в итоге они обрисовали места своей вкрутки на клавиатуре. Естественно это нужно делать если шурупы разные, если же они одинаковые соберите их в жменю чтобы не растерялись. Когда вы выкрутите все шурупы из клавиатуры, аккуратно разделите 2 части клавиатуры — нижнюю и верхнюю.
Как проверить работоспособность клавиатуры
Если перестали работать все буквы на клавиатуре ноутбука, прежде всего, нужно убедиться в работоспособности устройства ввода. Для этого достаточно зайти в BIOS. Как это делать, нужно посмотреть в инструкции к устройству. Дело в том, что у разных производителей бывает особый способ входа в BIOS. На ноутах Acer, HP, MSI может применяться одна из функциональных кнопок F10, F2, использоваться Del. А на изделиях от Sony, Леново, некоторых Asus устанавливается отдельная аппаратная клавиша на корпусе, которую нужно нажать при включении или просто утопить в выключенном состоянии ноутбука.
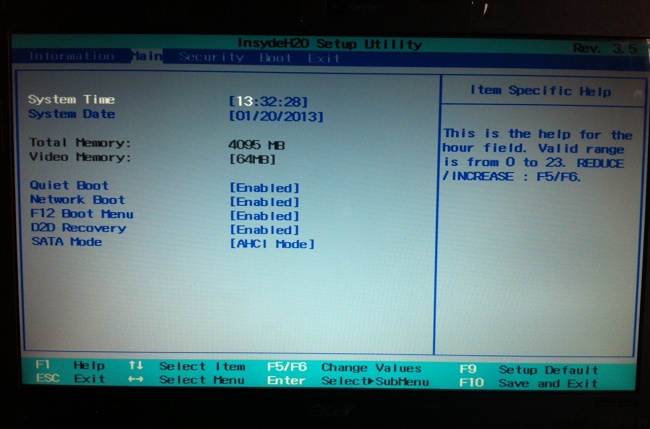
После того, как на экране появилась оболочка BIOS, достаточно понажимать клавиши перемещения. Если не работают стрелки, значит, дело не в программном сбое, а в аппаратных неполадках. Но если все в порядке, подсветка пунктов перемещается, проблему можно решить изменениями в операционной системе.
Почему не работают кнопки на клавиатуре ноутбука?
Наша статья поможет вам узнать по каким причинам клавиатура прекращает свою работу на ноутбуке или компьютере и как это исправить.
Бывает несколько видов неполадок клавиатуры, с которыми пользователи ноутбуков и компьютеров приходят в сервис: не работает клавиатура, не работает одна клавиша на ноутбуке, не работают несколько клавиш на ноутбуке. И так, начнем, для начала рассмотрим причины неполадок в клавиатуре на ноутбуке:
- Если на клавиатуру ноутбука была пролита жидкость в виде кофе или чая или другой горячей жидкости.
- Если ноутбук уронили, либо ударили, то есть ваше устройство получило механическое повреждение.
- Если программное обеспечение стало некорректно работать на вашем ноутбуке или компьютере.
- Если шлейфы в ноутбуке отошли или окислились.
Теперь рассмотрим способы решения проблем с клавиатурой:
Клавиатура может прекратить свою функцию, если в нее попал мусор. Попробуйте сами аккуратно почистить ее салфеткой или щеточкой. Чтобы не навредить своему ноутбуку не стоит, после облития его жидкостью, включать в сеть или самостоятельно сушить и чистить. Этими действиями вы еще больше нанесете вреда своему устройству. Поэтому лучше отнести его сразу в сервисный центр к специалистам. Там профессионально его разберут и высушат. Но не помешает перевернуть свое устройство так, чтобы из него вылилась вся жидкость до похода на ремонт.
Если ваш ноутбук потерпел механическое повреждение, то результатом может быть как пример, зажатие какой-либо клавиши. Чтобы не терять время вы можете зажатые клавиши перенаправить на другие определенной комбинацией. А потом отнести свое устройство профессионалам. Также при резком нажатии на клавиатуру, клавиши имеют свойство вылетать. Если вы вставляете ее обратно, а она все равно выпадает, значит сломано крепление. В этом случае рекомендуем купить новую клавишу и вставить ее в пустое место, но при покупке обязательно проверяйте ее исправность.
Перезагрузка компьютера может решить множество проблем и ошибок. Поэтому как вариант попробуйте просто перезагрузить свое устройство. Если перезагрузка не дает ожидаемых результатов, тогда приступайте к следующим пунктам данной статьи по решению неполадок.
Если вы выключаете свой ноутбук не через Пуск, как это положено, а нажав на кнопку, то большая вероятность того, что у вас проблемы с программным обеспечением. В операционной системе нужно найти Диспетчер задач. И если напротив Клавиатуры будет стоять желтый восклицательный знак, то это означает, что нужно переустановить драйвера, но при этом вам потребуется дополнительная клавиатура. Которая будет подключаться в USB портал вашего ноутбука.
Технические ошибки, почему не работают кнопки на клавиатуре ноутбука
У клавиатуры также могут возникнут проблемы с материнской платой ноутбука. В результате чего она отказывается работать. Если вы хорошо разбираетесь в ноутбуках, то сами можете посмотреть не отошли ли шлейфы. Или возможно они заржавели, если нет, то лучше обратитесь в сервисный центр к специалистам.
Еще как вариант, при неработающей клавиатуре попробуйте вытянуть из ноутбука батарею и потом ее вставить обратно.
Мы надеемся, что наша статья поможет вашей проблеме. Но не стоит забывать, что при неполадках с клавиатурой можно воспользоваться виртуальной клавиатурой. Чтобы ее включить нужно зайти в Пуск, выбрать Программы, затем Стандартные и Специальные возможности. Далее найти пункт Виртуальная клавиатура и запустить ее. Берегите свои ноутбуки и ухаживайте за ними, чтобы они дольше вам прослужили.
Замена клавиатуры ноутбука в сервисном центре
Существуют такие случаи, когда клавиатура ноутбука не подлежит ремонту и остается только произвести процедуру замены ее на новую. В основном, это случается если:
- на клавиатуру была пролита какая-либо жидкость, после чего ее просущили, очистили, но она осталась не работоспособной;
- на клавиатуре перестали срабатывать несколько символов;
- при проведении ремонта или чистки ноутбука неграмотным специалистом клавиатура ноутбука перестала работать. Это говорит о повреждении ее шлейфа;
- любые другие механические повреждения клавиатуры на ноутбуке, которые привели к ее неработоспособности.
Специалисты нашего сервисного центра не раз на собственном опыте убедились в том, что ремонт клавиатуры ноутбука далеко не всегда является целесообразным. Этот процесс долгий, занимает много времени и сил, но очень редко обеспечивает первоначально качественную работу устройства. На проводниках может остаться самое небольшое количество жидкости, и процесс коррозии снова начнет распространяться.
Такую процедуру не стоит доверять неопытным людям, так как существует большая вероятность повреждения шлейфа и других поломок ноутбука. В процессе замены клавиатуры необходима частичная разборка и сборка ноутбука, с которой лучше справится компьютерный специалист с опытом работы.
Ремонт и замена клавиатуры ноутбука компьютерным мастером на дому
В большинстве случаев залитую клавиатуру можно починить без проблем, но для этого стоит доверять ее ремонт только специализированным мастерам, которые работают в нашем сервисном центре по ремонту ноутбуков и компьютеров в Москве. Мы осуществляем ремонт или замену залитой клавиатуры ноутбука любой фирмы производителя и любой модели. Ремонт осуществляется либо в нашем сервисном центре, либо на дому или в офисе у клиента.
Выезд мастера к клиенту осуществляется бесплатно!
В редких случаях, случается, что клавиатура перестает работать из-за сбоя операционной системы, а именно из-за ошибки драйверов клавиатуры, для этого нужно обновить драйвера или, в редких случаях, установить windows заново. С этим также запросто справится специалист нашей фирмы.
Компания «Мастер-сервис» готова оказать услуги по ремонту ноутбуков, нетбуков и другой компьютерной техники 24 часа в сутки! Вам достаточно позвонить на контактный номер телефона, объяснить суть поломки и назвать модель Вашего устройства, чтобы мастер мог взять нужные комплектующие на вызов и выполнить ремонт непосредственно у клиента на дому. Выезд мастера на дом является бесплатной услугой, но крайне удобной для заказчика.
Благодаря низким ценам, а также 100% гарантии на услугу ремонта клавиатуры в Москве, все наши клиенты остаются довольны сделанным выбором. В случае иной поломки необходимость выбора сервисного центра пропадает, они без промедления обращаются к нашим услугам вновь. Отметим, что наша фирма также предоставляет . Так, Вы можете предупредить проблему и сэкономить на последующем глобальном ремонте или замене комплектующих.
Сделав выбор в пользу компании «Мастер-сервис», работающей по всей территории Москвы, Вы никогда не пожалеете о своем выборе!
Причины и способы как починить неисправную клавиатуру
Часто визуально клавиатура не имеет повреждений, однако эти признаки могут свидетельствовать о неисправности кнопок и разъемов:
- выскакивает ошибка при подключении к компьютеру,
- издает незнакомые звуки при нажатии клавиш,
- отдельные кнопки залипают или не нажимаются.
В таких случаях простой очисткой не обойтись, здесь также потребуется полный разбор клавиатуры.
Поиск причин и способов устранения неисправностей клавиатуры
1.Если ваша клавиатура беспроводная и работала ранее исправно, сначала замените в ней батарейки и перезагрузите компьютер. Вполне возможно это решит проблему.
2.Проверьте горят ли при подключении к компьютеру световые индикаторы на клавиатуре. Если нет, возможно соединяющий провод перебит или перетерт.
- Возможно срок службы клавиатуры подошел к концу. Если вы много и часто печатаете, то со временем токопроводящая мембрана под кнопками теряет свои свойства, а контакты изнашиваются. Возможно нанесение специальных составов на контактные дорожки для улучшения проводимости, но к сожалению, это дает лишь кратковременный эффект.
- Кнопки залипают или плохо работают как правило из-за скопления под ними частиц мусора и пищи. Загрязнения образуют механическую преграду и препятствуют нормальной работе. Также по причине сильного износа протираются силиконовые соединители кнопок, чем нарушается контакт. В этой ситуации легко поменять соединитель, очистить контакты, и клавиатура прослужит еще какое-то время.
Некоторые серьезные повреждения и залития клавиатуры невозможно отремонтировать в домашних условиях. Чтобы не терять время и не усугубить проблему, рекомендуем обращаться в авторизированные сервисные центры к грамотным специалистам по ремонту компьютерной техники.
Источник
Восстановление сломанной клавиатуры
Ниже будет рассказано, как отремонтировать клавиатуру ноутбука без помощи мастера. Даже неудачная попытка ремонта окажется полезной, ведь пользователь сможет выявить неисправность и обратиться в сервисный центр с точно сформулированной проблемой.
Чтобы устранить поломку, нужно:
- Выключить и обесточить лэптоп.
- Поочередно поддеть защелки-фиксаторы клавиатуры (располагаются по краям, но начинать удобнее с верхних) с помощью плоской отвертки, узкого лезвия ножа или другого похожего предмета и приподнять края блока.
- Убрать блок и положить его на ярко освещенную, ровную и твердую поверхность.
- Разобрать кнопки. Для этого снимают клавиши, затем лифты-качельки из пластика. Можно следовать инструкциям из сети для конкретной модели ноутбука.
- Очистить кнопки, пространство между ними, контакты от сора, следов жидкости, коррозии. Заменить поврежденные клавиши.
- Снять верхнюю крышку прибора, отсоединить и проверить шлейф клавиатуры. Если возникло подозрение, что проблема кроется глубже, можно продолжить разборку компьютера (предварительно следует изучить фото- или видеоруководство от более опытных пользователей или специалистов).
- Собрать ноутбук без спешки. Чтобы не перепутать клавиши, удобно ориентироваться по заранее сделанной фотографии прибора.
По окончании ремонта нужно включить устройство, чтобы проверить его работу.
Чистка клавиатуры
Удалить сор из-под клавиш на ноутбуке можно самостоятельно, для чего требуется чистка, которая проводится в такой последовательности:
- Выключить устройство и отсоединить от электросети.
- Продуть щели между клавишами газовой смесью из специального баллона с газовой смесью, которая находится под давлением. Купить такое средство можно в любом магазине бытовой электроники. Струя газа выдувает мусор из-под клавиш без вреда для контактов. Метод подходит, когда клавиатура неразборная, неисправны всего несколько кнопок, а также если пользователь опасается повредить компьютер по неопытности.
- Разобрать клавиатуру, как описано в предыдущей инструкции.
- Аккуратно убрать сор с помощью пинцета, сухой салфетки, ватной палочки или спрея, о котором было сказано в пункте 2.
- Собрать клавиатуру в обратной последовательности и включить ноутбук, чтобы проверить работоспособность устройства ввода.
Если действовать аккуратно, без чрезмерных усилий, тщательно соблюдать инструкции, то домашний ремонт клавиатуры окажется успешным и поможет сэкономить деньги, которые в противном случае, пришлось бы отдать мастеру.
Проблемы с контактами шлейфа
Клавиатура подключается к материнской плате ноутбука при помощи гибкого шлейфа, который может отсоединиться или перетереться, а его контакты — окислиться. Из-за этого нарушается связь между устройством ввода и основной микросхемой компьютера.
Чтобы исправить неполадку, следует разобрать корпус (согласно инструкции для данной модели лаптопа), осмотреть шлейф, проверить состояние контактов. Удалить следы окисления можно ластиком. Потом вставить штекер в разъем, собрать ноутбук и включить для проверки. Заменить деталь, которая потеряла целостность, лучше в сервисном центре.
Поломка микроконтроллера
Если ни один из перечисленных выше способов не помогает, вероятно, дело в выходе из строя микроконтроллера. Этот компонент управляет устройствами ввода. Ноутбук, у которого не работает клавиатура, мышь и тачпад, нуждается в ремонте или замене контроллера. Технику следует отнести в мастерскую: для решения аппаратных проблем такого уровня сложности нужен опыт.
Как починить залитую клавиатуру компьютера и ноутбука
Чтобы починить залитую клавиатуру компьютера, проделаем следующие действия:
- отсоединим клавиатуру от питания;
- выметем весь мусор, воду и посторонние частички баллончиком со сжатым воздухом или при помощи автомобильного пылесоса;
- откроем заднюю крышку при помощи крестообразной отвертки;
ВНИМАНИЕ! Перед тем, как отделить кнопки и пленки с контактами друг от друга, обязательно сфотографируйте клавиатуру внутри. Это поможет сократить время сборки и убережет от ошибок

- отделим плату, протрем ее чистой сухой тканью, а кнопки почистим со спиртосодержащим средством;
- дадим полностью высохнуть, соберем клавиатуру и подсоединим к компьютеру для проверки;
- если не помогло с первого раза, обработку можно повторить.
ВАЖНО! Просушка клавиатуры должна занимать минимум одни сутки!
В случае, если вы собираетесь почистить клавиатуру ноутбука после залития, порядок действий будет таким же. С разницей лишь в том, что клавиатура ноутбука присоединена шлейфом к материнской плате специальным замком. Конфигурации замка меняются в зависимости от модели ноутбука. Чтобы избежать случайного повреждения, изучите сопроводительную документацию к аппарату, а затем приступайте к вскрытию.