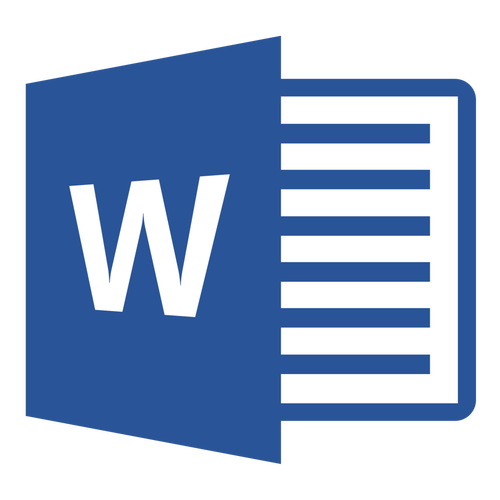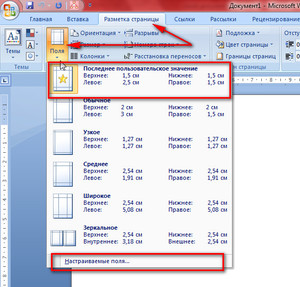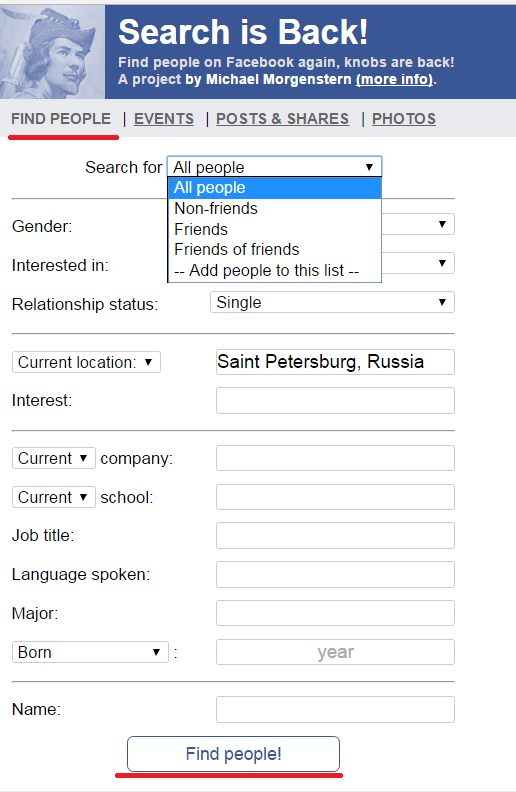Как выровнять цифры в содержании и оглавлении в ворде (word) и как пронумеровать страницы разными способами без титульного листа
Содержание:
- Основные свойства шрифтов в CSS
- Удаление страницы
- Выравнивание текста по ширине страницы в Word
- Настройка полей страницы.
- Использование горизонтальных разделителей
- Как сделать текст посередине в таблице ms word?
- Выравнивание по горизонтали
- Как выровнять текст в Ворде
- Выравнивание таблиц
- Тэги изменения начертания шрифта
Основные свойства шрифтов в CSS
В CSS при описании шрифта используют следующие характеристики:
Стиль
Стиль шрифта определяет тип начертания для представления текста: наклонный, курсивный или обычный.
Атрибут font style может принимать такие значения как:
- normal (обычный);
- italic (курсив);
- oblique (наклонный).
При всей схожести, наклонный шрифт и курсив не являются одним и тем же. Наклонный образуется с помощью обыкновенного наклона символов вправо, а курсив является имитацией рукописного стиля начертания текста.
Вариант шрифта
Данная характеристика указывает использование строчными символами обычных глифов или глифов капители. Любой шрифт может включать в себя либо только глифы капители, либо только обычные глифы, либо оба варианта в совокупности.
Свойство font variant может иметь одно из двух возможных значений:
- normal (обыкновенный шрифт);
- small-caps (шрифт с малыми прописными буквами).
Вес шрифта
В CSS жирный шрифт или наоборот, более светлый, задаётся параметром font weight. Некоторыми браузерами поддерживаются числовые значения в описании веса.
Каждый шрифт может принимать следующие значения:
- normal (обычный);
- lighter (светлее);
- bold (жирный);
- bolder (ещё более жирный);
- 100-900 (числовое описание веса, в котором значение 100 соответствует самому тонкому начертанию, а 900 — самому толстому начертанию).
Например:
p {font-family: georgia, garamond serif;}
td {font-family: georgia, garamond serif; font-weight: bold;}
Размер шрифта
Размер шрифта — это расстояние от нижней кромки текста до границ кегельного пространства. Если в HTML данный параметр варьируется от 1 до 7 условных единиц, что не далеко не всегда является удобным, то в CSS с помощью свойства font size размер шрифта можно указать с точностью до пикселя.
Например, задание шрифта размером 20 пикселей выглядит таким образом:
p {font-size: 20px;}
Также, размер шрифта можно задать с помощью процентов от его базового размера.
Например, шрифт с параметрами:
p {font-size: 150%}
будет отображён на 50% больше стандартного размера. В том случае, если гарнитура и размер шрифта не указаны, браузером будет выводиться базовый шрифт Times New Roman со стандартным, на усмотрение браузера, размером.
Цвет шрифта
Возможности CSS позволяют задать цвет текста и его фона с помощью следующих свойств:
- color (цвет текста);
- background color (цвет фона текста).
Цветовые значения рекомендуется указывать в общепринятом шестнадцатеричном виде цветовой модели RGB.
Например, белый текст на чёрном фоне будет иметь такие значения:
- color: #ffffff;
- background-color: #000000.
Первая пара цифр отвечает за уровень красного цвета, вторая — за уровень зелёного цвета, а третья — за уровень синего.
Минимальное значение — 0, а максимальное — f. Этот принцип позволяет самостоятельно «придумать» значения некоторых цветов: например, если первой паре цифр присвоить максимальное значение, а второй и третьей — минимальные, получится насыщенный красный цвет #ff0000.
Смешивая цвета, можно получать дополнительные оттенки: совокупность красного и синего цветов, как известно, дадут красно-фиолетовый #ff00ff.
Однако, для того, чтобы не изобретать велосипед, можно воспользоваться специальными программами или онлайн-сервисами для подбора цветового шестнадцатеричного кода: например, если в поисковом сервисе Яндекс ввести слово «цвет», появится удобное для таких целей средство.
Надеемся, что данное руководство было для вас полезно. Желаем успехов!
Удаление страницы
Если убрать в «Ворде» только текст, страница все равно сохранится, так как на ней, помимо видимых букв, существуют еще и скрытые символы (обычно знаки табуляции и перехода между строчками). Их следует также убрать, кликнув на значок «Отобразить все знаки» в группе «Абзац» главного меню (последний ряд, последняя кнопка). Стереть все ставшие видимыми символы можно путем выделения их мышкой и нажатия клавиши Del. После этого страница автоматически удалится.
Таким образом, вы теперь знаете, как выравнивать текст в «Ворде» по горизонтали, вертикали, по краям и в таблицах. Процедура это довольно простая. Эта программа, рассчитанная как на профессионалов, так и на обычных пользователей, позволяет оформлять текст, не тратя лишнего времени и сил.
Разнообразие инструментов для стилистического оформления документов в текстовом редакторе Microsoft Word очень часто мешает начинающим пользователям. Используемое форматирование начинает конфликтовать друг с другом, полученные результаты отличаются от ожидаемых в результате чего пользователи начинают сомневаться даже в самых простых вопросах, например таком – как выровнять текст в Ворде.
Рассмотрим возможные варианты выравнивания текста в Ворде и инструменты, которые используются для этого.
Кнопки для выравнивания текста в Word 2007
В новом интерфейсе Ворда, который начал использоваться с момента выхода комплекта офисных программ Microsoft Office 2007, кнопки для выравнивая текста можно найти в группе Абзац
разделаГлавная основного меню. Можно увидеть четыре кнопки, предлагающие различные варианты выравнивания текста:
Чтобы применить указанные способы выравнивания к какому-либо участку или всему тексту его необходимо предварительно выделить. После этого можно устанавливать различные виды выравнивания текста нажатием перечисленных выше кнопок.
Для того, чтобы увидеть как выглядят различные варианты выравнивания в тексте ознакомьтесь со следующими изображениями.
-
Выравнивание по левому краю. Обеспечивает упорядочивание текста по линии отступа левого поля документа. При этом отступ от окончания каждой строки до правого поля будет различным.
текст с выравниванеим по левому краю
-
Выравнивание по центру. В пределах каждой строки обеспечивает одинаковый отступ от левого и правого полей без выравнивания текста по линиям боковых полей. Часто используется для оформления титульных листов курсовых и дипломных работ.
текст с выравниванеим по центру
-
Выравнивание по правому краю. Полная противоположность выравниванию по левому краю. Справа обеспечивает упорядочивание текста по линии правого поля за счет различного отступа слева.
текст с выравниванеим по правому краю
-
Выравнивание по ширине. При использовании данного способы упорядочивается и выравнивается по левому и правому полям одновременно.
текст с выравниванеим по ширине
Наиболее часто используется выравнивание по ширине и очень редко по правому краю. Выравнивание по ширине имеет один очень важный нюанс, который отличает его от других способов. В тексте оно обеспечивается за счет изменения величины пробела между словами. В тех случаях, когда в предложениях следуют подряд друг за другом несколько длинных слов, пробелы могут увеличиваться до неприемлемых значений.
Чтобы этого избежать рекомендуется всегда при использовании выравнивания по ширине включать переносы в словах. Сделать это можно с помощью одноименного инструмента Расстановка переносов
разделаРазметка страницы главного меню редактора.
расстановка переносов в тексте Ну а чтобы избежать возможных проблем с некорректным выравнивание текстов рекомендуем во всем документе придерживаться единства выбранного стиля, а комбинации различных видов выравнивание использовать только в исключительных случаях.
Зачем нужно применять выравнивание. В тексте, набранном в Word(е), стандартно все строчки начинаются на одинаковом расстоянии от поля с левой стороны листа, но есть ситуации, когда выравнивание нужно изменить. Например, эпиграфы традиционно располагаются с правой стороны листа, а заголовки, названия текстов – по центру. Большие текстовые материалы рефератов, курсовых, информационных сообщений принято выравнивать по ширине.

Именно поэтому мы решили обратить ваше внимание на 4 небольшие кнопочки на панели Абзац, и рассказать, как выровнять текст в ворде. Сделаем это на примере большого информационного фрагмента
Сделаем это на примере большого информационного фрагмента.
Скачанный в интернете материал из нескольких источников, имеющий разную разметку, на листе в Word(е) может иметь вот такой, не эстетичный вид:
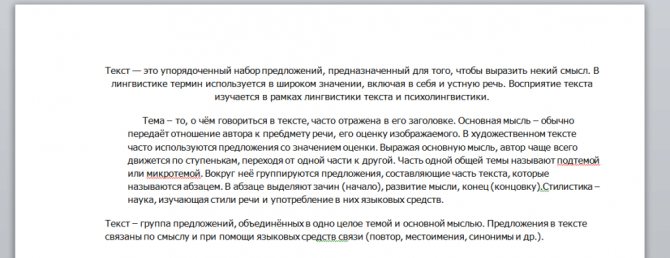
Посмотрим, как изменится лист, если мы применим выравнивание.
Выравнивание текста по ширине страницы в Word
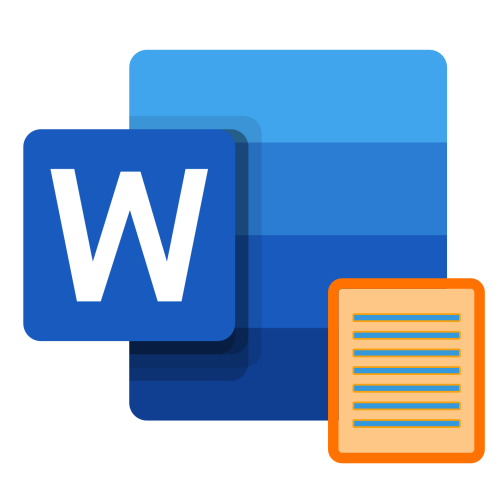
Способ 1: Кнопка на ленте
Наиболее простой способ выравнивания текста по ширине страницы в Ворд заключается в использовании специально предназначенной для этого кнопки, которая находится на ленте с основными инструментами.


Просто выделите фрагмент, который требуется «прижать» к обеим границам документа, и нажмите на нее.

Одним из возможных последствий выравнивания по ширине является наличие больших пробелов – обычно они возникают в первых и последних строках абзацев, но могут появляться и в других местах. Избавиться от них поможет следующая статья.

Способ 2: Сочетание клавиш
Несколько более простой и быстрый в своей реализации метод выравнивания текста по ширине страницы заключается в использовании сочетания клавиш, увидеть которое можно, если навести указатель курсора на рассмотренную в предыдущей части статьи кнопку на ленте.
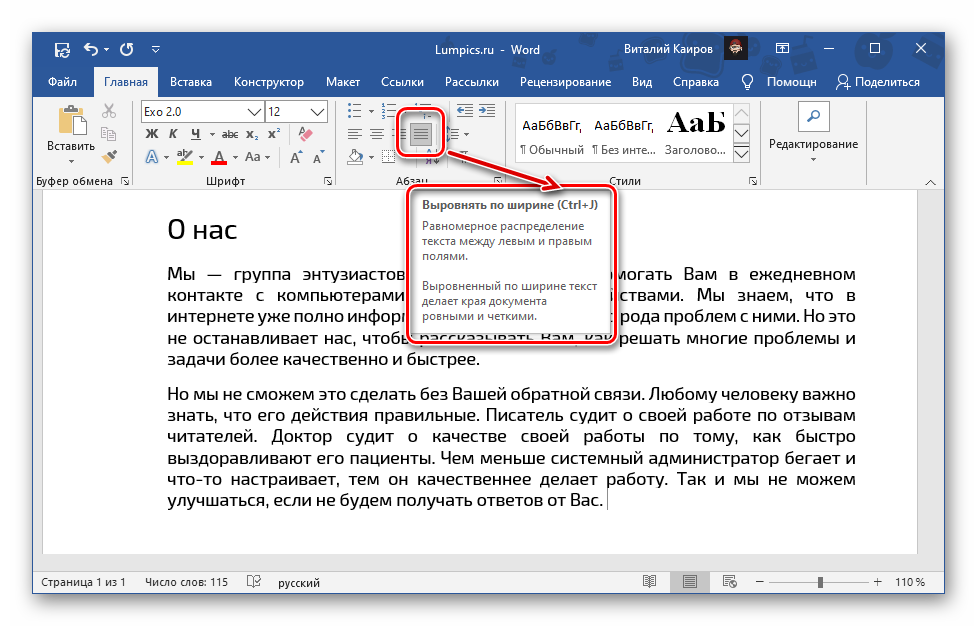
Алгоритм действий такой же – выделяете фрагмент или весь текст, но в этот раз нажимаете указанную выше комбинацию.

Способ 3: Линейка
Два предыдущих метода дают идентичный результат – текст в документе растягивается между границами, левым и правым полем, размер которых, как уже было сказано выше, можно настроить самостоятельно. Такой подход хорош, но не позволяет отойти от указанных по умолчанию параметров, хотя иногда может потребоваться расположить текстовый фрагмент симметрично, сделав его, например, уже или шире остального содержимого документа, то есть отодвинув от полей или, наоборот, выдвинув за их пределы. Сделать это можно с помощью линейки.

Выделите фрагмент текста, который требуется выровнять особым образом, и сначала нажмите «Ctrl+J» или кнопку на ленте «Выровнять по ширине».

Далее, не убирая выделения, потяните за расположенный слева, нижний бегунок на линейке, двигая его вправо до нужного места.

Аналогичное действие выполните с противоположным бегунком – расположенным справа, — только тянуть его нужно влево. Когда результат вас удовлетворит, выделение можно снять.


Важно начинать выравнивать текст именно с левой границы – только в таком случае изменения затронут исключительно выделенный фрагмент текста, а не все содержимое документа. Если перемещать верхний левый бегунок, можно изменить расположение первой строки в абзаце

Таким же образом можно выровнять любой другой текстовый фрагмент, и не обязательно только по ширине страницы, ведь с помощью элементов управления на линейке можно задать и произвольное расположение.
Выравнивание текста в таблице
Если вы работаете с созданной в Ворд таблицей, и выровнять по ширине требуется представленное в ее ячейках текстовое содержимое, для этого можно, а зачастую даже нужно воспользоваться не только решениями из рассмотренных выше Способов 1 и 2, но и более узкоспециализированными инструментами. О них мы ранее рассказывали в отдельной статье.
Выравнивание надписей и текстовых полей
Схожим образом дела обстоят с надписями и текстовыми полями, которые, как и таблицы, представляют собой отдельные элементы. Для их выравнивания в документе доступны дополнительные инструменты, об особенностях использования которых можно узнать из следующей инструкции.
Мы рады, что смогли помочь Вам в решении проблемы.
Опишите, что у вас не получилось. Наши специалисты постараются ответить максимально быстро.
Настройка полей страницы.
Настроенные поля нужны для: создания переплета или прошивки страниц. Для этого нужно:
1. Перейти на вкладку «Разметка страниц»
2. Открыть окно настройки «Параметры страницы». Смотрим рисунок:
3. Настраиваем «Поля» документа. Единицы измерения в см., число — количество сантиметров, то есть отступ от края страницы. Настраиваем ориентацию страницы, книжная или альбомная. Параметр «Несколько страниц» позволяет настроить отображение страниц по шаблонам. Смотрим рисунок: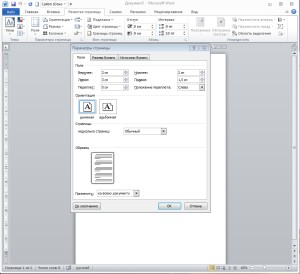
4. Настраиваем размер бумаги. Если вы используете не стандартный лист для печати, то вводим значения ширины и высоты вручную. Если лист имеет стандартные размеры, то выбираем один из шаблонов. Смотрим рисунок:
Использование горизонтальных разделителей
При оформлении текста можно воспользоваться горизонтальными разделителями. Для того чтобы их вставить нужно воспользоваться тэгом <HR>.Линия всегда начинается с новой строки, а после нее все элементы отображаются на следующей строке. Этот элемент является одинарным тэгом и не требует закрытия.
У тэга HR есть параметры:
SIZE — устанавливает толщину линии.
Пример:
<HR SIZE=”3”>
WIDTH – устанавливает ширину линии в пикселах или процентах.
Пример:
<HR WIDTH =”300”> <HR WIDTH =”25%”>
COLOR – задает линии определенный цвет.
Пример:
<HR COLOR =”red”>
ALIGN определяет выравнивание линии.
Пример:
<HR ALIGN=”LEFT”>
Вставим горизонтальный разделитель после стихотворения с толщиной в 2 пикселя и желтым цветом.
Пример:
<HTML> <HEAD> <TITLE> Стихотворение </TITLE> </HEAD> <BODY> <H1 ALIGN = “CENTER”> Унылая пора! Очей очарованье!... </H1> <H3 ALIGN = “RIGHT”> Александр Пушкин </H3> <P> Унылая пора! Очей очарованье! <BR> Приятна мне твоя прощальная краса — <BR> Люблю я пышное природы увяданье, <BR> В багрец и в золото одетые леса, <BR> В их сенях ветра шум и свежее дыханье, <BR> И мглой волнистою покрыты небеса, <BR> И редкий солнца луч, и первые морозы, <BR> И отдаленные седой зимы угрозы. <BR> </P> <HR COLOR="yellow" SIZE="2"> </BODY> </HTML>
Замечание. Если для одного тэга мы применяем несколько атрибутов, то достаточно перечислить их через пробел.
Результат:
Как сделать текст посередине в таблице ms word?
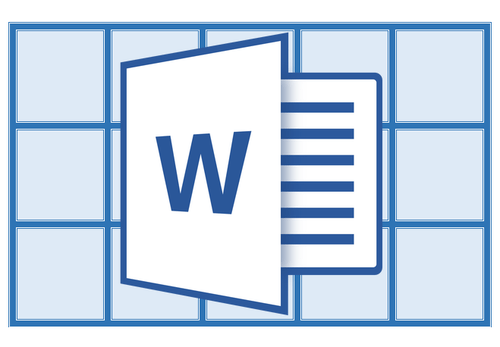
Как вы знаете, в текстовом редакторе MS Word можно создавать и изменять таблицы. Отдельно стоит сказать о большом наборе инструментов, предназначенных для работы с ними. Говоря непосредственно о данных, которые можно вносить в созданные таблицы, довольно часто возникает необходимость их выровнять относительно самой таблицы или всего документа.
Урок: Как в Ворде сделать таблицу
В этой небольшой статье мы расскажем о том, как можно выровнять текст в таблице MS Word, а также о том, как выровнять саму таблицу, ее ячейки, столбцы и строки.
Выравниваем текст в таблице
1. Выделите все данные в таблице или отдельные ячейки (столбцы или строки), содержимое которых нужно выровнять.

2. В основном разделе “Работа с таблицами” откройте вкладку “Макет”.

3. Нажмите кнопку “Выровнять”, расположенную в группе “Выравнивание”.

4. Выберите подходящий вариант для выравнивания содержимого таблицы.

Урок: Как в Ворде скопировать таблицу
Выравнивание всей таблицы
1. Кликните по таблице, чтобы активировать режим работы с ней.
2. Откройте вкладку “Макет” (основной раздел “Работа с таблицами”).

3. Нажмите кнопку “Свойства”, расположенную в группе “Таблица”.
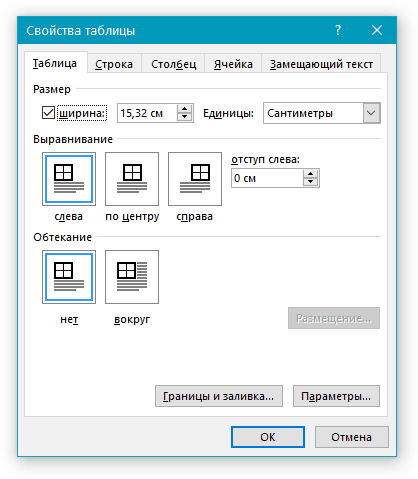
4. Во вкладке “Таблица” в открывшемся окне найдите раздел “Выравнивание” и выберите необходимый вариант выравнивания для таблицы в документе.

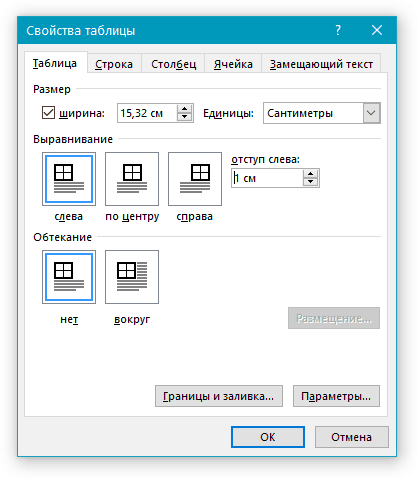
Урок: Как в Word сделать продолжение таблицы
На этом все, из этой небольшой статьи вы узнали, как выровнять текст в таблице в Ворде, а также о том, как выровнять саму таблицу. Теперь вы знаете немного больше, мы же хотим пожелать вам успехов в дальнейшем освоении этой многофункциональной программы для работы с документами.
Мы рады, что смогли помочь Вам в решении проблемы.
Помогла ли вам эта статья?
Вам необходимо сделать титульный лист для отчета? Вы можете создать его очень просто и качественно, выровняв как горизонтально, так и вертикально. Выровнять текст по центру горизонтально не составит особого труда -вы можете сделать это выделив нужный текст, и в меню «Главная» во вкладке «Абзац» нажать на кнопку «По центру».
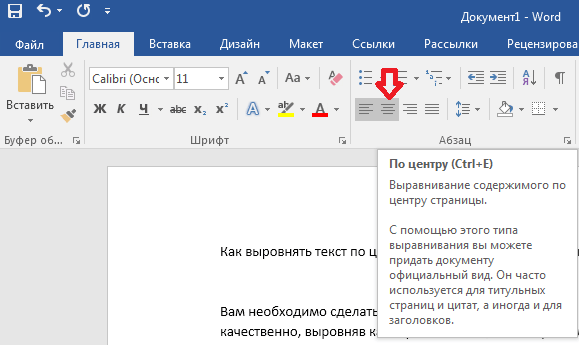
Но так ли это просто с центрированием по вертикали? Это тоже просто, и в сегодняшней статье рассмотрим как это сделать.
Перед тем, как выровнять титульный лист, необходимо отделить его от остального текста. Только так у вас получится сделать, чтобы текст был по центру вертикально. Установите курсор перед текстом, который хотите поместить на другой странице, далее в верхнем меню нажимаем на вкладку «Вставка», выбираем «Страницы» и нажимаем на «Разрыв страницы».
После того как мы получили нужный нам текст для титульного листа => поместите курсор в любом месте на странице обложки и перейдите на вкладку меню «Макет».
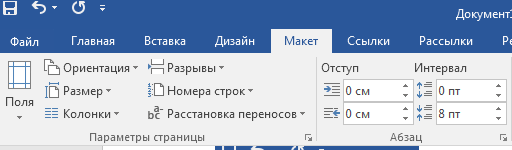
В разделе «Параметры страницы» нажимаем на правый нижний угол.
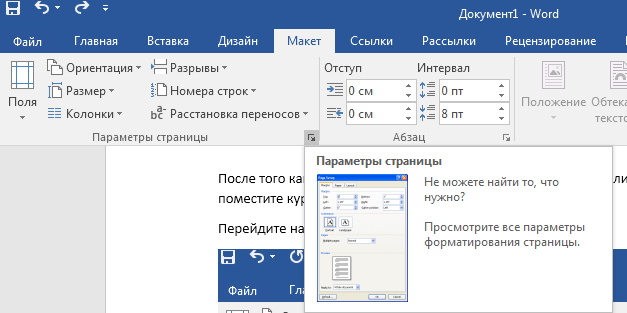
В открывшемся окне «Параметры страницы» выбираем вкладку «Источник бумаги».
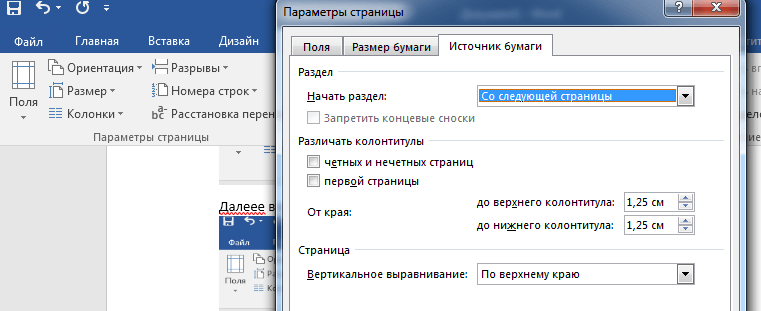
В разделе «Страница» нажимаем на «Вертикальное выравнивание» и выбираем «По центру».
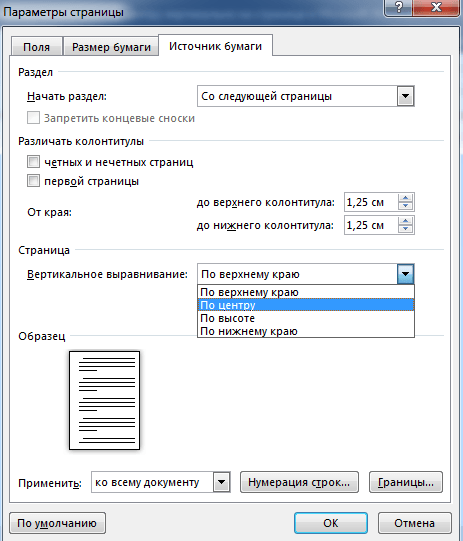
Теперь текст вашего титульного листа расположен ровно по центру вертикально относительно листа.
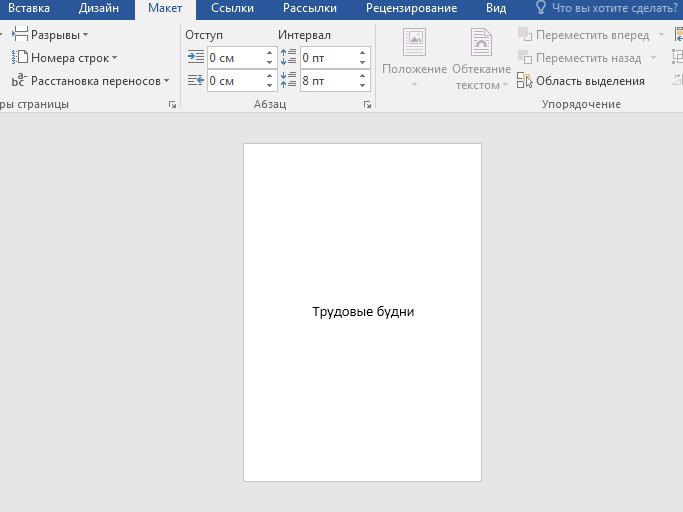
Центрирование текста может вам очень помочь в создании маленьких текстовых документов, таких как деловые письма, или любые другие документы, которые содержат минимум текста, при этом гораздо улучшив их внешний вид.
Выравнивание по горизонтали
Большинство инструментов и функций текстового редактора Ворд сосредоточены на панели управления (ленте), за основными из них закреплены горячие клавиши. Решить нашу сегодняшнюю задачу – выровнять текст горизонтально – можно как с помощью кнопок на ленте, так и посредством клавиш на клавиатуре. Еще один вариант – использование линейки и/или функции табуляции.
Вариант 1: Кнопки на ленте
Проще всего выровнять текст по ширине страницы с помощью специальных кнопок, расположенных во вкладке «Главная», в группе инструментов «Абзац». Вот как они выглядят:  Собственно, одного взгляда на эти элементы управления достаточно для того, чтобы понять, за какой вариант выравнивания отвечает каждый из них. Идем по порядку, слева направо:
Собственно, одного взгляда на эти элементы управления достаточно для того, чтобы понять, за какой вариант выравнивания отвечает каждый из них. Идем по порядку, слева направо:


По правому краю;


Чтобы выровнять весь текст (или отдельный фрагмент) в документе, выделите его с помощью клавиш «CTRL+A» (для всего текста) или мышки (для отдельных фрагментов, абзацев) и просто нажмите по соответствующей кнопке на ленте.
Очевидно, что определить желаемый тип выравнивания можно и в пустом документе или том его месте, где текст только планируется печатать. Просто установите туда каретку (указатель курсора) и нажмите по кнопке на панели инструментов, отвечающей за необходимый тип выравнивания по горизонтали страницы.

Вариант 2: Горячие клавиши
Как мы уже писали во вступлении, большинство задач в Word можно решить не только с помощью инструментов на ленте, но и горячими клавишами. Они помогут нам в том числе и в вертикальном выравнивании текста.

Если требуется выровнять уже имеющийся в документе текст, выделите его и нажмите комбинацию клавиш, соответствующую необходимому варианту. Если текста еще нет, просто установите указатель курсора в начале строки и нажмите нужные кнопки на клавиатуре.
Вариант 3: Произвольное выравнивание
Методы горизонтального выравнивания текста, рассмотренные выше, позволяют определить его положение относительно левой или правой границы страниц, их центра или «растянуть» между границами, но иногда может потребоваться задать фиксированный отступ для всего текста или отдельного его фрагмента относительно одной из границ или сразу обеих.
Использование пробела или клавиши «TAB» позволяет это сделать только для первой строки (по крайней мере, если не говорить о бессмысленном создании лишних отступов в каждой из строк) и явно не является оптимальным решением. Чтобы сделать все правильно и «ровно», нужно воспользоваться горизонтальной линейкой и/или функцией табуляции.
Отступ от левой границы
- Выделите текст (или фрагмент такового), который необходимо «отодвинуть» от левого поля страницы.

Нажмите клавишу «TAB» один или более раз, в зависимости от того, на сколько требуется отступить.

Текст будет отодвинут на необходимое вам расстояние, выделение с него теперь можно снять.
 Узнать подробнее о функции табуляции, особенностях ее работы и использования можно в отдельной статье на нашем сайте. Там же рассказывается и о том, как изменить размер табуляции, что будет полезно знать в случаях, когда стандартный шаг «таба» не устраивает.
Узнать подробнее о функции табуляции, особенностях ее работы и использования можно в отдельной статье на нашем сайте. Там же рассказывается и о том, как изменить размер табуляции, что будет полезно знать в случаях, когда стандартный шаг «таба» не устраивает.
Произвольный отступ от границ
Использование табуляции для добавления отступа – метод довольно простой и понятный, но не лишенный недостатков. Во-первых, сдвиг текста осуществляется на фиксированный шаг, что не всегда удобно или же попросту не подходит, во-вторых, от правой границы таким образом его не отодвинуть. Инструмент «Линейка» позволяет сделать это более точно.

Потяните за нижнюю и верхнюю направляющую на линейке, с левой стороны вправо, нажав и удерживая ЛКМ прямо между ними, если требуется «отодвинуть» текст от левой границы,  или с правой в левую, если требуется «отойти» от нее.
или с правой в левую, если требуется «отойти» от нее.  Как вы наверняка могли догадаться, таким образом можно не только расширить, но и сузить занимаемое текстом место.
Как вы наверняка могли догадаться, таким образом можно не только расширить, но и сузить занимаемое текстом место. 
С левой стороны можно двигать не только все строки абзаца сразу, перемещая и верхнюю, и нижнюю направляющую на линейке, но и отдельно первую строку и следующие за ней. Таким образом можно создать то, что называется красной строкой. 
Аналогичное проделайте с остальными фрагментами текста, если имеется такая необходимость. После этого отображение линейки можно отключить, если, конечно, она вам не нужна для других целей (например, еще и для вертикального выравнивания).  «Линейка», в сравнении с табуляцией, предоставляет куда более широкие возможности для произвольного выравнивания, позволяя точнее задать отступ текста от границы, причем как левой, так и правой, как для отдельных текстовых фрагментов документа, так и для всего его содержимого сразу. Правда, последнее куда проще сделать с помощью правильной настройки полей документа, о чем мы ранее подробно рассказывали в одной из статей.
«Линейка», в сравнении с табуляцией, предоставляет куда более широкие возможности для произвольного выравнивания, позволяя точнее задать отступ текста от границы, причем как левой, так и правой, как для отдельных текстовых фрагментов документа, так и для всего его содержимого сразу. Правда, последнее куда проще сделать с помощью правильной настройки полей документа, о чем мы ранее подробно рассказывали в одной из статей.
Как выровнять текст в Ворде
Этим вопросом задается практически каждый пользователь текстового редактора Ворд. Ведь выровненный текст делает документ более правильно оформленным и аккуратным. Тем более что, для многих работ (курсовые, рефераты, диссертации, дипломы) выровненный текст – обязательное требование государственных стандартов. В данной статье мы рассмотрим, как выровнять текст в Ворде.
Текстовый редактор Ворд позволяет выравнивать весь текст по ширине, по длине и даже настраивать ширину полей. Виды выравнивания имеют свои названия: горизонтальное выравнивание и выравнивание вертикальное. Под горизонтальным выраниванием понимается расположение левого и правого краев у текста (абзаца). Под вертикальным – величина нижнего и верхнего края (границ).
Выравнивание текста по горизонтали в Ворд 2016
Для того, чтобы выровнять текст по горизонтали необходимо выделить текст, который вы планируете изменить. После – во вкладке «», расположенной наверху страницы, находим четыре значка. Все что потребуется, это выбрать нужный формат.
Первый значок позволяет выровнять текст по левому краю, второй – посередине листа, третий — по правому краю, четвертый – одновременно и по левому, и по правому краю документа. Делается это за счет добавления дополнительных интервалов между словами, где это необходимо.
Как выровнять текст в Ворде по вертикали для Mac?
Чтобы выровнять текст по вертикали пользователю необходимо следовать следующему алгоритму действий:
- Щелкаем на внешнюю границу текста, чтобы ее выделить.
- Далее заходим во вкладку «Формат фигуры», после – «Область форматирования».
- Открываем вкладку «Параметры фигуры».
- Кликаем на значок «Надпись», а далее на пункт «Надпись».
- Далее из списка под названием «Выравнивание вертикали» выбираем необходимый для нас вариант: по верхнему или нижнему краю или посередине.
Настраиваем поля в документе Ворд для Mac
Еще один способ выравнивания текста – это настройка полей в документе. Как это сделать? Сейчас расскажем.
Для начала щелкаем на внешнюю границу текста, чтобы ее выделить. Во вкладке под названием «Формат фигуры» щелкаем на пункт «Область форматирования». После – выбирает вкладку «Параметры фигуры».
Если все было сделано правильно, то ваш текст примет аккуратный и привлекательный вид.
Как выровнять текст в Word 2007 года: способ № 1?
Итак, чтобы выровнять текст необходимо на панели инструментов 4 значка, позволяющие сделать это буквально за считанные секунды. Выделяем текст, который требуется выровнять, и выбираем нужный нам вариант из предложенных.
Первый значок позволяет выровнять текст по левому краю, второй – посередине листа, третий — по правому краю, четвертый – одновременно и по левому, и по правому краю документа. Делается это за счет добавления дополнительных интервалов между словами, где это необходимо. Вуаля, и все готово.
Способ № 2
Изменить формат текстового документа можно и другим, не менее простым способом. Сейчас расскажем, как же это сделать.
Для начала необходимо выделить ту часть текста, которую нам потребуется изменить. Щелкаем на него правой кнопкой мышки. После в появившемся окне выбираем пункт «Абзац». Далее в окне «Выравнивание» необходимо выбрать нужный вариант выравнивания: по левому краю, по центру, по ширине, либо по правому краю. Все выполненные ранее действия подтверждает нажатием кнопки ОК.
Выравниваем текстовый документ в Ворде 2003 года
В более устаревшей версии программы Ворд вышеперечисленные способы также работают, но имеют некоторые особенности. Если второй способ, о котором мы уже рассказывали, остается без изменений, то с первым, особенно у неопытных пользователей, может возникнуть затруднение.
Например, на панели инструментов может быть не 4 знака, а всего лишь два. Чтобы добавить недостающие пункты пользователю необходимо воспользоваться кнопкой «Параметры панелей инструментов». Как она выглядит – показано на рисунке:
Если все было сделано правильно, то выравнивание текста не доставит никаких затруднений и с этой задачей справиться даже начинающий пользователь программы Word.
В данной статье мы рассказали вам, как выровнять текст в Ворде 2007, 2003 года, а также для версии, используемой на компьютерах Mac. Как показывает практика, в этом нет ничего сложного, поэтому с этой задачей справляются даже те, кто работает в Ворде в первый раз. Главное – четко следовать указанному алгоритму.
Наши авторы уже более 10 лет пишут для студентов курсовые, дипломы, контрольные и другие виды учебных работ и они отлично в них разбираются. Если Вам тоже надо выполнить курсовую работу, то оформляйте заказ и мы оценим его в течение 10 минут! Заказать работу Узнать цену
Выравнивание таблиц
Microsoft Word, помимо непосредственно работы с текстом, позволяет еще и создавать таблицы, заполнять их данными и правильно оформлять. Записи, содержащиеся внутри ячеек, столбцы и строки, а также вся таблица целиком тоже могут нуждаться в выравнивании, причем как вместе, так и каждый из обозначенных элементов отдельно. На нашем сайте есть подробная статья о том, как выровнять таблицу и все ее содержимое, поэтому если перед вами стоит именно такая задача, просто перейдите по представленной ниже ссылке и ознакомьтесь с инструкцией.  Подробнее: Выравнивание таблиц в Ворде Форматирование таблиц в Ворде
Подробнее: Выравнивание таблиц в Ворде Форматирование таблиц в Ворде
Тэги изменения начертания шрифта
Создадим новый документ.
Пример:
<HTML> <HEAD> <TITLE> Формулы </TITLE> </HEAD> <BODY> <H3 ALIGN = “CENTER”> Пример некоторых математических формул </H3> здесь будут записаны 2 математические формулы <H3 ALIGN = “CENTER”> Пример некоторых химических формул </H3> здесь будут записаны 2 химические формулы </BODY> </HTML>
Для строки «здесь будут записаны 2 математические формулы» установим курсивное начертание, для этого используем тэг <I>.
Пример:
<I> здесь будут записаны 2 математические формулы </I>
А для строки «здесь будут записаны 2 химические формулы» установим жирное начертание, используя тэг <B>.
Пример:
<B> здесь будут записаны 2 химические формулы </B>
Результат:
Тэг <SUB> отображает шрифт в виде нижнего индекса. Текст при этом располагается ниже базовой линии остальных символов строки и уменьшенного размера.
Тэг <SUP> отображает шрифт в виде верхнего индекса. Текст при этом располагается выше базовой линии остальных символов строки и уменьшенного размера.
Пример:
<HTML> <HEAD> <TITLE> Формулы </TITLE> </HEAD> <BODY> <H3 ALIGN = “CENTER”> Пример некоторых математических формул </H3> <I> здесь будут записаны 2 математические формулы <BR> </I> (a+b) <SUP> 2</SUP> =a<SUP> 2</SUP> +2*a*b+b<SUP> 2</SUP> <BR> (a+b)*(a-b)=a<SUP> 2</SUP>-b<SUP> 2</SUP> <BR> <H3 ALIGN = “CENTER”> Пример некоторых химических формул </H3> <B> здесь будут записаны 2 химические формулы </B> H<SUB> 2</SUB> O <BR> H<SUB> 2</SUB> SO<SUB> 4</SUB> </BODY> </HTML>
Результат: