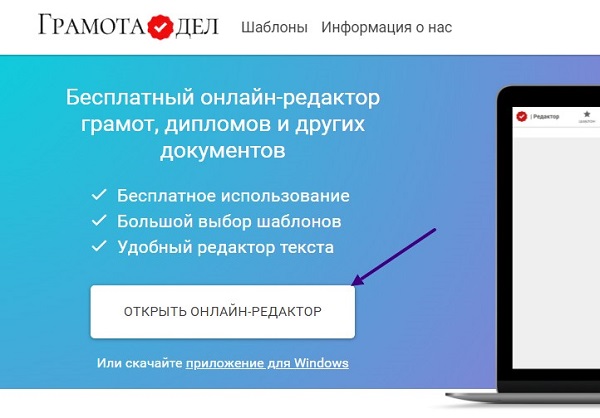Как сделать визитки в word самостоятельно без дизайнера
Содержание:
- ТОП-7 онлайн-конструкторов с шаблонами
- Что должно быть на визитке?
- Несколько советов касательно текстур и расположения текста
- Как создать новый шаблон визитной карточки в Word | Small Business
- В какой программе делать визитки
- Несколько советов касательно текстур и расположения текста
- ДРУГОЕ
- Как добавить строку в таблицу?
- Как создать таблицу?
- Как вставить скопированный текст?
- Как cкопировать в excel?
- Как вставить таблицу в excel?
- Как вставить таблицу в презентацию?
- Как нарисовать в ворде?
- Как перевести текст в word?
- Как перевернуть текст в ворде?
- Как сделать рамку в word?
- Как сделать строки в ворде?
- Как сделать таблицу в word?
- Как скопировать текст в word?
- Как убрать фон в ворде?
- Как убрать раздел в ворде?
- Как вставить страницу в ворде (word)?
- Создание текста для визитки в MS Word
- Как создать макет визитки
- Выбираем фон и текстуру для визитки в ворде
- Использование таблиц для создания визиток
- На чем распечатать визитки?
- Первый способ
- Как сделать визитку в фотошопе?
ТОП-7 онлайн-конструкторов с шаблонами
Сейчас создание визитки в онлайн-конструкторах с готовыми шаблонами намного проще, чем кажется на первый взгляд
Особенно важно, что для этого не нужны навыки работы в Фотошопе или других специализированных программ
Достаточно открыть конструктор, выбрать шаблон и сохранить его. Некоторые сервисы предлагают готовый макет визитки отправить сразу на печать.
Однако работать с телефона в этих конструкторах бывает сложно. Некоторые сервисы не адаптированы под мобильные приложения. Да и на небольшом экране очень проблематично рассмотреть все необходимые элементы.
1. Canva
Этот конструктор универсален и подходит под создание различных видов дизайна. Разобраться с работой в конструкторе достаточно просто, он интуитивно понятен.
Здесь есть много разделов с шаблонами. Их можно использовать для социальных сетей, создавать инфографику и многое другое. Можно создать уникальный шаблон для любых целей.
Canva предлагает достаточно много шаблонов и для создания визиток. Есть платные и бесплатные варианты. Но даже бесплатный доступ дает возможность создать уникальный вариант собственной визитки.
Можно корректировать выбранный шаблон: изменять шрифты, добавлять изображения в качестве фонов и отдельных элементов. После сохранения готовый макет визитки можно сохранить на своем компьютере или отправить, например, сообщением в социальной сети.
2. Printclick
Этот онлайн-конструктор предоставляет компания, которая специализируется на изготовлении и печати полиграфической продукции. Поэтому в доступе для бесплатного создания визиток предложено более 3 000 шаблонов.
Их можно редактировать, добавлять свои данные, менять шрифты и фоны. После сохранения готового макета, можно сразу заказать нужный тираж.
3. PrintDesign
На этом сервисе можно создать свою визитку при помощи шаблонов или же с нуля, подбирая необходимые элементы. Плюс этого онлайн-конструктора в том, что можно выбрать изображение с фотостоков. Данная функция встроена в конструктор и доступна для работы с шаблонами.
Все шаблоны рассортированы по тематике, поэтому очень легко выбрать необходимый макет. После этого можно начать изменять элементы и добавлять свою информацию. Готовую визитку можно сохранить на своем компьютере или сразу переслать на печать в выбранную типографию.
4. Crello
Онлайн сервис с условно-бесплатным доступом к созданию визиток. Здесь можно сделать свою визитку с нуля или воспользоваться готовыми шаблонами. Сервис предоставляет около 12 000 шаблонов для работы.
В редакторе дополнительно можно использовать более 10 000 элементов, но некоторые из них – платные. Однако при оплате доступ бессрочный.
Если создавать визитки с простым дизайном, то конструктор дает бесплатный доступ. При оформлении подписки стоимостью 16,67$ будут доступны расширенные возможности для дизайна. Можно создавать креативные визитки с оригинальным дизайном.
5. Maketron
Этот сервис предоставляет компания по изготовлению полиграфической продукции. Поэтому можно не только создать свою визитку с нуля или по шаблонам, но и оформить заказ по ее изготовлению. Это очень удобно, так как не нужно думать о самостоятельной печати.
Здесь можно корректировать шаблоны, вносить свои данные, изменять фоны. Можно воспользоваться услугами фотостока и выбрать любое изображение из фотобанка для создания своей визитки. Готовый макет можно сохранить только в своем личном кабинете. Скачивать можно только за отдельную плату.
6. Сеть копировальных центров «Копирка»
Еще один онлайн сервис от действующей типографии. Для создания визитки можно воспользоваться шаблонами или сконструировать оригинальный вариант с нуля. Сервис интуитивно понятен даже новичку.
Есть возможность выбрать горизонтальный или вертикальный формат визитки, отсортировать шаблоны по цвету. При четком понимании конечного результата работа с конструктором займет не более 10-и минут. Если же собирать визитку с нуля без понимания итога, то можно потратить гораздо больше времени.
Есть небольшой минус: нельзя скачать готовый вариант визитки. Это не предусмотрено самим сервисом. Кроме этого нельзя распечатать полученный шаблон на принтере.
7. Articul
Сервис предоставляет большое количество шаблонов на любой вкус. Достаточно выбрать необходимый вариант и редактировать под свои запросы. Можно загружать свои фоны, изображения, добавлять и поворачивать различные элементы.
Все готовые макеты можно сохранить в своем личном кабинете. После этого достаточно оформить заказ и ждать готовые визитки.
Что должно быть на визитке?
Прежде чем приступать к созданию качественной визитки, необходимо выполнить подготовительные шаги. Выписать необходимую информацию, чтобы ускорить создание шаблона и не забыть важные элементы.
- Название компании, логотип и сферу деятельности. Если есть слоган или уникальное торговое преимущество, указать обязательно.
- Фамилия и имя владельца визитки. Не обязательно использовать при этом жирный шрифт. Это никак не выделит визитку среди массы других.
- Краткое описание важных услуг, которые могут быть полезны собеседнику. Обязательно добавить буллиты с выгодами.
- Контакты. Номер телефона, адрес электронной почты, дополнительные варианты: скайп, адрес сайта.
Очень важно не проектировать визитку с информацией с двух сторон. Лучше оставить вторую сторону чистой
Это даст возможность собеседнику записать важную информацию именно на этой визитке.
Однако есть вариант, когда на второй стороне мелким шрифтом указан слоган, мотивирующая фраза или информация о скидках, акциях. Такой тип визитки лучше запоминается, не лишает собеседника возможности сделать небольшую заметку на обороте.
Если же компания работает не только с отечественными партнерами, но и с зарубежными, то не нужно делать визитку с зеркальным шрифтом на двух языках. Гораздо эффективней приготовить несколько визиток с основной информацией, но в двух языковых вариантах.
Несколько советов касательно текстур и расположения текста
Главная задача визитки – это донести информацию до клиента, которая должна быть легко читаемой и лаконичной. Именно в этот момент все люди делают ошибку, наполняя крошечный листочек тучей информацией, которая, по сути, вовсе не нужна.
Во время оформления визитки стоит использовать следующие рекомендации:
- Не стоит использовать более 2 шрифтов на одной визитке;
- Шрифт должен совпадать по цвету с фоновым оттенком или логотипом. Допускается отклонение на один тон;
- Размер шрифта – 10-14 (тп). Меньшие буквы не увидят клиенты, большие – сольются с картинкой.
Только грамотно подобрав цвет и шрифт визитки, человек может рассчитывать на то, что её, по крайней мере, прочитают.
Работа со стандартными шаблонами визиток
В любой версии Microsoft Word есть готовые шаблоны визиток. Рассмотрим, как создать визитки с их помощью.
Открываем текстовый документ. Жмём «Файл», «Создать», выбираем «Визитные карточки».
Далее необходимо выбрать категорию «Образцы шаблонов», в которых можно посмотреть пример оформления визиток.
После ознакомления вы можете отредактировать шаблон или приступить к созданию собственной визитки.
Создание визитки с использованием готовых шаблонов
Чтобы создать визитку стоит выполнить первое действие, указанное выше. Далее нужно выбрать категорию. Мы рассмотрим пример с использованием шаблонов из рубрики «Карточки».
Здесь ищем подходящий макет. Если готовые шаблоны вам не подходят, переходим на сайт Microsoft и загружаем новые.
Нажимаем «Скачать» и двойным кликом открываем документ.
В документе будет набор одинаковых шаблонов, доступных для редактирования. Если нажать на каждый из элементов, то отобразятся границы блоков. Вносим свои данные.
Поскольку каждый из блоков придется дублировать, рекомендуем воспользоваться функциями копирования и вставки.
Готовый лист с визитками можно и разрезать.
Как создать визитки, используя таблицы?
Чтобы создать визитку собственного дизайна в Microsoft Word можно воспользоваться таблицами. Инструкция по выполнению действий следующая.
Переходим во вкладку «Разметка страницы» и выбираем «Поля». Выставляем «Узкие», которые наибольше подходят для создания таблиц.
Далее нужно создать ячейки, которые будут служить визитками. Оптимальным будет 10 шт. визиток на одном листе. Поэтому создаем таблицу из 2 столбцов и 5 ячеек. Для этого кликаем «Вставка», «Таблица». Далее либо жмём «Вставить» или рисуем таблицу.
Нажимаем левой кнопкой мыши на отметке внизу страницы и растягиваем таблицу на весь лист, чтобы получилось 10 одинаковых ячеек.
Нажимаем правой кнопкой мыши на уголку документа и выбираем «Свойства таблицы».
Во вкладке «Строка» выставляем высоту 5 см.
Во вкладке «Столбец» задаём ширину в 9 см.
Теперь, чтобы убрать отступы, которые создаются автоматически при создании таблицы, стоит в «Свойствах таблицы» во вкладке «Таблица» нажать на кнопку «Параметры».
В новом окне нужно задать значение «0» для всех полей. Только после выполнения данных действий текст будет располагаться равномерно в каждой ячейке.
Теперь перейдем к созданию самих визиток. Если вы планируете добавить логотип фирмы или какую-то картинку, то стоит её вставить в первую очередь. Желательно, чтобы у картинки не было фона.
С помощью маркеров располагаем картинку в ячейке визитки. Далее нажимаем правой кнопкой мыши на изображении и выбираем «Обтекание текстом» и кликаем «За текстом». Вводим текст.
Также цвет шрифта и фон можно изменить. Для изменения цвета шрифта, выделяем текст и нажимаем на кнопку «Изменение цвета текста».
Цвет заливки можно изменить с помощью специальной кнопки.
После заполнения визитки данными можно нажать кнопку «Сохранить» или «Печать».
Визитка готова. Таким способом можно сделать карточки для любых целей, не только визитки, но и приглашения, талоны на скидку.
О том, как ещё создать визитки в Ворде смотрите в видео:
Думаю, каждому предпринимателю или большой компании хотелось бы, чтобы про них знали, как можно больше людей. Для этого можно использовать рекламу, объявления и визитки. Вот давайте сейчас подробнее поговорим про небольшие визитные карточки, которые можно найти у многих людей в карманах или в кошельке.
Их созданием занимаются специальные фирмы. Они могут сами придумать вам шаблон, предварительно узнав всю нужную информацию, а могут выслушать и ваши пожелания по цвету, шрифту и оформлению в целом. Но если вы не хотите тратить финансы, тогда сделать визитки можно и самому, используя для этого популярный редактор Ворд.
Давайте научимся делать визитные карточки. Расскажу, где найти готовый шаблон для визитки в Word, и пошагово покажу, как создать визитку в Ворде с нуля.
Как создать новый шаблон визитной карточки в Word | Small Business
Создание настраиваемого шаблона визитной карточки дает вам преимущество, заключающееся в возможности добавлять на вашу визитную карточку свою собственную графику, логотип и информацию о компании. Создание шаблона визитной карточки требует некоторого размышления и планирования, чтобы обеспечить получение высококачественного результата, который оставит благоприятное впечатление на настоящих и будущих клиентов. Вы можете продвигать творческий процесс и сэкономить время, создав новый шаблон визитной карточки на основе существующего шаблона Word.Другой вариант — создать шаблон с помощью функции «Ярлыки» в Word.
Из существующего шаблона
Откройте Word и нажмите «Файл» на панели инструментов приложения. Нажмите «Создать» и выберите «Визитные карточки» из списка шаблонов.
Выберите шаблон, наиболее близкий к виду вашей визитной карточки, и нажмите «Загрузить».
Настройте текст в шаблоне, выделив существующий текст и введя свои собственные данные. Скопируйте и вставьте текст с первой карточки на остальные карточки в шаблоне.
Настройте графику и вставьте свой собственный логотип или изображение. Щелкните изображение, затем щелкните «Вставить» и «Изображение». Выберите рисунок, который хотите использовать, и нажмите «Вставить». Измените размер рисунка по мере необходимости, перетащив ручки. Скопируйте и вставьте изображение на каждую карточку в шаблоне.
Распечатайте тестовую страницу. Внесите необходимые изменения и распечатайте еще одну тестовую страницу. Продолжайте этот процесс, пока не будете полностью удовлетворены результатом.
Сохраните пользовательский шаблон, нажав «Файл» и «Сохранить как».»Введите имя файла в поле« Имя файла ». Щелкните стрелку вниз «Сохранить как тип» и выберите «Шаблон Word (DOTX)», чтобы сохранить шаблон.
Создайте свой собственный шаблон с нуля
Откройте Word и нажмите «Рассылки». Щелкните «Ярлыки», затем «Параметры».
Щелкните стрелку раскрывающегося списка «Label Vendor» и выберите производителя визитной карточки. Выберите «Номер продукта» и нажмите «ОК».
Введите свою информацию в визитную карточку. Нажимайте «Shift + Enter» между строками, которые вы хотите сохранить вместе, чтобы их было легче отформатировать позже.
Выделите текст и щелкните правой кнопкой мыши. В раскрывающемся меню выберите «Шрифт» и выберите начертание и размер шрифта для текста.
Снова выделите текст, щелкните правой кнопкой мыши и выберите «Абзац» из раскрывающегося списка. При необходимости отрегулируйте выравнивание, отступ и интервал.
Убедитесь, что установлен переключатель «Полная страница с той же этикеткой» в разделе «Печать», затем нажмите кнопку «Новый документ», чтобы создать полную страницу ваших карточек.
Щелкните вкладку «Вставка», чтобы добавить графику. Выберите «Изображение», найдите свой логотип и нажмите «Вставить». Отрегулируйте размер изображения, перетаскивая его с помощью маркеров изображения.
Измените положение рисунка по своему усмотрению, щелкнув изображение правой кнопкой мыши и выбрав «Перенос текста», чтобы задать способ обтекания текста текстом. Отрегулируйте размещение, щелкнув изображение правой кнопкой мыши и выбрав «Перенос текста» и «Дополнительные параметры макета».
Скопируйте и вставьте графику на оставшиеся карточки на странице.
Проверьте свой шаблон, распечатав его на карточках. Внесите окончательные корректировки.
Сохраните настроенный шаблон, нажав «Файл» и «Сохранить как». Введите имя файла, щелкните стрелку вниз «Сохранить как тип» и выберите «Шаблон Word (DOTX)», чтобы сохранить шаблон.
В какой программе делать визитки
Для этих целей подходит текстовый или графический редактор. Рассмотрим работу некоторых программ.
Microsoft Word: шаблон сантехник
На одном листе А4 помещается 10 визитных карточек размером 90 на 50 мм.
Открываем новый документ и переходим на вкладку меню «Разметка страницы», выбираем «Узкие» поля — 1,27 см (0,5 дюйма).
Переходим на вкладку «Вставка» — «Таблица», выбираем 2 столбца и 5 строк.
Выделяем все ячейки созданной таблицы и жмем по ним правой кнопкой мыши, затем переходим в контекстное меню «Свойства таблицы».
На вкладке «Строка» вводим высота 5 см, на вкладке «Столбец» ширина 9 см и жмем «OK».
Ячейки в созданной нами таблице примут размер 90×50 мм.
Приступаем к наполнению информацией наших ячеек. Достаточно оформить одну визитку, а затем методом Ctrl+C — Ctrl+V (копировать — вставить) растиражировать её на всю страницу.
Вставляем картинку. Подберите рисунок, соответствующий размеру визитки, иначе форма ячейки изменится, если картинка окажется большой.
Вставить изображение можно мышью, перетащив файл с картинкой в одну из ячеек.
Чтобы свободно перемещать логотип (изображение) в ячейке, нажмите по нему правой кнопкой мыши и выберите «Обтекание текстом» — «По контуру».
Добавьте текст и контакты, выберите подходящий шрифт и цвет. Не забудьте оставить отступы, не размещайте текст впритык к краям таблицы.
В нашем случае получился такой образец визитной карточки сантехника.
Так выглядят растиражированные визитки методом «копировать — вставить» в оставшихся ячейках таблицы.
Распечатайте их на бумаге, затем аккуратно разрежьте по линиям.
Photoshop: макет грузоперевозки
Запустите Фотошоп и создайте новый документ. Нажмите сочетание клавиш Ctrl + N или перейдите в меню «Файл» — «Создать».
В открывшемся окне задайте ширину и высоту, 96 и 56 мм соответственно. Размер визитки равен 90 на 50 мм. Указанные нами 96 на 56 мм — с расчетом на обрезку по 3 мм с каждой стороны.
Выставьте разрешение (dpi) — 300 пикселей на дюйм. Выберите цветовой режим CMYK 8 бит — его требуют большинство типографий. Выполнив вышеописанные настройки, жмите «OK».
Перед вами откроется новый документ. Теперь задайте направляющие.
Перейдите в меню «Просмотр» — «Новая направляющая».
Поочерёдно задайте направляющие по горизонтали и вертикали.
Т.к. размер визитки с запасом для отрезки равен 96 на 56 мм, а без запаса 90 на 60 мм (минус 3 мм на каждой стороне). Задаем поочередно по горизонтали: 0, 3, 53 и 56 мм. По вертикали: 0, 3, 93 и 96 мм.
Отметим внутренние отступы, чтобы текст не находился на краях визитной карточки. Пусть, внутренний отступ равен 5 мм. Т.к. вначале мы отступали по 3 мм под обрезку каждой стороны, для постановки направляющих будем ставить 5 + 3 = 8 мм.
Снова ставим направляющие в Фотошопе, но уже под внутренние отступы. По горизонтали: 8 и 48 (56 — 8) мм. По вертикали: 8 и 88 (96 — 8) мм.
В итоге новый документ с направляющими имеет такой вид:
Теперь приступайте к дизайну. Делайте его лаконичным и простым, не перегружайте лишней графикой.
В качестве примера вставим изображение, перетащив мышью файл картинки на рабочую область фотошопа. Затем добавим надпись грузоперевозки и контактный телефон.
С помощью инструмента «Прямоугольник» (клавиша U на клавиатуре) выделим нижнюю часть визитной карточки и закрасим её желтым цветом. Снова выделим «Прямоугольником» нижнюю часть макета — половину окрашенной в желтый цвет, и закрасим её красным.
На созданном макете, в закрашенных прямоугольных областях, напишем текст: «по Москве и России», «работаем за наличный и безналичный расчет». Шрифт и размер текста могут быть разными, на ваше усмотрение.
Получился такой шаблон.
Готовый образец можно сохранить в файл или вывести на печать.
CorelDRAW: шаблон массажист
Создаём новый документ — меню «Файл» — «Создать». В открывшемся окне настроек указываем ширину и высоту 96 и 56 мм соответственно. Выбираем альбомную ориентацию документа. Количество страниц — 1. Режим основного цвета — CMYK. Разрешение отображения — 300. Жмем «OK».
Наглядно настройки показаны на следующем рисунке.
Созданному документу задаём направляющие — меню «Вид» — «Настройка» — «Настройка направляющих».
Значения направляющих:
- По горизонтали: 0, 3, 8, 48, 53, 56.
- По вертикали: 0, 3, 8, 88, 93, 96.
Получился следующий шаблон с направляющими.
Добавим логотип, текст с описанием услуг, адрес и контакты. Ниже показан образец визитки массажиста.
Несколько советов касательно текстур и расположения текста
Главная задача визитки – это донести информацию до клиента, которая должна быть легко читаемой и лаконичной. Именно в этот момент все люди делают ошибку, наполняя крошечный листочек тучей информацией, которая, по сути, вовсе не нужна.
Во время оформления визитки стоит использовать следующие рекомендации:
- Не стоит использовать более 2 шрифтов на одной визитке;
- Шрифт должен совпадать по цвету с фоновым оттенком или логотипом. Допускается отклонение на один тон;
- Размер шрифта – 10-14 (тп). Меньшие буквы не увидят клиенты, большие – сольются с картинкой.
Только грамотно подобрав цвет и шрифт визитки, человек может рассчитывать на то, что её, по крайней мере, прочитают.
Работа со стандартными шаблонами визиток
В любой версии Microsoft Word есть готовые шаблоны визиток. Рассмотрим, как создать визитки с их помощью.
Открываем текстовый документ. Жмём «Файл», «Создать», выбираем «Визитные карточки».
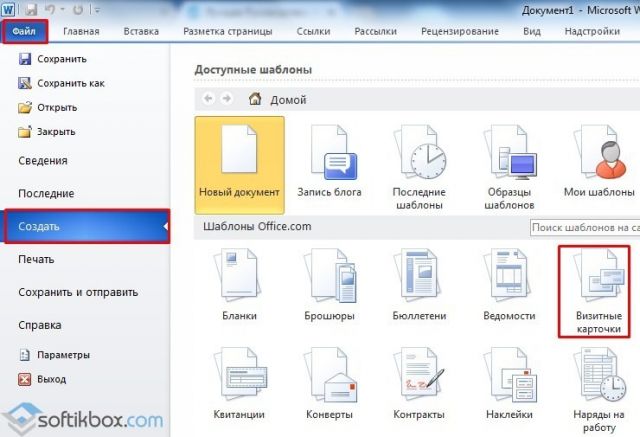
Далее необходимо выбрать категорию «Образцы шаблонов», в которых можно посмотреть пример оформления визиток.
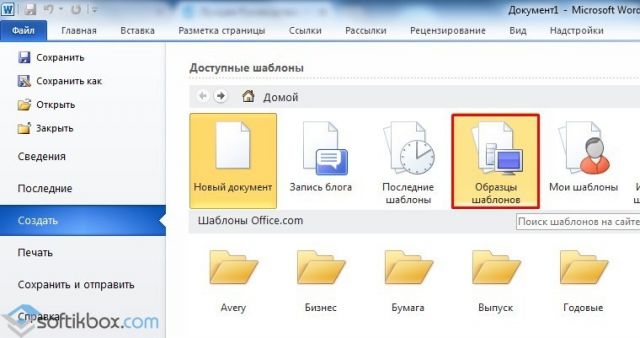
После ознакомления вы можете отредактировать шаблон или приступить к созданию собственной визитки.
Создание визитки с использованием готовых шаблонов
Чтобы создать визитку стоит выполнить первое действие, указанное выше. Далее нужно выбрать категорию. Мы рассмотрим пример с использованием шаблонов из рубрики «Карточки».
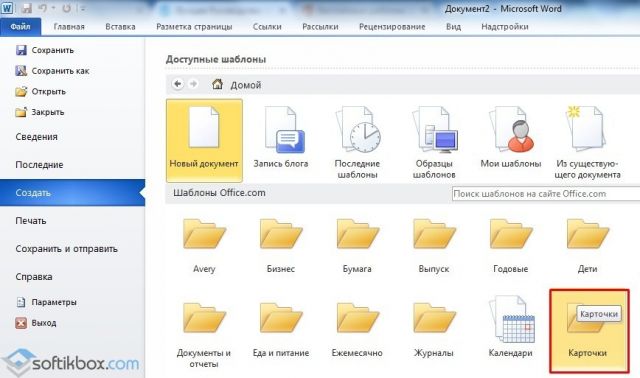
Здесь ищем подходящий макет. Если готовые шаблоны вам не подходят, переходим на сайт Microsoft и загружаем новые.
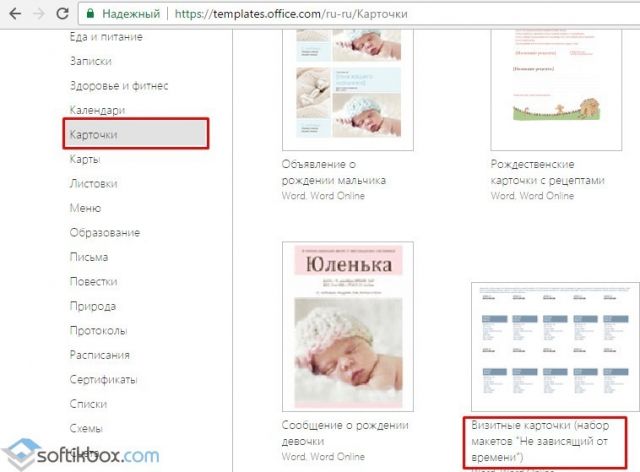
Нажимаем «Скачать» и двойным кликом открываем документ.
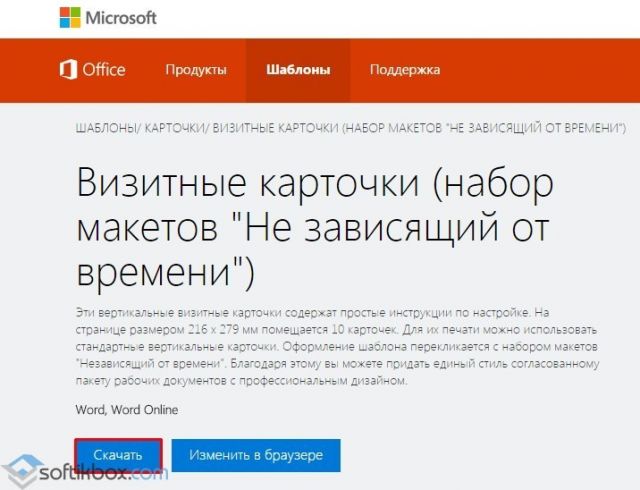
В документе будет набор одинаковых шаблонов, доступных для редактирования. Если нажать на каждый из элементов, то отобразятся границы блоков. Вносим свои данные.

Поскольку каждый из блоков придется дублировать, рекомендуем воспользоваться функциями копирования и вставки.
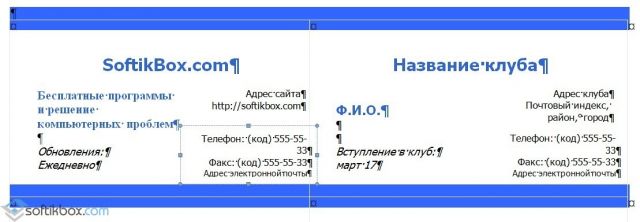
Готовый лист с визитками можно распечатать и разрезать.
Как создать визитки, используя таблицы?
Чтобы создать визитку собственного дизайна в Microsoft Word можно воспользоваться таблицами. Инструкция по выполнению действий следующая.
Переходим во вкладку «Разметка страницы» и выбираем «Поля». Выставляем «Узкие», которые наибольше подходят для создания таблиц.
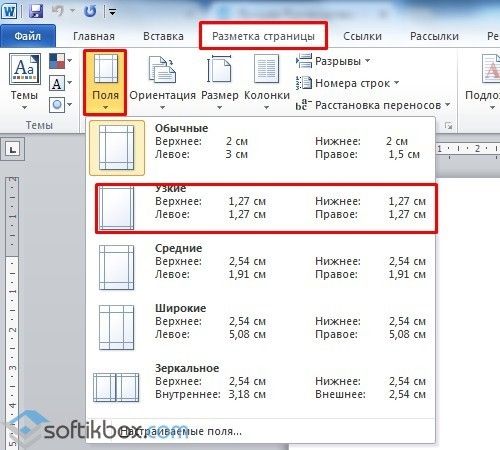
Далее нужно создать ячейки, которые будут служить визитками. Оптимальным будет 10 шт. визиток на одном листе. Поэтому создаем таблицу из 2 столбцов и 5 ячеек. Для этого кликаем «Вставка», «Таблица». Далее либо жмём «Вставить» или рисуем таблицу.
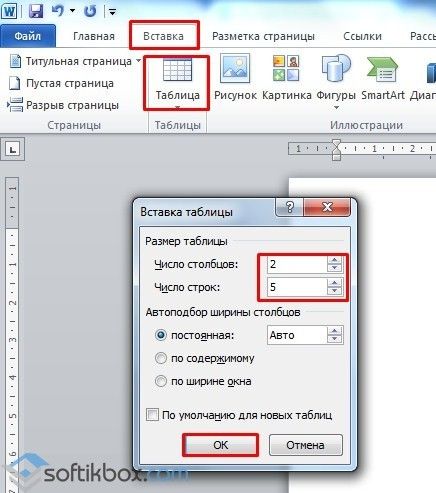
Нажимаем левой кнопкой мыши на отметке внизу страницы и растягиваем таблицу на весь лист, чтобы получилось 10 одинаковых ячеек.
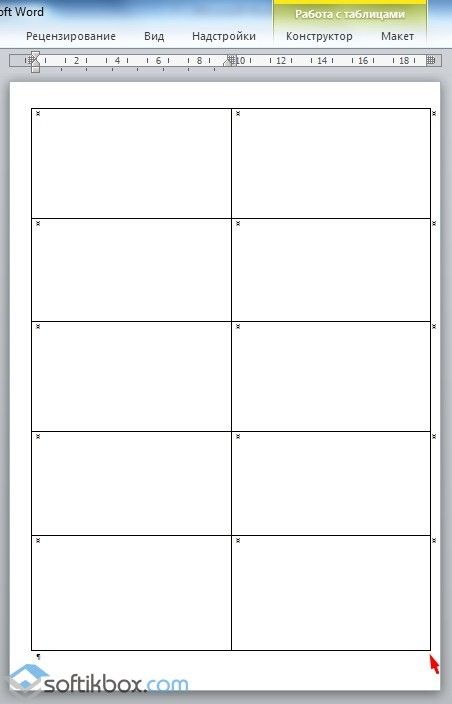
Нажимаем правой кнопкой мыши на уголку документа и выбираем «Свойства таблицы».
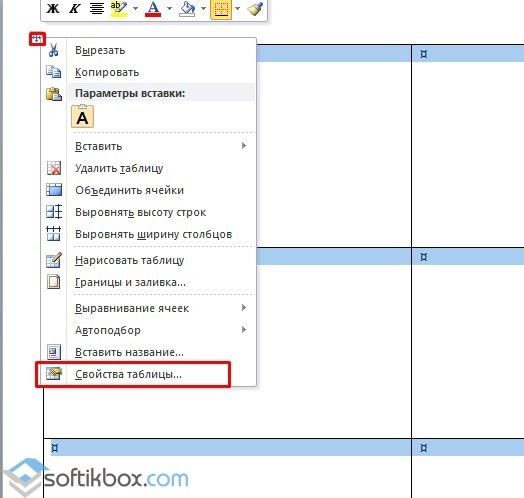
Во вкладке «Строка» выставляем высоту 5 см.

Во вкладке «Столбец» задаём ширину в 9 см.
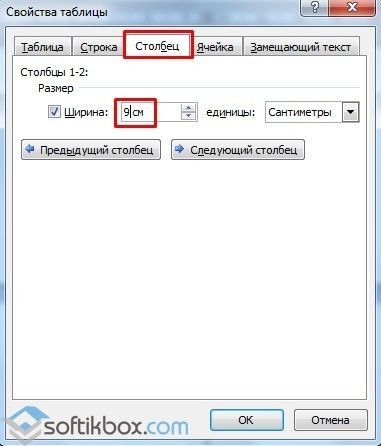
Теперь, чтобы убрать отступы, которые создаются автоматически при создании таблицы, стоит в «Свойствах таблицы» во вкладке «Таблица» нажать на кнопку «Параметры».
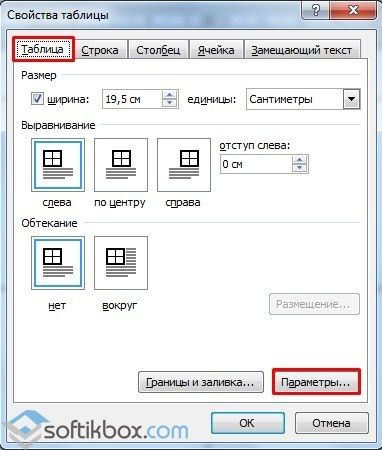
В новом окне нужно задать значение «0» для всех полей. Только после выполнения данных действий текст будет располагаться равномерно в каждой ячейке.

Теперь перейдем к созданию самих визиток. Если вы планируете добавить логотип фирмы или какую-то картинку, то стоит её вставить в первую очередь. Желательно, чтобы у картинки не было фона.

С помощью маркеров располагаем картинку в ячейке визитки. Далее нажимаем правой кнопкой мыши на изображении и выбираем «Обтекание текстом» и кликаем «За текстом». Вводим текст.

Также цвет шрифта и фон можно изменить. Для изменения цвета шрифта, выделяем текст и нажимаем на кнопку «Изменение цвета текста».
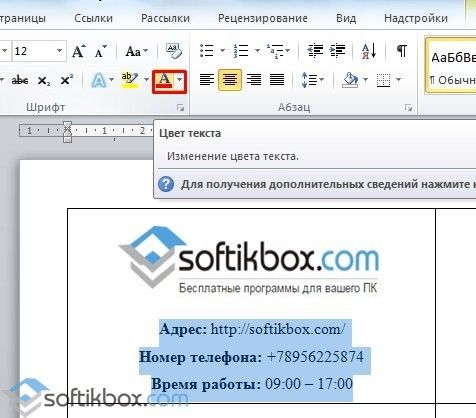
Цвет заливки можно изменить с помощью специальной кнопки.

После заполнения визитки данными можно нажать кнопку «Сохранить» или «Печать».
Визитка готова. Таким способом можно сделать карточки для любых целей, не только визитки, но и приглашения, талоны на скидку.
О том, как ещё создать визитки в Ворде смотрите в видео:
ДРУГОЕ
В этой статье мы расскажем, как в ворде сделать рамку. Для этого Вам понадобится русская версия программы Microsoft…
Как добавить строку в таблицу?
Самым популярным и интуитивно понятным пакетом офисных программ являются Microsoft Word и Microsoft Excel. Создать,…
Таблицы — неотъемлемая часть многих документов. Если вы пока еще не знаете, как нарисовать таблицу в программах…
WordPad — стандартная программа в ОС Windows, начиная с 1995 года. Она форматирует текст и удобнее…
Как создать таблицу?
Как создать таблицу?При работе с документами необходимость вставить таблицу в текст или создать электронную таблицу для…
Как вставить скопированный текст?
Что бы скопировать фрагмент текста следует нажать на клавиатуре сtrl+С или выбрать «Правка-копировать» в меню. А как…
Как cкопировать в excel?
На сегодняшний день программа Excel является одной из самых востребованных для ведения различных видов отчетности и…
Как вставить таблицу в excel?
Microsoft Excel — одна из «офисных» программ, которая позволяет создавать таблицы, графики, диаграммы и многое другое.…
Как вставить таблицу в презентацию?
При создании презентаций иногда возникает необходимость вставить данные, оформленные как таблица, непосредственно в…
Часто у начинающих пользователей Microsoft Word возникает ряд вопросов о том, как нарисовать в Word тот или иной…
Как нарисовать в ворде?
Текстовой редактор Microsoft Word обладает большим функционалом. В Ворде можно не только создать и отформатировать…
Как перевести текст в word?
Раньше, чтобы перевести текст с одного языка на другой, необходимо было пользоваться словарем, потом начали появляться…
Как перевернуть текст в ворде?
Работа с документами подчас требует размещения текста не совсем в привычном положении. В одном случае вертикальное…
Как сделать рамку в word?
Microsoft Word на сегодняшний день — это текстовой редактор, популярный у миллионов пользователей ПК. Работа с ним с…
Как сделать строки в ворде?
Ms Word — это универсальный текстовый редактор, в котором удобно не только фиксировать информацию, но и готовить ее для…
Как сделать таблицу в word?
Текстовая программа Microsoft Word предназначена для редактирования, набора и просмотра текстовых документов, печатания…
Как скопировать текст в word?
Если вы работаете в Word, вы наверняка знаете, как обращаться с текстом: копировать его, перемещать отдельные блоки и…
Как убрать фон в ворде?
Часто при работе с разного рода документацией, информационными пакетами и статистическими отчетами можно заметить, что…
Как убрать раздел в ворде?
Разрыв раздела в текстовом редакторе MS Word дает возможность определить, где заканчивается одна страница и начинается…
Многие из пользователей ПК при сканировании документа или конвертировании его из PDF-документа в документ Word…
Как вставить страницу в ворде (word)?
Как вставить страницу в Ворде (Word)?Достаточно часто возникают ситуации, когда внутрь массива текста, набранного в…
Создание текста для визитки в MS Word
Теперь, когда создана основа для визитки, все что остается — вписать текст. Не стоит сильно извращаться. Дизайнерские изыски не для визитки такого типа. Но при большом желании можно сделать визитную карточку и посложнее. Об этом я расскажу в следующих статьях о верстке в Word. Сделайте несколько отступов, нажав ENTER. Регулируйте маркеры на полях, создавая отступы там где вам они нужны. Сто раз кликать по пробелу не нужно. Имя должно побольше, должность поменьше. Разный цвет, надеюсь что расписывать азы форматирования текста нет надобности.
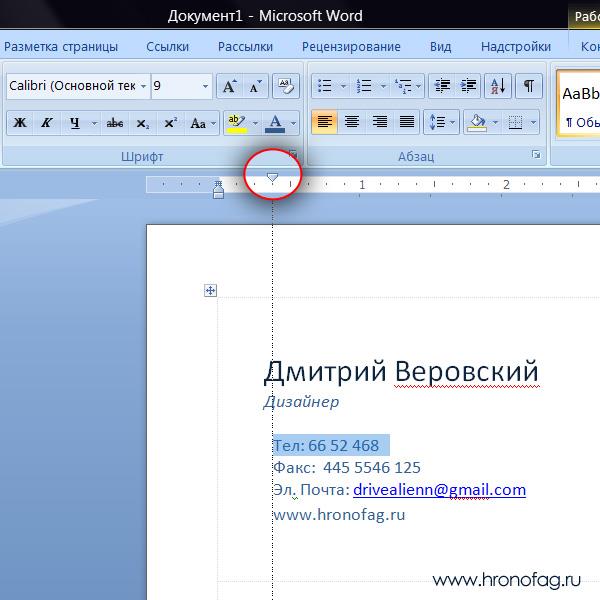
При верстке текста часто приходится сделать отступ, при этом обычный ENTER, слишком широк. Что бы сделать небольшой отступ после конкретной строчки, выделите её и кликните по иконке Межстрочный интервал.
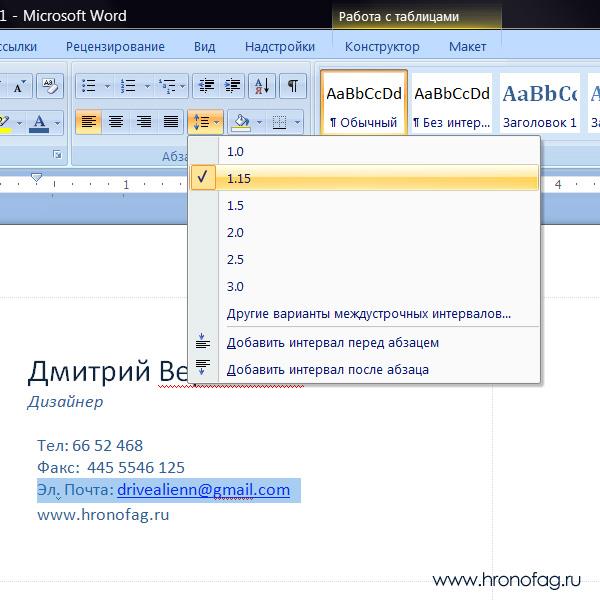
Как создать макет визитки
Шаблон для визитки высокого качества предпочтительнее создавать в программе Фотошоп.
Создание макета проходит в два этапа: подготовка макета и размещение контента на визитке.
Приступаем к 1-му этапу создания макета:










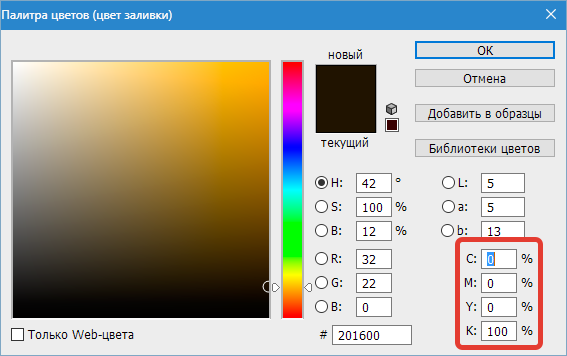





Теперь переходим ко второму этапу ― размещение контента в рабочей области.
Можно создать дизайн самостоятельно, но легче воспользоваться готовым шаблоном. Его можно найти через любой поисковик: просто введите в строку поиска «шаблоны визиток PSD» и скачайте понравившийся документ.
Далее, работаем по инструкции:







Теперь редактируем контент. Начнем с подгонки размеров:






Теперь сохраняем визитку: «Файл»― «Сохранить как…». Сохраняем в формате PDF.
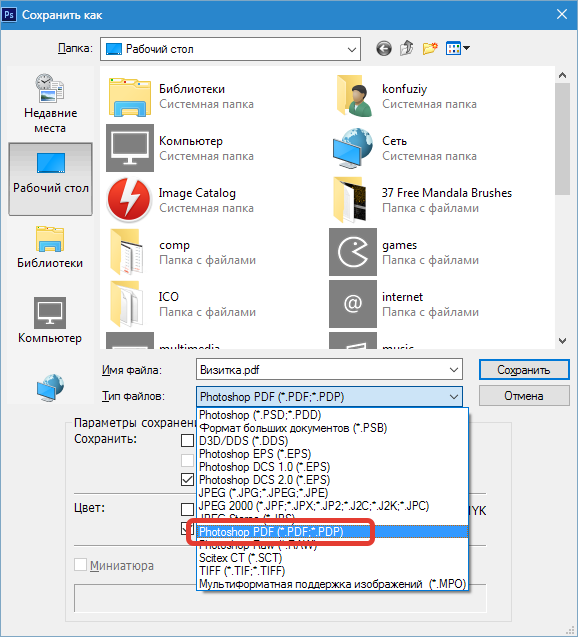
Выбираем фон и текстуру для визитки в ворде
Большая часть времени при создании открыток, карточек или визиток отнимает именно дизайн.
Обычно, текстуры и другие фоновые изображения, включая шрифты и прочее, выбираются очень долго. Все эти элементы должны сочетаться и максимально дополнять друг друга.
Выбор цвета на фон — это далеко не простое добавление на фон сугубо вашего любимого оттенка.
Как правило, визитка, небольшого размера, а значит использование множества цветов и текстур с текстом лучше избегать.Вся информация излагается в четкой форме. Отразите наименование организации, имя представителя организации, его должности, внесите адрес, контактную информацию и логотип компании.
Использование таблиц для создания визиток
Если вы хотите создать визитку в Word самостоятельно с нуля, можно использовать таблицы или создавать элементы в режиме «Полотно».
Рассмотрим подробнее, как работать с первым методом во всех версиях программы MS Word.
Инструкция для Word 2010, 2013, 2016
Для начала нужно задать подходящую разметку документа. Для этого нажмите на вкладку «Макет». Выберите параметры полей. В выпадающем списке кликните на пункт «Узкие».
Данный тип наилучшим образом подходит для создания визитных карточек и открыток.
Рис. 10 – изменение полей
Теперь создайте таблицу (2 столбца и 5 строчек). Для этого на главной панели инструментов перейдите во вкладку Вставка и нажмите на иконку Таблица.
Задайте необходимую размерность:
Рис.11 – создание таблицы
Созданная таблица будет основой и контуром для наших визитных карточек.
Растяните её на всю страницу, чтобы получился следующий вид:
Рис. 12 – изменение размеров таблицы
В свойствах таблички (вкладки Строка и Столбец) проставьте ширину (9 см) и высоту (5 см).
Рис. 13 – выравнивание таблицы
Теперь нужно убрать отступы, которые задаются автоматически при создании таблицы. Их удаление необходимо для того, чтобы надписи были равномерными в каждой ячейке.
Зайдите в свойства таблицы. Выберите пункт «Параметры». Для всех полей задайте значение «0 см». Сохраните внесённые изменения.
Рис.14 – регулировка полей ячеек
Чтобы после печати поля было легче обрезать, сделайте их немного светлее. Для этого перейдите в режим конструктора таблицы.
В поле «Стили таблиц» выберите более светлый оттенок контура.
Рис. 15 – изменение цвета границ таблицы
Теперь переходим к созданию текста визиток.
В первую очередь необходимо выровнять символы с помощью линейки.
Рис.16 – выравнивание текста с помощью линейки
Для текста можно использовать любые инструменты, которые есть в Ворде (разные шрифты, стили, интервалы между символами и т. д.).
Чтобы создать фон, нажмите правой клавишей мышки на свободное место в ячейке. Откройте окно создания заливки и выберите понравившийся цвет фона:
Рис. 17 -выбор цвета заливки
Чтобы добавить на визитку логотип, картинку или другой элемент, воспользуйтесь вкладкой Вставка и затем выберите пункт Фигуры или Рисунки.
Рисунок 18 – добавление логотипа и рисунка на визитку
Чтобы скопировать созданный дизайн в другие ячейки, выделите содержимое строки таблицы с помощью сочетания клавиш Ctrl + C и вставьте его в другие строчки с помощью нажатия клавиш Ctrl + P.
Логотипы необходимо переносить отдельно для каждой ячейки. Чтобы сделать заливку для всей таблицы одновременно, выделите все её столбцы и создайте единую заливку.
Рис. 19 – готовый вариант визиток
Инструкция для Word 2007
Чтобы сделать разметку нужной страницы для размещения 8–10 визиток в 2007 версии Ворда, нажмите на вкладку «Разметка страницы». Выберите иконку «Поля».
В выпадающем списке нажмите на «Узкое поле».
Рис. 20 – параметры полей
Теперь создайте табличку таким образом, чтобы на одном листе находилось 2 столбца и 5 строк.
Перейдите на вкладку Вставка и создайте таблицу, как показано на рисунке ниже:
Рис. 21 – создание таблиц
Сделайте выравнивание. Для этого перейдите в свойства таблицы:
Рис. 22 – свойства таблицы
Далее, в новом окне, выставьте высоту столбцов и ширину ячеек (9 и 5 см соответственно).
Рис. 23 – регулировка строк и столбцов
Уберите отступы внутри ячеек таблицы, как это было показано ранее на рисунке 14.
Для изменения цвета границ нашей таблицы нужно выбрать вкладку «Работа с таблицами». Далее кликните на иконку «Границы» и проставьте размер – 0,25 пт.
В окне «Цвет пера» можно изменить оттенок полей.
Рис. 24 – изменение границ
Основа для визиток готова. Теперь можно приступать к оформлению макета.
Напечатайте необходимый текст внутри первой ячейки и выровняйте его с помощью линейки (рисунок 16). Выберите цвет для фона визитки (рисунок 17).
Скопируйте созданный дизайн в остальные ячейки таблички.
Если вы указывали сайт на визитке и создалась гиперссылка, обязательно удалите её (выделите строку и нажмите правую клавишу мышки):
Рис. 25 – удаление гиперссылки
На чем распечатать визитки?
В случае с заказом визиток в типографии такой вопрос не возникнет. Печать происходит на профессиональном оборудовании, с ламинированием готовой продукции или без него. Но если выполнять визитки в небольшом тираже в домашних условиях, то следует понимать возможности своей техники.
- Лазерный принтер. Он хорошо передает цвет, быстро печатает. Но нельзя использовать рельефную основу. Однако достаточно дорого использовать его для печати визиток.
- Струйный принтер. Низкая стоимость работы. Однако процесс печати достаточно долгий. Если используется мелованная бумага, то необходимы специальные чернила.
Естественно, что для печати качественных визиток необходимы принтеры с высоким разрешением. На них можно регулировать цвет и даже использовать водонепроницаемые чернила.
Первый способ
- Запускаем сам Word.
- Во вкладке «Разметка страницы» нажимаем на кнопку «Поля» и выбираем «Узкие».
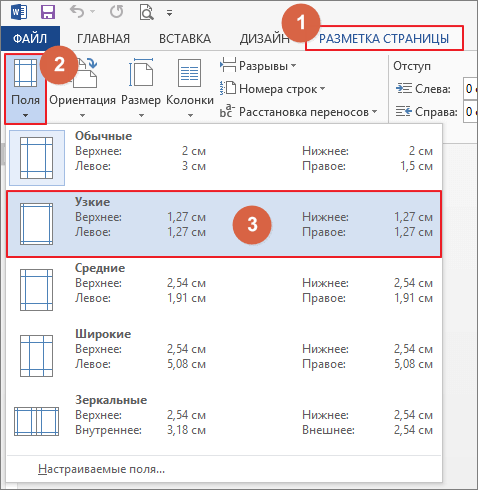
- Печатать будем на листе формата А4, который имеет размеры — 210 х 297 мм, а стандартный размер визитки — 90 х 50 мм. Получается, что на лист поместятся 10 визиток — 2 столбца по 5 штук в каждом. Поэтому создаем таблицу, состоящую из двух столбцов и пяти строк.
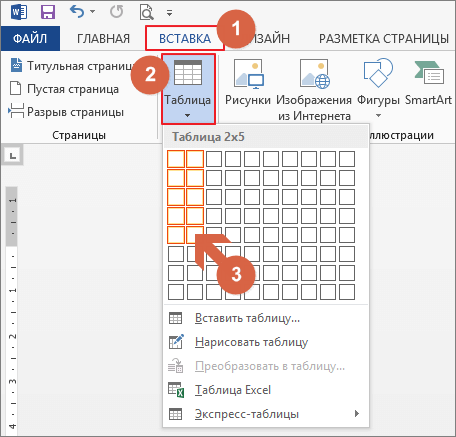
Напомню, что таблицу создаем через пункты «Вставка» → «Таблица» → выделяем нужное количество ячеек в таблице.
- Выделяем таблицу, кликаем в ней правой кнопкой мыши и выбираем «Свойства таблицы».
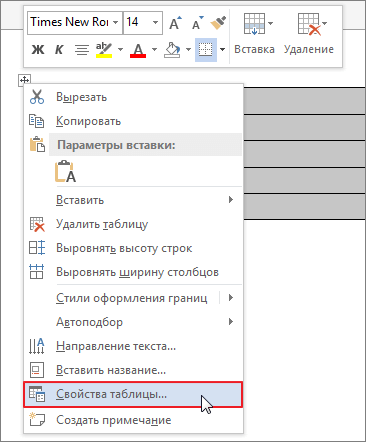
- В открывшемся окне, во вкладках «Строка» и «Столбец», выставляем высоту строки — 5 см. и ширину столбца — 9 см. Потом нажимаем «ОК».
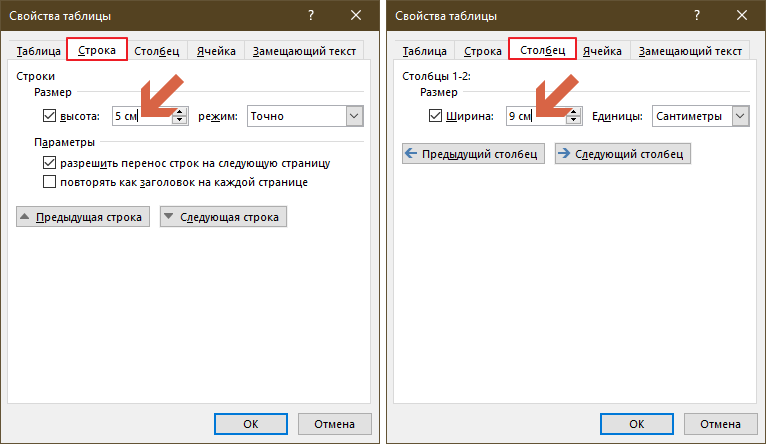
- Теперь нам нужно сделать границы таблицы более светлыми, чтобы на печати контур выглядел более аккуратным. Кликаем правой кнопкой мыши внутри таблицы и выбираем пункт «Границы и заливка». Во вкладке «Границы» выбираем светло-серый цвет.
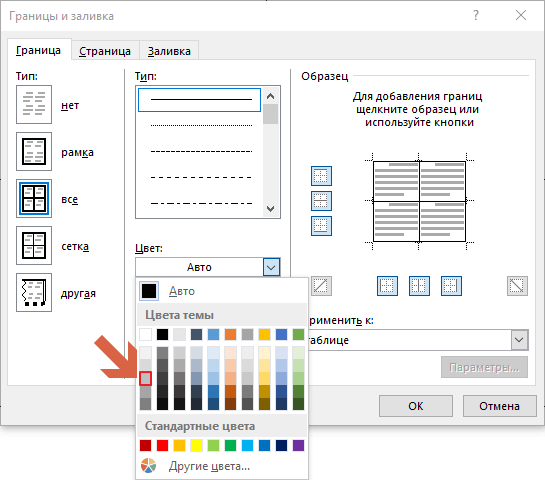
- Находим в Интернете или рисуем сами картинку-фон для визитки, размером 9 х 5 см. Ставим курсор внутрь ячейки таблицы и командой «Вставка» → «Рисунок» добавляем фон будущей визитки. Если фон окажется чуть большего размера ячейки, то он растянет ячейку. Это не страшно. В появившейся вверху вкладке «Работа с рисунками» справа устанавливаем нужный размер.
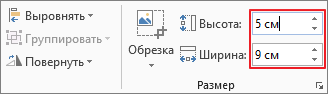
- Теперь сделаем нашу картинку фоном визитной карточки. Для этого выделяем наш рисунок и рядом, справа от него появляется кнопка «Параметры разметки». Нажимаем на нее и выбираем положение «За текстом».
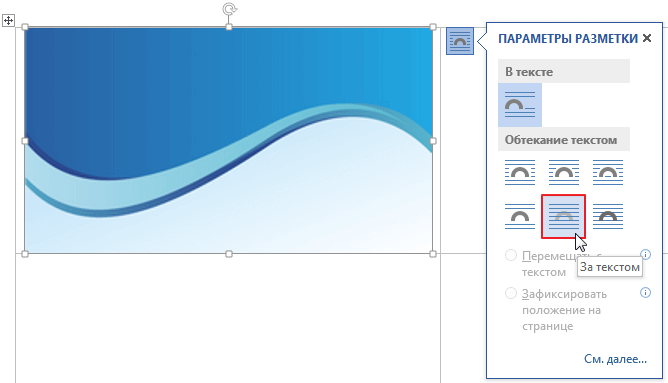
- Если картинка встала немного неровно, то ее можно переместить мышкой. Можно клавишами с изображением стрелок на клавиатуре.
- Теперь нужно вписать весь необходимый текст, используя разное начертание и разный размер шрифта.

- Теперь нам нужно скопировать получившийся шаблон во все остальные ячейки таблицы. Выделяем все содержимое первой ячейки и нажимаем Ctrl+C, ставим курсор внутрь пустой ячейки и нажимаем Ctrl+V. Заполняем все пустые ячейки. Стрелками на клавиатуре подправляем положение скопированных объектов.
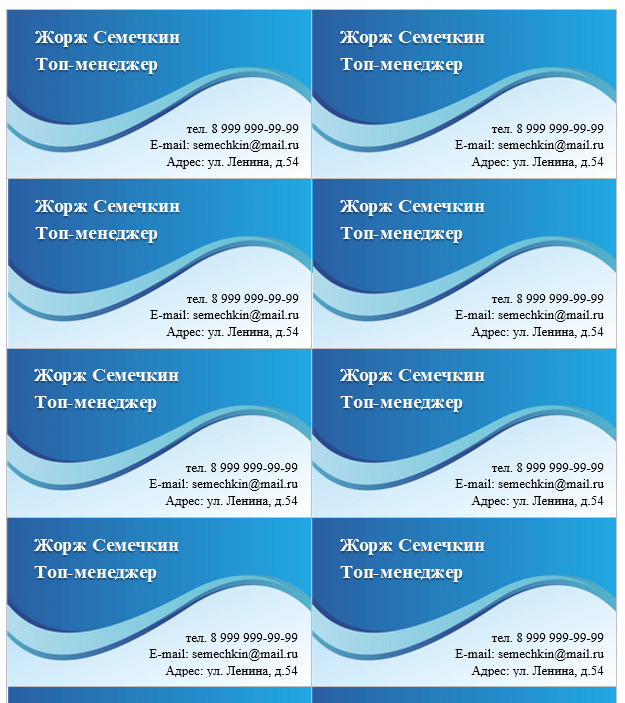
Вот так у нас получилось 10 визиток. Можно распечатывать.
Как сделать визитку в фотошопе?
Сделать визитку бесплатно можно благодаря фотошопу, в общем процедура во многом сходится с предыдущим вариантом, а основное достоинство заключается в функциональных возможностях при изменении картинок.
- Открыть программу и выбрать «Файл» — «Создать» и указать необходимые размеры;
- Затем простым перетягиванием добавить картинку;
- Перейти в «Изображения» — «Размер изображения» и задать 8,3х5,3 см;
- Использовать инструмент «Текст» и нанести необходимую информацию;
- При помощи инструмента «Перемещение» и Ctrl + C/V необходимо скопировать картинку и перемещать её, расположив по листу 10 шт;
- Сохранить картинку в формате PDF или сразу распечатать.