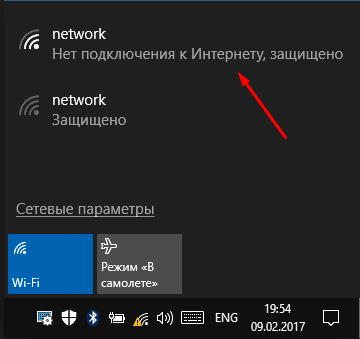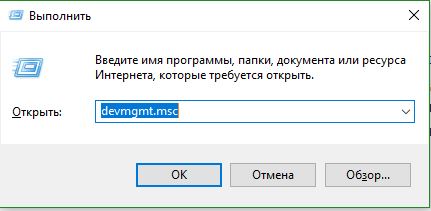Не работает клавиатура на ноутбуке: инструкция по ремонту
Содержание:
- Не работает клавиатура на ноутбуке, что делать?
- Не работают кнопки на ноутбуке — ищем причины причины
- Почистите клавиатуру
- Не работает клавиатура на ноутбуке из-за сбоя программного обеспечения:
- Не работает клавиатура на ноутбуке из-за окисления проводов шлейфа.
- Не работает клавиатура на ноутбуке из-за жидкости.
- Клавиатура на ноутбуке может не работать из-за физических повреждений.
- Грязь и пыль — основные причины того, что клавиатура не работает.
- Не работает клавиатура на ноутбуке из-за материнской платы
- Некорректная работа программного обеспечения
- Беспроводная
- Ряд простых проблем
- Причины некорректной работы клавиатуры
- Как включить подсветку клавиатуры?
- Почему не работает клавиатура на ноутбуке, что делать?
- Как ввести символы при неработающем устройстве, установить или обновить драйвера
- Причина 4: Вирус
- Не работает кнопка на клавиатуре на ноутбуке и ПК
- Исправляем программный сбой
- Исправляем физический сбой
Не работает клавиатура на ноутбуке, что делать?
Очень часто с этой проблемой сталкиваются из-за своей невнимательности и неаккуратности, а именно — путём заливания клавиш жидкостью, будь то чай, кофе или обыкновенная вода — всё ведет к одному и тому же. Это будет первой причиной, если у вас перестала работать клавиатура.
Главное, что нужно успеть — принудительно отключить питание ноутбука: вытащить аккумулятор или отключить устройство от сети. После этого ноутбук необходимо перевернуть вверх дном, чтобы дать жидкости хотя бы немного стечь оттуда. Дальнейших вариантов всего лишь два: как можно быстрее нести гаджет в сервисный центр или же самому разобрать ноутбук, пытаясь его отремонтировать. При ремонте в домашних условиях помните, что всё нужно делать аккуратно и бережно. Поэтому придерживайтесь специальной последовательности, дабы избежать проблем и дополнительных неисправностей:
- отодвиньте плоской отвёрткой все защёлки, находящиеся вверху клавиатуры и приподнимите их;
- не повредив контакты, отсоедините широкий шлейф, соединяющий ее с материнской платой;
- теперь можно аккуратно снимать клавиши с отсоединенной панели и производить чистку контактов;
После завершения всех этих действий, дайте клавиатуре просохнуть в течение нескольких суток и только потом приступайте к работе. Если вы приступите к работе немедленно, есть риск, что весь процесс чистки окажется бессмысленным.
Следующим вариантом того, почему не работают некоторые кнопки на клавиатуре или вся клавиатура целиком будут механические повреждения.
Бывают случаи, что ноутбук роняют, кладут на него тяжелые предметы, а нередко и бьют по клавишам. Из-за этого теряется пропускная способность клавиш и они просто-напросто не реагируют на действия пользователя. Здесь скорее всего поможет только ремонт мастером, а в особо тяжких случаях — полная замена всей клавиатуры. Если вы столкнулись именно с такой проблемой, не оттягивайте решение и обратитесь в нужный сервис ремонта.
Ещё одной причиной неисправности могут стать вирусные программы или сбой драйвера. Чтобы это узнать, запустите утилиту проверки, которую считаете нужной, на наличие вредоносного ПО. Если ничего не нашлось, стоит проверить работоспособность драйвера. Попробуйте зайти в «Панель управления» и выбрать «Диспетчер устройств».
Для надёжности лучше всего будет удалить имеющийся драйвер и установить его заново. Для этого в общем списке найдите «Клавиатуры», нажмите ПКМ и выберите «Свойства». Перейдите на вкладку «Драйвер» и удалите его. Теперь можно перезагрузить компьютер, чтобы он автоматически переустановил драйвер или же установить его с носителя, которым вы пользовались до этого. В случае, если у вас он сам не установился или у вас нет при себе носителя, вы можете воспользоваться так называемой «Экранной клавиатурой» и скачать нужный драйвер с интернета. Использовать этот виджет можно только в том случае, если у вас система под управлением Windows 8 и выше. Для её вызова необходимо перейти в раздел «Специальные возможности», который находится в Пуск→Все приложения и выбрать данный виджет. Также это можно сделать из Панели Управления.
Экранная клавиатура на ноутбуке с Windows 10 или компьютере вызывается нажатием ПКМ на рабочем столе и выбором её в контекстном меню, либо так же из Панели управления.
Ну и напоследок, следует упомянуть о возможных сбоях самого устройства, которым вы пользуетесь. От этого не застрахован никто и такое случается довольно часто.
Если вы включили свой ноутбук и клавиатура отказывается реагировать на ваши действия, можно просто перезагрузить девайс еще раз и она заработает. Как ни странно, этот примитивный метод помогает в 90% случаев. Чтобы в этом удостоверится, при перезагрузке вы можете попробовать зайти в BIOS, используя клавиши F10, DEL или TAB, в зависимости от модели вашего устройства. Если же получилось — проблема точно не связана с какими-то физическими или механическими повреждениями и ее источник нужно искать в самой системе.
Не работают кнопки на ноутбуке — ищем причины причины
Решение проблемы всегда начинается с поиска причины ее возникновения. Причина может быть аппаратного типа, когда клавиатура была повреждена физически и программного типа, когда причиной отказа кнопок является ошибка где-то в виртуальной среде.
Нужно совершить небольшую диагностику, чтобы приблизительно понять что случилось. Для этого, нужно проверить какие клавиши не работают.
- Не отвечают все клавиши;
- Залипает часть клавиш;
- Не работают лишь некоторые кнопки;
- Не отвечает блок цифра справа;
- Все полностью не работает, включая индикаторы.
Такая пусть и простая на первый взгляд диагностика поможет определить дальнейшее действие по починке клавиатуры.
Не отвечает на команды правый блок цифр
Здесь можно сразу написать решение. Обычно над цифрой «7» располагается так называемая функциональная клавиша «NumLock».
Ее нажатие блокирует все цифры в правом блоке. О том, что она активна, свидетельствует специальный индикатор, но так как на новых моделях индикаторы отсутствуют, проверить ее активность можно только нажав ее, а затем попробовать нажимать цифры из блока.
Залипание клавиш клавиатуры
Под залипанием клавиш в данном случае имеется в виду их долгий отклик или отсутствие реакции после одного нажатия в результате скопления мусора под клавиатурой.
Повреждение дорожек
Если после отчистки панели клавиатуры от мусора некоторые кнопки на ноутбуке все равно не работают – значит стоит серьезная проблема, а именно, повреждение дорожек платы.
Программные причины
Что касается программной части, то тут отказ клавиатуры может быть из-за того, что по тем или иным причинам был удален драйвер. Второй наиболее частой причиной является вирус на компьютере, который может повредить программные компоненты клавиатуры.
Окисление контактов для шлейфа клавиатуры
К основной или материнской плате все подсоединяется при помощи широкого шлейфа. На протяжении всего шлейфа могут быть контакты, и они могут окисляться, со временем или в результате того, что на клавиатуру пролили жидкость.
Отказ платы клавиатуры
Плата клавиатуры состоит из нескольких микросхем, который соединены между собой. Пролитая жидкость, механическое воздействие или неблагоприятные условия хранения ноутбука могут привести к окислению контактов или вообще к полной поломке платы.
Почистите клавиатуру
Пыль, грязь, волосы и другие объекты со временем могут попасть в клавиатуру ноутбука, тем самым затрудняя работу кнопок и заставляя их работать неправильно, или вообще не работать.
Если ни один из способов выше не помог решить вашу проблему, вероятно, клавиатура неисправна, и нуждается в замене. В таком случае, вам нужно обратиться в сервисный центр и узнать причину почему не работают некоторые кнопки на клавиатуре ноутбука.
Рассмотрим популярные проблемы и способы их решения.
Не работает клавиатура на ноутбуке из-за сбоя программного обеспечения:
Из-за установки какой-либо программы, может не работать клавиатура. Чтобы решить проблему, делаем следующее:
1. Перезагрузите компьютер, во время перезагрузки кликайте Del и зайдите в БИОС.
2. Если в БИОСе клавиатура не работает — тогда проблема с ней на физическом уровне — нужно ноутбук разбирать и чистить клавиши. Если в BIOS нормально все кнопки работают — переходите к пункту 3.
Не работает клавиатура на ноутбуке из-за окисления проводов шлейфа.
1. Разберите корпус ноутбука и доберитесь до шлейфа (многие производители ноутбуков на своих официальных сайтах выкладывают пошаговый мануал разбора именно своих моделей ноутбуков, иногда это дело 3-х минут даже для новичка!)
2. Вытащите шлейф из разъема и внимательно осмотрите на предмет повреждений, окисления, замыкания. Если все выглядит нормально — протрите шлейф ваткой со спиртом или обычным ластиком. Поставьте его на место.
3. Подождите, пока спирт просохнет, затем соберите ноутбук и включите его.
4. Тестируйте клавиатуру.
Не работает клавиатура на ноутбуке из-за жидкости.
1. Если вы пролили жидкость на ноутбук — срочно его выключите, переверните и постарайтесь как можно скорее вынуть батарею и вытряхнуть всю воду из кнопок.
2. Разберите по возможности корпус и тщательно все просушите феном (холодным воздухом) или положив ноутбук в сухое теплое место.
3. Не спешите собирать ноутбук — он может не работать. Нормальное время просушивания может достигать одной недели. Будьте терпеливыми.
Клавиатура на ноутбуке может не работать из-за физических повреждений.
1. Если не работает одна или несколько кнопок на ноутбуке — это может быть результатом физического повреждения клавиатуры.
2. Нужна полная замена всей клавиатуры. Если вы можете поменять все самостоятельно — сделайте это, если не можете — отнесите ноутбук в сервисный центр.
Грязь и пыль — основные причины того, что клавиатура не работает.
1. Разберите ноутбук, выньте клавиатуру.
2. Хорошенько ваткой со спиртом или ластиком почистите проблемные места и засоры.
3. Дайте немного времени ноутбуку просохнуть, после чего соберите его заново и пробуйте запускать.
Не работает клавиатура на ноутбуке из-за материнской платы
Проблема с материнской платой ноутбука может привести к тому, что нормально не будет работать клавиатура, USB-порты, Wi-Fi и многие другие устройства.
Проблему выхода из строя клавиатуры стационарного ПК решить несложно. Достаточно сменить устройство на новое или, разобрав его, попытаться произвести чистку. В последнем случае нужно открутить несколько винтов, крепящих нижнюю панель, и снять ее. Далее аккуратно удаляем пыль, оказавшуюся между пленками с нанесенными на них контактами в виде дорожек, или влагу. Оказаться внутри могут даже волосы или шерстинки домашнего животного. Такой самостоятельный ремонт под силу практически любому пользователю. Но как поступить, если сломалась клавиатура ноутбука?
Сложность подобной ситуации заключается в следующем: клавиатура портативного устройства – неотъемлемая часть конструкции. С целью привести ее в рабочее состояние необходимо разобрать ноутбук. Если пользователь в этом соображает плохо, остается единственный вариант – визит в специализированный центр, где специалисты решат проблему. Но не нужно торопиться, принимая скоропалительные решения. Стоит сделать попытку собственноручного ремонта.
Некорректная работа программного обеспечения
Одна из возможных причин выхода из строя клавиатуры портативного устройства – сбой в работе драйверов, приводящий к ошибкам функционирования ОС Windows. Возможный путь выхода из ситуации – использование BIOS. Очередность действий здесь следующая:
- Перезагружаем компьютер;
- При загрузке удерживаем клавишу Del;
- Пытаемся перемещаться по пунктам меню в BIOS.
Если устройство функционирует (перемещение по пунктам меню происходит), нужно попробовать загрузить компьютер в безопасном режиме с целью тестирования системы на предмет работы клавиатуры с минимальным набором служб и без драйверов.
Если в качестве ОС – Windows XP, 7 или Vista, загрузить компьютер в безопасном режиме есть возможность следующим образом:
- Жмем F8, удерживаем при загрузке;
- В появившемся на дисплее меню выбираем “Безопасный режим без запуска драйверов”.
Если ноутбук работает под управлением ОС Windows 8 или 8.1, для получения доступа к запуску в нужно осуществить некоторые предварительные настройки. Для этого переходим:
Если устройство ввода информации функционирует, то проблема заключается в некорректности работы драйверов.
Если клавиатура не работает в безопасном режиме, BIOS откликается на ввод данных, проблема кроется в самой ОС.
Важно: в зависимости от модели и конфигурации портативного устройства для входа в BIOS могут использоваться другие клавиши (F2, F1, Esc, F10) или их комбинации. Для уточнения этой детали следует обратиться к инструкции или иным доступным источникам информации
Беспроводная
Для беспроводного устройства сначала убедитесь в надежности элементов питания (бывает, что забыли вовремя заменить севшие батарейки) и зарядке встроенного аккумулятора (при наличии).
Переподключить заново
Затем следует обновить подключение. Перед этим отключите клаву и приёмник (при наличии), отсоедините его от компьютера. И подключитесь снова. При работе через Blutooth удостоверьтесь, что передатчик включен и работает корректно (видит устройство).
Попробовать на другом девайсе
Если вышеуказанные действия не помогли, проверьте работоспособность на другом компьютере или смартфоне, к которому имеете доступ.
Ряд простых проблем
Как бы странно это не звучало, но самым частым обращением пользователей в службу поддержки является изложение проблемы о том, что не работает цифровая клавиатура справа на ноутбуке. Избавиться от такой неприятности довольно просто.
- Нужно найти кнопку NumLock. На ней всегда такая надпись. Клавиша может располагаться как в углу, где часть клавиатуры с цифрами, так и на самом верхнем ряду кнопок.
- NumLock нужно нажать, это действие включит цифровую клавиатуру.
- О том, что включился режим ввода цифр, свидетельствует зажигание светодиода. Он может быть расположен как на кнопке NumLock, так и на общей линейке сигнальных обозначений.
Чтобы избавиться от необходимости каждый раз включать ввод цифр, можно задать его активацию в BIOS. Как именно это сделать, написано в инструкции к ноутбуку. Потребуется найти экран, на котором есть опция Boot Up Numlock. Она может называться Num Lock, Boot Up Numlock Status, Boot Up Numlock LED. Достаточно установить значение параметра в On, чтобы сразу при включении получать активированный ввод цифр с малой клавиатуры.
Не менее часто пользователи обращаются с проблемой, что у них не работают некоторые кнопки. Это может быть регулировка громкости, яркости дисплея. Все эти действия обозначены на клавиатуре отдельными значками с цветом, отличающимся от начертания букв. Эти несколько кнопок называются функциональными. Чтобы они сработали, следует зажать клавишу Fn и потом нажимать нужную регулировку.
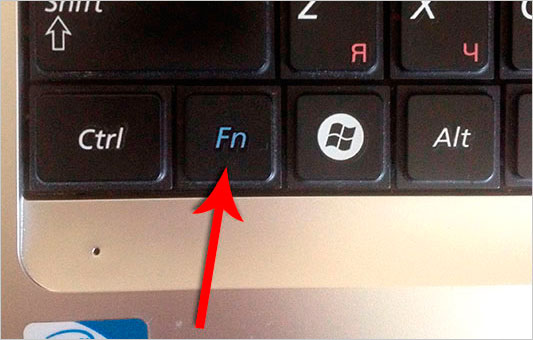
Причины некорректной работы клавиатуры
Некорректная работа компьютерной аппаратуры бывает из-за механической и программной причины. Механическая причина — обширное понятие, куда входят поломки в виде кабельного обрыва, попадания влаги, излишней грязи, нарушения целостности портов, проблемы с отхождением контактов, механического повреждения кабеля и др. Программная причина — программные сбои с неправильными настройками BIOS, действием вирусов, неправильной работой драйверов и др. В любом случае устройство нуждается в ремонте и устранении проблем для продолжения работы. Для этого можно обратиться в сервисный центр или постараться решить возникающие сложности самостоятельно.
Грязь и жидкость
Грязь с пролитой жидкостью на клавиатуре — самая распространенная причина, почему кнопки становятся неисправные. Часто люди печатают за компьютером и пьют чай, кофе и другие напитки. Как правило, близко стоящие напитки проливаются на уязвимое место компьютерной техники — клавиатуру. В результате чего она ломается.
Механическое повреждение грязью или жидкостью легко определяется специалистами и устраняется. Это может также сделать каждый. Следует проделать пять простых действий: визуально осмотреть степень повреждения устройства, снять клавиши, прочистить, просушить и заново собрать. В 90% случаев клавиатура начинает отображать напечатанные знаки. Если она не заработала, выход один — покупать новую.
Повреждение шлейфа
Повреждение шлейфа — более серьезная проблема поломки, с которой идут к специалистам. Шлейфом называются провода, которые располагаются внутри клавиатуры и соединяют печатные платы и все дополнительные электронные элементы вместе. Провода обладают большим перечнем разновидностей и особенностей спаивания из-за необычного расположения контактов. Поэтому устранением поломки шлейфа занимаются в сервисных центрах.
Поломка возникает из-за постоянного использования устройства, грубого обращения с ней и залипания клавиш. Перетертый и поломанный шлейф заменяют. Для этого берут подходящую под сечение медную проволоку, зачищают слой лака и удаляют провод. Взамен него ставится новый. Его фиксируют с помощью токопроводящего клея и технического лака. Процесс восстановления занимает около часа. Главное — хорошо обработать контакты подручными средствами.
Программные причины
Поломка клавиатуры по программным причинам бывает из-за программного сбоя, поврежденного драйвера, действия вируса на компьютере, некорректной работы драйверов или всей системы. Часто также она не работает из-за нахождения пк в безопасном режиме и из-за непоследовательного порядка сборки с запуском системы.
Как включить подсветку клавиатуры?
У части моделей настольных компьютеров есть подсветка клавиатуры. Её хорошо включать, если вы решили поработать в тёмном помещении. Разумеется, ПК в этом случае начнёт больше потреблять электроэнергии. По большей части, в разных ноутбуках есть определённая клавиша для подсветки. Она в большинстве случаев обозначена как лампочка, или фонарик. Или же применяются горячие клавиши с кнопочкой Fn:

- Если у вас АСУС, то нужно применить: Fn+F3 – данная команда уменьшения яркости, Fn+F4 – увеличение;
- НР: если модель новая, то комбинация Fn+F5, старая — F12;
- Самсунг: имеет автоматическую подстройку подсветки. Также, есть возможность включить подсветку самому через Fn+F4;
- У ноутбуков Acer сочетание: Fn+F5;
- У Тошиба данную функцию выполнит комбинация Fn+Z;
- Леново нужна комбинация: Fn+«Пробел»;
- У Сони также включена автоматическая настройка. Всё настраивается лишь с использованием Центра Управления VAIO;
- MSI имеет также специальную кнопочку.
Кроме этого, в интернете есть специальный бесплатный софт, который помогает в создании горячих клавиш в самостоятельном режиме. С помощью них вы довольно быстро сделаете нужную операцию. Подобного софта в интернете много поэтому, какой именно выбрать, советую решить самим.
Почему не работает клавиатура на ноутбуке, что делать?
Нередко причиной нарушения работоспособности клавиатуры является неполадки шлейфа. Необходимо снять джойстик и посмотреть, что находится под ним. Аккуратно посмотреть на боковые части клавиатуры, и отыскать защелки. Они могут выглядеть как впадины. Необходимо нажать, или что-то вставить во впадину, а также приподнять вверх клавиатуру, и она легко приподнимется.
Почему не работает клавиатура на ноутбуке, что делать:
- Дальше, вы увидите внутренние составляющие ноутбука. А после этого, необходимо посмотреть в каком состоянии находится шлейф. Это обычная полоса с большим количеством дорожек. Шлейф не должен быть перекручен, мятым, рваным или поврежденным.
- Если есть какие-то неполадки, то отсутствие работоспособности спровоцировано нарушением целостности данного шлейфа. Если нет никаких повреждений самого шлейфа, возможно, не работают контакты. В таком случае желательно потереть их ватной палочкой, смоченной в спирте и заново подсоединить.
- Чаще всего неполадки шлейфа визуализируются, то есть распознаются при помощи осмотра. Довольно редкой причиной отсутствия работоспособности клавиатуры является короткое замыкание в микроконтроллере. Эту неполадку помогут устранить исключительно в сервисном центре. Произвести ремонт самостоятельно достаточно сложно.
Залили клавиатуру
Как ввести символы при неработающем устройстве, установить или обновить драйвера
Определив, что неисправность можно устранить путем обновления или установки драйверов, переходим к осуществлению этой операции. Необходимо запустить компьютер в обычном режиме, после чего приступить к дальнейшим действиям: поиску и скачиванию ПО, его инсталляции. Но здесь возникает вопрос: как ввести символы в строке поиска, если нужно найти необходимые программные компоненты в сети? Ответ прост: пользуемся мышью и экранной клавиатурой.
Что такое экранная клавиатура и как ей пользоваться
Щелкаем на кнопке “Пуск”, выбираем “Специальные возможности”, далее – жмем “Экранная клавиатура”, запуская, таким образом, штатное приложение, эмулирующее клавиатуру физическую.
В любой области открытого окна запущенной программы, где можно вводить символы, или в поисковой строке устанавливаем курсор, щелкаем на экранной клавиатуре, вводя данным методом информацию. При необходимости приложение можно настроить “под себя” с целью повышения степени комфорта в работе.
Функционал Windows 8 и 8.1 в этом плане несколько шире. Кроме штатного приложения здесь можно воспользоваться и альтернативным вариантом – сенсорной клавиатурой для ноутбуков и планшетов. Это выезжающее плавно окно с большими кнопками. Если используемая операционная система – “восьмерка” или 8.1, щелкаем на панели задач кнопкой (правой) манипулятора, вызывая контекстное меню, выбираем “Свойства”. Далее:
Применение USB-клавиатуры и Bluetooth-устройства
С целью ввода информации к USB-порту компьютера можно подключить USB-клавиатуру. Существует и еще один альтернативный вариант – подключение устройства через Bluetooth, если есть такая возможность.
Качаем драйвера
Процесс поиска и подбора необходимых драйверов можно осуществлять вручную, но есть вариант облегчить себе жизнь. Нужно лишь установить на ноутбук специальное приложение – “драйверпак”. Что это дает? Программа автоматически сканирует систему, определяет драйвера, необходимые в конкретном случае, изымает их из своей базы, производит инсталляцию. К наиболее популярным приложениям данного плана стоит отнести:
- Slim Drivers;
- Driver Pack Solution.
ПО можно найти в сети и скачать его абсолютно бесплатно в образе DVD с базой драйверов, но предпочтительнее воспользоваться программным клиентом. В последнем случае скачанный и установленный софт сам найдет в сети и установит на компьютер только необходимые драйвера новейших версий.
Причина 4: Вирус
Очень часто вирусы подобным способом нарушают работоспособность компьютера. Случаи, когда именно вредоносный софт не позволял пользователю нормально набирать текст или выполнять другие действия, актуальны ежегодно, поэтому мы настоятельно рекомендуем проверить свой компьютер при помощи защитного программного обеспечения. Для достоверного результата предпочтительнее воспользоваться сторонними программами, а не встроенным в систему Защитником. Более подробно о том, какие утилиты и приложения для выполнения этой цели подходят лучше всего, мы рассказывали в другом материале.
Подробнее: Борьба с компьютерными вирусами
Не работает кнопка на клавиатуре на ноутбуке и ПК
Рассмотрим сразу причины, почему не работают некоторые клавиши на клавиатуре и, что нужно делать в этой ситуации, чтобы решить проблему максимально быстро.
Программные ошибки очень редко оказываются причиной такого сбоя. Можно, конечно, попробовать удалить драйвера гаджета в диспетчере устройств и перезагрузить систему, но это вряд ли поможет.
1. Чистим от грязи
Пыль, волосы и другие загрязнения могут попасть под клавишу, что не даст срабатывать контактам при нажатии. Вначале попробуйте просто продуть, потрясти, пройтись щеткой, чтобы убрать грязь.
Если не получается, то кнопку можно снять самому, аккуратно поддев ее плоской отверткой или специальным инструментом
При этом важно отключить саму клавиатуру от питания, если это ноутбук — отключить его
Как только она будет снята, нужно все почистить и протереть контакты желательно спиртовым раствором. Часто именно это помогает и клавиши начинают работать, перестают залипать и нежелательные срабатывания уходят.
Важно! Крайне не рекомендуется разбирать клавиатуру самому, особенно если это ноутбук. Проще, дешевле и быстрее отнести устройство в сервисный центр, там все сделают максимально быстро
2. Снимаем блокировку определенных клавиш на ноутбуке
Вполне может быть, что определенные клавиши были просто заблокированы в Windows специальными кодами, чтобы разблокировать их, нажмите одновременно кнопки: FN + WIN, FN + Num Lock, FN + Pause.
Если не сработало — значит проблема не в этом. Кстати, такие коды лучше смотреть для своего ноутбука в инструкции, они могут отличаться на разных моделях.
3. Определяем брак
Если устройство было куплено недавно и не прошло и двух недель, то с большой долей вероятности это брак. Смысла смотреть и разбирать устройство нет никакого — лучше сразу отнести на обмен в магазин.
Если такая проблема началась через год или два по окончании срока гарантии — то скорее всего это особенность данной модели клавиатуры.
Определить это просто — почитайте отзывы в интернете от пользователей, если подобная проблема встречается у многих, значит так оно и есть. В некоторых случаях сами пользователи оставляют инструкции, как решить проблему. Если еще есть гарантия — то лучше отнести и сделать обмен.
4. При ударах
При механических повреждениях может произойти что угодно, от повреждения шлейфа, механизма клавиши, до сломанной платы. В любом случае нужно делать разборку и смотреть внутри, что же было сломано.
В случае с ноутбуком сделать это нужно обязательно, так как, кроме самой клавиатуры могли повредиться и другие компоненты. Если не знаете, как разбирать — отнесите мастеру.
Интересно! В большинстве случаев для ноутбука бывает дешевле приобрести именно новую клавиатуру и установить ее в сервисном центре, чем чинить старую при сильных повреждениях. Учитывайте это при выборе.
5. При попадании влаги
Самая распространенная причина нерабочих некоторых клавиш, их залипания. В данном случае произошло закисление контактов, и чтобы все начало обратно работать — необходимо полностью разобрать устройство и обработать контакты и другие детали специальным раствором, чаще спиртовым.
Часто это трудно сделать самому, особенно если это ноутбук. Поэтому отнесите его в ближайший сервисный центр и попросите, чтобы вам ее разобрали и почистили. По времени все про все займет около 30 минут. т.к. процедура довольно быстрая и доступная в цене.
Важно! Если вы только что сильно залили клавиатуру водой, чаем или другими жидкостями, особенно если это ноутбук — отключите его от питания, чтобы не произошло замыкание. И сразу несите в сервисный центр, чтобы ее почистили, если не знаете, как разобрать самому
6. Износ
При длительном использовании может произойти износ внутренних частей, а точнее токопроводящих дорожек, механизма нажатия или других деталей.
Точно, что же износилось, можно узнать разобрав ее и использовав специальный прибор, который измеряет силу тока. Восстановить же дорожки можно в любом сервисном центре, делается это очень быстро.
В заключение
Не стоит заниматься ремонтом самому, тем более если раньше не сталкивались со сборкой или разборкой различных гаджетов. Потом можно вообще ничего не починить или ремонт затянется на более долгий срок.
Исправляем программный сбой
Вполне возможно, что проблема в неправильной работе каких-то программ или служб. Чтобы проверить такой вариант и исправить проблему, необходимо сделать следующее:
1. Загрузиться из-под безопасного режима без драйверов. Для этого перезагрузите компьютер и сразу же начните нажимать кнопку F8.
Среди вариантов загрузки выберете «Безопасный режим».
Примечание: В зависимости от конфигурации системы кнопка для выбора режима загрузки может отличаться. Поэтому попробуйте использовать все кнопки от F1 до F12, если нажатие F8 не поможет. В результате должно появиться примерно такое окно, как показано на рисунке 2.
Варианты выбора режима загрузки системы
2. Попробуйте создать какой-то документ и воспользоваться всеми кнопками с клавиатуры. Проверять нужно не только те кнопки, которые раньше отказывались работать, но и все остальные! Если дело действительно в программном сбое, набор неработающих клавиш может меняться при каждом новом запуске.
Так вот, если все кнопки работают хорошо, значит, проблема действительно в операционной системе. Наиболее вероятное решение проблемы кроется в обновлении драйверов.
Лучше всего сделать это стандартным способом:
откройте меню «Пуск» (Windows), затем «Панель управления», найдите там «Диспетчер устройств»;
Диспетчер устройств в панели управления
- откройте пункт «Клавиатуры»;
- обычно там лишь одна клавиатура, нажмите на нее правой кнопкой мыши и выберете пункт «Обновить драйверы…» (если там несколько клавиатур, что очень маловероятно, сделайте то же самое со всеми);
- выберете пункт «Автоматический поиск…»;
- дождитесь, пока драйверы будут найдены в интернете, их установка произойдет в автоматическом режиме.
Обновление драйверов стандартным способом Windows
А также можно скачать и установить программу DriverPack Solution. Она позволяет сканировать весь компьютер на наличие последних доступных драйверов.
Если у клавиатуры будут неправильные (грубо говоря «поломанные») или неактуальные драйвера, вы легко сможете их обносить. Использование этой программы выглядит следующим образом:
- скачайте программу;
- установите ее и запустите;
- произойдет автоматическое сканирование, после которого просто нажмите на кнопку «Обновить все».
Окно DriverPack Solution
Просканируйте систему своим антивирусом и удалите все обнаруженные вирусы.
А также для этого можно воспользоваться специальными утилитами, такими как Kaspersky Virus Removal Tool или Malwarebytes Anti-Malware Free.
О других хороших подобных утилитах читайте на нашем сайте.
Если обновление и сканирование драйверов не помогает, попробуйте откатить систему до того момента, когда все работало хорошо.
Для этого нужно сделать вот что:
- открыть меню «Пуск», затем «Все программы», «Стандартные»;
- после этого зайти в раздел «Служебные» и нажать на пункт «Восстановление системы»;
Пункт «Восстановление системы» в меню «Пуск»
- в открывшемся окне нажмите «Далее»;
- дальше выберете желаемую точку восстановления, а они здесь отсортированы по датам и времени (выбирать нужно ту, которая наиболее точно соответствует времени, когда все было хорошо);
Выбор точки восстановления для отката системы
нажмите «Далее» и затем «Готово».
В принципе, переустановить драйвера и откатить систему можно и в тех случаях, когда в безопасном режиме клавиатура тоже работает неправильно.
Но в таком случае вероятность того, что это поможет, очень мала.
Скорее всего, проблема уже механическая, а не программная и решать ее нужно физическим вмешательством в устройство компьютера.
Исправляем физический сбой
В этом случае придется разбирать клавиатуру и поэтапно смотреть, что же там могло выйти из строя
Для этого выполните следующие действия (очень важно придерживаться именно такого порядка, в котором все действия будут перечисляться дальше):. 1
Выключите ноутбук и выньте из него батарею
1. Выключите ноутбук и выньте из него батарею.
2. Возьмите плоскую отвертку и аккуратно отодвиньте все защелки пластины, на которой держится клавиатура. Если вы не видите на своем ноутбуке никаких защелок, следует взять в руки инструкцию и прочитать, что там пишется об устройстве клавиатуры и о том, как она извлекается. В любом случае, какие-то механизмы крепления присутствовать должны.
Процесс вскрытия защелок пластины клавиатуры
Пластина клавиатуры крепится к самому ноутбуку с помощью шлейфа. Вы сразу же его увидите.
3. Так вот, если на нем будут явные повреждения, шлейф нужно просто вынуть и заменить новым. Для этого возьмите старый шлейф, пойдите в ближайший магазин электроники и купите такой же.
Шлейф клавиатуры
4. Если шлейф не поврежден, его все равно необходимо снять. Шлейф при этом брать за проводники нельзя ни в коем случае! Браться можно только за те пластиковые части, которыми он крепится к другим частям ноутбука. Для наглядности на рисунке 10 показаны те части, за которые можно браться и те, за которые браться нельзя. Правда, в клавиатурах обычно используются несколько другие шлейфы.
Шлейф
5. Там же, под пластиной клавиатуры вы сможете найти микроконтроллер. Его необходимо просушить и попытаться вытянуть пыль с помощью пылесоса.
Объяснить, как найти этот самый микроконтроллер, достаточно сложно. Если сказать просто — это именно то устройство, к которому крепится шлейф. На всякий случай при снятии клавиатуры пройдитесь по всем контроллерам, которые увидите. Самостоятельно без особых знаний больше ничего сделать не получится. Опять же, если на микроконтроллере вы увидите явные повреждения, лучше заменить его.
Ноутбук со снятой клавиатурой
6. Если со шлейфом все хорошо, придется отсоединять клавиши и чистить их. Обычно кнопку можно изъять стандартным способом – поддеть той же плоской отверткой. Начните с проблемных кнопок. Если увидите под ними повреждения, замените элементы, которыми кнопка крепится к ноутбуку.
А если все хорошо, уберите все кнопки. Дальше следует вытянуть пылесосом всю пыль и протереть всю видимую поверхность ваткой со спиртом.
Процесс изъятия кнопок из клавиатуры
7. Попробуйте снова воспользоваться клавиатурой.
Если проблема не исчезла, уберите все кнопки и снимите алюминиевую пластину, которая находится под ними. Обычно у нее тоже есть специальные крепления, которые снимаются довольно легко. А вот под ней скрыта полиэтиленовая плата с нарисованными дорожками.
Осмотрите и ее на предмет явных повреждений – если есть, существует два варианта: нарисовать новые дорожки или купить новую плату. В любом случае, пройдитесь по плате пылесосом.
Чтобы проверить целостность дорожек, воспользуйтесь тестером.
Проверка целостности дорожек на плате клавиатуры тестером
Чтобы нарисовать дорожки, воспользуйтесь набором для ремонта нитей обогрева задних стекол автомобиля (так и называется).
Если ничего не помогает, лучше всего сдать компьютер в ремонт.
На видео ниже наглядно показан процесс разборки клавиатуры ноутбука.