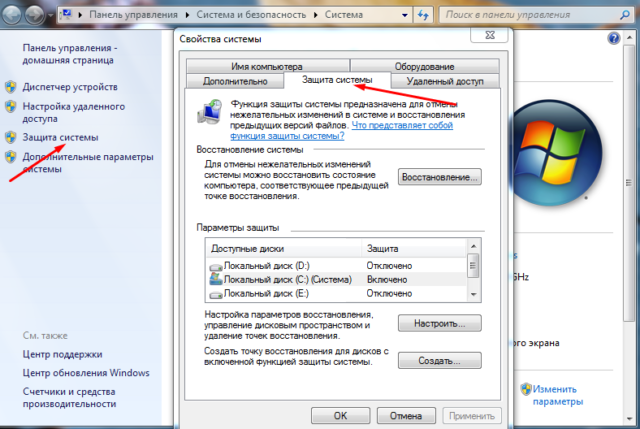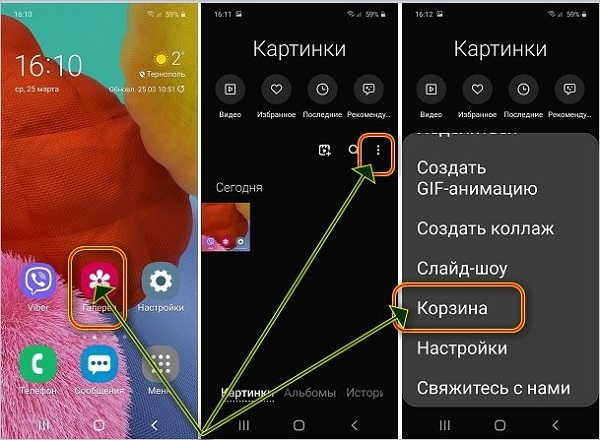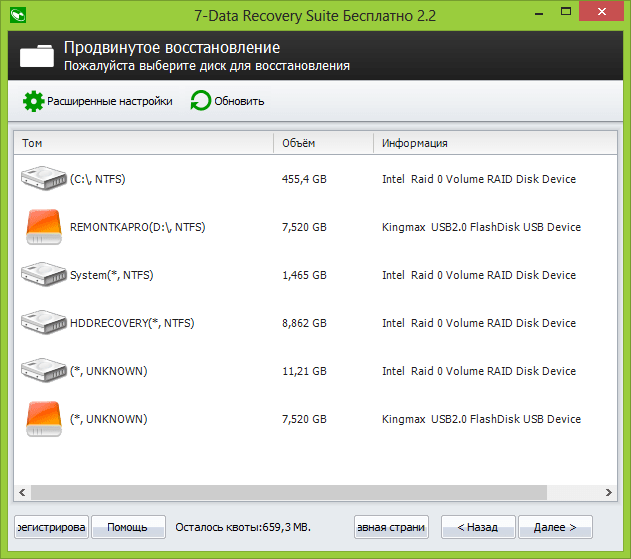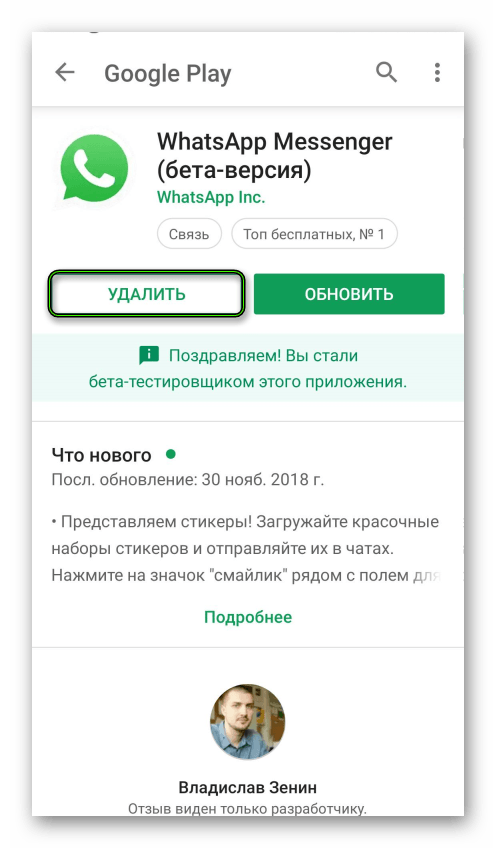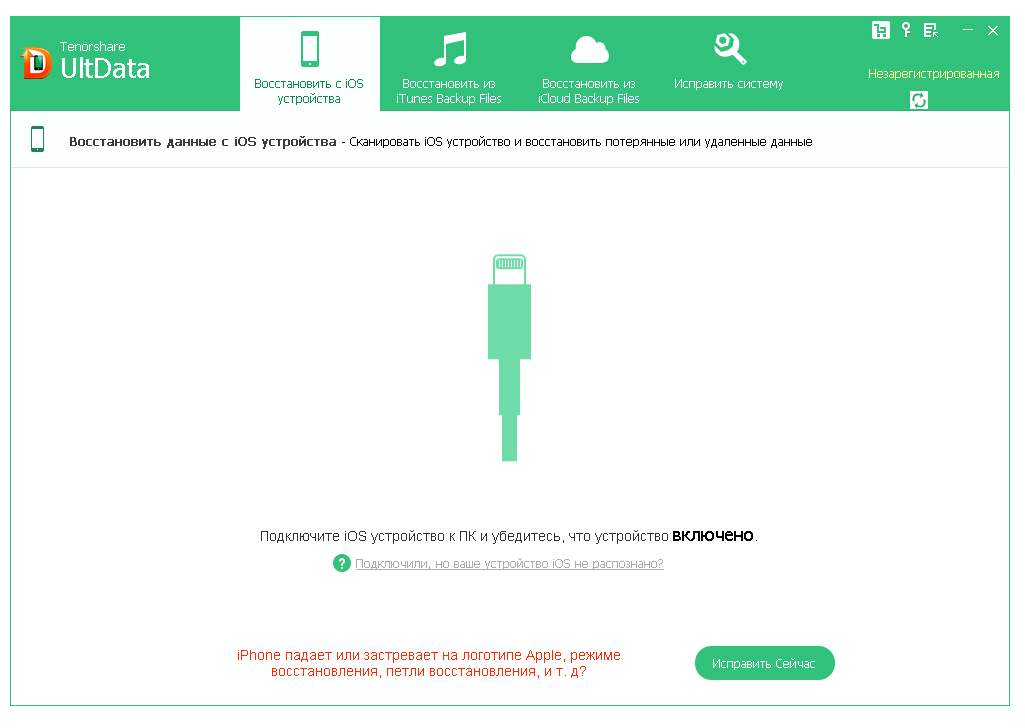Как восстановить удаленные фото на андроиде. гарантированный результат!
Содержание:
- Инструкция по восстановлению:
- Часть 1: Лучший способ восстановить удаленные фотографии на Android
- Как восстановить фото на андроиде без root
- Wondershare Dr Fone for Android — простое восстановление фото без рут-доступа
- Что может привести к повреждению файловой системы фотоаппарата?
- Dumpster — восстановление фотографий из recycle bin
- Подключите карту памяти к ПК
- Восстановление удаленных фотографий на iOS
- Способ 2: PIXLR
- Приложение Undeleter
- Восстановление фото с помощью приложений
- Мессенджеры
- Перенос данных с помощью облачного хранилища iCloud
- Как восстановить из Галереи
Инструкция по восстановлению:
Есть 2 основных направления: воспользоваться облаком или приложениями для восстановления данных с памяти телефона.
Через облачное хранилище
Если на смартфоне была активна синхронизация фотографий с облаком, они остаются на сервисе даже после удаления в памяти телефона. Нужно лишь войти на облачное хранилище с помощью личного профиля и заново скачать фотографии.
Использование специальных сервисов
Есть специальные утилиты, которые могут проанализировать содержимое памяти смартфона и достать из неё уже удалённые фото.
Лучшие сервисы:
DiskDigger photo recovery – это специальная утилита для восстановления фотографий на Samsung, Xiaomi и прочих смартфонах. К её преимуществам относится: не требует root-права, работает со всеми носителями (как картой памяти, так и памятью смартфона), может восстанавливать данные из разделов Dropbox и Google Drive;
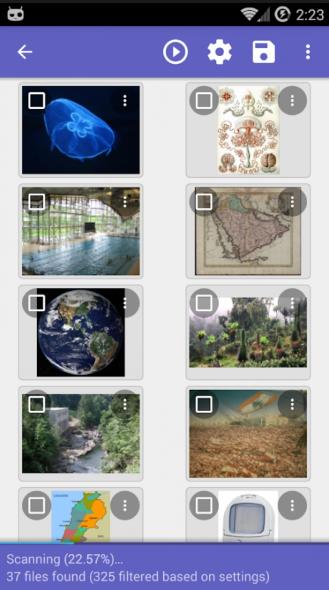
DigDeep – аналогичный сервис с высокой точностью обнаружения удалённых файлов. Все найденные фотографии разделяются по группам в зависимости от местоположения файлов. Все восстановленные данные складываются в каталог RestoredPictures в память смартфона;
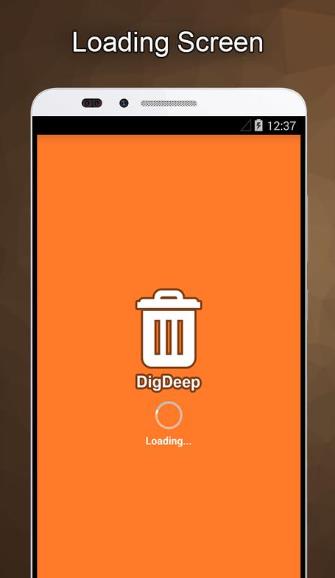
Photo Recovery – это утилита, интересная тем, что поддерживает 2 метода обнаружения и восстановления картинок. Первый способ подразумевает быстрый поиск данных, он актуален в случаях, когда фото было удалено совсем недавно. Второй способ – глубокое сканирование памяти. Процедура хоть и долгая, но позволяет найти намного больше файлов в памяти. Приложение более продвинутое и в плане функциональности, способности находить фотографии;
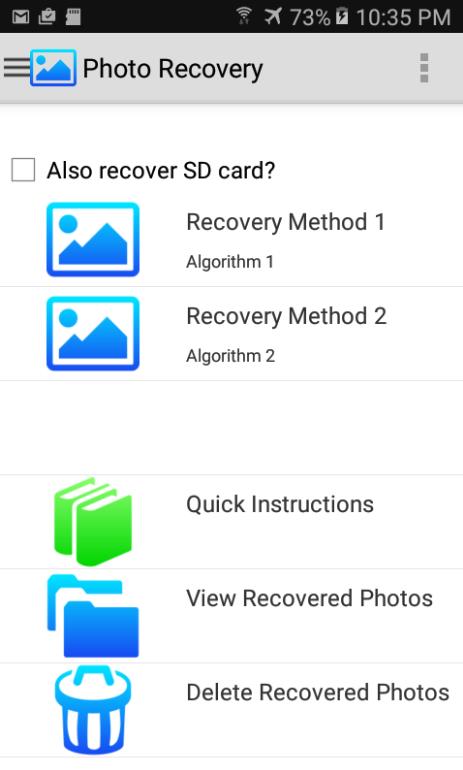
RecovMy сильно напоминает все выше описанные программы, она также не нуждается в рут правах для восстановления. Позитивной чертой приложения является сохранение структуры файлов.
Сложно сказать, какое из приложений окажется лучше. В каждом случае результаты отличаются. Возможно, придётся попробовать несколько программ, прежде, чем удастся найти нужную.
Как вернуть удаленные фото с телефона с помощью утилит:
- Скачиваем приложение на телефон и устанавливаем (лучше на карту памяти).
- Открываем программу и запускаем процедуру поиска фотографий в папке, где они хранились.
- Выбираем нужные фото среди найденных и запускаем восстановление.
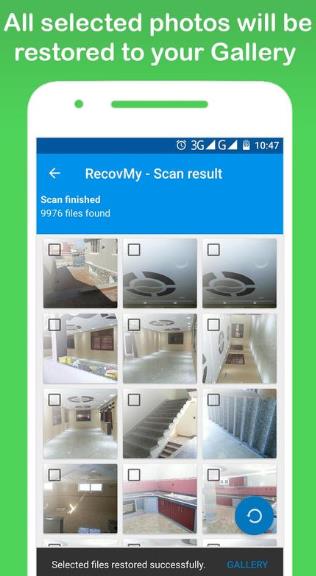
- Проверяем результат работы.
Часть 1: Лучший способ восстановить удаленные фотографии на Android
На самом деле существует множество способов восстановить удаленные фотографии на Android. На этом этапе мы хотели бы представить быстрый и бесплатный способ восстановления удаленных фотографий на Android. Это довольно лаконичный способ восстановить удаленные фотографии на Android, чтобы каждый мог понять эти шаги. Кроме того, ключевым моментом является то, что этот способ абсолютно безопасен для вашего мобильного телефона.
Восстановление удаленных фотографий на Android с Android Data Recovery
Android Восстановление данных
- Android Data Recovery может восстановить удаленные фотографии с любого устройства Android, включая сломанные.
- Поддержка восстановления всех типов данных Android, таких как изображения, контакты, сообщения, журналы вызовов и многое другое.
- Android Data Recovery умеет сканировать глубокие системы вашего телефона и вернуть утерянные фотографии в один клик.
- Это восстановление фотографий Android может восстановить контакты на жесткий диск, не повреждая текущие данные на вашем телефоне.
Шаг 1, Отключить Android с интернетом
Во-первых, вам нужно отключить Wi-Fi и подключения для передачи данных на вашем телефоне. Потому что при удалении данных эти фотографии, музыка, документы и т. Д. На самом деле не удаляются до тех пор, пока метка не останется в памяти устройства.
Внимание: Этот процесс требует root-прав на вашем телефоне. Если вы поняли, что хотите восстановить удаленные фотографии из внутренней памяти Android, лучше использовать этот способ для быстрого восстановления этих изображений, иначе они будут потеряны навсегда
Кроме того, будьте осторожны, чтобы не добавлять новые данные и не удалять существующие файлы в вашем телефоне, иначе ваши данные Android будут перезаписаны.
Шаг 2, Lauch Android Data Recovery
Установите программу и зарегистрируйте ее. После загрузки Программы установите эту программу на свой компьютер. Далее вам нужно запустить программу и найти USB-кабель, чтобы подключить ваш телефон Android к компьютеру. Вы увидите экран вашего компьютера, как на картинке ниже.
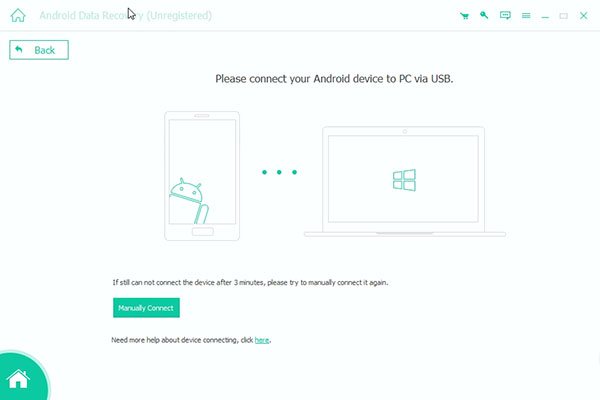
Внимание: Есть много доступных программ, но Android Data Recovery является наиболее рекомендуемым. Это может восстановить удаленные фотографии на Android быстрее и безопаснее
Free Download Free Download
Шаг 3, Настройте отладку USB
Для этого процесса на вашем телефоне Android должна быть включена отладка по USB. Или просто зайдите в «Настройки» — «О телефоне» и перейдите на вкладку «Номер сборки 7», пока не появится сообщение о том, что параметры разработчика включены. После этого вам нужно вернуться в Настройки-Параметры разработчика-Отладка по USB.
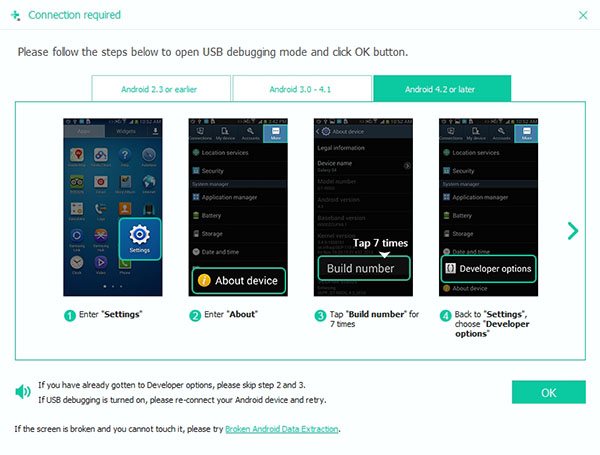
Шаг 4, Просмотр и выбор картинок Android
Выберите типы файлов для сканирования и восстановить эти изображения. Когда ваше устройство Android подключено, интерфейс, как показано на снимке экрана ниже, появится на виду. Чтобы восстановить удаленное на устройстве Android, вам необходимо выбрать «Галерея» или «Библиотека изображений», в которой сохранены ваши фотографии. Затем вы увидите кнопку «Далее» в правом нижнем углу и нажмите ее. Тогда приходите на свой телефон Android. Появится диалоговое окно с вопросом, предоставлять ли вам программу или нет, нажмите «Разрешить / Предоставить / Авторизовать», и программа успешно подключится к телефону и отсканирует ваши фотографии.
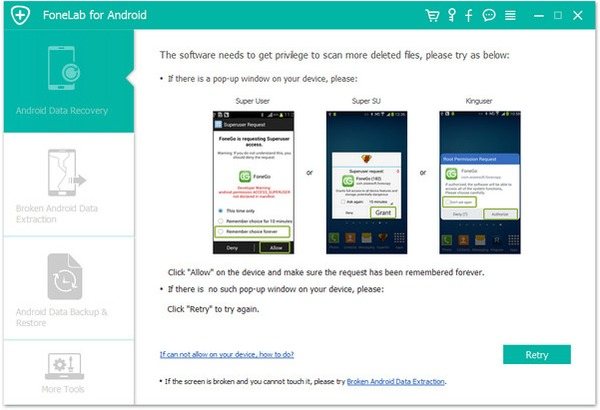
Шаг 5, Восстановить удаленные фотографии на Android
Теперь вы можете просматривать и восстанавливать удаленные фотографии в памяти телефона Android. Когда вы нажимаете «Галерея» и «Библиотека изображений», вы можете просмотреть восстановленные фотографии в уменьшенном размере. Если вы хотите просмотреть его в полном размере, вам нужно дважды щелкнуть фотографии под зарегистрированной версией. Выберите те, которые вы хотите вернуть и нажмите «Восстановить», чтобы сохранить их на свой компьютер. Это все. Проверьте этот пост, чтобы получить 5 бесплатное восстановление данных Android инструментов.
Как восстановить фото на андроиде без root
Бо́льшая часть владельцев современных смартфонов не хотят ставить рут на телефоны, поскольку:
- Гарантия теряет свои сроки.
- Если без рут системные папки защищены от редактирования, то с правами они работают, как и все остальные – их можно удалить (категорически не советуем), изменить и переместить.
- Выше Android 5.0 установка рут стала сложной.
Поскольку функция суперпользователя недоступна, воспользуемся штатными возможностями телефона. Также, понадобится любой компьютер на ОС Виндовс. Алгоритм наших действий прост:
- Подключаем память телефона к компьютеру.
- С помощью специальной утилиты находим скрытые файлы, в том числе и наши фотографии, фильтруем.
- Сохраняем фото в свою папку и скидываем в любое место на смартфон.
Каждый этап восстановления фото на Андроиде после удаления подробно раскрыт. Следуйте инструкциям и получите стопроцентный результат.
Подключение карты памяти к ПК или ноутбуку
Поскольку в телефонах используются карточки microSD, вынуть их и вставить в слот для карты на ноутбуке не получится. На настольном ПК слота вообще нет, а если фото было на внутренней памяти, то вытащить её вовсе не выйдет, поэтому воспользуемся USB-проводом.
Одним концом подключаем к телефону, а другим к ПК. Подтверждаем подключение на телефоне. По умолчанию сразу после соединения на девайсе включается режим «Зарядка» — компьютер отдаёт часть заряда, но не имеет доступа к файловой системе. Чтобы его дать, нужно опустить шторку уведомлений (с самого верха экрана протяните пальцем вниз). Нажмите на уведомление зарядки и выберите тип передачи данных – «Передача файлов» (на разных смартфонах опция называется по-разному) (Рисунок 2). Осталось проверить, видит ли ПК устройство. Заходим в проводник и если в подключённых устройствах отображается память девайса или СД-карта – всё готово к работе.
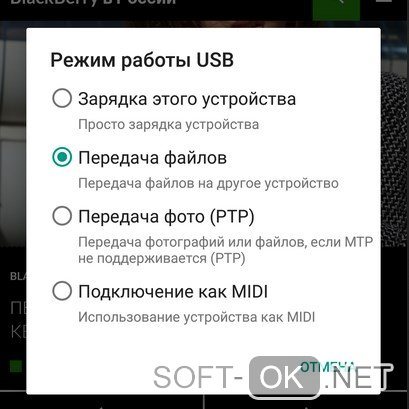
Рисунок 2. Окно выбора режиме работы телефона с домашним пк
Восстанавливаем файлы фото в программе Recuva или аналогичной
Теперь требуется установить программу, восстанавливающую удаленные фото Андроид. Скачайте Recuva на свой компьютер, она весит пару мегабайтов.
Разработчик известного клинера порадовал пользователей бесплатной утилитой, которая быстро позволит найти в любой папке удалённые за последнее время файлы.
Вспомните, в какой папке была сохранена фотография – это значительно ускорит процесс. Допустим, это папка «Photos». Находим её и ПКМ кликаем. В списке появится строка «Поиск удалённых файлов» (Рисунок 3). Нам сразу дают выбор типа данных. О. «Далее», отмечаем нужные опции и ждём завершения. В итоге отобразится список. В нём ищем нужное фото, кликаем по нему и восстанавливаем.
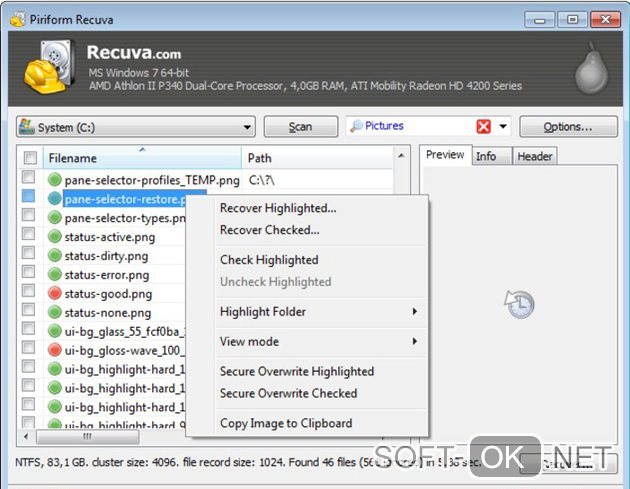
Рисунок 3. Интерфейс программы Recuva для восстановления файлов
Если не можете вспомнить точное место – подумайте, где была картинка – в памяти устройства или на внешней карте. Открываем приложение, «Картинки» и выбираем место – телефон или карта.
После появления списка остаётся восстановить. Каждый пункт отмечается тегом – зелёным, жёлтым и красным. Зелёный – безопасное восстановление без потерь. Жёлтый – есть проблемы, фотка может не открыться. Красный – нельзя открыть.
Если фотография была удалена давно, а телефон перезагружен – скорее всего, в списке её не будет.
Сохраняем восстановленные фото на ПК и возвращаем их на Андроид
Если нашли нужный пункт и возле него зелёный или жёлтый тег – вы почти у цели. Кликаем, «Восстановить». Скидываем в нужное место на ПК. Теперь приложение не понадобится. Закрываем. Открываем любую память и скидываем новый файл по удобному пути (Рисунок 4). В диспетчере на нижней панели отключаем телефон. Фотография снова у вас!
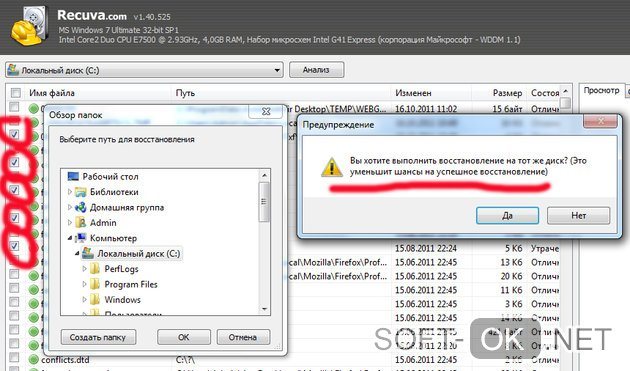
Рисунок 4. Окно выбора пути сохранения восстановленных файлов
С давнего времени Wondershare входит в топ-3 приложений для восстановления данных на Андроиде, iOS и других платформах. Сложно поверить, что разработчики тестировали Dr Fone на 6000 девайсов (согласно описанию на официальном сайте), тем не менее, по нашим тестам, программа уверенно работает на старых версиях Андроид, от 2.2 и выше. Имейте в виду, что для корректной работы потребуется рут-доступ, включить его очень просто через мастер настройки Dr Fone.
Dr Fone for Android восстанавливает случайно удаленные фотографии на смартфонах и планшетах. В мастере восстановления галочкой нужно отметить Gallery и выбрать Standard или Advanced mode. Во втором случае программа получает полный доступ над файловой системой Андроид, что, теоретически, повышает шансы найти удаленную картинку через приложение. Однако это небезопасно и чревато неприятностями.
В режиме предосмотра можно ознакомиться с найденными изображениями, отсортировать их по дате, имени и сохранить на компьютер.
Программа Wondershare Dr Fone поддерживает два режима поиска удаленных фото и других файлов — на карте памяти и внутренней. Есть экспериментальный режим сканирования на нерабочем устройстве. Если ваш телефон сломан (физическое повреждение или просто не включается), Dr Fone способен реанимировать устройство и вернуть драгоценные фото при сложном сценарии.
| Преимущества | Недостатки |
|
|
Что может привести к повреждению файловой системы фотоаппарата?
Когда устройству недостаточно питания или когда карта извлечена, устройство находится в положении, когда файловая система может сохранить данные (в том числе фото).
Зачастую, восстановление фотографий на цифровых камерах всегда возможно. Хотя recovery-программы имеют дело с жесткими дисками на ПК пользователей или, как правило, на огромных серверах крупных компаний, имеются технологии и знания для выполнения всех видов восстановления цифровых носителей. Применяются методы нахождения критических данных для восстановления файловой системы, используются специальные инструменты, и даже лабораторий по восстановлению данных. С их помощью можно найти утерянные данные и восстановить поврежденное оборудование.
К восстановлению фото нужно подходить ответственно. Ведь с удалением фотографий не сравнится удаление обычных файлов: это все-таки более важные документы. Восстановление такого рода отличается от традиционных методов, используются другие специализированные приложения (см. ниже). Как правило, они помогут восстановить все потерянные или удаленные картинки на любой ОС: Windows, Linux или Mac OS. Поддерживаемые форматы – JPEG, PNG, BMP, GIF, TIFF, PSD, PSP, INDD, JP2, РСТ & Camera RAW изображения. Устройства, на которых могут хранится фотографии, включают в себя флешки, sd карты памяти, CD/DVD, цифровые фотокамеры, видеокамеры.
Dumpster — восстановление фотографий из recycle bin
Потеря фотографии — неприятный урок, из которого следует сделать правильные выводы. А именно — всегда нужно делать резервные копии фотографий в Dropbox, Google Drive или на жестком диске компьютера, чтобы можно было легко восстановить удаленные фото.
Однако есть еще один надежный способ защитить себя от потери фотографий и других документов в памяти телефона и на sd карте телефона.
Dumpster — это полноценная «Корзина» для вашего android-устройства. Как только вы установите это бесплатное приложение, backup будет выполняться в фоновом режиме. После удаления изображений они переместятся в корзину, впоследствии их можно оттуда восстановить.
В настройках указывается размер хранилища и период хранения файлов. Можно даже включить резервное копирование в облако — перемещение удаленных файлов в Интернет. Эта функция платная, но большинство базовых возможностей Dumpster (самое главное — восстановление удаленных фото) абсолютно бесплатны.
Настоятельно советуем установить Dumpster, чтобы обезопасить себя от безвозвратной потери пользовательских данных.
| Преимущества | Недостатки |
Подключите карту памяти к ПК
- Подключите картридер с картой памяти к компьютеру или ноутбуку. Как это сделать, я рассказывал здесь.
- В «Размещение файла» укажите, где хранились файлы до момента удаления.
Совет. Чтобы не тратить время на сканирование других директорий, можно указать отдельную папку. Если же вы не уверены или хотите повысить шансы на восстановление, выбирайте root-директорию на sd карте.
Где хранятся фото на мобильном устройстве?
Как правило, фотографии хранятся в папке DCIM. Это универсальное место хранения для мобильных устройств, которые поддерживают карту памяти. В этой папке также хранятся снимки с камеры, скачанные изображения, видео и другие медиа файлы.
Восстановление удаленных фотографий на iOS
Если вы случайно удалили фотографии с iPhone или iPad, то волноваться не стоит, особенно если вы сделали это недавно. Существует сразу несколько способов исправить ситуацию. Первым делом нужно воспользоваться вариантом, который не требует практически никаких усилий.
Пропали фото из галереи айфона? Проверьте альбом «Недавно удаленные»
Фотографии, которые вы удалили с устройства, работающего на платформе iOS, хранятся в памяти еще 30 дней. Чтобы проверить, есть ли там то, что достаточно зайти в раздел «Фото» и выберите вкладку «Альбомы». Затем нужно будет зайти в альбом «Недавно удаленные», нажать «Выбрать» и отметить все фотографии, которые необходимо восстановить.
А есть ли другие решения? Стоит ли их использовать?
Есть и другие, не менее эффективные, но более сложные решения. Если у вас больше одного устройства в вашей учетной записи iCloud, вы можете найти удаленные снимки на своем iPad или iPod, а также устройствах, работающих на базе операционной системы macOS. Можно попытаться вернуть фотографии с помощью сервиса Google Фото, если вы когда-либо использовали его.
Также можно восстановить снимки с помощью резервной копии. Однако в таком случае содержимое вашего смартфона заменится на более старые файлы, поэтому перед тем, как приступать, на всякий случай создайте свежую резервную копию. Подобный способ стоит использовать только в том случае, если удаленные файлы были очень важны.
Способ 2: PIXLR
Функциональность онлайн-сервиса PIXLR уже выглядит более интересно, ведь здесь присутствует несколько важных фильтров, полностью меняющих отображение картинки. С ними мы тоже разберемся, но начать стоит с основной реставрации.
- На главной странице сайта щелкните по кнопке «Advanced PIXLR E», чтобы перейти к редактору.
Через левую панель перейдите к добавлению фотографии, кликнув «Open Image».
В окне системного Проводника отыщите подходящий снимок и откройте его для редактирования.
На левой панели выберите инструмент «Clone». Он работает точно так же, как рассмотренный при разборе прошлого онлайн-сервиса.
Переключитесь в режим «Source», чтобы выбрать целый участок для его дальнейшего клонирования.
При помощи «Paint» начинайте рисование, заменяя поврежденные части.
Используйте настройку цвета, чтобы регулировать температуру, добавить или уменьшить свет, нормализуя тем самым видимость черных и светлых участков изображения.
Переходим к самым интересным опциям, которые пригодятся при реставрации фотографии. Для этого откройте категорию «Filter», воспользовавшись верхней панелью.
В списке сначала отыщите «Remove noise» и кликните по надписи левой кнопкой мыши. Этот фильтр отвечает за удаление шумов.
Появится небольшое окно с двумя регуляторами. Изменяйте их положение, чтобы достичь нормального эффекта.
Примените изменения и в этом же списке укажите «Glamour».
Выкрутите ползунок этого параметра на 100%, и вы сразу же сможете убедиться в том, насколько качественным стало фото. Был удален непонятный туман, тени обрели более глубокий вид, а сам снимок стал более контрастным. Если используется цветное изображение, возможно, придется понизить уровень фильтрации, поскольку тогда потеряется реалистичность передачи цветов.
Все остальные инструменты настройки соответствуют стандартному набору любого графического редактора. Используйте их, если хотите еще что-то изменить в картинке. После в разделе «File» укажите пункт «Save» или вместо этого зажмите стандартную комбинацию клавиш Ctrl + S.
Задайте имя файла, укажите подходящий для него формат, качество и щелкните по «Download».
Ожидайте окончания загрузки, а затем откройте полученный снимок для просмотра.
Приложение Undeleter
Одним из эффективных способов, как восстановить удаленные на Андроиде фото и видео, является использование утилиты Undeleter. Для работы с ней придётся получить root-доступ к системе и выполнить следующие действия:
1Скачать приложение Undeleter на смартфон;
2Запустить его с рабочего стола телефонного лаунчера, разрешив использовать «права суперпользователя»;
3Выбрать на телефоне Андроид носитель, где будет выполнен поиск удалённых снимков;
4Установить в настройках тип информации (в данном случае, фото) и нажать на кнопку сканирования;
5Ознакомиться с результатами поиска и указать, куда будут восстанавливаться снимки.
После того как данные восстановились (скорее всего, фотографии будут возвращены не все, но чем быстрее воспользоваться программой, тем больше процент восстановленной информации), они находятся в памяти смартфона. Отсюда их можно переносить на флешки или компьютер.
Восстановление фото с помощью приложений
Эти приложение стоит установить непосредственно на устройство.
Приложение Undeleter (root)
Требует root-права, как именно их получить смотрите .
Для того чтобы успешно возобновить потерянные картинки, вам нужно выполнить все пункты из этой инструкции:
2. Прочитайте вступление и нажмите «Дальше».
3. Так проходит анализ вашего устройства на предмет того, имеет ли оно root-права. После этого также нажмите «Дальше».
4. Теперь выберите форматы файлов, которые нужно восстановить (это будет значительно быстрее, чем если бы приложение искало вообще все удаленные файлы).
5. Любой, найденный файл, можно просмотреть, нажав на него.
6. Именно во время просмотра вы и можете сохранить файл. При чем не просто на устройство, а возможно даже в облачное хранилище.
Программа DiskDigger photo recovery (no root)
Для того, чтобы «обмануть» данное приложение, нам сначала придется установить другое приложение. Она как бы имитирует root-доступ. Итак, приступим:
- Зайдите в play market и введите в поиске «суперпользователь».
2. Выберите вариант, находящийся на первом месте.
3. Теперь установите его («Установить»).
4. И откройте.
Вот так выглядит приложение. Все, оно нам больше не нужно.
Теперь перейдем к главному. Его тоже нужно установить с Play Market:
- Выполните все действия, как в предыдущем случае. Только в поиске введите «data recovery» и выберите не первое приложение, а DiskDigger. Все показано на картинках, будьте внимательны.
2. Откройте приложение и нажмите синюю (или фиолетовую кнопку, кому как кажется). Ничего что там без root. Мы уже обманули программу, установив SuperUser, теперь она буде искать все файлы.
3. Отметьте галочкой, нужные фото и выберите сохранение на устройство.
4. Определите место сохранения и нажмите «ОК».
Мессенджеры
Прежде чем прибегать к помощи сторонних утилит, можно, так сказать, «перешерстить» все свои мессенджеры, в которых, скорее всего, остались некоторые фотографии. Например, если вы отправляли их своим друзьям или вам они были отправлены другими участниками.
Зайдите в программу на своем устройстве и посмотрите переписку с теми участниками, которые вам отправляли фото или вы им. Учтите, что данные хранятся на сервере определенное время, поэтому некоторая информация может быть удалена. Сначала советуем вам посмотреть, есть ли вообще переписка и какие-либо вложения с конкретным участником:
Откройте программу WhatsApp и зайдите в «Настройки»;
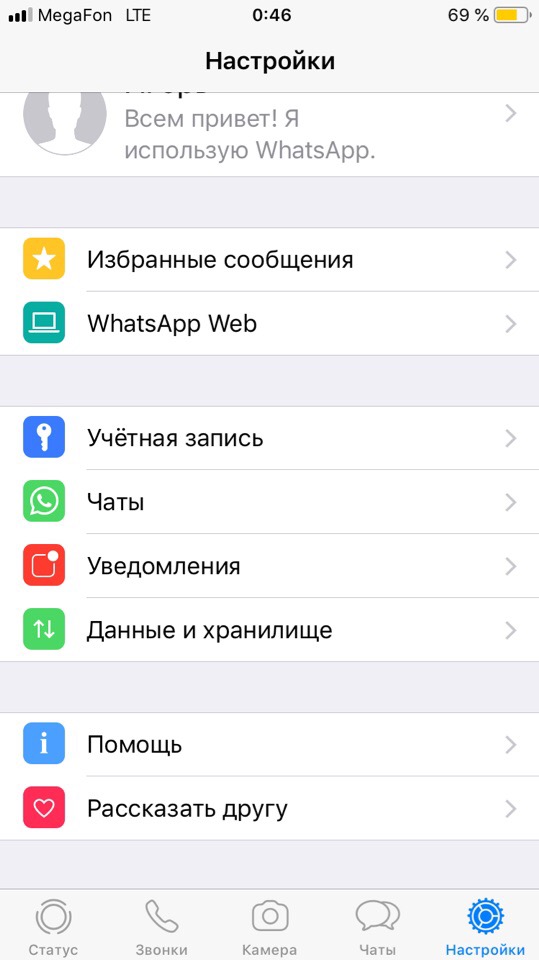
Кликните по пункту «Данные и хранилище», после чего перейдите в раздел «Хранилище»;
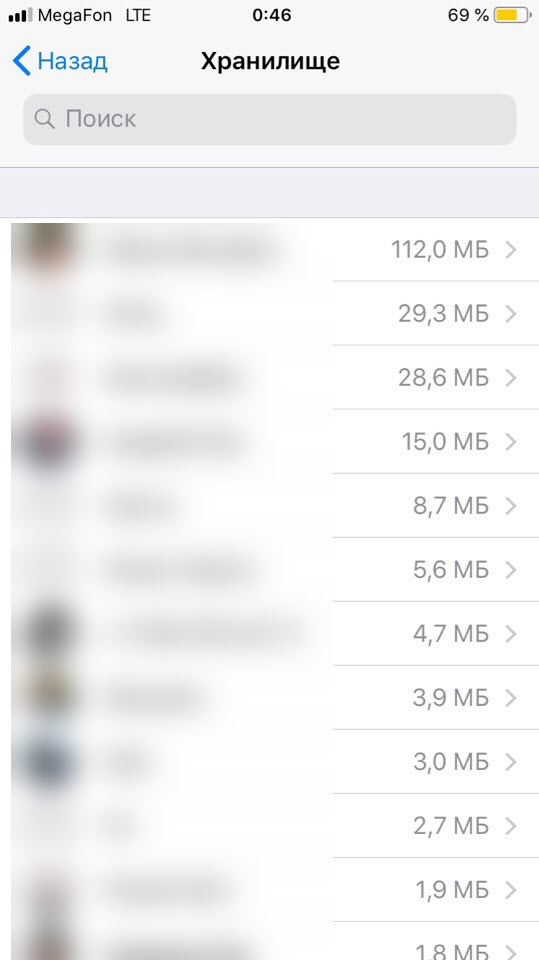
- Выберите конкретного пользователя, с которым у вас был диалог и нажмите на него, чтобы просмотреть данные. Здесь система отобразит количество вложений для каждого типа, например, фотографий, видео, документов;
- Если переписка есть, и вложения тоже, то открываете диалог с этим пользователем и просматриваете список фотографий, попутно сохраняя их на свое устройство. В том случае, если изображение не загружается, нажмите по нему. Оно будет скачано заново с серверов, если не было полностью удалено.
Это одна из самых лучших социальных сетей в плане сохранения информации, вложений и диалогов. Так как данные хранятся на серверах компании, то вся ваша переписка за все годы с легкостью может быть просмотрена с любого устройства, используя лишь единую учетную запись. Чтобы посмотреть фотографии, которые вы, возможно, отправляли собеседникам, достаточно авторизоваться с мобильной версии ВК или зайти с компьютера в браузере со своей учетной записи и открыть диалог с конкретным участником.
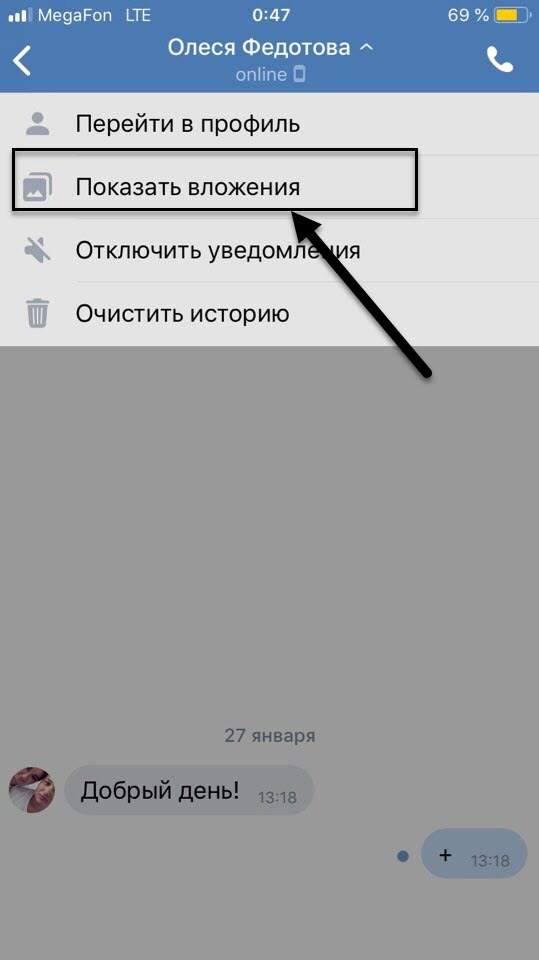
iMessage
Даже если вы удалили фотографию со своего устройства, она может присутствовать в отправленных или принятых сообщениях, как в iMessage, так и в обычных SMS. Достаточно зайти в iMessage и просмотреть переписку с пользователями. Если найдете вложения, можете кликнуть по фотографии и сохранить ее.
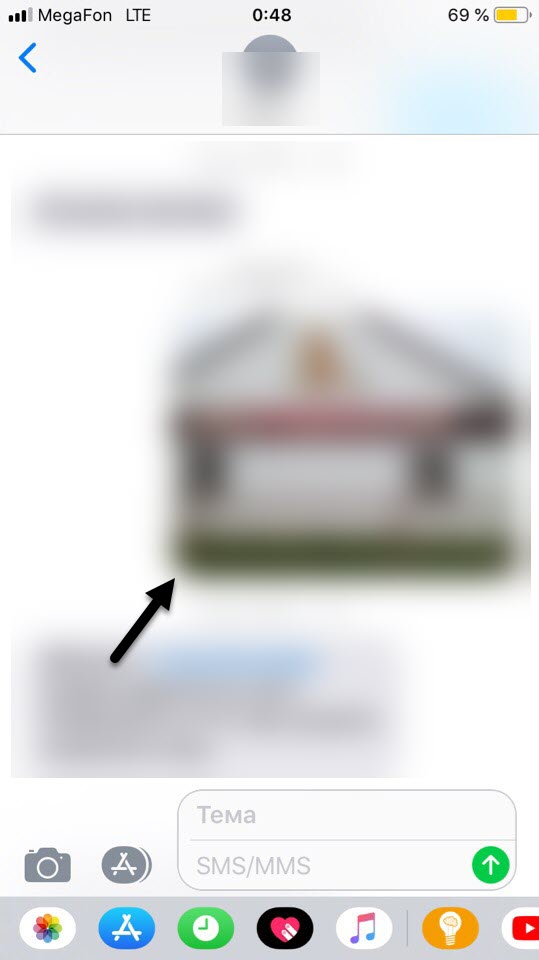
Перенос данных с помощью облачного хранилища iCloud
Данное облако разработано компанией Apple и предустановлено на всех продуктах. Облако создано для конфиденциального хранения всех ваших данных в интернете. Базовый объем хранилища составляет 5 Gb, но его можно увеличить за ежемесячную плату. Получить доступ к информации в облаке удастся только после входа в учетную запись с помощью Apple ID и пароля.
Активация резервного копирования в iCloud
Важно! Устройство должно иметь активное Wi-Fi-соединение. Прежде чем приступить к копированию данных убедитесь в наличии учетной записи iCloud в старом устройстве, если её нет – создайте
Прежде чем приступить к копированию данных убедитесь в наличии учетной записи iCloud в старом устройстве, если её нет – создайте.
Хранилище поделено на разделы: фото, контакты, заметки и т.д. Отметьте то, что необходимо синхронизировать с облаком, перетащив ползунок вправо.
Далее активируйте iCloud Drive, перетащив ползунок вправо. Этим действием вы даете согласие на копирование и хранение данных в облаке iCloud.
Включите функцию «Найти iPhone» на старом гаджете – это обязательное действие для синхронизации данных.
Активация резервного копирования данных в облачное хранилище
Резервным копированием называется автоматическая или ручная синхронизация данных с облачным сервисом для дальнейшего хранения в нём. Данная функция позволит вам в любой момент восстановить свои данные, а также получить информацию о времени и дате последнего копирования данных.
Включите функцию «Резервная копия в iCloud» и нажмите «Создать резервную копию» − синхронизация данных в облако успешно запущена. На экране появится информация об объеме и времени копирования документов. Если копируется большой объем данных, то процесс может занять достаточно много времени.
После успешного копирования необходимой информации в облако вы можете со спокойной душой вернуть старое устройство к заводским настройкам и стереть весь контент. Сделать это можно в настройках, перейдя в раздел «основные» и выбрав подраздел «сброс».
Обратите внимание, что в данном подразделе есть несколько типов сброса, названия которых говорят сами за себя. Пункт «Стереть контент и настройки» полностью вернет наш смартфон в состояние первого запуска
Закачка данных в новое устройство
Важно! Если ваше новое устройство уже было активировано, то для полного восстановления всех данных – сделайте сброс к заводским настройкам. После включения нового девайса, необходимо выбрать язык и подключиться к Wi-Fi
Когда вы пройдете активацию на экране появятся настройки устройства. В разделе «Приложения и данные» выберите «Восстановить из копии iCloud». iPhone запросит Apple ID и пароль учетной записи iCloud, псле входа в которую начнется процесс восстановления данных из облака. Лучше выбрать последнюю копию, так как она будет самая полная
После включения нового девайса, необходимо выбрать язык и подключиться к Wi-Fi. Когда вы пройдете активацию на экране появятся настройки устройства. В разделе «Приложения и данные» выберите «Восстановить из копии iCloud». iPhone запросит Apple ID и пароль учетной записи iCloud, псле входа в которую начнется процесс восстановления данных из облака. Лучше выбрать последнюю копию, так как она будет самая полная.
Восстановление данных занимает от 5 минут до полутора часов в зависимости от объема копируемых данных и скорости интернета. Если Вы все сделали правильно, то после завершения процесса откроется основное меню – данные со старого смартфона восстановлены.
Как восстановить из Галереи
Большинство операционных систем, созданных производителями смартфонов известных марок, содержат в меню Галереи папку «Корзина». В ней хранятся недавно удаленные фотографии и видео, которые потом удаляются навсегда.
Для восстановления файлов из корзины нужно выполнить следующее:
- Открыть Галерею.
- Найти в меню пункт «Истории».
- Зайти в три точки в верхнем углу.
- Выбрать пункт «Корзина».
- Выбрать файлы, которые требуется восстановить.
Восстановленные данные снова вернутся в альбомы Галереи. У каждого производителя имеется собственный срок хранения данных корзины. Например, у смартфонов Samsung они хранятся в течение 30 дней, затем удаляются навсегда.