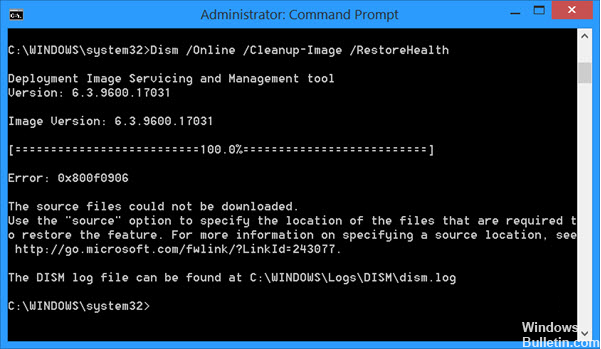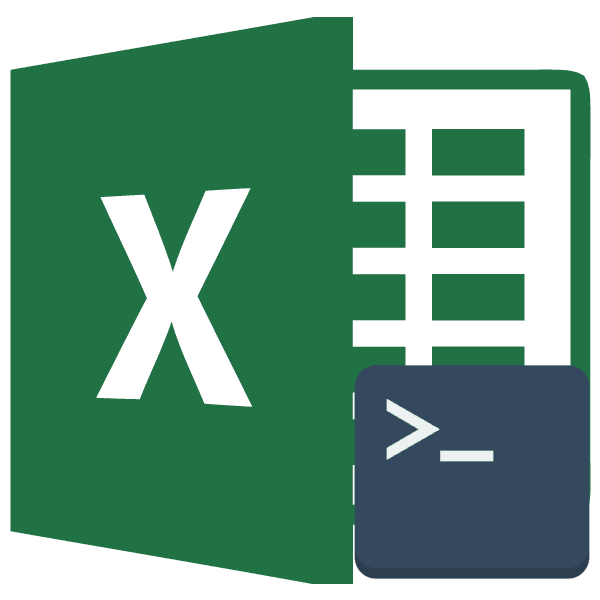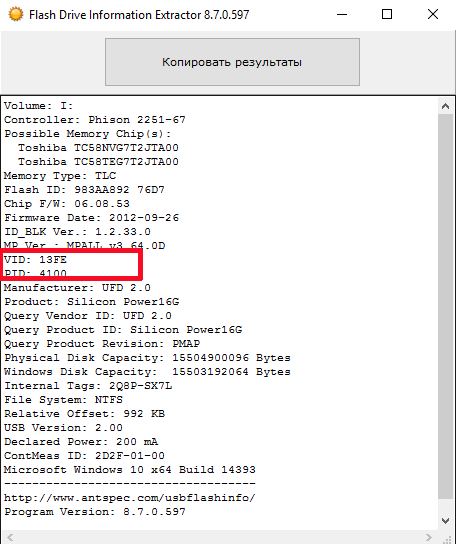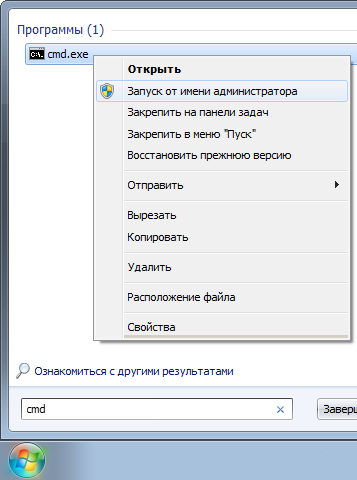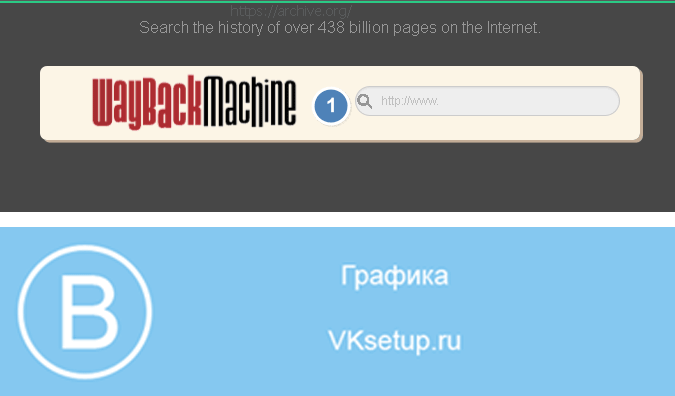Как восстановить файл, удаленный с флешки
Содержание:
- Способы удаления файлов и их восстановление
- Почему могли исчезнуть файлы?
- Бесплатная программа для восстановления удаленных данных — Recoverit Data Recovery
- Вместо послесловия
- Как проверить файловую систему флешки
- Файловая система флешки не распознана – что делать
- Как найти пропавшие файлы
- Возобновление данных
- Восстановление данных с флешки
- Восстановление структуры и томов флешки
- Информация с носителя пропала после проверки антивирусной программой
- Полезные советы по использованию внешнего накопителя
- Когда можно восстановить удалённые данные?
Способы удаления файлов и их восстановление
Кроме того, нужно знать как происходит удаление.
Например если вы просто нажали на файле правой кнопкой, а затем пункт удалить, то файл переместился в корзину. Или просто вы перенесли файл в корзину. Тогда все на много проще. Зайдя в корзину, можно легко восстановить документ или все что там есть разом.
восстановление данных из корзины
Но вот с флешкой такое не получится, так как путь не сохраняется. Так что будьте внимательны.
Кроме того, есть вероятность, что поймали вирус. Это очень распространенное явление, когда вирус берет название файла, заменяет своей оболочкой с расширение .EXE, а оригинал просто делает скрытым.
вирус скрывает оригинальный документ
Чтобы это проверить, вверху слева нажимаем на «Упорядочить» — Параметры папок и поиска. Далее открываем кладку «Вид», в окне «Дополнительные параметры» прокручиваем в самый вниз и нажимаем галочку «показывать скрытые файлы…».
как отобразить скрытые файлы и папкикак отобразить скрытые файлы и папки
В этом случае конечно нужно запустить антивирус, а если у вас его нет, можно почитать об антивирусах тут.
Еще бытует мнение, что вирусы могут повредить флешку. Это все не правда. Вирусы вредят лишь программам и файлам. Они могут только спрятать файл и взамен показать себя под тем именем, чтобы пользователь его запустил для каких либо целей.
Конечно некоторые говорят, что мол вирус съел много файлов и документов на компьютере или флешке. По большому счету, файлы удаляет именно антивирус, в силу того, что те файлы, документы были заражены вирусом или вредоносной программой какой.
На сегодняшний день, в большинстве антивирусных программах есть карантин или «песочница», где можно хранить некоторое время файл с вирусом. А вдруг он очень важен, можно попользоваться и удалить.
Теперь именно тот процесс, когда удалили файл с компьютера или флешки, а его нужно восстановить. Тогда применяются программы. Есть как платные, так и бесплатные, например Recuva.
Ниже опишу пошаговый алгоритм, так что движемся дальше.
Сделали форматирование диска или флешки.
Тут надо учесть, что существует два способа форматирования:
- Быстрое, то есть очистка оглавления. Восстановить данные можно точно так же как при обычном удалении.
- Полное. Или еще называют низкоуровневое. Тут сложнее, но восстановить можно, с помощью технологии сигнатур. В таких сигнатурах хранится информация о некоторый файлах. И программ, работающие на такой технологии много. Можно восстановить, но требуется очень много времени, правда не всегда получается восстановить файл полностью.
Иногда бывает, что произошло механическое повреждение диска или флешки. Например жесткий диск можно хорошо ударить, что данные просто будут читаться плохо или вообще диск не будет работать.
Флешки и твердотельные диски не боятся ударов или встряски, но и там возможно проблемы либо с чипами, либо дефекты паек. Может даже случайно оторвали какие-либо дорожки на флешке. Тут простыми программами не помочь.
Можно конечно взять паяльник и припаять то что оторвалось, но дефект не всегда виден. Так что если не работает диск или флешка, просто нужно идти к специалисту. Он может сделать диск, а может выпаять чип памяти и специальным прибором считать нужные вам файлы.
В общем самим точно делать не стоит, если Вы сами не специалисты такого уровня .
Еще бывает ситуация, когда сама файловая система накопителя повреждена, и Windows не может считать информацию с флешки.
Такое может случиться если:
- Неправильно отключили флешку
- Был скачек напряжения во время работы
- Большой физический износ ячеек памяти и так далее.
Тогда нам нужно произвести сканирование ячеек памяти флешки на наличие физических и логических ошибок. Для этого есть не мало приложений. Но мы рассмотрим стандартный вариант. Для этого в «Моем компьютере», нажимаем на изображение нужной флешки правой кнопкой мыши и внизу «Свойства».
проверка ячеек памяти на флешке
Далее нажимаем на вкладку «Сервис» и ниже есть пункт «Проверка диска на наличие ошибок». Нажимаем «Выполнить проверку». Теперь ставим обе галочки, как на скриншоте и нажимаем «Запуск».
Запуск программы сканирования
Если операционная система просит отключить том устройства, то просто закройте все приложения, использующие его и нажимайте «Отключить».
Операционная система просит отключить том устройства
Далее просто ждем. По завершении на экране высветится статистика. Если были исправления, то можно попробовать снова открыть флешку.
Почему могли исчезнуть файлы?
Но что же делать, если предупредить проблему не получилось, и беда уже пришла на вашу флешку или карту памяти? Сразу стоит сказать, что панику устраивать не надо (пока ещё рано. Возможно, у вас будет потом на это время). В мире современных технологий возможно практически всё, так что небольшой шанс увидеть свои данные, которые стёрлись по каким-то причинам, у вас ещё есть. Но для начала, давайте обратимся к проблемам, которые привели вас сюда.
Как уже упоминалось, вирусная атака является самым распространённым источником проблем. Поэтому вам нужно сначала просканировать флешку или карту памяти на наличие вредоносных программ, затем удалить их, а уже потом пытаться восстановить информацию.
Ошибка, когда компьютер просит отформатировать флешку. После того, как вы вставили носитель информации в соответствующий разъём (USB или Micro SD) и зашли в проводник флешки, вам высветилось сообщение о том, что перед использованием накопителя нужно его отформатировать. Естественно, форматировать его всё равно придётся, однако этого не очень хочется делать тем, у кого на этой флешке хранятся фотографии с какого-нибудь отдыха. Вы можете проверить её на наличие ошибок с помощью разных утилит, но в большинстве случае это не приносит результата. Поэтому после проверок форматируйте раздел, а потом переходите к восстановлению.
- Часто люди сами случайно удаляют данные, а потом хватаются за волосы или лицо с мыслями: «Нет! Что я наделал?». А как вы знаете (а если нет, то узнаете), если вы удаляете информацию с флешки напрямую, то они не перемещаются в корзину. То есть, вы не сможете её оттуда вытащить. Тогда вас заинтересует восстановление данных с флешки.
- Бывает такое, что вы дали другу флешку, а он удалил вашу музыку. Например, потому что она занимала много памяти, из-за чего он не мог на неё записать свои файлы. Он просто не спросил вас и сделал своё грязное дело. Друга, возможно, вы уже не восстановите, однако с удалёнными файлами ещё можно попытаться что-нибудь сделать.
На самом деле причин очень много, поэтому мы решили расписать наиболее популярные среди обычных пользователей. Такие неполадки чаще всего связаны с обычным человеческим фактором, вирусными атаками или неправильным обращением с носителем информации. Поэтому давайте перейдём к тому, как можно восстановить удалённые файлы (фото, видео, музыку, документы и так далее) и информацию.
Бесплатная программа для восстановления удаленных данных — Recoverit Data Recovery
Эта программа считается одной из самых лучших для флэш-накопителей. Recoverit Data Recovery используется для воссоздания утраченных файлов и системных папок. Данное программное обеспечение скоростное, безопасное и может восстанавливать все файлы, утерянные с флэшки по разным причинам. Оно также может применяться при работе с несколькими форматами и типами файлов, включая видео, аудио, сохраненные архивы, электронную почту и фотографии.Для того чтобы добиться результатов с данной утилитой, вам потребуется выполнить следующие шаги:
- Запустите Recoverit Data Recovery и перейдите к пункту «Параметры восстановления внешних устройств», чтобы вернуть данные с флэшки.
- Убедитесь, что вы сможете подключиться к флэш-накопителю, который не будет распознан вашей системой.
- Выберите местоположение флешки из списка и нажмите кнопку «Пуск» для ее обработки.
- Вы сможете просмотреть информацию, обнаруженную инструментом восстановления флэш-накопителя и выбрать данные для ее восстановления.
- Быстрый процесс сканирования будет запущен автоматически после выбора опции «восстановить». Если вы не сможете обнаружить потерянные данные с внешнего накопителя, то попробуйте «Глубокий поиск» для более полного сканирования.
Скачать данное вспомогательное приложение для восстановления утраченной информации можно с сайта компании — разработчика.
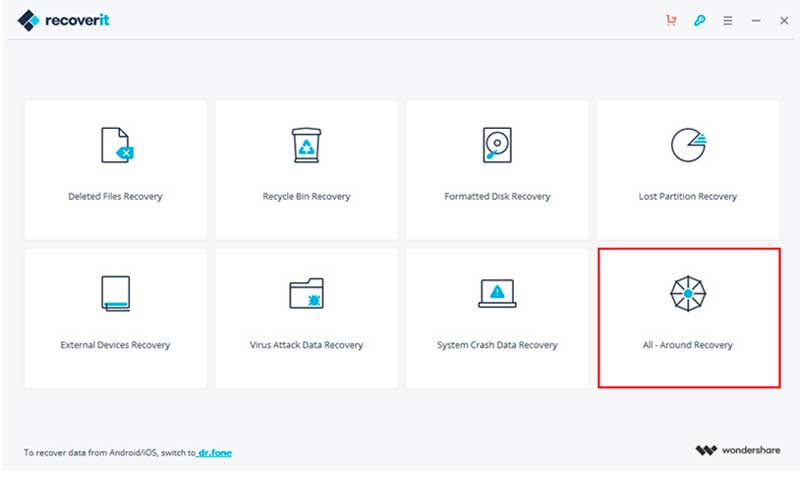
Вместо послесловия
Итак, вы узнали, что следует предпринять, если флеш-карта не видит файлы. Тем не менее не стоит забывать об элементарных эксплуатационных правилах, соблюдение которых гарантирует долгосрочную работу запоминающего устройства:
- Не сохраняйте на флешку информацию, прежде не проверенную антивирусным софтом.
- Помните, что отключать USB-накопитель нужно корректно, дезактивируя его посредством Windows-средства: «Безопасное извлечение устройства».
- Не стоит использовать одну и ту же флешку в различных системах. Особенно актуально данное предупреждение в отношении мобильных запоминающих устройств (например, SD-карты памяти).
- Не забывайте делать копию данных с USB-носителя на винчестер своего ПК.
- В некоторых случаях, чтобы восстановить утраченные файлы с определенной модификации запоминающего устройства, может понадобиться конкретное специализированное программное обеспечение.
Всего вам доброго и безупречно работающих Flash-устройств!
Как проверить файловую систему флешки
Самые первые действия при восстановлении флешки – проверка на опознание операционной системой. Нужно убедиться, что флеш-память носителя не имеет повреждений.
Проверка работоспособности флешки на Windows
- Нужно зайти в раздел «Дисковые устройства», убедиться, что система видит правильное название флешки. Раздел находится в «Панели управления — Диспетчер устройств».
- Затем перейти в раздел «Свойства», открыть вкладку «Тома» — «Заполнить».
- На этой вкладке в пункте «Емкость» на экран выводится информация об:
- Объеме флешки.
- Имени тома, присвоенном ОС.
- Объеме этого тома.
Если все отображается верно, то проблема кроется в корне файловой системы.
Проверка работоспособности флешки на Linux
С правами root (администратора) требуется запустить установку «fdisk –l» – монитор покажет все имеющиеся устройства-носители с техническими параметрами. Нужно найти флешку, уточнить настройки.
Проверка драйверов и форматов
В Windows, в отличие от Linux, ограниченный перечень файловых систем. Отсутствие драйверов тормозит воспроизведение внешнего хранилища памяти – том устройства будет виден как таблица разделов без опознавательных знаков.
Требуется установить дополнительные драйвера. Имеются полные инсталляционные пакеты для NTFS и программы для exFAT (популярный формат флеш-памяти цифровых фотоаппаратов).
Большинство флешек имеет формат FAT или NTFS. Во время неполадки обнаруживается, что файловая система задана в совершенно другом формате – RAW. Это означает отсутствие любого формата, как следствие, – проблемы в устройстве.
ОС не могут читать RAW, поэтому флеш-карту необходимо перевести в традиционный формат. Самый простой способ – форматирование, но данные будут очищены с памяти. Этот вариант не подходит, если нужно сохранить информацию.
Причины неформата
Почему случается сбой, появляется формат RAW? Причины следующие:
- Некорректное извлечение из USB-порта – до окончания процесса записи информации на носитель.
- Сбой в микросхемах из-за перепадов напряжения в электросети и отсутствия защиты на ПК.
- Влияние вирусов на внешний носитель такое же, как на Windows.
- Неправильная установка, подключение к поломанному USB-порту, дефект перемычки в разъеме.
Файловая система флешки не распознана – что делать
Самые частые проблемы связаны с некорректным определением системы хранения файлов. При попытке просмотреть их на носителе, ОС выводит запрос на разрешение форматирования диска.
Не стоит спешить и сразу зачищать флешку, так как файлы на ней никуда не пропали – они просто недоступны для системы.
Что происходит с файлами
Пострадать могут файлы, которые использовались перед сбоем или во время него
Сейчас важно не пытаться записать на флешку дополнительную информацию и работать с ней в режиме чтения – эти действия максимально повысят шансы на полное восстановление информации с носителя
Если сам флеш-диск не поврежден механическими действиями, то восстановить файловую систему без потери информации на носителе возможно. Для начала нужно проверить рабочее состояние флеш-диска и соответствие драйверов в системе.
Как найти пропавшие файлы
Для начала необходимо узнать, почему файлы на флешке не отображаются. Причин может быть несколько:
- Произошла ошибка при чтении;
- Съемный носитель поражен вирусным ПО. Файлы никуда с флешки не пропали, а лишь получили статус скрытых;
- Вся информация действительно была удалена пользователем самостоятельно или без его ведома.
Исправление ошибки
Довольно часто причиной того, что файлы на флешке не отображаются, становится системная ошибка. В таком случае ёмкость носителя и объем свободного пространства могут отображаться некорректно, а все данные и вовсе пропасть. Что делать в этом случае?
Во-первых, перезагрузить компьютер и попробовать снова вставить съемный диск. Даже если это ничего не изменит, хуже точно не станет.
Во-вторых, отключить USB-накопитель (через Безопасное извлечение), а затем подключить снова. Не помогло и система все равно не видит файлы на флешке? Необходимо проверить съемный носитель на наличие ошибок.
Для этого зайдите в Мой компьютер и правой кнопкой мыши нажмите на флешку. В появившемся контекстном меню выберите пункт Свойства, затем перейдите на вкладку Сервис. Здесь наверху будет кнопка Выполнить проверку – нажмите на неё. Откроется диалоговое окно, в котором нужно установить автоматическое исправление системных ошибок и восстановление поврежденных секторов. Нажмите Запуск и ждите результатов проверки.
Если повезет, восстановление файлов с вашей флешки ограничится этими несложными действиями. Теперь рассмотрим более сложные случаи.
Вирусная атака
Вы вставили флешку, и антивирус устроил настоящую истерику. После проверки и удаления вредоносных программ пропали все файлы на флешке. Что же делать?
Для начала нужно включить отображение скрытых и системных файлов. Для Windows 7 и последующих версий делается это следующим образом:
1
В окне Мой компьютер выберите меню «Вид»;
2
Выплывет окно, в котором нужно перейти на вкладку «Параметры»;
3
Нажмите «Изменить параметры папок»;
4
В появившемся окне перейдите на вкладку «Вид»;
5
Пролистните список «Дополнительные параметры» и отметьте пункт «Показывать скрытые файлы»;
6
Применить и ОК.
Пользователи Windows XP могут включить отображение скрытых файлов, открыв в Панели управления вкладку Свойства папки.
Все равно на флешке не видно файлов или они имеют полупрозрачный вид? Тогда пришло время применять хакерские методы.
Хакинг для начинающих
Ничего экстраординарного делать не придется: необходимо только создать так называемый «батник» — простой файл, который содержит в себе последовательность команд.
«Батником» называется файл с расширением .bat, который позволяет успешно разрешить проблему, заключающуюся в том, что флешка не показывает никакие файлы. Создается он с помощью обычного Блокнота, в который копируется следующая последовательность: attrib -s -h -r -a /s /d. Сохраняя этот текстовый документ, измените его расширение с .txt на .bat. У вас должен получиться файл, изображенный на картинке:
Далее этот исполняемый файл следует скопировать в корень съемного носителя. Корневая папка – это та, которая открывается первой при запуске флешки. Уже в неё копируются другие файлы и папки.
Запустите «батник» двойным щелчком. Через несколько секунд выйдите и зайдите заново в съемный диск – файлы должны быть на месте в привычном виде.
Если после всех этих действий флешка не показывает файлы, значит они действительно были удалены, случайно или намеренно. Для успешного решения этой проблемы понадобятся уже программные средства. Рассмотрим их подробнее.
Важное замечание
Восстановление удаленных файлов с флешки нельзя производить на тот же носитель, на котором они находились. В противном случае произойдет перезапись, и, если результат вас не устроит, вы не сможете повторно восстановить данные.
Кстати, если на флешку после очистки были записаны другие файлы, то восстановить утерянную информацию будет также проблематично. Так что если вы хотите восстановить файлы после форматирования флешки, ни в коем случае не создавайте на ней папки и не копируйте никакие данные.
Возобновление данных
Существует множество различных программ для выполнения данной операции. Каждая из них имеет определенные особенности. Далее рассмотрим наиболее популярные на сегодняшний день.
Recover My Files
Данная утилита позволяет возродить файлы даже после глубокого форматирования. Однако её можно применить только в тех случаях, когда диск работает в нормальном режиме. Для этого делаем следующее:
- открываем программу и находим носитель, с которого были удалены файлы;
нажимаем кнопку Next;
в появившемся окне выбираем опцию Search for deleted files и нажимаем старт. В результате запустится процесс сканирования;
спустя несколько минут появится список файлов, которые можно восстановить;
если искомые вами файлы найти не удалось, следует запустить опцию «Search for deleted files then search for selected Lost file types». Это поиск на кластерном уровне. Он является более совершенным и эффективным;
обратите внимание: сканирование в этом случае будет значительно дольше. так на сканирование диска объемом 2 Тб могут уйти целые сутки;
щелкаем на кнопку Next. Появится окошко с выбором типа файлов. Ставьте только те, которые нужно найти, дабы не увеличивать затрачиваемое время;
спустя некоторое время весь контент будет найден. Обратите внимание, что потерянные файлы утратят свое имя. Они отобразятся в виде LOSTFILE_тип файла_некий набор цифр;
наводим на нужные файлы и выбираем кнопку восстановления;
Как правило, эта утилита не всегда эффективна, если с носителем возникли проблемы.
Как удалить Касперского с компьютера? Ответ тут.
Recuva
Как правило, операционная система не уничтожает файлы физически. То есть информация об этом к контенте содержится в специальной таблице. Она может лишь затереться, если на их место будет произведена запись.
Специалисты советуют, прежде чем восстановить данные присоединить винчестер (или подобный носитель) к другому компьютеру. Это актуально в тех случаях, когда причиной проблемы стали вирусы.
При запуске программы, она начинает сканировать носитель на предмет наличия уничтоженных файлов (подходят как FAT, так и NSTS системы). Те файлы, которые можно 100% восстановить, подсветятся зеленым. Красная же подсветка значит, что они уничтожены безвозвратно.
Процедура использования программы Recuva выглядит следующим образом:
- скачиваем приложение. Сделать это можно на официальном сайте. Распространяется она бесплатно;
устанавливаем его. Впрочем, можно воспользоваться и Borland версией (она не требует инсталляции);
запускаем программу. Вначале появится окно мастера. Оно поможет выставить все настройки;
закончив настройку, выбираем типы файлов, нуждающихся в лечении. Это могут быть документы, музыка, архивы, видеоролики и т.д. Можно выбрать все сразу, но тогда процесс сканирования займет достаточно много времени;
затем программа попросит выбрать носитель. Опять же можно выбрать сразу все;
кликаем по кнопке Старт. Запустится процесс сканирования;
по истечению некоторого времени (зависит от объема носителя) поиск будет завершен;
если результатов он не дал, следует активировать пункт «глубокое сканирование». Оно более эффективно;
найдя все, что нужно, выделяем содержимое и выбираем пункт «восстановить выделенные». Помните, что сохранять все данные нужно обязательно на другой накопитель. В противном случае они могут затереться.
Отметьте для себя несколько профилактических мер, чтобы не возникало подобных проблем:
- используйте качественные антивирусы. Не забывайте постоянно обновлять их;
регулярно проводите дефрагментацию жесткогодиска;
пользуйтесь утилитами для лечения файловой системы;
Восстановление данных с флешки
Вернуть к жизни ваши фотографии, например, может помочь стороннее программное обеспечение, которое разработано как раз для таких случаев. Как и любые другие программы, они могут быть бесплатными и платными. Чаще всего можно ограничиться первыми. Однако, иногда может потребоваться использование полной версии. Например, некоторые утилиты ограничены в объёме восстановления информации. Но также стоит отметить наличие случаев, когда та или иная программа просто не помогла, тогда стоит обратиться за помощью к другой. В общем, стоит попытаться восстановить данные всеми представленными приложениями по очереди. Потому что неизвестно, какая именно подойдёт вам.
Recuva
Пожалуй, Recuva является самым популярным помощником в этом непростом деле. Он помогает восстановить файлы (даже удалённые фотографии из примера с форматирование флешки) в самых непростых ситуациях, когда другие утилиты бывают бессильны. Что самое приятное в этом приложении: вы можете вернуть документы не только с флешек или карт памяти, но и с внешнего HDD накопителя (внешний жёсткий диск). Давайте скорее приступим к процессу «воскрешения» ваших дорогих данных:
- Скачайте и установите Recuva (прямая ссылка на страницу загрузки).
- После запуска программы вас попросят уточнить, файлы какого типа вы хотите восстановить. Если на флешке кроме музыки ничего не было, то целесообразным будет выбрать «Музыка». Ну и соответственно с фотографиями то же самое. Но если на карте памяти было записано много разных файлов (и документы, и музыка, и видео), то выбираем «Все файлы».
- Затем выбираем место, где хранилась ваша информация и жмём «далее».
- В последнем окне, где упоминается о том, что Recuva готова приступить к своей работе, поставьте галочку напротив слов «Включить углублённый анализ». Это несколько может увеличить время проверки, зато также увеличит и её качество.
- По окончании поиска удалённых файлов вам остаётся выбрать файлы и папки, которые вы хотите восстановить. Для этого нужно просто поставить галочки напротив каждой секции.
- Ну и последний этап. Жмём заветную кнопочку «Восстановить», затем выбираем место, куда запишутся ваши файлы, и кликаем ОК. Готово!
Recovery Software
Вторым по списку, но не по популярности и функциональности, выступает семейство программ для восстановления данных Recovery Software. В его арсенале находится следующий перечень программного обеспечения:
- RS Partition Recovery. Она поможет вам в том случае, если восстановить данные нужно будет с диска, флешки или карты памяти.
- RS NTFS Recovery. Послужит прекрасным помощником для того, чтобы вернуть утерянные данные разделов с файловой структурой NFTS.
- RS FAT Recovery. Аналогично предыдущему, поможет с разделами файловой структуры FAT.
- RS Office Recovery. Как вы могли понять из названия, эта программа поможет вам с восстановлением офисных документов с любого носителя информации. Есть также отдельно Word и Exel Recovery. Стоит отметить, что утилита работает не только с файлами компании Microsoft, но и с документами OpenOffice.
- RS File Repair поможет вам после технического сбоя работы флешки или карты памяти, а также после вирусной атаки.
- RS Data Recovery (разделяется на File и Photo Recovery). Как можно догадаться из названия, вы сможете восстановить любые файлы с носителя или же только фотографии и изображения.
Возможно, немного непонятно, почему столько разных программ сделали, если можно воспользоваться, например, только Partition Recovery
Но важно понимать, что в отдельных случаях может помочь только одна программа, когда другая не справляется. Поэтому стоит попробовать каждую
Плюс ко всему, цены на каждое из приложений разные. Зачем переплачивать за самую продвинутую программу, если вам нужно восстановить только фото?
Принцип работы этих утилит не особо отличается от Recuva, которая была рассмотрена выше. Однако, здесь действует деморежим: программа находит удалённые файлы, которые вы можете просматривать. Но для их восстановления потребуется регистрация с оплатой активации.
Восстановление структуры и томов флешки
Работа через консоль ОС Windows
В Windows следует осмотрительно подбирать флешку для работы, так как список форматов узкий. Это поможет избежать недоразумений при эксплуатации носителя.
В случае возникновения RAW нужно обратиться к операционной утилите chkdsk:
- Пункт меню «Выполнить» (он находится в разделе «Пуск»).
- Ввести «cmd» и подтвердить команду.
- В строку вписывается установка «chkdsk D: /F /R» (где /R – исправление секторов с повреждениями; /F – исправление файловой системы; D – имя тома).
- Включится проверка, определяющая возможность исправления.
При серьезных повреждениях частей тома восстановление с сохранением данных невозможно. В этом случае приходится создавать файловую систему заново:
- В разделе «Управление дисками» найти флеш-память, вызвать контекстное меню — «Удалить том». Таким же образом создается новый том.
- В программе выпадут настройки, которые определяет пользователь.
После создания корректно работающего устройства можно попытаться вернуть утраченные файлы с помощью утилит компании Microsoft. Это не бесплатные программы, но если информация важна, то деньги здесь имеют второстепенное значение.
Программы для восстановления файловой системы
Некоторые утилиты помогают разрешить проблему восстановления данных без форматирования. Программа iCare Data Recovery содержит дополнение Deep Scan Recovery, которое находит файлы до удаления. Первым делом флеш-диск подключается к ПК. Затем:
- Включить скачанное программное обеспечение.
- Запустить Deep Scan Recovery.
- Найти и кликнуть устройство с форматом RAW.
- Нажать «Recover».
- Подождать отчетность, выделить найденные файлы и кнопкой «Save Files» сбросить в любую папку компьютера.
- Продолжить форматирование.
Исправление в Linux
Для работы с потерянными файлами нужны root-права и навыки в написании команд в строке. В качестве главного инструмента работает fsck.
Программа GParted проще и понятней классическому пользователю, но использование root в ней обязательно.
Информация с носителя пропала после проверки антивирусной программой
ситуация может возникнуть, если файлы содержат потенциально опасную информацию. Большинство антивирусов поместит файл в карантинную зону для дальнейшей обработки.
Для восстановления их необходимо в меню антивируса найти “Файлы, помещенные в карантин” и в появившемся меню восстановить (или удалить зараженные) файлы. Информация появится на носителе.
Стоит сказать, что если информация признана вредоносной, то антивирус может в автономном режиме удалить ее с носителя без возможности последующего восстановления.
В перечне проведенных операций антивируса будет указана информация о зараженном файле и причины удаления.
Полезные советы по использованию внешнего накопителя
 Правильное использование флешки залог долгой работы
Правильное использование флешки залог долгой работы
Следующие полезные трюки помогут вам избежать вышеупомянутых проблем:
- поставьте пароль. Несмотря на все преимущества USB-накопителя в плане хранения и передачи данных между компьютерами, к нему могут получить несанкционированный доступ другие пользователи. Поэтому, чтобы личные или деловые файлы все время находились в безопасности, зашифруйте флешку. По крайней мере, без пароля никто не сможет просматривать и редактировать ваши данные;
- храните портативную ОС. Если компьютер разбился и не загружается обычным способом, то флешка с установленной переносной ОС поможет временно загрузить его и найти решение проблемы;
- сохраните необходимые программы. Не все используемые вами компьютеры имеют нужные программы. Поэтому сохраните их на флешке и свободно устанавливайте в любое время и в любом месте.
Когда можно восстановить удалённые данные?
Прежде чем скачивать все перечисленные ниже приложения и поочерёдно их запускать, пользователю не помешает разобраться, в каких случаях есть шанс вернуть информацию «на место». Случаи бывают разные, и дать стопроцентной гарантии не могут не только авторы свободно распространяемого или платного программного обеспечения, но и работники сервисного центра. В конце концов успех восстановления зависит от степени повреждения флешки и удачливости её хозяина.
Так, если носитель находится в полностью исправном состоянии, свободно определяется компьютером и у владельца хватило догадливости не отформатировать флешку или карту сразу после обнаружения отсутствия важного файла, восстановить информацию, скорее всего, получится с помощью любой программы. Достаточно скачать понравившуюся, немного подождать — и выбрать из списка необходимые данные
Если флешка или SD-карта подвергались форматированию, причём неоднократно, извлечение значимых файлов затрудняется: часть из них не будет обнаружена стандартными программами, другая — не полностью восстановлена. Приблизительно те же результаты будут наблюдаться, если после удаления данных происходила многократная перезапись: количество места на носителе ограничено, и рано или поздно старая информация окажется «затёрта» новой. В этом случае вернуть удалённые файлы на флешке куда труднее, чем восстановить Скайп на компьютере.
Повреждённые файлы, даже если не производилось форматирование, восстановить ещё сложнее: часть программ, особенно бесплатных или условно-бесплатных, предпочитает считать их безвозвратно утерянными, другая — «реконструирует» как может, включая в тело одного документа фрагменты других. В лучшем случае получившийся файл будет на какую-то часть состоять из ненужных, не входивших в исходную версию единичек и ноликов, образующих текстовые символы или пиксели; в худшем — просто не откроется.
Именно на этом этапе, не получив после использования программы для восстановления файлов на флешке удовлетворительного результата, есть смысл обратиться в сервисный центр: специалисты не только обладают большим, чем простой пользователь опытом, но и имеют в распоряжении аппаратные средства извлечения данных, повышающие вероятность «спасения» важной информации. Наконец, если повреждён физический носитель, надеяться на самостоятельное восстановление данных почти не приходится
Телефон может сломаться, не затронув при этом флеш-карту — это один случай; если же вслед за устройством «ушёл» и съёмный носитель, повреждена плата или обуглены контакты, остаётся только обратиться за помощью к профессионалам или, чем обычно и заканчивается дело, выбросить ставшие бессмысленными детали в мусорное ведро
Наконец, если повреждён физический носитель, надеяться на самостоятельное восстановление данных почти не приходится. Телефон может сломаться, не затронув при этом флеш-карту — это один случай; если же вслед за устройством «ушёл» и съёмный носитель, повреждена плата или обуглены контакты, остаётся только обратиться за помощью к профессионалам или, чем обычно и заканчивается дело, выбросить ставшие бессмысленными детали в мусорное ведро.
Пользователь, нечаянно удаливший нужный файл с флешки и собирающийся его восстановить, должен:
- Перестать пользоваться носителем вплоть до начала извлечения удалённых данных. Работу флеш-карты сразу нужно остановить, не позволяя компьютеру копировать, перемещать или удалять иную находящуюся на ней информацию — чем ближе устройство будет к «исходному» состоянию, тем лучше.
- Не допускать форматирования флешки. Даже если на ней уже записаны повреждённые файлы или повреждена разметка, операции по восстановлению работоспособности карты лучше оставить на потом. Приоритетом является восстановление информации — им и следует заняться в первую очередь.
- Не бить, не ронять и не воздействовать механически на флешку любыми другими способами. Несмотря на современные системы защиты данных, съёмные носители остаются очень уязвимыми — и любое лишнее движение владельца может ухудшить ситуацию или сделать восстановление невозможным.
- Подготовить всё необходимое для работы. Чтобы не терять время, следует заранее скачать программу для восстановления данных с флешки, если это microSD — подготовить переходник и проверить его работоспособность.