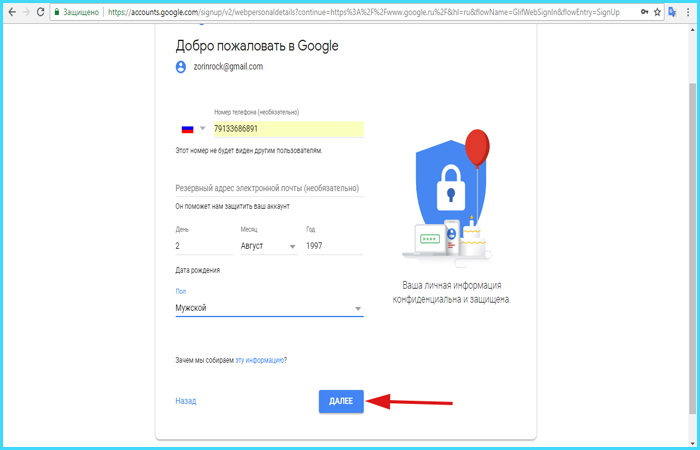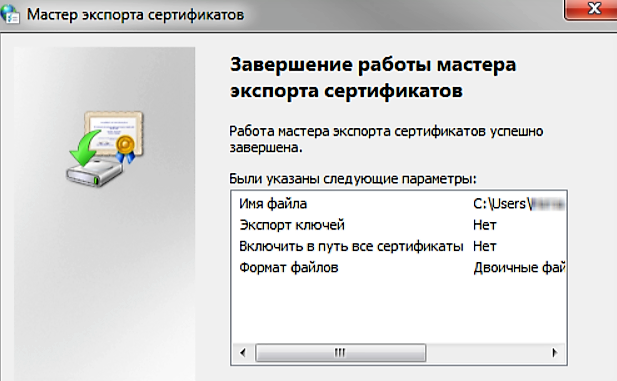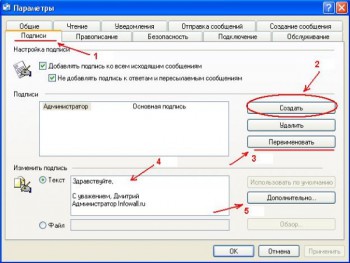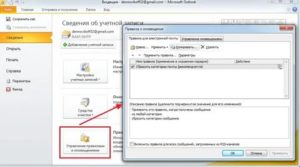Пошаговая установка электронной подписи на компьютер
Содержание:
- Автоматический режим копирования
- Заполните заявление
- Как установить КриптоПРО CSP 3.6?
- Способы копирования ЭЦП
- Сертификат находится на Рутокене
- Виды ЭЦП
- Какие есть варианты флешек для ЭЦП
- Как установить КриптоПро на компьютер, установка КриптоПро 4.0
- Массовый перенос ключей и сертификатов CryptoPro с компьютера на компьютер
- Как скопировать эцп из реестра на флешку
- Почему может не работать ЭП
- Сертификат находится на flash-карте, диске или реестре компьютера
- Копирование с помощью КриптоПро CSP
- Что делать при отсутствии своего сертификата в списке на странице «Ваши сертификаты»
- Принцип работы ЭЦП
- Установка корневого сертификата
- Установка через меню «Установить личный сертификат»
- Что делать при возникновении ошибки «Ваша электронная подпись не прошла проверку на сервере»
- Установка закрытого ключа в реестр
- Заключение
Автоматический режим копирования
Чтобы установить сертификат в КриптоПро с флешки необходимо запустить программу (через меню «Пуск» перейти в «Панель управления» и там выбрать нужный ярлык).
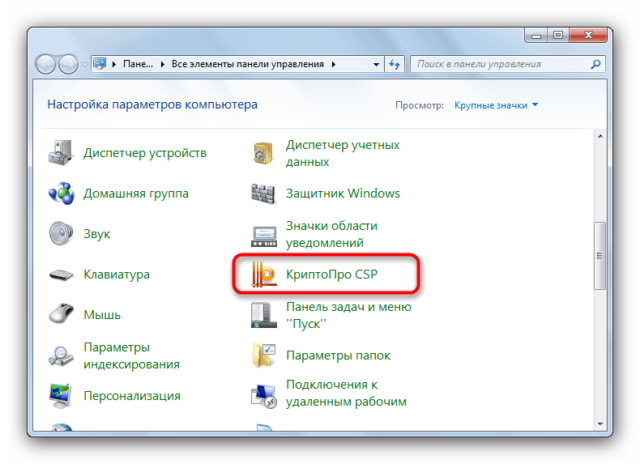
В рабочем окне КриптоПро нужно открыть «Сервис» и выбрать «Просмотр сертификатов».
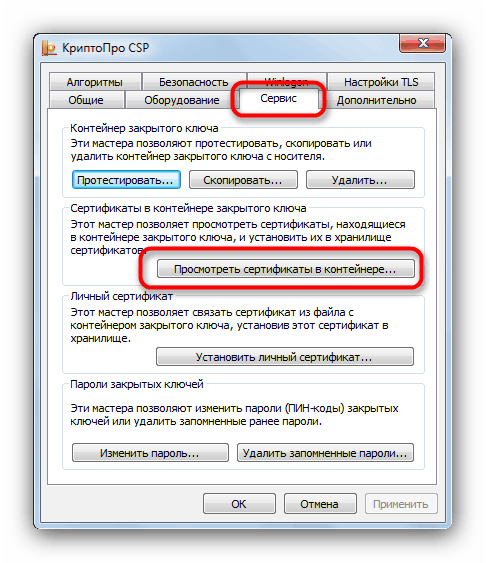
Затем пользователь нажимает «Обзор».
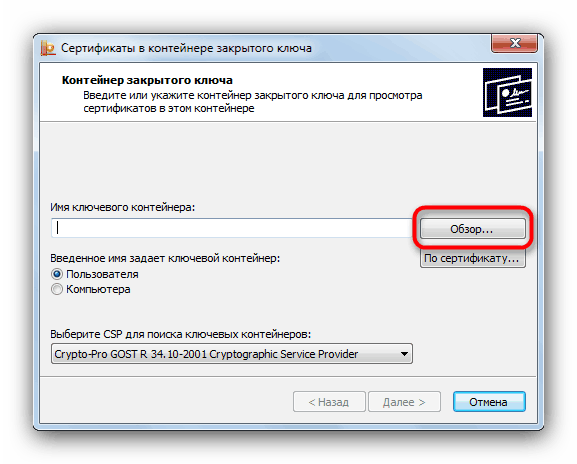
Мастер установки предложит выбрать расположение контейнера. Если копирование происходит на ПК, то выбирается нужный диск, после чего нажимается «Далее».
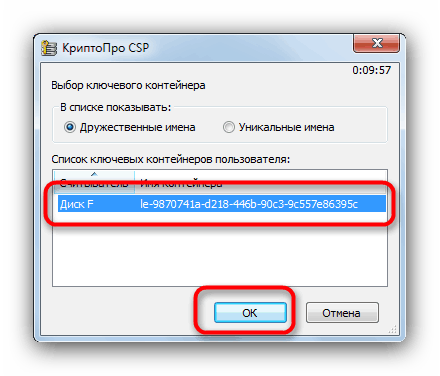
Далее откроется предпросмотр. В этом окне пользователю нужно нажать на «Свойства», а затем «Установить сертификат».
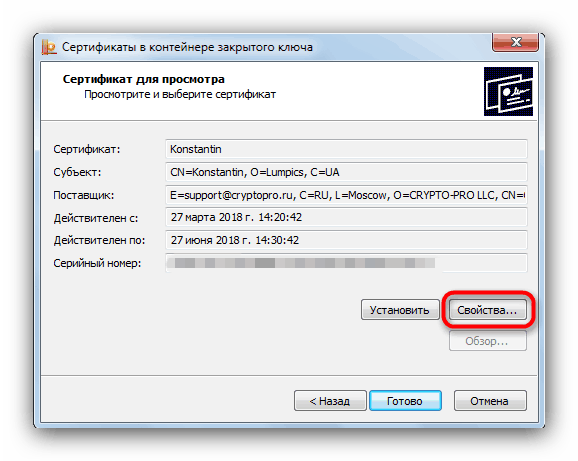
Автоматически произойдет открытие утилиты переноса сертификатов. Пользователь подтверждает действие нажатием «Далее».
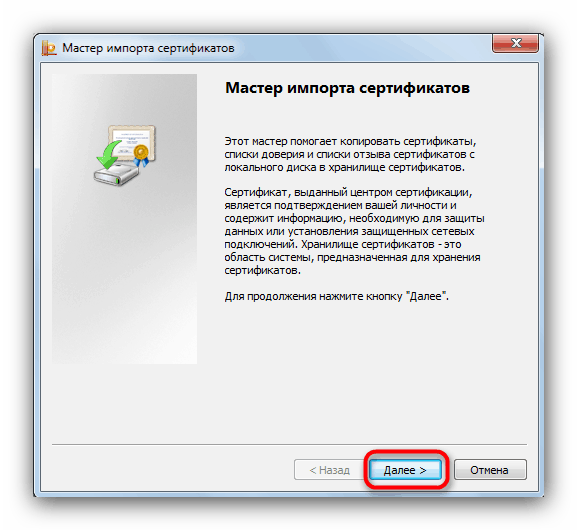
Следующий шаг — это выбор хранилища. Тут лучше использовать настройки по умолчанию.
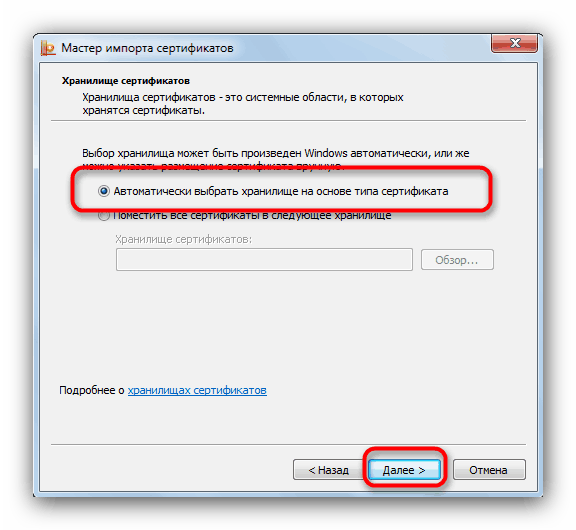
Затем предстоит завершить работу с мастером импорта нажатием «Далее» и «Готово».
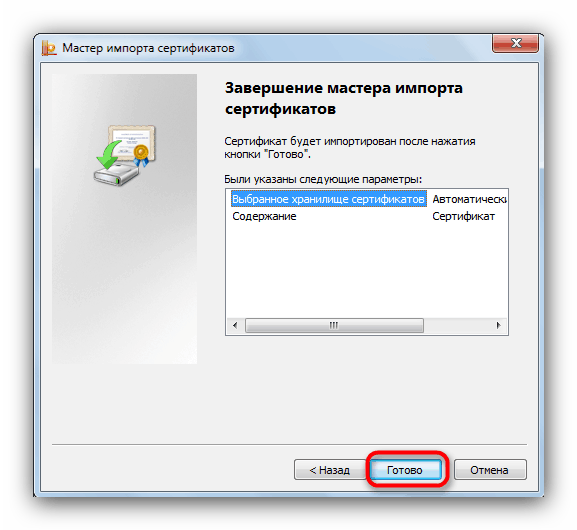
При отсутствии системных ошибок появится сообщение об успешном завершении процесса копирования.
Заполните заявление
Чтобы заполнить заявление, выполните следующие действия:
Проверьте ФИО владельца сертификата. При необходимости измените данные.
Укажите пол, дату и место рождения, паспортные данные или данные другого документа, гражданство (заполняется только для иного документа, удостоверяющего личность), СНИЛС и электронную почту
На адрес электронной почты будут приходит уведомления о статусе заявки и напоминания о продлении сертификата. Обратите внимание на следующее:Владельцем сертификата может быть или директор организации, или индивидуальный предприниматель.
ФИО заполняется полностью и точно, как написано в паспорте.
Иностранным гражданам ФИО писать русскими буквами, как в нотариально заверенном переводе паспорта.
Для владельцев российского паспорта поле «Серия» является обязательным для заполнения.
В паспортах иностранных граждан серия может отсутствовать, поэтому соответствующее поле можно оставить пустым.
Поле «Должность» следует оставить пустым, либо заполнять в строгом соответствии с трудовой книжкой.
Для иностранных граждан — данные в строке «Кем выдан» заполняются на русском языке в соответствии с нотариальным переводом.
Нажмите «Далее».
Как установить КриптоПРО CSP 3.6?
Если вы хотите установить ЭЦП и подтвердить лицензию печати, то вам необходимо заранее установить программу для её распознавания. Без неё ничего не получится. Зачастую — это КриптоПРО CSP 3.6. Её можно либо установить с диска, предварительно купив оный в магазине, или же установить из сети Интернет.
Шаг 1. Внимательно изучите данные своего компьютера и с помощью меню «Пуск проверьте: не была ли программа уже установлена ранее (особенно, если вы в данный момент вы собрались использовать не своё устройство).
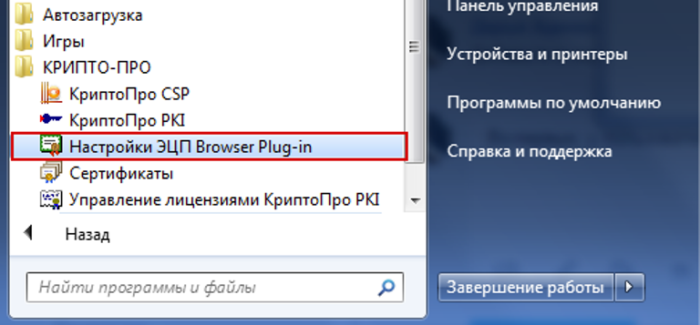
Открываем меню «Пуск» находим программу КриптоПро, запускаем ее и проверяем версию
Далее могут быть два исхода: у вас либо есть эта программа, либо её нет.
если вы её не имеете, то переходите к шагу номер два; если же она всё-таки есть на устройстве, то проверьте версию продукта, посмотрите: подойдёт ли она вам (если нет, то программу стоит переустановить, если да, то оставляем всё без изменений), также не забудьте удостовериться, что срок действия КриптоПРО не истёк! Это очень важно. Шаг 2
Если вы поняли, что данной программы у вас на компьютере, то переходим к установке. Иногда это сделать не совсем просто. Вам необходимо зайти на лицензионный сайт (это весьма важно, поскольку пиратская версия не будет работать в полном объёме) и попытаться установить программу
Шаг 2. Если вы поняли, что данной программы у вас на компьютере, то переходим к установке. Иногда это сделать не совсем просто
Вам необходимо зайти на лицензионный сайт (это весьма важно, поскольку пиратская версия не будет работать в полном объёме) и попытаться установить программу
Шаг 3. Однако мы скачиваем ещё не саму программу, а лишь установочный файл. Поэтому после того, как файл прогрузился, открываем его.
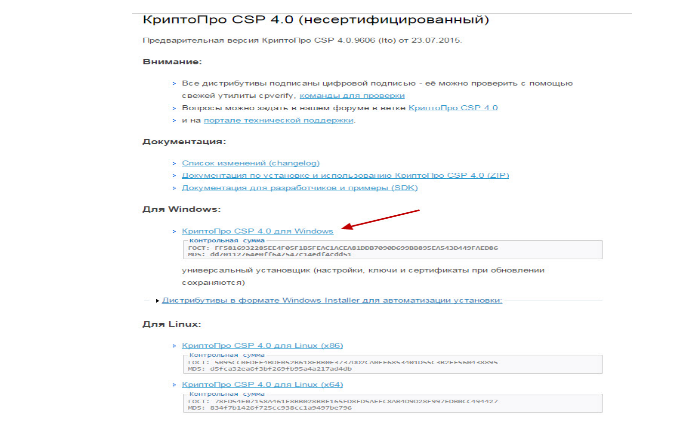
Шаг 4. Теперь устанавливаем саму программу.
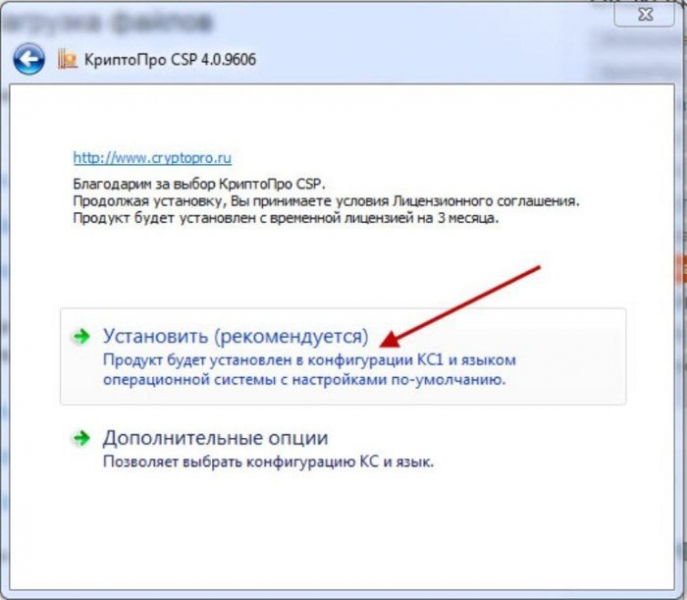
Шаг 4. Дожидаемся окончательной загрузки!

Ожидаем завершения установки
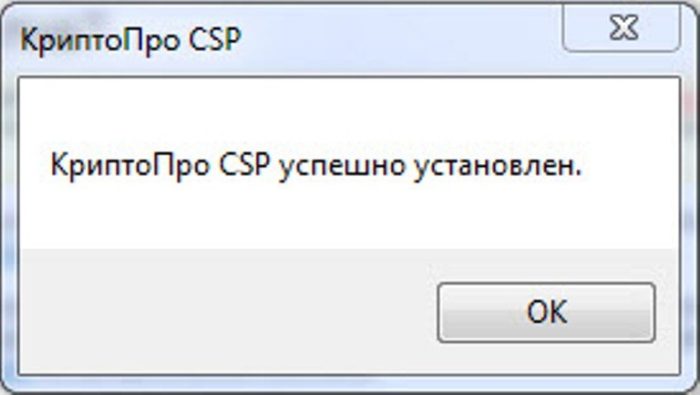
Нажимаем «ОК»
Шаг 5. Чтобы программа корректно работала на вашем персональном компьютере, введите номер своей лицензии (ключа).
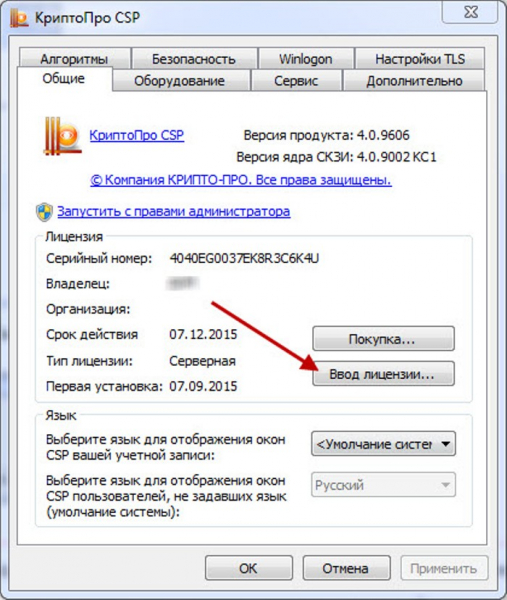
Во вкладке «Общие», нажимаем на кнопку «Ввод лицензии»

Заполняем поля, нажимаем «ОК»
Способы копирования ЭЦП
Существует несколько способов, как выгрузить сертификаты ЭЦП на рабочий стол. Для этого можно использовать программу КриптоПро, проводник Windows или консоль.
Извлечение сертификата из контейнера
Как извлечь сертификат из контейнера закрытого ключа:
- Запустить КриптоПро CSP.
- Перейти во вкладку «Сервис».
- Нажать «Посмотреть сертификаты в контейнере».
Нажать «Обзор».
В новом окне будет список контейнеров закрытого ключа, из которого выбирают нужный, и нажимают «ОК».
Затем нажать «Далее».
При необходимости ввести pin-код и нажать «ОК».
В открывшемся окне необходимо нажать кнопку «Свойства».
Перейти на вкладку «Состав» и нажать кнопку «Копировать».
В новом окне нажимают «Далее» и выбирают пункт «Не экспортировать закрытый ключ».
В следующем рабочем окне выбирают первый пункт кодировки.
Затем нажимают «Обзор», выбирают путь сохранения сертификата и указывают имя файла, нажимают «Сохранить».
Для завершения процесса нужно нажать на кнопку «Далее», затем «Готово».
Копирование закрытого ключа в реестр
Экспортировать закрытый ключ вместе с сертификатом можно и в реестр, а оттуда — переместить на рабочий стол или в любое удобное место на ПК. Для этого также используется программа КриптоПро.
Пользователь должен:
Запустить КриптоПро, открыть меню «Сервис» и нажать «Копировать».
В новом окне выбрать контейнер, где хранятся закрытые ключи.
Нажать «Далее» и перейти к копированию контейнера, а в поле «Имя контейнера» ввести название ЭЦП.
Затем выбрать «Реестр».
Для установки скопированного сертификата нужно:
Еще раз открыть КриптоПро и во вкладке «Сервис» выбрать «Посмотреть сертификаты в контейнере».
Через «Обзор» выбрать нужный сертификат.
Проверить данные сертификата, срок действия и фио или иные данные.
Последовательно нажать «Установить», «Да», «Ок».
Экспорт сертификата с закрытым ключом прошел успешно, и теперь для работы с ЭЦП не нужно больше подключать носитель.
Копирование при помощи мастера экспорта ключей
Есть еще один способ переноса электронной подписи на компьютер. Для этого необходимо проделать следующие действия:
Проделать путь «Пуск», «Панель управления», «Свойства обозревателя».
Выбрать вкладку «Содержание», после чего через кнопку «Сертификаты» перейти во вкладку «Личные», а в открывшемся списке найти сертификат, который необходимо скопировать. Нажать «Экспорт».
В открывшемся мастере экспорта сертификатов нажимают «Далее».
Поставить нужные галочки.
Выбрать первый пункт (файлам с расширением Х.509).
Через «Обзор» выбрать место, куда необходимо сохранить закрытый ключ.
Нажать последовательно «Далее» и «Готово».
После копирования закрытого ключа использовать электронную подпись можно также без предварительного подключения USB-носителя.
Массовое копирование
Для копирования необходимо узнать SID пользователя. Сделать это можно при помощи команды wmic useraccount where name=’zerox’ get sid.
Для копирования контейнеров в файл нужно открыть редактор реестра и перейти в ветку: \HKEY_LOCAL_MACHINE\SOFTWARE\WOW6432Node\Crypto Pro\Settings\Users\S-1-5-21-4126079715-2548991747-1835893097-1000\Keys.
Затем пользователь выбирает и экспортирует папку Keys.
Ветку с закрытыми ключами сохраняют в отдельный файл. Теперь нужно скопировать все сертификаты. В OS Windows 7 и старше они находятся в директории C:\Users\zerox\AppData\Roaming\Microsoft\SystemCertificates\My. Для переноса ветку реестра копируют, затем открывают в текстовом редакторе и меняют значение SID для нового ПК или пользователя.
Остается лишь запустить файл с расширением .reg и загрузить данные в реестр. После этого пользователь копирует папку с сертификатами на другой компьютер.
Сертификат находится на Рутокене
Для восстановления контейнера, находящегося на Рутокене, выполните следующие действия:
- Если появится сообщение про пин-код, нажмите на кнопку «ОК».
- Выберите, какой контейнер нужно экспортировать, и нажмите на кнопку «Экспорт».
- Скриншоты окон с возникшим затруднением/ошибкой и результатом теста контейнера. Для этого в КриптоПро перейдите на вкладку «Сервис», нажмите на кнопку «Протестировать» и выберите нужный контейнер. Нажмите на клавишу PrintScreen (PrtScr) и откройте Word либо любой графический редактор, например, Paint, и вставьте изображение с помощью функции «Вставка» или сочетания клавиш «Ctrl+V». Сохраните файл.
Виды ЭЦП
Существует два вида электронной подписи: простая ЭЦП и усиленная, которая может быть как квалифицированной, так и неквалифицированной.
Простая ЭЦП
К простой электронной подписи (ПЭП) можно отнести сочетание логина и пароля, которые пользователь вводит при входе в личный кабинет различных онлайн-сервисов, коды доступа, получаемые по SMS, а также коды на скретч-картах. ПЭП создается самой информационной системой, в которой используется такая электронная подпись, и подтверждает, что ее создал определенный человек.
Простую ЭП часто применяют при совершении банковских операций, для идентификации пользователя в разнообразных информационных системах, при получении услуг на портале «Госуслуги», также ПЭП можно заверить документы, но только внутри корпоративного электронного документооборота (ЭДО). Для придания подписанному ПЭП документу юридической значимости между подписантами должны быть заключены соответствующие соглашения, регламентирующие правила применения и признания ЭП.
Простая электронная подпись не может быть использована для подписания электронных документов, содержащих государственную тайну. Недостатком простой ЭП является низкая степень защиты. Она позволит определить автора документа, но не защитит файл от подделки.
Усиленная неквалифицированная ЭЦП
Усиленная неквалифицированная электронная подпись (НЭП) позволяет не только идентифицировать личность владельца документа, но и определить, были ли внесены в данный файл какие-либо изменения после того, как он был подписан. Такая ЭЦП создается при помощи специальных программ криптошифрования с применением закрытого ключа ЭП. Степень защиты такой подписи считается средней.
НЭП представляет собой два уникальных набора символов, идущих в определенной последовательности и связанных между собой. Одна из этих последовательностей является электронным ключом, а другая используется в качестве ключа проверки ЭЦП. Чтобы сформировать такую связку, применяют специальное программное обеспечение — СКЗИ (аббревиатура расшифровывается как «средства криптографической защиты информации»).
Сама по себе усиленная неквалифицированная электронная подпись не является полным аналогом собственноручной подписи, однако при подписании соглашения с конкретной организацией о признании ее таковой, может придавать документу юридическую значимость, но только в ЭДО с этой компанией и для внутреннего и внешнего электронного документооборота.
Усиленная квалифицированная ЭЦП
Усиленная квалифицированная электронная подпись (КЭП) обладает самой высокой степенью защиты, и любой подписанный такой подписью электронный документ считается аналогом бумажного документа, который подписан собственноручно. Этот вид ЭП позволяет точно сказать, кто именно подписал документ и не изменялся ли после этого данный файл.
В отличие от неквалифицированной, КЭП формируется с применением средств СКЗИ, прошедших сертификацию ФСБ РФ. А выдавать такие ЭЦП могут исключительно удостоверяющие центры, которые имеют соответствующую аккредитацию, полученную в Минкомсвязи России. Такой центр обеспечит человека или организацию, получающих КЭП, квалифицированным сертификатом ключа проверки ЭП, который находится на специальном USB-носителе. В некоторых случаях для его использования необходима установка дополнительного ПО.
Этот вид ЭЦП не требует подписания дополнительных соглашений — усиленная квалифицированная электронная подпись придает документам юридическую силу автоматически. КЭП позволяет организовать сдачу отчетности в любые контролирующие органы власти, принимать участие в электронных торгах, вести ЭДО как внутри организации, так и с ее внешними контрагентами и госструктурами.
Какие есть варианты флешек для ЭЦП
Практика показывает, что записать ЭЦП можно на следующие носители:
- Стандартный USB-накопитель (обычная флешка). Этот носитель не рекомендуется к использованию по самой очевидной причине – сертификат ЭЦП на нем можно легко украсть. Поэтому, удостоверяющие центры не записывают на него эцп.
- USB-накопитель с защищенным хранилищем. Данный носитель аналогичен стандартному. Но его память разбивается на части, и где храниться ЭЦП, сектор защищается паролем. Поэтому доступ к эцп защищается, но степень защиты недостаточная, умеренная. Для опытных мошенников, вскрыть такой пароль не представляет сложности, а значит и украсть подпись они легко смогут.
- USB-токены с криптопроцессором. Второе их наименование – рутокен 1.0. Когда происходит установка ключа, на жесткий диск компьютера копируется закрытый ключ, поэтому специалисты легко смогут его найти и украсть с компьютера.
- USB-токены с генерацией ЭЦП. Второе наименование – рутокен 2.0. В настоящее время он является одним из самых защищенных носителей для хранения ЭЦП. Данный носитель имеет все преимущества предыдущего токена. Но ещё способен автоматически генерировать открытый ключ, который и сохраняется на компьютере. Украсть такую ЭЦП в настоящее время практически невозможно, так как с самой подписью работает криптопроцессор, а подпись защищена секретным кодом.
Как установить КриптоПро на компьютер, установка КриптоПро 4.0
КриптоПро CSP — является криптопровайдером и обеспечивает юридическую значимость электронной документации, защиту соединений. Это ключевой продукт, среди продуктов КриптоПро. О том, как КриптоПро CSP установить
возникает больше всего вопросов. Предлагаем ознакомиться с приведенной ниже информацией для корректной инсталляции программы. Чтобы установить данное программное обеспечение на компьютер пользователь должен обладать правами администратора. ПО на диске нужно вставить в дисковод либо выбрать папку с дистрибутивом на компьютере. Запустив Мастер Установки, необходимо выбрать используемый язык. При инсталляции есть также возможность выбора уровня защиты(класс).
Дальнейшая установка проводится в соответствии с выбором действий, указанных Мастером Установки. Так может понадобиться указать серийный ключ, произвести настройку дополнительных датчиков, отрегулировать СКЗИ для использования службы хранения ключей. Установка может быть полной и выборочной, в зависимости от задач пользователя. Выборочная установка поможет установить дополнительные нужные компоненты. Желательно после инсталляции осуществить перезагрузку компьютера для корректной работы программы.
Для защиты передаваемых данных на Информационном Портале croinform
.ru
используется средство криптографической защиты информации (СКЗИ) компании «Крипто-Про». Для установки данного программного обеспечения, выполните несколько простых шагов.
Шаг 1. Загрузка дистрибутива КриптоПро CSP (версия 4.0)
Для загрузки дистрибутива, зайдите на сайт КРИПТО-ПРО http://www.cryptopro.ru/
В форме «Вход» введите следующие данные имя пользователя: МБКИ
, пароль: МБКИ
и нажмите Вход
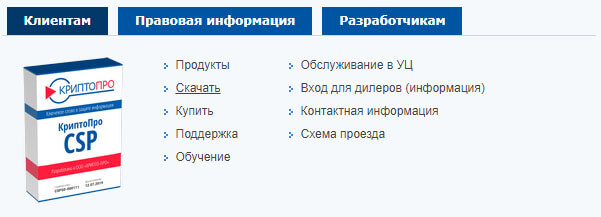
Откроется страница Центр загрузки. В списке программ выберите КриптоПро CSP (Первая в списке).
Выберите дистрибутив КриптоПро CSP (версия 4.0)
, который подходит для вашей операционной системы. Сохраните файл на диск.
Шаг 2. Установка КриптоПро CSP (версия 4.0)
Запустите, скаченный на шаге 1, дистрибутив программы КриптоПро CSP. На экране появится «Окно установки». Выберите рекомендуемый вариант установки, «Установить (рекомендуется)».
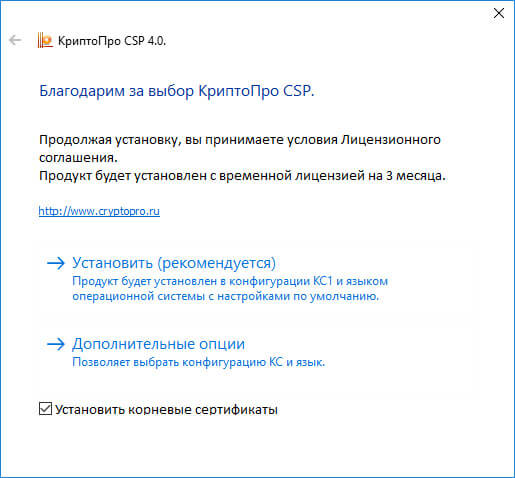
Появится окно с отображением процесса установки КриптоПро CSP.
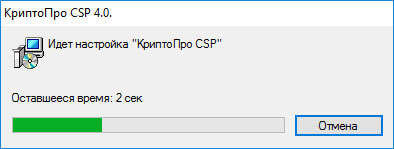
После завершения процесса установки КриптоПро CSP Вам будет выведено сообщение.
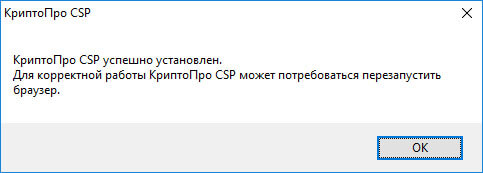
Временная лицензия действует в течение 30 дней. По истечению этого срока полный пакет функций СКЗИ перестает работать, однако часть функций по защите информации, необходимых для работы с Информационным Порталом, остается.
Массовый перенос ключей и сертификатов CryptoPro с компьютера на компьютер
В интернете достаточно легко находится способ переноса контейнеров закрытых ключей КриптоПро через копирование нужной ветки реестра, где это все хранится. Я воспользуюсь именно этим способом. А вот с массовым переносом самих сертификатов у меня возникли затруднения и я не сразу нашел рабочий способ. Расскажу о нем тоже. Для дальнейшей работы нам надо узнать SID текущего пользователя, у которого мы будем копировать или переносить сертификаты с ключами. Для этого в командной строке выполните команду:

В данном случай user — имя учетной записи, для которой узнаем SID. Далее скопируем контейнеры закрытых ключей в файл. Для этого на компьютере открываем редактор реестра (regedit.exe) и переходим в ветку:
где S-1-5-21-4126888996-1677807805-1843639151-1000 — SID пользователя, у которого копируем сертификаты. Выбираем папку Keys и экспортируем ее. Этот путь актуален для 64-х битных систем — Windows 7, 8, 10. В 32-х битных путь может быть немного другой. Я специально не проверял, но поиском по реестру вы при желании найдете его.

Сохраняем ветку реестра в файл. В ней хранятся закрытые ключи. Теперь нам нужно скопировать сразу все сертификаты. В Windows 7, 8 и 10 они живут в директории — C:\Users\user\AppData\Roaming\Microsoft\SystemCertificates\My. Сохраняйте эту директорию. Для переноса ключей и сертификатов нам надо скопировать на другой компьютер сохраненную ветку реестра и директорию с сертификатами My.
После того, как перенесли файлы со старого компьютера на новый, открываем файл с веткой реестра в текстовом редакторе и меняем там SID пользователя со старого компьютера на SID пользователя нового компьютера. Можно прям в блокноте это сделать поиском с заменой.

После этого запускаем .reg файл и вносим данные из файла в реестр. Теперь скопируйте папку My с сертификатами в то же место в профиле нового пользователя. На этом перенос сертификатов и контейнеров закрытых ключей КриптоПро завершен. Можно проверять работу. Я не раз пользовался этим методом, на текущий момент он 100% рабочий. Написал статью, чтобы помочь остальным, так как сам не видел в интернете подробной и понятной с первого раза статьи на эту тему. Надеюсь, моя таковой получилась.
Как скопировать эцп из реестра на флешку
Предположим, что у вас стоит задача скопировать контейнер из реестра, так как он уже там, то он экспортируемый, для этого открываем криптопро, «Сервис-Скопировать»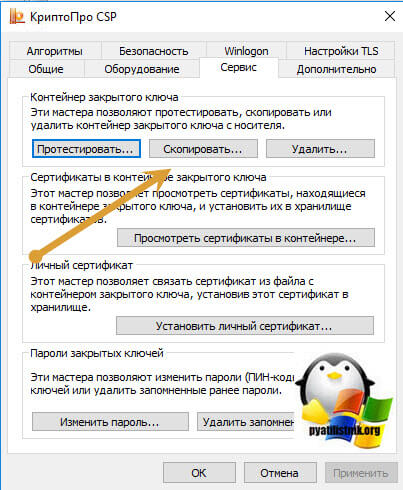
Выбираете «Обзор» и ваш сертификат из реестра.

Задаете ему новое имя, удобное для себя.
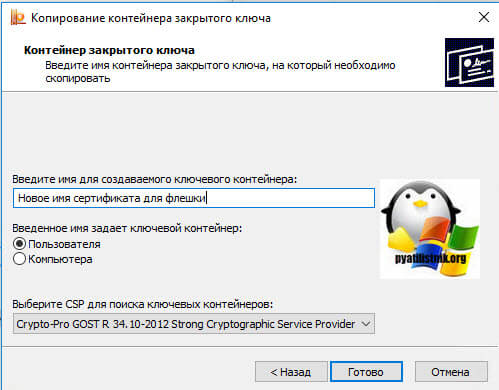
После чего вас попросят указать флешку, на которую вы будите копировать контейнер с закрытым ключом из реестра.
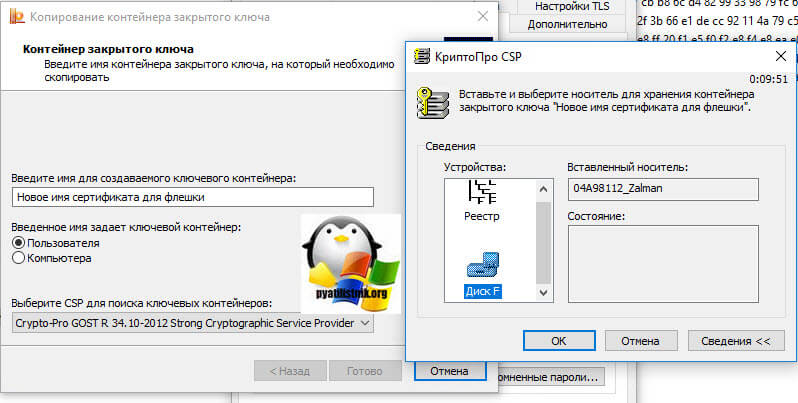
Обязательно задайте новый пароль.
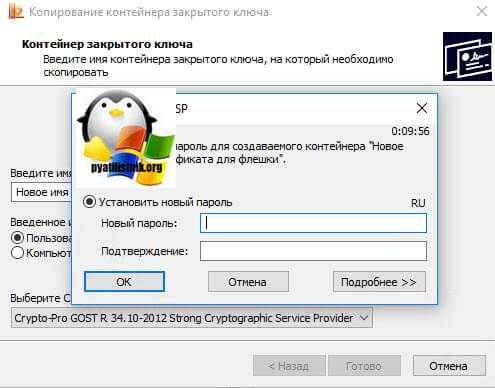
Ну и собственно теперь открывайте вашу флешку и лицезрейте перенесенный на него контейнер, он будет состоять из файликов с форматом key.
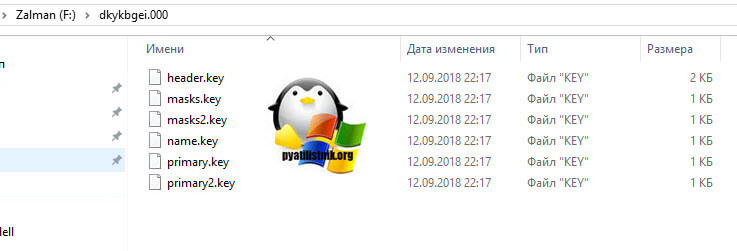
Как видите КриптоПРО, это конвейер, который позволяет легко скопировать сертификат из реестра на флешку или даже дискету, если они еще используются.
Почему может не работать ЭП
На практике может сложиться ситуация, что компьютер не реагирует на подключение рутокена с электронной подписью, не видит ЭЦП с флешки и выполнить с ней какие-либо действия становится невозможным.
Это может происходить по следующим причинам:
- Неисправен USB-порт, в который в настоящее время вставлен рутокен. Необходимо подключить его к другому свободному порту. Необходимо попробовать все порты, как спереди системного блока, так и сзади. Иногда встречаются ситуации, когда передние порты просто не были подключены при сборке компьютера.
- Не работает системная служба «Смарт-карта». Необходимо перейти в следующее меню: «Пуск» > «Панель управления» > «Администрирование» > «Службы». В открывшемся перечне нужно найти строку «Смарт-карта» и посмотреть на столбец «Состояние». Если там указано «Работает», то необходимо произвести перезапуск щелкнув правой кнопкой по названию и выбрав в меню «Перезапустить». Если в строке «Состояние» указано «Остановлена», то нужно щелкнуть по названию и выбрать пункт «Запустить».
- Некорректно установлен драйвер на рутокен. Необходимо его переустановить, для этого сначала нужно отключить носитель от компьютера. Далее нужно выбрать в меню «Пуск» > «Панель управления» > «Программы и компоненты», выбрать там строку «Rutoken Drivers» и щелкнуть «Удалить». После перезагрузки необходимо скачать свежий драйвер и установить его снова.
- Если указанные действия не привели к результату, необходимо попробовать подключить рутокен к другому компьютеру, где никогда не использовалось подобное устройство. При правильной работе должен открыться мастер установки нового оборудования. Если после подключения носителя ничего не произошло, то скорее всего он неисправен.
Сертификат находится на flash-карте, диске или реестре компьютера
Для восстановления контейнера, находящегося на flash-карте, диске или реестре, выполните следующие действия:
- Скриншоты окон с возникшим затруднением/ошибкой и результатом теста контейнера. Для этого в КриптоПро перейдите на вкладку «Сервис», нажмите на кнопку «Протестировать» и выберите нужный контейнер. Нажмите на клавишу PrintScreen (PrtScr) и откройте Word либо любой графический редактор, например, Paint, и вставьте изображение с помощью функции «Вставка» или сочетания клавиш «Ctrl+V». Сохраните файл.
Также для восстановления сертификата можно воспользоваться утилитой HeaderFix, если
Если сертификат находится на диске или flash-карте, выполните следующие действия:
-
Нажмите на кнопку «Обзор» и укажите полный путь до файла header.key (находится в папке с контейнером).
-
Выберите криптографический алгоритм: ГОСТ 2001 или ГОСТ 2012(256).
-
Выберите сертификат из хранилища «Личные» либо укажите путь к файлу открытого ключа (имеет расширение.cer).
-
Нажмите кнопку «Исправить».
- Скриншоты окон с возникшим затруднением/ошибкой и результатом теста контейнера. Для этого в КриптоПро перейдите на вкладку «Сервис», нажмите на кнопку «Протестировать» и выберите нужный контейнер. Нажмите на клавишу PrintScreen (PrtScr) и откройте Word либо любой графический редактор, например, Paint, и вставьте изображение с помощью функции «Вставка» или сочетания клавиш «Ctrl+V». Сохраните файл.
Если сертификат находится в реестре компьютера, проделайте следующие действия:
- Отметьте пункт «1б. Из реестра».
- В выпадающем списке выберите контейнер и нажмите «Анализ».
- Выберите криптографический алгоритм: ГОСТ 2001 или ГОСТ 2012(256).
- Выберите нужный сертификат из хранилища «Личные» либо укажите путь к файлу открытого ключа (имеет расширение.cer).
- Нажмите кнопку «Исправить».
- Нажмите на кнопку «Открыть папку с исправленным контейнером».
- Скриншоты окон с возникшим затруднением/ошибкой и результатом теста контейнера. Для этого в КриптоПро перейдите на вкладку «Сервис», нажмите на кнопку «Протестировать» и выберите нужный контейнер. Нажмите на клавишу PrintScreen (PrtScr) и откройте Word либо любой графический редактор, например, Paint, и вставьте изображение с помощью функции «Вставка» или сочетания клавиш «Ctrl+V». Сохраните файл.
Копирование с помощью КриптоПро CSP
Чтобы скопировать сертификат:
- Выберите «Пуск» → «Панель управления» →«КриптоПро CSP». Перейдите на вкладку Сервис и нажмите на кнопку Скопировать».
- В окне Копирование контейнера закрытого ключа нажмите на кнопку Обзор.
- Выберите контейнер, который необходимо скопировать, и нажмите на кнопку «ОК».
- Нажмите «Далее». Если вы копируете с Рутокена, то появится окно ввода, в котором укажите pin-код. Если вы не меняли pin-код на носителе, стандартный pin-код — 12345678.
- Придумайте и укажите имя для нового контейнера. В названии контейнера допускается русская раскладка и пробелы.
- Нажмите «Готово».
- Выберите носитель, на который будет помещен новый контейнер.
- На новый контейнер будет предложено установить пароль. Рекомендуем установить такой пароль, чтобы было легко его запомнить, но посторонние не могли его угадать или подобрать. Если вы не хотите устанавливать пароль, можно оставить поле пустым и нажать «ОК».Не храните пароль/pin-код в местах, к которым имеют доступ посторонние. В случае утери пароля/pin-кода использование контейнера станет невозможным.Если вы копируете контейнер на носитель ruToken, сообщение будет звучать иначе. В окне ввода укажите pin-код. Если вы не меняли pin-код на носителе, стандартный pin-код — 12345678.
После копирования система вернется на вкладку Сервис КриптоПро CSP. Копирование завершено. Если вы планируете использовать для работы в сервисе новый ключевой контейнер, установите его через Крипто Про.
Что делать при отсутствии своего сертификата в списке на странице «Ваши сертификаты»
Если подобный объект не был установлен, переходят на интернет-страницу удостоверяющего центра, скачивают и устанавливают компоненты личной электронной подписи. Если сертификат скачан ранее, проверяют правильность его загрузки. Для этого выполняют следующие действия:
- Переходят в пусковое меню. Выбирают раздел «Все программы». После этого нужно найти в списке «КриптоПро».
- В открывшемся окне выбирают вариант «Личное», переходят во вкладку «Сертификаты».
- Двойным нажатием открывают объект, который не отображается в списке. Переходят в раздел «Путь сертификации». Здесь находится цепочка, включающая личные файлы, корневые сертификаты удостоверяющего центра, ключи вышестоящих инстанций, выполнявших аккредитацию.
- Проверяют, присутствуют ли возле найденных объектов предупредительные знаки, например, крестики. При наличии таковых сертификат считается недействительным. Нажав на файл, можно посмотреть причину ошибки.
- Если объекты просрочены, необходимо обратиться в удостоверяющий центр для продления. Если предупредительные знаки отсутствуют, а доступные файлы не проходят проверку, переустанавливают корневой сертификат личной электронной подписи.
Принцип работы ЭЦП
Механизм работы электронной подписи можно объяснить простыми словами: при подписании документа добавляется блок данных, который и называется ЭЦП. Процесс его получения происходит в два этапа. С помощью ПО и математической функции происходит вычисление отпечатка сообщения, обладающего некоторыми особенностями:
- По отпечатку сообщения невозможно восстановить тело документа;
- Отпечаток уникален для каждого сообщения и имеет фиксированную длину.
На втором этапе ПО и ключ шифрует отпечаток, расшифровать который можно будет только открытым личным ключом электронной подписи.
Как работает ЭЦП при получении электронного документа:
- При помощи ПО адресат расшифровывает подписанный документы для получения отпечатка исходного документа;
- При помощи ПО и функции хэширования вычисляется отпечаток полученного документа;
- Во время проверки сравниваются отпечатки полученного и исходного электронного документа.
Если отпечатки равны, то ЭЦП подтверждает целостность и верность документа. Если во время пересылки в тело документы были внесены изменения и нарушена его целостность, то это будет отображено.
Еще один важный момент в работе ЭЦП — отметка времени подписания документа. Она позволяет точно определить момент создания файла и не дает вносить изменения даже автору документа. При необходимости дополнить электронный документ после установления отметки, его требуется заново подписать с установлением нового времени. Отметка синхронизируется со Всемирным координированным временем.
Функция хэширования и ЭЦП
Электронная подпись предназначена для аутентификации документов, пересылаемых через Интернет. А система ЭЦП состоит из двух процессов: формирования ЭЦП и проверки ЭЦП. Во время формирования ПО использует закрытый ключ электронной цифровой подписи, а при проверке — открытый ключ отправителя. Однако при формировании документа происходит еще один важный теневой процесс — хэширование. Хэш-функция необходима для сжатия исходного документа в короткое число, которое содержит весь текст документа и представляет собой фиксированное количество битов. Хэш-значение — это двоичное сжатое представление тела основного документа, формируемое хэшированием. Функция представляет собой преобразовательный процесс, который переводит сообщение переменной длины в строку с фиксированной.
Нужно это для того, чтобы даже объемные документы без проблем проходили по электронной почте с ограниченным объемом для одного сообщения. Хэш-функция обладает рядом важных свойств:
Ее можно использовать для аргументов любого размера;
- Получаемое на выходе число имеет фиксированный размер;
- Скорость вычисления функции не превышает скорость выработки и проверки ЭЦП;
- Чувствительность к выбросам, вставкам, перестановкам и т.п. внутри документа;
- Однонаправленность;
- Уникальность — вероятность того, что хэш-функции двух разных документов совпадут очень мала.
Хэширование служит и для обнаружения изменений в теле документа, т.е. используется для образования криптографической контрольной суммы. Это позволяет контролировать целостность пересылаемого документа на стадии формирования и проверки ЭЦП. Шифрование при помощи односторонней хэш-функции применяется также для соблюдения правил информационной безопасности. Своеобразность этого метода шифрования в том, что оно не сопровождается обратной процедурой. На основе хэширования и отправитель, и получатель применяют для работы с документом одинаковую процедуру шифрования.
Хэширование имеет несколько алгоритмов:
- По ГОСТУ РФ P34.11—94 функция вычисляет хэш, объемом 32 байта;
- В 16 байтное число преобразует информацию алгоритм MD (Message Digest), используемый в большинстве стран мира;
- Функция SHA-1 (Secure Hash Algorithm) универсальна.
Применяется алгоритм SHA-1 (Secure Hash Algorithm) во всем мире, а также в большинстве сетевых протоколов защиты информации. Во время работы функции информация преобразуется в 160-битный код.
Установка корневого сертификата
Для чего же вообще требуется установка корневого сертификата и куда она производится? Корневой сертификат устанавливается в общее хранилище, чтобы обезопасить сервер и способствовать его благоприятной работе без каких-либо ошибок или же недочётов. Для установки и получения сертификата вам понадобится ТЦСП. Это тестовый центр сертификации продукта. Вам потребуется вход в приложение с помощью администратора, чтобы попасть на сайт центра. Сайт может блокироваться вашим антивирусом, однако это совершенно нормально. Его лишь стоит внести в доверенные, чтобы впредь никаких неполадок не возникало.
Шаг 1. Запросите сертификат.
Переходим на сайт тестового удостоверяющего центра
Шаг 2. Когда вам придёт разрешение, загрузите его из центра.
Щелкаем по подходящей ссылке
Шаг 3. Откройте сертификат и установите, согласно инструкции на экране (вам ничего не придётся делать, лишь несколько раз нажать на кнопку «Далее»).
Переходим в папку «Загрузки», правой кнопкой мышки щелкаем по сертификату, выбираем «Установить сертификат»
Нажимаем «Далее» и следуем инструкции «Мастера импорта сертификатов»
Установка через меню «Установить личный сертификат»
Для установки понадобится файл сертификата (файл с расширением.cer). Он может находиться, например, на жестком диске компьютера.
Если в качестве ключевого носителя используется Rutoken, файл сертификата можно сохранить из контейнера закрытого ключа посредством КриптоПро CSP:
- Выберите «Пуск» → «Панель управления» → «КриптоПро CSP». В окне «Свойства КриптоПро CSP» перейдите на вкладку «Сервис» и кликните по кнопке «Просмотреть сертификаты в контейнере».
- Нажмите на «Обзор», выберите нужный контейнер, кликните по кнопке «ОК», а затем «Далее». Если после этого появилось сообщение «В контейнере закрытого ключа отсутствует открытый ключ шифрования», обратитесь в техподдержку по адресу help@skbkontur.ru, чтобы получить сертификат открытого ключа.
- В следующем окне нажмите на кнопку «Свойства», перейдите на вкладку «Состав» и нажмите «Копировать в файл».
- В качестве параметров экспорта выберите: «Нет, не экспортировать закрытый ключ», «Файлы X.509 (.CER) в кодировке DER» и сохраните файл сертификата с произвольным именем в любой каталог.
Чтобы установить сертификат:
1. Выберите «Пуск» → «Панель управления» → «КриптоПро CSP». В окне «Свойства КриптоПро CSP» перейдите на вкладку «Сервис» и кликните по кнопке «Установить личный сертификат».
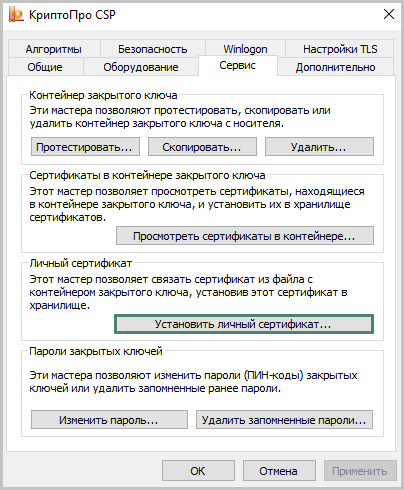
2. В окне «Мастер импорта сертификатов» нажмите на кнопку «Далее». В следующем окне кликните по кнопке «Обзор», чтобы выбрать файл сертификата.
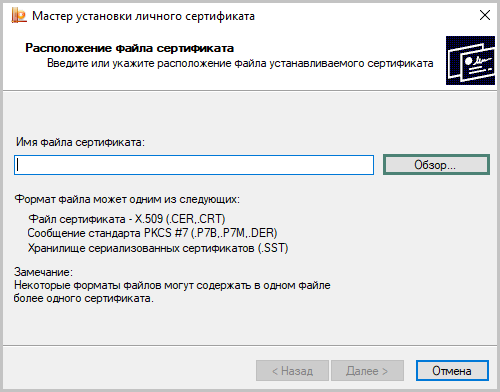
3. Укажите путь к сертификату и нажмите «Открыть».
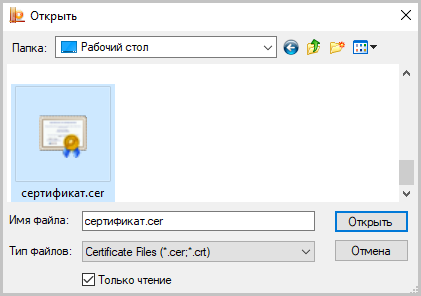
4. В следующем окне нажмите на кнопку «Далее», в окне «Сертификат для просмотра» кликните «Далее».
5. Нажмите на «Обзор».
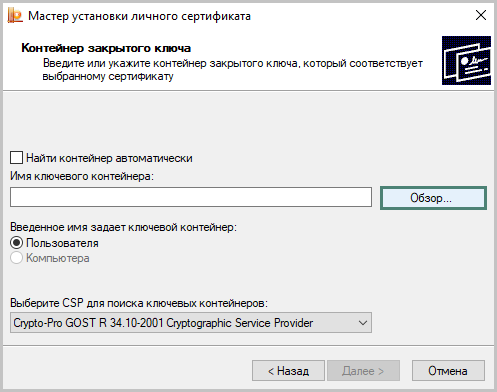
6. Укажите контейнер, соответствующий сертификату, и подтвердите выбор с помощью кнопки «ОК».
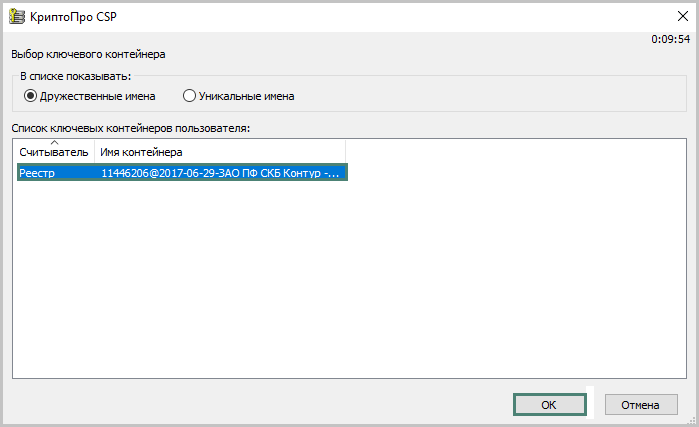
7. После выбора контейнера нажмите «Далее», в окне «Выбор хранилища сертификатов» кликните по кнопке «Обзор».
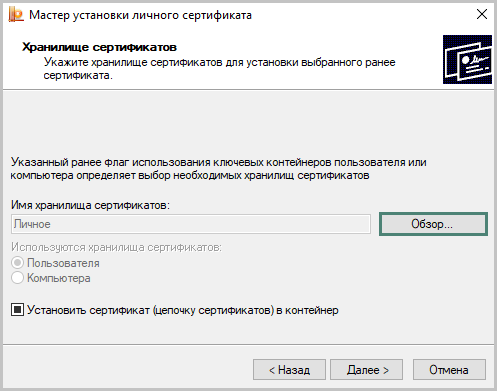
8. Выберите хранилище «Личные».
9. После выбора хранилища нажмите на кнопку «Далее», затем «Готово». Если появится окно с сообщением о замене сертификата, нажмите кнопку «Да».
Дождитесь сообщения об успешной установке. Сертификат установлен.
Обменивайтесь электронными документами онлайн через Диадок.
Что делать при возникновении ошибки «Ваша электронная подпись не прошла проверку на сервере»
Необходимо получить открытый ключ цифровой подписи и направить в службу технической поддержки АТИ. Для извлечения объекта устанавливают «КриптоПро», выполняют следующие действия:
- Нажимают Win+R, указывают пароль администратора. В новом окне вводят certmgr.msc. Используют клавишу OK.
- На открывшейся странице в списке находят нужный сертификат. Нажимают на его наименование правой клавишей мыши. Во вкладке «Задачи» выбирают вариант «Экспорт».
- Если нужный объект в списке отсутствует, открывают пункт «Получение файла с помощью «КриптоПро CSP».
- В открывшемся «Мастере экспорта» используют клавишу «Продолжить». Выбирают вариант «Не выводить закрытый ключ», подтверждают действие.
- В новом окне выбирают «Файлы в DER-кодировке». Нажимают кнопку «Обзор», прописывают путь сохранения файла. Нажимают кнопки «Продолжить», «Готово».
При правильном выполнении действий появляется сообщение о завершении переноса.
Для отображения виджета необходимо включить Javascript в вашем браузере и обновить страницу.
Установка закрытого ключа в реестр
Теперь когда ваш закрытый ключ находится в реестре, давайте установим личный сертификат. Для этого откройте на вкладке «Сервис» кнопку «Посмотреть сертификат в контейнере«
Далее в окне «онтейнер закрытого ключа» нажмите кнопку «Обзор».
И выберите сертификат из реестра, он будет с тем именем, что вы ему задавали.
Нажимаем далее.
После чего производится установка закрытого ключа в реестр, через соответствующую кнопку.
Видим, что сертификат был установлен в хранилище «Личные» текущего пользователя.Как видите, было очень просто скопировать закрытый ключ в реестр операционной системы.
Заключение
Вот мы и закончили эту большую статью в которой рассмотрели основные вопросы по подготовительной работе эцп с порталами и после ознакомления с этой инструкцией у Вас больше не будет вопросов:
- как установить сертификат эцп на компьютер
- инструкция по установке сертификата эцп
- настройка эцп криптопро
- настройка ЭЦП на windows 7
- первы запуск ЭЦП на компьютере
- удостоверяющие центры для получения эцп
- установить эцп на компьютер криптопро
- установка эцп
- хранилища эцп
- эцп с флешки на компьютер
- настройка ЭЦП
- настройка усиленной квалифицированной электронная подпись
- настройка эцп на СБИС, контур, росэлторг, тензор, госуслуги
- настройка ЭЦП на windows 10