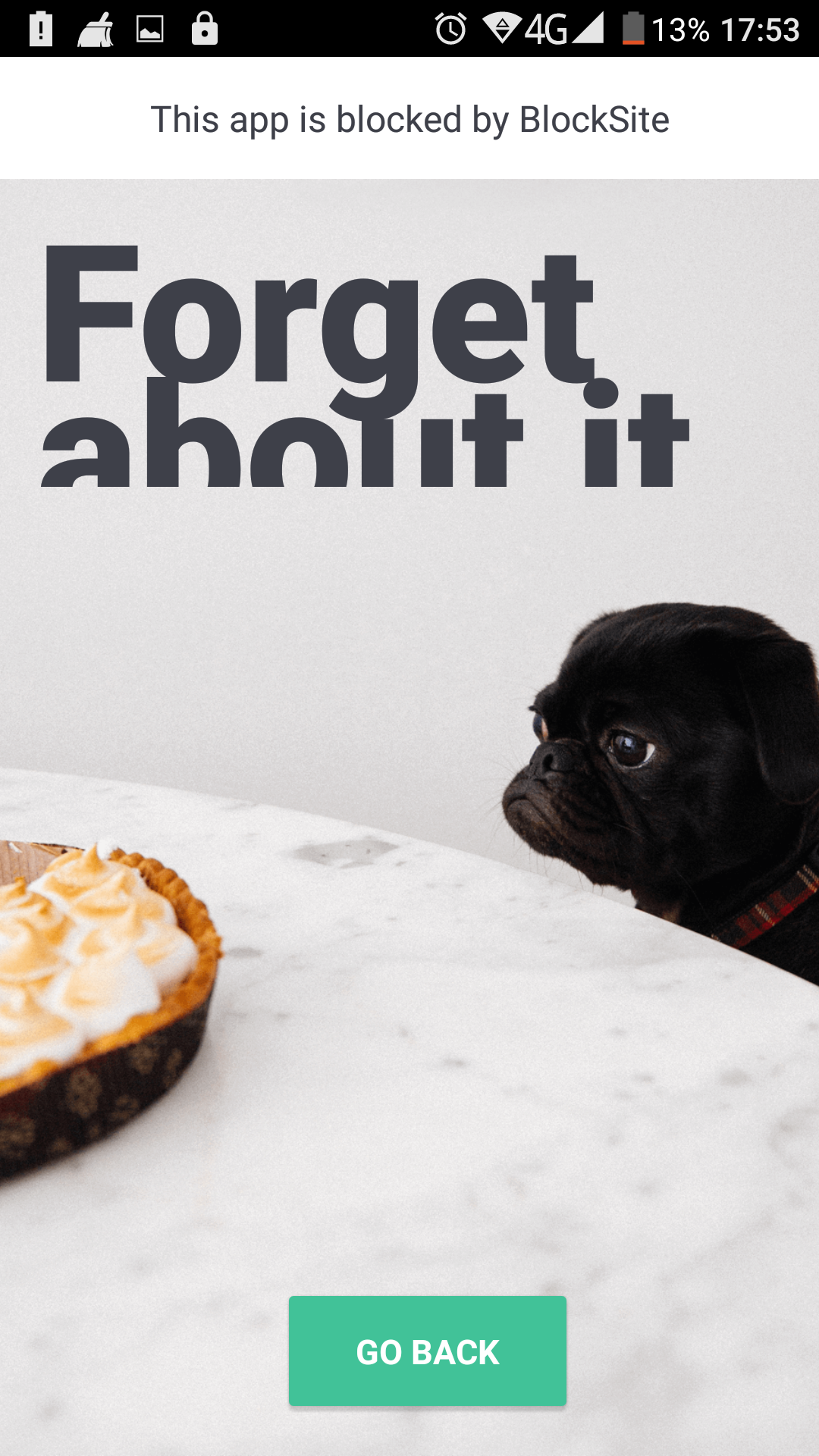Как включить бесплатный vpn в яндекс браузере
Содержание:
- На телефоне
- Как отключить ВПН в Yandex browser
- Шаг 2: Использование
- Как выбрать лучший ВПН для Яндекс Браузера
- На компьютере
- Как в Яндекс браузере включить VPN
- FriGate
- Классический VPN
- Установка расширений для браузера Яндекс или Хром на Андроиде
- Hola!
- Как включить VPN в Яндекс Браузере
- Как включить VPN в браузерах
- Как проверить соединение и его качество
- Бесплатный VPN для Яндекс браузера
- Как отключить обновление Yandex на компьютере
На телефоне
Доступ к VPN соединению на телефоне также доступен только при помощи стороннего софта. В этом нам поможет приложение Browsec, которое можно скачать из Google Play или iTunes. При помощи этого приложения вы можете открыть VPN настройки не только в браузере, но и полностью в телефоне.
Инструкция как использовать vpn на телефоне в яндекс браузере:
- Открываем Google Play или iTunes и скачиваем приложение «Browsec».
- После установки приложения заходим в него и следуем инструкциям разработчика. После того как все условия выполнены, нажимаем на кнопку включения. По умолчанию стоит страна Нидерланды, но вы можете также, как и в компьютере изменить страну на любую из доступных.
Как отключить ВПН в Yandex browser
VPN редко нужен на постоянной основе. Его лучше использовать во время сёрфинга на подозрительных или заблокированных сайтах. Чтобы вовремя переходить на прямое подключение, нужно уметь деактивировать расширения, управляющие соединением с сетью. Существует 2 варианта выключения ВПН: через интерфейс плагина или страницу «Дополнения». Ещё один способ – перейти в режим «Инкогнито», в котором модули браузера не загружаются.
Метод 1: из поп-ап меню
Самый простой в реализации способ. Практически во всех дополнительных модулях есть функция деактивации посреднического сервера.
Как отключить VPN в Яндексе веб-обозревателе:
В других расширениях кнопка выключения может называться иначе: «Выключить», «Отключиться» и т.п. Результатом выполнения процедуры станет перевод плагина в режим ожидания.
Метод 2: через раздел «Дополнения»
Есть способ полностью деактивировать расширение в браузере. Правда, для реализации процедуры придётся переходить на страницу для управления аддонами.
Инструкция по отключению прокси-модулей:
Метод 3: посредством режима «Инкогнито»
В анонимном режиме никакие анонимизаторы и прочие расширения не работают (если нужное разрешение не предоставили вручную). При желании на короткое время избавиться от VPN, можем нажать комбинацию Ctrl + Shift + N. Однако, стоит помнить, что способ помогает выключить не только VPN в Яндекс браузере, но и сохранение паролей, куки, историю, кэш и т.п.
Мы поведали о всех способах запустить, убрать и изменить VPN в Яндекс браузере. Осталось только определиться, что конкретно нужно и применить полученные знания на практике. Включение прокси целесообразно при желании скрыть свой IP или открыть заблокированный веб-ресурс. Если с первого раза сайт не заработал, рекомендуем правильно настроить дополнение и переподключиться к другому серверу. В остальное время лучше держать ВПН отключенным, это позволит повысить скорость сёрфинга.
Шаг 2: Использование
Сразу же после установки кнопка Browsec появится на панели инструментов, справа от адресной строки Яндекс.Браузера. Нажав по ней, вы вызовете меню расширения, через которое происходит его активация и деактивация, а также настройка. Само включение максимально просто: следует нажать по кнопке «Protect me», чтобы сразу же произошло включение VPN. Сервер подберется автоматически, исходя из уровня текущей загруженности.

Вы увидите иконку, демонстрирующую скорость сервера, а также сможете выбрать другую страну, если текущая не подходит по тем или иным причинам.

В бесплатном режиме пользователю предоставляется 4 страны на выбор. Ни одна из них не обеспечивает максимальной скорости, поэтому в любом случае небольшое снижение при загрузке страниц будет ощущаться. Выбирайте тот вариант, который предоставляет наибольшую скорость соединения, иначе сайты с «тяжелым» контентом станут загружаться существенно дольше, чем вы готовы ждать. Можете измерить входящую и исходящую скорости, чтобы примерно понимать, насколько комфортно будет работать на выбранном сервере.
Подробнее: Онлайн-сервисы для проверки скорости интернета

Все остальные серверы (более 40 стран) платные, и чтобы ими воспользоваться, понадобится зарегистрировать аккаунт и купить подписку на какой-либо срок. Однако стоит отметить, что 4 сервера, предоставляющиеся на бесплатной основе, не ограничивают пользователя в гигабайтах, которые он может тратить на протяжении какого-то срока, например месяца, как это реализовано в том же Windscribe. Кроме этого, весь передающийся трафик в любом случае шифруется, что повышает безопасность и уберегает их от перехвата третьими лицами.
Отключение VPN крайне простое — вызовите меню и кликните по тумблеру, чтобы тот перешел в состояние «OFF».

Как выбрать лучший ВПН для Яндекс Браузера
С технической частью разобрались, перейдем к практической. Расширений, предоставляющих VPN пользователям Яндекс Браузера множество, а средств анализа, перед окончательным выбором – еще больше.
Единственным верным способом установки расширений в Яндекс Браузер, является страница настроек.
Перейдите на страницу «Настройки», вкладка «Дополнения» и перед вами откроется довольно ограниченный список рекомендованных расширений. Больше расширений, можно найти перейдя в каталог расширений от браузера Opera – не спрашивайте, почему так – это отдельная тема для разговора.
Установка и настройка FriGate для Яндекс Браузера
Единственным, рекомендованным Яндексом расширением, предоставляющим доступ к заблокированным сайтам, является FriGate.
Установка расширения FriGate в Яндекс Браузер происходит всего в один клик мыши, достаточно передвинуть «ползунок» вправо и рядом с адресной строкой, появится вожделенный значок.
Особенностью FriGate, является предустановленный список сайтов, и только к сайтам из этого списка вы сможете подключиться через это расширение, изменив свой ip адрес соответственно, доступ к другим сайтам будет происходить без изменения ip.
Как решить эту проблему? Достаточно завести собственный список и внести в него адреса ресурсов, для которых необходимо обойти блокировку.
Кликните правой кнопкой мыши на значок FriGate и выберите «Настройки».
В пункте «Настройка списка сайтов», в поле «Название списка», введите «My» и нажмите «Добавить список».
Кликнув на появившуюся папку, вы попадете в тот самый список сайтов FriGate, который необходимо заполнить нужными нам адресами.
Проверить правильность проделанных действий, можно внеся в список домен «yandex.ru», затем зайти в Яндекс и в поисковой строке ввести запрос «Мой ip адрес».
Если ваш ip сменился на новый – вы все сделали верно и можете забыть о блокировках интернет ресурсов.
Расширение Hola VPN для Яндекс Браузера
Hola VPN, как и все последующие, будут установлены из каталога расширений Opera, попасть в который можно по кнопке «Каталог расширений для Яндекс Браузера».
В строке поиске самого каталога введите «Hola VPN» и на странице расширения нажмите на кнопку «Добавить в Яндекс Браузер».
После установки, рядом с адресной строкой, появится значок расширения, нажав на который вам станет доступен выбор страны подключения.
В отличие от предыдущего «пациента», в Hola VPN нет дополнительных настроек, что является несомненным минусом, как и немного «кривая» работа самого расширения – Яндекс с легкостью определяет ваш настоящий IP адрес.
Это расширение, я не могу рекомендовать в качестве основного в Яндекс браузере.
Zenmate VPN для Яндекс Браузера
Установив расширение Zenmate VPN в Яндекс браузер, я сначала долго не мог разобраться – почему «с виду все работает», но даже 2ip.ru с легкостью определяет мой реальный IP адрес.
Мало того, господин Zenmate решил, что ему лучше знать, что мне надо и поставил Яндекс Браузер в «автозагрузку», чтобы весь сетевой трафик проходил через VPN соединение.
Появилось стойкое желание удалить Zenmate VPN и все, что с ним связано и закончить обзор прямо на этом месте….
Преодолев «вспышку гнева», продолжаем разбираться в хитросплетениях расширения…
Воспользоваться Zenmate VPN в Яндекс Браузере (правда не в полную силу), вы сможете лишь после «хитроумной» регистрации, предложенной маркетологами этой замечательной компании.
Регистрация закончена, и мы нажимаем на значок расширения, чтобы выбрать любой из четырех серверов, доступных в бесплатной версии.
На этом мы «закругляемся» и удаляем Zenmate VPN из браузера, чтобы перейти к заключению.
Испробовав на себе все прелести «бесплатных» ВПН для Яндекс Браузера, я лишь укрепил свое мнение о том, что хороший ВПН – это платный ВПН и только в качестве отдельной программы на компьютер, которая действует по принципу «включил и забыл».
На компьютере
Чаще всего защищённое соединение, также известное как VPN, используют на компьютере. Связано это с рядом причин, но самые существенные – простота и оперативность установки. Кроме того, существует несколько способов подключения, поэтому отключать VPN также придётся по-разному. Это могут быть настройки браузера или системы, с помощью расширений или с использованием режима «Турбо».
VPN подключен через браузер или Windows.
Если защищённое соединение установлено таким образом, то и отключать его нужно там же. Чтобы осуществить это, следует выполнить несколько действий.
- Отрываем настройки браузера.
- Пролистываем до самого конца открывшейся страницы, где находим кнопку «Настройки прокси-сервера». Это именно то, что нам нужно.
- В открывшемся окне системных настроек находим ползунок «Использовать прокси-сервер» и отключаем его. Не пугайтесь, что Яндекс браузер открыл окно системных настроек. Зачастую веб-клиенты используют системные настройки прокси.
- После отключения прокси нажимаем кнопку «Сохранить» в самом низу окна с настройками.
После этого соединение с VPN будет разорвано, браузер вновь будет работать с вашим настоящим IP-адресом. Если же вы хотите удалить данные о прокси-серверах, то перед их отключением необходимо отчистить соответствующие поля в окне настроек.
VPN подключен с помощью расширения.
Расширения для браузеров позволяют дополнить его функциями, среди которых и возможность подключения защищённого соединения без необходимости копаться в системных настройках. Чтобы отключить такое расширение также потребуется выполнить ряд действий.
- Открываем настройки, как и в прошлом пункте.
- Переходим на вкладку «Дополнения».
- Отключаем расширение аналогичным ползунком.
Здесь всё очевидно: после отключения расширения браузер продолжает работать, используя настоящий сетевой адрес вашего компьютера.
Включенный инструмент «Турбо».
Вообще, «Турбо» не является VPN-сервисом как таковым. Он анализирует данные о страницах на собственных серверах, после чего выдаёт пользователю готовый результат. Это значит, что пользователь, сам того не ведая, становится пользователем прокси-сервера Яндекса. Отключить турбо в Яндекс браузере очень просто: достаточно открыть «Меню» на любой странице и нажать «Выключить турбо».
Как в Яндекс браузере включить VPN
В 2017 году законодатели определили требования по использованию анонимайзеров, более известных как VPN.
При этом, несмотря на неверное интерпретирование его положений средствами массовой информации, само использование этих сервисов не запрещается.
С целью защиты Интернет-соединения шифрованием внутреннего трафика, установка и настройка специального расширения (программы) под Яндекс-браузер вполне обоснована.
Таких разработок достаточно много, их поиск, скачивание, установка однотипны.
Поэтому рассмотрим процесс на примере одного из лучших расширений для браузера от Яндекса, а остальные я приведу ниже, списком.
Установка расширения для Яндекс браузера
Для установки выбранного вами расширения нужно будет в настройках браузера (три полоски друг над другом) найти и открыть «Дополнения».
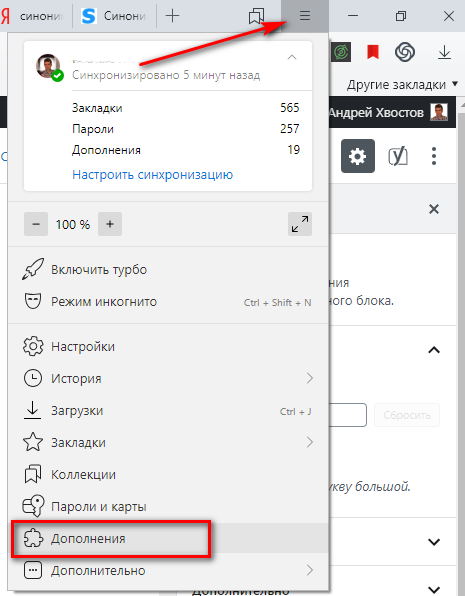
В них, в самом низу, разыщите Каталог расширений.
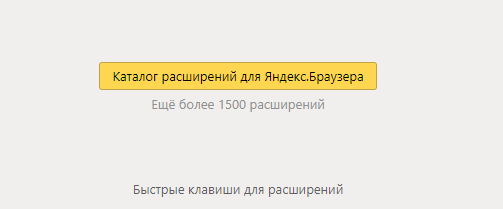
А уже в нём есть специальный поиск. Введите в поиск название нужного расширения, или просто напишите — VPN.

Найдите среди представленных (более 10 вариантов) нужное вам расширение и «Добавьте» его.
Расширения бесплатно
Среди бесплатных предложений наиболее удачными разработками VPN-сервиса считаются:
- Fri Gate (есть возможность составления своего списка сайтов в добавление к предустановленному), на которых обязательно включение VPN),
- Browsec (вкл/выкл иконкой рядом с адресной строкой, бесплатно используются серверы Нидерландов, Сингапура, Америки и Англии),
- ZenmateVPN (подключение через регистрацию, после которой доступны четыре прокси-сервера),
- RealProxy (держит более высокую скорость соединения).
Недостатки расширений
В заключение необходимо отметить, что бесплатные расширения для браузера имеют некоторые недостатки:
- — для обеспечения VPN-соединения ими используется Proxy, взамен выделенных серверов;
- — большая часть предлагаемых к установке расширений «условно-бесплатные», а значит не обеспечена гарантия качественной работы;
- — часть расширений помимо своей основной функции занимается сбором информации о действиях пользователя.
VPN-расширения чаще всего конфликтуют друг с другом, поэтому не
используйте одновременно несколько.
Программы VPN
Кроме расширений, есть специальные программы, которые защищают не только браузерный трафик, но и все остальные подключения компьютера.
Например:
- антивирус,
- обновления Windows и других программ.
Пример таких программ:
- VPN master,
- Hideme VPN.
Проверить работу установленного VPN можно сделав два запроса в Яндексе «Мой ip» (до подключения расширения и после него).
Если IP-адрес меняется, то всё работает как нужно. Также нужную информацию даст вам сервис 2ip.ru.
Полезные статьи по настройке VPN на компьютере:
.
.
.
.
Видео, как установить и настроить расширение VPN в Яндекс браузер.
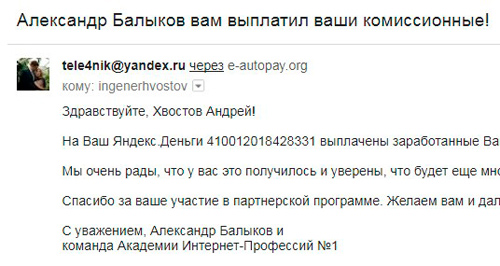
Заберите список проверенных, особенно актуальных, Партнёрских Программ 2018 года, которые платят деньги!

Скачайте чек-лист и ценные бонусы бесплатно
=>> «Лучшие партнёрки 2018 года»
FriGate
Чтобы получить доступ к заблокированным ресурсам, Яндекс Браузер предлагает использовать именно это расширение. Чтобы установить его, следует сдвинуть в сторону ползунок, после чего иконка расширения появится рядом с адресной строкой.
В FriGate внесен определенный список сайтов. Подключение к ним будет происходить со сменой IP, к другим же ресурсам пользователь подключится обычным способом. Чтобы это исправить, нужно открыть настройки расширения, создать персональный перечень и внести в него интересующие сайты.
Чтобы проверить правильность действий, следует указать в списке адрес «yandex.ru», затем перейти в Яндекс и в поисковой строке ввести «Мой ip адрес». Если в результате пользователь увидит новый IP вместо собственного, значит, он выполнил все действия.
Классический VPN
Если в случае с VPN-расширениями пользователь получает способ обхода блокировок только для браузера, то при использовании классического VPN-сервера обход будет работать для любого приложения на компьютере.
Некоммерческие VPN-сервисы
В данном случае речь идёт о варианте создания VPN-туннеля с роутингом (тот же «белый список»), т.е. вы будете открывать через него только заблокированные в вашей стране ресурсы, весь остальной трафик будет идти напрямую.
- АнтиЗапрет (Россия)
- Zaborona (Украина)
Указанные выше сервисы существуют и поддерживаются благодаря энтузиастам в своих странах.
Собственный VPN
Идеальный вариант для домашнего использования, ведь тогда можно не волноваться о просадке скорости или логировании вашего трафика. Реализация состоит примерно из таких блоков:
- Аренда VDS-сервера не в своей стране (от 1 у.е. в мес.);
- Установка и настройка OpenVPN-сервера (быстрее в виде docker-контейнера);
- Установка OpenVPN-клиента на компьютер;
- Настройки роутинга можно подсмотреть у сервисов из предыдущего раздела, если ваша страна RU/UA.
Установка расширений для браузера Яндекс или Хром на Андроиде
Процесс установки расширений ВПН на Андроид аналогичен независимо от того, какую именно программе будет отдано предпочтение. Для установки VPN для Хром Андроид, пользователь должен:
- Перейти в Google play.
- Написать в поисковой строке ВПН.
- Определиться с выбором приложения.
- Нажать кнопку Установить.
- Дождаться установки и запустить приложение.
Нажав на кнопку Подключить, можно свернуть программу и перейти в браузер с целью просмотра любых сайтов.
Ниже можно ознакомиться с наиболее популярными приложениями ВПН для Яндекс Браузера Андроид.
Hide My IP VPN популярная виртуальная частная сеть
Zenmate VPN
ZenMate относится к категории бесплатных расширений Chrome, которые позволяют скрыть IP-адрес. Соединение будет зашифровано, а сайты разблокированы. Расширение дает возможность получить:
- неограниченный уровень пропускной способности;
- высокий уровень скорости подключения;
- полноценную защиту от утечки информации;
- получение безопасности в сети.
Благодаря бесплатному яндекс vpn для андроид ZenMate можно надежно зашифровать весь трафик и скрыть реальный IP-адрес. Любой заблокированный сайт после запуска данного расширения, будет доступен.
Обратите внимание! ZenMate Chrome VPN считается простым способом, который способен обеспечить безопасность и конфиденциальность в сети
Hide My IP VPN
Hide My IP – приложение, которое дает возможность добиться быстрой установки соединения с удаленным сервером ВПН, после чего будет доступен выход в интернет под другим IP-адресом.
Среди основных функций расширения, стоит выделить:
- Получение возможности выбрать интернет-приложение, для которого будет применять ВПН, вручную. В этом случае остальные программы могут работать в привычном режиме.
- Предоставление возможности пользователю подключать дополнительные механизмы обеспечения анонимности. К таким функциям стоит отнести наличие ротации IP-адресов, защиты DNS, кодирования данных между компьютером и удаленным VPN-сервером, подмены информации о веб-браузере, который используется.
Hide My IP можно использовать на бесплатной основе в течение 3 суток и не более. После этого пользователь должен оплатить лицензию. После внесения денежных средств откроется доступ к лицензионному ключу на официальном сайте.
Hoxx VPN Proxy скроет реальный IP-адрес
Hoxx VPN Proxy
Данный VPN-сервис дает возможность обойти блокировку сайтов и скрыть местоположение пользователя. Hoxx VPN Proxy используется для защиты персональных данных. Расширение может быть использовано для браузера Google Chrome и Mozilla Firefox.
Для того чтобы начать работу с приложением, потребуется пройти регистрацию учетной записи. Кликнув на иконку VPN Google Chrome Android, следует определиться с категорией доступных серверов. Есть возможность выбрать:
- бесплатный вид использования,
- премиум,
- открытый.
Бесплатная версия содержит около 50 серверов по всему миру, так что ее может оказаться вполне достаточно.
Для подключения к одному из серверов потребуется кликнуть по названию. Если есть желание отключить приложение, потребуется всего один клик.
Важно! Hoxx VPN Proxy позволит не только скрыть IP-адрес, но и заблокировать любую попытку отследить активность пользователя злоумышленниками либо рекламодателем
friGate
FriGate — VPN Yandex Browser Android, работа которого аналогична принципу прокси для сайтов, которые были заблокированы. Благодаря расширению можно заходить на любимые сайты, которые заблокированы по каким-либо причинам. Скорость веб-серфинга при этом не теряется.
Из-за того что прокси-сервер работает только с заблокированными ресурсами из личного списка, скорость открытия страниц остается высокой. Даже в случаях случайной блокировки провайдером сайтов из списка, они по прежнему будут доступны пользователю.
friGate читается популярным приложением, которое не снижает скорость загрузки страниц
ВПН-расширения – отличный способ, позволяющий заходить на заблокированные сайты. Однако не каждая программа полезна, поэтому не стоит бездумно устанавливать на телефон различные приложения. Перед установкой обязательно нужно ознакомиться с рейтингом расширения, количеством установок и отзывами. Какому бы VPN-сервису ни было отдано предпочтение, следует контролировать его работу, своевременно включая его и отключая при необходимости.
Hola!
Самой простой программой из списка будет являться Hola!, которую можно скачать с официального сайта, либо с магазина расширений Google. Расширение славится своим простым интерфейсом и быстрой установкой. Для того чтобы активировать VPN, достаточно просто выбрать из списка необходимую страну, к серверам которой и будет настроено соединение. К сожалению, в бесплатном доступе список стран сильно ограничен — к серверам Южной Америки, Африки и средней Азии пользователь подключиться не сможет. В платном тарифе эта проблема будет решена.
Главный минус программы — перебои в работе. Изредка расширение может прекратить соединение, либо просто отключиться. Также особенность заключается в том, что в режиме «Инкогнито» приложение недоступно и работать не будет.
Hola! есть на Android и iOS, однако на этих платформах за нее необходимо ежемесячно платить.
Как включить VPN в Яндекс Браузере
После установки VPN-расширения его необходимо активировать. Сделать это можно в меню браузера (иконка с 3 горизонтальными полосками), в разделе «Дополнения». Расширения, которые были установлены с различных магазинов, находятся по умолчанию в категории «Из других источников» (в самом низу страницы).
Для активации расширения достаточно передвинуть ползунок в состояние «Вкл», после чего соответствующий значок появится на верхней панели браузера в правом верхнем углу. Для настройки VPN-соединения рекомендуется кликнуть по этому значку, ввести данные от учетной записи того или иного сервиса (при необходимости), выбрать страну (опционально) и нажать на кнопку подключения.
Необходимо помнить, что VPN-расширения актуальны только для браузера, а не для всей системы. Фактически они представляют собой стандартные анонимайзеры с ограниченным функционалом. Если же вы хотите получить полноценное VPN-приложение, рекомендуем воспользоваться программами из набора VPN-клиенты для Windows.
Решение 1: активируем стандартный ВПН
Сегодня есть 2 официальных сайта, распространяющих Яндекс браузер. Разница не только в дизайне и домене. Веб-обозреватель с этого веб-ресурса поставляется в чистом виде, без встроенных дополнений. Если загрузить с другого сайта, после установки, браузер сразу включает расширение Yandex Access. Во втором случае плагин от официального разработчика по умолчанию активен.
Если установили версию веб-обозревателя с официального сайта, нужно отдельно устанавливать ВПН-дополнение.
Как сделать активным VPN в Яндекс браузере:
- Открываем страницу плагина на площадке Google.
- Чтобы запустить установку, нажимаем на кнопку «Установить».
- Кликаем по активному элементу «Установить расширение» во всплывающем окне.
- О завершении процесса свидетельствует уведомление «Расширение Yandex Access успешно установлено и работает».
Решение 2: устанавливаем VPN сторонних разработчиков
В прошлом обзоре мы уже рассматривали 7 хороших и бесплатных VPN-дополнений для Яндекс браузера. Любой из них можем активировать и использовать для загрузки сайтов.
Как включить VPN для Яндекс браузера на примере плагина Browsec:
- Переходим на страницу Гугл Маркета.
- Жмём на кнопку «Установить» и подтверждаем действие аналогичной клавишей в появившемся окне.
- Ждём завершения установки и попадаем на страницу расширения с инструкцией по активации.
- Закрываем вкладку дополнения.
- В правом верхнем углу нажимаем на значок плагина и кликаем по кнопке «Protect me».
Теперь модуль браузера активен. При подключении к веб-ресурсам, их отслеживающие системы будут определять не наше местоположение, а расположение серверов Browsec. Удостовериться, что всё сработало, можем на сайте Whoer. Если показывается страна Нидерланды, США, Великобритания или Сингапур, процедура прошла успешно.
Полезно! При подключении к некоторым сайтам теперь может появляться окно – «Мы заподозрили подозрительный трафик с вашего IP». Частые обращения к веб-ресурсу от многочисленных пользователей ВПН-дополнения у системы защиты вызывает подозрения. Получить доступ к сайту можем после прохождения капчи.
Решение 3: используем программы
Чтобы сменить IP, можем задействовать не только дополнения, но и специализированные утилиты. Бесплатных приложений среди них очень мало, зато есть программы с демо-версиями. Правда, они выдают ограниченное количество трафика или позволяют пользоваться услугами только некоторое время.
Бесплатные VPN-приложения:
- TunnelBear. Предлагает выбрать сервера в 20 странах и дарит бесплатно 500 Мб трафика в месяц.
- Windscribe. Обладает большим списком государств, но некоторые из них доступны по подписке. В бесплатной версии есть на выбор 14 серверов. Ежемесячно дарит пользователя 2 Гб трафика.
- Hotspot Shield. Главное достоинство сервиса – 750 Мб ежедневно. Недостаток в том, что пользователь не может сам выбрать сервер, к которому он подключен.
- Speedify. В первый месяц дарит 4 Гб, а все последующие – 1 Гб.
Для примера используем одно из лучших приложений – Windscribe:
- Скачиваем программу на Windows.
-
Запускаем загруженный файл.
- В первом окне «У вас уже есть аккаунт» выбираем «Нет».
- Открывается браузер по умолчанию со ссылкой на регистрационную форму, где указываем логин, пароль и адрес электронной почты.
- После авторизации в программе жмём на кнопку включения.
Сверху указывается сколько гигабайт осталось. После исчерпания трафика можем оплатить услуги и продолжить пользоваться приложением либо перейти к другой программе или расширению.
Как включить VPN в браузерах
Сделать это очень просто – достаточно установить желаемое расширение.
Сервер работает только внутри конкретного браузера, в котором он установлен, а на сторонние программы и мессенджеры никак не влияет.
Как включить VPN в Google Chrome
В браузере вызвать меню, кликнув по значку в виде трех вертикальных точек (находится вверху справа). Перейти в «Дополнительные инструменты» – «Расширения».
Откроется новая страница с установленными расширениями.
Выбрать из списка сервер и нажать на кнопку «Установить». На экране отобразится уведомление – разрешить установку, клацнув по кнопке.
Запустится процесс установки, который займет несколько секунд. Об успешном завершении свидетельствует соответствующее уведомление, а на верхней панели появится иконка.
Если клацнуть по этой иконке левой кнопкой мышки, откроется меню расширения. Можно изменить местоположение, нажав на страну. Бесплатная версия предлагает всего несколько вариантов.
Навигация интуитивно-понятная. Для запуска клацнуть по круглой кнопке. Для отключения опции повторить действие – кликнуть по круглой кнопке.
Как включить VPN в Opera
В браузере вызвать меню, кликнув по кнопке слева, и зайти в «Расширения». Или использовать сочетание клавиш Ctrl+Shift+E.
Откроется страница, где необходимо кликнуть по кнопке «Добавить…».
Загрузится новая вкладка с магазином. В поисковую строку вписать нужное название – «Enter».
Выбрать из списка сервер и добавить его в Opera.
- Начнется установка, которая займет несколько секунд. На экране высветится уведомление, а на верхней панели появится иконка.
- Кликнуть по иконке, появится меню с понятной навигацией: можно выбрать страну из списка и затем включить VPN. Чтобы выключить – нажать на ту же кнопку.
В Opera есть встроенный VPN, который удобен в использовании – нет необходимости что-то устанавливать дополнительно, достаточно кликнуть по значку и активировать опцию, передвинув ползунок.
Возле поисковой строки может отсутствовать значок. Чтобы его добавить, необходимо зайти в настройки с помощью зажатия клавиш Alt+P, открыть дополнительные параметры, прокрутить страницу вниз и передвинуть ползунок вправо.
Как включить VPN в Mozilla Firefox
В браузере открыть меню (три горизонтальные линии, расположенные вверху справа) и выбрать «Дополнения». Также это можно сделать с помощью комбинации клавиш Ctrl+Shift+A.
Откроется новая страница – в поисковую строку ввести название. Нажать «Enter».
В списке найти сервер, кликнуть по нему и добавить.
Высветится уведомление – подтвердить согласие на установку.
Кликнуть по иконке на верхней панели и включить. Работа шифровщика сети останавливается тем же способом.
Как включить VPN в Яндекс.Браузер
Зайти в настройки браузера (три горизонтальные линии, расположенные вверху) и выбрать «Дополнения».
Загрузится новая вкладка с установленными расширениями, прокрутить страницу вниз и перейти в каталог.
Воспользоваться поиском – ввести название и нажать «Enter».
В списке найти желаемый вариант, кликнуть по нему и добавить.
Разрешить установку, которая займет до 30 секунд.
Завершение процесса подтвердится уведомлением на экране. Кликнуть по иконке, которая находится возле адресной строки (справа). Включение и отключение происходит стандартным способом.
Если в каталоге Яндекс.Браузера не будет конкретного сервера, рекомендуется установить его через магазин Chrome.
После установки дополнения в любой браузер конкретный VPN может потребовать ввод емейла для активации, и пропустить этот шаг нельзя. При желании вписать адрес электронной почты или удалить расширение и установить другое.
При включенном анонимном сервере заблокированные сайты без проблем открываются. Если скорость загрузки страниц медленная или возникают какие-либо ошибки при подключении, стоит попробовать другой сервер.
Не рекомендуется устанавливать все подряд, поскольку это может быть небезопасно. Обязательно нужно изучить рейтинг, отзывы, количество установок.
Как проверить соединение и его качество
После того как выбрали плагин, осталось убедиться, что он работает и обеспечивает полную анонимность.
Проверка работоспособности
- Выключите аддон и перейдите на любой сервис проверки текущего IP адреса, например, «2IP».
- Запомните текущий адрес, IP, провайдер и прочую информацию.
- Теперь включите приложение и проверьте, изменились ли данные. Если нет, то дополнение не работает.
Проверка качества соединения
Некоторые из перечисленных дополнений отображают скорость, но далеко не все. Поэтому предлагаю ее проверить через внешние сервисы, например, «speedtest».
- Открываем «SpeedTest» и жмем по кнопке «GO» или «Начать».
- Дожидаемся завершения теста и смотрим на результаты.
Приведу примеры оптимальных средних значений:
Чем ближе расположен сервер, к которому происходит подключение, тем лучше будут результаты. Например, если вы проживаете в России и соединяетесь с сервером в Казахстане, то качество будет куда лучше, чем если бы вы подключались к серверу из США.
Это всего лишь средние значения, на которые стоит ориентироваться.
Бесплатный VPN для Яндекс браузера

Для достижения конфиденциального соединения разработано огромное количество бесплатных ВПН для Яндекс, но не все они способны выставлять режим VPN. По этой причине потребуется дополнительный софт, который поможет стать абсолютным анонимом, поэтому необходимо будет устанавливать плагин или использовать иной браузер. Среди рассмотренных в статье утилитов, описаны рекомендуемые бесплатные и наиболее популярные, что содержат только небольшие отличия. Все программы отлично функционируют и исполняют предстоящие функции без загрузки системы и замедления работы приложений.
Чтобы правильно выбрать программу, нужно использовать список, предложенный на странице настроек браузера, в которой предоставленный перечень плагинов невелик, но все они являются рекомендованными к использованию. Среди таких расширений представлены следующие:
- Browsec – обеспечит высокую скорость и уровень безопасности.
- Hola – очень популярное приложение, обеспечивающее комфортную работу с браузером.
- Hidemyass – считается одним из лидеров на рынке, но подключение к серверам осуществляется в ручном режиме.
- FriGate – обеспечит автоматическое включение расширения.
Как отключить обновление Yandex на компьютере
Есть несколько способов: отключение параметра в настройках, ручное удаление файлов и редактирование сетевого файла hosts.
Выключение обновлений, если браузер не запущен
Фоновый апдейт отключается в настройках:
- Щелкнуть по трем линиям справа вверху. Выбрать «Настройки».
- Перейти в списке слева в блок «Системные».
- В «Производительности» убрать галочку с последнего пункта «Обновлять браузер, даже если он не открыт».
Полное отключение автообновления
Если браузером активно пользуются, подойдет этот вариант. Суть метода – удаление файлов обозревателя в «Проводнике Windows», которые используются для запуска апдейта.
Чтобы отключить автообновление браузера Яндекс, нужно:
- Открыть главную страницу «Проводника Windows» через ярлык «Этот компьютер» на рабочем столе.
- Перейти в папку с такой директорией: C:\Program Files (x86)\Yandex\YandexBrowser.
- В каталоге будут папки с названиями версий Яндекс Браузера. Выделить их левой клавишей мышки и нажать на Delete на клавиатуре. Либо кликнуть по выделенному правой кнопкой и выбрать «Удалить».
- При необходимости подтвердить действие.
- Поочередно открыть такие каталоги: C:\Users\Имя ПК\AppData\Local\Yandex\YandexBrowser\Application. Вместо «Имя ПК» зайти в папку с названием текущего профиля на компьютере. Название можно узнать в меню «Пуск».
- Перейти в папку с названием версии Yandex (числа, разделенные точками).
- Отыскать файл под названием service-update.exe. Щелкнуть по нему правой кнопкой и выбрать удаление в контекстном меню.
- Таким же образом удалить файл yupdate-exec.exe.
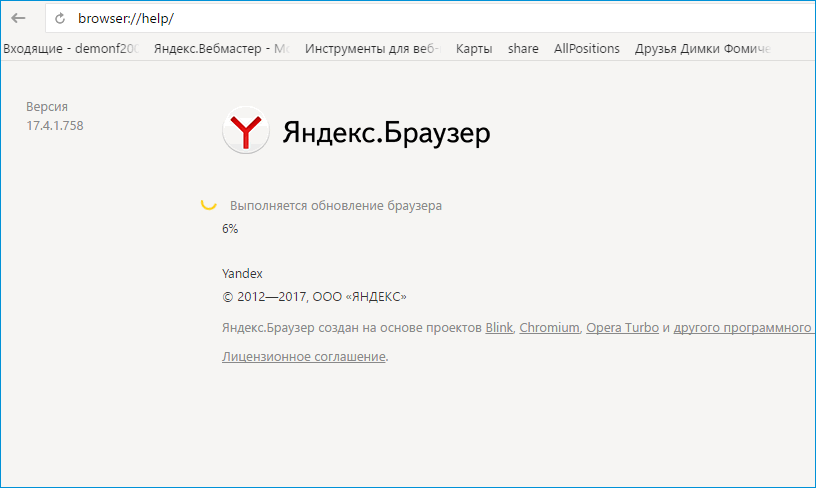
Полное отключение обновления – блокировка доступа к серверам Яндекса
Запретить доступ к серверам можно с помощью системного файла hosts:
- Открыть следующую директорию в «Проводнике Windows»: C:\Windows\System32\drivers\etc.
- Кликнуть дважды по файлу hosts, чтобы открыть его.
- В новом окне выделить один из текстовых редакторов, к примеру, встроенный «Блокнот».
- Прокрутить документ вниз. Вставить после всего текста: «0.0.0 browser.yandex.ru», а затем «0.0.0.0 yandex.ru» с новой строки (вставлять без кавычек).
- Кликнуть по «Файл», а затем по «Сохранить». Либо зажать одновременно клавиши Ctrl + S. Можно также щелкнуть по крестику справа вверху и выбрать сохранение изменений.
- Перезагрузить компьютер, чтобы изменения вступили в силу.
- Попробовать открыть поисковик Yandex. Если появится ошибка доступа, значит, все сделано верно.
Как включить доступ обратно: снова зайти в файл hosts и удалить строчки с Яндексом.