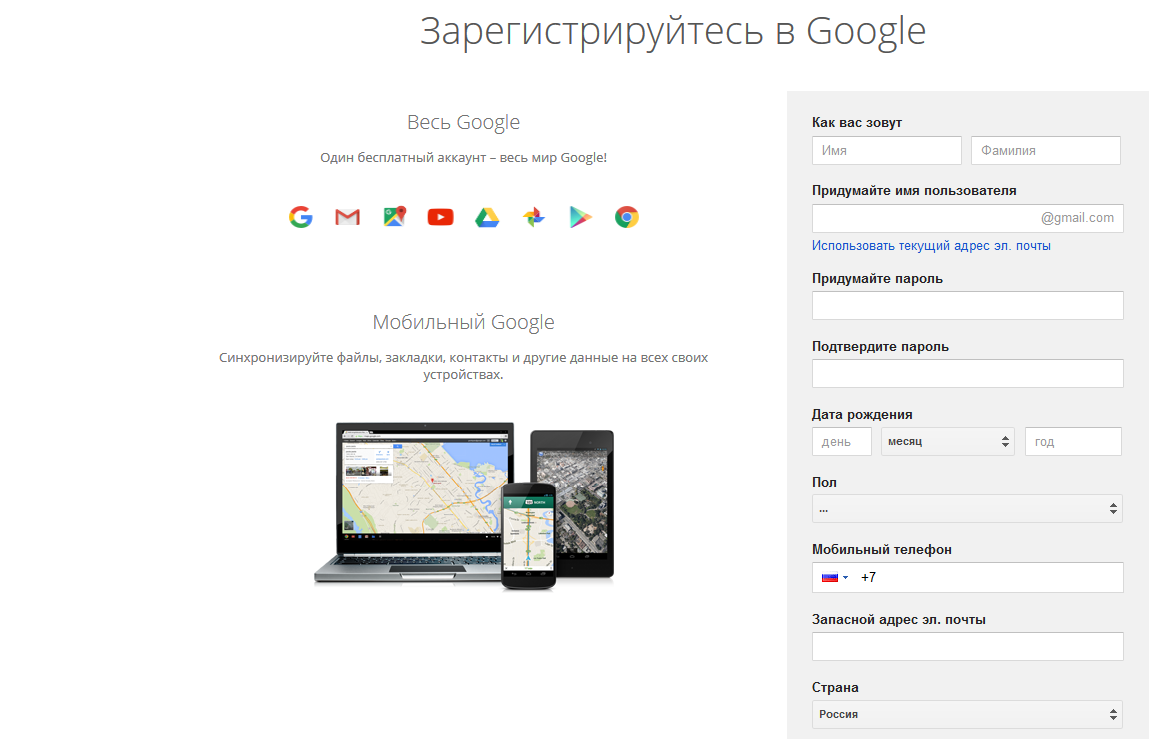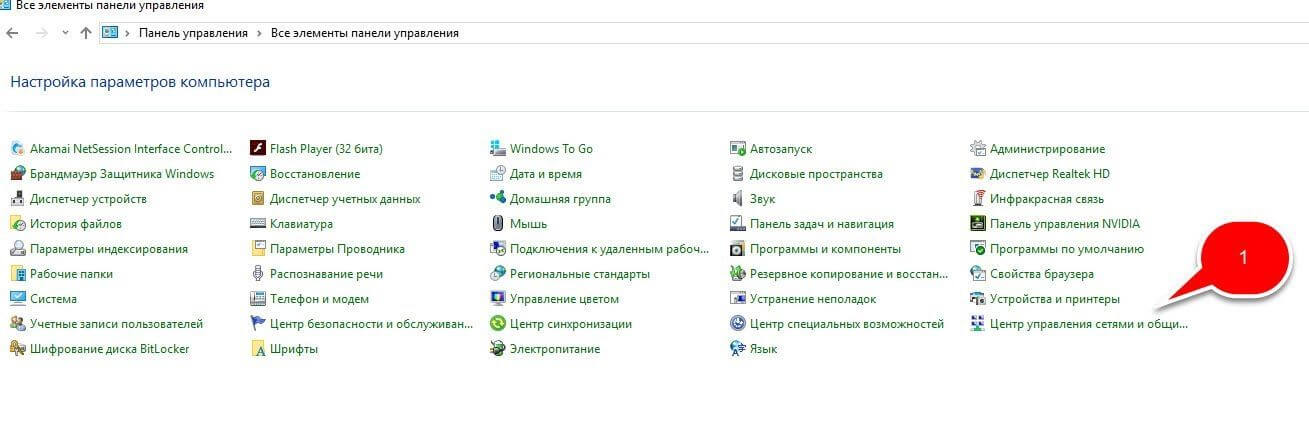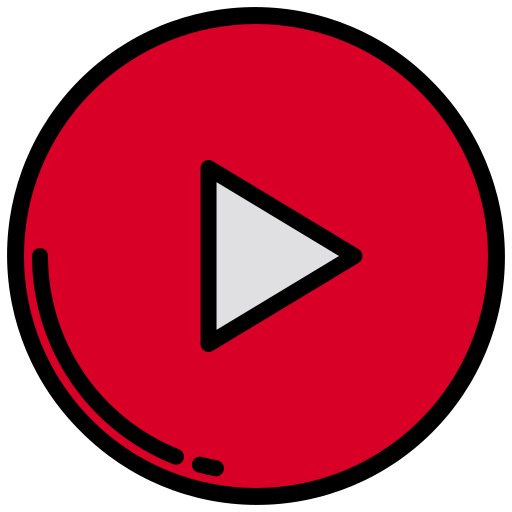Как узнать свой шлюз
Содержание:
Как узнать IP-адрес ПК в сети
Через утилиту «Командная строка»
Шаг 1. Нажать на клавиатуре сочетание клавиш Win+R (Win расположена слева от Alt).
Нажимаем на клавиатуре сочетание клавиш Win+R
Шаг 2. Напечатать в окне CMD и нажать «ОК».
Печатаем в окне CMD и нажимаем «ОК»
Шаг 3. Напечатать в открывшемся окне ipconfig и нажать Enter. IP-адрес будет показан в соответствующей строке.
IP-адрес показан в соответствующей строке
Если вместо ipconfig ввести команду ipconfig /all, то, помимо IP-адреса, также можно будет увидеть подробные сведения о конфигурации сети.
Вводим команду для просмотра сведений о системе
Шаг 4. Закрыть программу, нажав на крестик вверху справа окна.
Закрываем программу, нажав на крестик вверху справа окна
В приложении «Параметры» (Windows 10)
Шаг 1. Щёлкнуть на кнопке «Пуск» и выбрать «Параметры».
Нажимаем на кнопку «Пуск» и выбираем «Параметры»
Шаг 2. Щёлкнуть на пиктограмме «Сеть и Интернет».
Выбираем «Сеть и Интернет»
В приложении можно выбрать любой тип соединения, с помощью которого подключён ПК к сети.
Шаг 3. Если ПК, например, подключён к беспроводной сети, слева выбрать Wi-Fi, а справа щёлкнуть по имени сети, к которой произведено подключение.
Нажимаем по имени сети, к которой произведено подключение
Внизу будет представлен список адресов IPv6 и IPv4, где IPv4 – IP-адрес устройства в сети.
Список адресов IPv6 и IPv4, где IPv4 – IP-адрес устройства в сети
В сетевых подключениях
Шаг 1. Нажать клавиши Win+R, напечатать в окне ncpa.cpl и нажать «ОК».
Нажимаем клавиши Win+R, печатаем в окне ncpa.cpl и нажимаем «ОК»
Шаг 2. Выбрать в папке нужное соединение, щёлкнув по нему правой кнопкой мыши и щёлкнуть левой «Состояние».
Выбираем и нажимаем на «Состояние»
Шаг 3. В окне «Состояние…» щёлкнуть по кнопке «Сведения…».
В окне «Состояние…» кликаем по кнопке «Сведения…»
Шаг 4. В «Адрес IPv4» будет указан IP-адрес подключения к сети Интернет.
IP-адрес подключения к сети Интернет
В «Сведения о системе»
Шаг 1. Нажать Win+R, напечатать в окне msinfo32 и нажать «ОК».
Нажимаем Win+R, печатаем в окне msinfo32 и нажимаем «ОК»
Шаг 2. В открывшемся окне раскрыть двойным щелчком раздел «Компоненты», затем «Сеть» и щёлкнуть по пункту «Адаптер». Справа в строке «IP-адрес» будет указан адрес IPv4 сетевого адаптера ПК.
В строке «IP-адрес» указан адрес IPv4 сетевого адаптера ПК
В «Диспетчере задач» (Windows 8.1 и 10)
Шаг 1. Нажать Win+R, напечатать taskmgr и нажать «ОК».
Нажимаем Win+R, печатаем taskmgr и нажимаем «ОК»
Шаг 2. Выбрать вкладку « Производительность » и найти сетевую карту Ethernet (или Wi-Fi, если подключение произведено по беспроводной сети). С правой стороны можно увидеть адреса IPv6 и IPv4, где IPv4 – адрес подключения ПК к сети.
Адрес подключения ПК к сети
С помощью карты сети (Windows 7)
Windows 7 имеет функцию, называемую сетевой картой, представляющую собой визуальную карту сети.
Шаг 1. Щёлкнуть правой кнопкой мыши на значке сети внизу справа рабочего стола и выбрать левой кнопкой «Центр управления сетями…».
Правой кнопкой мыши кликаем на значке сети и выбираем левой кнопкой «Центр управления сетями…»
Шаг 3. Откроется карта сети. Если навести указатель мыши на компьютер, отобразится связанная с ним информация, включающая IPv4 и IPv6-адреса, где IPv4 – IP-адрес ПК в сети.
Информация, включающая IPv4 и IPv6-адреса, где IPv4 – IP-адрес ПК в сети
Способы узнать IP-адрес своего компьютера
Узнать свой IP-адрес можно 3-мя основными способами:
- С помощью онлайн-сервисов, которые отображают IP посетителя;
- С помощью центра управления сетями и соединениями Windows;
- С помощью командной строки CMD.
Запрос в Яндексе
Обращаясь к популярной поисковой системе, можно узнать внешний IP адрес наиболее легко и быстро.
- Обеспечивается доступ к сети Интернет, набирается следующий запрос в поисковике: «IP».
- Отдельный виджет – интерактивное окно с предложением от Яндекса – определит IP адрес устройства в сети, с которого работает пользователь.
Определение своего IP онлайн
Далее поисковые системы предлагают множество сервисов. Они позволяют узнать своего провайдера по IP, посредством которого посещается сайт, и множество других полезных сведений вроде отображаемого местонахождения, скорости соединения. Рекомендуются первые показанные результаты, располагающиеся в выдаче выше всех благодаря релевантности запросу и репутации.
- В поисковой системе вводится запрос «IP», «узнать IP адрес моего компьютера», выбирается предложенный сервис.
- В большинстве сервисов не нужно выполнять никаких дополнительных команд: на странице, куда будет совершён переход, отобразится искомый IP.
Центр управления сетями и подключениями
Если вариант установления IP онлайн не подходит, посмотреть айпи адрес компьютера можно посредством встроенной панели управления Windows и её отдельных разделов.
- В системном трее – области уведомлений справа внизу на рабочем столе – по значку сетевого подключения щёлкают правой клавишей мыши. В разных версиях системы, при разных подключениях значок может визуально отличаться.
- По строке «Центр управления сетями и подключениями (общим доступом)» щёлкают левой кнопкой.
- Чтобы узнать IP компьютера в локальной сети, нужно нажать в окне действующей сети ссылку «Подключения».
- В появившемся окне «Состояние» в разделе «Подключение» нужно нажать кнопку «Сведения…».
- В новом окне «Сведения о сетевом подключении» можно узнать локальный IP адрес компьютера напротив свойства «Адрес IPv4». Это числовая последовательность протокольного адреса, использующегося для подключения в данный момент.
Командная строка
Если прочие способы по тем или иным причинам не подходят, можно узнать IP компьютера через cmd. Command module – это приложение в ОС Windows, позволяющее управлять системой с помощью вводимых на клавиатуре текстовых команд. Более известен этот интерфейс (система ввода данных), как командная строка Windows. К ней можно обращаться как с командами, так и за справочными сведениями о системе, которые будут отображены в минималистичном и доступном виде.
Доступ к командной строке не является очевидной и распространённой операцией, но может быть без труда выполнен любым рядовым пользователем. По инструкции можно быстро узнать свой IP через командную строку.
- Чтобы посмотреть на IP адрес своего компьютера, нужно набрать на клавиатуре комбинацию клавиш Win+R. Появляется окно «Выполнить», в котором необходимо набрать на латинице трёхбуквенную команду «cmd». Кнопка Win располагается на стандартной клавиатуре рядом с клавишами Ctrl и Alt. Так как она является инструментом обращения к стандартным общим функциям операционной системы, то её название обусловлено названием самой ОС – Windows. В связи с этим для удобства клавишаWinможет быть помечена вместо надписи логотипом корпорации – четырьмя цветными искажёнными квадратами в форме окошка.
- Появляется чёрное окно приложения cmd.exe, в котором нужно набрать в строке, отмеченной мигающим знаком подчёркивания, команду «ipconfig» и нажать Enter.
- Сведения о конфигурации протокола и действующий IP адрес своего компьютера можно найти в показанной далее сводке в строке «IPv4».
Определить айпи адрес своего компьютера можно несколькими способами посредством вызова командной строки, сведений о подключении из Панели управления или в специализированных онлайн-сервисах. В зависимости от выбранного метода, внутри локальной сети в самом компьютере и в Интернете полученный адрес может отличаться.
Net — самая популярная сетевая утилита
net — одна из самых используемых команд, поскольку позволяет выполнять множество задач с сетевыми ресурсами:
- подключение/отключение сетевых дисков;
- запуск/остановку системных служб;
- добавить/удалить пользователей;
- управление совместно используемыми «расшаренными» ресурсами;
- установку системного времени;
- отображение информации об использовании ресурсов.
Мы продемонстрируем одну из возможностей программы net.exe — работу с системными службами на примере диспетчера очереди печати.
Для доступа к службам мы привыкли пользоваться интерфейсом windows, но, зная имя службы, а диспетчера печати «зовут» Spooler, ее очень просто остановить
net stop Spooler
и запустить заново.
net start Spooler
Получить список сетевых служб можно с помощью такого предложения:
net help services
Но если вы хотите работать с диспетчером печати, источником бесперебойного питания, диспетчером подключений удаленного доступа через службы windows, их тоже можно запустить из cmd с помощью файла оснастки:
services.msc
3 способа посмотреть учетную запись
После установки операционной системы Виндовс 10 большинство пользователей изменяют имя учетной записи. Такая возможность создана разработчиками компании «Майкрософт» для более удобного пользования программой. Существует еще ряд причин, по которым происходит смена имени учетки. Узнаем, для чего и как узнать имя пользователя компьютера в операционной системе Windows 10.
А нужно ли это?
Аккаунты на ПК создаются для распознавания юзеров и устройств. Представляют собой профили с разными настройками, благодаря чему несколько людей могут работать с устройством. К каждому профилю можно ограничить права доступа, чтобы посторонние лица не могли войти в учетку. Операционка присваивает каждой из них идентификационный номер.
Если девайсом пользуются несколько человек, то для удобства создается несколько аккаунтов. Во избежание путаницы каждому из них присваивается свое наименование. Также имя учетной записи необходимо, если на цифровой технике ведется родительский контроль.
Смена имени пользователем выполняется также в случае покупки нового устройства после инсталляции ОС. Информация о смене имени в Виндовс 10 может понадобиться, если юзер забыл логин и пароль для входа в аккаунт.
В зависимости от того, какой тип аккаунта используется, будет выбран метод смены имени. Способ подбирается при установке операционки:
- Локальный тип – данные сохраняются только на ПК. После переустановки Винды все параметры теряются без возможности восстановления.
- Сетевой тип – привязан к «Майкрософт», позволяет пользоваться онлайн-ресурсами фирмы. Для создания аккаунта нужен интернет, все данные синхронизируются с гаджетом, что дает возможность восстановления при переустановке ОС.
Как узнать имя учетной записи Windows 10
В ранних версиях Винды, до «восьмерки» имя профиля отображалось в меню Пуск. После выпуска Windows 8 и последующих версий разработчики убрали эту возможность. В «десятке» предусмотрены иные способы просмотра данных учеток.
Командная строка
Создана для взаимодействия пользователя с гаджетом с помощью набора специальных команд в строку. Инструмент помогает юзеру управлять компьютером, в том числе с его помощью можно посмотреть имя учетной записи.
Чтобы выяснить интересующую информацию, права Администратора не требуются.
Пошаговая инструкция:
Нажать на панели задач значок «Пуск».
Набрать в поисковой строке соответствующий запрос.
- В списке отобразится искомое приложение. Нажать по нему ЛКМ.
- После откроется меню интерфейса, где нужно набрать команду: net user.
- Нажать «Enter».
В результате откроется список учетных записей «Майкрософт», созданных на устройстве. Получение информации таким способом не всегда достаточно, так как утилита не показывает наименование активного аккаунта. Поэтому метод актуален для ПК с одним или двумя действующими профилями.
Панель управления
Интерфейс программы позволяет изменять аппаратные и программные настройки. С помощью инструмента пользователь может настраивать, управлять работой Виндовса в соответствии с собственными требованиями. Через утилиту можно посмотреть наименование созданных личных профилей в системе. Для этого требуются права Администратора. Использование Панели управления, так же, как и предыдущий способ, не покажет активный аккаунт.
Пошаговая инструкция:
Открыть меню Пуск.
Набрать в поисковой строке соответствующий запрос.
- Нажать ЛКМ на результат в списке.
- Для удобства в меню открывшегося окна переключить режим на «Крупные значки».
- Нажать пункт «Учетные записи пользователей».
Откроется окно, в котором найти и выбрать пункт «Управление другой учетной записью».
В результате откроется окно, в котором можно увидеть все учетки, созданные на компьютере. С правой стороны от изображения будут написаны их названия.
Сведения о системе
Утилита также создана для предоставления юзерам полной информации об аппаратном обеспечении компьютера, ресурсов и его компонентов, настроек интернет-сети. Сведения о системе содержат информацию о профилях пользователей, где можно посмотреть и их наименования.
Чтобы воспользоваться инструментом, нужно выполнить следующее:
Нажать на клавиатуре горячие клавиши: «Win + R».
В появившейся строке «Выполнить» набрать: msinfo32.
В появившемся меню слева найти и щелкнуть по пункту «Сведения о системе».
Откроется список с подробной информацией о ПК и системе. В строке «Имя пользователя» юзер увидит название активного аккаунта.
Узнать или поменять имя пользователя на ПК с операционной системой Виндовс 10 не составит труда. Для выполнения процедуры не требуются определенные навыки или знания. Поэтому посмотреть интересующую информацию может любой пользователь.
Способы узнать внешний адрес
Узнать внешний IP можно двумя способами: через настройки своего модема или роутера или при помощи сервисов в интернете. Первый хорош тем, что работает даже при отсутствии соединения с сетью, второй же несколько более удобен.
При помощи маршрутизатора
Роутер или модем — это устройство, которое соединяет ПК с узлом провайдера и через него с интернетом. Именно оно получает внешний IP, поэтому через него этот адрес можно легко узнать. Для этого нужно знать локальный адрес самого сетевого устройства — через него происходит вход в настройки.
Информацию о внутреннем IP роутера можно узнать так же, как в случае с компьютером. Через те же настройки нужно найти строчку «Основной шлюз» или «Шлюз по умолчанию» в зависимости от выбранного способа; также подойдет строка «DNS-сервер IPv4». Найденные цифры нужно вписать в адресную строку браузера.
основной информацией о подключении
Если компьютер подключается к беспроводной сети через маршрутизатор, который, в свою очередь, соединен с интернетом не напрямую, а через модем, то в искомом разделе будет указан локальный адрес модема. По нему нужно пройти через браузер — откроются настройки, далее следует действовать по описанной выше инструкции.
Посредством онлайн-сервисов
Существует множество сайтов, позволяющих узнать идентификационные данные компьютера. Один из лучших среди них — 2 ip, узнать свой IP, через который можно быстрее всего. Нужно лишь открыть сайт 2ip.ru — адрес появится сразу, он будет написан крупными цифрами рядом со списком других параметров ПК.
Дополнительно при помощи этого сайта можно узнать:
- сетевое имя компьютера;
- версию операционной системы;
- название и версию веб-браузера;
- название провайдера интернета;
- наличие прокси-сервера.
Сервис имеет несколько вспомогательных инструментов, среди которых тест скорости соединения с интернетом, проверка портов, получение информации о сайтах и т. д.
Еще один удобный ресурс — «Яндекс». Показать IP-адрес может сам поисковик: нужно открыть главную страницу сайта и вписать в поисковой строке запрос «ip адрес». Получить более полную информацию можно на странице internet. yandex.ru. Здесь пользователь увидит:
- адрес компьютера (только IPv4);
- версию браузера;
- разрешение экрана;
-
местоположение компьютера;
- скорость соединения;
- различные технические данные браузера.
Название компании-провайдера «Яндекс» не определяет, но с технической стороны выдает гораздо больше информации, чем аналогичные сервисы.
Зная, как узнать свой айпи адрес, можно без труда разобраться в аналогичной информации о других устройствах, подключенных к сети. Если потребуется узнать IP смартфона, принтера или Smart-телевизора, сделать это можно точно так же, как на компьютере, но уже через настройки сети самого устройства. Следует помнить, что честными способами можно определить только собственный адрес — чтобы проверить чужой IP, понадобится специальное шпионское ПО.
IPv4-адреса
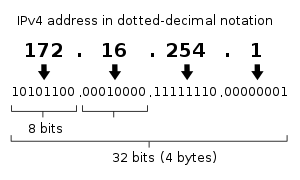
Разложение IPv4-адреса из десятичной точки в двоичное значение
Адрес IPv4 имеет размер 32 бит, что ограничивает адресное пространство до 4 294 967 296 (2 32 ) адресов. Из этого числа некоторые адреса зарезервированы для специальных целей, таких как частные сети (~ 18 миллионов адресов) и многоадресная адресация (~ 270 миллионов адресов).
Адреса IPv4 обычно представлены в десятичной системе счисления , состоящей из четырех десятичных чисел, каждое в диапазоне от 0 до 255, разделенных точками, например 172.16.254.1 . Каждая часть представляет собой группу из 8 битов ( октет ) адреса. В некоторых случаях технической документации адреса IPv4 могут быть представлены в различных шестнадцатеричных , восьмеричных или двоичных представлениях.
История подсетей
На ранних стадиях развития Интернет-протокола номер сети всегда был октетом высшего порядка (старшие восемь битов). Поскольку этот метод позволял использовать только 256 сетей, вскоре он оказался непригодным, поскольку были разработаны дополнительные сети, независимые от существующих сетей, уже обозначенных сетевым номером. В 1981 году спецификация адресации была пересмотрена с введением классической сетевой архитектуры.
Классический дизайн сети позволил использовать большее количество индивидуальных сетевых назначений и детализированный дизайн подсети. Первые три бита старшего октета IP-адреса были определены как класс адреса. Для универсальной одноадресной адресации были определены три класса ( A , B и C ) . В зависимости от производного класса идентификация сети основывалась на сегментах границы октета всего адреса. Каждый класс последовательно использовал дополнительные октеты в идентификаторе сети, тем самым уменьшая возможное количество хостов в классах более высокого порядка ( B и C ). В следующей таблице представлен обзор этой устаревшей системы.
| Класс | Ведущие биты | Размер битового поля номера сети |
Размер остаточного битового поля | Количество сетей | Количество адресов в сети | Начальный адрес | Конечный адрес |
|---|---|---|---|---|---|---|---|
| А | 8 | 24 | 128 (2 7 ) | 16 777 216 (2 24 ) | 0.0.0.0 | 127.255.255.255 | |
| B | 10 | 16 | 16 | 16 384 (2 14 ) | 65 536 (2 16 ) | 128.0.0.0 | 191.255.255.255 |
| C | 110 | 24 | 8 | 2 097 152 (2 21 ) | 256 (2 8 ) | 192.0.0.0 | 223.255.255.255 |
Классический дизайн сети служил своей цели на начальном этапе развития Интернета, но ему не хватало масштабируемости перед лицом быстрого расширения сетей в 1990-х годах. Система классов адресного пространства была заменена на бесклассовую междоменную маршрутизацию (CIDR) в 1993 году. CIDR основан на маскировке подсети переменной длины (VLSM), чтобы обеспечить выделение и маршрутизацию на основе префиксов произвольной длины. Сегодня остатки классовых сетевых концепций функционируют только в ограниченном объеме в качестве параметров конфигурации по умолчанию для некоторых сетевых программных и аппаратных компонентов (например, сетевой маски) и на техническом жаргоне, используемом в обсуждениях сетевых администраторов.
Частные адреса
Ранний дизайн сети, когда предполагалось глобальное сквозное соединение для связи со всеми хостами Интернета, предполагал, что IP-адреса будут глобально уникальными. Однако было обнаружено, что это не всегда было необходимо, поскольку частные сети развивались, и пространство общедоступных адресов необходимо было сохранить.
Компьютеры, не подключенные к Интернету, такие как заводские машины, которые общаются друг с другом только через TCP / IP , не обязательно должны иметь глобально уникальные IP-адреса. Сегодня такие частные сети широко используются и обычно подключаются к Интернету с помощью преобразования сетевых адресов (NAT), когда это необходимо.
Зарезервированы три неперекрывающихся диапазона адресов IPv4 для частных сетей. Эти адреса не маршрутизируются в Интернете, и поэтому их использование не требует согласования с реестром IP-адресов. Любой пользователь может использовать любой из зарезервированных блоков. Обычно сетевой администратор делит блок на подсети; например, многие домашние маршрутизаторы автоматически используют диапазон адресов по умолчанию от 192.168.0.0 до 192.168.0.255 ( 192.168.0.0 24 ).
-
Зарезервированные диапазоны частных сетей IPv4
Имя Блок CIDR Диапазон адресов Количество адресов Классное описание 24-битный блок 10.0.0.0/8 10.0.0.0 — 10.255.255.255 16 777 216 Одиночный класс А. 20-битный блок 172.16.0.0/12 172.16.0.0 — 172.31.255.255 1 048 576 Непрерывный диапазон из 16 блоков класса B. 16-битный блок 192.168.0.0/16 192.168.0.0 — 192.168.255.255 65 536 Непрерывный диапазон из 256 блоков класса C.
Способ 1. Изменить ip адрес компьютера вручную
На Windows 8 или Windows 7 проделываем данные шаги вместе:
- Шаг 1. Перейдите в « Панель управления», нажав на «Пуск».
- Шаг 2. Далее под названием «Сеть и Интернет» нажимаем на строку просмотр состояния сети и задач. В левой графе вы увидите наименование: «Изменение параметров адаптера», нажимаем на него.
- Шаг 3. Двойным щелчком левой кнопки мыши открываем активный адаптер и переходим в «Свойства».
- Шаг 4. Найти и выделить строчку под названием «Протокол Интернета (TCP/IP)» и снова переходим в «Свойства».
- Шаг 5. Выбор целиком и полностью за вами. Либо вы полагаетесь на: «Получить IP-адрес автоматически», или же вводите свой через: «Использовать следующий IP-адрес».
Выбрав второй вариант, нужно будет самим ввести свой IP-адрес.
Без согласия провайдера изменение статического IP-адреса практически не представляется возможным.
Так или иначе, попытка не пытка и есть способ это сделать.
- Шаг 1. Перейдя в «Пуск», напишите «CMD» без кавычек в поисковой строке и нажмите «Enter».
- Шаг 2. Рядом с именем компьютера на чёрном фоне напишите в строке слово: «IPCONFIG» без кавычек и нажмите «Enter». Пролистайте вверх там вы найдете IP-адрес, маску подсети и основной шлюз.
- Шаг 3. По вышеописанной инструкции перейдите в «Протокол Интернета (TCP/IP)». Далее в « Свойства» и нужно ввести данные в строку «Маска подсети» и «Основной шлюз», которые были обнаружены на чёрном фоне. Ваш IP адрес может измениться на одну цифру. Например, с 193. 159. 47. 54 на 193. 159. 47. 55
- Шаг 4. Проверка его работы. Если не работает, то нужно попробовать другой IP адрес.
Стоит отметить, что результат ваших стараний будет равен нулю, если ваш IP-адрес присвоен MAC модему, через который вы подключены. В данном случае нельзя изменить адрес IP.
Также, если действовать без согласия провайдера, это может привести к малоприятным последствиям.
Звонок своему поставщику Интернета – простой способ поменять IP адрес
Данный метод подходит не для всех, в том числе не для всех мобильных устройств. Но попробовать стоит, так как это очень эффективный способ. Звонок провайдеру Интернета с просьбой изменить IP адрес может принести свои плоды.
Динамический IP адрес изменить гораздо легче, чем статический.
Существует такое важное понятие как – время аренды. Его устанавливает каждый провайдер по-разному
Это могут быть часы, дни, месяцы и годы аренды.
Выключив компьютер на ночь, можно быстро сменить IP. Делаем следующее: выключаем компьютер, отключаем от сети модем/роутер или провода, и утром он, возможно, поменяется.
Изменение IP адреса через программы. Простой и проверенный способ
Есть платная программа: «Hide IP Platinum». Есть и бесплатная программа, это: «Free Hide IP». Принцип их работы очень похож. Если вам надо менять адреса через какой-то интервал времени, но очень часто, то такие программы вам подойдут. Также имеется возможность выбирать адреса других государств.
Для быстроты смены IP подключитесь к другой сети
Данный метод подойдёт тем, у кого есть возможность подключения к открытой не защищённой сети интернет или Wi-Fi. Если такая возможность есть, то это позволит быстро и не принуждённо сменить IP адрес вашего компьютера. Но такую сеть нужно ещё найти. Можно раздать интернет с телефона с 3g.
Tor Browser в помощь при изменении IP
Использование данного специального браузера очень эффективно и к тому же бесплатно.
Этот браузер позволяет подключаться к интернету анонимно.
Если ничего не сработало – всегда можно сменить провайдера
Если вам очень нужно безвозвратно и сиюминутно поменять IP адрес по каким-то своим весьма веским причинам, а провайдер не позволяет этого сделать, то радикальным решением будет просто поменять провайдера или настроить прокси-сервер
Смотри также:
# Android# Windows 7# Windows 8# Windows 10# Windows XP# Безопасность# Железо# Интернет# Как сделать
Актуальные способы узнать свой IP
Определить свой внутренний или внешний IP достаточно просто, для этого нужно воспользоваться одним из актуальных методов. Можно найти IP через онлайн-ресурсы или воспользоваться программами и командами ОС Windows.
Через онлайн сервисы
Если пользователь хочет узнать свой внешний IP, то самый простой способ будет заключаться в простой проверке компьютера в одном из бесплатных онлайн-сервисов. Посмотреть, какой адрес присвоен на ПК, можно на одном из проверенных сайтов:
- 2ip.ru – можно не только узнать IP, но и получить примерный адрес, где находится ПК;
- Whoer.net – помимо проверки можно подключиться к VPN;
- Hidemyna.me – предназначен для улучшения безопасности и обеспечения анонимности пользователя.
С помощью командной строки
Еще один способ, как узнать свой IP адрес интернета – это определить его через командную строку в ОС Windows. Для этого нужно перейти открыть командную строку, сделать это можно через меню «Пуск», перейдя во вкладку с названием «Стандартные» или с помощью сочетания клавиш Win+R. После того, как меню командной строки откроется, нужно сделать следующее:
- В появившемся меню прописать слово «ipconfig» и нажать на «ввод».
- После небольшой загрузки появится информация о настройках сети.
- Из всего перечня нужно посмотреть на пункт с названием «Локальный IP-адрес».
Через «Центр управления сетями» в ОС Windows
Простой способ посмотреть свой IP-адрес и проверить, динамический он или статический – это воспользоваться встроенной программой в операционной системе Windows. Для этого нужно:
- Нажать на кнопку «Пуск» и перейти во вкладку с названием «Панель управления».
- Откроется новое меню, в котором нужно найти пункт «Центр управления сетями» и перейти по нему.
- Появится меню, где указано активное подключение и информация о нем – в углу будет расположен пункт подключения к локальной сети.
- После нажатия на вкладку с «подключением» откроется небольшое меню, где нужно нажать на кнопку с названием «Сведения». В этой вкладке и будет находиться информация о действующем IP пользователя.
Можно осуществить быстрый переход в настройки сетей – нужно нажать на значок интернета в углу экрана правой кнопкой мыши и выбрать пункт «Центр управления сетями».
С помощью приложения «Параметры» в Windows 10
В обновленной ОС Windows 10 появилось новое приложение «Параметры», которое обеспечивает пользователю доступ ко всем настройкам ПК. Изначально таким приложением планировали заменить стандартную панель управления, но в итоге они обе остались доступны. Для того чтобы определить IP через приложение нужно:
- перейти в меню «Пуск», нажать на иконку в виде шестеренки;
- откроется приложение «Параметры»;
- в нем нужно выбрать пункт «Сеть и Интернет»;
- откроется новое меню, в котором нужно нажать на пункт «просмотр свойств сети» – откроется доступ ко всей информации, включая и IP адрес пользователя.
Через «Диспетчер задач»
С помощью диспетчера задач можно находить все работающие приложения, определить, сколько памяти они занимают, и какое влияние оказывают на компьютер. Помимо этого, существует определенная функция, позволяющая узнать адрес локальной сети компьютера. Сам «Диспетчер задач» можно открыть через меню «Пуск», выбрав в перечне вкладок пункт «Служебные». После этого нужно найти в диспетчере вкладку, отвечающую за производительность ПК – в ней открыть пункт с названием «Wi-Fi» или «Интернет». Появится новое окошко, в котором будут доступны все данные по интернет-подключению.
Просмотр сетевых настроек
Расширеный вывод конфигурации сетевых интерфейсов.
netsh interface ip show config
Просмотр состояния интерфейсов (connected/disconnected).
C:WindowsSystem32>netsh interface ip show interface Инд Мет MTU Состояние Имя --- ---------- ---------- ------------ --------------------------- 1 50 4294967295 connected Loopback Pseudo-Interface 1 12 10 1300 disconnected Local Area Connection
Просмотр таблицы маршрутизации.
netsh interface ip show route
Просмотр конфигурации IP-адресов.
netsh interface ip show addresses
Просмотр адресов DNS-сервера.
netsh interface ip show dnsservers
Просмотр адресов WINS-сервера.
netsh interface ip show winsservers