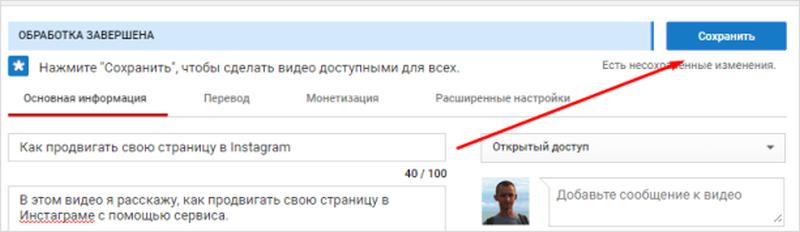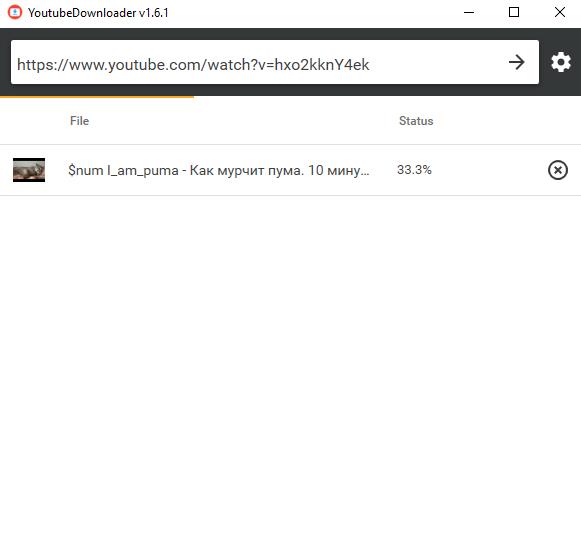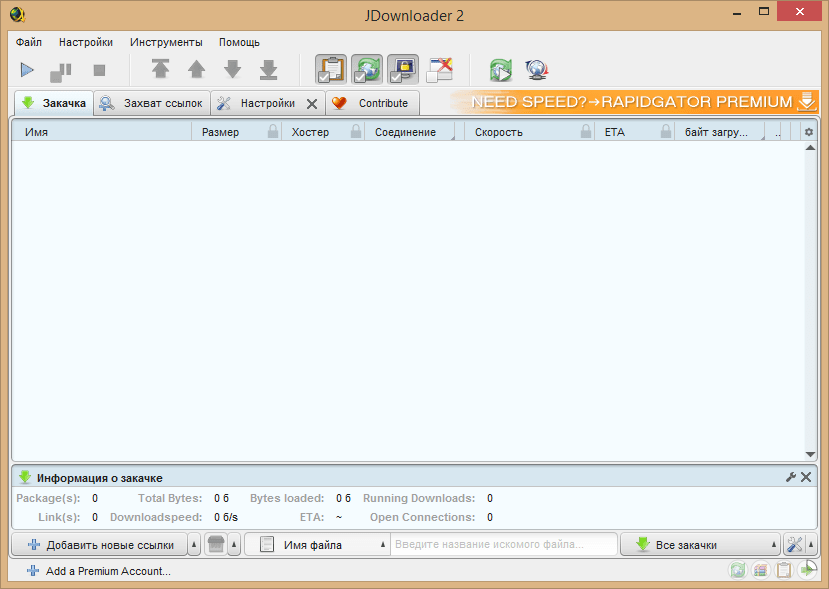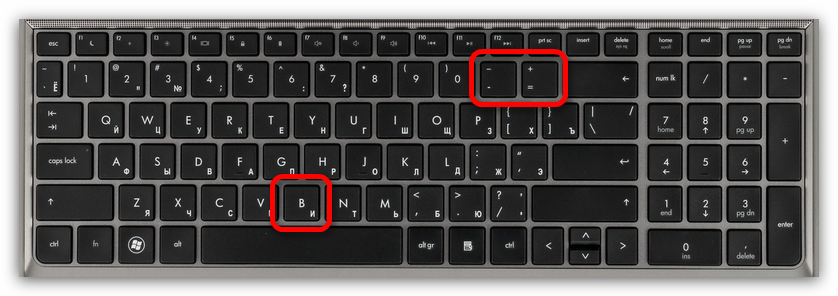Если вам нужен текст из видео, как скачать субтитры с youtube
Содержание:
- Как добавить субтитры с помощью Movavi
- Используем возможности браузера
- Загружаем субтитры с YouTube через онлайн-сервисы
- Меняем автоматические субтитры
- Включение субтитров
- Как создать новые субтитры
- Автоматические субтитры в фильмах
- Как сделать субтитры к видео на YouTube на иностранном языке
- Возможные проблемы
- Как включить субтитры на Ютубе
- Какие бывают субтитры на Ютубе
- Как добавить свой перевод
- Как редактировать субтитры других пользователей
- Как удалить добавленные вами субтитры
- Нужны ли вам субтитры в видео?
- Как настроить субтитры
Как добавить субтитры с помощью Movavi
Вшить субтитры в видео можно с помощью многих видеоредакторов, онлайн-инструментов и даже некоторых видео конвертеров. Например, это можно легко и быстро сделать с помощью Movavi Video Converter. Это удобное приложение, которое позволяет без лишних хлопот менять формат видео, а заодно слегка его редактировать и делать более приятным для просмотра.
Недавно мы обновили программу, и она стала еще удобнее. В честь этого у нас есть небольшой сюрприз для читателей нашего блога: до 23 ноября вы можете приобрести премиум версию программы со скидкой 10%! Просто используйте промокод Converter21Blog при покупке и наслаждайтесь!
1. Загрузите видео в приложение
Чтобы загрузить видео в программу, нажмите кнопку Добавить файлы в левом верхнем углу или просто перетяните файл из папки, в которой он находится, в окно приложения.
Если вы добавляете субтитры в фильм, вы можете сразу поменять тип файла на MOV, AVI, MP4 или другой популярный формат, который поддерживается вашим телевизором или проигрывателем на компьютере. Если вы не хотите менять формат файла, установите исходный тип в графе Формат на выходе.
2. Добавьте субтитры

Рабочая вкладка с вашим видео появится на стартовом экране программы. Нажмите на кнопку Без субтитров и в выпадающем меню кликните Добавить. Если у вас уже есть скачанный файл с субтитрами на компьютере, нажмите Выбрать файл.

Вы также можете найти нужный вам файл в сети, не выходя из программы. Нажмите Найти онлайн, введите название фильма и выберите подходящий вам файл. Он скачается сразу в программу конвертера. Поиск файлов происходит на сайте opensubtitles.org.
3. Отредактируйте
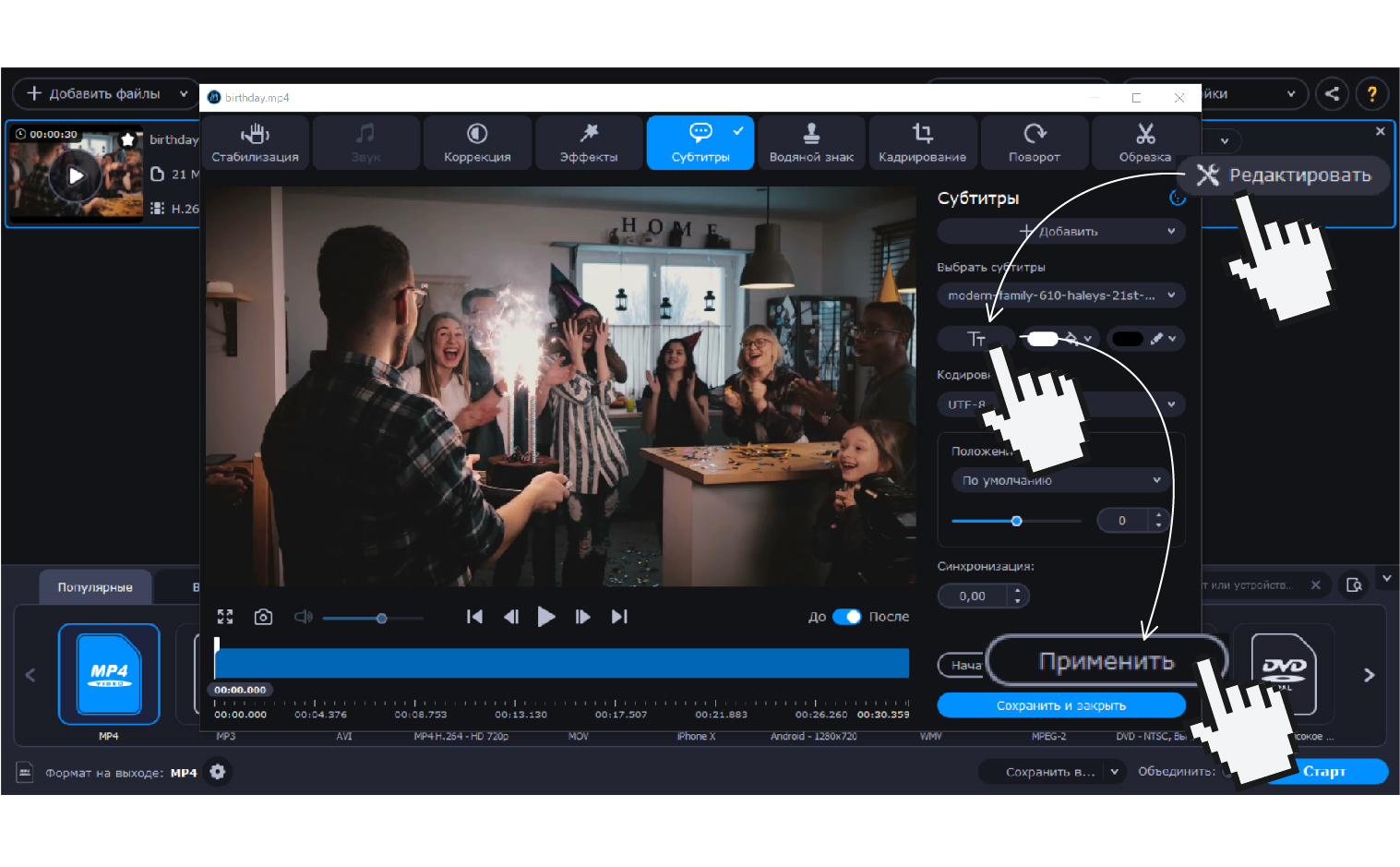
Чтобы настроить дорожку субтитров, нажмите Редактировать. Рабочая панель с инструментами располагается в правой части экрана. Используйте кнопку Tt, чтобы выбрать нужный шрифт, размер и стиль отображаемого текста. Соседние кнопки – для настройки цвета букв и их контура.
Синхронизируйте субтитры с видео, если они отстают или обгоняют видео дорожку. Когда все готово, нажмите Применить.
Если вам нужно внести еще какие-то изменения в видеоролик, используйте кнопки в верхней части экрана. Этот редактор позволит вам обрезать видео, повернуть изображение, настроить звук, скорректировать цвет и стабилизировать изображение.
4. Проверьте результат

Перед сохранением стоит проверить, все ли вы сделали правильно. Для этого убедитесь, что переключатель До/После стоит на После и нажмите кнопку Play. В последней версии программы мы добавили несколько обновлений, которые позволят с удобством просматривать промежуточный результат.
- Масштабируйте временную шкалу, чтобы с легкостью позиционировать временной маркер и просматривать именно тот участок ролика, который вам нужен.
- Используйте превью кадра, чтобы быстро проверить, все ли в порядке. Просто наведите курсор на временную шкалу, чтобы увидеть небольшое превью кадра на этом моменте.
- Введите точный показатель времени в поле под маркером на шкале времени.
После того как убедитесь, что видео получается таким как нужно, нажмите Сохранить и закрыть.

После этого на основном экране нажмите кнопку Старт в правом нижнем углу. Готово!
Используем возможности браузера
Действенный вариант получить субтитры из видео – открыть инструменты разработчика. Но вытащить их сложнее, потребуется больше времени и опыта.
Чтобы скачать через браузер субтитры с YouTube как отдельный файл, необходимо:
- Открыть на одном из перечисленных веб-ресурсе видеоролик на хостинге YouTube.
- Активировать в проигрывателе субтитры.
- В меню браузера выбрать «Расширение» (можно использовать сочетание Ctrl+Shift+I) – «Инструменты разработчика». Справа откроется окно для дальнейших действий.
- Вверху окна разработчика найти «Network» и в поисковой панели ввести команду «timedtex».
- Скачивание начнется, когда вы перейдете в новую вкладку по найденному файлу.
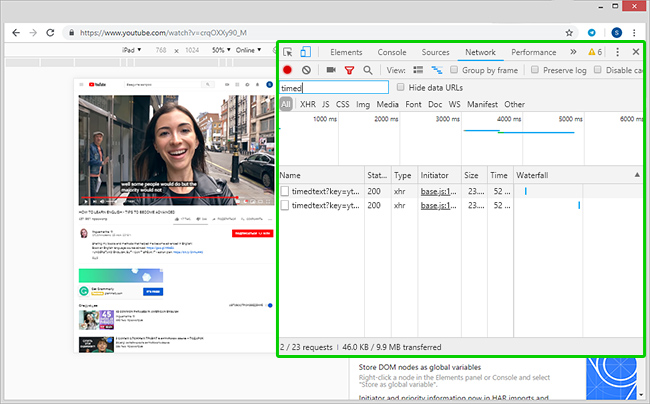 Синим контуром отмечена вкладка «Network» и строка поиска окна разработчика
Синим контуром отмечена вкладка «Network» и строка поиска окна разработчика
Благодаря субтитрам времяпровождение в Ютубе может быть не только интересным, но и полезным. Углубление в иностранный язык, изучение произношения и правописания каждого слова, понимание содержания текста – это лишь малый перечень достоинств. Их можно включить даже при просмотре клипов отечественных исполнителей, поскольку не всегда речь произносится четко.
Загружаем субтитры с YouTube через онлайн-сервисы
Интернет всегда знает потребности пользователей, поэтому без труда можно найти онлайн-способы решения любой проблемы через мобильные или десктопные устройства. Использование специальных сервисов – самый простой путь, помогающий достать текст из Ютуб ролика.
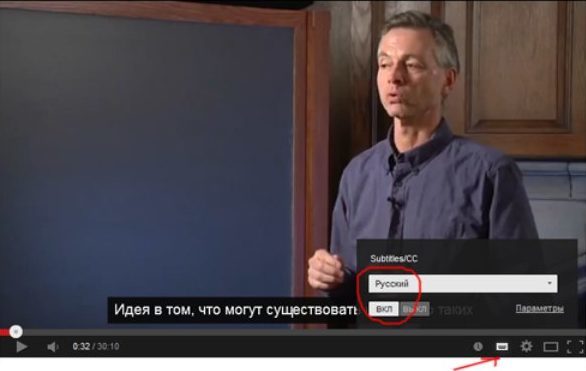 Ссылка «Subtitles» находится в нижней панели видеопроигрывателя
Ссылка «Subtitles» находится в нижней панели видеопроигрывателя
DownSub
На платформе DownSub.com достаточно выполнить пять простых шагов, чтобы получить готовый текст:
- Веб-адрес ролика вводится в строку поиска сервиса.
- Нажать «Download»
- Откроется перечень доступных переводов, из которых выбирается подходящий.
- Скачать файл SRT.
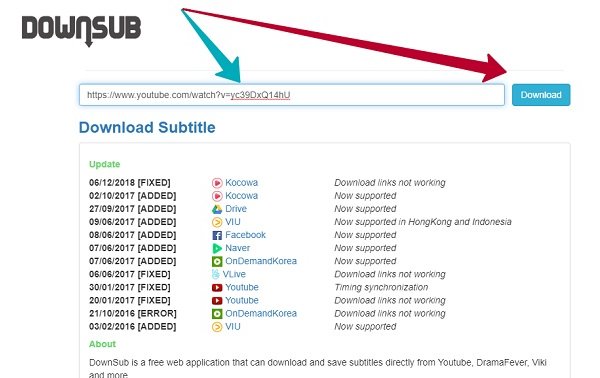 Расположение поисковой строки и кнопки для скачки документа программе Downsub
Расположение поисковой строки и кнопки для скачки документа программе Downsub
Сервис, помимо вшитых титров, предлагает скачать свой перевод на разные языки. Но качество их далеко не идеально. Скачанный текст можно открыть непосредственно в проигрывателе или поместить его в текстовый редактор.
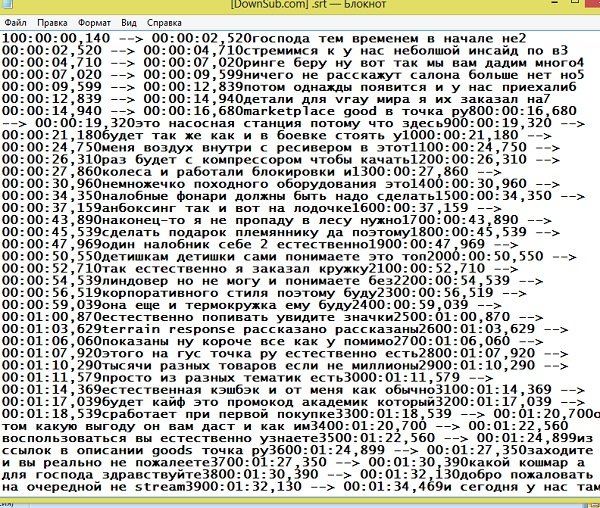 Пример SRT документа с вытащенными из видео диалогами
Пример SRT документа с вытащенными из видео диалогами
Yousubtitles
Скачивание файлов с субтитрами сервисом Yousubtitles особенно подойдет, если нужно и само видео. Выбираете один из пунктов, и отдельными файлами скачивается текст или ролик. Извлекать нужно также уже описанным образом.
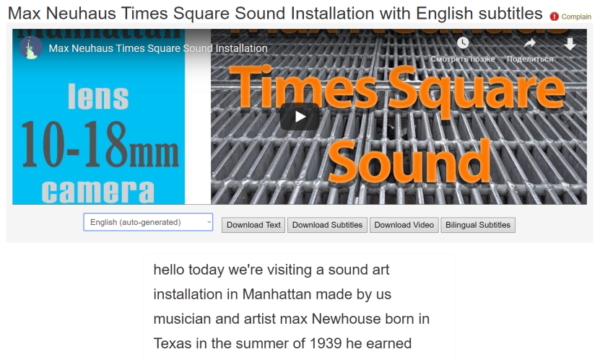 Интерфейс платформы Yousubtitles
Интерфейс платформы Yousubtitles
Меняем автоматические субтитры
https://youtube.com/watch?v=O8cmP-76wnU
Если вы являетесь автором ролика, и текстовое сопровождение видеоряда чем-то не устраивает, его можно подкорректировать.
Как сделать русские или другие субтитры в ютубе более понятными? Войдите в меню, найдите строчку «изменить». Откроется окошко, в котором кликаем по разделу «субтитры», редактируем их, поправляем неправильно услышанные фразы, исправляем расстановку знаков препинания.
Подобное отношение к своему видеоконтенту и улучшение его качественных показателей однозначно заинтересуют пользователей, привлекут новых зрителей.
Включение субтитров
На самом деле включить их в любом видео очень просто на современных версиях площадки. Достаточно только нажать на специальный значок, который расположен в нижней части плеера, а именно на панели инструментов проигрывания. Кнопка включения субтитров в видео имеет аналогичный вид с той, которая представлена на скриншоте ниже.
Если вам требуется отключить дублирование речи из видео текстом, то просто повторно нажмите на этот же значок. О том, включены ли субтитры или нет будет говорить специальная красная подводка под соответствующим инструментом в плеере.
Иногда случается так, что значок включения дублирования речи текстом может отличаться от того вида, который представлен на скриншоте. Это зависит от географии пользователя и версии сайта, которой он пользуется. Однако у большинства юзеров будет отображаться значок именно этого вида.
Таким образом вы можете включить субтитры к любому видео на сервисе. Если автор ролика не позаботился о создании сабов для своих видео, то в таком случае алгоритмы сервиса сами будут составлять субтитры, исходя из речи, которая в ролике. Правда, стоит учитывать, что такой вариант отображения может выглядеть несколько «косноязычным».
Включение автоматических субтитров
Как говорилось выше – YouTube может автоматически создавать субтитры, если автор ролика не добавил их самостоятельно. С помощью настроек видео вы можете переключаться по вариантам с субтитрами.
Откройте интересующее вас видео
В нижней панели плеера обратите внимание на иконку шестерёнки, которая расположена в правой части.
Развернётся контекстное меню, где вам нужно выбрать вариант «Субтитры».
Далее откроется меню выбора субтитров. На примере ниже можно видеть, что для этого видео создан текстовый дубляж на русском языке
Однако в скобочках написано, что он был создан автоматически самой системой, то есть в нём могут содержаться некоторые ошибки и нестыковки. Правда, Google постоянно улучшает свои алгоритмы, поэтому, возможно, качество субтитров тоже будет на достойном уровне. Однако, если в этом меню будет вариант, который предоставлен автором видео, то выбирайте его. Вариант от автора не носит никаких пометок в скобочках.
Теперь вы знаете, как переключаться между субтитрами к видео. Однако нужно упомянуть ещё и о возможности получить весь текст видео. Правда, здесь если его не предоставил сам автор видео, то текст сгенерируется системой автоматически. Для того, чтобы получить доступ к тексту видео, нажмите на иконку троеточия, которая подписана как «Ещё». Из контекстного меню выберите пункт «Текст видео».
Перед вами откроется страница с фразами из видео, которые будут очень удобно распределены по хронометражу. Это очень удобно, если вы ищите какой-то определённый момент в видео.
Стоит отметить, что субтитры, созданные автоматически имеют некоторые свои особенности. Главная из них – это то, что в одних роликах они могут быть прописаны очень адекватно и читаемо, а в других это будет просто набор практически бессвязных фраз и предложений. Всё это связано с тем, насколько грамотно и чётко поставлена речь говорящего в видео, сколько говорящих, есть ли какие-либо фоновые шумы, насколько они сильны. Поэтому к видео, записанному профессионалами, на хорошее оборудование и с одним говорящим всегда создаются идеальные субтитры.
Что делать, если к видео нет субтитров
К сожалению, YouTube не в состоянии создать текстовые дубляжи ко всем видео на платформе. Алгоритмы Google не работают в тех случаях, когда видео соответствует одному из приведённых ниже требований:
- Его хронометраж больше 120 минут;
- Значительную часть видео занимают беседы на языке(языках), которые не распознаются системой. Всего алгоритмы Google по созданию автоматических субтитров к видео поддерживают следующие языки: английский, русский, французский, немецкий, испанский, португальский, нидерландский, итальянский, корейский, японский;
- На первых нескольких минут записи никто не говорит или говорит, но крайне неразборчиво;
- Качество записи звука очень плохое, что системе не удаётся грамотно распознать речь;
- На видео одновременно разговаривает несколько человек.
В целом субтитры на YouTube созданы специально для тех случаев, когда человек не может слышать звук по тем или иным причинам или, когда он не может понять речь на видео. Возможность включения субтитров для видео очень выгодно выделяет площадку YouTube на фоне конкурентов.
Как создать новые субтитры
Важно заметить, что вы сможете создать новые субтитры к чужому видеоролику только в том случае, если владелец данного видео дал на это разрешение.
Если владелец какой-либо видеозаписи дает разрешение людям на написание субтитров, то создать новые субтитры вы сможете таким образом:
- Заходите на официальную страницу YouTube и открываете тот видеоролик, к которому хотите создать субтитры. Под самим окошком с видеозаписью будет находиться специальная панель с несколькими функциями. Находите значок в виде трех точек и кликаете по нему левой кнопкой мышки.
- Всплывет небольшое окошко с тремя пунктами. Вам необходимо будет нажать левой кнопкой мышки по графе «Поработать над переводом».
- Вас перебросит на новую страницу, где можно будет производить различные работы с субтитрами. Если на данной видеозаписи уже есть перевод, или был создан автоматический перевод, то вам нужно будет его удалить. Для этого, щелкайте левой кнопкой мышки по строке «Удалить».
- Как вы это сделаете, перед вами будет пустая страница с видеозаписью, без каких-либо субтитров. Теперь все в ваших руках, создавайте новые субтитры и отправляйте их владельцу выбранного видеоролика.
Для написания субтитров вам нужно будет делать два простых действия – в специальном окошке на странице вводите текст, а с помощью шкалы под видеозаписью редактировать временной промежуток демонстрации субтитров. - Как закончите с созданием субтитров, жмите левой кнопкой мышки по графе «отправить». Данная графа расположена в правой верхней части экрана.
- Следующее, что вам необходимо будет сделать – это выбрать один из двух вариантов в появившемся окошке.
Решаете сами, готовы ли ваши субтитры к публикации, или над ними нужно ещё кому-то поработать. Жмете левой кнопкой мышки по подходящему варианту. После этого, вновь кликаете ЛКМ по строке «Отправить». - На этом все. Если вы все сделали правильно, то ваши созданные субтитры будут отправлены на проверку специалистам ютуба. Если они их одобрят, то ваши субтитры будут успешно опубликованы.
Как уже говорилось выше, не к каждому чужому видеоролику на ютубе можно писать новые субтитры. Если вы начали делать все по моей инструкции, но у вас не открылось нужной страницы, то, возможно, автор данного видеоролика не дал согласия на создания субтитров. В случае, при котором автор не давал согласия на помощь, будет открыта страница со следующим содержанием:
Если у вас откроется такая страница, то это будет означать, что к выбранному видеоролику нельзя будет написать новые субтитры.
Стоит обратить внимание и на то, что создать новые субтитры к чужому видеоролику на ютубе можно будет только через персональный компьютер. То есть, если вы захотите заняться данным процессом на мобильном устройстве, то у вас ничего не выйдет
Автоматические субтитры в фильмах
Функция автоматических субтитров доступна только для видео, на английском, испанском, итальянском, корейском, немецком, нидерландском, португальском, русском, французском и японском языках.
Автоматические субтитры появятся в каждом фильме, если функция доступна для вашего языка. Однако, для их создания может потребоваться некоторое время: зависит от сложности звука в фильме.
YouTube постоянно работает над усовершенствованием технологии распознавания речи. Несмотря на это, автоматические субтитры могут содержать ошибочно распознанный контент – причиной может быть неправильное произношение, фоновый шум, акцент или диалект. Всегда проверяйте такие субтитры и редактируйте фрагменты, которые были записаны не правильно.
Чтобы проверить автоматические субтитры и внести в них изменения:
- Откройте Менеджер видео, нажав на значок своей учетной записи в правом верхнем углу, а потом Творческая студия → Менеджер видео → Видео.
- Разверните меню около кнопки Изменить рядом с фильмом, к которому вы хотите добавить субтитры.
- Выберите Субтитры.
- Если автоматические субтитры доступны, в разделе «Опубликованные» справа от видео вы увидите Язык (автоматически).
- Проверьте автоматические субтитры и измените или удалите все фрагменты, которые были плохо сохранены.
Вы также можете включить функцию создания субтитров зрителями.
Устранение неполадок с автоматическими субтитрами
Если в вашем фильме нет опции автоматического создания субтитров, это может быть вызвано, по крайней мере, одной из этих причин:
- Субтитры ещё недоступны, потому что обработка сложного звука занимает больше времени.
- Язык фильма ещё не поддерживается функцией автоматических субтитров.
- Фильм слишком длинный.
- Видео имеет плохое качество звука или содержит высказывания, которые YouTube не в состоянии распознать.
- В начале фильма довольно долгая тишина.
- Несколько человек говорят одновременно, и их слова накладываются друг на друга.
Как сделать субтитры к видео на YouTube на иностранном языке
Чтобы увеличить аудитории канала и продвигать контент на более широкую иностранную аудиторию, к видеороликам на видеохостинге YouTube можно добавлять текст для разных стран. Этим может заниматься как автор, так и подписчики. При этом права на опубликованную работу всегда будут принадлежать блогеру, но осуществивший перевод пользователь будет указан как переводчик.
Сабы на английском, французском и т.д. могут добавляться ко всему ролику, или к отдельной части. В разделе «Мои черновики» можно проверить, есть ли варианты, которые подготовили подписчики. Если работа все еще ведется, возле иконки с человеком будет цифра, обозначающая, сколько людей в данный момент работает над одной видеозаписью. Перевод субтитров на YouTube можно осуществить следующим образом:
- Открыть видео, к которому следует сделать перевод слов на иностранный вариант.
- Выбрать в окне плеера раздел настроек, представленный в виде значка шестеренки.
- Выбрать в появившемся окне пункт «Субтитры», а затем перейти во вкладку «Добавить субтитры» либо, воспользовавшись разделом меню, нажать на кнопку «Поработать над переводом».
Далее алгоритм действий такой же, как и в случае добавления текста в оригинале: нужно воспроизвести ролик и попутно вставлять перевод, соблюдая при этом отрезки тайм-кода. Чтобы процесс продвигался быстрее, можно воспользоваться онлайн-переводчиком Google Translate. Эта функция внедрена в систему и доступна при нажатии на соответствующую кнопку — «Перевести». Естественно, результат не будет идеальным. Потребуется корректировать слова, правильно выстраивать предложения, проставлять знаки препинания.
Созданные таким образом сабы могут дополняться другими вариантами, сделанными подписчиками канала. Также они могут редактироваться. Этот процесс состоит из нескольких этапов: во-первых, команда модераторов видеохостинга проверяет текст на предмет спама, оскорблений и других способов нарушения установленных правил. Во-вторых, автор канала или его доверенное лицом может провести проверку, исправляя неточности перевода, удаляя грамматические, орфографические и прочие виды ошибок.
Сразу после добавления сабов необходимо проверить правильность их отображения — того, как аудитория будет их видеть
Поскольку технология автоматического распознавания далеко не совершенна, результатам ее деятельности следует уделять особое внимание: множество ошибок сделают текст неудобочитаемым. Повлиять на это может огромное количество факторов: от наличия в звуковой дорожке посторонних шумов или нескольких говорящих человек одновременно до плохой дикции, акцента и диалекта человека
Если спустя несколько дней титры не появились, это может быть связано:
- с продолжительностью ролика;
- с низким качеством звуковой дорожки;
- с тем, что от начала видео и на протяжении некоторого времени не произносятся слова.
Возможные проблемы
Если в браузере пытаетесь включить текстовую трансляцию, но нужного значка нет, а в настройках стоит значение «Откл» (или «Off»), которое изменить нельзя, значит Youtube не смог создать автоматически контент для чтения. Это возможно из-за следующих факторов:
- Длительность клипа очень большая;
- В ролике используется язык, неизвестный системе (к примеру, африканский диалект и т.д.);
- Голос слишком неразборчив, много сторонних шумов.
В таких случаях мы никак не можем повлиять на ситуацию.
Автор рекомендует:
- Где найти и как запустить калькулятор на Windows 7/8/10: все способы
- Возвращаем «Персонализацию» в Windows 7
- Как узнать и поменять MAC адрес компьютера
- Устанавливаем будильник на компьютер Виндовс 10 / 8 / 7
- Как сделать принтскрин на компьютере — снимок экрана
- Как в Опере включить VPN на компьютере и смартфоне
- FYI что это значит, как расшифровывается
Как включить субтитры на Ютубе
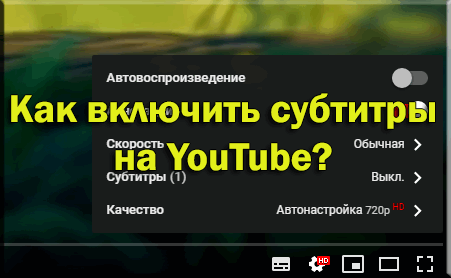
Как включить русские субтитры на Ютубе, волнует многих людей, желающих просматривать иностранные видео на Ютуб канале и понимать, что в этих роликах говорят. Разумеется, с субтитрами, смотреть иностранное видео намного веселее, чем просто случать голоса, не понимая, о чем речь. Я уже не говорю про пользователей, у которых слабый слух.
Кроме прочего, считается, если вы часто будете смотреть фильмы на английском с русскими субтитрами, вы можете выучить английский язык. И я не шучу. Я слышал, что власти Сербии, чтобы сэкономить на переводе американских фильмов, просто вставляли в них субтитры на Сербском. В итого, и это факт, большинство жителей Сербии прекрасно говорят по-английски! Сейчас мы рассмотрим актуальные способы, для включения текстового перевода. Данные способы следят за нововведениями канала YouTube. Итак, начинаем переводить англоязычное видео.
Некачественные клипы
Отлично, когда видео производится с применением профессиональной техники. Я имею в виду приличный микрофон без всяких лишних звуков. В этом случае, просмотр подобного видео для человека доставляет удовольствие. Но, сами понимаете, так бывает не каждый раз. Иногда видео отвратительное, голос довольно трудно слышать, также сложно понимать, о чем идёт речь. А если говорят иностранцы, понять их практически невозможно.
Что интересно, большое количество различных нужных инструкций снимают именно иностранцы. Поэтому, люди просматривают такое видео несколько раз, чтобы понять смысл. Конечно, не помешало бы выучить английский, но, это не так просто. Поэтому, Гугл, которой и принадлежит Ютуб, попробовала снабдить каждое видео субтитрами с переводом.
Как у неё это вышло, судить вам. Раньше, текст с переводом размещали авторы видео. Теперь же, в YouTube присутствуют специальные алгоритмы, которые распознают звуки речи и переводят их на другие языки в виде текстов. Но, до сих пор не на всех роликах есть субтитры (причины мы рассмотрим ниже).
Какие бывают субтитры на Ютубе
Существуют три вида, которые можно создать разными способами:
- полноценные – наложенные на видео при его создании и недоступные к изменению;
- ручные – сделанные автором вручную, точная копия того, что говорится в кадре;
- автоматические – генерируемые Ютубом с учетом звуковой дорожки ролика.
Как добавить полноценные субтитры к видео на YouTube, мы разбираться не будем. Пользователям для самостоятельного добавления доступны два последних, причем наиболее качественные из них ручные подписи, так как в автоматическом режиме речь может искажаться. Чаще используется полуавтоматический режим синхронизации.
Чтобы добавлять один из вариантов, надо загрузить видео, открыть «Расширенные» настройки» и в самом низу страницы нажать «Новая творческая студия (бета)»:
Откроется вкладка «Канал – Панель управления». Для добавления субтитров на YouTube слева внизу выбрать из колонки меню «Классическая версия», а затем, отметив среди причин «Другое», отправить сообщение и перейти в студию.
Как добавить свой перевод
Откройте видео, к которому хотите добавить субтитры или переведенные метаданные
Обратите внимание, что такая возможность доступна не для всех роликов.
В проигрывателе нажмите на значок шестеренки .
Выберите Субтитры Добавить субтитры.
Определите, что хотите добавить.
Выберите язык видео.
Запустите ролик. В нужный момент введите субтитры в текстовое поле.
Повторите этот процесс для других фрагментов, а затем нажмите Отправить.
Вас спросят, ко всему ли видео добавлены субтитры
Если вы создали их только для некоторых фрагментов ролика, мы предложим другим пользователям поработать над этим видео. Выберите Нет, пусть над ними ещё кто-нибудь поработает или Да.
Нажмите Отправить.
Чтобы ускорить работу, можно использовать следующие сочетания клавиш:
Shift + Стрелка влево: прокрутить на секунду назад.
Shift + Стрелка вправо: прокрутить на секунду вперед.
Shift + Пробел: приостановить или продолжить воспроизведение.
Shift + ввод: добавить строку.
Shift + стрелка вниз: перейти к следующей дорожке субтитров.
Shift + стрелка вверх: перейти к предыдущей дорожке субтитров.
Ввод: добавить дорожку субтитров.
Выберите язык, на который будете переводить. Если его нет в выпадающем списке, воспользуйтесь строкой поиска.
Запустите видео. В нужный момент нажмите на паузу и введите перевод в текстовое поле. Если вы хотите воспользоваться Google Переводчиком, нажмите Перевести. В этом случае советуем внимательно проверить готовый вариант.
Повторите этот процесс для других фрагментов, а затем нажмите Отправить.
Вас попросят ответить, ко всему ли видео добавлены субтитры. Если вы создали их только для некоторых фрагментов ролика, мы предложим другим пользователям поработать над этим видео. Выберите Нет, пусть над ними ещё кто-нибудь поработает или Да.
Нажмите Отправить.
Примечание. Временные коды устанавливаются автоматически, и изменить их нельзя.
Перейдите на вкладку «Название и описание».
Введите перевод. Если вы хотите воспользоваться Google Переводчиком, нажмите Перевести. В этом случае советуем внимательно проверить готовый вариант.
Нажмите Отправить и укажите, хотите ли добавить другие переводы.
Если на вкладке Название и описание будет отметка «Заблокировано», это значит, что метаданные для видео уже были переведены на выбранный язык.
Созданные вами субтитры для видео могут быть дополнены субтитрами и метаданными других пользователей. Участники сообщества смогут посмотреть ваш вариант и внести изменения. Однако им не будет видно ваше имя и другая информация из профиля.
Как редактировать субтитры других пользователей
Добавленные названия, описания и субтитры проходят этап проверки – команда YouTube проверяет их на наличие спама и недопустимых выражений. Вы можете поучаствовать в этом процессе. Если субтитры или метаданные добавит достаточное количество пользователей, вам будет предложено их проверить.
На что нужно обращать внимание:
- Проверьте, нет ли в тексте смысловых и грамматических ошибок. При необходимости исправьте их.
- Проверьте текст на наличие спама и нецензурной лексики. Если вам встретятся нарушения, нажмите Пожаловаться.
Если вам кажется, что перевод ещё не готов к публикации, выберите Требуется доработка.
Если вы считаете, что субтитры и метаданные больше не нужно редактировать, нажмите Всё в порядке. Когда субтитры одобрит достаточное количество пользователей, они будут опубликованы автоматически. Также их может проверить и опубликовать автор видео.
Как удалить добавленные вами субтитры
При желании вы можете разорвать связь между переводом и своим аккаунтом. При этом субтитры не будут удалены, поскольку права на опубликованные переводы принадлежат автору видео.
- Откройте страницу с опубликованными субтитрами и переводами.
- Выберите нужное видео и язык и нажмите Просмотр.
- Нажмите Удалить перевод Удалить.
Нужны ли вам субтитры в видео?
Лишними они точно не будут. Субтитры полезно добавлять и к роликам, которые вы загружаете на YouTube, и к семейным видео для домашних архивов, и к зарубежным фильмам.
Если вы хотите увеличить свою аудиторию на YouTube, вам тоже не стоит пренебрегать субтитрами. Во-первых, они позволят смотреть видео без звука. А это, как мы и предупреждали в начале года – один из главных трендов видеомаркетинга сейчас. Поскольку на YouTube видео проигрываются в миниатюре на главной странице, субтитры помогут зрителю сразу понять, о чем ролик – и сделать выбор в его пользу.
Даже если вы не загружаете видео на YouTube, а храните его для себя, все равно субтитры будут не лишними. Часто в любительских видео, где звук записан на встроенный микрофон камеры, сложно разобрать, что говорят герои и что вообще происходит. В таких случаях субтитры помогут спасти видео и сделать его пригодным для просмотра. Возможно, в таком формате вы даже решитесь опубликовать его хотя бы в Instagram.
Ну а фильмы мы всегда советуем смотреть в оригинале – не только английские и не только тем, кто учит язык. Каким бы качественным ни был дубляж, без него всегда лучше. Оригинальная озвучка лучше передает атмосферу картины и позволяет с головой окунуться в незнакомую культуру. Если в фильм, который вы скачали, не вшиты субтитры, советуем это сделать вручную.
Как настроить субтитры
Подходящий внешний вид subtitles — понятие сугубо субъективное. К счастью, Медиа Плеер Классик предусматривает возможность для детальной настройки текста.
- Для начала потребуется открыть параметры программы. В верхней части проигрывателя следует открыть вкладку «Вид», после чего выбрать пункт «Настройки».
- Откроется окно, в левой части которого понадобится перейти ко вкладке «Стандартный стиль», который расположен в блоке «Субтитры». Именно здесь и производится настройка текста.
- Например, в блоке «Шрифт» доступна возможность смены шрифта. Здесь следует учитывать, что многие красивые шрифты не поддерживают кириллицу, а значит, они будут работать лишь с английским языком.
- В блоке «Цвета и прозрачность» можно детально проработать внешний вид текста. К примеру, можно изменить цвет букв, сделать их полупрозрачными, настроить эффект тени.
- По умолчанию текст располагается в центральной нижней части экрана относительно кадра. При необходимости, его можно переместить в любое удобное положение — для этого предусмотрен блок «Выравнивание экрана и поля».
- К сожалению, программа не предусматривает режима предпросмотра внесенных изменений, поэтому, чтобы оценить результат нового внешнего вида субтитров, потребуется сохранить настройки. Для этого следует сначала нажать кнопку «Применить» для внесения изменений, а затем «ОК», чтобы закрыть окно с параметрами.
Данные простые рекомендации помогут легко управлять работой сабов, что позволит сделать работу с МедиаПлеер Классик еще более удобной и комфортной.