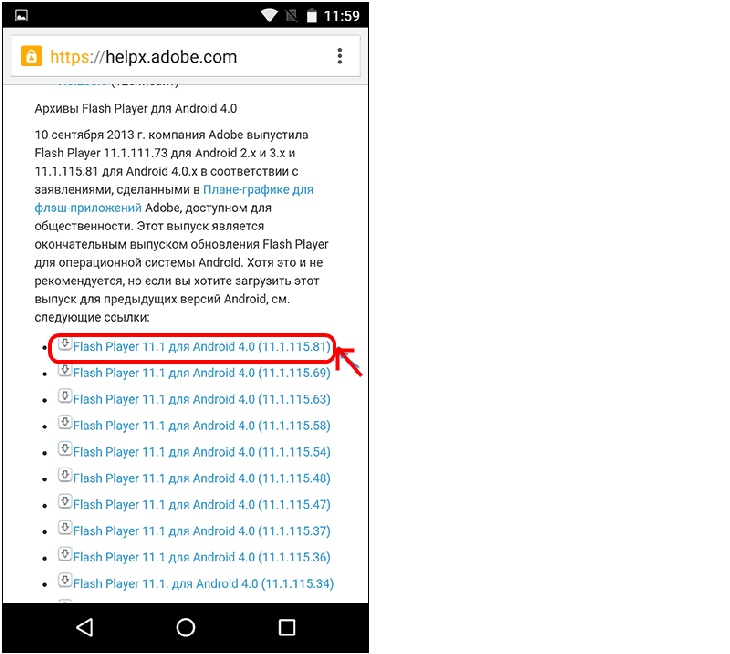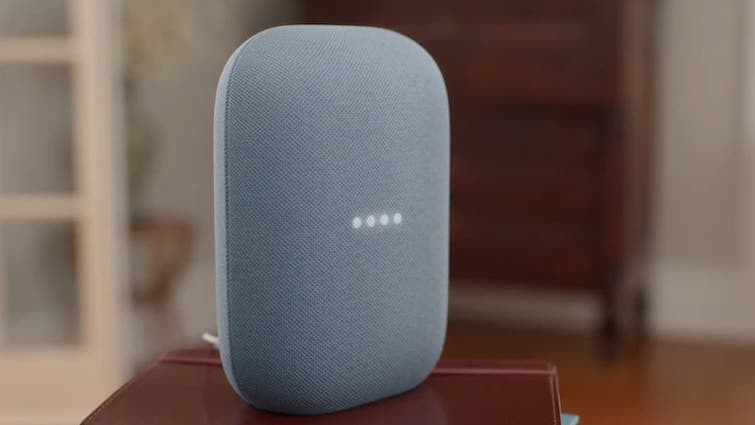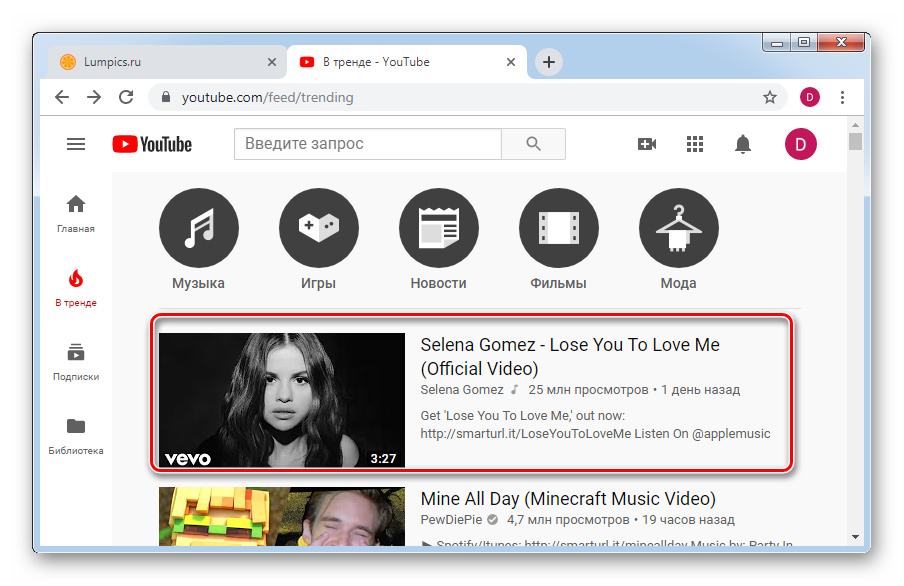Как включить и настроить субтитры на youtube
Содержание:
- Добавление другого языка (перевода) к субтитрам YouTube
- Как убрать субтитры в Ютубе на телефоне
- Расширения
- Способ 1: Расшифровка видео
- Настройка youtube-dl в Windows 10
- Nitrxgen
- Сохранение настроек в конфигурационном файле
- Как отключить и включить субтритры в Ютубе: способы
- Пробуждаем свой мозг
- Как убрать субтитры на телевизоре Samsung
- Загрузка ролика сразу с субтитрами
Добавление другого языка (перевода) к субтитрам YouTube
Возможно, для некоторых видео вы захотите сделать иностранный перевод субтитров. Для этого перейдите на страницу субтитров вашего канала, выберите видео, которое хотите отредактировать, нажмите «Добавить перевод на другой язык» и выберите желаемый язык.
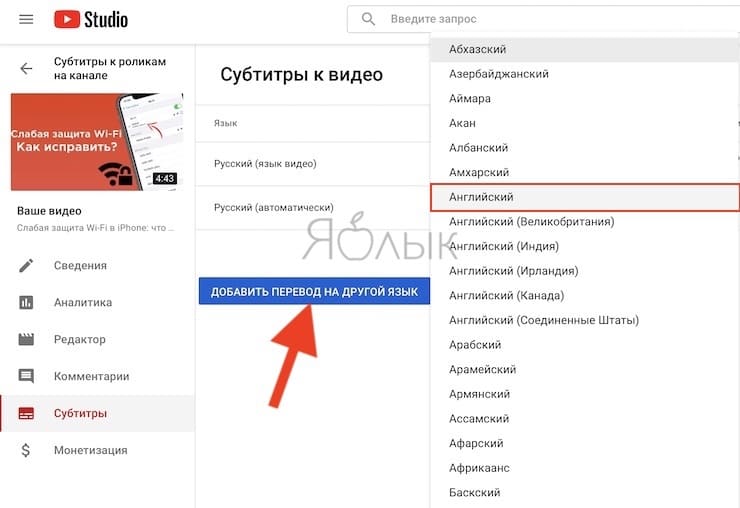
Нажмите «Добавить» в столбце «Название и описание». Здесь вы сможете добавить информацию о своем видео на выбранном вами языке. Помочь ввести текст помогут различные онлайн-переводчики, например, переводчик Google.
Теперь нажмите «Добавить» в столбце «Субтитры» и приступайте к работе над своим переводом. И снова вы можете загружать субтитры, вводить их вручную или использовать автоматический перевод.
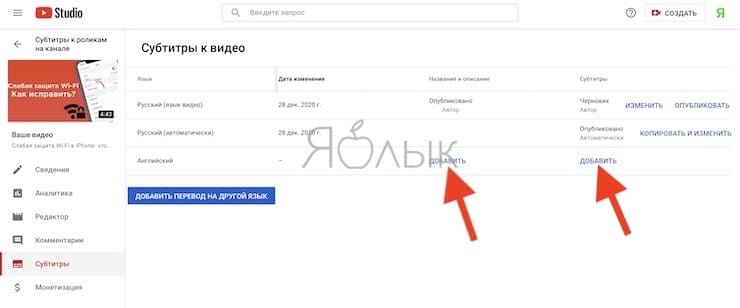
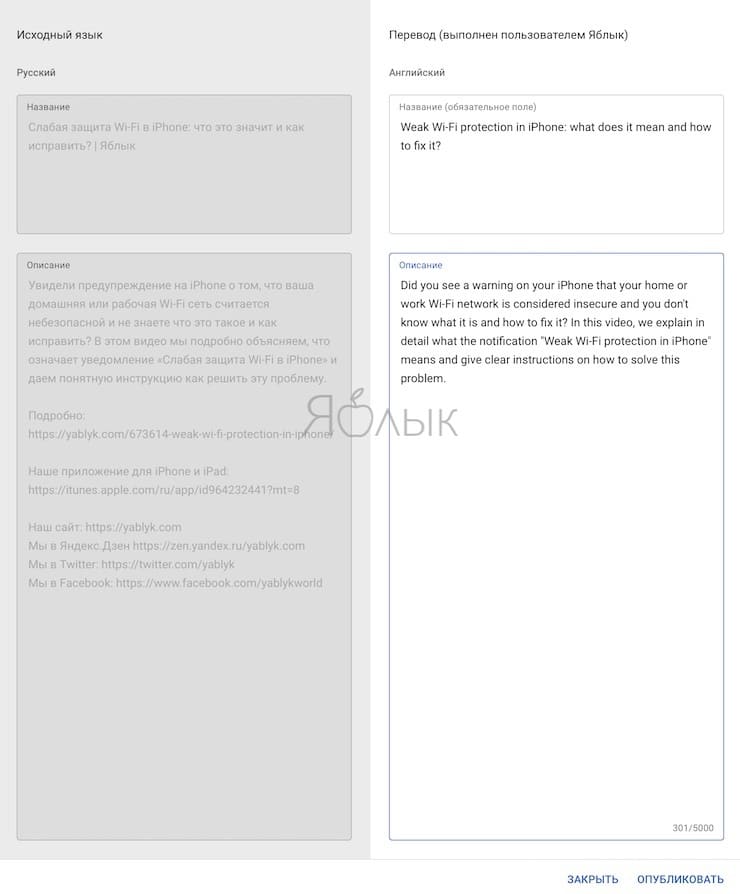
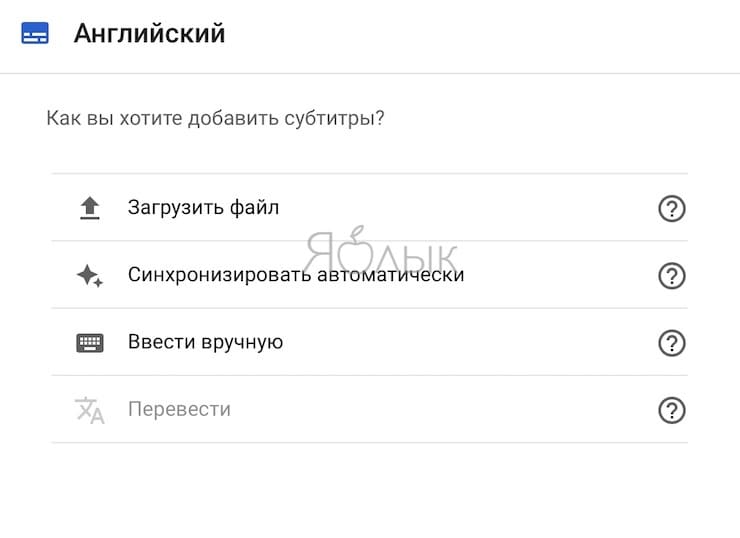
Вставьте перевод и нажмите Указать временные метки.
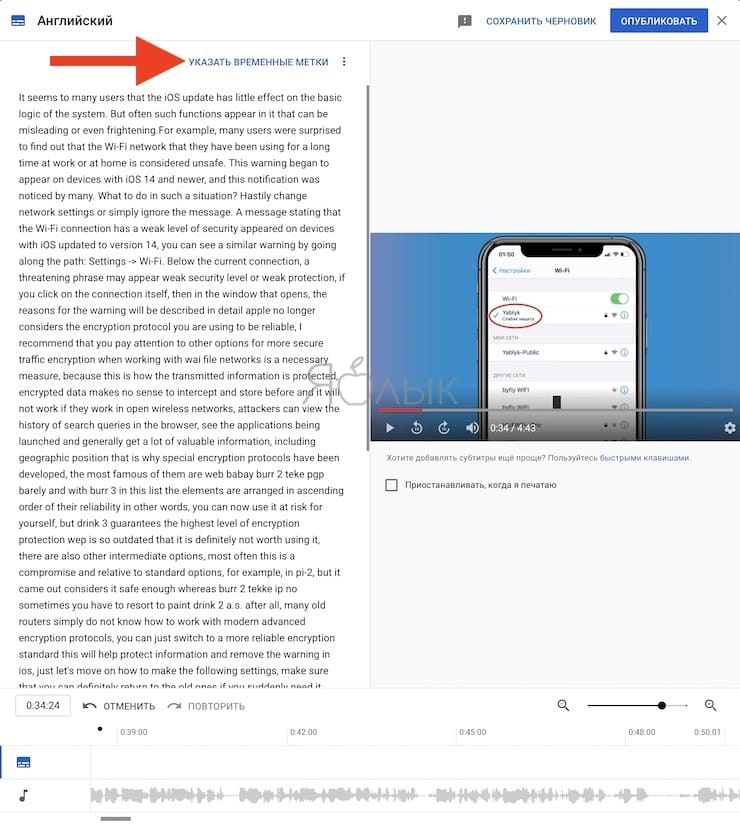
Появится сообщение, что сервису необходимо некоторое время для синхронизации субтитров, нажмите Сохранить и закрыть.

Если вы уже занимались редактированием своих собственных субтитров, то YouTube будет использовать их в качестве основы для дальнейшего перевода. При этом пунктуация и разбиение на предложения сохранятся.
Как убрать субтитры в Ютубе на телефоне
Больше всего субтитры мешают просмотру на смартфоне, оно и понятно – на телефоне и без того маленький экран, а появление текста не дает полностью увидеть видеоряд. Отключить сопровождение можно в два клика:

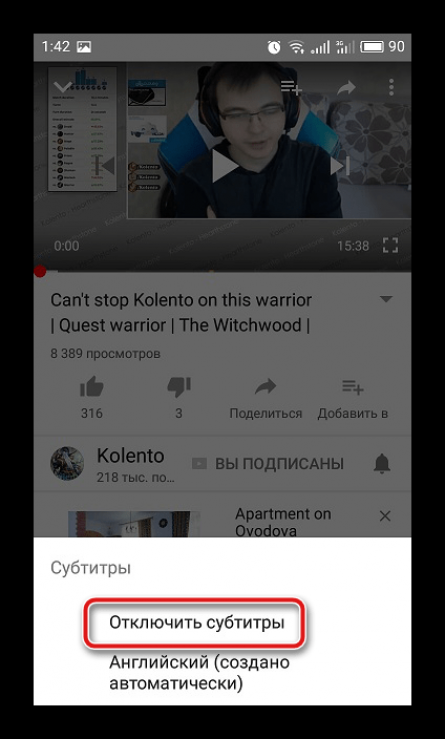



Теперь именно в этом ролике будут отключены авторские или автоматические текстовые сопровождения, при необходимости по этому же алгоритму их можно включить обратно или изменить язык. Чтобы убрать их навсегда на всем контенте, который вы планируете просматривать на мобильном телефоне, войдите в профиль, а затем в настройки. В разделе ищем “Субтитры”, кликаем и убирает галочку с соответствующей строки, отвечающей за появление сопроводительных надписей в ролике.


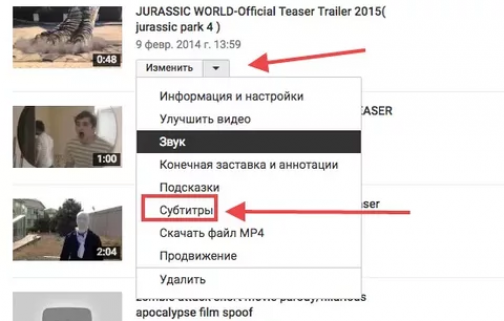


Расширения
Для некоторых более удобным является преобразование содержимого с помощью специальных расширений установленных в самом браузере Opera, который всегда славился своей многофункциональностью и расширенными возможностями настройки.
Посмотреть их все можно так:
- открыть меню браузера (в верхнем левом углу);
- нажать «выбрать расширения»;
- в категориях расширений выбрать «Еще» -> «Перевод».
Откроется список из двух десятков «аддонов», каждый из которых можно тут же установить. Установим наиболее понравившееся или то, у которого больше звезд и отзывов. Рассмотрим, как пользоваться приложением Translator. Сперва его нужно добавить в Opera: жмем на иконку приложения, затем «Добавить в …». После этого ждем пару секунд, пока не выскочит сообщение об успешной установке. Никакая перезагрузка браузера не нужна, все готово к работе. Чтобы приступить, делаем следующее:
- открываем нужную страницу на иностранном языке;
- справа от адресного поля нажимаем «Translator»;
- в открывшемся окне выбираем направление конечный язык и нажимаем «перевести активную страницу».
Результат будет таким же, как если бы преобразование осуществлялось через онлайн-сервисы, но такой способ гораздо удобнее, и чтобы достичь результата, достаточно сделать два клика.
Здесь же можно еще больше упростить процесс. Помимо некоторых полезных опций, тут можно включить панель преобразования, которая будет отображаться на каждой страничке. После этого достаточно будет нажать «Начать» на панели вверху окна, предварительно выбрав направление.
Несколькими интересными функциями обладает другое приложение — Yandex.Translate. Установить его можно в той же библиотеке дополнений, из которой мы устанавливали Translator. Прямо на адресной строке появится большая буква А, после нажатия на которую выскочит меню настроек. Здесь можно включить или выключить его и задать параметры, например, переводить отдельные слова при выделении, по наведению курсора или по нажатию клавиши Ctrl. На практике это очень удобно. Достаточно выделить фрагмент текста или отдельное слово, затем нажать на всплывающую кнопку, и появится маленькое окошко с переведенным текстом.
Примечательно то, что одновременно можно читать и оригинал, и результаты перевода от Yandex. Также его можно загнать в буфер обмена, благодаря кнопке «Копировать» или же сразу искать информацию о нем в Яндексе.
Способ 1: Расшифровка видео
С появлением в сервисе функциональности субтитров была добавлена и возможность просмотра текстовой расшифровки, которую можно скопировать в файл-документ.
- Откройте целевой ролик, затем нажмите на 3 точки внизу проигрывателя и выберите опцию «Расшифровка видео».
Появится окно, где будет указана текстовая информация с привязкой ко времени – его местоположение зависит от используемого режима отображения.
Внизу этого элемента находится выпадающее меню, в котором можно выбрать требуемый язык.
Для загрузки текста выделите его мышкой, затем кликните её правой кнопкой (ПКМ) и выберите «Копировать» либо нажмите сочетание клавиш Ctrl+C.
Далее откройте любой текстовый редактор (подойдёт и обычный «Блокнот»), куда вставьте скопированное.
Этот способ наиболее простой для конечного пользователя, однако мы не можем назвать его самым удобным, поскольку субтитры в TXT всё равно нужно конвертировать для других проигрывателей. Также эта функция подходит исключительно для компьютера, так как в мобильных клиентах YouTube для Android и iOS/iPadOS она на момент написания настоящей статьи отсутствует.
Настройка youtube-dl в Windows 10
Если вы похожи на меня, часть документации – китайская . В семействе гиков работает то, что инструменты командной строки установлены… как вы уже догадались: из командной строки! Эта крутая кривая обучения не позволяет обычному Джо использовать иное, прекрасное и простое решение для загрузки канала YouTube. Вот почему я хочу рассказать вам шаг за шагом, как его настроить. Вы увидите, что нечего устанавливать в традиционном смысле.
Сначала скачайте это:
- Основной инструмент, youtube-dl (выберите ссылку Windows EXE )
- FFmpeg для объединения видео с аудио с наилучшим качеством
Затем выполните эти действия:
- Создайте папку для этих инструментов и ваших загрузок, например,
- Переехать туда
- Распакуйте архив FFmpeg , а также переместите и файлы в папка
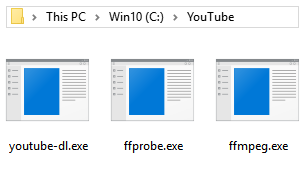
Это обеспечит общесистемную доступность команды youtube-dl и всего остального, что мы добавим в папку YouTube позже.
- Нажмите Windows+R, вставьте указанную выше строку и нажмитеEnter
- Под пользовательскими переменными дважды щелкните строку Path
- Нажмите New и добавьте путь к этой папке, такой как
- Нажмите ОК, ОК, чтобы закрыть все
- Убедитесь, что это работает, нажав Windows+R еще раз и вставив – он не должен сказать, что «youtube-dl» не распознается
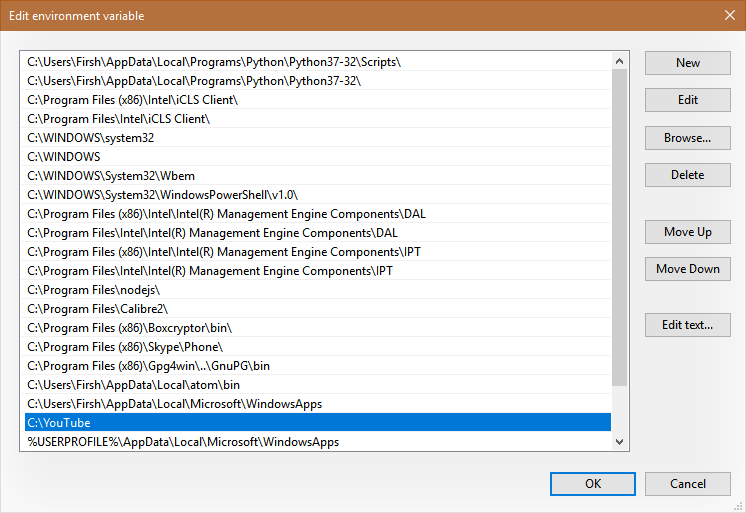
Nitrxgen
Если вбить в Google «лучший сайт для загрузки скрытых субтитров на YouTube», Nitrxgen будет на первом месте в поисковой выдаче. Данный веб-сайт позволяет выбирать любое видео на YouTube и скачивать его версию с субтитрами. Это бесплатный сайт, на котором нет огромного количества реклама и не нужно платить за подписку. Самое приятное в Nitrxgen — это его доступность. Весь процесс займет несколько секунд.

Шаг 1. Найдите URL YouTube для видео, которое вы хотите загрузить.

Шаг 2. Скопируйте и вставьте URL в текстовое поле.

Шаг 3. Нажмите «Отправить» и дождитесь завершения конвертации или загрузки. Вы получите уведомление, если субтитры не будут найдены.

Мы рассказали о пяти лучших инструментах, с помощью которых можно загрузить скрытые субтитры для YouTube. Выбрав один из них, вы сможете сэкономить массу времени на загрузке подходящего контента. Наличие качественного инструмента позволяет быстро загружать любимые видео с любыми субтитрами. С его помощью вы можете получить видео в любом подходящем вам разрешении, включая Full HD. С помощью данных сайтов для загрузки можно быстро получить доступ к нужному контенту. YouTube остается лучшим сайтом потокового видео благодаря большому выбору доступных вариантов. Но для того чтобы использовать его функционал в полной мере, нужен веб-сайт, на котором можно загрузить версии представленных видео с субтитрами.
Сохранение настроек в конфигурационном файле
Если вы чувствуете, что это не одноразовая попытка, стоит подготовить файл конфигурации для будущего (повторного) использования. Это основные настройки, которые должны применяться каждый раз, когда вы загружаете канал, список воспроизведения или одно видео с YouTube. Мы все еще можем перезаписать их при необходимости. Добавьте следующее в файл с именем и поместите его в папка, рядом с YouTube-dl.
Имея это, вам не нужно помнить об использовании этих параметров, и ваша команда становится короче в командном файле. Например, в этом будет:
Видете? Намного приятнее! Используйте этот фрагмент в качестве шаблона, чтобы создать пакетный файл для каждого канала YouTube, который вы хотите загрузить. Затем вы можете запускать эти задания по отдельности или даже планировать их (см. Позже).
Как отключить и включить субтритры в Ютубе: способы
В Ютубе убрать субтитры на телефоне или в компьютерной версии возможно через кнопку, которая расположена в нижней части страницы. Во время просмотра видео на экране появляется строка, где белыми буквами написан перевод происходящего. Функция работает с родным языком зрителя и необходима в том случае, если звук выключен. В остальных случаях – стоит отключить субтитры.
Способы, как убрать подписи к видео:
- отключить на смартфоне. Нажать соответствующую кнопку внизу;
- выключить на компьютере, используя «Творческую студию»;
- убрать для всех видео через настройки страницы.
Помимо того, что субтитры можно добавить, также есть и выбор отображения: цвет, язык, указать прозрачность. Если пользователь хочет посмотреть весь текст – выбрать соответствующую функцию и перейти к просмотру.
Субтитры в Ютубе можно отключать или включать в любой момент. Под каждой видеозаписью расположена кнопка: «Включить». Для своих видео можно создать автоматически, ввести вручную или добавить файл профессионального перевода.
При просмотре видео
Включить субтитры на Ютубе, при просмотре клипа с мобильного устройства, возможно через соответствующую кнопку. Она расположена в нижней части окна с видео, рядом с кнопкой: «Настройки».
- Открыть приложение YouTube – перейти к видео.
- Нажать снизу по значку: «Субтитры» – выбрать язык.
- Подтвердить добавление.
Пользователь может указать на каком языке предпочтительней. Также, если под видео указано: «Перевод», то в субтитрах появится перевод.
28 сентября 2020 года была отключена функция: «Помощь сообществу», где зрители могли предложить перевод для клипов. Опция была необходима, если ролик не был предложен на определенном языке. Теперь добавлять текст может только автор видео, используя один из выбранных вариантов. Использовать машинный возможно лишь в случае, если ранее было добавлено текстовое поле на языке оригинала.
Через настройки профиля в YouTube
Через параметры «Творческой студии» автор может подключить и отключить субтитры ко всем видео. После добавления, в разделе появятся все ранее загруженные видеоклипы и количество языков, на которые они переведены.
Как сделать текст ко всем клипам:
- Открыть YouTube с компьютерной версии.
- Нажать по значку своей аватарки – Творческая студия.
- Внизу: «Настройки» по иконке шестеренки – Загрузка видео.
- Расширенные – Язык и субтитры.
- Указать нужный – Сохранить.
Если нужно через ПК запустить текст:
- Перейти на страницу: «Главная» – выбрать видео.
- Нажать по значку субтитров – указать язык.
- Подтвердить.
Стандартно появляется черная рамка, а в ней – белый текст. Параметры отображения можно редактировать, сбрасывать и выбирать новые.
Постоянно, даже не выключаю 0%
Если нужно перевести видео 0%
Редко, в основном смотрю контент на своем языке 0%
Не знал, что такая функция есть 100%
Проголосовало: 1
Для всех видео сразу
В настройках аккаунта также есть изменение титров в клипах. Если сделать субтитры в Ютубе таким способом, то они будут отображены на всех добавленных и сохраненных материалах.
Как сделать субтитры на всех клипах:
- Нажать по аватарке – Настройки.
- Воспроизведение – Всегда показывать.
- Установить галочку напротив двух пунктов.
- Сохранить.
Далее, нужно вернуться на главную и обновить страницу. Пользователь сможет самостоятельно отключать титры через кнопку снизу. В остальных случаях, текст появится в нижней части экрана, где его можно посмотреть и прочесть.
Субтитры для Ютуб на телевизоре
Как и на других устройствах, чтобы переводить субтитры в Ютубе, нужно при просмотре клипа нажать снизу по иконке включения. Если аккаунт на компьютере синхронизируется с телевизором, то управлять меню «Подключить/Отключить» можно таким способом: зайти с компьютера в YouTube – выбрать в настройках «Автоматическое отображение».
Сделать титры на телевизоре:
- Запустить приложение – выбрать клип.
- Нажать по кнопке субтитров – указать основные параметры отображения.
- Сохранить.
Если пользователь подключил всего на одном ролике, то на другом они показаны уже не будут. Поэтому, нужно выбирать отображение каждый раз, когда нужно перевести или указать эту опцию через настройки аккаунта для всех видео.
Пробуждаем свой мозг
Этот способ подходит для тех, кто очень хорошо понимает печатный текст на иностранном языке, но немного тормозит с пониманием устной речи. Такое бывает, когда статьи и книги приходится читать каждый день, а смотреть видео/слушать аудио гораздо реже или почти никогда.
Перед просмотром ролика на какую-то тему надо взять несколько статей на эту же тему (чтоб терминов побольше) и прослушать их с помощью плагина SpeakIt. При этом не забывать внимательно вчитываться в текст и соотносить его со звуком. В настройках расширения можно поменять женский голос на мужской, который звучит приятнее и понятнее.
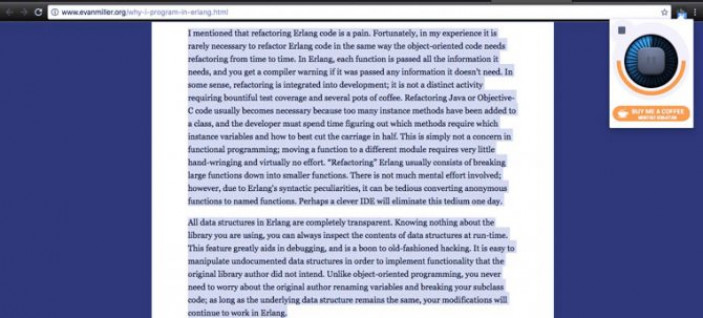
Кому-то достаточно 20 минут, чтобы проснулись навыки понимания устной речи (при условии, что вы их когда-то отрабатывали), а кому-то ощутимо больше. Эффект такой же, как при визите в другую страну. Сначала легкий шок, но в течении нескольких дней все слова и фразы, которые когда-то были выучены вспоминаются и речь людей вокруг из шумового фона постепенно превращается в нечто осмысленное и понятное.
В заключении стоит напомнить, что перевод — совсем недорогая услуга. В случае с английским это будет стоить не более 100 рублей за каждую минуту расшифровки аудио/видео + 200-400 рублей за страницу переведенного текста. Для других языков выйдет немного дороже.
Как убрать субтитры на телевизоре Samsung
Если требуется отключить субтитры, владельцам телевизора Samsung нужно внимательно посмотреть на пульт дистанционного управления к нему. Если на нем имеется кнопка «subtitle» сделать это будет несложно. Если же такой кнопки на пульте нет, тогда следует использовать другие варианты решения проблемы.
На пульте нажать кнопку «Меню» и выбрать вкладку «Система», после чего перейти в рубрику «Субтитры», где и выбрать опцию выключения субтитров. Сам производитель описывает данный способ отключения субтитров на телевизоре Самсунг.
В случае, когда после выполненных манипуляций отключить субтитры не вышло, придется обращаться в сервисный центр или вызвать мастера по ремонту телевизоров на дом.

При невозможности убрать с видео, которое просматривается, субтитров через настройки в самом телевизоре, значит нужна обработка самих видео-файлов. Все дело в том, что сама запись в формате, который воспроизводится, может включать субтитры.
Убрать субтитры можно также путем скачивания и установки на компьютер специального приложения MKVToolNix. Благодаря этой программе можно редактировать и конвертировать видео в формате MKV, который поддерживают многие современные устройства.
Загрузка ролика сразу с субтитрами
Если же вас не интересуют отдельные субтитры, а есть желание скачать клип с уже встроенной текстовой расшифровкой, то здесь пригодится другой веб-сервис, который называется YouSubtitles.
- Работа с этим решением похожа на упомянутое выше DownSub, поэтому повторите шаги 1-2 соответствующей инструкции.

Для получения видео с субтитрами нажмите «Download Video».

Выберите разрешение ролика (выделены зелёным) и дождитесь окончания загрузки.

Как видим, это решение тоже достаточно удобно, однако, как и DownSub, даёт сбои на некоторых роликах.
Опишите, что у вас не получилось.
Наши специалисты постараются ответить максимально быстро.