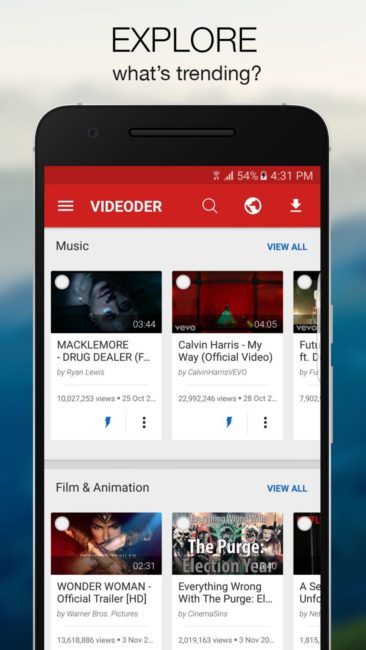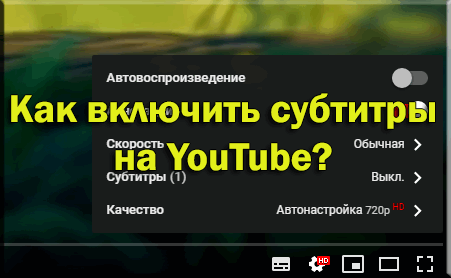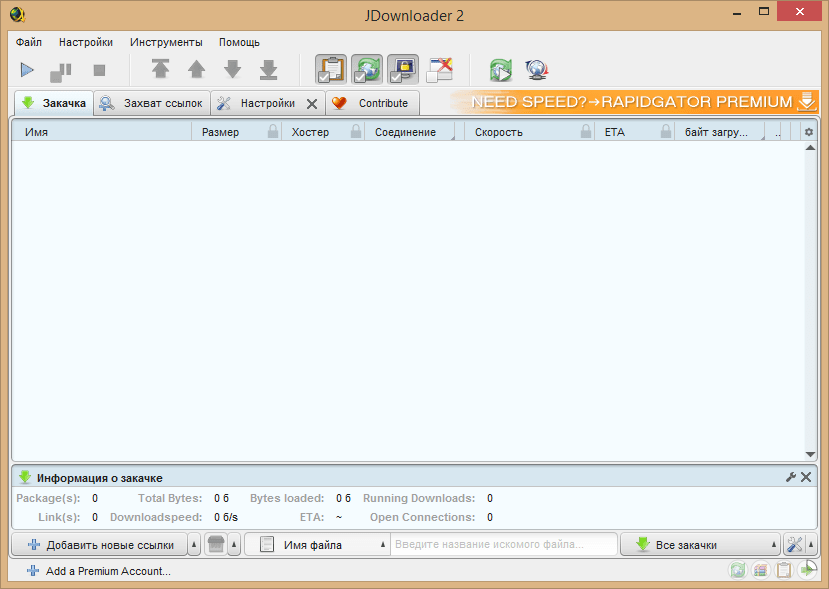Как скачать видео с youtube на любое устройство
Содержание:
- Добавление видео через Google Drive
- Как скопировать ссылку в Ютубе
- Что можно изменить в видео после его публикации в Тик ток?
- Дополнения
- Wistia
- Можно ли загрузить
- Публикация видео
- Перевод (при необходимости)
- Видео в общественном достоянии.
- Добавление видео в Steam
- Проблемы с видео
- Почему не загружается видео на Ютуб
- Комментарии
- Подводя итог
Добавление видео через Google Drive
Это очередной несложный способ добавления ролика на хостинг YouTube. Предлагаем ознакомиться с его особенностями.
- Проходим процедуру авторизации в сервисах Гугл с помощью своей электронной почты. Следом жмем «Меню», а затем «Диск».
- В левом верхнем углу нажимаем «Создать».
- В открывшемся меню кликаем по пункту «Загрузить файлы».
- В открывшейся папке с файлами на компьютере ищем нужный вариант и жмем «Открыть». Дальше дожидаемся загрузки видео на сервис.
- Делаем клик по загруженному ролику, выбираем пункт «Открыть с помощью».
- Здесь выбираем расширение YouTube Uploader, как показано на скриншоте.
- В следующем окне жмем «Вход и авторизация».
- Далее нажимаем на тот аккаунт YouTube, в который планируем загружать контент.
Нам остается только выбрать сервис, через который будет осуществляться загрузка видео. В нашем случае это Google Drive. После этого ролик успешно опубликуется на видеохостинге.
Как скопировать ссылку в Ютубе
Всего существует несколько способов получения ссылки на видеоролик, причем два из них еще и подразумевают вариации. Действия, необходимые для решения поставленной нами задачи, разнятся в зависимости от того, с какого устройства осуществляется доступ к YouTube. Поэтому мы подробно рассмотрим то, как это делается в веб-обозревателе на компьютере и официальном мобильном приложении, доступном как на Android, так и на iOS. Начнем с первого.
Вариант 1: Браузер на ПК
Независимо от того, какой веб-обозреватель вы используете для доступа в интернет в целом и к официальному сайту Ютуб в частности, получить ссылку на интересующую видеозапись можно тремя разными способами. Главное, прежде чем приступить к выполнению описанных ниже действий, выйти из полноэкранного режима просмотра.
Способ 1: Адресная строка
Способ 2: Контекстное меню
- Открыв необходимое видео (в данном случае можно и на весь экран), нажмите ПКМ в любом месте плеера.
В открывшемся контекстном меню выберите пункт «Копировать URL видео», если хотите получить ссылку в целом на ролик, или «Копировать URL видео с привязкой ко времени». Второй вариант подразумевает то, что после перехода по скопированной вами ссылке, воспроизведение ролика начнется с конкретного момента, а не с самого начала. То есть, если вы хотите продемонстрировать кому-то конкретный фрагмент записи, сначала дойдите до него в процессе воспроизведения или перемотайте, затем нажмите на паузу (пробел), и только после этого вызывайте контекстное меню для копирования адреса.
Как и в предыдущем способе, ссылка будет скопирована в буфер обмена и готова к использованию, а точнее, ко вставке.
Способ 3: Меню «Поделиться»
- Нажмите ЛКМ по надписи «Поделиться», расположенной под областью воспроизведения видеоролика,
либо воспользуйтесь ее аналогом непосредственно в плеере (указывающая вправо стрелка, расположенная в верхнем правом углу).
В открывшемся окне, под перечнем доступных для отправки направлений, нажмите по кнопке «Копировать», расположенной справа от сокращенного адреса видео.
Скопированная ссылка попадет в буфер обмена.
Итак, если Ютуб вы обычно посещаете через браузер для ПК, получить ссылку на заинтересовавший вас ролик можно буквально в несколько кликов, независимо от того, какой из трех предложенных нами способов использовать.
Вариант 2: Мобильное приложение
Многие пользователи привыкли смотреть видео на YouTube через официальное приложение, которое доступно как на девайсах с Android, так и на iOS (iPhone, iPad). Аналогично веб-обозревателю на компьютере, получить ссылку через мобильный клиент можно тремя способами, и это при том, что в нем отсутствует адресная строка.
Способ 1: Превью видеоролика
Для того чтобы получить ссылку на видео с Ютуба даже не обязательно запускать его воспроизведение. Так, если в разделе «Подписки», на «Главной» или «В трендах» вы наткнулись на понравившуюся запись, для копирования ее адреса необходимо сделать следующее:
- Тапните по трем вертикальным точкам, расположенным справа от названия ролика.
В открывшемся меню перейдите к пункту «Поделиться», нажав на него.
Из перечня доступных опций выберите «Коп. ссылку», после чего она будет отправлена в буфер обмена вашего мобильного устройства и готова к дальнейшему использованию.
Способ 2: Видеоплеер
Есть и другой вариант получения адреса видео, доступный как в полноэкранном режиме просмотра, так и без «разворачивания».
- Запустив воспроизведение ролика, тапните сначала по области плеера, а затем по указывающей вправо стрелке (в полноэкранном режиме она находится между кнопками добавления в плейлист и информацией о видео, в свернутом — посередине).
Перед вами откроется такое же окошко меню «Поделиться», как и на последнем шаге предыдущего способа. В нем нажмите по кнопке «Коп. ссылку».
Поздравляем! Вы узнали еще один вариант копирования ссылки на запись в YouTube.
Способ 3: Меню «Поделиться»
В завершение рассмотрим «классический» метод получения адреса.
Что можно изменить в видео после его публикации в Тик ток?
После загрузки можно изменить геоданные, теги, название, описание, параметры. Для смены сведений о видеоролике зайти во вкладку Библиотека и нажать на кнопку Мои видео. Рядом со значком меню находится кнопка с изображением трех вертикальных точек, на которую необходимо нажать и выбрать Изменить. Вносим все необходимые изменения и сохраняем их.
Удаляем опубликованное видео
Редактировать видео после его публикации невозможно. Изменить описание видео в тик токе после публикации — это недоступная функция. Поэтому тиктокеры прибегают к хитростям. Чтобы изменить название видео в тик ток его удаляют. Ролик заново заливают с мобильного устройства.
Если съемка проводилась в онлайн режиме, то ролик сохраняется и публикуется в социальной сети заново. Чтобы его сохранить, нужно открыть социальную сеть и найти ролик, описание которого подлежит замен. Нужно кликнуть по ролику, что позволит его открыть на весь экран. С правой стороны будет располагаться аватарка, лайки, комментарии. В этом же места располагается активная кнопка из трех точек, при нажатии на которую в нижней части экрана появляется всплывающее окно.
Находим иконку скачивания, которая подписана СОХРАНИТЬ ВИДЕО. После появления кружка с процентами загрузки дожидаемся, пока показатель станет 100. Сохранить видеоролик можно более простым способом. Прикосновением зажимаем видео до появления двух полей. Сохраняем ролик и добавляем его в Избранное. После этого на экране появится уведомление СОХРАНЕНО.
Обрабатываем видео заново в стандартном редакторе Тик ток
Для редактирования видео можно использовать на экране иконку. Сверху есть кнопка с изображением мелодии. При нажатии на нее можно выбрать музык4альное сопровождение из галереи приложения или загрузить свою музыку.
В левом нижнем углу находится кнопка ЭФФЕКТЫ, при нажатии на которую предоставляется возможность выбора встроенных анимированных инструментов. В правом нижнем углу находится кнопка ЗАГРУЗИТЬ, с помощью которой видеоролик переносится из памяти устройства.
После завершения записи ролика предоставляется возможность его редактирования на экране просмотра с использованием стандартных инструментов социальной сети. Перед созданием ролика рекомендуется ознакомиться с нижней панелью. При нажатии на кнопку ЭФФЕКТЫ предоставляется возможность выбора эффектов времени, визуальных возможностей, эффектов перехода, стикеров, умножения картинок. Следующая кнопка называется Обложка, при нажатии на которую выбирается кадр ролика. Следующее меню ФИЛЬТРЫ, после которого есть кнопка СТИКУЕРЫ И ЭМОТИКОНЫ.
Верхняя панель характеризуется наличием кнопок, с помощью которых можно обрезать музыку, отрегулировать громкость и выбрать музыкальное сопровождение.
Перед созданием видеоролика рекомендуется ознакомиться с возможностями внутренней настройки. С ее помощью можно ускорять и замедлять видеоролик, что предоставляет возможность монтажа интересной публикации. Для управления громкостью рекомендуется нажать на кнопку с названием ГРОМКОСТЬ, что откроет регулятор для звука и для трека.
У пользователей так случается, что отснятый материал их не устраивает. С этой целью проводится обрезка ненужных частей монтажа. Фильтры и эффекты позволяют изменять цвета и редактировать картинку.
Меняем описание, обложку
После сохранения видеоролик заново загружается с надписями, которые пользователь заменил. Поменять обложку видео в тик токе можно в один клик методом скачивания или сохранения.
https://youtube.com/watch?v=PGC_DpRhl3o
В загруженное из Галереи видео добавляется новое описание. При использовании этого метода есть один недостаток. При сохранении видеоролика остается логотип социальной сети и никнейм аккаунта, с которого был сохранен ролик.
Тик Ток позволяет публиковать новый и интересные видеоролики. После публикации человек может отредактировать описание, а после съемки – сам ролик.
Дополнения
В таких элементах можно размещать ссылки на сайты и похожие видео, а также призывы к действию.
| Субтитры | Когда система завершит обработку вашего видео, вы можете добавить в него субтитры. Это позволит вам расширить аудиторию. |
| Конечные заставки | После того как обработка ролика закончится, в него можно добавить визуальные элементы со ссылками и призывами к зрителям. Размещать их можно только в видео продолжительностью не менее 25 секунд. |
| Подсказки | Эти интерактивные элементы можно добавить, если обработка ролика уже завершена. |
Проверка видео
На странице «Проверки» можно выявлять проблемы в видео ещё до публикации. Здесь вы можете узнать, соблюдаются ли в вашем ролике авторские права, и, если вы участвуете в Партнерской программе YouTube, убедиться, что он соответствует требованиям рекламодателей. Если система обнаружит нарушение авторских прав, можно будет сразу оспорить заявку или внести в видео изменения. Если вы будете не согласны с результатами проверки на соответствие требованиям рекламодателей, .
Примечание. На этапе загрузки проводится только предварительная проверка видео. На его конечный статус могут влиять заявки, отправленные вручную, и предупреждения о нарушении авторских прав. Кроме того, вы можете изменить параметры видео.
Wistia
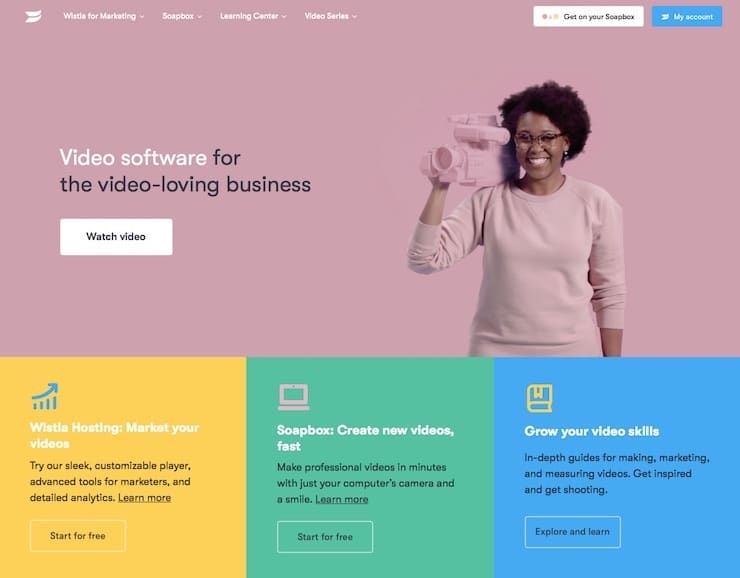
Изначально этот сайт стал прибежищем для художников, давая им возможности хранить свои видео-портфолио. Но владельцы ресурса быстро распознали его бизнес-потенциал. Теперь Wistia ориентирована на коммерческих пользователей, которые хотят размещать видео и получать статистику его использования, что может быть полезно для развития бизнеса.
На сайте есть бесплатный начальный уровень доступа, который позволит любому размещать видео для последующего использования на своем сайте или в блоге. Платные аккаунты позволяют создавать видеоплееры с индивидуальным оформлением, а также дают качественную аналитику для маркетологов и рекламодателей.
Можно ли загрузить
К сожалению, не существует ответа на вопрос, как загрузить видео в Стим без Ютуба – такого функционала на игровой платформе нет. Придется смириться и воспользоваться доступными инструментами. Обязательно создайте профиль на видеохостинге!
Чтобы загрузить и опубликовать видео в Steam, необходимо привязать профиль в социальной видеосети к аккаунту игровой платформы! Без этого не обойтись
- Откройте личный профиль на платформе и авторизуйтесь при необходимости;
- Найдите свое имя на верхней панели – рядом с кнопками «Сообщество» и «Чат»;
- Наведите курсор – появится небольшое меню;
- Жмите на раздел «Контент»;
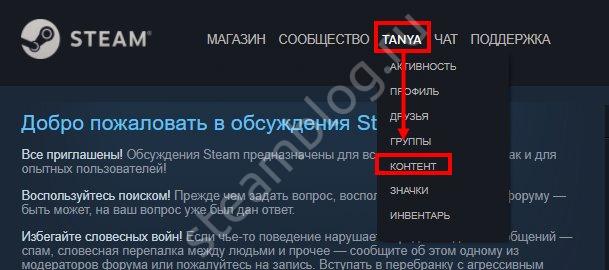
Откройте вкладку «Видеофайлы» на верхней панели. Готово!

Первая часть вопроса, как опубликовать видео в Стим, пройдена – но это самое начало, впереди другие важнейшие шаги! Пока мы нашли нужные параметры и сможем настроить профиль для личных нужд. Двигаемся дальше?
Найдите в верхнем правом углу иконку «Привязать аккаунт YouTube» и нажмите на нее – без этого сделать видео в Steam не получится;

Кликните по зеленой кнопке «Получить доступ к моему контенту на Ютуб»;
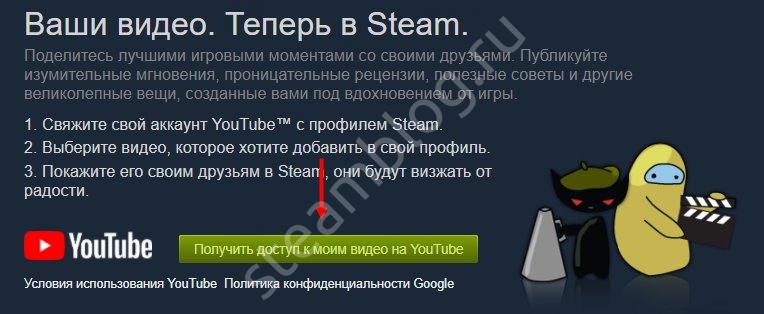
Выберите подходящий гугл-аккаунт, форма выбора открывается автоматически. Если доступных профилей нет, авторизуйтесь – последовательно введя логин и пароль;
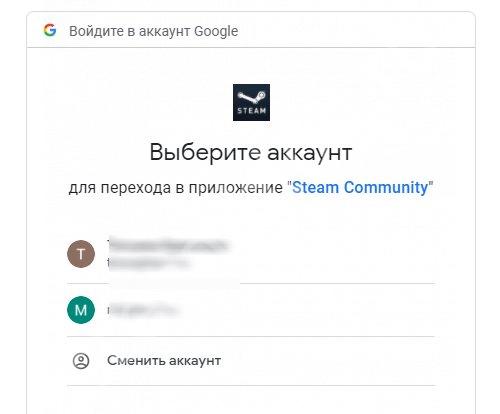
- Вы увидите запрос на разрешение доступа одного профиля к другому;
- Прочитайте представленную информацию и кликните по кнопке «Разрешить»;
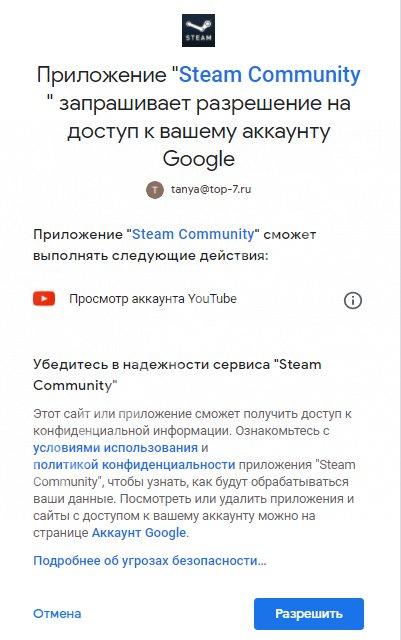
Если все сделано правильно, на экране появится уведомление об успешной связке аккаунтов. Готово! Пора загрузить видеофайл.
Обратите внимание! Если у вас нет аккаунта Гугл – значит, нет профиля на Ютубе. Придется создать страницу: иначе как выложить видео в Стим? Такой возможности не будет!
- Нажмите на кнопку «Создать» в окне авторизации Гугл;
- Введите имя и фамилию, придумайте логин (он будет адресом электронной почты);
- Придумайте пароль и повторите его – далее действуйте по инструкции на экране.
Подготовили все необходимое – аккаунты связаны, можно работать! Пора залить видео в Steam – ради этого все затевалось. Сразу напомним, вы можете загрузить ролики, которые добавлены на ваш канал. Использовать видеофайлы из других профилей нельзя, только контент, ранее загруженный вами лично.
Публикация видео
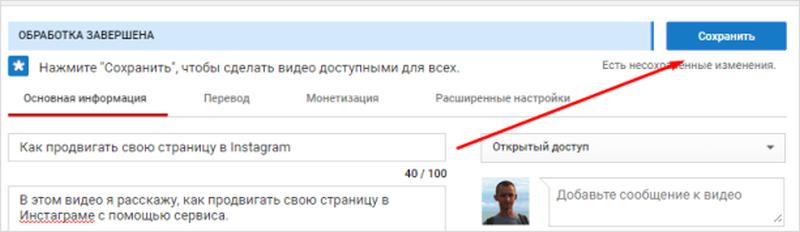
Если наконец-то выставлены необходимые параметры, остаётся подождать завершения загрузки и конвертации кино. После появления надписи об окончании обработки жмёте по кнопке сохранения. Теперь видео можно отправлять другим пользователям.
Оптимальные дни для выкладывания видео с компьютера либо смартфона – вторник, среда и четверг, время – утро либо 8 часов вечера. Чтобы увеличить число просмотров, поставьте метки на определённые позиции проигрывания контента. Приводим к публикации цепляющее пользователей превью. Хорошо бы также указать место проведения съёмки и время мероприятия для лучшего продвижения канала.
Редактирование и дополнительные параметры после загрузки
Случаются ситуации, когда во время работы над контентом не учтены нюансы. Хорошая новость состоит в том, что Вы вольны вернуться на шаг назад и перенастроить что-либо после загрузки.
В верхней части окна учётной записи кликаете по кнопке «Менеджер видео». Затем отмечаете интересуемый файл и жмёте по надписи изменения оного. На текущем этапе ничто не мешает убрать ролик из коллекции канала. Альтернатива – вход в панель редактирования во время воспроизведения. Снизу отобразится меню с доступными настройками.
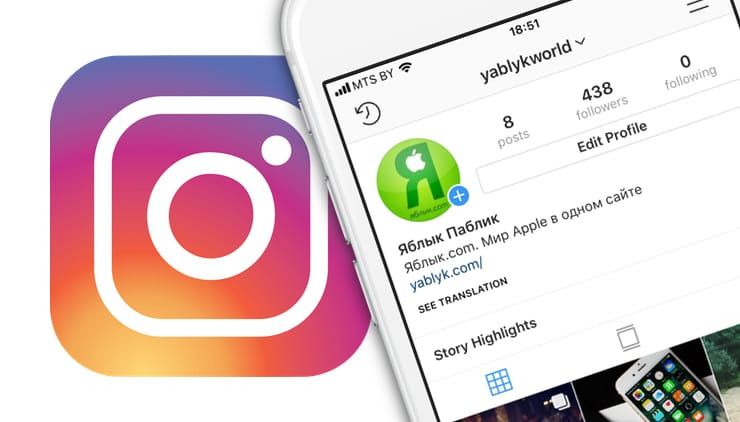
В последнее время популярность этого сервиса значительно возросла. Никого не удивил тот факт, что принадлежащая Facebook платформа занялась хранением не только фото, но и видео. Наряду с понятной и очевидной функцией Instagram Stories, в 2018 году появилась и возможность хранить более длинные ролики в рамках сервиса IGTV.
Видеоролики там могут длиться от 15 секунд до 10 минут, а при отклонении от нормы они должны быть портретными, а не пейзажными. Многие популярные пользователи Instagram подключились к этой услуге, но она доступна вообще всем. Любой может постить видео с помощью созданного в IGTV аккаунта в приложении или на сайте Instagram.
Перевод (при необходимости)
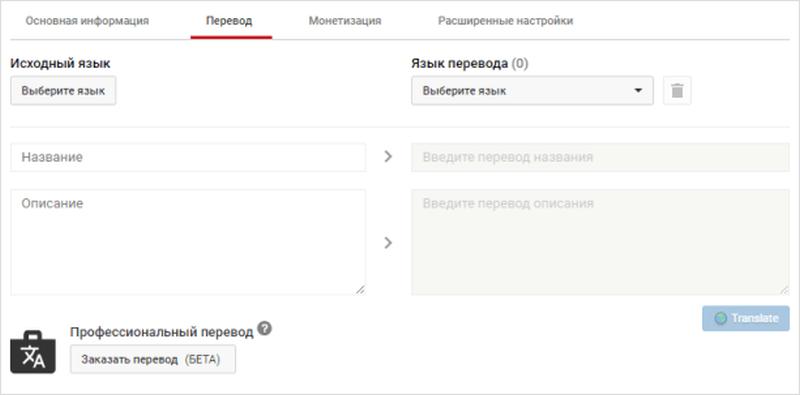
Второй раздел под названием «Перевод» предоставляет возможность вставки перевода сюжета. Либо доступен заказ перевода на платной основе. Опции пригодятся, когда Вы намерены привлекать англоязычную аудиторию на собственный канал.
Перед выкладыванием видео с компьютера либо телефона в группе «Исходный язык» нажмите на кнопку выбора. Поставьте язык съёмки материала (как правило, это русский). Там, где написано «Язык перевода», кликните по раскрывающемуся списку и отметьте интересуемый язык, на который нужно перевести описание. Нажмите на кнопку «Добавить язык», а затем укажите перевод имени поста и его описания.
Рекомендуется прибегнуть к помощи встроенного переводчика Гугла, если Вам неизвестно верное написание фраз на английском. Лучше получить на выходе компьютерное изложение, нежели вообще оставить описание без какого-либо перевода.
Но помните о том, что теги не подлежат обработке словарями. Следовательно, заранее выбирайте подходящий язык таких компонентов описания ролика.
Видео в общественном достоянии.
Есть и такая категория видео. То есть, есть ряд видео, на которое либо авторские праву уже ушли, либо создатели этого видео, отказались от авторских прав.
Видео в общественном достоянии — pond5
На сайте pond5, вы найдете огромное количество самого разного видео. Но сразу предупреждаю, видео в основном довольно старое. Для скачивания видео, вам потребуется простая регистрация, после чего, видео будет доступно для скачивания.
Интересна и другая фишка. Дело в том, что видео в общественном достоянии, не всегда можно использовать совсем уж без оглядки. Так вот, если вдруг, возникнут такие спорные ситуации, то сайт выплатит компенсацию. Причем, даже в бесплатной версии. Ну а если вы возьмете более продвинутый аккаунт, за что конечно придется заплатить некоторую сумму денег, то вам будет предоставлена страховка уже на достаточно большие суммы, вплоть до одного миллиона долларов.

Еще одним преимуществом этого сайта является то, что он имеет русскоязычную версию. Таким образом, вам не составит труда, ориентироваться по этому сайту.
Видео в общественном достоянии – archive
Еще одним сайтом, с большим количеством видео, доступного для использования, является archive. То есть, все просто, архив, он и есть архив. Тут довольно много самых разных видео, но как следует из самого названия этого сайта, видео не новое.

Вообще, в архиве очень и очень много самых разных видео. Включая старые фильмы. В теории, вы можете все это спокойно использовать. Но по факту, для ютуба еще ладно, может еще и пронесет, но если вы собираетесь использовать эти видео в коммерческих целях, то вам лучше проконсультироваться у юристов, специалистов по авторскому праву.
Видео в общественном достоянии – spacetelescope
Если вы поклонник космоса, то вы наверняка слышали про телескоп Хаббл. Так вот, на сайте spacetelescope, находится очень много самого различного видео, снятого этим потрясающим телескопом.
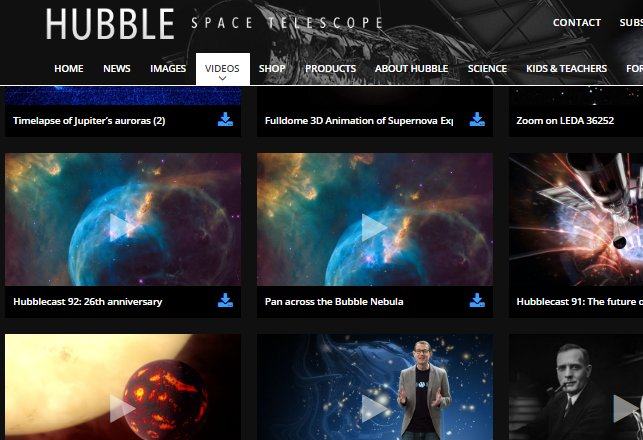
Если вы делаете видео про космос, то видео с этого сайта, вам наверняка пригодятся. Но правда есть одно НО. Лицензия. Вы можете использовать эти видео для ютуба, но в большинстве случаев, вам нужно будет указать авторство. Причем, источник видео, нужно будет указать в самом видео. То есть, если вы собираетесь использовать эти видео для ютуб, то указать источник в описании видео, будет недостаточно. Необходимо указывать источник в самом видео.
Добавление видео в Steam
Добавленные видео таким образом, не имея приватных настроек, будут отображаться в ленте активности, благодаря чему ваши друзья смогут их смотреть, комментировать и оценивать. Это же касается и раздела «Сообщество», где для каждой игры весь контент разделен по группам: туда же попадет и ваш видеоролик в случае, если вы сделаете его публичным для просмотра.
Кроме того, становится доступным добавление видео в одну из групп, посвященных той или иной тематике. Сразу же стоит отметить, что на данный момент для добавления видео есть только один способ, поэтому альтернативных путей искать не стоит. Это сделано не только в целях безопасности (Ютуб ограничивает добавление незаконного контента), но и для того чтобы сам Стим не выступал в роли хостинга, а был лишь посредником, ведущим на просмотр видео через специально предназначенный для этого сервис и, возможно, частично помогал в раскрутке игровых каналов.
- Откройте через внутриигровой браузер любой раздел, в шапке сайта наведите курсор мыши на ваш никнейм и из всплывшего меню выберите «Контент». Отметим, что все действия можно производить и через обычный веб-обозреватель, а не клиент.
Переключитесь на вкладку «Видео» и кликните по кнопке «Привязать аккаунт YouTube». Уже много лет Стим разрешает осуществлять загрузку видео только через этот видеохостинг, и только те ролики, что были загружены вами лично. В связи с этим для добавления файлов придется сначала закачать их к себе на Ютуб, и только потом уже в Стим.
Щелкните на кнопку «Получить доступ к моим видео на YouTube».
Откроется форма авторизации — поочередно введите логин и пароль от Google-аккаунта.
На разрешение связать аккаунты ответьте утвердительно.
В случае успеха отобразится надпись «Ваш аккаунт YouTube привязан к профилю Steam.», теперь можно переходить к добавлению ролика. Первым делом отметьте галочками видео, которые будете загружать. Из выпадающего списка найдите игру, а если ее нет на этом аккаунте, впишите ее название вручную в соответствующую графу. Остается только нажать на кнопку «Добавить видео».
Не забудьте прочитать «Примечание» на этой же странице. Под публичными роликами подразумеваются и приватные, но доступные для размещения на сторонних сайтах. В нашем случае все записи скрытые, но их можно посмотреть по уникальным ссылкам. Тем не менее их все равно можно разместить в Steam.Оповещением об успешном проведении процедуры служит надпись «Добавлено № видео».
Чтобы настроить его приватность, кликните еще раз по вкладке «Видео» — вы увидите плитку с появившимся роликом.
Нажав на «Управление видео», а затем отметив галочкой файл для изменения, можете настроить уровень его видимости или удалить. Поддерживается управление сразу несколькими позициями одновременно.
Смену настроек приватности следует подтверждать в отдельном окне.
Нажатие на сам ролик можно открывает его, где можно скопировать ссылку, вывести видео в отдельное окно, просто воспроизвести его, поучаствовать в обсуждениях и выполнить некоторые другие действия.
Теперь вы знаете о добавлении видео в Стим. Это довольно легкая процедура, и каждый пользователь в любой момент может сделать записи приватными, удалить их или вовсе отвязать свой YouTube-аккаунт.
Мы рады, что смогли помочь Вам в решении проблемы.
Опишите, что у вас не получилось.
Наши специалисты постараются ответить максимально быстро.
Проблемы с видео
При загрузке видео чаще всего возникает 2 типа проблем: с файлами и с содержанием. Поговорим о них поподробнее.
Проблемы с файлами
YouTube старается подстраиваться под любые форматы, но есть определённые рекомендации, соблюдение которых позволит достичь максимального качества изображения и звука.
Вот их список:
- Контейнер: MP4
- Аудиокодек: AAC-LC
- Видеокодек: 264
- Соотношение сторон: 16:9
Эти параметры настраиваются при экспорте видео из профессионального редактора. Более подробную информацию об этом можно найти .
Проблемы с содержанием
Запрещённый контент долго на YouTube не задерживается. Его очень быстро определяют и блокируют. В зависимости от тяжести нарушения, для канала это оборачивается определёнными санкциями. Прежде, чем загружать спорный контент, лучше ознакомится с , чтобы быть готовым к последствиям.
В целом YouTube – это максимально открытая площадка, которая помогает продвигаться креативным авторам в любых направлениях. Главное – быть адекватным и не нарушать очевидные нормы этикета.
Как загрузить видео на YouTube. Правильная загрузка видео на youtube
Как загрузить (выложить) видео на Ютубе (YouTube) и управлять ими | Пошаговая инструкция
9.2 Total Score
Как выкладывать видео на YouTube
Раскрытие темы
9
Актуальность информации
9
Доступность применения
9.5
Оценки покупателей: Будьте первым!
Почему не загружается видео на Ютуб
Если вы четко следовали инструкции и ваш контент не запрещен, то проблем возникнуть не должно. Но на практике зачастую случается ситуация, что хостинг отклоняет на первый взгляд подходящий контент. Рассмотрим самые распространенные ситуации, по которым видеоролик не загружается на платформу:
- Длительность видео превышает 15 минут. Для того чтобы администрация сайта разрешила опубликовать такое видео, необходимо задать параметр в настройках. Нажмите на главной странице клавишу «Менеджер видео».Слева кликните по полю «Канал», перейдите в «Статус и функции», активируйте загрузку длинных роликов.
- «Поломка» файла. Пересмотрите загружаемый файл, возможно, не работает аудио дорожка или в некоторых местах зависает картинка. В этом случае необходимо загрузить другой файл или попробовать его починить.
- Неправильный формат. Выше были перечислены допустимые форматы для загрузки видео. Но если у вас все же не получается добавить ролик, его нужно конвертировать, для этого вы можете воспользоваться специальным сайтом, скачивать программу не обязательно.
Что делать дальше
Чтобы ваше видео увидели многие, поделитесь видеозаписью. Откройте сам видеоролик и внизу вы увидите кнопку «Поделиться» вместе со стрелочкой, на которую нужно нажать.
После этого появится меню, где необходимо выбрать соц. сеть, где вы хотите разместить опубликованный видеоролик. Слева и справа есть стрелочки, кликая на которые вам откроются и другие способы, куда можно транслировать видео.
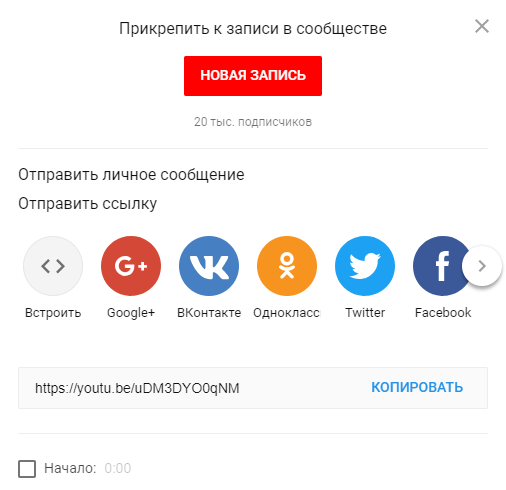
Если вы хотите добавить ролик на сайт, необходимо кликнуть по окну «Встроить», на иконке которого две стрелочки, смотрящие в разные стороны, откроется меню, где нужно скопировать HTML-код. Там же вы сможете изменить настройки и задать время, с которого начнется показ при необходимости.
Ну, вот мы и узнали, как загрузить видео на YouTube. На первый взгляд может показаться, что сложно и занимает немало времени. Но когда вы добавите на платформу 5-10 видео, то сможете всё делать на автомате.
Комментарии
Как загрузить трек в вк через загрузчик там или какую-нибудь программу, у меня есть на компе музыка, больше 1000 песен?
Артем, здравствуйте. В интернете таких программ не найти.
Почему вк не грузит музыку на телефоне когда выключен экран, музыка просто перестает играть (на телефоне самсунг)?
Здравствуйте. Для всех телефонов действует 30-минутное ограничение на фоновое прослушивание аудио (есть способы его обойти).
Всем привет. В этой статье, я покажу как добавить свою музыку в ВК с телефона.
Любой пользователь социальной сети ВКонтакте, может выложить свою песню, музыку или аудиозапись. Однако такая возможность, имеется только в полной версии сайта.
В мобильной версии ВКонтакте, а также в приложении ВК, загрузить аудиозапись не получится.
Так что же делать? Спросите вы, ответ простой, необходимо открыть мобильную версию сайта ВКонтакте, в любом браузере на телефоне, после перейти в полную версию ВК, и добавить необходимую музыку.
Как это сделать, смотрите ниже.
Как загрузить музыку в ВК с телефона
1. Заходим в мобильную версию ВКонтакте, с любого браузера установленного на телефоне, не путайте с приложением ВК.
2. Открываем меню нажав на значок, в левом верхнем углу.
4. В открывшемся окне, выбираем браузер в котором открыть полную версию сайта ВКонтакте, тот же браузер с какого открыли мобильную версию, у меня это Гугл хром.
5. В полной версии сайта ВК, нам необходимо перейти в раздел «Музыка», находящийся в колонке с лева.
6. Далее перемещаемся в правую часть страницы ВК, и жмём на значок «Загрузить».
7. В открывшемся окне, видим что аудиофайл не должен превышать 200 мегабайт, а также, он не должен нарушать авторских прав. Жмём на кнопку «Выбрать файл».
8. В открывшемся окне, выбираем раздел, где находится аудиофайл, у меня это «Музыка».
9. Выделяем галочкой необходимые песни, после жмём кнопку «ОК».
В наше время без социальных сетей никуда. Кто-то из людей предпочитает «Одноклассники», кто-то заграничные социальные сети, а кто-то ВКОНТАКТЕ. Одна привилегия этой социальной сети в том, что она позволяет скачивать и заливать музыку на свою страничку. Но как добавить музыку в «Контакт»? Об этом пойдет речь нашей статье.
Самое первое – это наличие самой странички. Если ее у вас нет, то при помощи своего мобильного номера и придуманного пароля, вы можете создать ее себе. Для этого набираете в поисковике название социальной сети. Вводите минимальные данные о себе и через несколько минут вы уже владелец своего собственного профиля ВКОНТАКТе.
Теперь приступим к поиску аудиозаписи. Сперва, перед самой закачкой, посмотрите, возможно, подобная аудиозапись есть уже в этой социальной сети. Для этого нажмите на вкладку «Аудиозаписи», в левой панели (она расположена посреди других полезных вкладок). После того, как страничка загрузиться, вы увидите, сверху поле для поиска любой аудиозаписи. Введите туда название вашей песни, только будьте внимательны, если вы допустите грамматическую ошибку, то поисковик не найдет нужной аудиозаписи. Поэтому перед тем как водить исполнителя или название трека, проверьте через любой поисковик правильность написания этого слова.
Подводя итог
В интернете огромное количество хостингов, на которых вы можете выложить видео в интернет без регистрации или после авторизации. Есть и успешные зарубежные сайты вроде Dailymotion, которые в иностранной части интернета практически не уступают YouTube. Если вас не смущает отсутствие русскоязычной аудитории, то вы можете смело покорять эти вершины.
Главное – предложить качественный контент, достойный внимания. Для этого вам понадобится удобная программа для монтажа видео, которая позволит создавать профессионально выглядящие видеоклипы в короткие сроки. Скачайте видеоредактор ВидеоМОНТАЖ – он прост в освоении, но включает в себя большой набор продвинутых функций вроде работы с хромакеем и автоматического улучшения, что позволит вам создавать уникальные ролики для любой платформы.
Cохраните себе статью, чтобы не потерять: