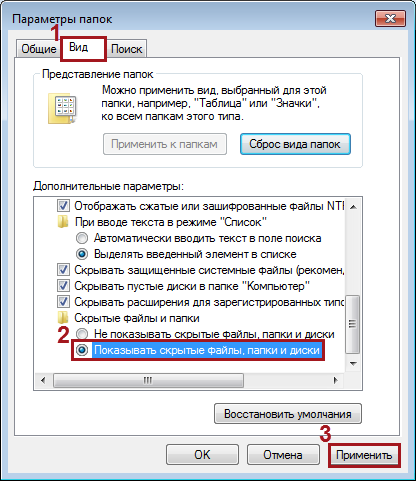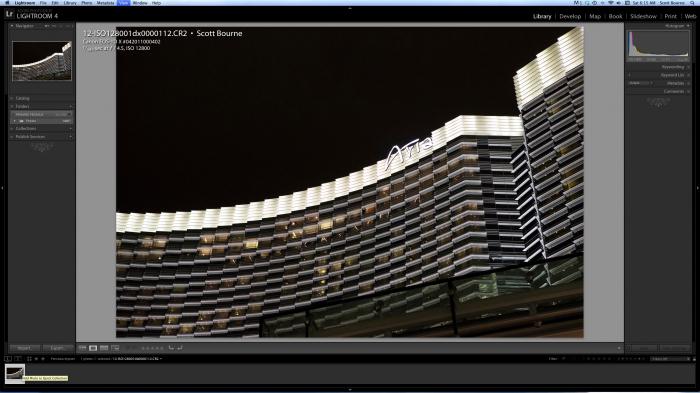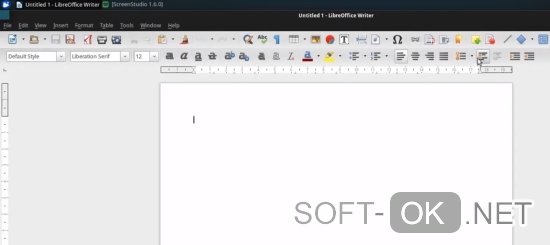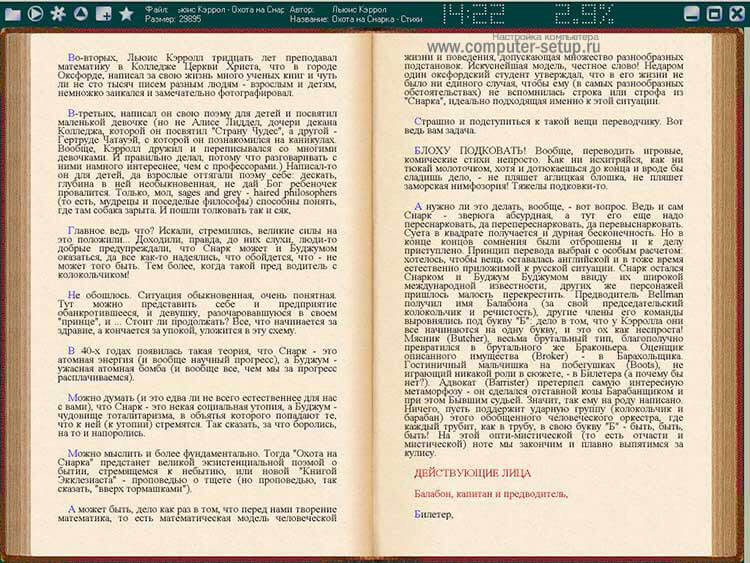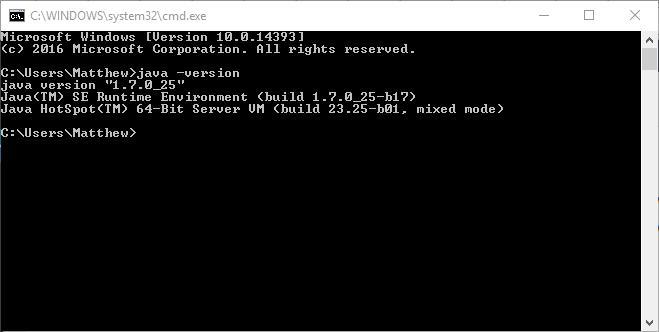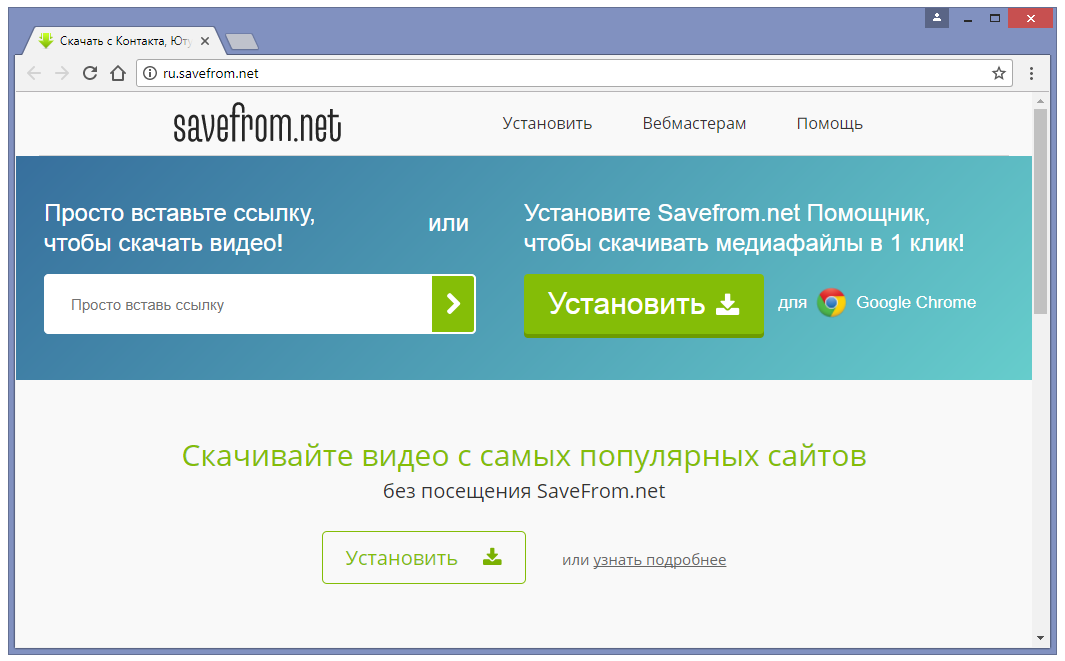Чем открыть формат mov на различных устройствах, как с ним работать
Содержание:
- Часть 3. Лучшая Альтернатива для Преобразования MOV в MP4 на Android
- Wondershare UniConverter — лучший видео конвертер для Windows / Mac (включая Catalina)
- Шаг 1 Запустите конвертер Wondershare MOV в MP4 и импортируйте файлы.
- Шаг 2 Редактируйте файлы перед преобразованием из MOV в MP4 (Необязательно).
- Шаг 3 Выберите Android/MP4 в качестве выходного формата.
- Шаг 4 Конвертируйте MOV в MP4 для Android.
- Шаг 4 Передача конвертированных MP4-видео на устройства Android.
- Method 3. Play MOV Video with VLC Media Player
- Часть 1. Как конвертировать MOV в поддерживаемый формат iMovie
- Часто задаваемые вопросы о MOV File Player
- Top 4: Final Cut Pro X
- Часть 3. Как воспроизводить файлы MOV на iPhone бесплатно через iTunes
- Метод 1. Универсальный MOV проигрыватель и контейнер (рекомендуемый)
- Wondershare Video Converter Ultimate — Универсальный MOV плеер для Windows/Mac
- Решение 1. Конвертировать MOV в формат, поддерживаемый видеоплеером
- Шаг 1 Добавить MOV файлы в Wondershare MOV Converter
- Шаг 2 Конвертировать MOV в другой поддерживаемый формат
- Шаг 3 Начать конвертацию MOV
- Решение 2. Воспроизвести MOV видео непосредственно в Wondershare MOV плеере.
- Шаг 1 Загрузите MOV в Wondershare MOV плеер
- Шаг 2 Сделать предпросмотр .mov файлов
- Часть 2: Как преобразовать MOV в MP4 или наоборот
- Чем открыть расширение файла mov?
- Часть 1: Как воспроизводить MOV в проигрывателе Windows Media
- Часть 2. Лучшие конвертеры 5 онлайн MP4 для MOV
- Чем характеризуется файл типа MOV
- Заключение
Часть 3. Лучшая Альтернатива для Преобразования MOV в MP4 на Android
Учитывая ограничения приложений Android и онлайн-приложений, лучший способ конвертировать MOV в MP4 — использовать профессиональное программное обеспечение. Мы рекомендуем экспертную программу конверсии под названием Wondershare UniConverter (изначально Wondershare Video Converter Ultimate). Этот полный набор инструментов для видео работает как превосходный инструмент преобразования с поддержкой более 1000 форматов, включая MOV в MP4. Используя программу, вы можете конвертировать MOV в видео MP4 для Android на супер быстрой скорости (в 30 раз быстрее) с качеством без потерь. Видео также можно конвертировать в форматы для конкретных устройств, чтобы избежать проблем с совместимостью. Существует также возможность добавлять и передавать файлы непосредственно с таких устройств, как видеокамера, iPhone и другие. Пакетная обработка также поддерживается.
Встроенный видеоредактор позволяет обрезать, обрезать, вырезать, добавлять субтитры и добавлять водяные знаки в видео перед их преобразованием. Дополнительные функции UniConverter включают передачу видео; загрузка с более 10000 сайтов, запись DVD и другие. Доступна версия программного обеспечения для Windows и Mac.
- Конвертируйте MOV в формат MP4 на Android без потери качества.
- Поддержка 1000+ видео/аудио форматов для преобразования, включая специальные форматы устройства.
- Передача конвертированных MP4-видео с ПК/Mac на устройства Android с помощью USB-кабеля.
- Редактируйте видео MOV с помощью обрезки, вращения, водяных знаков, эффектов и т. д.
- Сжатие файла MOV/MP4 без потери качества для экономии места на телефонах Android.
- Скачивайте видео с YouTube и конвертируйте в формат MP4 для воспроизведения на устройствах Android.
- Работает как идеальный инструмент «все в одном»: Создатель гифок, исправление метаданных, программа для записи экрана, DVD-рекордер и многое другое.
- Поддерживаемые ОС: Windows 10/8/7/2003/XP, Mac OS 10.15 (Catalina), 10.14, 10.13, 10.12, 10.11, 10.10, 10.9, 10.8, 10.7, 10.6.
Безопасность Проверена. 5,481,347 людей скачали это.
Откройте Wondershare UniConverter на вашем ПК /Mac. На вкладке Конвертировать нажмите на + Добавить Файлы для просмотра и добавления файлов MOV представить вашу систему. Функция перетаскивания также работает. Чтобы добавить файлы MOV непосредственно с устройства, подключите устройство к ПК, откройте раскрывающееся меню рядом с «Добавить файлы» и выберите функцию Добавить из Устройства. Несколько файлов также могут быть добавлены для пакетной обработки.
Шаг 2 Редактируйте файлы перед преобразованием из MOV в MP4 (Необязательно).
Добавленные файлы MOV появятся в виде эскизов на интерфейсе со всеми подробностями. Под уменьшенным изображением находятся значки «Обрезать», «Вырезать» и «Эффекты». Нажмите на нужный значок, чтобы открыть его окно и внести необходимые изменения. Нажмите OK для внесения изменений.
Шаг 3 Выберите Android/MP4 в качестве выходного формата.
В правом верхнем углу откройте раскрывающийся список рядом с функцией Преобразовать все файлы в:. Из раздела Устройство выберите Android формат и желаемое разрешение в качестве выходного файла. Вы также можете выбрать Видео > MP4 вариант для конвертации видео MOV для ваших устройств Android.
Шаг 4 Конвертируйте MOV в MP4 для Android.
Вы можете сжать размер видео без потери качества, нажав на значок сжатия на целевой панели. Выберите место назначения файла, где вы хотите сохранить преобразованные файлы MOV на панели Вывод. Наконец, нажмите на кнопку Конвертировать Все , чтобы начать процесс преобразования MOV в MP4 для телефонов Android без потери качества.
Шаг 4 Передача конвертированных MP4-видео на устройства Android.
Найдите ваши конвертированные видео из раздела Конвертированные, наведите курсор мыши на видео и нажмите на кнопку Добавить для Передачи , чтобы легко переносить видео на устройства Android.
С помощью простых шагов, приведенных выше, теперь вы можете конвертировать ваши видео MOV в MP4 и просматривать файлы MOV на Android. Из-за ограничений приложений Android из MOV в MP4, Wondershare Video Converter будет лучшим выбором, поскольку он может предоставить вам пакетное преобразование, супер быструю скорость, высококачественный вывод и другие функции. Скачайте бесплатно и следуйте инструкциям выше, чтобы попробовать!
Method 3. Play MOV Video with VLC Media Player
The VLC media player is another great MOV player for Windows, Mac, and Linux. It has gained more and more popularity among Mac (Mojave Included) and Windows users by supporting a broad range of video formats like MOV, M4V, MKV, AVI, WMV, FLV, MTS, VOB, AVCHD, M2TS, and MP3. With VLC, you can pause the video and edit the subtitles as you like. In a word, if you have trouble playing MOV files with your player, try VLC, which is accessible from Google Play, Apple App Store, Windows store, or VLC site. VLC will be fit enough for your requirements.
Now let’s check the simple steps to learn how to play MOV files on PC with a VLC player.
Step 1. Download and install the VLC player, then open it afterward.
Step 2. Click on Media, and you’ll have a drop-down list, choose Open File… to select the MOV file for playing.
Finally, we recommend you the best MOV player for Windows and Mac — Wondershare UniConverter, as its multiple functions can not only play MOV files but also convert, edit, and compress MOV files easily. Free download and follow the steps above to have a try.
Free Download Free Download
Часть 1. Как конвертировать MOV в поддерживаемый формат iMovie
Без лишних слов я хотел бы порекомендовать Вам Wondershare UniConverter чтобы легко и быстро конвертировать MOV-файлы в iMovie. Это универсальный инструмент для преобразования видео, который преобразует видео в более чем 1000 видео / аудио форматов или любое популярное устройство для дальнейшего воспроизведения и редактирования. Кроме того, он настолько удобен в использовании, что вы можете завершить преобразование видео в течение 3 простых шагов. Wondershare UniConverter также предоставляет вам дополнительные функции, такие как редактирование видео, сжатие видео, передача видео, загрузка видео и т.д. Бесплатно скачайте и установите его на свой Mac/PC, чтобы узнать больше подробностей.
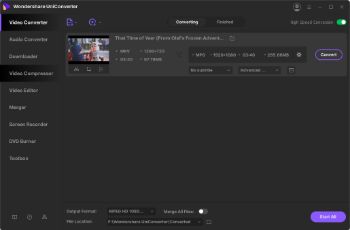
- Конвертируйте MOV в совместимые с iMovie форматы с супер быстрой скоростью и без потери качества.
- Редактируйте MOV-файлы с помощью обрезки, обрезки, добавления водяных знаков, редактирования субтитров, применения эффектов и многого другого.
- Сжимайте MOV-файл меньшего размера, изменяя кодер, разрешение видео, битрейт, формат видео и т. д.
- Записывайте и настраивайте видео на DVD / Blu-ray диск с помощью бесплатных шаблонов меню DVD.
- Передача преобразованных файлов с Mac / Windows на устройства iPhone/iPad / Android с помощью USB-кабеля.
- Загружайте видео с более чем 10 000 сайтов обмена видео напрямую, вставляя URL-адрес.
- Универсальный набор инструментов сочетает в себе фиксированные метаданные видео, GIF maker, CD burner и screen recorder.
- Поддерживаемые ОС: Windows 10/8/7, Mac OS 10.15 (Catalina), 10.14, 10.13, 10.12, 10.11, 10.10, 10.9, 10.8, 10.7, 10.6.
Безопасность проверена, 5,942,222 человека скачали его
Шаг 1 добавьте MOV файлы которые вы хотите конвертировать в iMovie
Запустите Wondershare UniConverter после установки, а затем нажмите кнопку Добавить файлы в левом верхнем углу, чтобы добавить ваши целевые MOV-файлы. Вы также можете перетащить несколько файлов непосредственно в интерфейс.

Вы можете редактировать добавленные файлы MOV, если это необходимо. Нажмите на значки редактирования под миниатюрой видео, и вы сможете обрезать, обрезать, повернуть, добавить водяные знаки, применить эффекты и отредактировать субтитры.
Шаг 2 Выберите iMovie в качестве выходного формата.
Нажмите кнопку выходной формат, чтобы открыть список форматов, перейдите на вкладку Редактирование и выберите iMovie в левой боковой панели, а затем выберите разрешение видео в правой, чтобы подтвердить выходной формат. Вы можете видеть, что целевой формат также является MOV, но кодер будет изменен после преобразования.

Шаг 3 конвертируйте MOV в поддерживаемый формат iMovie.
Нажмите кнопку Start All в интерфейсе программы, чтобы начать конвертировать MOV в форматы, совместимые с iMovie. Вы получите преобразованные файлы сготовой вкладки.
Советы
Если вы хотите уменьшить размер вашего MOV-файла, вы можете перейти к тому, как сжимать MOV-файлы без потери качества >> чтобы узнать больше деталей.
Часто задаваемые вопросы о MOV File Player
1. Почему мой файл MOV не воспроизводится в QuickTime?
Если ваши MOV-файлы кодируются с помощью других видео- или аудиокодеков, QuickTime откажется их воспроизводить. Если вы ищете простой способ решения этой проблемы, вы можете загрузить стороннее приложение для конвертации видео, такое как Blu-ray Master Бесплатный Blu-ray-плеер преобразовать файл MOV в форматы, поддерживаемые QuickTime, например файлы MPEG-4.
2. Может ли VLC воспроизводить файлы MOV?
VLC не будет воспроизводить файлы MOV. Поскольку видео MOV шифруются с помощью DRM, файл MOV не может быть воспроизведен в проигрывателе VLC. Но вы можете загрузить программу удаления DRM или воспроизвести файл MOV в некоторых конкретных программах.
3. Как мне проигрывать MOV файлы на моем iPhone?
Согласно официальному сайту Apple, iPhone может поддерживать только формат MOV, закодированный с помощью H.264 или MPEG-4. Таким образом, если загруженные вами файлы MOV кодируются с помощью других кодов, таких как MPEG-1 или VC-1, нет никаких сомнений в том, что такие файлы не могут воспроизводиться на iPad. вам нужно конвертировать файлы MOV в форматы, поддерживаемые iPhone, например MPEG-4 в формате .mp4.
4. Может ли Windows воспроизводить файлы MOV?
Да, но вам нужно скачать QuickTime, который является рекомендуемым медиаплеером для воспроизведения видео MOV.
Заключение
Нетрудно найти медиаплеер для просмотра файлов MOV на Windows и Mac. Вам просто нужно выбрать видео плеер по умолчанию в качестве MOV плеера. Если это не работает, вы можете загрузить некоторые кодеки MOV или выбрать нужный медиаплеер MOV из статьи. Больше запросов о лучших игроках MOV, вы можете поделиться больше комментариев в статье.
Top 4: Final Cut Pro X
Final Cut Pro X — популярный редактор MOV от Apple для начинающих и начинающих редакторов. Вы можете редактировать сложные проекты с большим размером кадра, высокой частотой кадров и эффектами на высокой скорости.
Основные возможности:
- 1. Редактировать видео MOV на временной шкале и раскадровке.
- 2. Предоставить основные и расширенные инструменты для редактирования видео.
- 3. Ретушируйте видео и корректируйте цветовой баланс.
- 4. Преобразуйте другие видео в файлы MOV.

Плюсы
1. Этот редактор MOV включает в себя широкий спектр инструментов для редактирования видео.
Минусы
- 1. Полный пакет стоит $ 299.99.
- 2. Системные требования высоки.
Часть 3. Как воспроизводить файлы MOV на iPhone бесплатно через iTunes
iTunes по умолчанию является инструментом управления мультимедиа в устройствах iOS. Программа, помимо управления вашими фильмами, телешоу и другим контентом, также имеет встроенный видео-кодер для преобразования файлов в совместимый формат. Так что, если вы не хотите использовать какое-либо стороннее программное обеспечение, iTunes может стать для вас основным конвертером MOV в iPhone. Вы можете конвертировать MOV в MP4 iPhone, а также воспроизводить файлы MOV на iPad с помощью кодировщика программы.
Как воспроизвести файлы MOV на iPhone с помощью iTunes пошагово:
Шаг 1: Откройте iTunes на своем компьютере и нажмите «Файл» > «Добавить файл в библиотеку». Найдите и добавьте файлы MOV из вашей системы и нажмите «Открыть», чтобы добавить их в iTunes.

Шаг 2: Нажмите на вкладку «Фильмы»в меню «Библиотека», и все видео в iTunes будут отображаться в окне программы (включая последний файл MOV, добавленный из системы).

Шаг 3: Выберите недавно добавленный файл MOV, а затем выберите «Файл» > «Преобразовать» > «Создать версию для iPod или iPhone»..
После этих действий iTunes начнет оптимизацию файла MOV для воспроизведения на устройствах iPhone или iPod. Новый совместимый файл будет указан рядом с исходным видео MOV.

После завершения процесса вы сможете подключить свой iPhone к компьютеру, синхронизировать оптимизированный файл и наслаждаться его воспроизведением на своем устройстве.

Ограничения конвертации MOV в iPhone с помощью iTunes:
Ниже перечислен ряд ограничений этого конвертера:
-
- Сложный процесс:
Процесс преобразования файлов MOV в iPhone с помощью iTunes является довольно сложным. Сначала вам нужно добавить файлы из системы, преобразовать их, а затем синхронизировать с вашим iPhone. Если вы плохо разбираетесь в использовании iTunes, это может стать для вас затруднительным.
-
- Будет задет исходный контент на iPhonе:
Весь процесс преобразования и синхронизации с помощью iTunes повлияет на исходное содержимое iPhone — оно исчезнет после синхронизации с iTunes.
-
- По одному файлу за раз:
iTunes позволяет конвертировать только один файл за раз. Поэтому, если у вас есть несколько файлов, которые нужно преобразовать в формат iPhone, для завершения процесса потребуется много времени.
Неудивительно, если вы все-таки остановите свой выбор на Wondershare UniConverter, который, несомненно, является лучшим выбором для проигрывания и конвертирования файлов MOV на iPhone/iPad. Он позволит вам завершить все процессы воспроизведения, преобразования, редактирования и передачи файлов всего в несколько простых щелчков мышью. Загрузите бесплатно этот конвертер и следуйте приведенному выше руководству, чтобы попробовать его.
Метод 1. Универсальный MOV проигрыватель и контейнер (рекомендуемый)
Если вы привыкли использовать определенный медиа-влеер и не хотите его заменять другим MOV плеером, вы можете конвертировать MOV в MP4 или другой поддерживыемый формат, чтобы решить проблему несовместимости MOV с вашим плеером. Wondershare MOV Converter является рекомендуемым конвертером, он поддерживает более 1000 видео/аудиоформатов, таких как MP4, MKV, AVI, и т.д. Более того, встроенный в эту программу плеер такой универсальный, что может проигрывать .mov файлы, так же, как и файлы других форматов.
- Легкое воспроизведение MOV файлов и других 1000+ форматов на Windows/Mac.
- Конвертирование MOV файлов в MP4 или любые другие необходимые форматы для устройств, например iPhone, iPad, Android и т.д.
- Редактирование MOV видео с помощью функций обрезки, поворотов, добавления водяных знаков, применения эффектов и т.д.
- Скорость конвертации в 30 раз выше, чем у обычных конвертеров благодаря уникальной технологии APEXTRANS.
- Уменьшение размера MOV видео без потери качества с помощью функции сжатия.
- Запись и настройки видео на DVD или Blu-ray диск с бесплатными DVD шаблонами (обложками).
- Скачивание или запись видео с YouTube и других 10,000+ сайтов для хранения видео.
- Универсальный набор инструментов: добавление метаданных видео, разработка GIF, трансляция видео на ТВ, передача видео и запись экрана.
- Поддерживаемые ОС: Windows 10/8/7/XP/Vista, mac OS 10.15 (Catalina), 10.14, 10.13, 10.12, 10.11, 10.10, 10.9, 10.8, 10.7, 10.6.
Безопасность проверена. 7,040,946 людей скачали это приложение.
Вкратце, проигрыватель не только помогает решить проблему воспроизведения MOV видео, но также позволяет вам использовать свои плеер для проигрывания .MOV файлов во время конвертирования формата MOV в необходимый вам формат. Вообще, Wondershare MOV конвертер имеет 2 эффективных способа для проигрывания MOV видеофайлов. Прочитайте подробное руководство ниже.
Решение 1. Конвертировать MOV в формат, поддерживаемый видеоплеером
Прежде чем начать, мы хотели бы отметить, что MP4 это формат, который совместим с большинством проигрывателей. Поэтому ниже мы покажем вам, как конвертировать MOV в MP4 с использованием Wondershare MOV конвертера, но вы также можете использовать его для конвертации в другие форматы с MOV. Скачайте и установите плеер Wondershare на своем ПК/Mac, а затем выполните следующие шаги, чтобы начать процесс:
Запустите Wondershare MOV конвертер, нажмите на кнопку Добавить файлы в верхнем левом углу, чтобы добавить в программу необходимые MOV файлы. За раз можно добавить сразу несколько файлов.
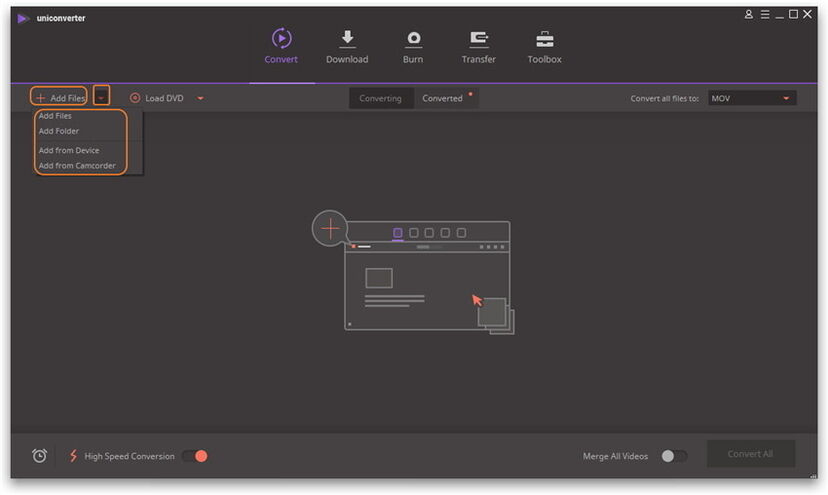
Шаг 2 Конвертировать MOV в другой поддерживаемый формат
Нажмите на рядом с опцией Конвертировать все файлы в:, чтобы появился список с форматами, затем перейдите в категорию Видео > MP4, выберите разрешение с правой стороны и подтвердите выбор данного формата. Вы также можете выбрать другой формат тем же самым способом.

Шаг 3 Начать конвертацию MOV
Теперь просто нажмите на кнопку Конвертировать все или Конвертировать, чтобы сразу начать конвертацию MOV видео. Вы найдете конвертированные файлы в разделе Конвертированные, так что вы сможете воспроизводить их на любом устройстве.

Примечание: Если у вас есть другие файлы, которые вы не можете воспроизвести в MOV плеере, как QuickTime, вы также можете воспользоваться Wondershare MOV конвертером для их преобразования в формат MOV, например конвертирование WMV файла в формат MOV.
Wondershare MOV Converter также может выполнять роль бесплатного MOV плеера для воспроизведения .mov файлов, как и многих других видео/аудиоформатов, с этим плеером у вас не будет возникать проблем с несовместимостью форматов. Учтите, что, Wondershare MOV плеер также позволит вам редактировать, персонализировать и сжимать MOV видео. Теперь давайте рассмотрим, как Wondershare .mov плеер передает MOV видео.
Сначала откройте Wondershare MOV плеер, затем напрямую перетащите MOV видео в MOV видеоплеер. Или нажмите на кнопку Добавить файлы, как в Шаге 1 в Решении 1.
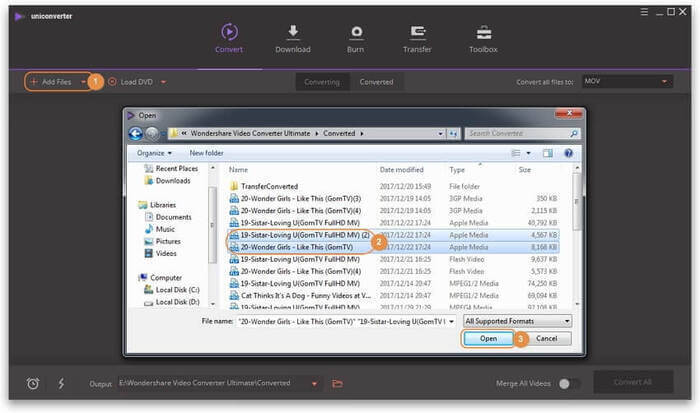
Шаг 2 Сделать предпросмотр .mov файлов
Затем загруженное MOV видео отобразится в качестве миниатюры, как показано на скриншоте. Если вы наведете курсор мыши на видео, вы увидите посередине значок Воспроизвести.

Часть 2: Как преобразовать MOV в MP4 или наоборот
Как уже упоминалось, и MOV, и MP4 практически взаимозаменяемы в среде Apple. Чтобы использовать все преимущества видеофайлов, вам нужно конвертировать MOV в MP4 или наоборот. Apeaksoft Video Converter Ultimate, профессиональный медиаконвертер, будет вашим лучшим выбором.
- Конвертируйте MOV в формат MP4 или наоборот без потери качества.
- Поддержка широкого спектра видео и аудио видео форматов и пресетов.
- Предлагайте расширенные функции редактирования, такие как клип, поворот, эффекты, водяной знак и т. Д.
- Настройте разрешение видео, частоту кадров, битрейт и другие параметры.
- Повысить качество видео в процессе конвертации видео.
Как конвертировать MOV в MP4 или наоборот
Шаг 1: Загрузите и установите конвертер MOV в MP4
После установки конвертера MOV в MP4 вы можете запустить программу, щелкнуть меню «Добавить файл» и выбрать «Добавить файл» или «Добавить папку» для импорта файлов MOV в программу. Вы также можете перетащить видео в программу в пакетном режиме.
Нажмите и раскройте раскрывающееся меню «Профиль» и выберите выходной формат MP4 из списка. Есть и другие варианты MP4, если вам нужно конвертировать MOV в нужный телефон Android или онлайн-сайт. Вы также можете изменить формат MOV на MP4 HD.
Вывод
В статье дается окончательное сравнение форматов файлов MOV и MP4. Хотя MP4 разработан на основе формата файла MOV QuickTime, существует много различий, таких как использование и стандарт кодеков. Вы также можете получить информацию о минусах и минусах двух популярных видеоформатов из статьи.
Если вы получаете формат видео MOV для телефона Android, перенести MP4 на iPadили файл MP4 для FCP, вы можете просто изменить MP4 на MOV или MOV на MP4 с помощью Apeaksoft Video Converter Ultimate, который способен конвертировать и улучшать различные форматы видео. Если у вас есть дополнительные вопросы о MOV VS MP4, вы можете сообщить нам об этом в комментарии.
Чем открыть расширение файла mov?
Данное расширение можно открыть следующими плеерами:
- QuickTime Player
- Power DVD 7
- ACDSee
- Windows Media Player Classic способен воспроизвести файлы до версии 2.0.
- Alternative Quick Time Player
- FileViewPro
- Unknown Apple II File
Кроме того, файл данного формата можно конвертировать в любой другой формат, поддерживаемый вашей операционной системой. Это объясняется том, что он, как уже говорилось выше, является лишь контейнером для содержания данных. Наиболее удобный конвертер — это RAD Video Tools. После совершения данной операции вы сможете просматривать мультимедийные файлы в любом понравившемся вам плейере.
QuickTime 7.7.9
Преимущества проигрывателя QuickTime:
- поддержка собственного формата файлов QT и MOV, многих популярных звуковых и видеофайлов таких, как MPEG-4, AAC, AIFF, WAV и других, а также GIF и Flash анимации;
- просмотр видео в оконном режиме и на всём экране компьютера;
- настройка различных параметров звука — баланса, громкости, тона, частоты;
- инструменты необходимой коррекции воспроизводимого изображения (подстройка яркости, цвета, контраста);
- возможность выбора скорости демонстрации видеоматериала;
- элементы управления просмотром — пуск, пауза, перемотка;
- низкие компьютерные требования и многоплатформенность;
- понятный русскоязычный интерфейс.
Часть 1: Как воспроизводить MOV в проигрывателе Windows Media
Microsoft обновила проигрыватель Windows Media, и последняя версия уже поддерживает воспроизведение MOV. Выполните следующие действия, чтобы проверить свой WMP и воспроизвести MOV в проигрывателе Windows Media без дополнительного программного обеспечения.
Шаг 1
Перейдите в Пуск в нижнем левом углу введите Windows Media Player в поле поиска и откройте его в результате.
Шаг 2
Когда откроется Windows Media Player, нажмите Alt + H клавиши на клавиатуре и выберите О проигрывателе Windows Media. Здесь вы можете проверить версию во всплывающем диалоговом окне. Если ваша версия 12, переходите к следующему шагу. Если нет, вам нужно попробовать другой метод или обновить плеер.
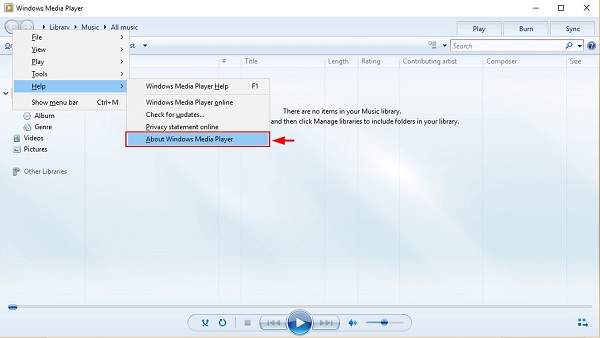
Шаг 3
По умолчанию проигрыватель Windows Media обнаруживает все видеофайлы на жестком диске. Перейти к видео на вкладке слева и найдите файл MOV. Щелкните видео правой кнопкой мыши и выберите Играть , чтобы начать воспроизведение MOV в Windows Media Player 12.
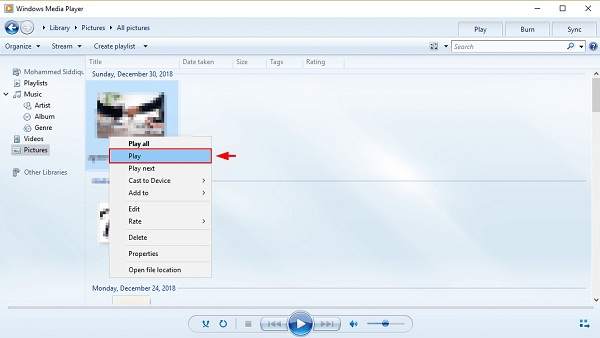
Внимание: Если вы не можете найти видео на панели «Видео», откройте окно «Обзор» и найдите файл MOV. Щелкните видео правой кнопкой мыши, перейдите в Открыть с помощью и выберите Windows Media Player
Для старых версий WMP вы также можете установить кодек MOV, чтобы получить то, что вам нужно.
Часть 2. Лучшие конвертеры 5 онлайн MP4 для MOV
Нельзя отрицать, что веб-приложения более удобны, чем настольные программы в некоторых ситуациях. Вы можете ознакомиться с лучшими онлайн-конвертерами MOV для 5 ниже, чем MP4.
6. Онлайн-конвертировать
Это конвертер файлов «все в одном», интегрированный в MP4 в MOV-конвертер. Его основные функции:
- 1. Загрузите видео MP4 с компьютеров, Google Диска, Dropbox или URL.
- 2. Transcode MP4 для MOV одним щелчком мыши.
- 3. Предлагайте обширные пользовательские параметры.
- 4. Наслаждайтесь более быстрой скоростью преобразования.
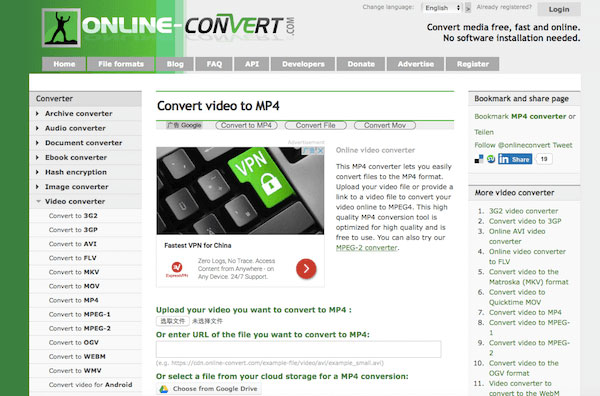
Если вы хотите конвертировать видео MP4 в MOV, вы можете загрузить видео в онлайн-конвертер и нажать кнопку «Конвертировать файл», чтобы получить то, что вы хотите. У него нет ограничения по размеру, но если видео большое, для загрузки и конвертирования потребуется некоторое время.
7. Converto.io
Converto.io — еще один популярный видео конвертер онлайн. Его функции включают:
- 1. Кодируйте файлы MP4 в MOV онлайн.
- 2. Поддержка различных источников ввода, таких как жесткий диск, облачные сервисы и веб-сайты.
- 3. Возможность конвертировать несколько видео в пакетном режиме.
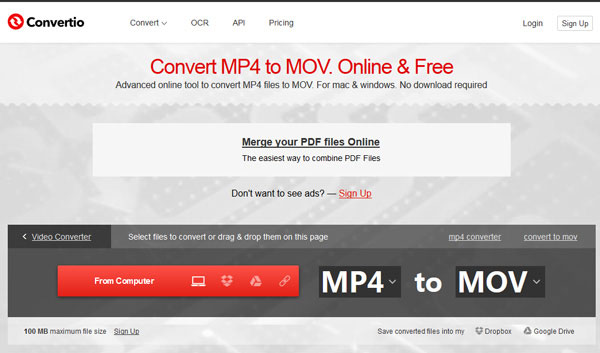
Converto.io — мощный конвертер MP4 в MOV, но бесплатная версия позволяет загружать видеоклипы меньше, чем 100MB. После импорта всех видеоклипов MP4 выберите MOV из выпадающего списка и нажмите кнопку «Конвертировать». Через несколько секунд вы можете загрузить вывод на компьютер Mac.
8. Zamzar
Zamzar — это специальный онлайн-конвертер файлов, встроенный в конвертер MP4 в MOV. Его функции включают:
- 1. Загрузите MP4 и другие видео файлы с жесткого диска или URL-адреса.
- 2. Кодируйте свое видео в MOV онлайн.
- 3. Отправьте результат на свою учетную запись электронной почты для загрузки в будущем.
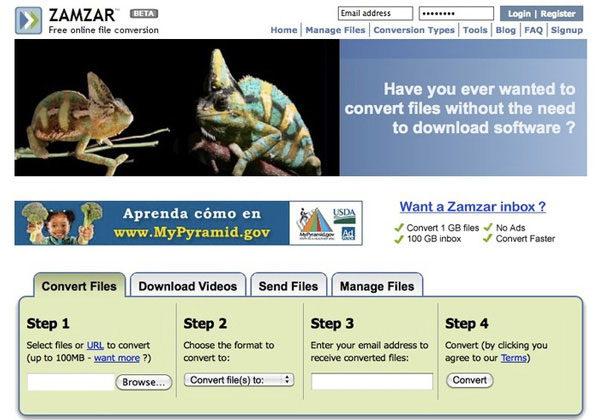
Zamzar быстрее, чем другой онлайн-конвертер, потому что он экспортирует результат в вашу электронную почту. Вы можете следить за инструкциями на экране, чтобы загрузить файл MP4, выбрать MOV в качестве выходного формата и конвертировать видео. После преобразования вы можете загрузить результат в своем почтовом ящике
9. Convert.Files
Конвертер MP4 в конвертер Конвертирует файлы в формате MOV. Его основные функции:
- 1. Загрузите видео с вашего компьютера для преобразования.
- 2. Задайте параметры на основе вашего видео.
- 3. Один клик для достижения конвертации видео и загрузки.
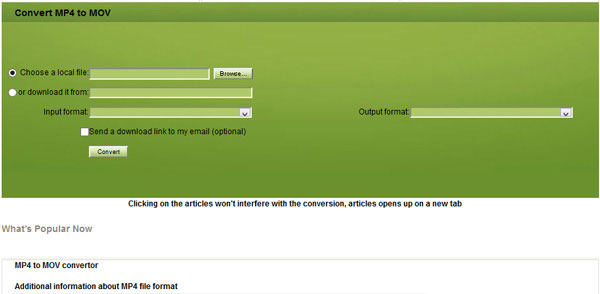
После открытия страницы конвертера MP4 на MOV вы можете импортировать свое видео, нажав кнопку «Обзор». Затем веб-приложение установит другие параметры на основе вашего видео и требований. Все, что вам нужно сделать, это нажать кнопку «Конвертировать» и дождаться загрузки.
10. Конвертирование облаков
Как его зовут, Cloud Convert — это конвертер MP4 в MOV, основанный на облаке. Его функции включают:
- 1. Конвертировать несколько файлов MP4 в MOV за один раз.
- 2. Предлагайте расширенные пользовательские параметры, включая субтитры и многое другое.
- 3. Сохраните результаты в облачных сервисах.
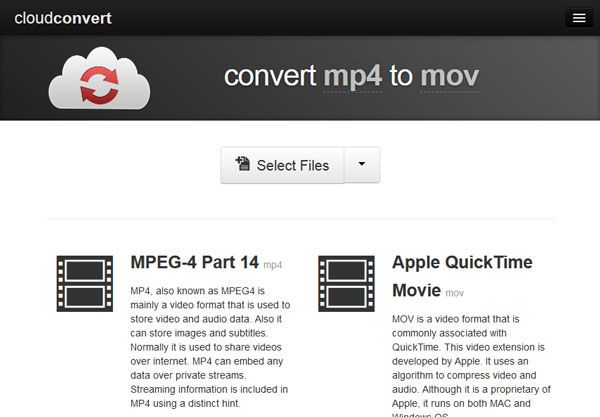
Если вы хотите посмотреть несколько видеоклипов MP4 на Mac, вы можете получить доступ к этому веб-приложению, загрузить эти видео и установить MOV в качестве выходного формата. После нажатия кнопки Start Conversion вы можете получить то, что хотите, через несколько секунд.
Заключение
Нам повезло, что мы живем в возрасте, когда доступно гораздо больше цифровых устройств, чем когда-либо. Они не только позволяют нам повысить производительность, но и обеспечить больше развлечений, таких как музыка и видео. Но проблемы могут появиться после того, как вы попытаетесь выйти из зоны комфорта, и это правда, особенно вы являетесь пользователем Apple. С рекомендациями MP4 к конвертерам MOV выше, вы, по крайней мере, сможете наслаждаться развлечениями на устройствах Apple плавно.
Чем характеризуется файл типа MOV
MOV или QuickTime – второе название – появился в далеком 1990 году и служил первому плееру на машинах Macintosh, который назывался QuickTime Media Player. Apple совершенствовали свой продукт, у плеера появлялись новые функции, структура усложнялась во всех направлениях как и у программы, так и у MOV файлов. Но, несмотря на замысловатую начинку, интерфейс и работа, особенно с MOV форматом, оставались простыми и понятными каждому пользователю. Это, несомненно, преимущество данного типа файлов.
Чаще всего в нем хранится видео, которое прошло алгоритм сжатия, но качества не потеряло. Помимо этого, файл mov может содержать еще много интересного — ниже мы более подробно разберем, что именно.
Пожалуй, главной особенностью файлов с расширением mov является его разделение на множество отдельных потоков. Чем нам это поможет? Каждый видео и аудиофайл идут в своих, отдельных дорожках, а значит, мы легко можем их разделить, разрезать и редактировать уже только нужный нам кусок без дополнительного кодирования.
Структура очень интересная: треки, или дорожки, находятся в четком распределении – иерархическом порядке. Они, в свою очередь, состоят из отдельных частей, которые могут выполнять функцию:
- «Родителя» для файла;
- Медиа файла;
- Редактируемого файла.
Стоит обратить внимание, что каждая часть несет информацию только об одном типе данных, невозможно хранение сразу нескольких типов. В дорожках могут храниться не только музыка или видео, здесь мы можем найти многое:
В дорожках могут храниться не только музыка или видео, здесь мы можем найти многое:
- Субтитры;
- 3D графику;
- Анимацию;
Такое не каждый формат может себе позволить. Можно сказать, что mov файл – большой шкаф с ящиками и контейнерами, в каждом из которых хранятся биты и байты с информацией.
Заключение
В данной статье мы рассмотрели вопрос, чем открыть формат mov. Для этого были использованы программы и приложения. Они простые в использовании и работают со многими форматами файлов. По этой инструкции вы запустите видео файлы в формате mov без проблем.
Источник
Сентябрь 25, 2020 10: 00 Обновлено Кевин Миллер в Воспроизвести видео
В статье представлены лучшие видеоплееры 6 MOV, независимо от того, хотите ли вы посмотреть нужные субтитры / аудиодорожку, насладиться файлами 4K MOV или воспроизвести видео в различных режимах, вы можете найти подходящий проигрыватель MOV в соответствии с вашими требованиями. Просто прочитайте статью и выберите желаемую.
Для воспроизведения форматов MOV, MOV HD, MOV 4K, DVD и даже дисков Blu-Ray, Бесплатный проигрыватель Blu-Ray является рекомендуемым MOV Player для Windows 10. Нужно ли вам воспроизводить видео с великолепными эффектами или наслаждаться высококачественным звуком, это должен быть нужный медиаплеер.
Плюсы
Минусы
Рейтинг: 4.8 / 5 (159 голосов)
Как смотреть MOV-видео с бесплатным проигрывателем Blu-Ray
Если вы хотите насладиться высококачественными файлами MOV, такими как файлы HD MOV или 1080P MOV, ниже приведен подробный процесс просмотра видео MOV с помощью проигрывателя файлов MOV.
Загрузите и установите проигрыватель MOV в Windows 10. После этого запускает программу и нажимает «Открыть файл», чтобы загрузить в программу видео MOV, HD MOV или MOV 4K. Вы также можете легко загружать и смотреть DVD и Blu-Ray фильмы.
После того, как вы нажмете «Открыть файл», вы можете выбрать файлы MOV из локальной папки на вашем компьютере. Вы также можете нажать кнопку «Файл» в верхней части панели инструментов, чтобы открыть раскрывающийся список «Файл». Затем нажмите «Открыть файлы…», чтобы добавить видеофайлы MOV в программу.
Теперь вы можете смотреть MOV файлы с высоким качеством автоматически. Есть меню «Пауза», «Воспроизведение», «Быстрая перемотка вперед», «Быстрая перемотка назад» и другие кнопки для обработки видео, которое вы хотите посмотреть. Конечно, вы также можете отрегулировать громкость звука, чтобы наслаждаться фильмом.
Внимание: Помимо режима «Полноэкранный режим», вы также можете переключиться на «Половинный размер», «Нормальный размер», «Двойной размер» и «По размеру экрана» для воспроизведения файлов MOV с помощью видеопроигрывателя MOV. Плюсы
Плюсы
Минусы
Как упомянуть о бесплатном проигрывателе файлов MOV для Windows, Windows Media Player это решение по умолчанию. Если вы не можете предварительно установить программу, вы можете загрузить ее из Магазина Windows. Это простое решение для просмотра обычных видео и DVD на Windows 10 бесплатно,
Плюсы
Минусы
Проигрыватель DivX Plus Еще один рекомендуемый видеоплеер MOV с веб-плеером DivX и набором кодеков DivX plus. Он также поддерживает большинство видео и аудио форматов, даже видео форматы 4K. Кроме того, он также создает видео DivX HEVC, которые имеют лучшее качество видео и сжатие.
Плюсы
Минусы
Чтобы получить полнофункциональный проигрыватель файлов MOV, 5KPlayer это один из ваших лучших вариантов. Он включает в себя сервис Airplay, загрузку YouTube, аппаратное ускорение и многое другое, которое обрабатывает все ваши фильмы и видео. Кроме того, вы также можете воспроизводить видео 360-степени и VR.
Плюсы
Минусы
VLC Media Player является популярным и кроссплатформенным MOV-видеоплеером для устройств Mac, Windows, Android и iOS. Он поддерживает MOV, MPEG, DivX и другие потоковые видео
Что еще более важно, вы также можете воспроизводить файлы ZIP без необходимости распаковывать видео файлы по отдельности
Плюсы
Минусы