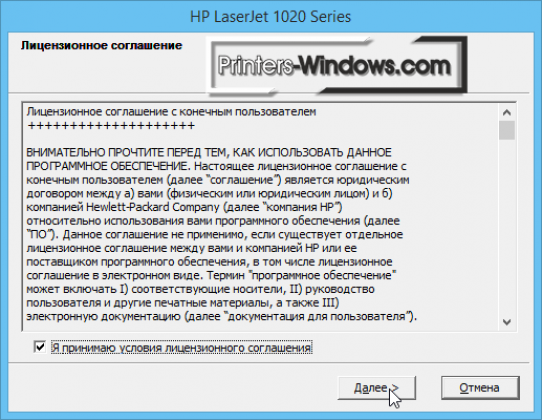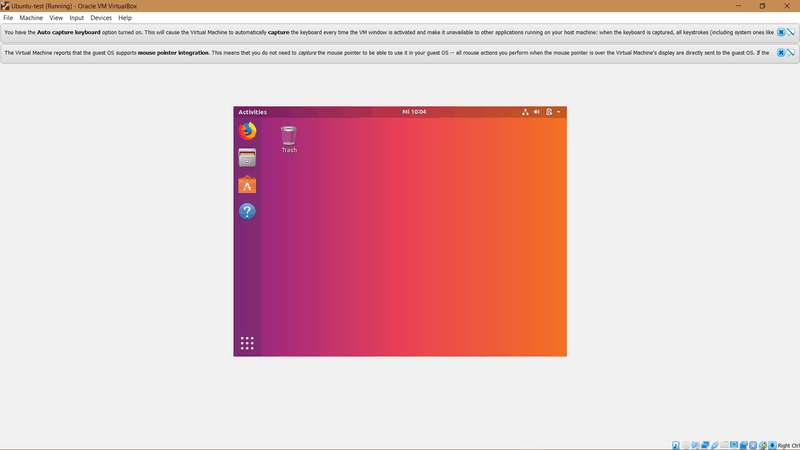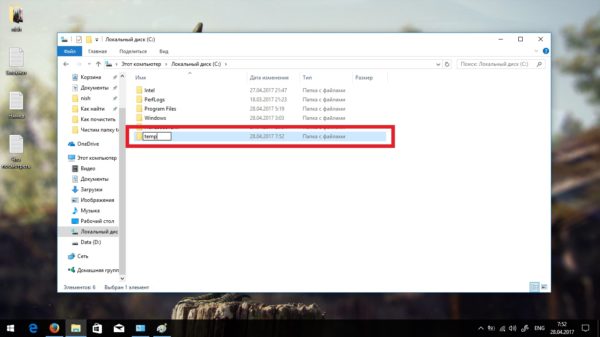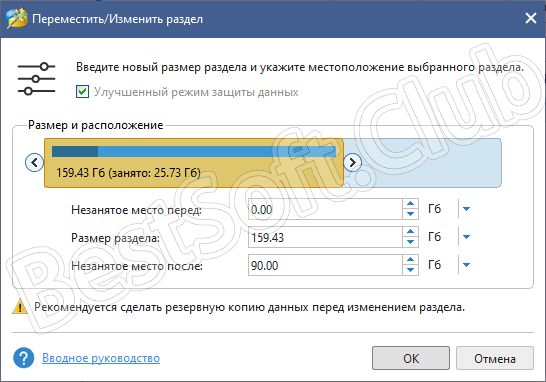Download windows 10 update assistant to install version 1903 [minitool tips]
Содержание:
- Обновление с помощью Помощника
- Блокировка Update Assistant через брандмауэр
- Back up Files Before Updating by the Free Software — MiniTool ShadowMaker
- Что делает Помощник по обновлению Windows 10
- Бесплатное обновление до Windows 10 для пользователей Windows 7 SP1 и 8.1
- Отключение центра обновлений в Windows 10
- Что делает Update Assistant?
- Отключить помощника по обновлению Windows 10 навсегда
- Возможные проблемы в работе «Центра обновления Windows» и способы их решения
- Что такое «Центр обновления Windows 10»
- Как уже сейчас обновиться до Windows 10 20H2
- Второй шаг. Удаляем Апдейт Ассистент на Windows 10
Обновление с помощью Помощника
После запуска приложение определит текущую версию Windows 10 и предложит установить самую последнюю версию.

Апдейт инициируется кнопкой «Обновить сейчас», правда сначала будет проанализирована конфигурация компьютера на предмет соответствия требованиям операционной системы. Также Помощник проверит достаточно ли места на диске. Если будет выявлена какая-то проблема, то появится предупреждающая надпись, а сама процедура прервется. Наиболее часто загвоздка возникает из-за нехватки свободного дискового пространства для обновления. Пример появляющегося в этом случае сообщения приведен на скриншоте ниже.

После устранения всех несоответствий можно нажать «Попробовать еще раз», другой вариант – отменить обновление, а потом запустить его заново. Если Update Assistant на этот раз даст добро, начнется скачка и установка нужных файлов. Вы в это время можете работать с любыми приложениями, как если бы апдейт не производился.

Блокировка Update Assistant через брандмауэр
Чтобы быстро открыть папку, где лежат файлы программы, находим на рабочем столе ярлык Update Assistant и кликаем по нему ПКМ. В меню выбираем “Расположение файла”. В открывшейся папке нажимаем на “Тип” и получаем группу из 9 приложений.
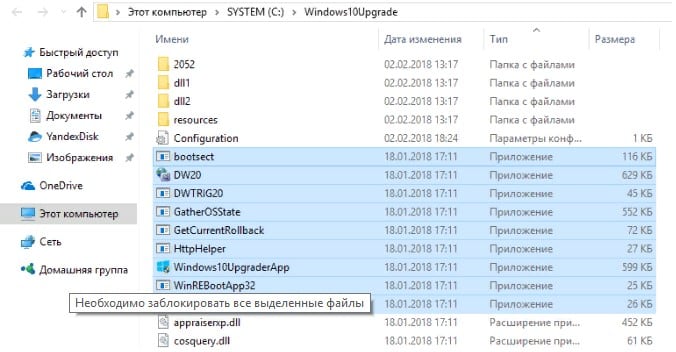
9 приложений, подключение которых нужно блокировать
Затем действуем следующим образом:
- Кликаем ПКМ по кнопке “Пуск” и открываем панель управления.
- Проходим путь “Система и безопасность”→”Брандмауэр Windows”→”Дополнительные параметры”.
-
Активируем “Правила для входящих подключений” и следом “Создать правило”.
Создаем правило для входящих подключений
- Откроется Мастер и в первом окне оставляем активной строчку “Для программы”. Проходим далее.
- Через обзор открываем путь к папке, где у нас лежит Update Assistant.
- Выбираем первый файл bootsect.
- Проходим далее, блокируем подключение и заканчиваем введением имени, например, Windows 10 Update Assistant Block.
- Аналогичным образом блокируем каждое из 9 приложений, содержащихся в папке с файлами Update Assistant.
- Затем переходим в “Правила для исходящего подключения”→”Создать правило” и точно так же блокируем подключение вышеуказанных приложений.
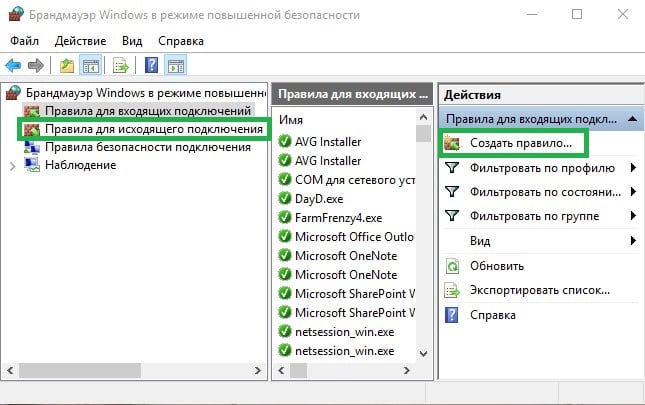
Блокируем приложения Помощника в правилах для исходящего подключения
Благодаря этим действиям помощник можно отключить навсегда. Утилита не сможет подключаться к сети и загружать обновления для Windows 10. Даже если мы запустим ее вручную, то получим ошибку подключения.
Back up Files Before Updating by the Free Software — MiniTool ShadowMaker
Before upgrading to the latest version of Windows 10, you had better make sure that you have backed up important data and system. This operation will help you restore files and recover your system when the system crashed.
I will introduce the third-party free backup software: MiniTool ShadowMaker for you. The program has lots of advanced backup features which allows you to back up important data and system in simple steps.
Here are more details about MiniTool ShadowMaker. This free backup software is designed for Windows 10/8/7, which can provide data protection & disaster recovery solution for you.
This freeware is flexible, which enables you to back up files, Windows operating system, disk, and partition automatically to an external hard drive, flash drive, thumb drive, pen drive, NAS, etc. on a regular basis.
In addition, there are three types of backup on this software: full backup, incremental backup, and differential backup. You can choose one of the backup types based on your need. Simultaneously, disk management can be enabled. All in all, this software can meet any of your demands.
This Windows backup software offers a Trial Edition that allows 30-day free trial for all backup features. If you want to use it permanently, get its Pro Edition. Now you can download and try MiniTool ShadowMaker Trial Edition to back up your system.
Now, let’s see how to back up your Windows system after you upgrade to Windows 10 latest version.
Step 1: Decide a Backup Mode
- Launch MiniTool ShadowMaker.
- Keep using the trial edition.
- Please choose the computer to manage by clicking Local or Remote and click Connect to enter the main interface.
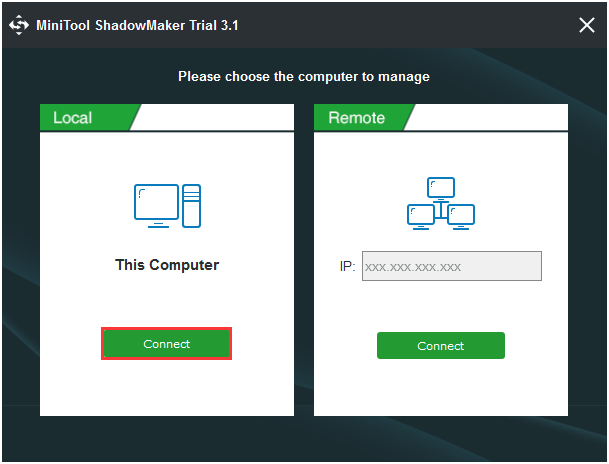
Step 2: Choose Backup Source
- Click Source under the Backup page and then select the source type — Disk and Partitions.
- Select the system disk where Windows 10 is installed from the following combo box and check all the partitions, click OK.
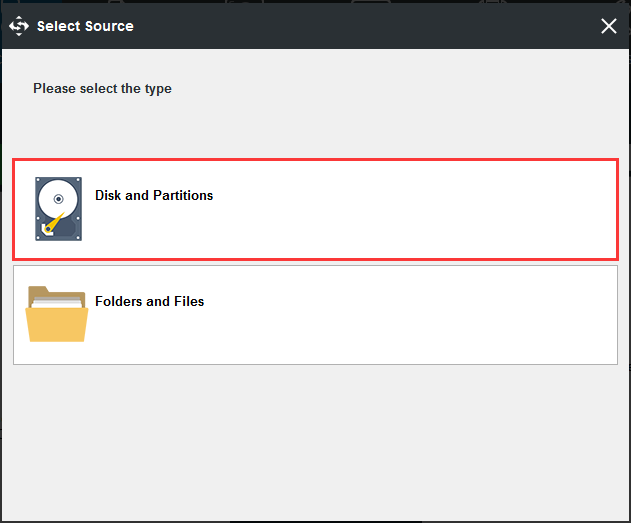
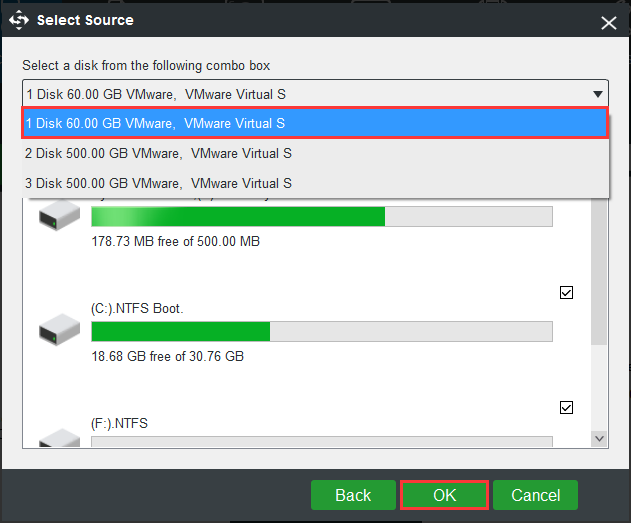
Step 3: Choose a Destination Path to Store Your System.
- MiniTool ShadowMaker allows you to back up your system to an external hard drive, USB flash drive, NAS and more.
- Choose one destination path to store your system based on your needs and click OK.
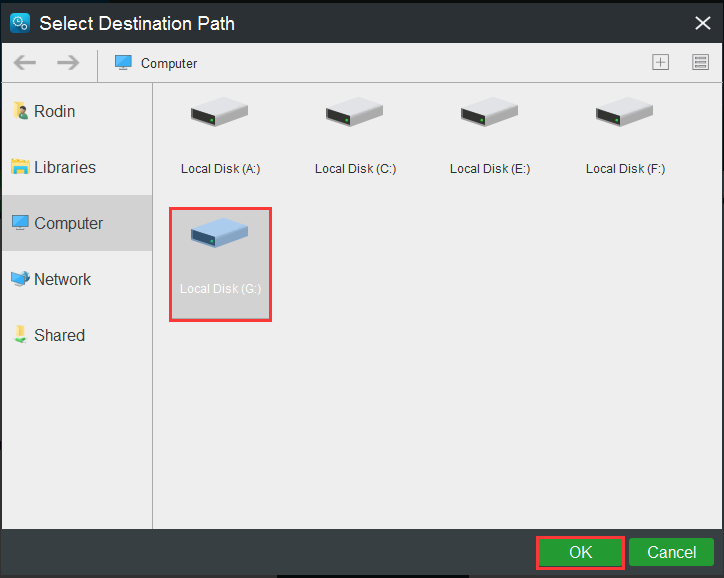
Note: Please do not save a volume image file to the volume being backed up. The disk that used to store system must have enough storage space.
Step 4: Start to Back up
- Go back to the following interface.
- You have two options: start the backup process immediately by clicking Back up Now or delay the backup by choosing Back up Later.

Tip: 1.You can click Schedule in the Backup page to back up your files automatically. After turning this feature on, it can back up your important files regularly to specify a time point.2.When your Windows system can’t boot, you can use the created system image to perform a system image recovery, read this post — Easily Restore System Image from External Hard Drive in Windows 10/8/7.
Here are all the steps of how to back up system by MiniTool ShadowMaker.
Further Reading
In addition to the method mentioned above, here is another method to back up disk data by using MiniTool ShadowMaker, which is to clone disk.
You can also use it to back up the entire computer to the flash drive via disk cloning. This feature allows you to transfer everything to another drive, such as Windows system, files, settings, applications, and data.
Here are the steps of cloning disk. It’s also easy to operate that just need to click some steps.
Step 1: Connect the USB flash drive to your computer. Please click the Clone Disk feature in the Tools page to continue after launching MiniTool ShadowMaker.

Step 2: You need to choose the system disk where Windows 10 is installed as the source disk and choose a USB drive as a target disk.
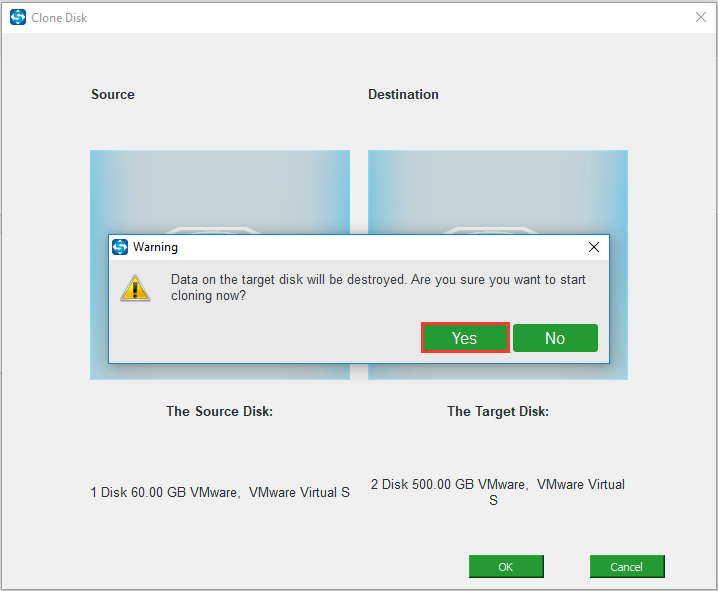
Note:1.The process of cloning disk will destroy data on the target disk, so please make sure that no important files are saved on it.2.The USB flash drive should have enough space to save all the information and data on the cloned system disk.
Step 3: Now this backup software is cloning Windows 10 system disk to the USB flash drive. You can plug the USB drive from the computer after the cloning process is completed. By this way, all the system disk data is backed up to the USB drive.
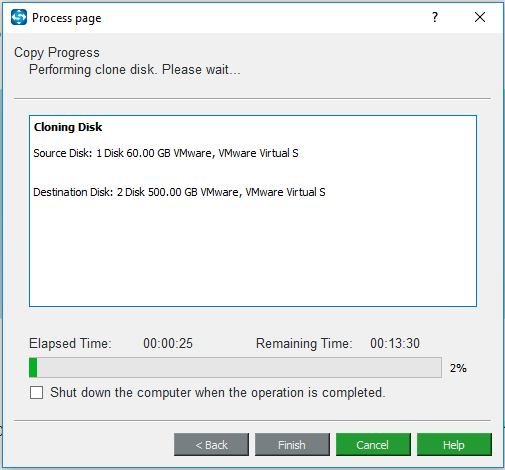
Note: You can choose to back up Windows 10 to USB drive or clone system disk to a USB drive to keep your Windows system from system breakdown. But the latter one is more suitable for the entire disk data protection. Please choose a proper one based on your needs.
Что делает Помощник по обновлению Windows 10
В функционировании этого компонента есть такая интересная особенность, благодаря которой он сможет самостоятельно восстановиться даже после того, как пользователь с правами администратора удалит его. Поэтому простая деинсталляция здесь, как говорится, не прокатит. Придётся его отключать. Чтобы не давать скачивать ненужные пользователю обновления. Как же это сделать? Рассмотрим некоторые способы:
- Через Планировщик заданий;
- Деинсталляция с полным удалением всех его директорий;
- Использование специального скрипта.
Если вы хотите самостоятельно отключить Помощник по обновлению Windows 10, то вначале вам стоит попробовать поработать с Планировщиком заданий. Запустить его возможно через системный интерпретатор. Иначе его называют меню «Выполнить». И вызывается оно комбинацией клавиш «WIN + R». Далее вводите «taskchd.msc». чтобы попасть в библиотеку необходимого компонента, пройдите по адресу Windows/UpdateOrchestrator. В этом каталоге вам необходимо поотключать все активные задания. Их можно найти в разделах Udate Assistant и CalendarRun.
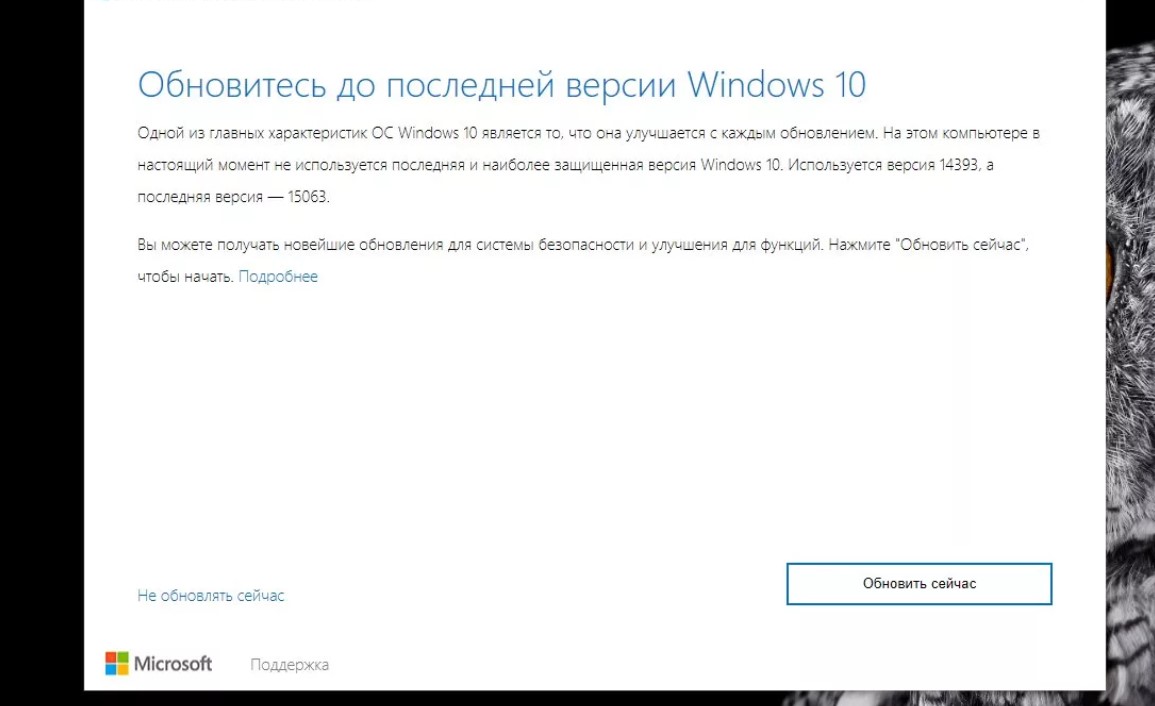
Такими действиями вы сможете отключить сам компонент, но останутся некоторые следы. Поэтому далее придётся действовать так:
- Удалить Ассистент Обновлений;
- Очистить все его папки;
- Деинсталлировать обновление с индексом КВ4023057.
Деинсталлировать сам Ассистент возможно стандартным методом – через Панель управления. Здесь всё достаточно просто
Но после этой процедуры останется системная папка, от которой также важно избавиться. Она располагается на диске С и называется Windows10Upgrade
Учтите, что эта утилита является предустановленной, а значит, вы не сможете её скачать, так, как вы можете скачать или любой другой сторонний софт. Более того, она не зависит от версии вашей ОС, так как поставляется абсолютно со всеми сборками – начиная от профессиональной и заканчивая самыми базовыми или начальными версиями.
В компании Майкрософт выпустили специальную программу – помощник по обновлению Windows 10 до версии Creators Update, которая вышла в 2017 году. Сейчас она помогает обновиться до последней версии April 2018 Update. Что это и как использовать – читайте далее.
Бесплатное обновление до Windows 10 для пользователей Windows 7 SP1 и 8.1
Поддержка Windows 7 завершена
14 января 2020 года Microsoft перестала выпускать обновления для системы безопасности Windows 7 и прекратила техническую поддержку этой версии системы. Чтобы ваш компьютер продолжал обслуживаться и оставался защищенными, получая ежемесячные обновления безопасности, у вас есть возможность сделать бесплатное обновление до Windows 10.
Для пользователей Windows 7 и 8.1 запланированный годовой период бесплатного обновления до Windows 10 официально завершился 29 июля 2016 года.
Сразу после этой даты компания Microsoft запустила сайт, предназначенный для пользователей с ограниченными возможностями, использующих вспомогательные технологии для Windows. Однако, и он перестал работать 16 января 2018 года. Тем не менее, с помощью утилиты Windows 10 Upgrade Assistant, которая по-прежнему доступна для загрузки с официальных серверов, любой желающий до сих пор может выполнить бесплатное обновление до Windows 10, но только до ОС Windows 10 (версия 1709).
Однако, на данный момент можно сразу обновиться до последней актуальной версии Windows 10 October 2020 Update (версия 20H2) с помощью Media Creation Tool. В этом случае новая система Windows будет автоматически активирована с помощью цифровой лицензии.
Бесплатное обновление до Windows 10
Необходимые условия
Бесплатное обновление доступно только для лицензионных пользователей Windows 7 SP1 и Windows 8.1.
Чтобы воспользоваться предложением бесплатного обновления необходимо выполнить следующие действия:
1. Для беспроблемной установки необходимо установить все последние обновления для вашей текущей системы. Также, убедитесь, что Windows 10 подходит для вашего компьютера.
2. Скачайте новую версию утилиты Windows 10 Media Creation Tool, c помощью которой вы сможете обновить свою операционную систему Windows 7 SP1 или 8.1 до Windows 10 бесплатно.
3. Запустите утилиту и примите лицензионное соглашение.
4. Далее выберите Обновить этот компьютер сейчас.
5. Дождитесь, пока утилита загрузит все необходимые файлы, проверит ваш компьютер на совместимость и скачает все необходимые обновления. Это может занять некоторое время в зависимости от скорости вашего интернет-соединения.
6. Далее убедитесь, что выбрано Сохранить личные файлы и приложения, и нажмите Установить.
7. Обновление может занять от одного до нескольких часов в зависимости от конфигурации вашего компьютера.
После завершения обновления будет установлена ОС Windows 10, версия 20H2.
Активация Windows 10 с помощью ключей Windows 7 и 8.1
Windows 10 может быть активирована с помощью ключей продуктов от Windows 7 и 8.1.
Если вы являетесь владельцем ключа OEM-версии Windows 7 или 8.1, то при выполнении чистой установки Windows 10, версия 20H2 вы сможете пройти процедуру активации в приложении Параметры > Обновление и безопасность > Активация > Изменить ключ продукта.
Другие способы обновления до последней версии Windows 10 вы можете посмотреть в статье:
Источник
Отключение центра обновлений в Windows 10
Первый способ, который попробуем для избавления от напоминаний Update Assistant – отключим Центр обновлений. По умолчанию он работает постоянно и самостоятельно загружает актуальные обновления. Но, если на устройстве мало памяти или трафик интернет-соединения ограничен, то Центр обновлений можно и отключить.
Для этого:
- Активируем win + r и пишем в строке services.msc.
-
Перед нами откроется окно локальных служб.
Центр обновления Windows 10
- Находим Центр обновлений и ПКМ вызываем меню, где проходим во вкладку “Свойства”.
-
Тип запуска меняем на “Отключена”, а состояние – на “Остановить”. Применяем, подтверждаем.
Изменение свойств Центра обновления Windows
- Удаляем Update Assistant при помощи стандартных средств либо специальных утилит.
Если помощник снова будет появляться в системе (что вероятнее всего), то нужно либо постоянно повторять весь алгоритм заново, либо пробовать другие способы.
Что делает Update Assistant?
Update Assistant – официальная разработка Microsoft, Помощник, призванный загружать и устанавливать обновления безопасности в Windows 10. Если после сканирования компьютера система не обнаруживает на нем актуальных пакетов безопасности, то Update Assistant автоматически инсталлируется на устройство и начинает свою работу. Значок утилиты мы видим на рабочем столе. Если не выполнять апдейт, то программа постоянно будет выдавать предупреждение о том, что наш ПК нуждается в установке последних обновлений безопасности: Your device needs the latest security updates. В меню помощника находятся кнопки “Сделать позже” и “Обновиться сейчас”. Выбор за нами.
Если мы не будем сейчас загружать обновления, то окно утилиты может просто не закрыться. А, завершив процесс работы программы принудительно, мы столкнемся с тем, что система снова подключит Update Assistant. Поэтому многие пользователи стремятся навсегда отключить или удалить этот софт.

Утилита работает в автоматическом режиме
Если же мы согласны на обновления, то сначала придется освободить место на системном диске (8 ГБ), а потом подождать достаточно долгое время. Компьютер самостоятельно загрузит все файлы актуального обновления, верифицирует их и инсталлирует. Весь процесс занимает 3–4 часа (большую роль играют технические характеристики устройства и скорость интернет-соединения). После нескольких перезагрузок на компьютере установится свежая версия Windows 10 от 1709 и выше.
Отключить помощника по обновлению Windows 10 навсегда
Поскольку Отложить обновление также не работает, лучше отключить Помощник по обновлению Windows 10 навсегда и выбрать обновление вручную, если вы считаете, что настало подходящее время. Первые два временных решения, а третье носит более постоянный характер.
1] Удаление помощника по обновлению до Windows 10
- Нажмите WIN + R, чтобы открыть подсказку запуска. Введите appwiz.cpl и нажмите Enter.
- Прокрутите список, чтобы найти, а затем выберите Windows Upgrade Assistant.
- Нажмите Удалить в командной строке.
После этого перейдите к драйверу, где вы установили Windows. Обычно это C Drive. Найдите папку с именем Windows10Upgrade . Удалите его и очистите корзину. Перезагрузите компьютер, и, надеюсь, это должно решить вашу проблему.
Возможно, что Windows может просто установить эту программу самостоятельно. Поэтому обязательно проверяйте время от времени, и, если он снова появится в списке, просто удалите его.
2] Продолжайте убивать помощника по обновлению Windows
Теперь, когда первый метод может стать слишком большой головной болью, это решение может убивать службу Windows Update при каждом запуске. Это скрипт, который убивает его и гарантирует отсутствие прогресса в обновлении системы.
Откройте Блокнот, скопируйте скрипт, упомянутый ниже, и сохраните его на рабочем столе:
@echo off : Loop taskkill/im Windows10UpgraderApp.exe/f taskkill/im SetupHost.exe/f Перейти к Loop
Сохраните файл как, скажем, WUAKiller.bat.
После этого щелкните файл правой кнопкой мыши и запустите его с правами администратора. Вы можете увидеть командную строку один раз, и тогда она будет свернута.
Чтобы убедиться, что он остается скрытым, следуйте нашему руководству о том, как запускать пакетные файлы в автоматическом режиме. Не уничтожайте этот файл bat из любого места, включая диспетчер задач.
3] Остановить обновление службы Orchestrator
Служба обновления Orchestrator управляет Центром обновления Windows. Он управляет обновлениями Windows. В случае остановки ваши устройства не смогут загружать и устанавливать последние обновления.
Если помощник по обновлению вас сильно раздражает, лучше всего прекратить эту услугу. Хотя мы не рекомендуем останавливать обновления в Windows 10, это только тогда, когда вы понимаете, что другого выхода нет. Обязательно обновите свое устройство, когда вы решили проблему, для которой решили отключить его.
- Откройте Services.msc, введя то же самое в строке поиска.
- Прокрутите, чтобы найти Обновление Orchestrator Service.
- Нажмите на Стоп.
Возможно, вы не сможете изменить тип запуска с автоматического на ручной или отключен, но остановка службы должна выполнить эту работу за вас.
В конце я снова напишу, что обновления Windows важны, и никогда не отключаю Ассистента обновлений навсегда. Вы должны делать это только тогда, когда ситуация тяжелая, и вы ничего не можете с этим поделать. Всегда полезно выяснить точную причину проблемы, особенно когда это серьезное обновление Windows.
Это также хорошая практика, если вы хотите отложить обновление на некоторое время, если Microsoft не выпустит более стабильную версию. Используйте этот совет в этом случае.
Возможные проблемы в работе «Центра обновления Windows» и способы их решения
В «Центре обновления», как и в любой системной утилите, иногда возникают ошибки. Рассмотрим наиболее распространённые из них.
Ошибка Service Registration is Missing or Corrupt
Эта ошибка возникает при попытке «Центра обновления» автоматически установить загруженные обновления. Причина неполадки кроется в системном сбое Windows либо самого «Центра».
Ошибка возникает лишь при попытке установить обновление, при этом файлы обновлений могут скачиваться на ПК без проблем
Для устранения этой ошибки необходимо выполнить процесс восстановления «Центра обновления».
Активировав командную строку (WIN+R, далее ввод cmd), введите и выполните последовательно следующие команды:
net stop wuauserv;net stop cryptSvc;net stop bits;net stop msiserver;ren c:\Windows\SoftwareDistribution SoftwareDistribution.old;ren c:\Windows\System32\catroot2 catroot2.old;start wuauserv;start cryptSvc;start bits;start msiserver.
При вводе команд необходимо соблюдать очерёдность их выполнения
После ввода и выполнения всех команд перезагрузите ПК.
Постоянная перезагрузка «Центра обновления Windows 10»
Неисправность заключается в том, что при открытии окна «Центра обновления» оно сразу же исчезает (закрывается). Причина сбоя — наличие в «Центре» системных ошибок. Чтобы исправить положение дел, необходимо сбросить его настройки.
- Откройте блокнот и пропишите в нём ряд системных команд.
- Сохраните созданный файл, назвав его winupdate-reset.bat и выбрав кодировку ANSI.
- После сохранения файла щёлкните по нему правой кнопкой мыши и нажмите строку «Запуск от имени администратора».
- Дождитесь окончания процесса, после чего перезагрузите систему.
Ошибка при поиске обновлений
При нажатии на строку «Поиск обновлений» может появиться сообщение об ошибке при поиске.
При попытке повторить поиск ничего не происходит
Такое случается из-за критического сбоя в Windows, вызвавшего повреждение службы «Центра обновления». Для восстановления необходимо выполнить следующие действия:
- Щёлкните правой кнопкой по меню «Пуск» и в появившемся списке запустите «Командную строку».
- В открывшемся системном окне консоли введите значение sfc /scannow, нажмите Enter и дождитесь завершения сканирования.
- По окончании проверки запустите команду dism/online/cleanup-image/restorehealth.
- Закройте командное окно администратора и выполните перезагрузку компьютера.
При возникновении неисправностей, влияющих на работоспособность «Центра обновления», вы также можете воспользоваться встроенным инструментом Windows «Мастер устранения неполадок». Для его запуска достаточно ввести в поисковую строку меню «Пуск» значение «Поиск и устранение неполадок Центра обновления Windows», запустить соответствующую службу и дождаться окончания процесса диагностики с последующим автоматическим исправлением найденных ошибок. Многие пользователи недооценивают возможности данной утилиты, называя её бесполезной. Но автор может засвидетельствовать, что это далеко не так. При некоторых критичных сбоях системы «Мастер устранения неполадок» оказывается весьма действенным инструментом.
«Центр обновления» — один из важнейших инструментов ОС Windows 10. С его помощью осуществляется поиск, скачивание и установка всех необходимых файлов обновления системы. Благодаря широкому выбору настроек работу «Центра обновления» можно полностью автоматизировать или наоборот — перевести в режим ручного управления. Как и любая другая системная служба Windows, «Центр обновления» подвержен ошибкам, но каждую из них можно устранить, воспользовавшись внутренним инструментарием ОС.
Что такое «Центр обновления Windows 10»
«Центр обновления» представляет собой специальный набор инструментов, предназначенных для автоматического поиска обновлений системы и их последующей инсталляции. Все необходимые обновления для ОС «Центр» скачивает с официального сайта компании «Майкрософт».
Как войти в «Центр обновления» в Windows 10
В ОС Windows 7 и 8.1 иконка «Центра обновления» располагалась в скрытых значках на панели задач. В «десятке» всё иначе. Для запуска «Центра обновления» нужно сделать следующее:
- Щёлкнуть правой кнопкой мыши по иконке «Пуск» и выбрать строку «Параметры».
- После этого в окне параметров перейти в раздел «Обновление и безопасность».
- Затем щёлкнуть по подменю «Центр обновления Windows».
Видео: как войти в «Центр обновления Windows»
https://youtube.com/watch?v=QGwK95UzIk0
Как проверить наличие новых обновлений
Для ручного запуска процесса проверки необходимо:
- В окне «Центр обновления Windows» щёлкнуть по строке «Проверка наличия обновлений».
- Начнётся поиск актуальных файлов обновлений, а по окончании поиска — закачка файлов с их последующей инсталляцией.
- Готово. Для завершения установки обновлений выполните перезагрузку ПК.
Автор данной статьи рекомендует перед тем как скачивать и устанавливать системные обновления, каждый раз создавать «точку восстановления». Это поможет вам без лишних потерь провести откат системы в случае, если в процессе установки некоторые из скачанных файлов окажутся повреждёнными. Откат на точку восстановления несколько раз позволил автору избежать полной переустановки ОС после неудачной попытки обновления, пожертвовав лишь самыми последними изменениями. Создание такой точки осуществляется в окне «Параметры — Система и безопасность — Защита системы».
Как уже сейчас обновиться до Windows 10 20H2
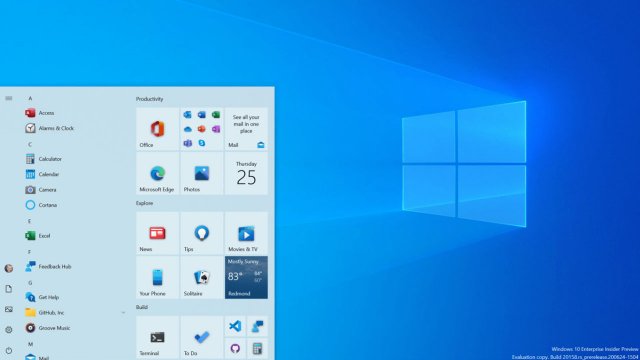
Релиз Windows 10 20H2 уже не за горами и скоро можно будет через Центр обновления Windows обновится до новой версии, если, конечно, у вас не будет заблокировано обновление со стороны Microsoft из-за проблем совместимости. Но если у Вас уже стоит версия 2004, то вы можете без проблем обновится до версии 20H2, только желательно, чтобы стояло также и последнее августовское обновление системы.
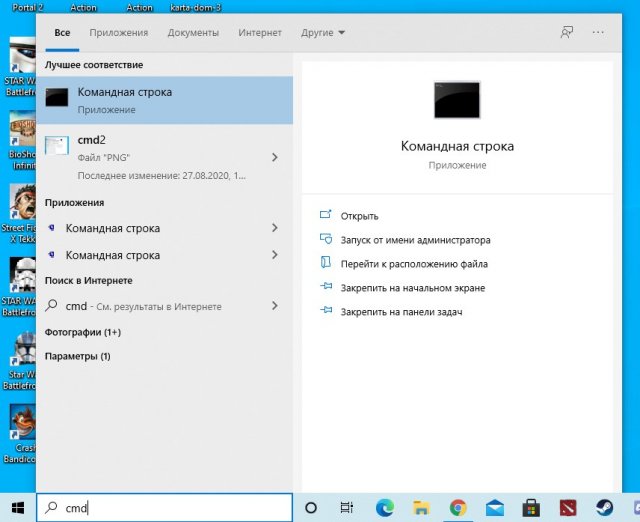
Итак, для того, чтобы перейти на новую версию нам необходимо обновление-переключатель. На сайте MSReview скачиваете обновление KB4562830 в соответствии с разрядностью вашей ОС. Просто так его поставить не удастся, поэтому я советую закинуть файл, к примеру, в корневую папку диска D, так у меня рабочий стол связан с OneDirve и при копировании пути были определенные проблемы. Далее заходите в командную строку от имени Администратора, в поиске можете прописать cmd и при помощи ПКМ перейти в режим админа.
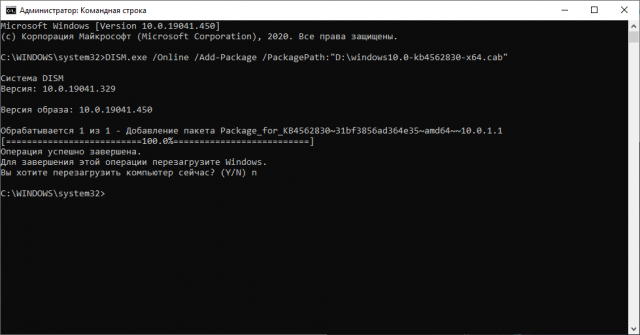
Далее используем инструмент DISM для установки новой версии системы. Все команды вы найдете в текстовой инструкции, только вместо моего пути к файлу укажите свой. А если он у вас также в корне на диске D, то можете ничего не менять, а просто скопировать всю эту команду, если конечно разрядность у вас также 64-битная, а если другая, то нужно немножко поменять циферки. Далее нажимаете «Enter» и у вас пойдет процесс установки функционального обновления 20H2, это не займет много времени. После установки перезагрузите ПК, чтобы окончательно применить обновление функции, после чего можете смело пользоваться Windows 10 версии 20H2. Также не забудьте поставить все имеющиеся обновления через Центр обновления Windows, если они будут.
Раньше можно было через Центр предварительной оценки Windows перейти в канал Beta или Release Preview, и поставить новую версию системы, но видимо сейчас Microsoft не разрешает становиться инсайдерами, поэтому это самый эффективный способ. Еще можно скачать сборку Windows 10 20H2 Build 19042.450 с сервера Microsoft, ссылочка будет ниже.
Официально релиз 20H2 должен состоятся уже осенью этого года, но если невтерпеж протестировать новые функции, то можете смело уже перейти на версию 2009, хотя вряд ли она официально будет так называться.
Второй шаг. Удаляем Апдейт Ассистент на Windows 10
В этом помогут стандартные средства операционной системы. Жмем Win+X и в появившемся меню переходим в Приложения и возможности. Находим в открывшемся списке нужную программу, выделяем и нажимаем Удалить. После этого, откроется интерфейс помощника, где опять понадобится нажать Удалить. Если центр обновлений Windows 10 работает, то Апдейт Ассистент снова закачается и установится, поэтому обязательно нужно отключить автоматическое обновление системы.
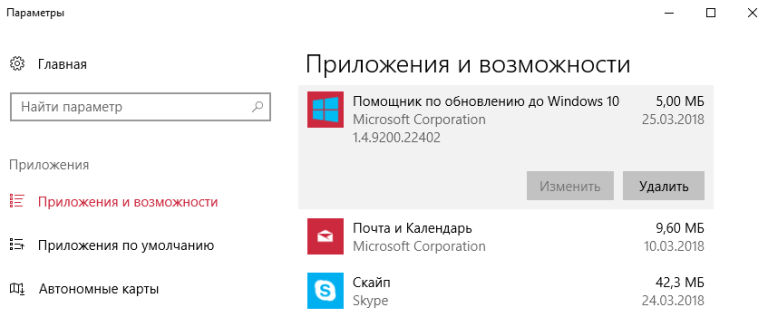
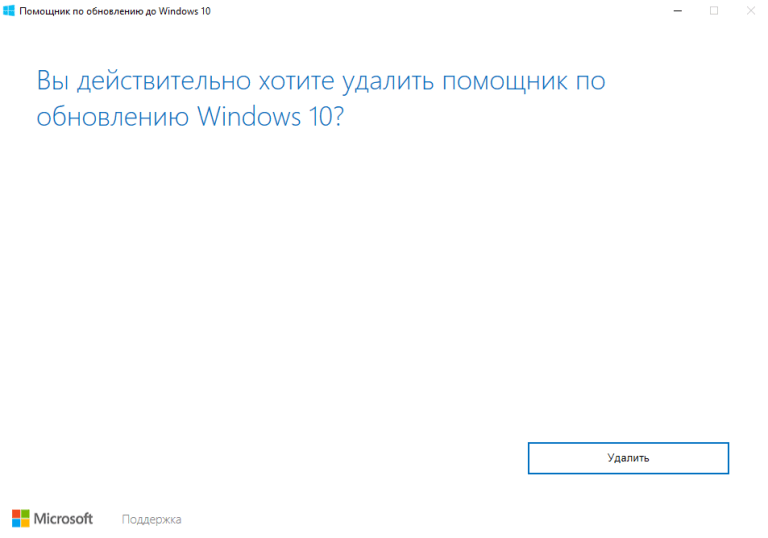
Следующий этап – удаление папки Windows10 Upgrade находящейся в корне Локального диска C. Это делается вручную или путем запуска команды в командной строке. Далее удаляем обновление KB4023057 (читайте как удалить обновления Windows 10), ведь именно оно отвечает за установку навязчивой программы.
Источник