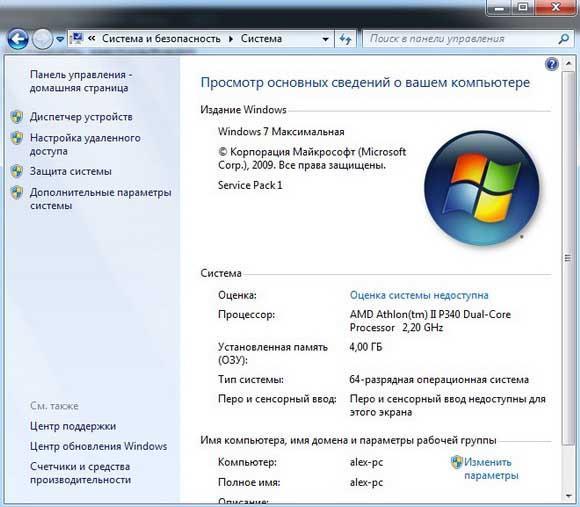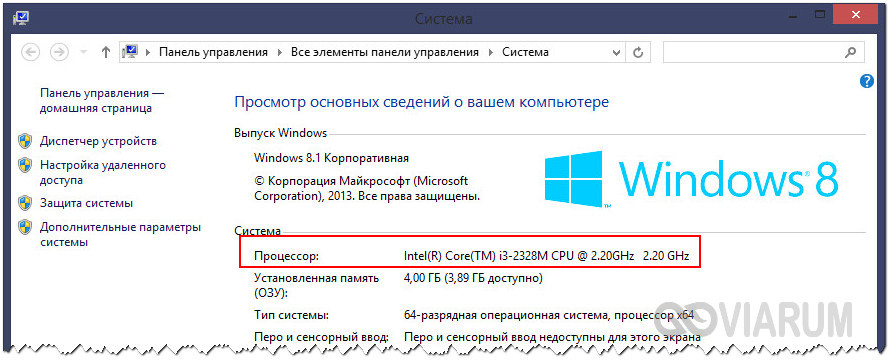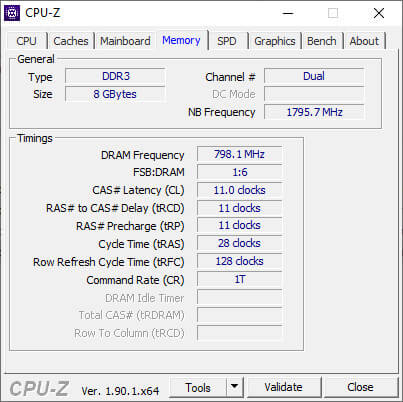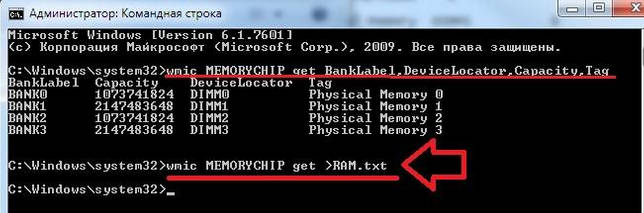Как узнать сколько ядер в процессоре компьютера (ноутбука)
Содержание:
- Как узнать, сколько ядер у процессора
- Узнаем с помощью Диспетчера устройств
- Потоки процессора
- На что влияет количество ядер процессора?
- Новые процессоры и партнеры AMD
- Как узнать сколько ядер в процессоре
- Как посмотреть сколько ядер у процессора — 7 способов
- Как узнать сколько ядер в компьютере?
- Влияние количества ядер на производительность
- С помощью утилит
- Узнаём количества ядер
- Для чего нужно знать характеристики своего компьютера
- Количество ядер в окне «Сведения о системе» (для Windows 7/10)
- Android
- Сколько тебе нужно ядер для игр?
- Узнаем, сколько потоков в процессоре
- Количество ядер в «Диспетчере задач» (для Windows 10)
Как узнать, сколько ядер у процессора
Выяснить, что у вас за процессор, нетрудно – мы даже уже рассказывали об этом в статье Как узнать, какой процессор. Самый простой способ – открыть меню «Пуск», нажать правой кнопкой мыши на пункте «Компьютер» и выбрать опцию «Свойства» (или, если у вас Windows 8 и меню «Пуск» нет, нажать клавиши + и выбрать пункт «Система»).
В открывшемся окне будет показана информация о вашем компьютере и его комплектующих, в том числе модель процессора. О количестве ядер можно судить по тому, сколько раз указана частота: например, у процессора, который показан в окне «Система» как «Intel(R) Pentium(R) CPU G850 @ 2.90 GHz 2.90 GHz» два ядра. Впрочем, надёжнее будет просто записать название модели и найти информацию в Интернете.
Кроме того, можно воспользоваться Диспетчером устройств. Для этого в уже знакомом окне «Система» нажмите ссылку «Диспетчер устройств», найдите в появившемся окне пункт «Процессоры» и разверните его. Сколько записей в этом пункте – столько и ядер у процессора.
Наконец, ещё один вариант – заглянуть в Диспетчер задач. Для этого нажмите правой кнопкой мыши на панели задач и выберите пункт «Диспетчер задач». Нажмите в открывшемся окне кнопку «Подробнее» (если у вас Windows 8 – в Windows 7 этот шаг можно пропустить), откройте вкладку «Производительность» и выделите в левой панели пункт «ЦП». Внизу будет показана информация о процессоре, в том числе количество ядер, их частота и даже объём кэша.
Узнаем с помощью Диспетчера устройств
Названия похожи, но это не одно и тоже. Для входа в диспетчер устройств правой клавишей кликнем два раза по ярлычку «Компьютер». Выберем пункт «Свойства».
В правой колонке выберем «диспетчер устройств».
У нас открывается новое окошко, рассмотрим его пункты и выберем строчку «Процессоры». Нажав на данную строку, нам становится понятно, сколько у нас имеется ядер. Например, у меня их 2.
В процессорах Intel данная методика не всегда работает, т.к. ядра частенько разделяются на два и более потоков, которые ОС может посчитать за отдельное ядро. В таком случае можем воспользоваться сторонней программой. Я предпочитаю софт Speccy.
Потоки процессора
Многоядерностью процессоров в нынешнее время никого не удивишь. Наоборот, все стараются чтобы их компьютер поддерживал как можно больше ядер, а следовательно быстрее работал, и это правильно. Если касаться именно процессоров, то уже давно на рынке встречаются только два производителя — это Intel и AMD. И если вторые рассказывают про свои 8ми и 10-ядерные процессоры (имея ввиду что их много, а значит они мощнее), то первые имеют по 2 и 4 ядра, но делают акцент на свои потоки (не нужно писать гневных комментариев что ядер бывает и больше т.к. здесь и далее описываются процессоры для домашнего использования).
И если посмотреть на сравнительные графики производительности процессоров, то Вы можете увидеть, что 4-ядерный процессор (не все) от Intel будет обгонять 8-ядерный от AMD. Почему же так? Ведь 4 меньше чем 8, а значит должен быть слабее. Но если копнуть поглубже (не прям до кешей, частотой, шиной и т.д.), то можно увидеть одно интересное слово, которым часто описывают процессоры Intel — поддержка Hyper-threading.
Технология Hyper-threading («гипертрендинг» в простонародье) была изобретена Intel`ом и используется только в их процессорах (не во всех). Я не буду особо глубоко вдаваться в её подробности, если хотите, то можете почитать про неё на википедии . Данная технология позволяет как бы разделять каждое ядро надвое и в итоге вместо одного физического, мы имеем два логических (или виртуальных) и операционная система Windows думает что установлено два вместо одного.
Как узнать сколько потоков в процессоре?
Если Вы хотите узнать про конкретный процессор, то чаще всего в описании в магазинах указывают поддержку Hyper-threading либо вставляя это словосочетание, либо просто абревеатуру HT. Если же нет такого описания, то всегда можно воспользоваться самой правдивой информацией на официальной странице Intel`а http://ark.intel.com/ru/search/advanced/?s=t&HyperThreading=trueРекомендую пользоваться только этой информацией ибо она самая точная.
Если же Вы хотите узнать уже находясь в системе и конкретно используются эти самые потоки в Вашей системе, то нет ничего проще.
Запускаете Диспетчер задач любым удобным способом (проще всего сочетание горячих клавиш Ctrl + Shift + Esc ) находясь в любом месте (хоть читая эту статью) и, если у Вас Windows 7, перейдите во вкладку Быстродействие.
Обратите внимание на верхнюю строку с загрузкой процессора и конкретно на количество «квадратов». Вот как раз сколько их будет — столько и будет всех ядер, включая все потоки
Если точнее здесь отображаются все логические/виртуальные ядра, а потоки как раз они и есть.
Если у Вас Windows 8, 8.1 или 10, то такой вкладки не будет, зато есть Производительность.
Здесь я выделил куда нужно обратить внимание. Кстати, я не зря кликнул по этому графику правой кнопкой мыши, потому что если выбрать пункт Логические процессы, то график изменится и будет похож на тот, который в Windows 7, т.е
будет 8 «квадратиков» и графиками загруженности по каждому ядру.Если у Вас обратная картина, т.е. отображается не один, а несколько графиков, значит как раз и выбран данный пункт в свойствах самого графика.
Разумеется есть ещё несколько способов того, как можно узнать сколько ядер в компьютере, а в данном случае потоков.
Например можно вызвать свойство системы (сочетание клавиш Win + R и вводим systeminfo ) и увидеть там:
сколько и ядер и логических процессоров (потоков).
Или же воспользоваться сторонними утилитами, такими как AIDA 64 , Speccy , CPU-Z или им подобными, которые позволяют просмотреть информацию о системе или о процессоре конкретно.Например в Аиде это выглядит так:
Обратите внимание на то, как называются эти 8 строк, т.е. программа понимает что ядер 4
Ну вот в общем и всё. Про поточность и потоки, как оказалось, уже есть статья, но думаю и эта достойна внимания.
На что влияет количество ядер процессора?
Многие путают понятие количества ядер и частоту процессора. Если это сравнивать с человеком, то мозг это процессор, нейроны — это ядра. Ядра работают не во всех играх и приложениях. Если в игре например выполняется 2 процесса, один вырисовывает лес, а другой город и в игре заложено многоядерность, то понадобиться всего 2 ядра, чтобы загрузить эту картинку. А если в игре заложено больше процессов, то задействуют все ядра.
И может быть наоборот, игра или приложение может быть написана так, одно действие может выполнять только одно ядро и в этой ситуации выиграет процессор, у которого выше частота и наиболее хорошо сложена архитектура (по этому обычно процессоры Интел чуть выигрывают Амд).
По этому грубо говоря, количество ядер процессора, влияет на производительность и быстродействие.
Новые процессоры и партнеры AMD
AMD официально представила процессоры для центров обработки данных Epyc Rome, выполненные на базе микроархитектуре Zen 2. Это первые в мире серверные процессоры с архитектурой x86, производящиеся по семинанометровому технологическому процессу. Применение новой архитектуры позволило добиться 15-процентного прироста числа инструкций, повышенной производительности и энергоэффективности.
Новые процессоры должны составить конкуренцию чипам Intel Xeon Scalable второго поколения (семейство Cascade Lake). В AMD утверждают, что Epyc Rome обеспечивают вдвое большую производительность в сравнении с Xeon, при этом они могут быть от двух до четырех раз дешевле решений Intel при сравнимой вычислительной мощи.
AMD также заявила, о том, что ей удалось привлечь Google и Twitter в качестве клиентов. Сервис микроблогов планирует внедрить новинки в собственных дата-центрах в этом году. Поисковый гигант уже использует процессоры во внутренних ЦОДах. Кроме американских интернет-гигантов в числе партнеров AMD, уже анонсировавших свои планы по использованию решений чипмейкера, значатся Microsoft, HPE, Cray, Lenovo и Dell.
 AMD представила второе поколение процессоров Epyc
AMD представила второе поколение процессоров Epyc
К 2020 г. AMD намерена довести свою долю на рынке серверных процессоров до 10%. Сейчас она не превышает 3%.
Как узнать сколько ядер в процессоре
Основные сведение о компьютере
Перейдите в Свойства компьютера нажав сочетание клавиш Win+Pause&Break. В открывшемся окне напрямую не указывается количество ядер процессора. На примере установленного процессора можно узнать количество ядер непосредственно с его названия (Eight-Core Processor — восьмиядерный процессор). Бывает в названии процессора указывается количество ядер, как Х4 или Х6, в зависимости от модели процессора.
Перейдите в раздел Параметры > Система > О системе. В обновлённом интерфейсе указываются все характеристики компьютера, которые можно увидеть ранее. Непосредственно с названия устройства определяем сколько ядер в установленном в компьютере процессоре.
Приложение сведения о системе
В обновлённом поиске введите Сведения о системе и выберите Запуск от имени администратора. В главном окне открывшего приложения найдите элемент Процессор и посмотрите его значение.
На примере AMD FX(tm)-9370 Eight-Core Processor можно увидеть количество ядер: 4, логических процессоров: 8, хотя в названии процессора указывается значение: 8 физических ядер. Можно предположить, что такие значения указываются из-за своеобразной архитектуры процессора. Но как не странно при правильной оптимизации игровых проектов такой мощности более чем достаточно.
Классический диспетчер задач
Перейдите в диспетчер задач нажав сочетание клавиш Ctrl+Shift+Esc. Классический диспетчер задач в актуальной версии операционной системы можно открыть и другими способами. В открывшемся окне перейдите в закладку Производительность и посмотрите сколько Ядер и Логических процессоров доступно на установленном процессоре.
Стандартная командная строка
В поисковой строке наберите Командная строка, и выберите пункт Запуск от имени администратора. В открывшемся окне выполните команду: WMIC CPU Get DeviceID,NumberOfCores,NumberOfLogicalProcessors.
После выполнения команды пользователю будут выведены значения NumberOfCores — количество ядер и NumberOfLogicalProcessors — количество логических процессоров. Возможно, на только выпущенных процессорах некоторые данные будут неправильно отображаться, но после обновления системы всё встанет на свои места.
Диспетчер устройств в системе
Откройте диспетчер устройств выполнив команду devmgmt.msc в окне Win+R. Теперь перейдите в Процессоры, и посмотрите сколько отображается пунктов (потоков процессора).
В диспетчере устройств можно узнать количество потоков процессора, в случае линейки AMD FX(tm)-9370 количество ядер равно количеству потоков исходя из официальных характеристик устройства (не будем углубляться в подробности построения самого процессора). Здесь отображаются все другие подключённые устройства. Например, можно также узнать, какая видеокарта или процессор стоит на компьютере.
Средство конфигурации системы
О приложении конфигурации системы мы более подробно вспоминали в инструкции: Как зайти в MSConfig Windows 10. Не рекомендуется вносить изменения в конфигурацию системы без ознакомления с описанием каждого параметра.
Выполните команду msconfig в окне Win+R. Перейдите в раздел Загрузка > Дополнительные параметры и после активации пункта Число процессоров можно в ниже представленном списке посмотреть сколько ядер процессора доступно пользователю.
Не применяйте изменения после выбора любого значения, поскольку текущий пункт был создан для ограничения производительности. Вместе со средствами операционной системы можно использовать стороннее ПО. Его использовали для просмотра характеристик компьютера на Windows 10. К самым известным классическим программам относят: CPU-Z, AIDA64 и EVEREST Ultimate Edition.
А также непосредственно современный BIOS материнской платы позволяет ограничить производительность процессора, а значит и можно узнать сколько ядер в установленном процессоре. Для более надёжного и подробного ознакомления с характеристиками процессора рекомендуется посмотреть спецификации на сайте производителя.
Заключение
Существует много способов узнать сколько ядер в процессоре на Windows 10. Стоит различать значения физических ядер и логических потоков. Поскольку сейчас на рынке есть множество процессоров с разными соотношениями ядрам к потокам. Интерес пользователей сейчас притянут к процессорам с увеличенному количеству потоков в два раза.
Как посмотреть сколько ядер у процессора — 7 способов
Часто бывает необходимо узнать сколько ядер находится в процессоре, установленном на компьютере пользователя. Эта информация полезна при апгрейде ПК, или для получения сведений о потенциальной производительности центрального процессора.
Центральный процессор (ЦП) — важнейшая часть компьютера, обрабатывающая машинные данные: инструкции и код программ, управляющая периферийными устройствами. От возможностей ЦПУ (Центрального Процессорного Устройства) зависит работа всего компьютера.
Основными характеристиками процессора являются:
Для повышения производительности центрального процессора, разработчики постоянно увеличивали максимальную тактовую частоту. Со временем рост этого показателя замедлился, в том числе из-за конструктивных особенностей ЦП.
Началось движение в сторону увеличения количества ядер, работающих параллельно в несколько потоков. Большее число ядер у процессора позволяет работать в многопоточном режиме, увеличивать общую вычислительную мощность.
Принимая во внимание эту информацию, появляются вопросы о том, сколько ядер в процессоре Intel, сколько ядер у процессоров AMD. Американские компании Intel и AMD — крупнейшие изготовители центральных процессоров, используемых в промышленных целях и на компьютерах обычных пользователей
Средства диагностики и информации часто показывают помимо количества ядер, количество логических процессоров (потоков), чем путают обычных пользователей. На части современных процессорах на одно физическое ядро добавляется два потока.
Существует несколько способов получить сведения о количестве ядер центрального процессора. В этой статье вы найдете инструкции о том, как узнать сколько ядер в процессоре с помощью средств операционной системы Windows, или при помощи стороннего программного обеспечения.
Как узнать сколько ядер в компьютере?
В наше прогрессивное время, количество ядер играет главенствующую роль в выборе компьютера. Ведь именно благодаря ядрам, расположенным в процессоре, измеряется мощность компьютера, его скорость во время обрабатывания данных и выдачи полученного результата. Расположены ядра в кристалле процессора, и их количество в данный момент может достигать от одного до четырёх.
В то «давнее время», когда ещё не существовало четырёхядерных процессоров, да и двухядерные были в диковинку, скорость мощности компьютера измерялась в тактовой частоте. Процессор обрабатывал всего один поток информации, и как вы понимаете, пока полученный результат обработки доходил до пользователя, проходило энное количество времени. Теперь же многоядерный процессор, с помощью специально предназначенных улучшенных программ, разделяет обработку данных на несколько отдельных, независимых друг от друга потоков, что значительно ускоряет получаемый результат и увеличивает мощностные данные компьютера
Но, важно знать, что если приложение не настроено на работу с многоядерностью, то скорость будет даже ниже, чем у одноядерного процессора с хорошей тактовой частотой. Так как узнать сколько ядер в компьютере?
Центральный процессор – одна из главнейших частей любого компьютера, и определить, сколько ядер в нём, является вполне посильной задачей и для начинающего компьютерного гения, ведь от этого зависит ваше успешное превращение в опытного компьютерного зубра. Итак, определяем, сколько ядер в вашем компьютере.
Как узнать сколько ядер в компьютере?
Для этого нажимаем компьютерную мышку с правой стороны, щёлкая на значке «Компьютер», или контекстном меню, расположенном на рабочем столе, на значке «Компьютер». Выбираем пункт «Свойства».
- С лева открывается окно, найдите пункт «Диспетчер устройств».
- Для того чтоб раскрыть список процессоров, находящихся в вашем компьютере, нажмите на стрелку, размещённую левее основных пунктов, в том числе пункта «Процессоры».
Подсчитав, сколько процессоров находится в списке, вы можете с уверенностью сказать, сколько ядер в процессоре, ведь каждое ядро будет иметь хоть и повторяющуюся, но отдельную запись. В образце, представленном вам, видно, что ядер два.
Этот способ подходит для операционных систем Windows, а вот на процессорах Intel, отличающихся гиперпоточностью (технология Hyper-threading), этот способ, скорее всего, выдаст ошибочное обозначение, ведь в них одно физическое ядро может разделяться на два потока, независимых один от одного. В итоге, программа, которая хороша для одной операционной системы, для этой посчитает каждый независимый поток за отдельное ядро, и вы получите в результате восьмиядерный процессор. Поэтому, если у вас процессор поддерживает технологию Hyper-threading, обратитесь к специальной утилит – диагностике.
Существуют бесплатные программы для любопытствующих о количестве ядер в процессоре. Так, неоплачиваемая программа CPU-Z, вполне справится с поставленной вами задачей. Для того чтоб воспользоваться программой:
Можно узнать, сколько ядер в компьютере с установленной системой Windows, с помощью диспетчера задач.
Очерёдность действий такая:
- Запускаем диспетчер с помощью клика правой стороны мышки на панели быстрого запуска, обычно расположенной внизу.
- Откроется окно, ищем в нём пункт «Запустить диспетчер задач»
В самом верху диспетчера задач Windows находится вкладка «Быстродействие», вот в ней, с помощью хронологической загрузки центральной памяти и видно количество ядер. Ведь каждое окно и обозначает ядро, показывая его загрузку.
И ещё одна возможность для подсчёта ядер компьютера, для этого нужна будет любая документация на компьютер, с полным перечнем комплектующих деталей. Найдите запись о процессоре
Если процессор относится к AMD, то обратите внимание на символ Х и стоящую рядом цифру. Если стоит Х 2, то значит, вам достался процессор с двумя ядрами, и т.д
В процессорах Intel количество ядер прописывается словами. Если стоит Core 2 Duo, Dual, то ядра два, если Quad – четыре.
Конечно, можно сосчитать ядра, зайдя на материнскую плату через BIOS, но стоит ли это делать, когда описанные способы дадут вполне чёткий ответ по интересующему вас вопросу, и вы сможете проверить, правду ли сказали вам в магазине и сосчитать, сколько же ядер в вашем компьютере самостоятельно.
P.S. Ну вот и все, теперь мы знаем как узнать сколько ядер в компьютере, даже целых четыре способа, а уж какой применить — это уже ваше решение ?
Влияние количества ядер на производительность
Увеличение производительности на многоядерном процессоре достигается за счет разбиения выполнения задач. Любая современная система делит процесс на несколько потоков даже на одноядерном процессоре – так достигается та самая многозадачность, при которой вы можете, например, слушать музыку, набирать документ и работать с браузером. Очень любят и постоянно используют многопоточность следующие приложения:
- архиваторы;
- медиапроигрыватели;
- кодировщики видео;
- дефрагментаторы;
- антивирусы;
- графические редакторы.
Важен принцип разделения потоков. Если компьютер работает на одноядерном процессоре без технологии Hyper-Threading, то операционная система производит моментальные переключения между потоками, так что для пользователя процессы визуально выполняются одновременно. Все действия выполняются в течение миллисекунд, поэтому вы не видите серьезную задержку, если не нагружаете сильно ЦП.
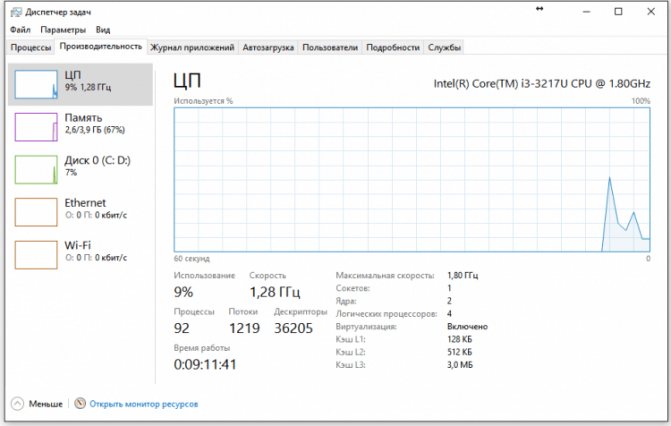
Если же процессор многоядерный (или поддерживает многопоточность), то в идеале переключений не будет. Система посылает на каждое ядро отдельный поток. В результате увеличивается производительность, потому что нет необходимости переключаться на выполнение другой задачи.
Но есть еще один важный фактор – поддерживает ли сама программа многозадачность? Система может разделить процессы на разные потоки. Однако если вы запускаете очень требовательную игру, но она не оптимизирована под работу с четырьмя ядрами, но никакого прироста производительности по сравнению с двухъядерным процессором не будет.
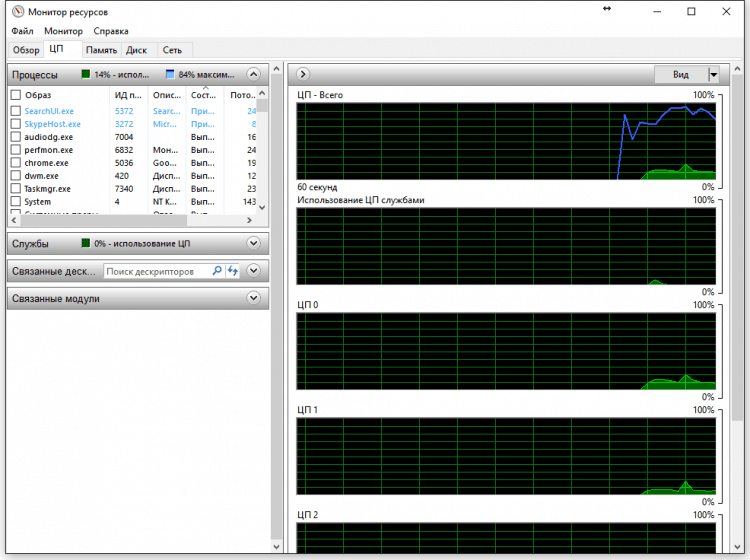
Разработчики игр и программ в курсе об этой особенности, поэтому постоянно оптимизируют код под выполнение задач на многоядерных процессорах. Но эта оптимизация не всегда успевает за увеличением количества ядер, поэтому не стоит тратить огромные деньги на самые новые мощные процессоры с максимально возможным числом поддерживаемых потоков – потенциал чипа не будет раскрываться в 9 программах из 10.
С помощью утилит
Посмотреть более развернутую информацию об ОЗУ устройства можно при помощи различных утилит. Наиболее распространенными из них являются AIDA64 и Piriform Speccy. Эти программы позволяют получить детальные сведения обо всех модулях оперативной памяти и платах, подключенных к ПК. Но использовать такие утилиты лишь для того, чтобы найти данные об объеме установленной на ПК ОЗУ нецелесообразно. Ведь программы необходимо найти, скачать, затем установить на компьютер и только тогда они будут готовы к работе. Намного быстрее и проще проверить размер RAM можно с помощью вышеперечисленных способов.
Узнаём количества ядер
Перед тем как приступить к активации незадействованных ядер, стоит узнать, сколько их у вашего процессора. Конечно, это можно узнать, найдя официальную документацию по названию и модели процессора. Но в Windows 10 есть встроенные методы, позволяющие сделать это, не зная никакой информации об ОС.
При помощи диспетчера устройств
Во всех версиях операционной системы есть встроенная утилита, позволяющая просмотреть полный список устройств, подключённых к компьютеру (в том числе и тех, благодаря которому компьютер работает):
При помощи параметров
Все основные настройки, с которыми чаще всего приходится сталкиваться обычному пользователю, расположены во встроенном приложении «Параметры». В том числе там содержится подробная информация о системе:
Для чего нужно знать характеристики своего компьютера
Каждая программа или утилита потребляет определенное количество ресурсов в вычислительной части. В отдельных случаях персональный компьютер не способен выполнять ряд задач из-за несовместимости технических требований в программных или аппаратных частях.

Центральный процессор системного блока
Во время работы у ПК может наблюдаться замедленность функциональности ОС, торможение или выброс из игры, долгая загрузка видеофайлов или проблемное выполнение иных операций. Архитектура ноутбука важна:
- для определения совместимости с программным обеспечением или играми. Бывают случаи, когда неопытный пользователь пытается загрузить на ПК лицензионные приложения, но включаться они отказываются. Проблема связана с несоответствием минимальных системных требований и параметров;
- при поломке комплектующих. Для замены необходимо знать информацию по всему ПК. За счет этого обеспечивается стабильная работа устройства;
- информация о температуре. Она нужна владельцам ноутбуков и нетбуков. Перегрев устройств вреден для аппаратуры и может мешать ее нормальному функционированию;
- при продаже. Невозможно выставить девайс на торговой площадке, не вписав его главные характеристики.
Обратите внимание! Полная информация об устройстве позволит правильно настроить или модернизировать аппарат

Список основных характеристик ПК
Количество ядер в окне «Сведения о системе» (для Windows 7/10)
Также вы можете узнать, сколько ядер в процессоре с помощью утилиты «Сведения о системе». Это встроенная в Windows утилита, поэтому этот способ работает практически всегда.
Для того чтобы открыть утилиту «Сведения о системе» нажмите комбинацию клавиш Windows-R, введите команду «msinfo32» и нажмите на клавишу ввода.
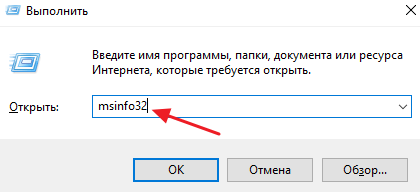
В результате перед вами откроется окно с информацией о вашей системе. В этом окне нужно найти строку «Процессор». В ней будет указана модель процессора, тактовая частота, количество ядер и логических процессоров (потоков).
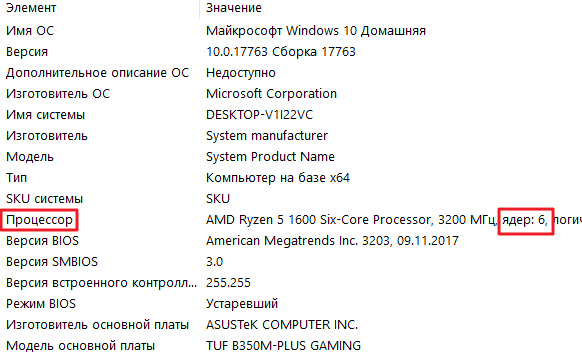
Утилита «Сведения о системе» работает как в Windows 7, так и в Windows 10.
Android
Современные смартфоны действительно довольно мощные. Чтобы вам легче было представить, насколько мощные, позвольте поделиться удивительным фактом. Однажды в Nasa поделились тем, что космический аппарат Вояджер 1 и 2, запущенные еще в 1977 году для изучения нашей Солнечной системы, имели по 69,63 килобайта памяти каждый. В iPhone 5 находится 16 ГБ памяти, что в 240 000 раз больше. iPhone 5 сейчас считается устаревшим устройством. Вопрос в том, что мы делаем с такой силой в наших карманах. Играем и просматриваем социальные сети? Просто пища к размышлению.

Тем не менее. Первый инструмент в списке — Hardware Info. Как следует из названия, это изящное маленькое приложение будет собирать все сведения о том, что находится внутри вашего смартфона. Помимо количества ядер, вы также узнаете кое-что о дисплее, процессоре, оперативной памяти, камере и датчиках. Множество полезных данных на одном экране аккуратно располагается во вкладки. Приложение позволяет сравнить характеристики с более чем 3 500 других смартфонов, которые работают на Android.
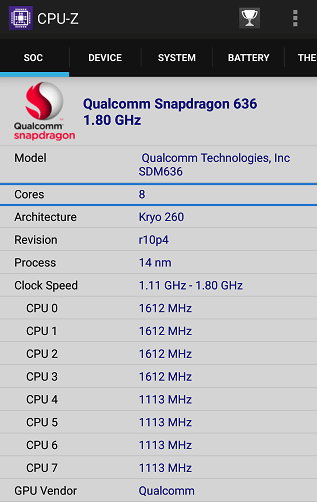
Второе приложение — CPU-Z от той же команды, которая разработала одноименную программу для ОС Windows, про которую мы рассказывали выше. Её дизайн более изысканный и приятный на вид, без темного фона. CPU-Z собирает и отображает информацию о скорости и производительности каждого ядра.
Сколько тебе нужно ядер для игр?
Проблема XXI века – выбор количества ядер в процессоре. Производительность моделей от Intel и AMD отличается по многим параметрам и в разных задачах. Где-то в приоритете большее количество ядер, где-то производительность на ядро и высокая частота. Мы народ простой – играем в игры. Сколько же ядер выбрать нам?
Про ядра.
Совсем недавно, все компьютерные игры могли пользоваться только одним физическим ядром, установка двухъядерного процессора во многом ничего не давала. С течением времени, производители игр научились использовать большое количество ядер, что положительно сказалась на игровой производительности.
Из таблицы следует, что производительность многопоточного двухъядерного процессора практически сопоставима с полноценным четырехъядерным. Так процессор i3 седьмого поколения с 4-мя логическими потоками в играх оказался быстрее, чем i5 шестого поколения с полноценными 4-мя ядрами. Дальнейший же рост количества ядер и потоков не приносит каких-либо существенных результатов.
Узнаем, сколько потоков в процессоре
В текущих реалиях современные двухъядерные процессоры могут дать фору своим четырехъядерным предшественникам, потому что пара физических ядер могут быть эффективно разбиты на две пары виртуальных. Пусть не все приложения и, в особенности, игры умеют полноценно взаимодействовать с потоками, не перегружая какой-либо один из них, однако, компьютер находит, чем загрузить оставшиеся логические ядра, например, фоновыми приложениями, не дав системе тормозить. А узнать, сколько этих виртуальных или логических ядер, которые также именуются потоками, можно с помощью специального ПО и стандартных мониторов Windows.
Способ 1: CPU-Z
CPU-Z – бесплатная программа, предназначенная для просмотра основных параметров системы ПК. Не имеет официальной русской локализации.
Сразу после запуска программы обратите внимание на правый нижний угол. В строчке «Threads» будет значение количества потоков, а слева будет количество ядер
Таким образом, можно очень легко посмотреть количество ядер через CPU-Z, что делает эту программу самой быстрой и удобной для такой операции.
Способ 2: Speccy
Speccy — условно-бесплатная программа от создателей CCleaner. Хотя, стоит сказать, что никаких дополнительных функций кроме автоматических обновлений и премиум-поддержки PRO-версия в себя не включает. Speccy позволяет быстро посмотреть, сколько потоков у вашего процессора. Имеет перевод на русский язык.
- Находясь на вкладке «Общая информация», переключитесь на «Центральный процессор».
Обратите внимание на первые строчки параметров под наименованием вашего процессора. В строке «Потоки» будет указана искомая информация
Speccy является несколько более информативной программой, чем CPU-Z, и потому слегка усложнённой, но и в ней с помощью двух кликов можно посмотреть количество потоков.
Способ 3: Process Explorer
Process Explorer — бесплатная программа-монитор процессов системы. Ранее выпущенная независимыми разработчиками, теперь он приобретена и поддерживается Microsoft.
- Запустив программу, кликните по первому квадратику-графику, который отвечает за отображение данных процессора.
В строчке «Logical Processors» будет выведено количество потоков процессора.
Способ 4: AIDA64
AIDA64 — крайне многофункциональная программа с бесплатным пробным периодом. В ней можно посмотреть множество параметров компьютера, включая количество потоков.
- После открытия AIDA64 перейдите на вкладку «Системная плата», щёлкнув по соответствующему ярлыку или строчке.
Далее зайдите на вкладку «ЦП» аналогичным образом.
Прокрутите страницу в самый низ, где после строки «Multi CPU» будут расположены логические ядра вашего процессора, а номер последнего и является общим количеством потоков.
Несмотря на некоторую сложность в освоении, AIDA64 является прекрасным инструментом и для лёгких задач типа той, что мы и рассматриваем в сегодняшней статье.
Способ 5: «Диспетчер задач»
Стандартный системный монитор Windows также способен показать количество потоков ПК. Для этого откройте «Диспетчер задач» любым удобным вам образом: через комбинацию клавиш «Ctrl + Alt + Delete» или через «Поиск» в «Панели задач». После этого перейдите на вкладку «Производительность» и посмотрите количество логических процессоров.
Не путайте текущие «Потоки», значение которых левее от логических ядер, со значением количества потоков самого процессора. В контексте «Диспетчера задач» потоки — это процедуры исполняемых программ в данный момент времени.
Способ 6: «Диспетчер устройств»
Как заключительный вариант следует разобрать выполнение этой процедуры через «Диспетчер устройств» Windows. С помощью этого инструмента в системе можно просмотреть установленное оборудование, а также данные о процессоре и, в частности, количество его потоков. Для этого откройте «Диспетчер устройств» удобным для вас способом: через «Поиск» в «Панели задач» или кликом правой кнопкой мыши по ярлыку «Компьютер» > «Свойства» > «Диспетчер устройств».
Когда диспетчер открыт, щёлкните по строке «Процессоры» и сосчитайте их количество (диспетчер видит потоки, а не ядра). Сколько будет строк, столько и потоков.
Используя любой из вышеперечисленных способов, как сторонним ПО, так и встроенными функциями вы можете легко узнать количество потоков в процессоре вашего компьютера.
Количество ядер в «Диспетчере задач» (для Windows 10)
Если у вас Windows 8 или Windows 10, то вы можете узнать количество ядер процессора в «Диспетчере задач». Открыть «Диспетчер задач» можно несколькими способами. Самый простой вариант, это комбинация клавиш CTRL-SHIFT-ESC. Также вы можете воспользоваться комбинацией клавиш CTRL-ALT-DEL или кликнуть правой кнопкой мышки по панели задач (внизу экрана).
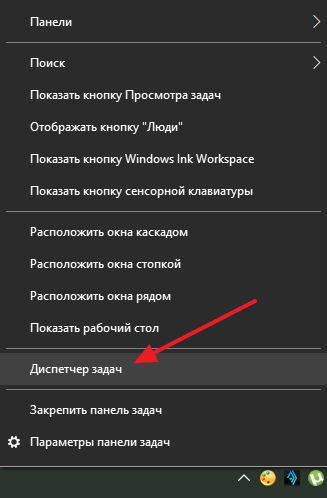
После открытия «Диспетчера задач» вам нужно перейти на вкладку «Производительность» и выбрать график «ЦП» в левой части окна. После этого внизу окна вы увидите информацию о процессоре. Здесь будет указана текущая тактовая частота процессора, максимальная частота процессора, объем кэш-памяти, а также количество ядер и потоков.
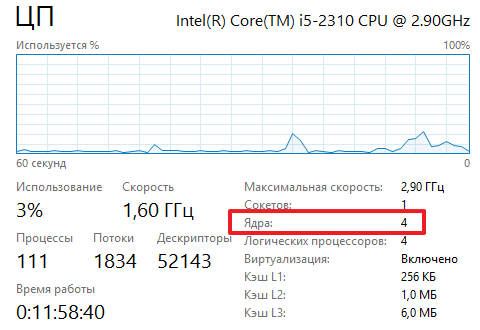
Обратите внимание, в Windows 7 и более старых версиях Windows, информация о количестве ядер не отображается в «Диспетчере задач». А отдельные графики загрузки ЦП отображают количество потоков, а не процессоров
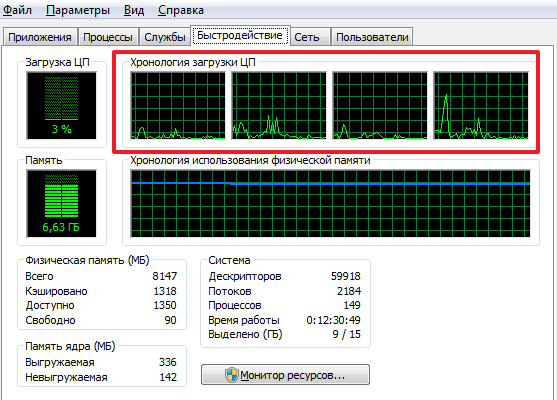
Поэтому, в Windows 7 с помощью «Диспетчера задач» нельзя точно определить сколько ядер у процессора.