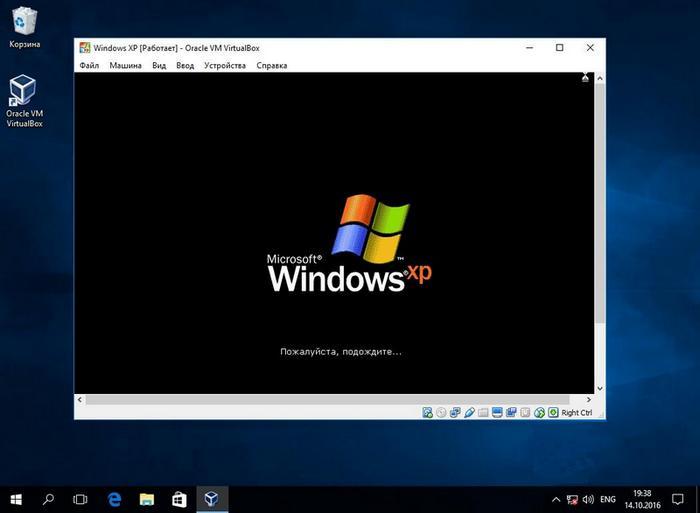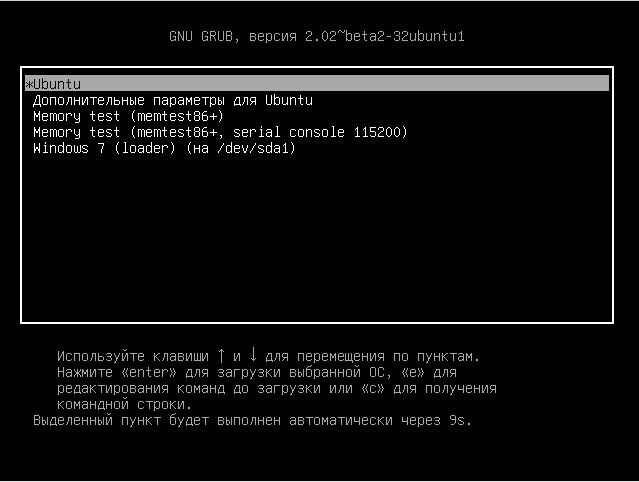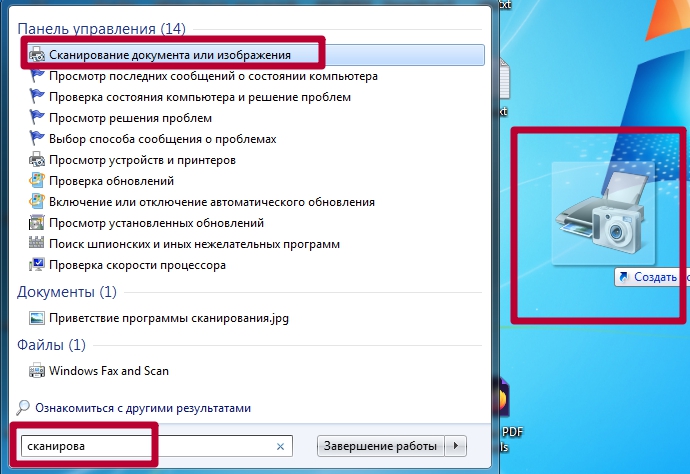Установка windows на mac
Содержание:
- Устанавливаем Windows на macOS
- На какие компьютеры Mac можно установить Windows 10
- Настройка оборудования
- Драйвера и файлы поддержки BootCamp для Windows 7
- Узнайте как делать на Mac базовые операции
- Начинаем установку…
- Установка macOS
- Необходимые условия для установки Windows 10 на компьютере Mac
- Установка Windows через Bootcamp с помощью флешки
- Подготовка образа Mac OS Mojave
- Как поставить Windows на Mac с помощью Boot Camp и USB-флешки
- Оболочки и терминалы командной строки
- Мой Mac слишком стар для обновления?
- Как установить Windows 10 на Mac на macOS 11 Big Sur
- Несколько советов по ускорению работы операционной системы MacOS X на обычном компьютере
- Чуть подробнее о BootCamp.
- Загружаем Windows 10 и готовимся к установке
- Что нужно для установки MacOS Sierra на Windows компьютер?
- Два этапа установки
Устанавливаем Windows на macOS
Всего доступно три способа инсталляции ОС от Microsoft на компьютер Apple – использование виртуальной машины, установка на отдельный раздел посредством Boot Camp и режим слияния, при котором ОС, установленную через Boot Camp, можно запускать без перезагрузки машины. Рассмотрим все их по порядку.
Способ 1: Использование виртуальной машины
Если Виндовс требуется использовать для несложных задач вроде офисной работы или лишь время от времени, лучшим вариантом будет установка этой ОС на виртуальную машину, Таковых для макОС существует три: Parallels, VirtualBox и VMvare. В примере далее показана инсталляция ОС от Майкрософт в среде VirtualBox.
Способ 2: Инсталляция посредством BootCamp
Порой пользователям macOS требуется Windows для запуска специфического софта. Как показывает практика, редкие и узкоспециализированные приложения на «виртуалке» часто отказываются работать нормально. В таких случаях целесообразной выглядит инсталляция полноценной Виндовс на отдельный раздел жесткого диска посредством инструмента Boot Camp. Все особенности процедуры описал один из наших авторов в отдельном материале, поэтому рекомендуем воспользоваться ссылкой далее.
Урок: Установка Windows на Mac посредством BootCamp
Способ 3: Гибридная инсталляция
Также существует метод, который позволяет совместить виртуализацию и полноценную установку через Boot Camp.
- Первым делом инсталлируйте ОС от Майкрософт на ваш Мак через Бут Кемп, сделать это поможет инструкция выше.
- Для включения гибридной системы можно использовать как VMware, так и Parallels. Последний вариант намного удобнее, поэтому им и воспользуемся.
- Инсталлируйте Parallels на Mac. По окончании установки откройте программу – должен автоматически запуститься пункт «Использовать Windows из Boot Camp», нажмите на соответствующую кнопку.
Запустится процесс инсталляции. Он обычно занимает длительное время, поэтому запаситесь терпением.
По окончании процедуры автоматически запустится установленная Windows 10, сконфигурированная и готовая к работе.
Этот вариант сочетает в себе достоинства первых представленных методов, но требует наличия платного программного обеспечения.
На какие компьютеры Mac можно установить Windows 10
Официально 64-разрядную Windows 10 Home или Pro при помощи утилиты Boot Camp можно установить на следующие модели:
- MacBook Pro/Air (2012 и новее)
- MacBook (2015 и новее)
- iMac/Mac mini (2012 и новее)
- iMac Pro (2017)
- Mac Pro (конец 2013 г.)
Существует лишь одно ограничение: при использовании macOS Mojave не получится установить ОС Windows через Boot Camp на iMac с жестким диском емкостью 3 ТБ.
Это обусловлено особенностями совмещения разных файловых систем APFS и NTFS на накопителях такой емкости. Подробнее об этом можно узнать на сайте Apple.
Остальные модели без проблем поддерживают установку Windows 10 прямо из коробки.
Настройка оборудования
Проще всего произвести первоначальную настройку с помощью MultiBeast. Утилита позволит вам без лишних трудностей установить все необходимые драйверы для оборудования. Впрочем, даже MultiBeast не под силу загрузить абсолютно все драйвера, поэтому некоторые вам придется устанавливать вручную. Итак, для настройки оборудования сделайте следующее:
- Запустите MultiBeast.
- Выберите UEFI Boot Mode или Legacy Boot Mode. Об их различиях мы писали на этапе «Подготовка образа Mac OS Mojave».
- На вкладке «Audio» лучше всего отметить опцию AppleALC.
- Во вкладке «Disc» представлены настройки для сторонних SATA-контроллеров жестких дисков.
- В следующей вкладке «Misc» присутствует крайне важный для работы Mac OS драйвер FakeSMC, который призван эмулировать работу фирменной микросхемы SMC. Нужный вам драйвер будет отмечен галочкой по умолчанию. Также в этом пункте есть еще две настройки: VoodooTSCSync и FakeSMC HWMonitor. Первая предназначена только для процессоров с разъемом LGA2011, в то время как FakeSMC HWMonitor необходима для получения данных о температурах систем охлаждения.
- Перейдя во вкладку «Network», отметьте вашу сетевую карту.
- Вкладка «USB» предназначена для настройки и корректной работы USB-портов. Отметьте те пункты, которыми вы будете пользоваться.
- В верхней панели окна кликните на «Bootloaders». Нужный пункт уже должен быть отмечен по умолчанию.
- Теперь перейдите в «Customize». Тут вы увидите 3 раздела, первый из которых — «Graphics Configuration». Если у вас установлена видеокарта NVIDIA 9xx серии и выше, отметьте галочкой опцию «NVIDIA Web Drivers Boot Flag».
- В разделе «SSDT» отметьте ваш процессор.
- В «System Definitions» не придется менять ничего, так как весь раздел уже настроен.
- Перейдите во вкладку «Build» и нажмите «Install».
Компьютер почти готов к полноценному использованию, осталось только установить драйвера для видеокарты:
- Установите последнюю версию утилиты Alternate NVIDIA Graphics Drivers, подходящую для вашей Mac OS.
- Теперь извлеките загрузочную флешку и перезагрузите ПК.
Если все действия были выполнены правильно, у вас получился стабильно работающий «хакинтош».
Драйвера и файлы поддержки BootCamp для Windows 7
Следующий и последний шаг подготовки — это скачивание необходимых драйверов и файлов поддержки BootCamp в Windows. Не переживайте, вам не придется выискивать в интернете драйвера для каждого из устройств системы, ведь Apple даже здесь сделала все за вас.
На сайте компании можно скачать всего один zip архив, в котором будет все необходимое. Так как железо на разных моделях компьютеров может отличаться, ПО поддержки Windows тоже разрабатывалось специально для каждой модели.
Для того, чтобы скачать нужное ПО поддержки Windows выполните следующее:
ШАГ 1 — Переходим по этой ссылке и попадаем на знакомую нам страницу. Выбираем версию Windows, которую вы планируете установить. Пролистав вниз, находим модель своего MAC и раскрываем таблицу.
На пересечении модели и устанавливаемой версии Windows будет стоять цифра (в моем случае 4 — это версия необходимого BootCamp). Если не понятно, смотри картинку выше.
ШАГ 2 — Кликаем по этой цифре и попадаем на страницу загрузки вспомогательного ПО Windows. Скачиваем архив, кликнув по кнопке Download.
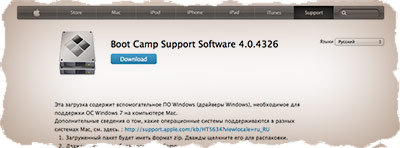
ШАГ 3 — После того, как zip архив скачался (обычно в папку Загрузки), распакуйте его (двойным кликом). В результате появится папка с названием BootCamp. Скопируйте ее на созданную ранее загрузочную флешку.
Узнайте как делать на Mac базовые операции
Эти сочетания клавиш надо выучить еще перед походом в Re:Store за новым Mac:
- Чтобы открыть Launchpad со списком установленных программ надо нажать F4;
- Чтобы открыть Finder (аналог проводника) надо несколько раз нажать Alt + Tab для переключения между окнами;
- Чтобы сделать снимок экрана надо нажать Command + Shift +3;
- Чтобы копировать элемент надо нажать Command + С;
- Чтобы вырезать элемент надо нажать Command + X;
- Чтобы вставить вырезанный/скопированный элемент надо нажать Command + V;
- Чтобы переименовать файл надо нажать F2/либо Return;
- Чтобы отменить действие надо нажать Command + Z;
- Чтобы запустить поиск надо нажать Command + F;
- Чтобы закрыть активное окно надо нажать Command + W.
На первое время достаточно. Естественно, все эти действия можно сделать и без использования клавиатуры, но лучше сразу выучить самые быстрые и удобные способы. Если вы знаете горячие клавиши Windows, то в большинстве случаев вам просто надо привыкнуть вместо CTRL нажимать Command, вместо клавиши Win нажимать F4 и освоить новый способ создания снимков экрана.
Начинаем установку…
Еще один немаловажный вопрос, который непременно проскочит у читателей этого поста, — для чего же нужна установка Windows на Mac? Если дело в комфорте, то можно использовать аналогичные программы, созданные перцами из корпорации Apple. Даже к 1С:Предприятие имеется неплохой аналог – инженерный пакетик, в названии которого фигурирует приставка CAD. Кроме того, на нашей планете полно смельчаков, которые готовы убиться об стену, но досконально изучить все прелести новой операционки. Кстати, многим разработчикам необходимы возможности Mac. И последний довод, где убежден довольно внушительный процент пользователей – Apple является крутой штукой. Но это дело вкуса, а о вкусах не спорят. В любом случае, иметь под рукой обе операцинки очень хорошо.
Прежде, чем приступить к тотальной обнове, необходимо проверить еще кое-что. Установка Windows на Mac должна осуществляться с помощью определенной версии BootCamp. К примеру, если вам требуется поставить семерку, то будьте готовы к тому, что установленная прога сможет работать с iMac или Mac Book Pro-версии, выпущенных в 2007 году. Можно использовать и более поздние модификации. Это, что касается 32-х битной винды. Но если вам требуется больше производительности (64-х битная система), то модели компов Apple должны быть выпущены в 2008 году и позднее. Кстати, все аппараты должны работать на базе процессоров с маркировками Intel. Но это не беда, думаю, каждый из юзеров, независимо от стажа, сможет отличить этот заветный логотип.
Если, вам захочется установить что-то из поздних версий винды, от 7-ки до 8.1-й версии 64-х битной разрядности, то вам подойдет BootCamp версии 5.1. скачать программку можно с официального портала Apple. Здесь нет ничего сложного, поэтому не паникуйте. Как я уже отмечал, потребуется сделать резервную копию содержимого ваших жестких дисков. Рекомендую использовать простецкую утилиту TimeMachine. В процессе установки будет изменена структура жесткого диска и объем памяти в его разделах
Резервное копирование – элементарные меры предосторожности. Случайный сбой при установке, от этого никто не застрахован, может привести к мерзким последствиям
Ну вот, после долгого трепа, начинается установка Windows на Mac. На всякие пожарные, закройте все лишние проги, после чего запустите сам BootCamp. Нажмите на кнопку «Продолжить», после чего система предложит выбрать размер жесткого диска, который пойдет на нужды винды. Минимум составляет 5 Гб, но для полного счастья, рекомендую поставить 20 Гб. Перетяните перегородку к центру окна и вы получите нужный объем. Вот такой интересный интерфейс предлагают нам парни из Apple.
После этого, начинается разбиение на разделы. Сам процесс разбиения длится недолго, но если вы не столкнетесь с ошибкой, то на рабочем столе появится ярлычок весом около 20 Гб. Это чудо и поможет нам установить винду.
После этого, загрузите диск или флешку с образом винды, после чего кликните «Начать установку».
Установка Windows на Мас продолжится после перезагрузки компа. После этого, выберите раздел жесткого диска, где присутствует слово BOOT Camp
Внимание, при установке в неправильный раздел, проблемы с Mac заставят вас обращаться к специалистам сервисного центра. Кстати, если вы не знаете, как производится установка, то посетите эти ссылки:
Как только увидите это окошко, выберите команду «Свойства диска», а затем отформатируйте его. На предупреждения системы об опасности этого действия, не обращайте внимания.
На этом, собственно, самое интересное и заканчивается. Установка Windows на Мас прошло успешно. После этого, вы увидите привычный экран винды, но с маленьким разрешением. Не пугайтесь, необходимо установить новые драйвера для видеокарты и все будет тип топ. Установите необходимые драйвера, после чего перезагрузите машину.
В конечном счете, качество картинки станет более приличным. Для установки звуковых драйверов, необходимо использовать стандартное ПО, которое прилагалось к Mac. После этого, вы увидите следующее окно:
Нажмите на «Далее», примите условия лицензионного соглашения, бла, бла, бла… В «сотый» раз выполняем перезагрузку, вытащив диск с дравами Mac OS, клацаем ОК. Вот и все. Для запуска винды, при включении, необходимо нажать «Option», и выбрать нужную операционную систему.
Спасибо за внимание! Удачи!
(Visited 151 times, 1 visits today)
Установка macOS
Установка операционной системы macOS на PC начинается с создания загрузочной флешки. Поэтому, когда USB-носитель готов, можно переходить к следующему этапу. Чтобы начать установку, выполните следующие действия:
- В BIOS измените приоритет загрузки устройств с HDD на USB. После этого компьютер будет загружаться не с жесткого диска, где установлена Windows, а со съемного USB-носителя.
- Подключите флешку в свободный USB разъем и перезагрузите компьютер. Появится экран с интерфейсом Clover — это программа, которая была установлена на Flash-накопитель через Bootdisk Utility.
- С помощью мышки или клавиш на клавиатуре перейдите в раздел «Options».
- В новом окне найдите параметр Boot Args и нажмите кнопку Ввод. Напротив «kext-dev-mode=1» допишите «-v». После этого вернитесь на предыдущий экран.
- Нажмите «Boot macOS X from OS X Base System», чтобы начать распаковку загруженного образа. Дополнительно укажите язык, который будет использоваться в процессе.
- В верхней части экрана нажмите на меню «Утилиты» и в открывшемся списке выберите «Дисковая утилита…». Р9 Укажите нужный диск, на который планируется установка, и отформатируйте его с помощью файловой системы HFS+. Для этого нажмите Стереть.
- На экране «Установка OS X» выберите кнопку Продолжить и укажите диск, на который необходимо загрузить операционную систему.
После этого дождитесь окончания установки.
В зависимости от технических характеристик компьютера и других особенностей операционной системы, как правило, процесс занимает не более 20 минут. Теперь вы знаете, как установить на компьютер macOS вместо Windows 10 и что для этого нужно.
Необходимые условия для установки Windows 10 на компьютере Mac
Одна из этих моделей Mac
- MacBook (2015 г.) или более поздняя
- MacBook Air (2012 г.) или более поздняя
- MacBook Pro (2012 г.) или более поздняя
- Mac mini (2012 г.) или более поздняя
- iMac (2012 г.) или более поздняя 1
- iMac Pro (все модели)
- Mac Pro (2013 г.) или более поздняя
Последние обновления macOS, которые могут включать обновления приложения «Ассистент Boot Camp». Приложение «Ассистент Boot Camp» необходима для установки Windows 10.
Не менее 64 ГБ свободного места на загрузочном диске Mac:
- Достаточно 64 ГБ дискового пространства, но для оптимальной работы необходимо не менее 128 ГБ. Это минимальный объем, необходимый для автоматических обновлений Windows.
- Если объем оперативной памяти (ОЗУ) компьютера iMac Pro или Mac Pro составляет 128 ГБ или больше, на загрузочном диске должно быть как минимум столько же свободного места. 2
Внешний флеш-накопитель USB объемом памяти не менее 16 ГБ, если только не используется компьютер Mac, для которого не требуется флеш-накопитель для установки Windows.
64-разрядная версия Windows 10 Home или Windows 10 Pro в виде образа диска (ISO) или на другом установочном носителе. При первой установке Windows на компьютере Mac используйте полную версию Windows, а не обновление.
- Если ваша копия Windows записана на флеш-накопитель USB или у вас есть ключ продукта Windows и нет установочного диска, загрузите образ диска Windows 10 на сайте Microsoft.
- Если ваша копия Windows записана на диск DVD, может потребоваться создать его образ.
Установка Windows через Bootcamp с помощью флешки
Этот вариант установки на Mac и iMac, от предыдущего особо ничем не отличается. Перед началом действий следует так же проверить bootcamp на обновления и сохранить все необходимые данные. Следующая инструкция поможет выполнить задачу:
Но бывает, что когда установочным носителем является флешка, утилита требует вставить диск с программой и отказывается продолжать действия загрузки софта на iMac. В этом случае можно скачать драйвер Daemon Tools Lite iMac. С его помощью монтируем iso-образ Windows, он послужит виртуальным приводом и тогда Bootcamp без проблем завершит процесс установки нашей OS.
Подготовка образа Mac OS Mojave
Как уже говорилось ранее, чтобы скачать образ Mojave, вам нужно воспользоваться виртуальной машиной:
- Откройте VMWare и запустите виртуальную Mac OS Mojave.
- Перейдите в App Store, найдите там образ нужной ОС и скачайте его. Файл должен будет «весить» не меньше 5 Гб.
У вас есть образ Mac OS Mojave, теперь займемся созданием загрузочной флешки:
Вставьте флешку в компьютер.
В виртуальной Mac OS откройте «Finder», далее перейдите в «Программы», следом в «Утилиты» и выберите «Дисковая утилита». Кликните на вашу флешку, которая будет расположена в левой колонке окошка.
Кликните «Стереть».
Дайте название загрузочной флешке
Имя может быть любым, но важно, чтобы оно состояло исключительно из латинских букв. Во второй строчке выберите «OS X Extended».
В третьей — GUID Partition Map.
Кликните «Erase» и нажмите «Готово»
Скачайте и запустите UniBeast.
Жмите Continue, пока не дойдете до пункта «Destination Select».
Выберите флешку и снова нажмите «Continue».
Добравшись до этапа «Select OS Installation» выберите Mojave и кликните «Continue».
В «Bootloader Options» выберите либо «UEFI Boot Mode», либо «Legacy Boot Mode». «UEFI Boot Mode» рекомендуется к использованию для 7, 8, 9, 100, 200 и 300 серии процессоров Intel и всех чипсетов, имеющих поддержку UEFI. «Legacy Boot Mode» подходит для чипов 5 и 6 серии, а также для других систем на базе традиционного BIOS.
Нажмите «Continue».
Переместите архив с UniBeast на созданный накопитель.
Все. Загрузочная флешка готова. Теперь приступим к настройке BIOS на компьютере.
Как поставить Windows на Mac с помощью Boot Camp и USB-флешки
Недавно встала острая нужда в одном софте, который существует только для Windows, потому решил использовать свою старую прошку (mid 2010 7.1) в качестве полигона для разворачивания Windows.
Железо у этой прошки весьма слабое (2,4 GHz Core2Duo с 4гб памяти) и ставить Windows на виртуальную машину было бы безумием, поэтому решил воспользоваться установкой аппаратно, благо вполне официально Apple позволяет сделать это через Boot Camp.
Небольшая проблема была лишь в том, что Boot Camp на старых маках позволяет ставить систему только с диска, а у меня, как и у многих, optical drive ужа давно приказал жить долго. И нужно было как-то заставить Boot Camp ставить систему с USB-накопителя.
Друзья, все операции я производил на системе MacOSX El Capitan, в других версия ОС ситуация аналогичная.
1. Перезагружаем компьютер и как только экран гаснет зажимем Command + R. До тех пор, пока не появится яблоко с загрузкой
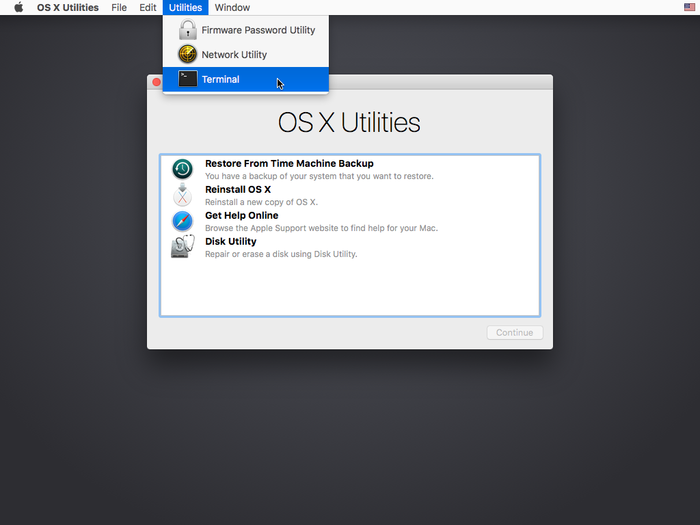
2. Теперь заходим в Utilities и открываем Terminal. 3. В терминале вводим следующую команду:
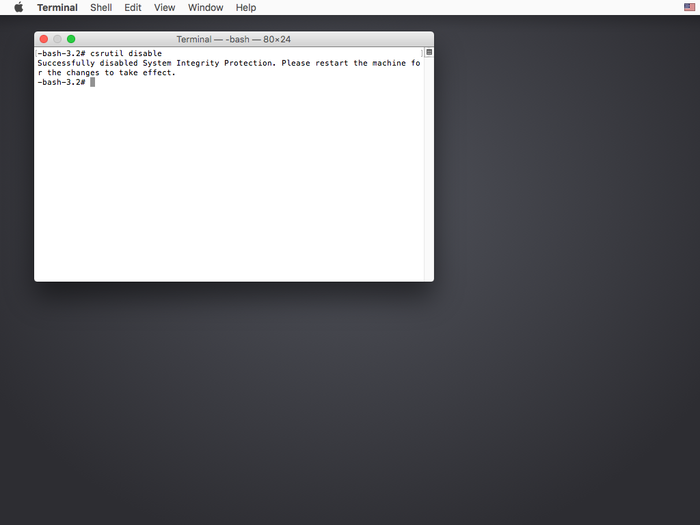
5. Перезагружаемся. Система загружается в обычном режиме с отключенной системой защиты.
Теперь можно приступить к редактированию плиста.
1. Открываем Отчет о системе (в меню Об этом Мак). Запишите куда-ниудь Model Identifier и Boot ROM Version.
2. Теперь открываем Terminal. Вводим следующую команду:
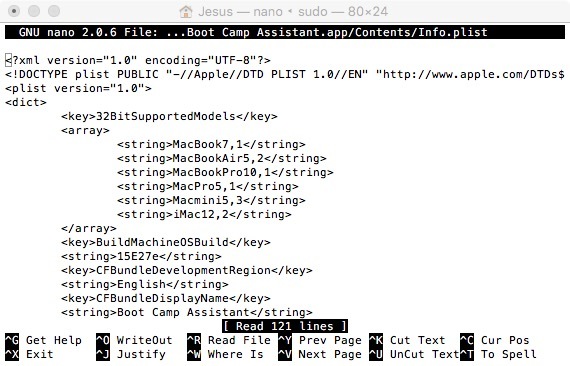
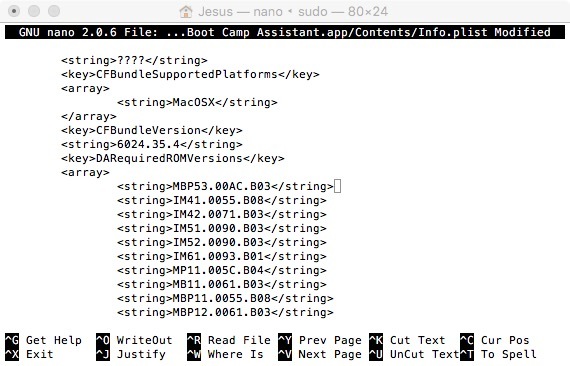
5. Прокручиваем дальше до секции PreUSBBootSupportedModels и вставляем в столбик ранее записанное нами Model Identifier.
7. Далее добавляем Model Identifier в секции PreESDRequiredModels и PreUEFIModels.
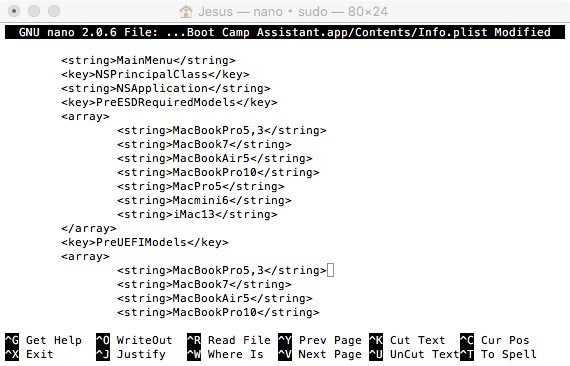
8. Полностью удаляем всю секцию Win7OnlyModels, включая все стринги
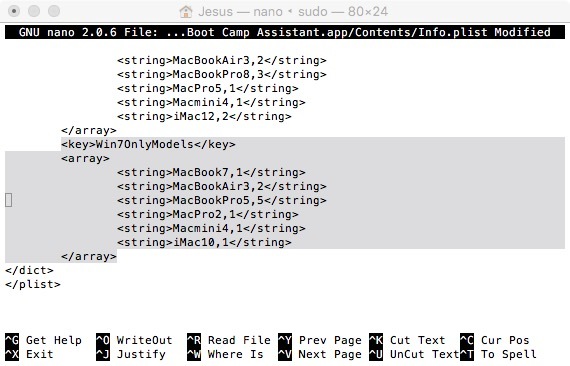
9. Чтобы сохранить изменения, нажимаем CTRL+X, печатаем Y для подтверждения и нажимаем Enter. Файл будет сохранен, а мы возвращаемся в Terminal.
10. В терминале вводим команду
Как будет готово, выходим из терминала.
Запускаем Boot Camp и наслаждаемся установкой Windows (теперь уже не только 7, но и более поздних версий прямо с USB-флешки).
Источник
Оболочки и терминалы командной строки
Windows поддерживает несколько оболочек и терминалов командной строки, которые иногда работают немного иначе в оболочке Bash для Mac и в таких приложениях эмулятора терминала, как Terminal и iTerm.
Оболочки для Windows
Существует две основные оболочки командной строки для Windows.
-
PowerShell. PowerShell — это кросс-платформенная инфраструктура для автоматизации задач и управления конфигурацией, состоящая из оболочки командной строки и языка сценариев на основе .NET. Используя PowerShell, администраторы, разработчики и опытные пользователи могут быстро контролировать и автоматизировать задачи, которые управляют сложными процессами и различными аспектами среды и операционной системы, в которой они выполняются. PowerShell работает на основе полностью открытого кода, а благодаря кросс-платформенности это средство доступно для Mac и Linux.
Пользователи оболочки Bash для Mac и Linux. PowerShell также поддерживает множество псевдонимов команд, с которыми вы уже знакомы. Например:
- вывод списка содержимого текущего каталога с помощью ;
- перемещение файлов с помощью ;
- переход в новый каталог с помощью .
Некоторые команды и аргументы в PowerShell и Bash различаются. Чтобы узнать больше, введите в PowerShell или см. статью о псевдонимах совместимости.
Чтобы запустить PowerShell от имени администратора, введите «PowerShell» в меню «Пуск» ОС Windows, а затем выберите «Запуск от имени администратора».
-
Командная строка Windows (Cmd). В состав Windows по-прежнему входит стандартная командная строка (и консоль — см. ниже), что обеспечивает совместимость с текущими и устаревшими командами и пакетными файлами, совместимыми с MS-DOS. Cmd удобно использовать при работе с существующими или старыми пакетными файлами или операциями командной строки. Но в целом пользователям рекомендуется изучать и использовать PowerShell, так как Cmd теперь находится в режиме обслуживания и в будущем не получит никаких улучшений и новых функций.
Оболочки для Linux
Теперь для поддержки выполнения оболочки Linux в Windows можно установить подсистему Windows для Linux (WSL). Это означает, что вы можете запускать Bash, используя любой выбранный дистрибутив Linux, интегрированный непосредственно в Windows. Использование WSL обеспечит среду, наиболее знакомую пользователям Mac. Например, список файлов в текущем каталоге выводит команда ls, а не dir, как в традиционной оболочке Cmd в Windows. Дополнительные сведения об установке и использовании WSL см. в статье Руководство по установке подсистемы Windows для Linux для Windows 10. Вот некоторые дистрибутивы Linux, которые можно установить в Windows с помощью WSL:
- Ubuntu 20.04 LTS
- Kali Linux
- Debian GNU/Linux
- openSUSE Leap 15.1
- SUSE Linux Enterprise Server 15 SP1
И это далеко не полный список. Дополнительные сведения см. в . Установить эти дистрибутивы можно прямо из Microsoft Store.
Мой Mac слишком стар для обновления?
Вот обзор компьютеров Mac, на которых будет работать Big Sur , по словам Apple:
- Модели MacBook начала 2015 года или новее
- Модели MacBook Air 2013 года выпуска или новее
- Модели MacBook Pro 2013 года выпуска или новее
- Модели Mac mini 2014 года выпуска или новее
- модели iMac 2014 года выпуска или новее
- iMac Pro (все модели)
- Модели Mac Pro 2013 года выпуска или новее
Apple сообщает, что macOS Catalina будет работать на следующих компьютерах Mac:
- Модели MacBook начала 2015 года или новее
- Модели MacBook Air середины 2012 г. или новее
- Модели MacBook Pro середины 2012 г. или новее
- Модели Mac mini конца 2012 г. или новее
- модели iMac конца 2012 г. или новее
- iMac Pro (все модели)
- Модели Mac Pro с конца 2013 г.
Apple сообщает, что macOS Mojave будет работать на следующих компьютерах Mac:
- Модели Mac 2012 года выпуска или новее
- iMac Pro (с 2017 г.)
- Модели MacBook 2015 года выпуска или новее
- Модели MacBook Pro 2012 года выпуска или новее
- Модели MacBook Air 2012 года выпуска или новее
- Модели Mac mini 2012 года выпуска или новее
- Модели Mac Pro с конца 2013 г. (плюс модели середины 2010 г. и середины 2012 г. с рекомендованным графическим процессором с поддержкой Metal)
У более старой macOS High Sierra было немного больше возможностей. Apple заявила, что будет успешно работать на MacBook или iMac конца 2009 года или новее, или на MacBook Air, MacBook Pro, Mac mini или Mac Pro 2010 года выпуска или новее.
Если ваш Mac поддерживается, прочтите: Как выполнить обновление до Big Sur.
Это означает, что если ваш Mac старше 2012 года, он официально не сможет запускать Catalina или Mojave. В случае Catalina, который включает в себя все модели Mac Pro в старом стиле, предварительно «мусорный бак».
Если вы хотите работать , но ваш Mac старше 2013/2014 годов, новая macOS не для вас, в любом случае, насколько это касается Apple.
Однако, несмотря на это, можно запускать более новые версии macOS на старых компьютерах Mac благодаря патчеру.
Однако не ожидайте, что все будет гладко – на самом деле вы должны ожидать столкновения с проблемами. Будьте готовы к тому, что ваш Mac не будет работать оптимально, и вы можете потерять данные. (По этой причине мы рекомендуем сначала сделать полную резервную копию вашего Mac).
Например, у многих старых компьютеров Mac возникают проблемы с подключением Wi-Fi после установки macOS Big Sur. Если вам нужен Wi-Fi, устанавливать предварительную версию не рекомендуется.
Запуск Big Sur на другой macOS на неподдерживаемом Mac также может рассматриваться как нарушение положений и условий Apple.
Как установить Windows 10 на Mac на macOS 11 Big Sur
Шаг 1. Откройте приложение «Ассистент Boot Camp».
Шаг 2. Ознакомьтесь с приветственной информацией и нажмите на кнопку «Продолжить».
Если вы используете MacBook любой модели, нужно подключить его к питанию с помощью кабеля.
Если вы используете Mac с чипом T2, «Ассистент Boot Camp» также посоветует определиться с утилитой безопасной загрузки: после установки Windows 10 ее параметры изменить не выйдет. Про этой есть статья на официальном сайте Apple.
Шаг 3. Выберите образ диска (он определится автоматически, если вы недавно его загрузили) и определите пространство, которое будет использоваться для Windows 10.
В стандарте «Ассистент Boot Camp» предлагает 42 ГБ, и этого слишком мало для корректной работы системы. Как я уже писал выше, минимальный объем находится на уровне 64 ГБ. Тем не менее, в этом случае могут возникнуть проблемы с автоматическим обновлением: оптимально — 128 ГБ и выше.
Лично я для Windows 10 обычно использую ровно 100 ГБ. Проблем с обновлениями пока не было.
Изменить объем накопителя после окончания установки уже не получится. Придется удалять Windows 10 со своего Mac и устанавливать заново. Поэтому десять раз подумайте, сколько именно пространства понадобится вам для использования системы, а только потом начинайте инсталляцию.
Шаг 4. Нажмите на кнопку «Установить» и ожидайте дальнейших команд от приложения «Ассистент Boot Camp».
Шаг 5. Определите язык установки.
Шаг 6. Введите лицензионный код или отложите это на потом.
Шаг 7. Выберите тип системы, которую хотите установить.
Чтобы получить все возможности и минимизировать ограничения, лучше всего использовать Windows 10 Pro.
Шаг 8. Ознакомьтесь с лицензионными условиями и нажмите «Далее».
Шаг 9. Определите региональные параметры.
Шаг 10. Подключитесь к сети Wi-Fi.
Шаг 11. Добавьте учетную запись и создайте PIN для аутентификации в Windows 10.
Шаг 12. Задайте параметры конфиденциальности и завершите первоначальную настройку Windows 10.
Шаг 13. Установите драйвера для корректной работы Boot Camp — приложение для этого уже должно быть открыто.
Шаг 14. Наслаждайтесь использованием Windows 10 — на ее установку вряд ли уйдет больше получаса времени.
Когда перезагрузитесь в macOS 11 Big Sur, удалите дистрибутив Windows 10, который использовался для установки. Он больше не нужен, но все еще занимает около 6 ГБ пространства в хранилище. Теперь за данным фактом придется следить более пристально, ведь дополнительная система занимает не мало.
Несколько советов по ускорению работы операционной системы MacOS X на обычном компьютере
Ярые поклонники «яблочной» продукции знают, что разработчики из Apple уделяют большое вниманием не только функциональности своего программного обеспечения, но также и его визуальному оформлению.
Несмотря на то, что с выходом очередной новой операционной системы для Mac ее стараются максимально качественно оптимизировать под устаревшее «железо», на старых моделях макинтошей и макбуков зачастую наблюдаются глюки и «тормоза». Что уж говорить об обычных ПК, на которых установлена ОС от Apple.
К счастью, существует несколько способов оптимизации и ускорения работы операционной системы MacOS X Yosemite, которые подойдут как для владельцев макинтошей, так и для пользователей обычных ПК.
Отключение визуальных эффектов и прозрачности
Как уже говорилось ранее, разработчики ПО из Apple уделяют большее внимание визуальному оформлению операционных систем. Если у Вас в приоритете находится быстродействие, а не внешний вид, то имеет смысл отключить прозрачность окон, Dock-панели и другие графические эффекты
Их отключение не только снизит нагрузку на центральный процессор, но также сэкономит заряд аккумулятора и обеспечит более быстрый отклик системы.
Вам необходимо зайти в раздел меню «Универсальный доступ» и на вкладке «Монитор» отметить маркером строчку «Уменьшить прозрачность».
Изображение 16. Отключение визуальных эффектов.
Кроме того, щелкнув на кнопку «Открыть настройки монитора…» Вы можете выключить анимацию при сворачивании окон, установив в графе «Убирать в Dock с эффектом» параметр «Простое уменьшение».
Отключение неиспользуемых виджетов и расширений
- Если Вы заметили, что Ваша операционная система стала заметно «тормозить», одним из способов ускорения ее работы будет отключение неиспользуемых виджетов и расширений, которые постоянно работают в фоновом режиме и потребляют приличный объем системных ресурсов.
- Для их отключения перейдите в раздел «Расширения» и на вкладке «Сегодня» уберите маркеры с неиспользуемых виджетов. Больше всего ресурсов потребляют те расширения, которые напрямую связаны с Интернетом. Например, «Акции» и «Соцсети».
Изображение 17. Отключение ненужных виджетов.
Отключение автозагрузки ненужных программ
- Многие приложения, устанавливаемые на компьютер, автоматически прописывают себя в автозагрузку и запускаются при каждом включении компьютера. Для некоторых программ, например, антивирусников, такая функция может быть крайне полезна, но, неиспользуемые Вами приложения, находящиеся в автозагрузке, будут работать в фоновом режиме и потреблять системные ресурс.
- Для их отключения зайдите в раздел «Пользователи группы» и на вкладке «Объекты входа» уберите из списка все лишние программы.
- Также настоятельно рекомендуем не засорять рабочий стол и Dock-панель. Удаляйте с них все неиспользуемые ярлыки и программы для повышения производительности операционной системы и компьютера в целом.
Чуть подробнее о BootCamp.
Что же за драйверы входят в состав BootCamp? Стандартные драйверы BootCamp используются для поддержания рабочего состояния базовых компонентов Mac. К примеру, они позволят вам работать с внешней камерой, видеочипом ATI, беспроводными модулями связи, центральным процессором со значком Intel, трекпадом, клавиатурной раскладкой Apple, панелью управления загрузочными дисками для платформы Windows, USB-портами, аудиоустройствами и многом другим. Чтобы не тратить время, перечисляя все, что находится под капотом у Mac, скажем проще – представленная прога настраивает каждый компонент машины под требования Windows. Кстати, при необходимости, вы можете установить самые ранние и практически вымершие версии винды, к примеру, ХР, которой официально уже не существует. Но для наших целей, приоритетом является установка Windows 7 или 8, а так же 8.1.
Загружаем Windows 10 и готовимся к установке
Теперь мы готовы к установке Windows 10.
1. Запускаем VirtualBox и нажимаем кнопку «Создать».
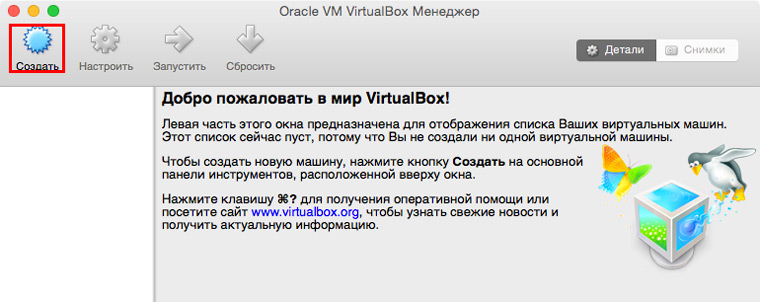
2. В поле имя вводим Windows 10, программа сама изменит остальные параметры. Вам же потребуется лишь изменить разрядность операционной системы, если вы используете 32-битную версию.
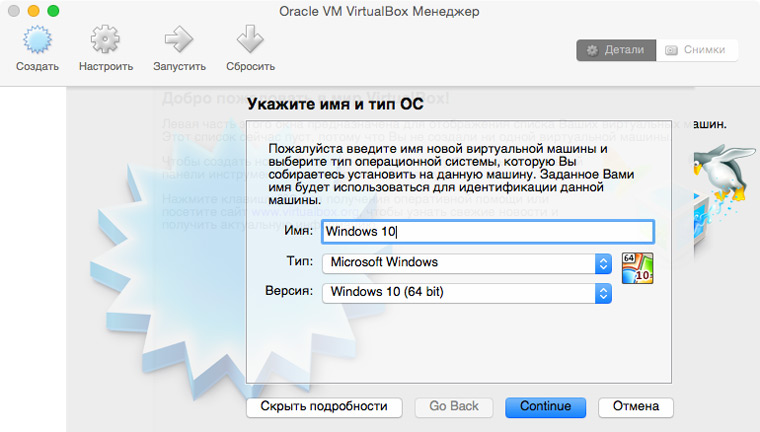
3. На следующих экранах лучше оставить все параметры по умолчанию. Единственный момент — вы можете добавить оперативной памяти виртуальной машине. При этом обязательно учитывайте объем ОЗУ вашего компьютера.
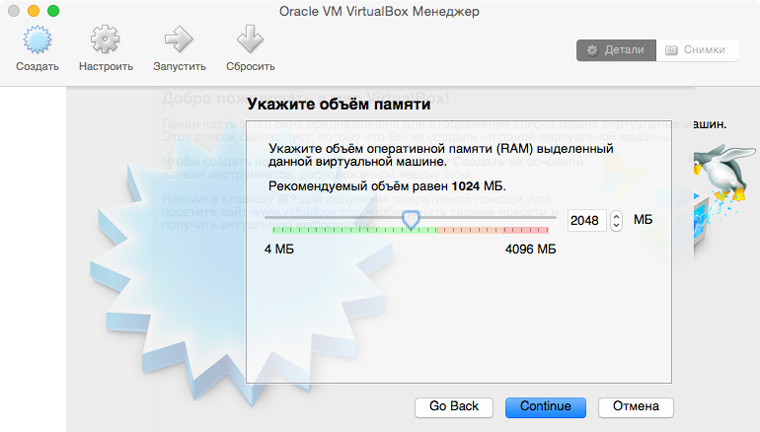
После создания виртуальной машины, она отобразится в боковом меню. Смело нажимаем кнопку «Запустить». Сразу же появится окно для выбора образа системы для установки, выбираем наш дистрибутив Windows 10 и нажимаем Start. Начнется процесс установки.
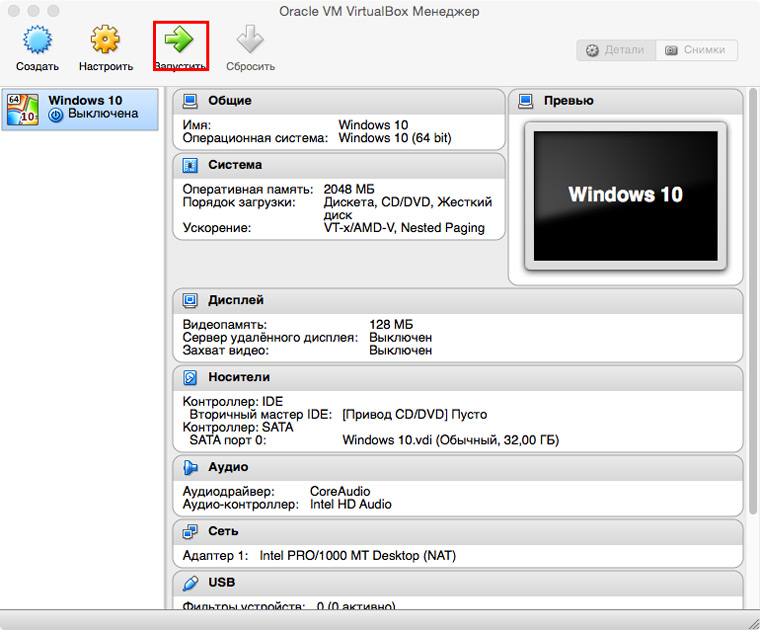
Что нужно для установки MacOS Sierra на Windows компьютер?
- Прежде всего необходим абсолютно любой Мак для того, чтобы появилась возможность скачать файл установки из Мак Апп Стор. После этого нужно правильно загрузить его на флешку.
- Флешка в обязательно должна быть не менее 16 гигабайт. Если на устройстве имеются какие-либо файлы, то их стоит скопировать в надежное место, поскольку далее будет происходить процесс полного форматирования.
- В обязательном порядке необходимо иметь компьютер с процессором от компании Intel, а также практически все комплектующие, которые совместимы с Mac. Данный пункт является крайне важным, по этой причине подойти к его решению необходимо особенно тщательно. Если потребуется необходимо посетить некоторые форумы и узнать более подробную информацию. Если установить Мак на несовместимое железо, то вполне возможно, что система будет работать некорректно.
- Всегда делайте резервные копии данных, которые для вас важны, чтобы затем не пришлось винить себя за их потерю.
Два этапа установки
Сначала установим Windows с помощью встроенной утилиты «Ассистент Boot Camp». В данном случае Windows можно будет запускать на «чистом железе» в обход MAC OS X. Из этого следует, что вы получите 100% мощности своего компьютера и сможете без проблем играть в любимые игры.
Ассистент Boot Camp — это штатная утилита в OS X, с помощью которой можно установить Windows на компьютеры MAC с процессором Intel. Утилиту можно найти в папке Программы > Утилиты.
После этого мы установим программу Parallels Desktop, с помощью которой откроем доступ к установленной в первом этапе Windows, но уже из под MAC OS X. Таким образом мы установим Windows один раз, но запускать его сможем «отовсюду».