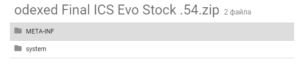Установка сертификатов в криптопро с флешек
Содержание:
- Настройка сертификата ЭЦП
- Как скопировать средствами Windows
- Установка сертификата ручным способом
- Устанавливаем электронную цифровую подпись на компьютер
- Типы ключей ЭП
- Как подписать документ Word
- Установка ключей в «Реестр»
- Ошибка при копировании сертификата
- Отправьте заявку
- Требования к программе КриптоПро CSP
- Установка ЭЦП на компьютер и настройка
- Зачем нужно устанавливать сертификаты на ПК и как это сделать
- Какие есть способы копирования
Настройка сертификата ЭЦП
Теперь нам необходимо добавить наш сертификат в хранилище сертификатов и проверить цепочку сертификатов удостоверяющих центров.
- Заходим в панель управления и запускаем КриптоПРО
- В открывшемся окне переходим на вкладку Сервис и нажимаем на кнопку Посмотреть сертификаты в контейнере
- В окне контейнера закрытого ключа нажимаем на кнопку Обзор и в появившемся окне выбираем наш сертификат. Если в окне Выбора контейнера у вас не отображается никакая запись, то нужно переткнуть ваш ключ флешку в другой USB порт)
- В окне просмотра сертификатов, Вы можете увидеть всю информацию по ключу, но нас интересует кнопка Свойства
- В новом окне Сертификаты , нажимаем на кнопку Установить сертификат
- У нас запускается Мастер импорта сертификатов и на шаге где будет спрашиваться место для хранения сертификатов выбираем — Поместить все сертификаты в следующее хранилище и в выборе хранилища необходимо выбрать папку Личное нажимаем ОК и кнопку далее.
- Все наш сертификат добавлен в хранилище сертификатов
Как скопировать средствами Windows
Это самый простой и быстрый вариант переноса информации. Но скопировать получится только те ключи, которые внесены в реестровую запись Windows. И еще одно условие — версия «КриптоПро» от 3.0 и выше.
Если вы пользуйтесь ЭЦП на дискете или обычной флешке (не токене), то скопируйте папки с закрытым и открытым (если он есть) ключами в корень накопителя. Наименование папок не меняйте. Для проверки откройте папку с закрытым ключом. Ее содержимое всегда выглядит так:
Если в закрытой папке есть шесть файлов с расширением .key, копировать открытый сертификат нет необходимости.
Другой вариант — копирование с помощью мастера экспорта сертификатов. Следуйте инструкции:
Шаг 1. Выберите ЭЦП для переноса. Как и где найти сертификат ЭПЦ на компьютере в операционной системе Windows:
- «Пуск».
- «Панель управления».
- «Свойства обозревателя/браузера».
В свойствах находите вкладку содержание и раздел «Сертификаты».
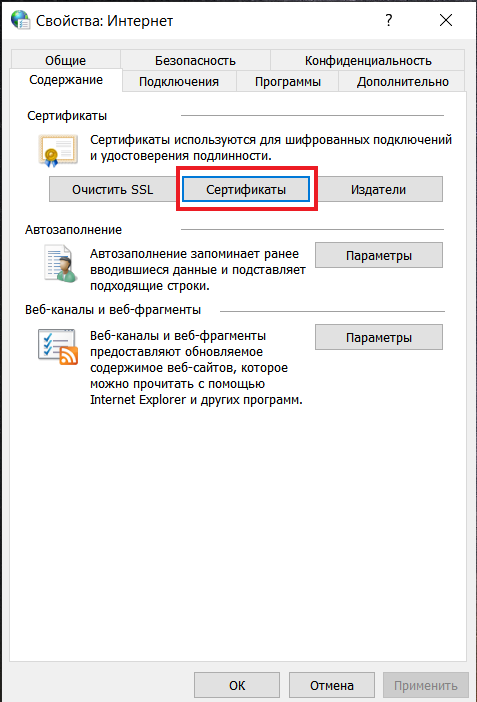
Шаг 2. Переходите в нужный раздел — во вкладку «Личные». Выбираете искомый контейнер. Необходимое действие — «Экспорт».
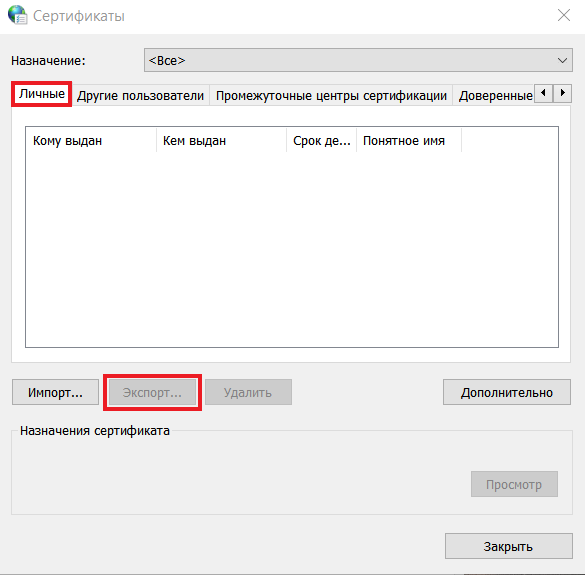
Шаг 3. Мастер экспорта сертификатов предложит экспортировать закрытый ключ вместе с сертификатом. Нажмите «Нет» и переходите дальше.
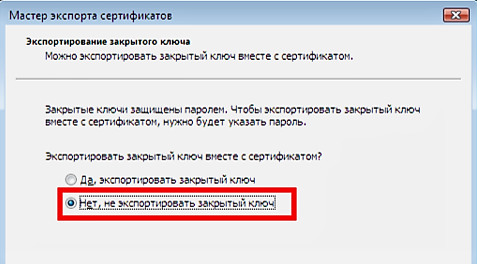
Шаг 4. В открывшейся форме выберите такой вариант.
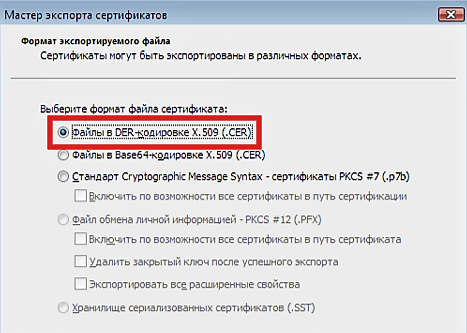
Шаг 5. Выберите директорию, куда сохраните ключ (используйте «Обзор»).
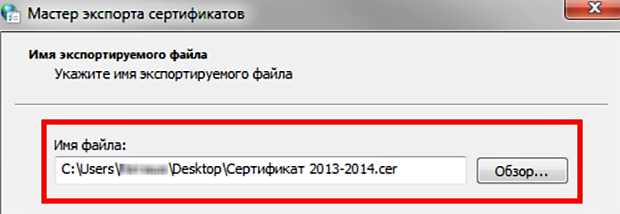
Нажмите «Далее» и «Готово». Копирование завершено.
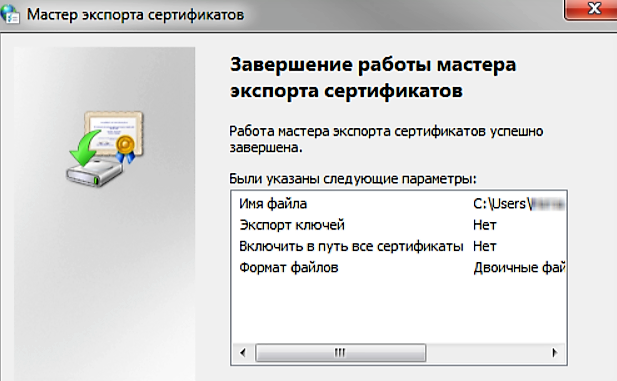
Используйте скопированную ЭЦП без подключения цифрового носителя.
Установка сертификата ручным способом
Чтобы добавить на ПК квалифицированный сертификат электронной подписи с флешки нужно:
убедиться, что USB-носитель имеет файл с расширением .cer;
открыть КриптоПро и перейти через «Сервис» в «Установку личного сертификата»;
в мастере установки нажать «Обзор»;
выбрать цифровой носитель и место хранения;
после того, как нужный файл найден, нажать «Далее»;
после проверки свойств выбранного сертификата подтвердить действие;
указать через «Обзор» имя контейнера закрытого ключа;
выбрать во всплывающем окне расположение нужного контейнера;
в утилите установки нажать «Далее»;
затем предстоит выбрать хранилище копируемого сертификата через «Обзор» и нажать «Далее»;
завершить работу с мастером импорта последовательным нажатием «Далее» и «ОК».
Этот способ сложнее, но позволяет производить копирование закрытых ключей электронной подписи во всех версиях КриптоПро.
Создание копии электронной подписи на персональном компьютере необходимо в том случае, если пользователь имеет большой объем работы и использует разные ПК, часто переезжает из офиса в офис или боится случайной порчи цифрового носителя. Скопировать закрытый ключ ЭЦП можно двумя способами, различающимися последовательностью действий. Вся работа проходит в ПО КриптоПро. В автоматическом режиме пользователь лишь подтверждает выбор и задает хранилище ЭП. В ручном режиме копирования также необходимо выбрать сертификат, место хранения на носителе и ПК и проверить свойства выбранного закрытого ключа. Вся работа занимает обычно несколько минут и не вызывает сложностей.
Устанавливаем электронную цифровую подпись на компьютер
Одним из лучших решений станет использование специальной программы КриптоПро CSP. Особенно полезной она будет при частой работе с документами в интернете. Порядок установки и настройки системы для взаимодействия с ЭЦП можно разделить на четыре шага. Давайте по порядку рассмотрим их.
Шаг 1: Скачивание КриптоПро CSP
Сначала следует загрузить ПО, через которое будет осуществляться инсталляция сертификатов и дальнейшее взаимодействие с подписями. Скачивание происходит с официального сайта, а весь процесс выглядит следующим образом:
- Перейдите на главную страницу сайта КриптоПро.
- Найдите категорию «Загрузка».

На открывшейся странице центра загрузок выберите продукт «КриптоПро CSP».

Перед скачиванием дистрибутива потребуется войти в аккаунт или создать его. Для этого следуйте предоставленным на сайте инструкциям.

Далее примите условия лицензионного соглашения.

Найдите подходящую сертифицированную или несертифицированную версию под вашу операционную систему.

Дождитесь окончания скачивания программы и откройте ее.

Шаг 2: Установка КриптоПро CSP
Теперь следует выполнить установку программы на свой компьютер. Делается это совсем не сложно, буквально в несколько действий:
- После запуска сразу перейдите к мастеру инсталляции или выберите пункт «Дополнительные опции».
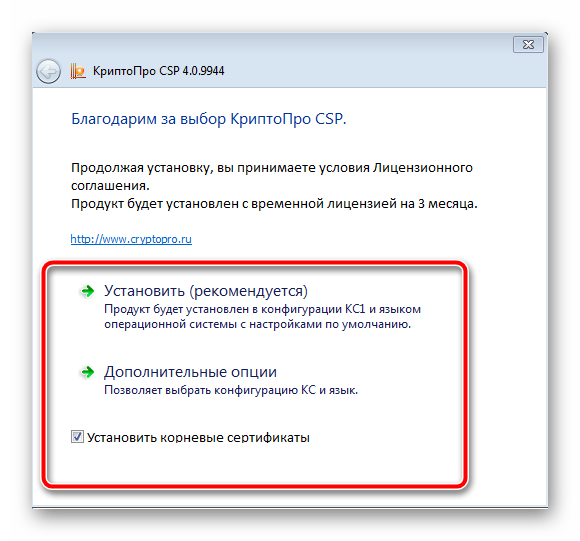
В режиме «Дополнительные опции» вы можете указать подходящий язык и задать уровень безопасности.
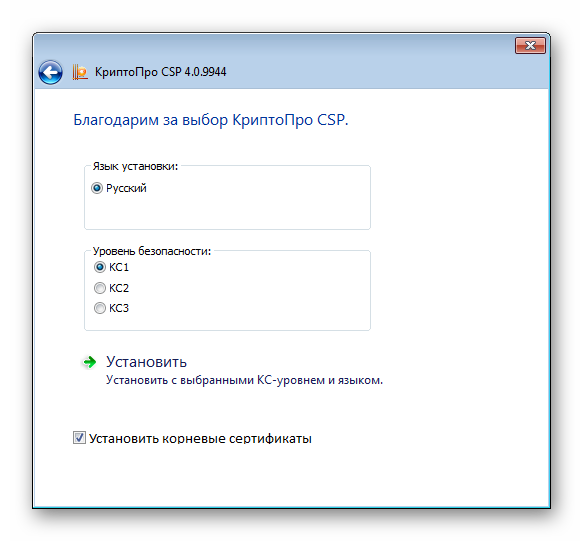
Перед вами отобразится окно мастера. Перейдите к следующему шагу нажатием на «Далее».
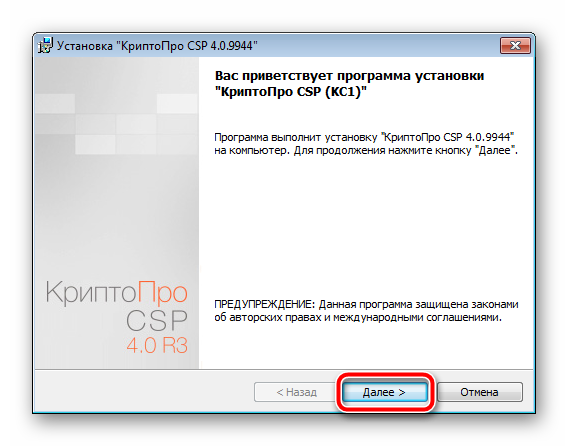
Примите условия лицензионного соглашения, установив точку напротив необходимого параметра.
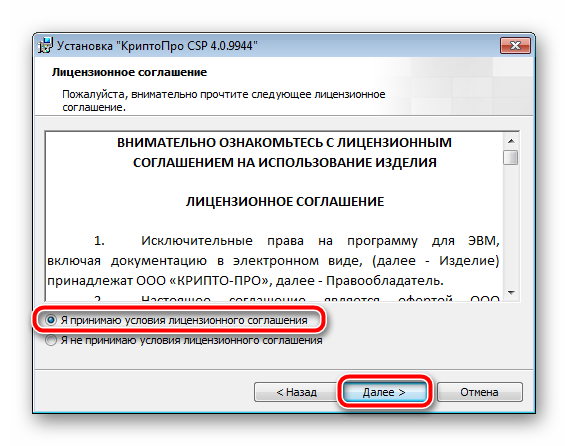
Укажите сведения о себе, если это требуется. Введите имя пользователя, организацию и серийный номер. Ключ активации нужен, чтобы сразу начать работу с полной версией КриптоПро, поскольку бесплатная предназначена только на срок в три месяца.
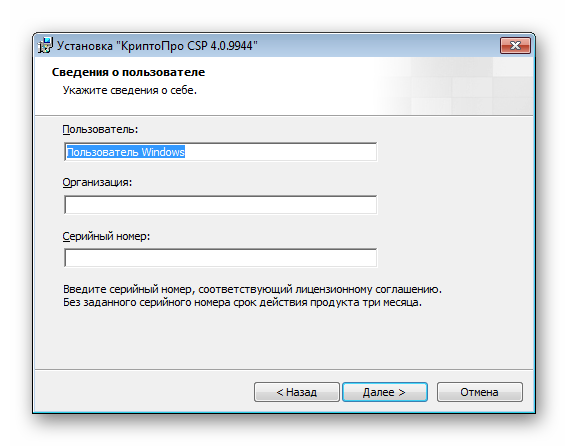
Задайте один из типов установки.
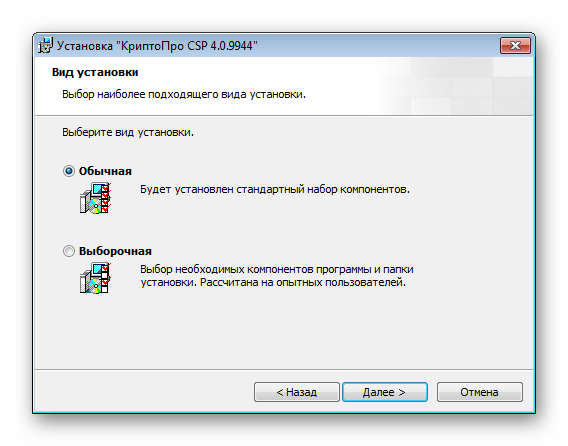
Если было указано «Выборочная», вам представится возможность настроить добавление компонентов.
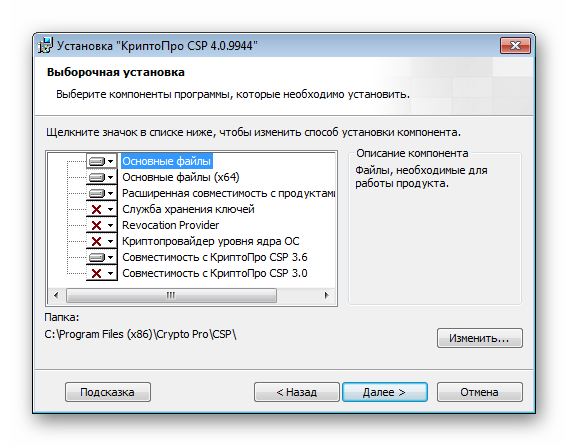
Отметьте галочками требуемые библиотеки и дополнительные параметры, после чего начнется установка.
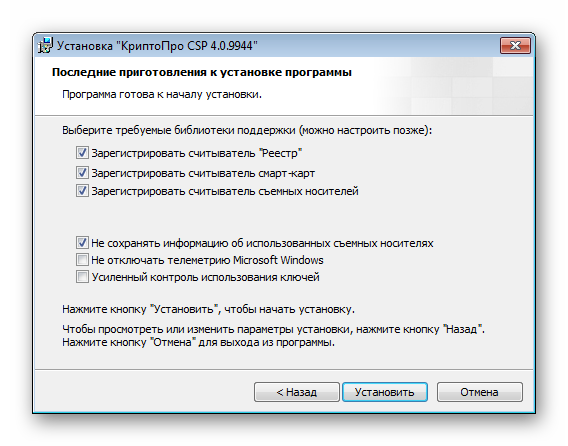
Во время инсталляции не закрывайте окно и не перезагружайте компьютер.
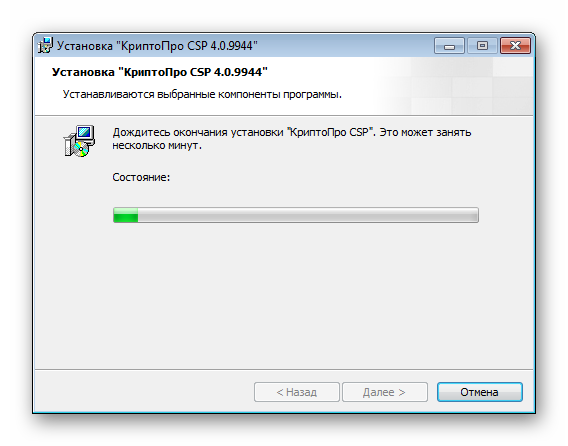
Теперь у вас на ПК присутствует самый важный компонент для оформления электронной цифровой подписи – КриптоПро CSP. Осталось только настроить дополнительные параметры и добавить сертификаты.
Шаг 3: Установка драйвера Рутокен
Подробнее: Загрузка драйверов Рутокен для КриптоПро
После установки драйвера следует добавить сертификат Рутокен в КриптоПро CSP, чтобы обеспечить нормальную работу все компонентов. Сделать это можно так:
- Запустите систему защиты данных и во вкладке «Сервис» найдите пункт «Просмотреть сертификаты в контейнере».
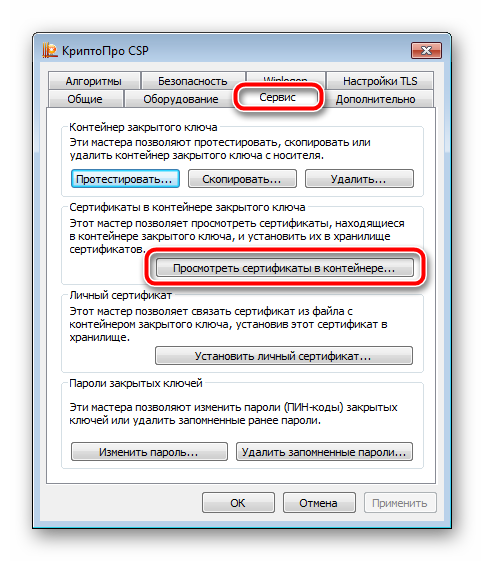
Выберите добавленный сертификат Рутокен и нажмите «ОК».
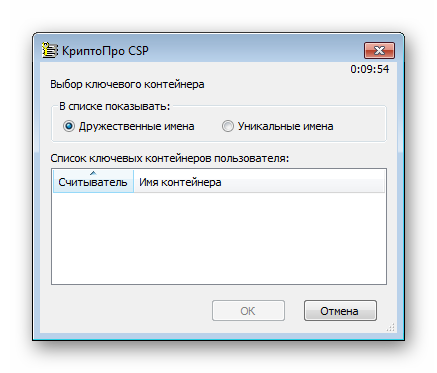
Переместитесь к следующему окну кликом на «Далее» и завершите процесс преждевременно.
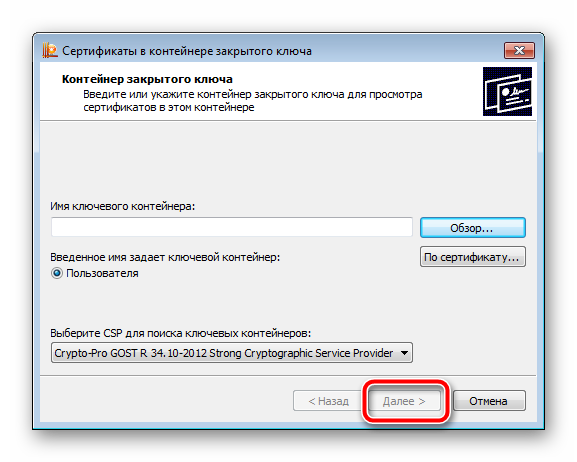
По завершении рекомендуется перезагрузить ПК, чтобы изменения вступили в силу.
Шаг 4: Добавление сертификатов
Все готово для того, чтобы приступать к работе с ЭЦП. Ее сертификаты приобретаются в специальных центрах за определенную плату. Обратитесь к той компании, которой необходима ваша подпись, чтобы узнать о способах покупки сертификата. Уже после того как он находится у вас на руках, можно приступать к его добавлению в КриптоПро CSP:
- Откройте файл сертификата и нажмите на «Установить сертификат».
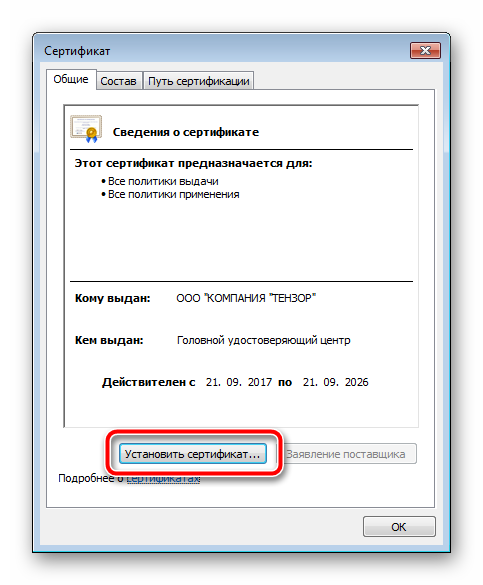
В открывшемся мастере настройки кликните на «Далее».
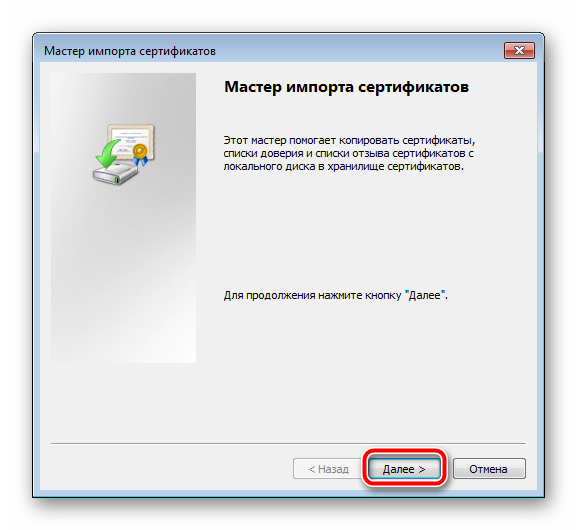
Поставьте галочку возле «Поместить все сертификаты в следующее хранилище», кликните на «Обзор» и укажите папку «Доверенные корневые центры сертификации».
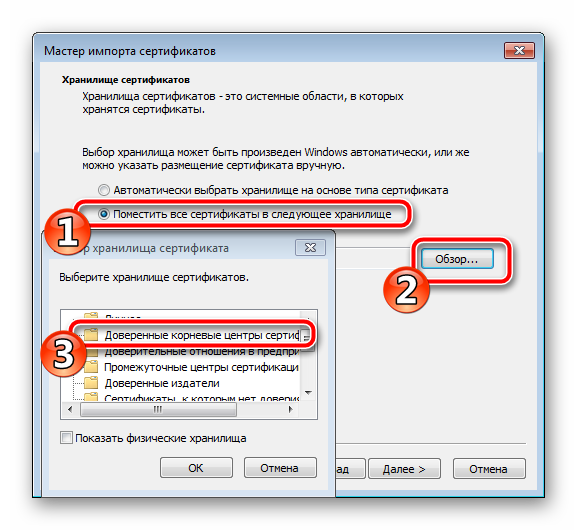
Завершите импорт кликом на «Готово».
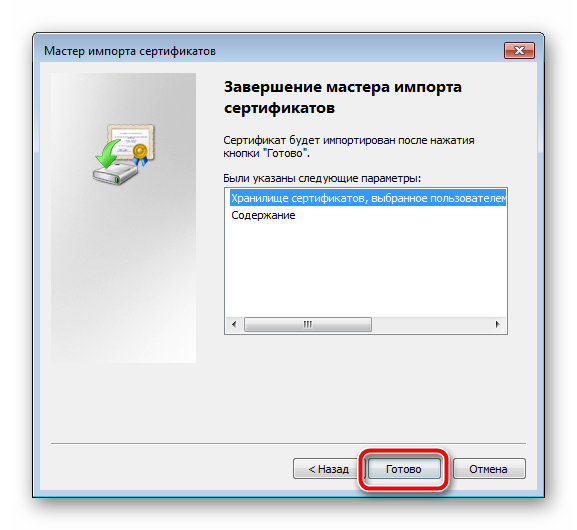
Вы получите уведомление о том, что импорт был выполнен успешно.
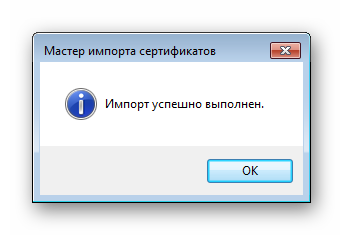
Подробнее: Установка сертификатов в КриптоПро с флешек
Опишите, что у вас не получилось.
Наши специалисты постараются ответить максимально быстро.
Типы ключей ЭП
После фиксации подлинности, каждый владелец становится обладателем двух типов ключа – закрытого и открытого, при этом:
- Закрытый ключ электронной подписи – это инструмент для заверения документа, созданного в электронном виде. Закрытый ЭП должен храниться в тайне без доступа к нему посторонних лиц.
- Открытый ключ – связан с закрытым, и выполняет функцию дополнительного проверочного инструмента, фиксирующего подлинность документа.
Как гласит Федеральный закон о ЭП, подписи делятся на простые, а также усиленные, которые, в свою очередь, подразделяются на квалифицированные и не имеющие квалификации. Простая – представляет собой код, пароль или иное средство для заверения процесса создания конкретным исполнителем. Усиленная подпись без квалификации – это криптографическое преобразование на основе закрытого ключа, дающее право обнаружить внесенные изменения. Когда говорят об усиленной квалификационной подписи, то практически подразумевают аналог той, которая нанесена собственноручно.
Следует знать, что контролирующими органами признается юридическая сила лишь той документации, на которую нанесена квалифицированная подпись. Любым участником электронного взаимодействия может использоваться подпись любого образца на свое усмотрение, помимо тех случаев, когда государственными нормами закреплен ее определенный вид.
Как подписать документ Word
Проблема заверения документа, созданного в Word, чаще возникает при работе на выезде, когда нет возможности расписаться на бумажном варианте или нотариально заверить заявление. У владельца ЭЦП имеется только текстовый редактор и созданный документ. Проблема решается относительно просто при достаточной квалификации сотрудника и наличия доступа к интернету. Существует широкий набор возможностей, как вставить ЭЦП в текстовый документ.
В КриптоПро CSP
Чтобы подписать документ Ворд электронной подписью через “КриптоПРО CSP”, требуется наличие инсталлированного пакета “КриптоПРО”, сертификатов УЦ и обладателя ЭЦП.
КриптоПро CSP – линейка шифровальных программ.
Возможно, будет нужно настроить компьютер в плане распределения пользовательских прав. В случае удачной установки приложения и настройки прав для подписи документа понадобится:
- открыть файл, зайти в “Сведения”, кликнуть “Добавить ЭЦП”;
- выбрать требуемый файл ЭЦП, ввести, при необходимости, комментарий и кликнуть “Подписать”.
При отсутствии ошибок Microsoft Windows сообщит об успехе.
В КриптоПРО Office Signature
В данном способе применяется предварительно инсталлированный “КриптоПРО Office Signature”:
- пользуясь этим плагином, следует запустить файл, выбрать “Добавить цифровую подпись”;
- задействовав файл ЭЦП, как в способе выше, комментируем, если нужно, и даем команду “Подписать”.
КриптоПро Office Signature – этот продукт предназначен для проверки и создания электронной цифровой подписи.
В КриптоАРМ
Сертификат подписи может обеспечить программный комплекс “КриптоАРМ”. Его особенностью является возможность шифрования новыми форматами и работы с архивами. Чтобы внедрить в вордовский файл электронную подпись через пакет “КриптоАРМ”, нужно:
- открыть программу “КриптоАРМ” и указать “Подписать”;
- изучить указания мастера создания ЭЦП, перейти “Далее”;
- сделать “Выбор файла” и продвинуться “Далее”;
- открыть файл для подписи и переместиться “Далее”;
- указать тип файла, выбрав “Выходной формат”, кодировку оставить без изменений, а для передачи по почте файл сжимают в формат ZIP либо меняют место сохранения;
- приложить собственные комментарии в разделе “Параметры”, там же поставить галочку, выбрав тип ЭП, присоединенной (к первоначальному файлу) или отсоединенной (будет сохранена отдельно), заполнить прочие поля, после чего нажать “Далее”;
- сделать клик на пункте “Выбрать” и задать сертификат подписи, завершив шаг нажатием кнопки “Далее”;
- в открывшемся окне с кратким описанием введенных параметров нажать “Готово”. При многократных повторениях параметры удобно записать в свой профиль.
КриптоАРМ – это программа для электронной подписи и шифрования файлов и документов.
Через КриптоКонтур
Онлайн-сервис предоставляет много услуг, в т.ч. простое заверение документов. Установки ПО на компьютер не требуется. Исполнителем бесплатной услуги является “Контур.Крипто”. Программа создает и проверяет цифровую подпись, шифровку и расшифровку файла. Через сервис подписываются пакеты файлов либо архивов, можно заверять документы электронными подписями нескольких человек. Для работы с софтом требуется только регистрация на сайте. Для шифрования нужна дополнительная установка соответствующего ПО.
Понятный интерфейс позволяет сразу начать работать:
- файл любого типа для подписи загружаем в сервис; размер ограничен 100 Мб;
- выбираем ЭП на своем десктопе, которой будем заверять документ;
- кликаем “Подписать” – в результате создаются каталог с исходником и подпись с таким же именем, но расширением .sig. Оба лежат на сервере и доступны для скачивания обратно на компьютер;
- при необходимости отправляем документ получателю прямо из веб-приложения. В почтовый ящик адресата придет ссылка на файлы, хранящиеся в “Контур.Крипто”. При желании все файлы загрузить можно на локальный компьютер и отправить собственной почтовой программой.
КриптоКонтур – бесплатное подписание документов ЭЦП, проверка электронных подписей.
Ограничения, налагаемые сервисом “Контур.Крипто”:
- максимальный объем отправляемого файла, требующего проставления подписи, не превышает 100 Мб;
- формируется только отсоединенная подпись;
- работа только в ОС Windows;
- ЭП проверяется любым ПО, работающим с отсоединенными электронными подписями.
Установка ключей в «Реестр»
Шаг 1.Необходимо настроить «Реестр». И только тогда можно уже приступить к установке ключа.
- Перейдите в закладку «Оборудование», щелкните по опции «Настроить считыватели». В следующем окне кликните на параметр «Добавить».
Шаг 3.Вставьте его в «Реестр».
Шаг 4.Установите контейнер в программе в реестр точно также, как это делалось и с сертификатом.
- Вернитесь в закладку «Сервис», кликните по опции «Посмотреть сертификаты в контейнере».
Открытый и закрытый ключи используются для активации неквалифицированной подписи. Ее использование возможно при наличии действующего сертификата. Ключ в открытом и закрытом виде должен находиться в корне накопителя. Помещать ключи в папки нельзя. Настройка должна проводиться непосредственно с флешки.
Потребуется войти в программу «КриптоПРО CSP» и перейти в блок «Сервис». В нем следует кликнуть по клавише «Скопировать».
Импорт ЭЦП в реестрПоиск накопителя
После выбора накопителя нужно прописать имя контейнера. Можно ввести любые слова. Чаще всего используется наименование организации. Это поможет избежать путаницы. Далее надо щелкнуть «Готово».
Обозначение контейнера
Система запросит обозначить место, куда планируется установка ключа закрытого типа. Если хранение ЭЦП будет осуществляться на ПК, то следует выбрать «Реестр» и щелкнуть «ОК». Установка ключа в реестр удобна тем, что пользователь сможет применить ЭЦП в любое удобное время. Если ключ сохранить на накопителе, то потребуется его постоянное использование для применения электронной подписи.
На следующей ступени вводится пароль. Его потребуется набрать еще 1 раз для подтверждения. Далее следует щелкнуть «ОК». Если защита от других пользователей не требуется, то можно пропустить настройку пароля.
Следующей ступенью является установка открытого ключа в контейнер. Для этого потребуются следующие действия: зайти в блок «Сервис» программного продукта «КриптоПРО CSP» и щелкнуть «Установить личный сертификат…».
Настройка открытого ключа в контейнере
Для выбора нужного ключа следует щелкнуть клавишу «Обзор».
Поиск открытого ключаОткрытие ключа
После выбора ключа для продолжения его установки надо щелкнуть «Далее».
Продолжение установки ключа
На экране отобразятся параметры сертификата. Следует щелкнуть «Далее».
Характеристика сертификатаСоединение ключей
На экране монитора появится окно, в котором потребуется поставить галку на строке «Установить сертификат (цепочку сертификатов) в контейнер». Без этой операции ЭЦП использовать невозможно. Завершается настройка ключа кликами по клавишам «Далее» и «Готово».
Завершение процесса
Шаг 1. Необходимо настроить «Реестр». И только тогда можно уже приступить к установке ключа.
- Перейдите в закладку «Оборудование», щелкните по опции «Настроить считыватели». В следующем окне кликните на параметр «Добавить».
Во вкладке «Оборудование» нажимаем по кнопке «Настроить считыватели», затем на кнопку «Добавить»
- Щелкните по считывателю «Реестр», затем «Далее».
В разделе «Доступные считыватели» выделяем «Реестр», нажимаем «Далее»
- Подтвердите действие, нажав «Далее», в последнем окне «Готово». Перезагрузите свой ПК.
Подтверждаем действие, нажав «Далее», затем «Готово»
Шаг 2. Скопируйте контейнер, в котором находятся ключи/ключ.
Во вкладке «Сервис» нажимаем по кнопке «Скопировать»
Кликаем мышкой по названию контейнера, нажимаем «ОК»
В поле «Имя ключевого контейнера» вводим название своего ЭПЦ, нажимаем «Готово»
Шаг 3. Вставьте его в «Реестр».
Кликаем по устройству «Реестр», нажимаем «ОК»
Шаг 4. Установите контейнер в программе в реестр точно также, как это делалось и с сертификатом.
- Вернитесь в закладку «Сервис», кликните по опции «Посмотреть сертификаты в контейнере».
Во вкладке «Сервис» кликаем по кнопке «Просмотреть сертификат в контейнере»
- Выделите считыватель «Реестр» нажмите «ОК».
Щелкаем по считывателю «Реестр», нажимаем «ОК»
- Проверьте данные, нажмите «Установить».
Кликаем по кнопке «Установить»
Ошибка при копировании сертификата
Устанавливать электронную подпись на компьютер просто, но иногда в процессе возникает ошибка копирования контейнера. Объясняется она отсутствием разрешения на экспорт ключа, т.к. при создании его не был указан соответствующий пункт. Чтобы скопировать сертификат с флешки и избежать ошибки нужно:
- Убедиться, что КриптоПро имеет действующую лицензию.
- Попробовать повторно установить закрытый ключ ЭЦП.
- Если в имени имеется строка, содержащая данные «_копия_a0b63dd8», то нужно провести копирование одним из способов, соответствующих типу носителя.
- При переносе ключа поставить галочку «Уникальные имена».
Проверить, что КриптоПро запущена с правами администратора.
Если сертификат находится на USB-носителе или дискете, или на ПК, то копия делается так:
- Пользователь устанавливает утилиту CertFix (https://h.kontur.ru/cf).
- После запуска утилиты дожидается загрузки списка сертификатов.
- Нажимает одновременно SHIFT и правой кнопкой мыши кликает по нужному хранилищу.
- В открывшемся окне выбирает вариант, зависящий от расположения хранилища.
При необходимости вводят пароль и повторяют процедуру копирования.
Если сертификат расположен на рутокене:
- Подключают токен к ПК.
- Запускают утилиту tokens.exe (https://www.kontur-extern.ru/Files/Modules/CmsFile/Tokens.zip).
- Нажимают «Экспорт» у нужного контейнера.
- Выбирают место, куда нужно устанавливать сертификат.
- В следующем окне вводят новое имя для контейнера.
- Устанавливают утилиту CertFix и повторяют действия из предыдущего способа копирования.
Скопировать сертификат с флэшки на ПК нужно в случае, если пользователь работает сразу с несколькими ключами ЭЦП или часто путешествует. Установка подписи на ПК поможет снизить риски потери или порчи носителя, а процесс занимает всего несколько минут. Для копирования используется стандартная лицензионная программа КриптоПро, а установить сертификат можно двумя способами. Первый использует путь через «Личные сертификаты», а второй — через «Просмотр ключей в контейнере». Иногда при копировании закрытых ключей возникает ошибка, т.к. ЭЦП имеет встроенную защиту от экспорта. В этом случае нужно установить специальную утилиту и повторить весь путь копирования.
Отправьте заявку
Для отправки заявки на сертификат:
-
Выбор сервисного центра может отсутствовать, если заявление на выдачу подписано старым сертификатом и визит в сервисный центр не требуется.
Также не будет возможности выбрать сервисный центр в следующих случаях:
- вы оплатили выезд специалиста Тинькофф для удостоверения личности;
- вы выпускаете сертификат для сервиса Контур.Эльба и выбрали сервисный центр на этапе создания формы на сертификат в самом сервисе;
- в счете, по которому выпускаете сертификат, есть кассовое оборудование (мы заказываем кассовое оборудование заранее и привозим его в первоначальный сервисный центр).
- Нажмите «Отправить заявку».
-
Заявка отправлена. Дождитесь рассмотрения заявки. Уведомление о рассмотрении заявки поступит на электронную почту и телефон. Проверка занимает 1 — 2 дня.
Требования к программе КриптоПро CSP
Перед работой с ЭЦП и установкой сертификата нужно учесть требования, предъявляемые к компьютеру для работы с КриптоПро CSP:
- На компьютере должна установлена версия ОС не ниже Windows 7 и старше.
- Должны использоваться следующие виды браузеров: Internet Explorer версия не ниже 8, последние версии Яндекс браузер, Mozilla Firefox, Chrome.
- Процессор на компьютере должен стоять 32 или 64-битный и иметь частоту 1 Ггц и выше.
- В компьютере должен стоять объем оперативной памяти не менее 512 МБ.
- Разрешение экрана устройства (компьютера) должно быть не меньше 800х600 и более.
- На компьютере должен быть порт USB 1.1 и выше.
Программа КриптоПро CSP сможет работать и с версией ОС Windows XP, но при этом нужно учитывать существующие ограничения (Explorer 7 версии, нельзя использовать актуальные версии Chrome и т.д.).
Установка ЭЦП на компьютер и настройка
Для установки ЭП потребуются пакет программ и плагин КриптоПро:
- пакет программ КриптоПро (CryptoPRO);
- плагин КриптоПро Browser Plug-in.
КриптоПро представляет собой линейку криптографических утилит российской разработки, объединённых единой лицензией. ПО обеспечивает решение стандартных задач пользователей при генерации и верификации безопасности протокола электронной подписи. В состав комплексного пакета входит помимо КриптоПро CSP также КриптоПро .NET и КриптоПро Office Signature.
Криптопровайдер КриптоПро CSP (Cryptography Service Provider) это независимый модуль, позволяющий осуществлять криптографические операции в операционной системе.
В соответствии с российскими государственными стандартами ГОСТ Р, принятыми в сфере криптозащиты, программа обеспечивает идентификацию, авторство и юридической значимости по протоколу TLS при электронном документообороте.
Программа «КриптоПро Office Signature» предназначена для создания и проверки электронной подписи по алгоритмам ГОСТ Р 34.10-2001/ГОСТ Р 34.10-2012 офисных документов Microsoft Word и Excel.
Плагин КриптоПро Browser plug-in — является встраиваемым модулем в КриптоПро CSP и используется для генерации и верификации ЭП на веб-страницах. Плагин позволяет использовать ЭП на клиентских порталах, в системах интернет-банкинга, в электронных офисах.
Поскольку плагин является частью стандарта применения электронной подписи, автоматически решаются задачи:
- доказательство момента подписи документа и действительности сертификата ключа подписи;
- отсутствие необходимости сетевых обращений при проверке подписи;
- архивное хранение электронных документов.
Стоимость пакета программ КриптоПро обычно входит в общую стоимость ЭП, а плагин КриптоПро ЭП Browser plug-in распространяется бесплатно. Обновления программ и плагина происходят также бесплатно.
Установка, активация и настройка ЭП
Откройте панель управления Windows и выберете из списка программ КриптоПро CSP.
Когда программа запустится, вы увидите следующее окно, в котором необходимо найти вкладку «Сервис».
Далее ищем меню «Просмотреть сертификаты в контейнере». Появляется окно «Обзор», в котором можно ознакомиться с информацией по поводу имени контейнера и считывателя. Нажимаем «Ок».
В следующем окне «Сертификаты в контейнере закрытого ключа» не нужно производить никаких действий. Пропускаем его, нажав «Далее».
Появится окно с данными пользователя. Нужно выбрать «Свойства».
Устанавливаем новый Сертификат, для этого выбираем «Установить сертификат».
Для завершения нажимаем «Готово».
Правильная настройка работы электронной подписи позволит избежать проблем и приостановки работы ЭП, поэтому все шаги нужно проделать предельно внимательно. Не забывайте проверять обновления программного обеспечения.
Если у вас возникают какие-то трудности с установкой сертификата ЭП на компьютер, вы всегда можете обратиться к нам за бесплатной помощью.
Тестирование ЭП
Открываем КриптоПро CSP, и во вкладке «Сервис» нажимаем «Протестировать».
Находим ключевой контейнер через «Обзор» либо по соответствующему сертификату и жмем «Далее». Появится запрос на ввод pin-кода для контейнера. Вводим пароль и нажимаем «Ок». Если поставить галочку «Запомнить pin-код», система не будет запрашивать его при каждом обращении к ключевому контейнеру (в том числе при подписании документа), что не рекомендуется в целях защиты от несанкционированного доступа.
Далее откроется окно с информацией о наличии или отсутствии ошибок, тестирование завершено.
Обновление программного обеспечения
Регулярно возникает необходимость установить КриптоПро более новой версии для работы, для чего необходимо сделать следующие шаги.
Скачайте последнюю версию КриптоПро и запустите сохраненный файл. Программа автоматически предложит обновить вашу текущую версию КриптоПро.
В процессе установки появится информационное окно, о необходимости перезагрузки компьютера. Закройте все программы, в которых работаете в данный момент, нажмите «ОК». Дождитесь окончания установки КриптоПро и перезагрузите ПК.
После перезагрузки ПК вы можете приступать к работе.
Зачем нужно устанавливать сертификаты на ПК и как это сделать
Несмотря на свою надежность, флешки тоже могут выйти из строя. К тому же не всегда удобно вставлять и вынимать накопитель для работы, особенно на небольшой срок. Сертификат с носителя-ключа можно установить на рабочую машину, чтобы избежать этих проблем.
Процедура зависит от версии Криптопро CSP, которая используется на вашей машине: для новейших версий подойдет Способ 1, для более старых — Способ 2. Последний, к слову, более универсален.
Способ 1: Установка в автоматическом режиме
Последние версии Криптопро ЦСП обладают полезной функцией автоматической установки персонального сертификата с внешнего носителя на жесткий диск. Чтобы задействовать ее, проделайте следующее.
- Первым делом нужно запустить КриптоПро CSP. Откройте меню «Пуск», в нем перейдите в «Панель управления».
Щелкните левой кнопкой мыши по отмеченному пункту. - Запустится рабочее окно программы. Откройте «Сервис» и выберите опцию просмотра сертификатов, отмеченную на скриншоте ниже.
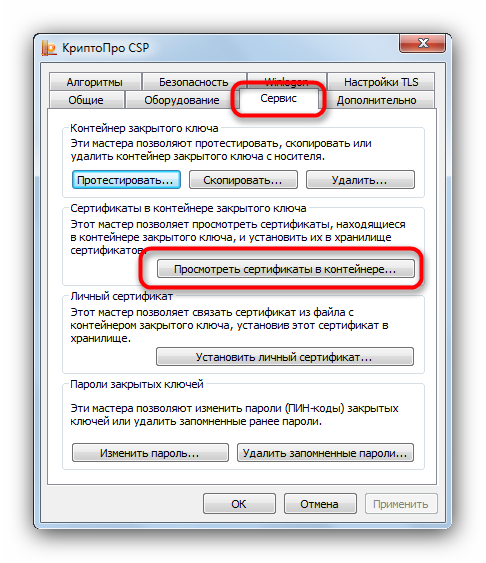
Щелкните по кнопке обзора.
Программа предложит выбрать местоположение контейнера, в нашем случае флеш-накопитель.
Выберите нужный и нажмите «Далее»..
Откроется предварительный просмотр сертификата. Нам нужны его свойства — нажимайте на нужную кнопку.
В следующем окне щелкните по кнопке установки сертификата.
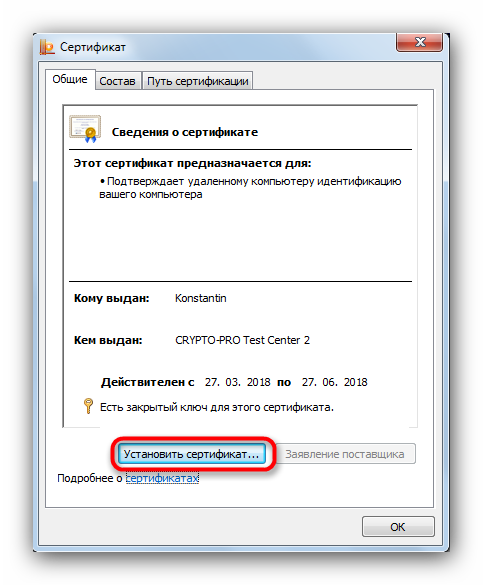
Откроется утилита импорта сертификатов. Для продолжения работы нажимайте «Далее».
Предстоит выбрать хранилище. В последних версиях КриптоПро лучше оставить настройки по умолчанию.
Заканчивайте работу с утилитой нажатием «Готово».
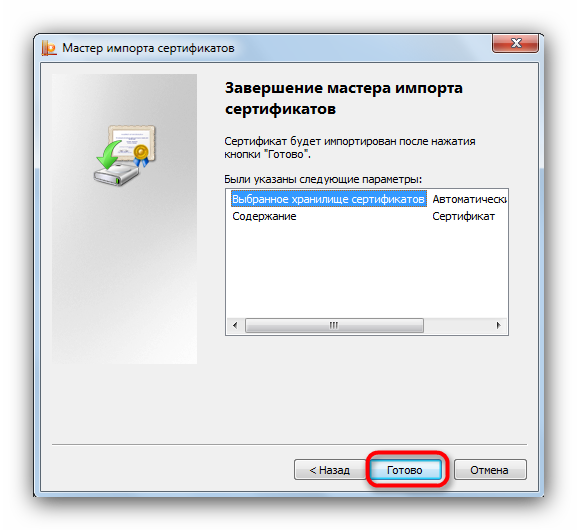
Появится сообщение об успешном импорте. Закройте его, щелкнув «ОК».
Задача решена.
Данный способ на сегодня является самым распространенным, однако в некоторых вариантах сертификатов воспользоваться им невозможно.
Способ 2: Ручной метод установки
Устаревшие версии КриптоПро поддерживают только ручную установку личного сертификата. Кроме того, в некоторых случаях последние версии ПО могут брать такой файл в работу через встроенную в CryptoPro утилиту импорта.
- Первым делом убедитесь, что на флешке, которая используется в качестве ключа, присутствует файл сертификата в формате CER.
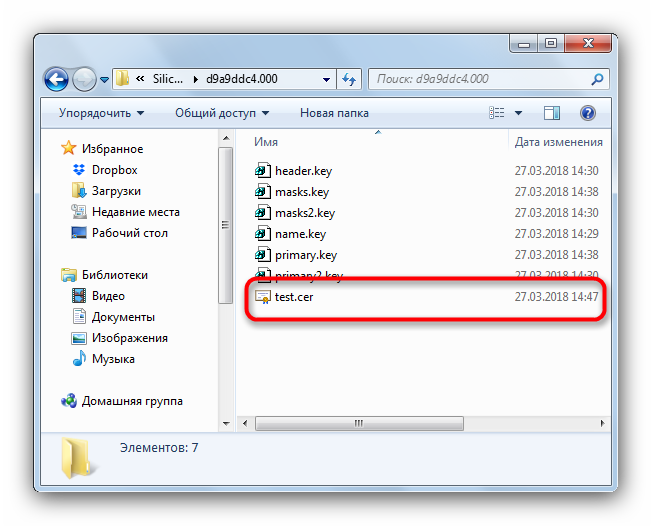
Откройте КриптоПро ЦСП путем, описанным в Способе 1, но на этот раз выбирая установку сертификатов..
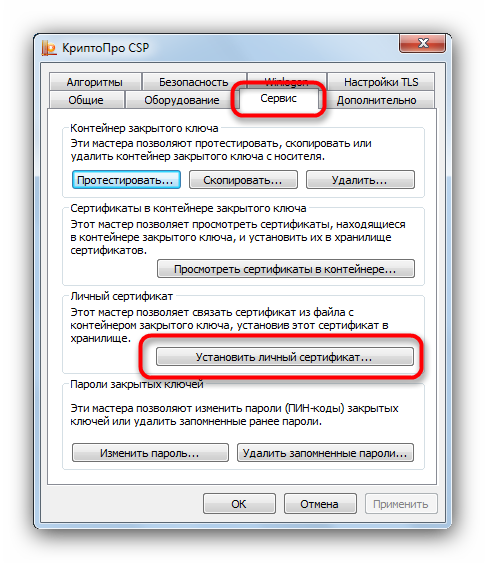
Откроется «Мастер установки личного сертификата». Переходите к выбору местоположения файла CER.
Выберите вашу флешку и папку с сертификатом (как правило, такие документы расположены в каталоге со сгенерированными ключами шифрования).
Убедившись, что файл распознан, нажимайте «Далее».

На следующем этапе просмотрите свойства сертификата, чтобы убедиться в правильности выбора. Проверив, нажимайте «Далее».
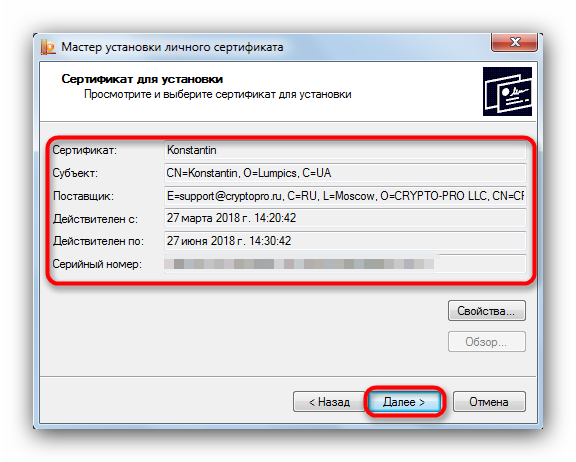
Дальнейшие действия — указание контейнера ключа вашего CER-файла. Жмите на соответствующую кнопку.
Во всплывающем окошке выберите местоположение нужного.
Вернувшись к утилите импорта, снова нажимайте «Далее».
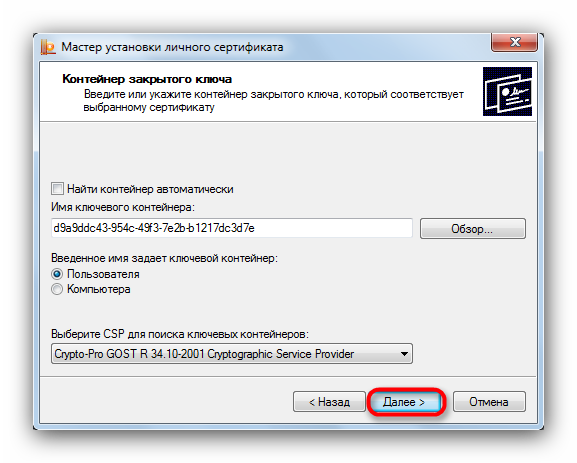
Далее нужно выбрать хранилище импортируемого файла ЭЦП. Щелкайте «Обзор».
Поскольку сертификат у нас личный, то и отметить нужно соответствующую папку.
Щелкните «Далее».
Завершайте работу с утилитой импорта.
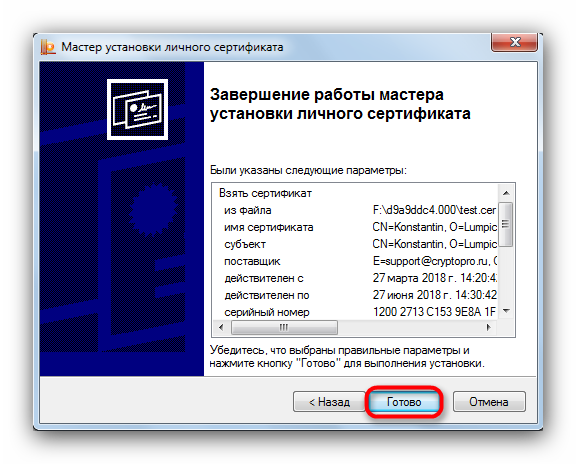
Мы собираемся заменить ключ на новый, так что смело нажимайте «Да» в следующем окне.
Процедура окончена, можно подписывать документы.
Данный способ несколько сложнее, однако в некоторых случаях установить сертификаты можно только так.
В качестве подведения итогов напомним: устанавливайте сертификаты только на проверенные компьютеры!
Опишите, что у вас не получилось.
Наши специалисты постараются ответить максимально быстро.
Какие есть способы копирования
Существует несколько способов переноса. Предлагаем варианты, как скопировать ЭПЦ с компьютера на компьютер при помощи различных носителей:
- Через инструменты Windows и мастер экспорта сертификатов. Этот способ подразумевает экспортирование из реестра Windows.
- Через инструменты «КриптоПро CSP». Механизм подходит для копирования одного или двух ключей — для переноса каждого сертификата требуется отдельная операция.
- Через массовое копирование. Переносятся все выбранные реестровые и файловые записи. Перенос осуществляется вручную или через специальные утилиты (действуют не для всех типов ключей).