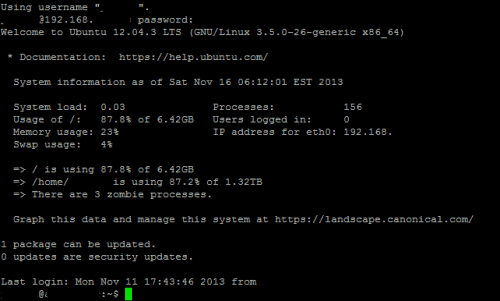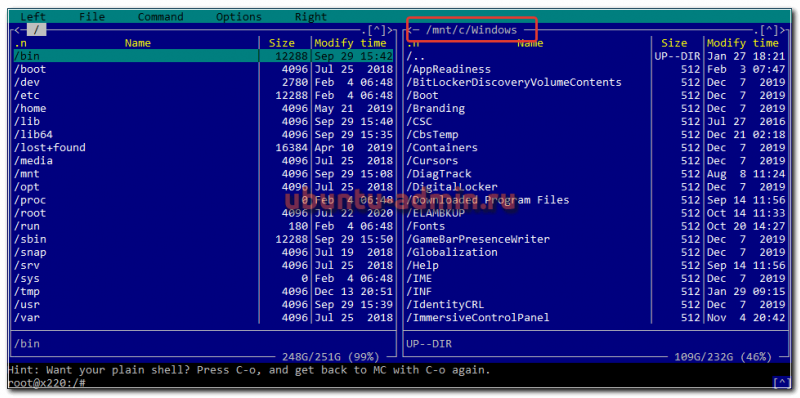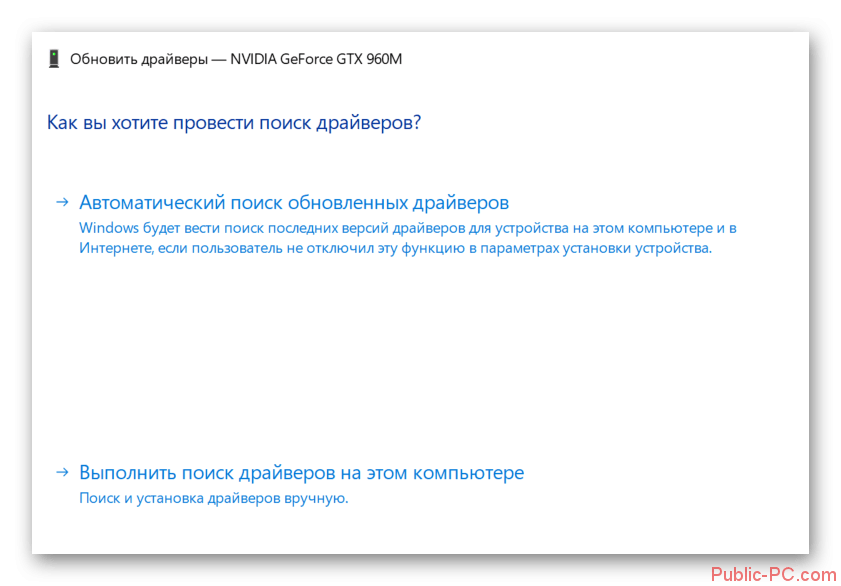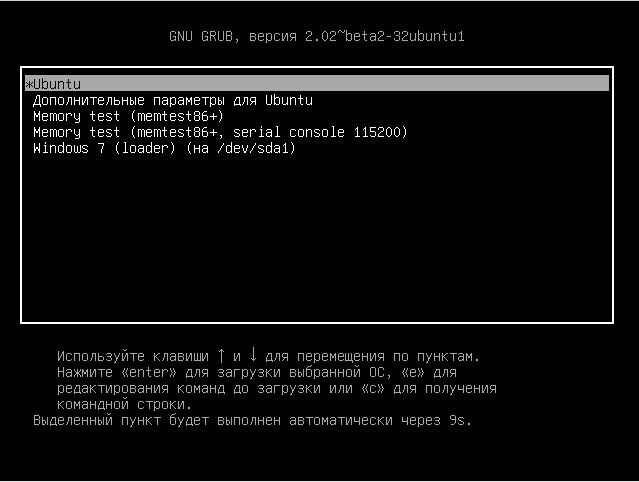Установите пакеты rpm в ubuntu
Содержание:
- Содержание
- How to remove .deb package
- How to remove deb packages
- Установка из tar gz в Ubuntu
- Создание пакета Eric Python IDE
- Установка скачанных пакетов из терминала
- Создание deb пакетов
- Установка с помощью пакетного менеджера
- Установка файлов .deb в дистрибутивы Linux на основе Ubuntu и Debian
- Сборка из исходников
- How to Install Deb Files (Packages) on Ubuntu
- Скачивание файлов deb
- Установка файлов deb из командной строки
- Установка пакетов deb с помощью графического интерфейса
Содержание
Рассмотрим, как происходит установка deb пакетов из консоли на примере Ubuntu Linux если вы скачали пакет. Это может быть редкая программа, не представленная официально либо вы рискнули поставить более свежую версию игнорируя зависимости. Напомню, что в Ubuntu и Debian имеются тестовые ветки с более свежим, но менее стабильным софтом.
- Откройте каталог со скачанным файлом, кликните правой кнопкой мыши и выберите «Открыть в терминале»:
- Установка deb пакетов из консоли производится следующей командой:
sudo dpkg -i имя_пакета.deb
Вероятнее всего вы увидите ошибку зависимостей. Продемонстрирую на примере пакета nmap в свежеустановленной системе Ubuntu 18.04:
Исправить это довольно просто, введите команду проверки зависимостей:
sudo apt -f install
- Зависимости успешно добавлены в систему и установленный пакет стабильно работает:
Удаление deb пакетов из консоли
sudo apt remove имя_пакета
Или если хотите удалить пакет со всеми его настройками:
sudo apt purge имя_пакета
После удаления установленного вручную пакета остались его зависимости. Чтобы навести порядок в системе воспользуемся командой:
sudo apt autoremove
Используйте в консоли клавишу «Tab» один или несколько раз чтобы автоматически продолжить путь к директории или файлу. Это не только ускоряет работу в терминале, но также избавляет от лишних ошибок при наборе команд.
Авто продление «Tab» работает не только при наборе пути к файлу. Его можно применять для запуска любой программы если она уже установлена в системе.
Просто наберите первые буквы из названия пакета и продолжите нажатием на «Tab».
Стандартная установка пакетов из репозитория
В операционных системах Linux есть очень гибкая консоль, которая позволяет устанавливать пакеты из централизованного хранилища – репозитория. Не нужно искать подходящую программу на сомнительных ресурсах по интернету. Достаточно ввести пару команд и установить пакет со всеми его зависимостями из проверенного официального источника.
Настройка репозитория системы
Примеры с консолью будут идентичны для OS Debian с рабочим окружением Gnome на которой основана Ubuntu. Откройте консоль нажав комбинацию клавиш Ctrl + Alt + T (для Ubuntu Linux). Либо щёлкните на рабочем столе правой клавишей мыши и выберите «Открыть терминал». Наберите название текстового редактора, и путь к открываемому файлу:
sudo gedit /etc/apt/sources.list
Введите свой пароль и в открывшемся окне редактора вы увидите список источников для установки пакетов. Прежде всего посмотрите, что находится в вашем списке репозиториев. Сделайте доступным проприетарное (коммерческое) программное обеспечение и ПО от партнёров Canonical. Там могут находиться различные драйверы видео и множество полезных утилит с закрытым исходным кодом:
Раскомментируйте нужную строку – удалите решётку # перед словом deb, сохраните изменения в редакторе. Затем вернитесь в консоль и наберите команду:
sudo apt update
Терминал Linux сохраняет историю введённых ранее команд. Используйте стрелки вверх-вниз на клавиатуре для быстрого перебора и вывода предыдущих записей.
Выше я показываю, как вы можете отредактировать непосредственно сам файл через консоль. Но можно воспользоваться и графической утилитой:
Проставьте нужные галочки на источниках ПО на первой и второй вкладках. Нажмите внизу на кнопку «Закрыть» и система сама предложит обновить список пакетов: выберите «Обновить».
Установка пакетов
Теперь можно приступать к установке программ. Вы находитесь на сайте, который посвящён этому процессу. Здесь имеется огромная база (свыше 50 000) пакетов для Ubuntu / Linux Mint и Debian дистрибутивов.
Просто откройте поиск и введите название пакета, который хотите установить из официального репозитория системы. Команду sudo apt update необходимо ввести однократно, перед каждой последующей установкой её вводить не требуется.
На главной странице сайта подобраны категории всех пакетов для более удобной навигации.
How to remove .deb package
You can use the following command to remove/uninstall the package
If you want to remove a package along with configuration file then run the following command
When you uninstall the package it will remove the only package and dependency will remain in your computer so run the following command to remove unused dependency packages in your system.
If you want to remove package as well as its dependency then use the apt command followed by remove option and package name.
See the example below:
You can use GUI to uninstall the package follow the steps:
Step 1: Open software center in ubuntu
Step 2: Click on an Installed tab inside the ubuntu software center application
Step 3: Find the package name and Click on “Remove”.
How to remove deb packages
Removing a deb package isn’t a big deal either. And no, you don’t need the original deb file that you used to install the program.
Method 1: Remove deb packages using apt command
All you need is the name of the program that you’ve installed and then you can use apt or dpkg to remove that program.
Now the question comes, how do you find the exact program name that you need to use in the remove command? The apt command has a solution for that as well.
You can find the list of all installed files with the apt command, but manually going through this will be a pain. So you can use the grep command to search for your package.
For example, I installed the AppGrid application in the previous section but if I want to find out the exact program name, I can use something like this:
This will give me all the packages that have grid in their name, and from there I can get the exact program name.
As you can see, a program called appgrid is installed. Now you can use this program name with the apt remove command.
Method 2: Remove deb packages using dpkg command
You can use dpkg to find the installed program’s name:
The output will give all the packages installed that have grid in their names.
ii in the above command output means that the package has been correctly installed.
Now that you have the program name, you can use the dpkg command to remove it:
Tip: Updating deb packagesSome deb packages (like Chrome) provide updates through system updates, but for most other software you’ll have to remove the existing program and install the newer version.
I hope this beginner’s guide helped you install deb packages on Ubuntu. I added the remove part so you can have better control over the programs you installed.
Установка из tar gz в Ubuntu
Я предполагаю, что архив с исходниками у вас уже есть, теперь можно переходить к сборке программы и установке tar.gz Ubuntu
Неважно в какой папке будет находиться архив, главное, чтобы вы знали где. Первой командой, которую мы выполним будет переход в папку с архивом:
Дальше извлечем исходники из архива с программой:
И переходим в папку с только что полученными исходными файлами:
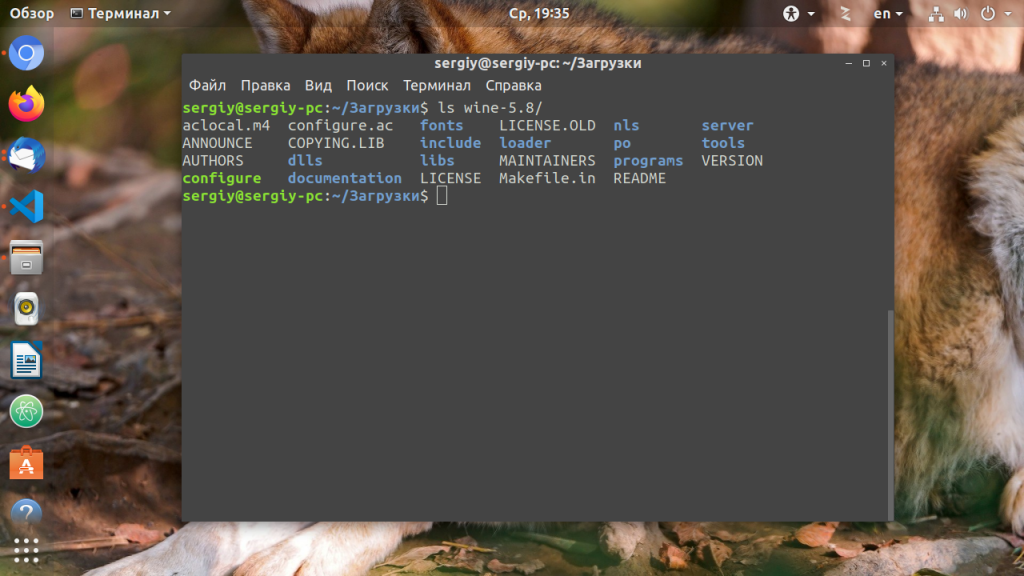
Обычно программы в Linux состоят из большого количества файлов, и при их сборке нужны различные параметры и опции, поэтому вместо того, чтобы запускать компилятор для каждого из файлов вручную, в Linux используется утилита make. Она на основе файла Makefile подбирает правильные команды компиляции для каждого файла и собирает всю программу.
Программы часто используют внешние библиотеки, а в разных дистрибутивах путь к файлам библиотек разный, поэтому перед тем, как запускать make нужно выполнить скрипт configure для проверки зависимостей. Этот скрипт можно создать на основе файла configure.in. Но это необязательно, во многих программах скрипт конфигурации не предусмотрен и программа не требует проверки зависимостей перед сборкой, тогда файла configure.in просто нет в папке с исходниками. Если так, то просто пропустите следующие инструкции и переходите к сборке.
Скрипт configure можно создать несколькими способами, сначала попытаемся выполнить следующие скрипты:
Если же этих скриптов не оказалось в исходниках, просто последовательно выполните следующие команды:
Если все прошло успешно установка из исходников Ubuntu может быть продолжена. Теперь, наверное, самое сложное, запускаем configure:

Если скрипт обнаружит что какой-то библиотеки нет (File имя_файла_библиотеки.so not found), скомпилировать пакет не получится, берем название библиотеки и ищем в Google как называется ее пакет в Ubuntu, а затем устанавливаем его через apt-get. Обычно это libимя_библиотеки или libимя_библиотеки-dev.
Например, нам не хватало libfuse.so. С помощью поисковой системы мы узнали, что эта библиотека есть в пакете libfuse. Теперь просто ее установим:
Затем опять выполняете configure, чтобы посмотреть нет ли других неразрешенных зависимостей. И повторяете все до тех пор, пока не увидите слово Sucessful или Complete в конце вывода скрипта.
И только теперь установка tar.gz в Ubuntu может быть продолжена и программа собрана. Команда make скомпилирует программу из исходников, а скрипт checkinstall соберет deb пакет:

Самое сложное уже позади, на этом этапе ошибки почти никогда не возникают.
И только теперь мы получили программу, которую можно устанавливать с помощью центра приложений или в терминале. Установка с помощью dpkg будет выглядеть вот так:
Точно так же ее можно установить любым доступным способом. Теперь это самый обычный пакет. Вы можете не только установить программу из tar.gz, но и скинуть готовый пакет своим друзьям.
Создание пакета Eric Python IDE
Создаем пакет Eric IDE с поддержкой русского языка. Скачиваем и распаковываем исходники и русификацию.
Перед компиляцией установим необходимые для запуска Eric пакеты.
# aptitude install bicyclerepair libqscintilla2-3 libqt3-i18n libqt4-assistant libqt4-help libqt4-webkit libqt4-xmlpatterns
$ mkdir -p /home/darkfire/deb/eric4ide
$ cd /home/darkfire/deb/eric4ide
$ wget http://downloads.sourceforge.net/project/eric-ide/eric4/4.3.5/eric4-4.3.5.tar.gz
$ wget http://downloads.sourceforge.net/project/eric-ide/eric4/4.3.5/eric4-i18n-ru-4.3.5.tar.gz?use_mirror=sunet
$ tar -xzvf eric4-4.3.5.tar.gz
$ tar -xzvf eric4-i18n-ru-4.3.5.tar.gz
$ cd /home/darkfire/deb/eric4ide/eric4-4.3.5/
$ sudo bash
# checkinstall python install.py
checkinstall 1.6.1, Copyright 2002 Felipe Eduardo Sanchez Diaz Duran
Эта программа распространяется на условиях GNU GPL
The package documentation directory ./doc-pak does not exist.
Should I create a default set of package docs? :
Готовится документация к пакету...OK
Пожалуйста напишите описание пакета.
Закончите ваше описание пустой строкой или EOF.
>> Создаем пакет Eric IDE с поддержкой русского языка.
>>
*****************************************
**** Debian package creation selected ***
*****************************************
Этот пакет был создан с использованием данных значений:
0 - Maintainer:
1 - Summary:
2 - Name:
3 - Version:
4 - Release:
5 - License:
6 - Group:
7 - Architecture:
8 - Source location:
9 - Alternate source location:
10 - Requires:
11 - Provides:
Введите номер для изменения параметра или нажмите ВВОД для продолжения:
...
Compiling eric/uninstall.py ...
Installing eric4 ...
Installation complete.
======================== Установка успешно завершена ======================
Copying documentation directory...
./
./README-i18n.txt
./THANKS
./README
grep: /var/tmp/tmp.hxkpsnHJSB/newfile: No such file or directory
Some of the files created by the installation are inside the build
directory: /home/darkfire/deb/eric4ide/eric4-4.3.5
You probably don't want them to be included in the package,
especially if they are inside your home directory.
Do you want me to list them? :
Исключить их из пакета? (ответить ДА-хорошая идея) :
Файлы копируются во временный каталог...OK
Stripping ELF binaries and libraries...OK
Сжимаются страницы руководства...OK
Построение списка файлов...OK
Собирается Debian-пакет...
Удаляются временные файлы...OK
Записывается пакет с резервной копией...OK
Удаляется временный каталог...OK
**********************************************************************
Done. The new package has been installed and saved to
/home/darkfire/deb/eric4ide/eric4-4.3.5/eric4_4.3.5-1_i386.deb
You can remove it from your system anytime using:
dpkg -r eric4
**********************************************************************
Устанавливаем скомпилированный пакет:
dpkg -i eric4_4.3.5-1_i386.deb
Неудача
при запуске -возникает ошибка
# eric4
Traceback (most recent call last):
File "/usr/lib/python2.6/dist-packages/eric4/eric4.py", line 20, in <module> from PyQt4.QtCore import QTextCodec, SIGNAL, SLOT, qWarning, \
ImportError: No module named PyQt4.QtCore
Успешная компиляция на WWW http://shamansir.wordpress.com/2007/07/22/eric-ide-401-at-ubuntu-704/
Установка скачанных пакетов из терминала
Кроме графической утилиты GDebi, установить скачанные из интернета пакеты в Ubuntu можно и простой командой в терминале. Для этого надо выполнить команду:
Например, если вы скачали пакет с VirtualBox с официального сайта, и скорее всего теперь он лежит в папке «Загрузки» в вашей домашней директории, то установить его из терминала можно так:
ٌК слову сказать, что здесь также работает автодополнение, поэтому можно только начать вводить имя файла с пакетом и нажать на Tab — оставшаяся часть имени файла допишется сама. Также dpkg поддерживает и шаблоны, то есть можно напиметь так:
Что очень удобно, если вы скачали программу, которая поставляется в виде множества пакетов (например многие игры или LibreOffice, скачанный с официального сайта) — можно просто сложить все пакеты в одну папку, а затем выполнить примерно такую команду:
(в этом примере будут установлены ВСЕ пакеты из папки «Загрузки»).
Создание deb пакетов
Шаг 1. Подготовка
Давайте создадим для этого примера небольшую программу на Си. Она будет называться hellolosst и будет выводить на экран строку Hello from losst.ru в терминал при запуске. Сначала создайте папку hellolosst и перейдите в неё:
Затем поместите в неё файл с исходным кодом:
Для компиляции программы выполните такую команду:
Затем вы можете её выполнить:
Таким образом, теперь у нас есть программа, которую надо упаковать в deb пакет.
2. Создание манифеста
В каждом deb пакете содержаться не только файлы самой программы, но и файл манифеста, в котором описан пакет, его зависимости и параметры. Этот файл имеет название control и должен находится в папке DEBIAN. Для сборки пакета будем использовать папку package, чтобы файлы программы не путались с исходными файлами и те не попали в пакет. Создайте эти папку:
Прежде чем вы сможете создать этот файл надо узнать несколько вещей. Первым делом надо посмотреть размер файлов программы, поскольку в данном случае файл один, достаточно посмотреть его размер:
Если файлов несколько, то можно удалить исходники и посмотреть общий размер папки с файлами программы. Дальше надо понять от каких пакетов будет зависеть ваша программа. Для этого воспользуйтесь командой objdump:
В данном случае программе необходима только libc. Чтобы посмотреть в каком пакете она находится выполните:
Пакет называется libc6. Затем создайте файл манифеста со следующим содержимым:
Это минимальный набор параметров в файле манифеста. Вот их значение:
Package — имя пакета;
Version — версия программы в пакете, будет использована при обновлении пакета;
Section — категория пакета, позволяет определить зачем он нужен;
Priority — важность пакета, для новых пакетов, которые ни с чем не конфликтуют обычно прописывают optional, кроме того доступны значения required, important или standard;
Depends — от каких пакетов зависит ваш пакет, он не может быть установлен, пока не установлены эти пакеты;
Recommends — необязательные пакеты, но тем не менее они обычно устанавливаются по умолчанию в apt;
Conflicts — пакет не будет установлен, пока в системе присутствуют перечисленные здесь пакеты;
Architecture — архитектура системы, в которой можно установить этот пакет, доступные значения: i386, amd64, all, последнее означает, что архитектура не имеет значения;
Installed-Size — общий размер программы после установки;
Maintainer — указывает кто собрал этот пакет и кто отвечает за его поддержку;
Description — краткое описание пакета.
3. Расположение файлов
Манифест готов. Теперь в папке пакета надо создать структуру папок, аналог того, что есть в корневой файловой системе. В данном случае надо создать папку usr/bin и поместить туда исполняемый файл:
4. Скрипты установки
Несмотря на то, что система установки пакетов очень мощная и позволяет делать многое, некоторые вещи всё же сделать нельзя. Для решения этой проблемы была предусмотрена возможность выполнять скрипты перед установкой пакета и после. Аналогично это работает для удаления пакета — перед и после. Эти скрипты называются preinst, postinst, prerm и postrm. Каждый файл просто содержит набор скриптов, которые надо выполнить. Например:
Разработчики Debian не рекомендуют использовать эти скрипты без крайней надобности, поскольку они дают вам полный контроль над системой пользователя и вы можете случайно что-то повредить. Обычно эти скрипты используются для того чтобы задавать пользователям вопросы и на основе этого генерировать конфигурационные файлы.
5. Сборка и проверка пакета
Осталось собрать настроенный пакет. Для этого используйте такую команду:
Теперь вы знаете как как собрать deb пакет. После завершения сборки можете установить его с помощью apt:
После этого исполняемый файл программы появится в /usr/bin, а сообщение из postinst будет выведено после установки.
Установка с помощью пакетного менеджера
Эволюция методов установки и управления программными пакетами со временем дошла до использования пакетных менеджеров, плотно интегрированных с репозиториями. В репозиториях содержатся упакованные файлы программ с данными об их зависимостях. После установки к операционной системе уже подключены системные репозитории: с их помощью можно обновлять ОС и устанавливать программные пакеты, которые были адаптированы и оптимизированы для работы с этой версией операционной системы.
Перед началом установки пакетов рекомендуется обновить данные о версиях и зависимостях в репозитории следующей командой:
Скриншот №1. Обновление данных о версиях и зависимостях в репозитории
Если необходимо уточнить название пакета, который требуется установить — ищем в локальном кэше менеджер по ключевым словам, например, web server:
В результате получим большой перечень пакетов, где данное ключевое слово присутствует в описании:
Скриншот №2. Поиск по ключевым словам
Выбираем нужный нам пакет — в данном случае это apache2, и устанавливаем его:
Пакетный менеджер проверяет зависимости, версии, сравнивает их с уже установленными через apt-get пакетами, после чего выдает список необходимых для установки компонентов и запрашивает разрешение на продолжение операции:
Скриншот №3. Установка пакета
Нажимаем y и дожидаемся окончания установки.
Часто используемые команды пакетного менеджера:
- apt-get update — обновление информации о пакетах и зависимостях в подключенных репозиториях;
- apt-get upgrade — обновление всех установленных пакетов до актуальной версии, имеющейся в репозитории;
- apt-get install имя_пакета — установка пакета;
- apt-get remove имя_пакета — удаление пакета;
- apt-get download имя_пакета — скачать deb-пакет в локальную папку;
- apt-cache search ключевые слова — поиск пакета по ключевым словам;
- apt-cache show имя_пакета — показать информацию о пакете;
- apt-cache depends имя_пакета — показать от каких компонентов зависит данный пакет;
- apt-cache rdepends имя_пакета — показать какие компоненты зависят от пакета;
- apt-mark hold имя_пакета — зафиксировать текущую версию пакета, прекратить обновление пакета;
- apt-mark unhold имя_пакета — разрешить обновление пакета.
Установка файлов .deb в дистрибутивы Linux на основе Ubuntu и Debian
Вы можете выбрать инструмент GUI или инструмент командной строки для установки пакета deb. Выбор за вами.
Давайте посмотрим, как установить deb файлы.
Способ 1: использование программного центра по умолчанию
Самый простой способ — использовать центр программного обеспечения по умолчанию в Ubuntu. Вы не должны делать ничего особенного здесь. Просто перейдите в папку, в которую вы скачали файл .deb (это должна быть папка Downloads), и дважды щелкните по этому файлу.
Откроется центр программного обеспечения, и вы должны увидеть возможность установки программного обеспечения. Все, что вам нужно сделать, это нажать кнопку установки и ввести свой пароль для входа.
Видите, это даже проще, чем установка из .exe-файлов в Windows, не так ли?
Способ 2. Использование приложения Gdebi для установки пакетов deb с зависимостями.
Опять же, жизнь была бы намного проще, если бы все прошло гладко. Но это не жизнь, как мы ее знаем.
Теперь, когда вы знаете, что файлы .deb могут быть легко установлены через Центр программного обеспечения, позвольте мне рассказать вам об ошибке зависимости, которая может возникнуть в некоторых пакетах.
Что происходит, так это то, что программа может зависеть от другого программного обеспечения (библиотек). Когда разработчик готовит пакет DEB для вас, он / она может предположить, что ваша система уже имеет эту часть программного обеспечения в вашей системе.
Но если это не так, и ваша система не имеет необходимых компонентов программного обеспечения, вы столкнетесь с печально известной «ошибкой зависимости».
Центр программного обеспечения не может самостоятельно обрабатывать такие ошибки, поэтому вам придется использовать другой инструмент под названием gdebi.
gdebi — это легкое приложение с графическим интерфейсом, единственная цель которого — установить пакеты deb.
Он определяет зависимости и пытается установить эти зависимости вместе с установкой файлов .deb.
Лично я предпочитаю gdebi центру программного обеспечения для установки файлов deb. Это легкое приложение, поэтому установка кажется быстрее. Вы можете прочитать подробно об использовании gDebi и сделать его по умолчанию для установки пакетов DEB.
Вы можете установить gdebi из центра программного обеспечения или используя команду ниже:
Способ 3: установить deb файлы в командной строке с помощью dpkg
Если вы хотите установить deb файлы в команде lime, вы можете использовать команду apt или dpkg. Команда Apt на самом деле использует команду dpkg, но apt более популярна и проста в использовании.
Если вы хотите использовать команду apt для файлов deb, используйте ее следующим образом, где — путь до вашего deb-файла:
Если вы хотите использовать команду dpkg для установки пакетов deb, вот как это сделать:
Если при установке пакетов deb вы получили ошибку зависимости, вы можете использовать следующую команду для устранения проблем зависимости:
Сборка из исходников
GPG ключ
Первое, что необходимо, это сгенерировать gpg ключ, если его еще нет, так как пакет, при создании, будет подписан этим ключом:
gpg —gen-key
Для того, что бы использовать данный ключ для подписи делаем следующее:
gpg -a —output ~.gnupgYOUR_NAME.gpg —export ‘YOUR NAME’
После чего:
gpg —import ~.gnupgYOUR_NAME.gpg
Все, ключ готов.
Подготовка окружения
Установим необходимые для сборки пакеты:
sudo apt-get install build-essential autoconf automake \
autotools-dev dh-make debhelper devscripts fakeroot \
xutils lintian pbuilder
Получение и подготовка исходников
Разархивируем исходники и переименуем директорию в формат имя-версия, важно, что бы название директории было в нижнем регистре. После этого, на одном уровне с этой директорией необходимо разместить архив с исходниками, например, в формате tar.gz (можно просто создать архив с директорией, которую только что создали). Пример:
Пример:
mkdir -p ~buildmemcached1.4.17cd ~buildmemcached1.4.17wget -c http://www.memcached.orgfilesmemcached-1.4.17.tar.gztar -xzf memcached-1.4.17
Подготовка к сборке
Первое что мы сделаем — подготовим структуру и информацию о нашем пакете.
Type of package: single binary, indep binary, multiple binary,
library, kernel module, kernel patch?
[s/i/m/l/k/n/b]
Выберем пока самый простой вариант — s
В нашей директории появилась новая поддиректория — debian, которая содержит файлы, необходимые для дальнейшей сборки. Теперь отредактируем информацию о нашем пакете.
Файл «control»
Добавим зависимости и описание пакета
# Смотрим зависимости
dpkg-depcheck -d .configure
В терминале видем следующее:
Packages needed:
mime-support
libsigsegv2:amd64
gawk
libevent-dev
Теперь изменим файл debian/control, учитывая эти зависимости и добавим необходимую информацию:
Файл «copyright»
Тут размещаем правовую информацию, в частности, можно разместить текст лицензии, под которой распространяется исходный код программы.
Файл «changelog»
Сборка
dpkg-buildpackage -rfakeroot
Если не было допущено ошибок на предыдущих этапах, то в процессе сборки будет получено приглашение ввести пароль от gpg-ключа, после ввода которого в директории на уровень выше появятся файлы:
- memcached_1.4.17-1_amd64.changes
- memcached_1.4.17-1_amd64.deb
- memcached_1.4.17-1.dsc
- memcached_1.4.17-1.debian.tar.xz
- memcached_1.4.17.orig.tar.gz
Как видите, сборка производилась на платформе x86_64. Нужна другая платформа — не проблема.
How to Install Deb Files (Packages) on Ubuntu
27 Января 2021
|
Ubuntu
Deb — это формат установочного пакета, используемый всеми дистрибутивами на основе Debian.
Хранилища Ubuntu содержат тысячи пакетов DEB , которые могут быть установлены либо из Ubuntu Software Center или из командной строки с помощью и утилиты.
Многие приложения не включены в Ubuntu или какие-либо сторонние репозитории. Эти приложения необходимо загрузить с веб-сайтов разработчика и установить вручную. Будьте особенно осторожны при установке пакетов deb из неофициальных источников.
Скачивание файлов deb
В целях демонстрации мы загрузим и установим deb-файл TeamViewer . TeamViewer — это комплексное решение для удаленной поддержки, совместного использования рабочего стола, онлайн-встреч и передачи файлов между компьютерами.
Запустите свой веб-браузер и перейдите на страницу загрузки TeamViewer для Linux . Загрузите пакет deb, щелкнув ссылку для загрузки Ubuntu и Debian.
Если вы предпочитаете терминал, вы можете загрузить файл deb с помощью или :
Установка файлов deb из командной строки
Когда дело доходит до установки пакетов deb из командной строки, в вашем распоряжении несколько инструментов. В следующих разделах мы покажем вам , как использовать , и утилиты для установки пакетов DEB.
Установка файлов deb с помощью
— это утилита командной строки для установки, обновления, удаления и иного управления пакетами deb в Ubuntu, Debian и связанных дистрибутивах Linux. Он был представлен в Ubuntu 14.04 и сочетает в себе наиболее часто используемые команды из и .
Чтобы установить локальные пакеты deb, вам необходимо указать полный путь к файлу deb. Если файл находится в вашем текущем рабочем каталоге, вместо того, чтобы вводить абсолютный путь, вы можете добавить его перед именем пакета. В противном случае попытается получить и установить пакет из репозиториев Ubuntu.
Вам будет предложено ввести, чтобы продолжить:
Менеджер пакетов разрешит и установит все зависимости пакетов.
Установка файлов deb с помощью
это инструмент для установки локальных пакетов deb. По умолчанию он не установлен в Ubuntu, но вы можете установить его с помощью следующей команды:
Чтобы установить пакет deb с типом:
Введите, когда будет предложено, и разрешит и установит пакет deb и все его зависимости за вас.
Установка файлов deb с помощью
это низкоуровневый менеджер пакетов для систем на базе Debian. Используйте опцию (или ) для установки пакетов deb с .
В отличие от и , не разрешает зависимости. Если при установке пакетов deb вы получаете какие-либо ошибки зависимостей, вы можете использовать следующую команду для разрешения и установки всех зависимостей пакетов:
Установка пакетов deb с помощью графического интерфейса
Если вы предпочитаете использовать графический интерфейс, просто загрузите файл deb и откройте его двойным щелчком.
Это откроет центр графического программного обеспечения дистрибутива по умолчанию:
Нажмите кнопку «Установить», и откроется диалоговое окно «Проверка подлинности».
Введите пароль администратора и нажмите кнопку «Аутентификация».
Установка может занять некоторое время в зависимости от размера файла и его зависимостей. После установки пакета deb кнопка «Установить» в программном центре Ubuntu изменится на «Удалить».
Вот и все, приложение установлено в вашей системе и вы можете начать им пользоваться.
Мы показали вам, как установить локальные файлы deb в Ubuntu. При установке пакетов из командной строки предпочитайте использовать, поскольку он разрешит и установит все зависимости пакетов.