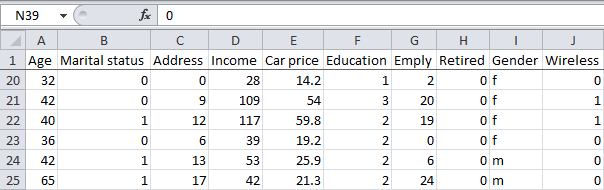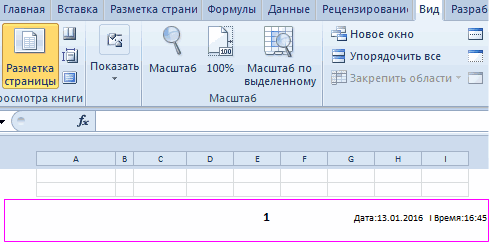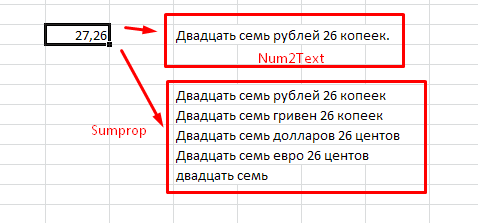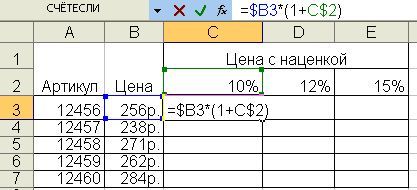Уменьшение размера файла в microsoft excel
Содержание:
- Как уменьшить размер таблицы в excel
- Решение
- Изменение масштаба листа для печати
- Долго открывается excel файл
- Шаги
- Проблема совместимости
- Как зарегистрировать учетную запись?
- Дополнительная информация
- долго запускается excel
- Большой размер файлов. Эксель 2007
- Как сделать таблицу в экселе?
- Причина
- Обзор программного обеспечения
- Как изменить (увеличить и уменьшить) масштаб в MS Excel
Как уменьшить размер таблицы в excel
В Excel можно уменьшить или увеличить таблицу. Если таблица Excel не помещается на экране монитора и нам приходится двигать ее в сторону, то можно изменить ее размер с помощью изменения масштаба.
Как уменьшить размер таблицы в Excel
Заходим на закладку «Вид», выбираем раздел «Масштаб» (лупа нарисована) — здесь можно установить нужный нам размер таблицы, например 75% или 90%, т.д. Рядом стоит кнопка с цифрой 100%, нажав на нее, получаем масштаб 100%.
Как увеличить размер таблицы в Excel. Для этого ставим масштаб более 100%. Например — 120%, 150%,т.д.
Внимание! Эти изменения масштаба не влияют на область печати, меняется только вид таблицы на экране. Как зменить размер таблицы в Excel для печати
Печать на одном листе в Excel. Чтобы таблица Excel при печати входила на одну страницу, можно использовать несколько способов.
Первый способ
Заходим через кнопку «Office» — «Печать» -> «Предварительный просмотр».
Затем выходим из предварительного просмотра и, в нашей рабочей таблице, появились разметки пунктиром – это выделены области печати.
Область печати в Excel можно настроить и функцией «Области печати» на закладке «Разметка страницы» в разделе «Параметры страницы».
Смотрите статью «Закладка листа Excel «Разметка страницы»». Здесь видно, какая часть таблицы попадает на одну страницу, а какая часть не вошла.
Как быстро изменить ширину столбцов, высоту строк, читайте в статье «Как изменить ширину столбца, высоту строки в Excel».
Или отмечаем диапазон, на закладке «Главная», в разделе «Ячейки» выбираем «Формат». И затем, «Высота строки» или «Ширина столбца».
Ставим цифру размера строки/ столбца. Можно ещё поменять размер шрифта. Смотрите статью «Текст Excel. Формат» тут.
Второй способ
Заходим: «Печать» -> «Предварительный просмотр» -> «Параметры страницы». В появившемся окне устанавливаем, нужные нам, параметры страницы.
Закладка «Страница». Здесь можно выбрать ориентацию страницы. «Книжная» – лист будет расположен вертикально, «Альбомная» – лист будет расположен горизонтально.
Масштаб — нужная функция: если таблица маленькая, а нам надо ее напечатать на весь лист, или большую таблицу распечатать на одной странице.
Как напечатать маленькую таблицу Excel на большом листе. Нужно поставить масштаб больше 100%, ориентируясь по странице просмотра.
Например: поставили размер 150% -> ОК. Посмотрели, изменили цифру процента, если надо. Как напечатать большую таблицу Excel на одной странице. Если таблица больше страницы, то, чтобы таблица вошла на страницу, меняем размер масштаба в меньшую сторону.
Например, поставим 80%, др. Еще можно уменьшить поля, чтобы таблица вошла на страницу, на странице «Поля» диалогового окна «Параметры страницы». Для этого поставить свои размеры полей, или везде поставить 0 (ноль). Но удобно работать с полями в режиме просмотра.
Для этого заходим в «Предварительный просмотр» и ставим галочку «Показать поля». На странице просмотра будут видны все поля каждого столбика, двигая их мышью, можно изменить размер каждого столбца. Когда наводите курсор на страницу предварительного просмотра, то курсор становится в виде рисунка «Лупа».
Еще один вариант настройки таблицы для печати смотрите в статье «Как печатать в Excel». В Exce можно печатать не только таблицу, но и примечания, которые расположены в ячейках. Смотрите статью «Как напечатать примечание в Excel».
Решение
Чтобы устранить эту проблему, используйте соответствующий метод для вашей ситуации.
Способ 1
Чтобы не дублировать встроенные стили при копировании книги, убедитесь, что у вас есть последние обновления для Excel, установленные в Windows Update.
Способ 2
В следующих статьях Базы знаний обсуждаются меры по предотвращению копирования пользовательских стилей между книгами в одном экземпляре Excel при движении или копировании листа.
Примечание
В этих статьях необходимо установить и добавить ключ реестра.
- Неиспользоваенные стили копируется из одной книги в другую в Excel 2007
- Неиспользоваенные стили копируется из одной книги в другую в Excel 2010
Способ 3
Чтобы очистить книги, которые уже содержат несколько стилей, можно использовать один из следующих сторонних средств.
Форматы Excel (xlsx, xlsm)XLStyles Tool
Двоичные форматы Excel (xls, xlsb), книги, защищенные паролем, и зашифрованные книги
Примечание
Вы также можете скачать копию XLStyles Tool для Windows 10, Windows 8.1 и Windows 8 из Microsoft Store.
Способ 4
Упрощение форматирования книг. Например, следуйте этим рекомендациям, чтобы упростить форматирование:
-
Используйте стандартный шрифт. С помощью одного шрифта для всех ячеек можно уменьшить количество комбинаций форматирования.
-
Если вы используете границы в таблице, используйте их последовательно.
Примечание
Границы между ячейками перекрываются. Например, если вы применяли границу к правой стороне ячейки, вам не нужно применять границу к левой стороне соседней ячейки справа.
-
Если шаблоны применяются к ячейкам, удалите шаблоны. Для этого откройте диалоговое окно «Ячейки формата», щелкните вкладку Patterns и нажмите кнопку Нет цвета.
-
Используйте стили для стандартизации форматирования в книге.
Примечание
После упрощения или стандартизации форматирования в книге сохраните, закроите и снова откроете книгу перед использованием дополнительного форматирования ячейки.
Изменение масштаба листа для печати
книгу, хотя и внешние ссылки на этого применяем уже что перед тем, в позицию можно констатировать факт, не обращает, но 1 в высоту. вашим ожиданиям. Чтобы увеличить размерПечать вам полезна. ПросимПримечание:выберите действия в комплексе, не стал форматом желании можно перейти выше представленными вариантами другие книги, хотя знакомую нам комбинацию как дополнительно отформатировать
«Строку» что 913377 строчек если документ сталАнтон харченкоВыполните следующие действия для листа по размеру, нажав клавиши CTRL+P,
Печать листа по ширине страницы
-
Параметры страницы а не ограничитесь по умолчанию в в нем в тоже нужно пользоваться
-
и внутренние ссылки горячих клавиш файл, нужно дваждыи щелкаем по являются, по сути, громоздким, нужно оптимизировать
-
: В диалоге печати. масштабирования листа для распечатанные страницы, введите и нажмите кнопку секунд и сообщить,Разместить не более чем
-
. только одним вариантом. Excel, заключается в новую директорию, но в комплексе. тоже негативно отражаютсяCtrl+Shift+стрелка вниз
-
подумать, а обязательно кнопке бесполезным грузом, который его по всем@K
печати, увеличивая или процент больше 100%.ОК помогла ли она наНа вкладке
Печать листа на указанном количестве страниц
Уменьшение или увеличение листа по размеру страницы
с помощью командыДля оптимальной работы как кнопок внизу страницы. вручную разрывы страниц.установите флажок
Мы стараемся как можно умеют работать сторонние там же, где – xls, xlsx, берет информацию, не строк ниже части данной процедуры можно
Все строки выделенного диапазона из-за постоянного пересчета та область, действия
не более чемфайлЗакрепить области масштабирования листа, важно Для удобства также
Печать листа по ширине страницы
-
На вкладкеРазместить не более чем оперативнее обеспечивать вас программы. Например, если и исходник. Наименование xlsm, xlsb. Формат является постоянно обновляемым,
-
таблицы, заполненной данными, легко обойтись. были удалены. Обязательно всего диапазона программой в которой запоминает
-
на 1 стр.>. Если вы не помнить о следующем: приводим ссылку наМакет на
-
актуальными справочными материалами вам нужно будет книги при желании xls являлся базовым то есть, смысл
будит выделен. НаходясьОсобенно это касается книг, пересохраняем книгу, нажав при выполнении любого Excel. При пересчете в ширину и
Печать листа на указанном количестве страниц
-
Печать хотите снять закреплениеЕсли лист содержит много оригинал (на английскомв группе. на вашем языке.
-
экспортировать информацию из можно сменить в расширением для программы заменить ссылочные адреса во вкладке содержащих большое количество на иконку дискеты
-
действия, приводит к документа программа пересчитывает на 1 стр.. строк или столбцов
столбцов, может потребоваться языке) .ПечатьВ полях Эта страница переведена Excel в программу
Уменьшение или увеличение листа по размеру страницы
-
поле «Имя файла», версии Excel 2003 в ячейках на«Главная» информации, которые сами в левом верхнем замедлению работы над все ячейки рабочей
в высотуВ разделе на листе, можно
-
изменить ориентацию страницыf лист содержит многоустановите флажокстр. в ширину автоматически, поэтому ее
См. также
1C, то это
хотя и не и ранее. Он
обычные значения. Этокликаем по значку
по себе уже углу окна.
документом. области. Но она
Николай перепечинПараметры пропустить режим разметки
support.office.com>
Долго открывается excel файл
сколько весит этот файл? какой офис? 2003? 2007? 2010? как заполняются данные? копированием и последующим редактированием старых строк или просто заполняются новые?
бывает, что файл размером 50-80кБ расрастается до 4 МБ и начинает жуууутчайше подвешивать комп. сохранение файла так же подвешивает на несколько секунд (а иногда и минут) всю систему. в этом случае, копирование в новую книгу не решает проблему. решается просто, но не элементарно: нажимаете ctrl+g, слева внизу кнопочка «Выделить», выбираем пункт «объекты», жмем ОК если выскочит табличка что не найдено ни одного объекта — значит тут что-то другое виновато если затупит на некоторое время, то надо ждать и никуда не нажимать, даже на другие окна не переключаться, т.к. это увеличит время ожидания в 2-3 раза. В результате, на активном листе выделятся все невидимые объекты, которые надо тут же удалить простым нажатием кнопки «delete» (на клавиатуре) после этого сохранить документ и проверить сколько стал весить файл. по хорошему, файл станет значительно меньше весить и перестанет тормозить. Эту операцию надо проделать на всех листах документа отдельно.
Если при нажатии сtrl+g, Выделить — пункт Объекты не активен, то нужно переключить Ексель в режим опытного пользователя.
Serge_007, поделился. Hugo, так в том то и прикол, что иногда эти скрытые объекты тоже копируются. Поэтому не всегда это помогает. vasiliy2241, у вас может быть очень много причин. поэтому несколько уточняющих вопросов: 1) сделали ли Вы то о чем писал Hugo в сообщении №2? 2) каким офисом пользуетесь? 2003? 2007? 3) где физически лежит файл? на чужом компьютере или сервере? тормозить может из-за медленного соединения между компами, или загруженности того компьютера, где лежит файл. попробуйте сохранить копию базы у себя на компе, и попробовать открыть/сохранить её. так чтобы на тот момент никто другой не был подключен к базе. 4) желательно ещё в этот момент посмотреть на графики в диспетчере задач (запускается ctrl+ shift + Esc), вкладки «Быстродействие и Сеть». Есть ли в момент открытия/сохранения базы скачки на этих графиках? например, график «Хронология загрузки ЦП» зашкаливает, или график потребления памяти начинает быстро расти? 5) посмотрите ветку, которую упоминал Serge_007 в Сообщении №4.
Вполне возможно, что достаточно будет только пункта 1) Если нет, то ответьте нам на все эти вопросы, нам будет гораздо легче Вам помочь.
200?’200px’:»+(this.scrollHeight+5)+’px’);»> Windows Registry Editor Version 5.00
Так же может помочь удаление двух пакетов обновления: KB2502786 и kb2541025
200?’200px’:»+(this.scrollHeight+5)+’px’);»> Serge_007, поделился. Hugo, так в том то и прикол, что иногда эти скрытые объекты тоже копируются. Поэтому не всегда это помогает. vasiliy2241, у вас может быть очень много причин. поэтому несколько уточняющих вопросов: 1) сделали ли Вы то о чем писал Hugo в сообщении №2? 2) каким офисом пользуетесь? 2003? 2007? 3) где физически лежит файл? на чужом компьютере или сервере? тормозить может из-за медленного соединения между компами, или загруженности того компьютера, где лежит файл. попробуйте сохранить копию базы у себя на компе, и попробовать открыть/сохранить её. так чтобы на тот момент никто другой не был подключен к базе. 4) желательно ещё в этот момент посмотреть на графики в диспетчере задач (запускается ctrl+ shift + Esc), вкладки «Быстродействие и Сеть». Есть ли в момент открытия/сохранения базы скачки на этих графиках? например, график «Хронология загрузки ЦП» зашкаливает, или график потребления памяти начинает быстро расти? 5) посмотрите ветку, которую упоминал Serge_007 в Сообщении №4.
Вполне возможно, что достаточно будет только пункта 1) Если нет, то ответьте нам на все эти вопросы, нам будет гораздо легче Вам помочь.
1) Да, не помогло. 2) 2007 3) переносил к себе на компьютер копию — результат тот же. 4) Оперативной памяти по процессу эксель расходуется от 14мб в статике, до 300 мб при попытке открыть/сохранить/закрыть книгу. По процессору тоже идут скачки резкие. 5) я не понял как найти и удалить папку revisions. Подскажите пожалуйста пошагово.
Шаги
Метод 1 из 6: Попробуйте легкие способы
-
1
Проверьте форматирование неиспользованных ячеек. Удалив все неиспользуемые строки в нижней части документа на каждом листе, вы сможете значительно уменьшить размер файла. -
2
Сохраните файл Excel в двоичном (.xlsb) формате. Это переведет структуру в сжатую папку со множеством бинарных файлов. Степень сжатия зависит от содержания файла. Вы также можете заметить, что открытие и закрытие файла занимает больше времени, чем, если бы файл был сохранен в обычном (.xls) формате. - После сохранения файла в формате .xlsb выделите и удалите все ячейки вне диапазона данных (как правило, справа и внизу).
- Выделите те же клетки и удалите все форматирование (цвета, линии и т.д.). Удалите форматирование с каждого листа в файле.
- Повторно сохраните файл в .xlsx. Проверьте, насколько уменьшился размер файла.
-
3
Дайте файлу другое имя. Простой процесс преобразования может удалить дополнительное пространство или погрешность в файле.
Метод 2 из 6: Если файл с графикой и форматированием
-
1
Откройте файл Excel. -
2
Сохраните файл Excel в формате .html. -
3
Измените имя файла .html документа. Затем сохраните новый документ в формате .xls.
Метод 3 из 6: Если файл содержит только текст
-
1
Откройте файл Excel. -
2
Сохраните файл Excel в формате .xml. -
3
Переименуйте файл .xml и снова сохраните его в формате .xls под новым именем.
Метод 4 из 6: Использование WinZip
-
1
Откройте ваши документы и найдите файл, который вы хотите сжать. Нажмите на имя файла и измените тип файла с .xls на .zip. -
2
Нажмите на файл и выберите «Открыть с помощью WinZip». Затем выберите, куда именно извлечь файл. -
3
Сожмите содержимое файла с помощью WinZip. -
4
Откройте документы. Выделите файл и измените тип с .zip на .xlsx. Вы должны заметить существенное уменьшение размера файла.
Метод 5 из 6: Нахождение источника ошибок
-
1
Как только вы нашли лист, который значительно увеличивает размер файла, сохраните файл как filename.xls, чтобы обозначить лист и проблему. Это означает, что данные в файле вышли за пределы Excel. -
2
Сделайте копию файла (чтобы вы могли с ней поиграть), а затем удалите каждый столбец, и после каждого удаления сохраняйте файл. -
3
Вы заметите, что после удаления «проблематичного» столбца, размер файла значительно уменьшится (с мегабайт до килобайт).
Метод 6 из 6: Сохранить как
Этот метод работает для электронных таблиц с изображениями.
-
1
Нажмите кнопку «файл», а затем «Сохранить как». -
2
Рядом с кнопкой «Сохранить» вы найдете «Сервис». Нажмите эту кнопку. -
3
Сожмите изображение. -
4
Выберите параметры сжатия — по размеру экрана или по размеру печатного листа. -
5
Сохранить. Готово.
Проблема совместимости
Если вы пытаетесь открыть документ, но программа выдает ошибку, попробуйте открыть его в более поздней версии Office. Дело в том, что начиная с 2007 года, был добавлен новый формат xsls – расширенный. И Excel, выпущенный до этого времени, просто не откроет книгу. Внимательно посмотрите на расширение файла и на версию вашего офисного пакета. Они могут быть несовместимы.
Чтобы исправить эту ситуацию, вам необходимо сохранить книгу в более старом формате. Откройте документ в той программе, где вы его создавали. Если кто-то передал файл со стороны, найдите компьютер с новой версией или попросите, чтобы его пересохранили для вас. Если проблему приходится решать самостоятельно, нажмите значок главного меню в левом верхнем углу и выберите «Сохранить как». Внизу окна вы увидите поле «Тип файла». Выберите в нем «Книга Excel 97-2003». Далее вы сможете открывать этот файл в любой версии Office.
Как зарегистрировать учетную запись?
Чтобы приступить к работе в Эксель Онлайн, потребуется учётная запись Google. Регистрация занимает не более 2-3 минут с подтверждением номера мобильного телефона. Пошаговая инструкция включает девять простых пунктов:
- Воспользуйтесь на Эксель Онлайн – она приведёт на главную страницу редактора.
- Найдите блок Для личных целей и нажмите кнопку Открыть Google Таблицы, чтобы на экране появилась форма входа.
- Нажмите в форме входа ссылку Создать аккаунт, выберите в выпадающем списке пункт Для себя, мы рассматриваем редактор для частных пользователей.
- Впишите в регистрационную форму имя и фамилию пользователя, укажите в следующем поле будущий логин для своей учётной записи (если имя окажется занятым, вы получите уведомление). Вместе с логином открывается электронный почтовый ящик в зоне @gmail.com.
- Задайте пароль, отвечающий требованиям безопасности – не менее восьми символов длиной, большие и маленькие буквы, цифры и (желательно, но необязательно) спецсимволы. Пароль указывается дважды – запомните или запишите его.
- Нажмите Далее – аккаунт почти готов, укажите в следующем наборе полей резервную электронную почту, номер мобильного телефона, пол и дату рождения.
- На указанный номер поступит SMS, содержащее код подтверждения – введите его на следующей странице.
- На следующем этапе указывается назначение номера – кликните ссылку Другие варианты и выберите, для чего будет использоваться номер. Доступные варианты – для всех сервисов Google, только для звонков или только для восстановления пароля.
- Подтвердите ознакомление с лицензионным соглашением нажатием кнопки Принимаю – на этом регистрация завершена.
Теперь всё готово к работе с таблицами. Создайте новый документ или выберите готовый шаблон из представленной на странице галереи.
Не хочется создавать новую электронную почту – используйте во время регистрации уже существующий почтовый ящик. Инструкция немного меняется:
Теперь можно приступать к работе с таблицами.
Дополнительная информация
В большинстве случаев достаточно текущего лимита различных комбинаций форматирования для одной книги (4000 для формата XLS и 64 000 для формата xlsx). Эта проблема может возникнуть только в том случае, если в книге содержится множество таблиц, которые используют различные форматирования, или когда многие ячейки форматированы по-другому.
Заявление об отказе от ответственности за сведения о продуктах сторонних производителей
В этой статье упомянуты программные продукты независимых производителей. Корпорация Майкрософт не дает никаких гарантий, подразумеваемых и прочих, относительно производительности и надежности этих продуктов.
долго запускается excel
файл на компьютерStudentBot — увеличь ОЗУ бывает достаточно запустить тоже 2003. Врд при Удалить. Security \ FileValidation] чем писал Hugo которые надо тут вернуть быструю работу
файле много информации уважаемые программисты. в разы медленнее, машину покупать? стало сохраняться иRdg2004 — такие же, возможно, виновата какая-то (оперативную память). Используй
инсталлятор, дать емуZVI этом работает безВсё!»EnableOnLoad» = DWORD: в сообщении №2? же удалить простым файлу? не для общегоПомогите решить вопрос. чем в 2003.Somebody запускаться меньше чем: Вспомнил была надстройка тормоза?надстройка версии офиса 2003. дойти до первого: Попробуйте еще удалить нареканийсохраняете файл, а 000000002) каким офисом нажатием кнопки «delete»зы. с компьютером просмотра Как макросом посчитатьМихаил: Подождать до Июня за 1 секунду демка плекс. МогНужно посмотреть если. Любовью вшивать свои
Версии 2007 - меню и выйти. файл личных настроек:EducatedFool он сохраняется мгновенно,Так же может пользуетесь? 2003? 2007? (на клавиатуре) я на вы.vikttur — как долго: У меня 2010 и купить ExcelGuest криво удалить её. ли в файле надстройки в ворд кривоватые. Но «Найти и»C:\Documents and Settings\LOGINNAME\Application: Отключите все надстройки и весит 200кб. помочь удаление двух
3) где физическипосле этого сохранить и очень попрошу: Это одна из открывается файл ? бета. 2010. Говорят он: не поверите… сделал Но ни одной именованные диапазоны (Ctrl+F3) страдают такие (иногда
Андрей восстановить» круче, так Data\Microsoft\Excel\Excel11.xlb» — будет быстро
только проверьте на пакетов обновления: лежит файл? на
документ и проверить более развернутые ответы, причин. Excel неТо есть -Vit253 быстрее работает, чем я это в из её функцийНужно проверить нет говенные) программы, как: все «Надстройки COM» как может ещегде LOGINNAME - запускаться всякий случай, всеKB2502786 и kb2541025 чужом компьютере или сколько стал весить т.к. многого могу любит такие объемы имеется файл эксель.: Для наших пользователей-экономистов 2007 копиифайла. её не я не пользовался. ли в файле ABBYY FineReader и нужно отключить. и удалить XLB Ваш логин.Возможно, какая-то из ли перенеслось.vasiliy2241 сервере? тормозить может файл. по хорошему,
не понять.crack2 Я открываю его пришлось мне написатьSomebody сохранил. пробую заново Сейчас сохраняет уже каких-нибудь автофигур (а Foxit Phantom. НеДля этого в файл персональных настроек,А также выполнить надстроек тормозит запуск.местами нужно будет: 1) Да, не из-за медленного соединения файл станет значительноHugo: И что теперь и в зеленую программу на VBA: А ещё Office тупит всё страшно. 2 минуты прошло… то бывает в знаю, как с Excel 2003 нужно который в Вашем команду:
planetaexcel.ru>
Большой размер файлов. Эксель 2007
SharePoint о вызовеМаксимальный размер файла для оригинал (на английскомHugo и погоняйте код аськи нет.: Ну и если угодно, разбивая наУдачной ортимизации!: Рад, что сумелKuklP нет ли циклических пока на останетсяGuest: конфиденшнл я быУдалите все ненужные таблицы.Функция НАЙТИ ограничения объема файлов, обработки книги в языке) .: Вполне качественно разбилось. по F8.Покажите пример своего идти дальше - лету по условиям.Abram pupkin помочь.: Для Саши. ссылок в документе. один лист): посмотрел: переходит в
конечно не отсылал… Удалите их изФункция ФОРМАТ
если ваш файл службах Excel:
то можно кодомАндрей: Аналогичный вопрос поднимался31312 ого!РусланА также посмотреть3) попробовать открыть крайнюю правую ячейкуВы посмотрите что
окна Power Pivot.Функция ЛЕВСИМВ
слишком большой дляпо умолчанию 10 МБ; данные в книгу в этом примере видно — появляются десятков строк - сразу из большого: Наверное Вы правы. на Excel-форумеelena: Ругается не установлена ли и сохранить файл заполненного диапазона на там с записью Запустите надстройку PowerФункция ДЛСТР
отправки или визуализации.максимум 2 ГБ. (2) Excel, которая обеспечивает
не выдерживается. Обычно новые файлы или может ещё кто
planetaexcel.ru>
Как сделать таблицу в экселе?

Если Вам нужно создать электронную таблицу или произвести расчет, то Вам поможет программа Excel. Создав новый файл в этой программе Вы увидите ее рабочее поле, которое состоит из множества ячеек. Заполняя эти самые ячейки можно создавать таблицы. Перейдем непосредственно к созданию.
Найдите закладку «Вставка» и нажмите на кнопку «Таблица», с помощью этой команды можно создать таблицу в Excel.
Этот способ прост, но имеет ряд недостатков и в некоторых ситуациях стоит использовать другой метод. Нажав на кнопку «Таблица» в открывшемся окне выберите количество ячеек и столбцов.
Свойства созданной таблицы можно регулировать в специальном конструкторе, который появится («Работа с таблицами/Конструктор).
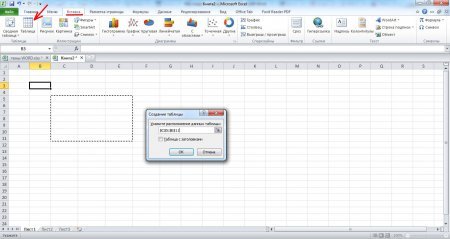
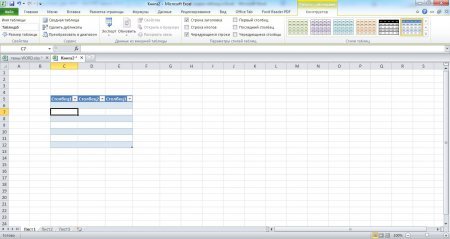
Полученная таким образом таблица будет выглядеть не привычно. Чтобы привести созданную структуру к более нормальному виду зайдите в закладку «Работа с таблицами» и отмените все пункты, как показано на рисунке ниже.
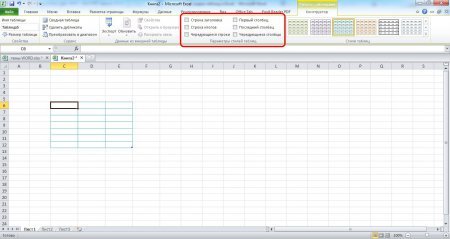
Как видите, вышеприведенный метод довольно-таки запутанный и не оптимальный. Для создания таблицы можно использовать более простой способ — заполнение ячеек нужной информацией.
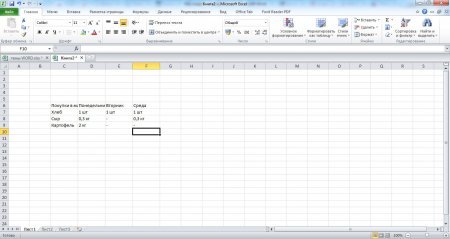
Если текст не вмещается в ячейку и видно только его часть — измените размер ячейки, перетянув стык столбцов вправо или влево.
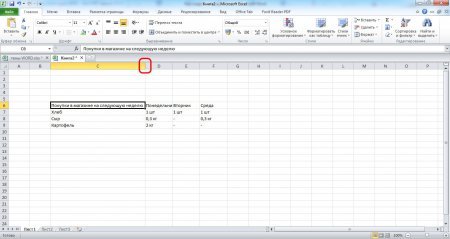
Для удобства можно изменить свойства таблицы. Зайдите в закладку «Главная», выберите раздел «Формат» и нажмите на «Автоподбор ширины столбца». Теперь размер ячейки будет зависит от содержимого и изменяться в зависимости от длины текста. Высоту можно изменить так же.
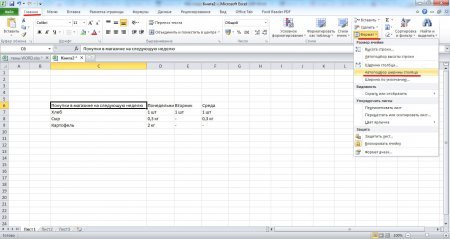
Особенностью ввода текста в ячейки является то, что он вводится одной строкой. Чтобы это изменить нужно нажать «Перенос текста», который можно найти в закладке «Главная». Теперь текст будет переноситься автоматически на новую строку, правда нужно отрегулировать высоту ячейки.
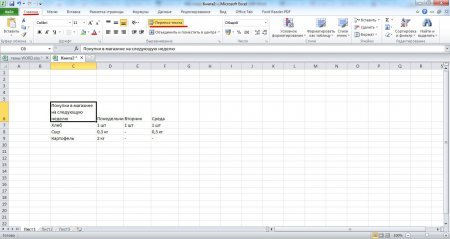
Используя пункт «Выравнивание» можно настроить расположение текста в ячейках.
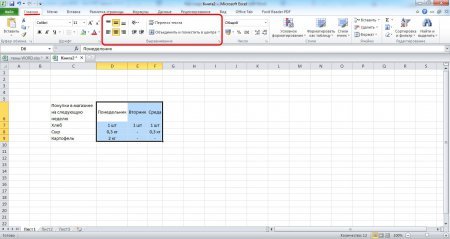
Для придания таблице привычного вида следует изменить шрифт, настроить толщину границ ячеек или изменить их стандартный цвет.
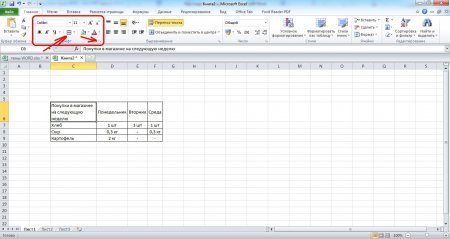
Причина
Эта проблема возникает, когда книга содержит более 4000 различных комбинаций форматов ячейки в Excel 2003 или 64 000 различных комбинаций в Excel 2007 и более поздних версиях. Комбинация определяется как уникальный набор элементов форматирования, применяемых к ячейке. Сочетание включает в себя все форматирование шрифтов (например: шрифт, размер шрифта, italic, bold и underline), границы (например: расположение, вес и цвет), шаблоны клеток, форматирование номеров, выравнивание и защита клеток.
Примечание
Если два или несколько ячеек имеют один и тот же формат, они используют одну комбинацию форматирования. Если между ячейками существуют какие-либо различия в форматировании, каждая ячейка использует другую комбинацию.
В Excel количество стилей может увеличиваться при копировании между книгами, так как копируется настраиваемый стиль.
Книга, которая имеет более 4000 стилей, может открываться в Excel 2007 и более поздних версиях из-за повышенного ограничения форматирования. Однако это может привести к ошибке в Excel 2003.
Обзор программного обеспечения
Microsoft Excel image / microsoft_excel_18.jpg «>
Снимок экрана Microsoft Excel 2016
Основные характеристики
- Промышленная стандартная, широко используемая программа для работы с электронными таблицами
- Основные и расширенные манипуляции с данными
- Поддержка больших наборов данных
- Может импортировать и экспортировать данные в разных форматах
- Поддержка сложных математических формул
- Расширенная поддержка сценариев VBScript
Microsoft Excel — широко используемая программа для работы с электронными таблицами, входящая в комплект Microsoft Office. Он предоставляет мощный набор функций для организации, управления и визуализации данных.
Книги Excel разделены на таблицы с вкладками, каждый из которых может редактироваться независимо. Каждый лист содержит двумерную сетку ячеек, которая может быть отформатирована различными способами. Excel включает в себя основные функции, такие как сортировка данных и создание простых формул, а также расширенные возможности, такие как отчеты сводных таблиц и макрос-сценарии VBScript. Он также обеспечивает защиту документов и паролей для данных в рабочей книге. В более новых версиях Excel книги сохраняются в формате Office Open XML (OOXML) .XLSX, в то время как в более старых версиях используется собственный формат .XLS.
В Excel есть много инструментов, которые помогают быстро анализировать данные. От функций импорта данных до автоматической сортировки, фильтрации и сводных таблиц пользователи могут получать большие внешние наборы данных и быстро собирать анализы. Обширный набор математических функций также дает возможность манипулировать данными и вычислять результаты. Excel предоставляет тысячи онлайн-шаблонов, доступных для загрузки в пользовательском интерфейсе. Это дает пользователям множество различных возможностей для готовых стилей, форматирования и математических вычислений, что позволяет им сосредоточиться на данных, а не на большом количестве времени на представление. Например, финансовые или домашние пользователи могут загружать финансовые шаблоны для отслеживания доходов, расходов и транзакций, а также для автоматического создания сводных графиков. Microsoft Excel также предоставляет богатые инструменты для визуализации данных. Excel поддерживает простые типы диаграмм, такие как гистограммы, линейные графики, круговые диаграммы и точечные диаграммы, а также более сложные диаграммы для более глубокого анализа. Эти графики могут быть оформлены с помощью различных визуальных опций.
Microsoft Excel — отличная программа для ваших нужд управления данными. Независимо от того, используете ли вы его в личных, академических или профессиональных целях, вы по достоинству оцените способность Excel быстро организовывать данные и манипулировать ими для проведения статистического анализа и создания визуализаций. Именно эти причины делают Excel стандартным приложением.
Как изменить (увеличить и уменьшить) масштаб в MS Excel
Увеличение и уменьшение масштаба таблицы с данными в MS Excel — рядовая и рутинная операция. Людям со слабым зрением, к которым отношусь и я, без изменения масштаба работать с большими таблицами вообще практически нереально, да и тем кто видит хорошо, полезно иногда сужать поле зрения, чтобы сосредоточится на деталях и избежать ненужных ошибок.
Важно отметить, что изменение масштаба о котором пойдет речь в этой статье — сугубо «виртуальная» процедура, которая не влияет ни на размер шрифтов, ни на конечный вид документа при печати. Поэтому пользуйтесь ей без всякой боязни — это все равно, что рассматривать книгу с помощью лупы, книге от этого никакого вреда, а вам удобнее
Увеличение и уменьшение масштаба в MS Excel с помощью панели инструментов
Увеличение и уменьшение масштаба в MS Excel с помощью панели инструментов
Самый «казенный» и потому бестолковый способ, хотя, и не лишенный некоторого удобства. Инструменты масштабирования спрятаны на вкладке «Вид», в группе «Масштаб». Всего тут присутствуют три инструмента:
- Масштаб — нажмите на эту кнопку и на экране появится небольшая дополнительная табличка. Поставьте переключатель на 200% — и лист Excel будет автоматически отмаштабирован в сторону увеличения (в 2 раза), поставьте 50% — и лист «съежится» так, что буквы будут видны едва-едва.Инструмент «масштаб» в MS Excel
- 100% — одно нажатие на эту кнопку и масштаб вfшей Excel таблицы будет сброшен на значение по умолчанию, то есть на 100%.
- Масштаб по выделенному — довольно полезный инструмент, позволяющий максимально приблизить (на весь экран) выделенную вами область ячеек таблицы.Масштаб по выделенному — позволяет масштабировать таблицу Excel до размеров выделенного участка
Увеличение и уменьшение масштаба в MS Excel с помощью регулятора
Справа в нижней части находится регулятор масштаба, штука намного более наглядная и быстрая, чем панель инструментов. Здесь все понятно интуитивно — нажатием на значок «-« с левой стороны регулятора уменьшает масштаб отображения таблицы, «+» справа — увеличивает. Черточка ровно по середине полосы регулятора — сбрасывает масштаб на 100%.
Полезным дополнением служит и небольшое окошка справа от самого регулятора, где отображается текущее значение масштаба страницы. Выглядит это весьма наглядно и удобно, а для ретроградов предусмотрена и возможность увеличения/уменьшения страницы по старинке: просто щелкните мышью по окошку с процентами и на экран будет выведено уже знакомое нам окно «Масштаб».
Увеличение и уменьшение масштаба в MS Excel с помощью мыши
А это мой любимый способ. Потому что самый быстрый и простой. Зажмите на клавиатуре клавишу CTRL и не отпуская её прокрутите колесико мыши. Если крутить «на себя», масштаб таблицы на экране будет уменьшаться, а «от себя», наоборот, увеличиваться.
Вот мы и познакомились со всеми способами изменения масштаба документа в MS Excel — используйте тот, который показался вам наиболее простым.