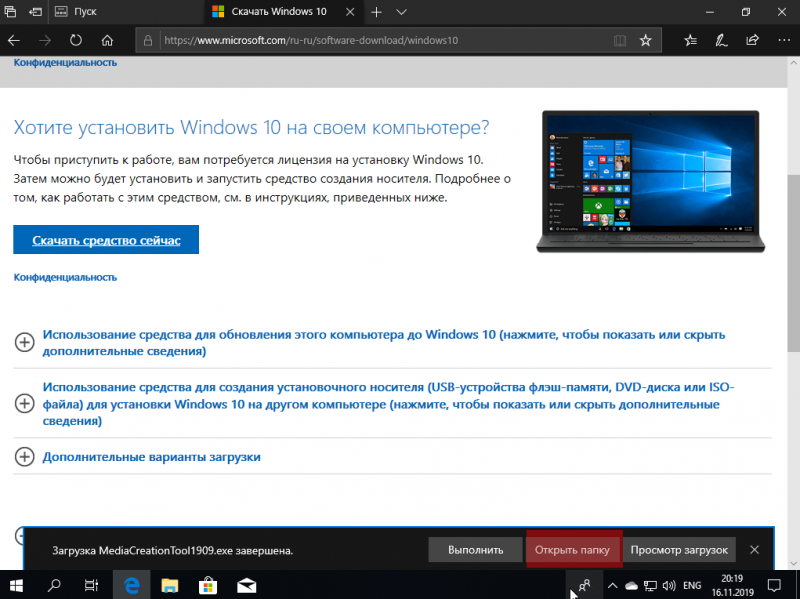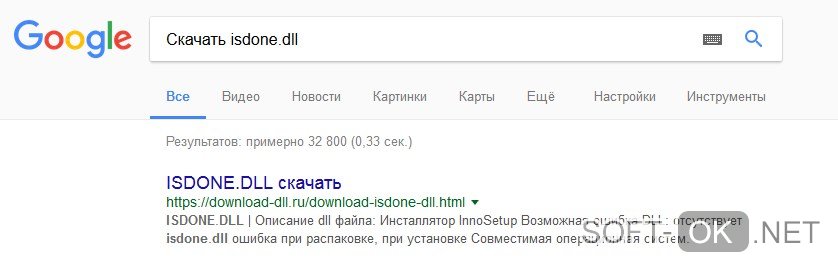Как смонтировать образ игры
Содержание:
В Проводнике
Скачанный из интернета файл с редким расширением ISO можно не записывать на диск или флешку, а сразу запустить на ПК с помощью виртуального DVD-дисковода. Выполнить такое действие удастся благодаря новым возможностям Win 10.
Как самостоятельно запустить на ноутбуке скачанную игру редкого формата:
активировать «Проводник»;
- отыскать папку, в которой находится скачанная игра (в «Загрузках»);
- вызвать для этого компонента всплывающее меню;
- кликнуть по строчке «Подключить»;
- перейти в окошко «Этот компьютер»;
- в разделе все «Диски и устройства» должен появиться новый условный DVD-дисковод, в который переместится все содержимое папки.
Важно! Для того чтобы отключить условный DVD, нужно открыть «Этот компьютер», найти новый дисковод и через всплывающее меню активировать опцию «Извлечь»
Как смонтировать образ игры в Alcohol 120%
Дальше рассмотрим, как смонтировать образ игры в Alcohol 120%. Для выполнения данного процесса нужно запустить программу и добавить в неё наш образ игры. Это можно сделать следующими способами: переместить ваш образ просто перетащив файл в главное окно программы, либо можно добавить образ с помощью поиска его на компьютере.
Для этого нужно в правом списке меню выбрать «Поиск образов»

В появившемся проводнике нужно выбрать путь к файлу. Легче всего это сделать кликнув в верхней части проводника на выпадающее поле, и из приведенных ниже разделов выбрать точное расположение образа, либо любой раздел где образ может находиться и тогда программа покажет все возможные образы в этом разделе, и нажмите кнопку «Поиск».
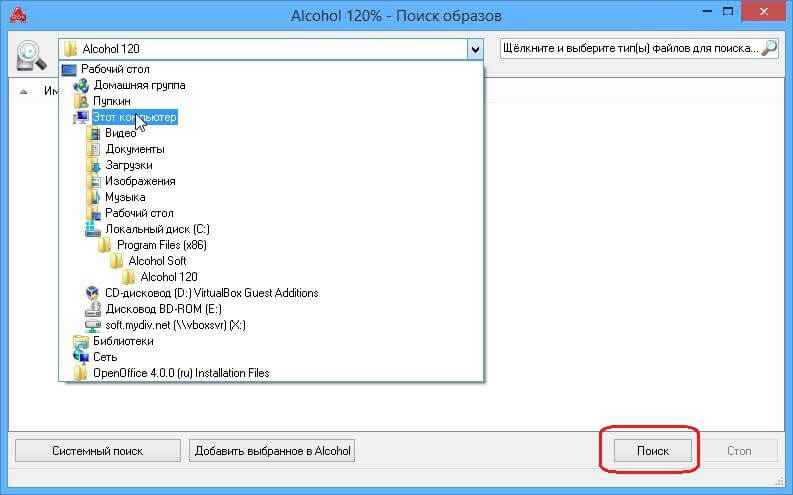
Дождитесь окончания поиска образов, и выберете из представленных нужный вам. После нажмите на кнопку «Добавить выбранное в Alcohol» чтобы данный образ добавился на главный экран программы Алкоголь 120.
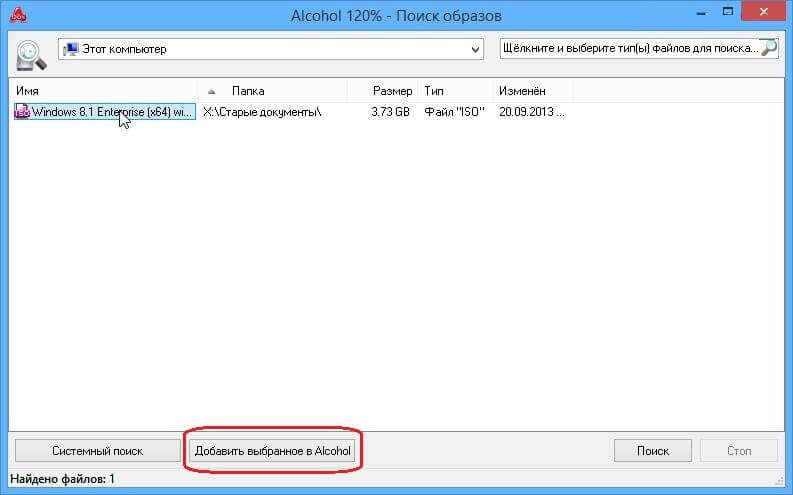
После добавления образа в программу достаточно дважды кликнуть по нему, и программа начнет его монтирование. Пройдя все эти этапы вы узнаете, как монтировать образ игры.
Появление ISO
В то время, когда интернет-соединения не были такими скоростными, как сейчас, информацию передавали (в прямом смысле) из рук в руки, используя различные носители: дискеты и оптические диски. С приходом эпохи быстрого интернета, появилась возможность передавать значительные объемы данных за считанные часы, минуты. Это привело к бурному развитию программного обеспечения, которое позволяет копировать физические носители, преобразуя их в обычные файлы, после чего их можно распространять через всемирную сеть.
На сегодняшний день софт позволяет любому пользователю не только копировать, но и создавать собственные образы, что полезно при создании дистрибутивов операционных систем, резервных копий, дисков мультимедиа и так далее.
Некоторые производители программного обеспечения (например, компьютерных игр), распространяют свою продукцию через сервера, доступ к ссылке для скачивания становится актуальным после оплаты посредством электронных денег или банковского перевода.
Например, всемирно известная игровая платформа Steam поддерживает такую функцию. Тысячи пользователей по всему миру приобретают игры онлайн.
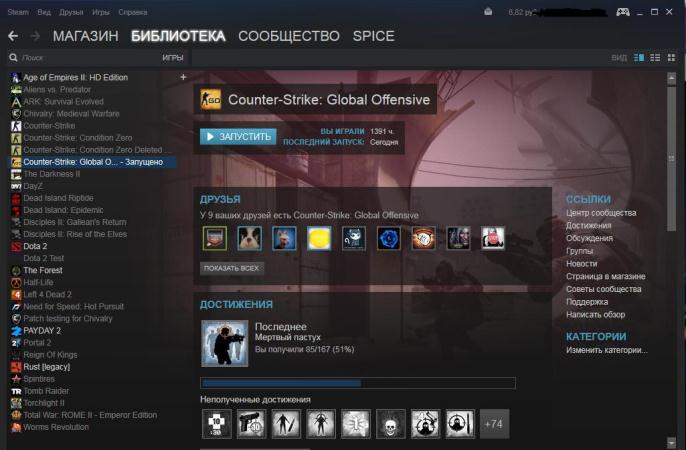 Игровая платформа Steam
Игровая платформа Steam
ВИРТУАЛЬНЫЙ ДИСК
Нажмите сочетание клавиш Win + R на клавиатуре и в поле для ввода напишите:
Diskmgmt.msc
после чего подождите запуска системной утилиты управления.
Определите раздел диска, который позволяет вам выделить достаточно свободного места для создания виртуального. Нажмите на пункт основного меню “Действие” и выберите “Создать виртуальный жесткий диск”.
Укажите предпочитаемое расположение файла, его размер и тип, после чего кликните на кнопку “ОК”.
После завершения процесса создания, щелкните правой кнопкой мыши на созданном диске и нажмите на “Инициализировать”.
После этого выберите в контекстном меню пункт “Создать простой том”, назначьте букву, метку, файловую систему и последней нажмите кнопку “Готово”.
Перейдите в Проводник, где увидите созданный виртуальный HDD. Теперь вы можете его использовать для хранения файлов или присоединения к виртуальной машине. Когда захотите его удалить, перейдите в управление, отсоедините том и удалите папку с файлом. Вот и всё!
P.S. Просмотрите список всех наших компьютерных советов по .
На вопрос пользователя, как смонтировать образ диска в последнем издании операционной системы Windows под десятым номером, существует простой ответ.
Для этого достаточно воспользоваться функциональной особенностью самой системы, автоматически исключающей необходимость загрузки и установки на компьютер программ сторонних разработчиков.
Все знают, что образы дисков самых распространенных форматов ISO, VCD (VirtualCD), IMG и MDS/MDF (DAEMON Tools, Alcohol 120%), в основном загружающиеся пользователями из Интернета – это сделанные точные копии всего содержимого оптических или съемных дисков. Также в формат ISO могут быть запакованы и любые файлы их владельца (обучающие курсы, игры, сборники программ, установочные диски ОС и т.д.).
Функция монтирования ISO/IMG-образов в Проводнике впервые была реализована в восьмой версии операционки. И это стало одним из лучших, полезных и актуальных нововведений операционной системы. Конечно же, для получения более расширенных возможностей в работе с файлами-образами дисков, пользователю не обойтись без дополнительно установленной на компьютер программы.
Следующая команда:
Dismount-DiskImage -ImagePath «Полный файловый путь»
безопасно извлечет его из привода.
Бывают случаи, когда после установки архиватора WinRAR, файлы-образы автоматически ассоциируются с этой программой и вместо “Подключения” открываются как архивы. Для исключения такого поведения, перейдите в параметры архиватора и уберите отметку в пункте “Associate WinRAR with”, или в настройках операционной системы назначьте программу по-умолчанию для открытия такого типа файлов.
Здесь расположена для удобного поиска компьютерных советов. Прошу вступить в нашу группу Faceebook
Спасибо за уделенное нам внимание!
При желании может каждый пользователь. Но что делать, если он вам больше не нужен? Именно о том, как корректно удалить такой накопитель в ОС мы и расскажем далее.
Всего стоит выделить два способа, которые позволят правильно удалить накопитель. Вам необходимо выбрать тот из них, что соответствует предварительному процессу создания виртуального жесткого диска. На практике все выглядит не так сложно, как кажется на первый взгляд.
Способ 1: «Управление дисками»
Данный способ подойдет вам в том случае, если виртуальный накопитель создавался именно через указанный инструмент.
Для того чтобы удалить диск, нужно сделать следующее:
На этом данный способ завершен.
Способ 2: «Командная строка»
Если создание виртуального накопителя вы осуществляли через «Командную строку»
, тогда стоит использовать описанный ниже метод. Необходимо выполнить следующие операции:
Прибегнув к одному из описанных выше методов, вы без особых усилий сможете удалить виртуальный жесткий диск. Помните, что данные действия не позволяют удалить физические разделы винчестера. Для этого лучше воспользоваться другими способами, о которых мы рассказывали ранее в отдельном уроке.
– продолжение популярной программы для эмуляции оптических приводов. Программа создает до 23 образов (дисководов), любое количество CD и DVD. Записывает виртуальный диск на физический носитель. Распознает почти все форматы, может обходить системы защиты, в свою очередь может защищать виртуалки паролем. Есть функция сжатия дисков для экономии места на винчестере. Появилась функция редактирования дисков. Налажен импорт/экспорт в формат ISO. Есть возможность организовать доступ к виртуальным приводам через сеть. Для начинающих пользователей есть упрощенная система для копирования дисков.
Используем сторонние программы
9 Простых способов как открыть командную строку в Windows 7-10
Сейчас имеется множество утилит, позволяющих качественно записать образ Windows 10 на USB-накопитель или DVD-диск. Как правило, эти программы просты в использовании и имеют русский язык в интерфейсе. Разберем самые популярные.
Rufus
Небольшая утилита от независимых разработчиков. Она совершенно бесплатна и не требует установки. Скачать ее можно на официальном сайте. А использовать ее очень просто. Программа легко справляется с записью дистрибутивов Windows и Linux.
1
Идем в каталог со скачанной программой и запускаем исполняемый файл с разрешением EXE.2
Сразу же запустится главное окно программы. Если USB-накопитель уже вставлен в порт, то утилита его определит. Далее требуется выбрать нужный образ для записи путем нажатия на кнопку «Выбрать».3
Теперь выбираем ранее скачанный образ Windows 10 и нажимаем «Открыть».4
Следующий шаг – выбор параметров записи. Необходимо выставить опции UEFI или BIOS, а также выбрать тип таблицы разделов (MBR или GPT).5
Все готово. Остается только нажать кнопку «Старт» и дождаться завершения операции.
Теперь образ записан на USB-накопитель. Можно перезагружать ПК или ноутбук и приступать к установке операционной системы на жесткий диск. Стоит отметить, что для правильной записи «десятки» требуется последняя версия Rufus.
Windows 7 USB/DVD Download Tool
Еще одна весьма популярная программа для записи образа на USB-носитель. Изначально она создавалась для записи на флешку Windows 7. Но и с «десяткой» утилита справляется отлично. И скачать ее можно на официальном сайте Microsoft.
1
Скачиваем и устанавливаем приложение. Затем запускаем при помощи соответствующего ярлыка и попадаем на главное окно. Сначала нужно выбрать образ при помощи кнопки «Browse».2
Выбираем нужный ISO-образ и жмем «Открыть».3
Теперь нажимаем кнопку «Next».4
Теперь мастер предложит выбрать, куда следует записать образ. Если планировалась запись на флешку, то щелкаем «USB device». Если же нужно писать на диск, то выбираем «DVD».5
Выбираем нужную флешку и жмем кнопку «Begin copying».
Процесс записи начнется немедленно. Как только он будет успешно завершен, программа выдаст соответствующее сообщение. Этот способ хорош тем, что несколько напоминает первый. К тому же, он тоже официально одобрен компанией Microsoft.
UltraISO
Это уже более серьезная программа, предназначенная для работы с образами любого типа. Ее функционал богат, но сейчас важнее всего то, что она тоже способна записать образ Windows 10 на флешку или диск. Однако утилита не бесплатна.
1
Скачиваем программу с официального сайта разработчика, устанавливаем ее и запускаем при помощи соответствующего ярлыка. В главном окне выбираем нужный образ (в левом нижнем окошке).2
Теперь вверху выбираем пункт «Самозагрузка» и щелкаем по надписи «Записать образ диска».3
В следующем окошке выбираем нужный накопитель и жмем «Записать».
По завершении процесса записи программа проверит целостность файлов на флешке, и если все в порядке, то выдаст соответствующее сообщение. Теперь можно перезагружать компьютер и приступать к установке операционной системы.
WinSetupFromUSB
Небольшая бесплатная утилита от свободных разработчиков, способная записать на USB-накопитель любой дистрибутив Windows. Программе по силам справиться даже с Windows XP, не говоря уже о современной «десятке». Устанавливать утилиту не нужно. Только скачать и распаковать.
1
Итак, идем в каталог с распакованной программой, выбираем исполняемый файл с нужной разрядностью и щелкаем по нему два раза.2
В главном окне отмечаем нужный USB-накопитель и вариант записи (нужный дистрибутив).3
Теперь нажимаем кнопку выбора образа и щелкаем по нужному ISO.4
Остается только нажать на кнопку «GO» и дождаться завершения процесса записи.
На этом создание загрузочного носителя завершено. Следует перезагрузить ПК или ноутбук и в настройках BIOS выставить приоритет загрузки. Можно приступать к установке операционной системы «с нуля».
Инсталляция при помощи DAEMON Tools
Программисты, деятельность которых происходит параллельно относительно потребительских запросов, достаточно часто «дарят» пользователям интересные программные продукты, значительно облегчающие выполнение некоторых задач.
Ознакомившись с такими программами, можно обнаружить такие варианты, которые позволяют без затруднений установить любимую игру не с диска, а применяя iso-файл.
Возможности DAEMON Tools
Если на компьютере ещё не установлен DAEMОN Tools, необходимо скачать загрузочный файл с проверенных веб-ресурсов, после чего произвести инсталляцию. Сложностей при установке этого программного продукта не возникает, на протяжении всего процесса инсталляции необходимо соглашаться с предложениями, нажимая на кнопку «Далее» до завершения установки.
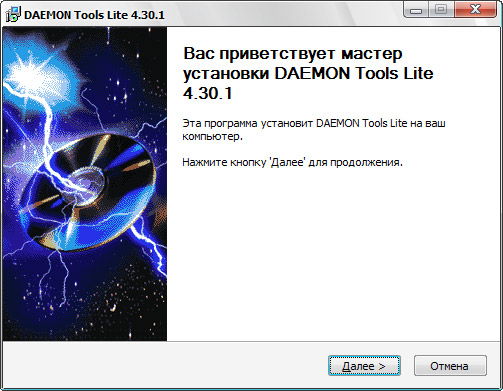
После того как программа была успешно установлена на ПК, можно смело переходить к практическим действиям по установке игрового ПО с iso-образа
Конечно же, важно, чтобы этот образ диска был закачан на компьютер заблаговременно
Первоначально следует кликнуть по ярлыку установленного DAEMON Tools, запустив программу. В открывшемся окне расположена специальная кнопка «Добавить», пиктограмма её сопровождается изображением диска с небольшим зелёным плюсом в правом нижнем углу.
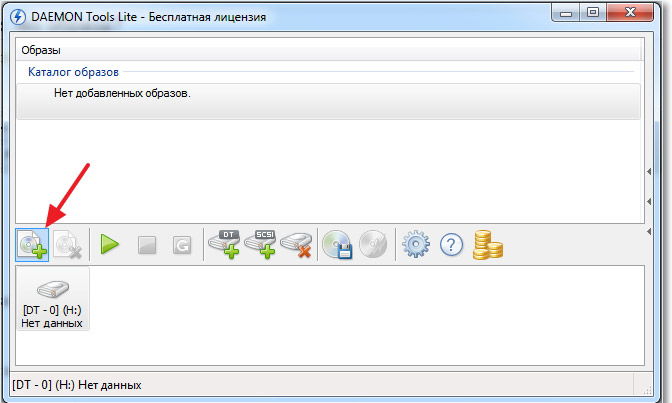
После нажатия на эту кнопку, откроется новое окно, предлагающее указать путь к скачанному ранее iso-файлу. Двойным кликом по выделенному файлу с расширением iso пользователь помещает его в Каталог программы.
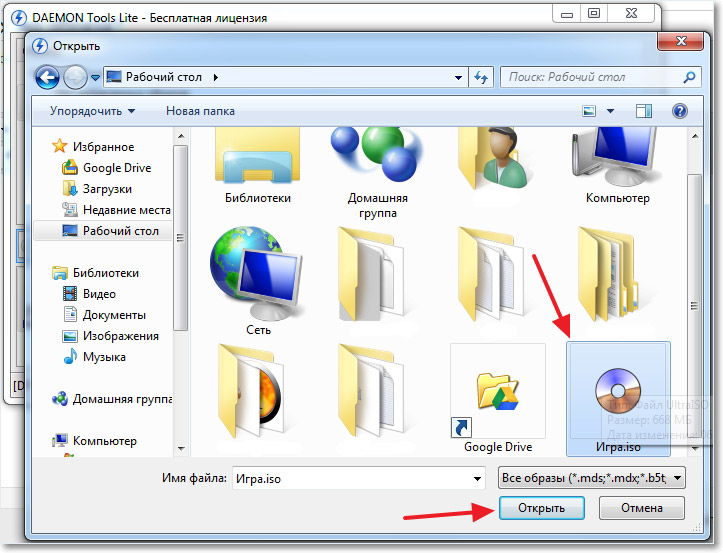
Далее необходимо кликнуть один раз по помещённому в DAEMON Toоls виртуальному дисковому носителю, чтобы выделить его. На панели инструментов расположена кнопка «Монтировать» с изображением зелёной стрелки. При нажатии на эту кнопку запускается процесс, позволяющий установить игру на ПК. Кстати, такой процесс совершенно идентичен тому, если бы инсталляция осуществлялась с лицензионного дискового носителя.
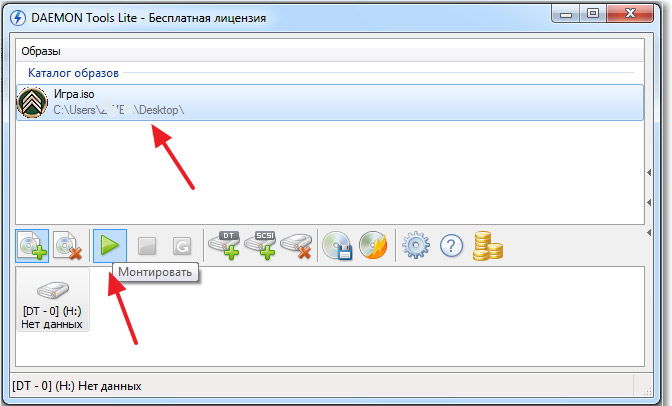
После завершения процесса установки необходимо ознакомиться с информацией, как обеспечивается корректный запуск exe-файла. Существуют некоторые приложения, работоспособность которых обеспечивается за счёт обязательного сопровождения дискового носителя, установленного в реальном или виртуальном приводе.
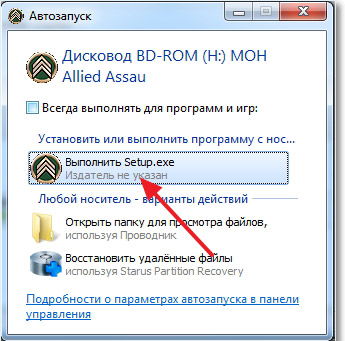
Если же игру можно запустить и без образа, необходимо вновь вернуться к DAEMON Tools, в котором выделить вновь строку с iso-файлом, после чего нажать «Размонтировать».
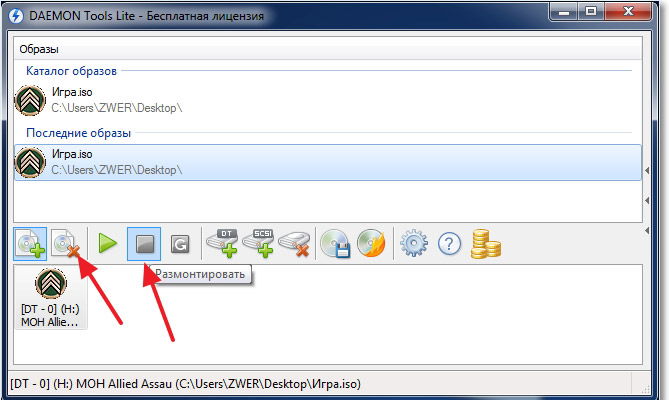
Что из себя представляет ISO и для чего он нужен
Образ диска является файлом, в котором воссоздана и сохранена вся структура диска, флешки или других носителей, это позволяет производить запись образов на носители или с помощью специальных утилит провести эмуляцию. Это своего рода виртуальный диск, с которого можно производить установку игр, приложений.
Форматов образов больше десятка, все они выполняют по сути те же функции, самый популярный — это ISO. Чаще всего именно в нем эмулируются образы игр. Это обусловлено простотой, а также хорошим сжатием.
Прежде всего они созданы для того, чтобы создать точную копию оптического носителя или флешки, это отлично подходит для резервной копии при потере исходника. Подобные файлы всегда можно воспроизвести в том же виде, что и оригинальный носитель. Это отличное решение, если большинство игр находятся на дисках, а как известно они легко царапаются, трескаются и ломаются. Это значит, что копию можно всегда перезаписать или установить с помощью монтирования.
Кроме того, возможно создать образ файловой системы. Таким способом получиться восстановить систему, если будут нарушения работы в Windows.
Как установить игру с образа диска?
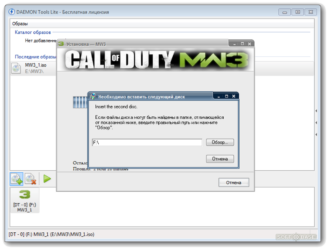
Формат ISO представляет собой образ оптического диска и предназначен для хранения и передачи информации без физического накопителя. Файл ISO — это виртуальная копия CD или DVD с установочными файлами различных приложений или операционной системы. Для инсталляции игры с образа необходимо сделать так, чтобы компьютер идентифицировал его как обычный компакт-диск.
Стандартные средства Windows
Данный способ подойдет только владельцам Windows 8 и 10. Пользователям с более ранними версиями операционной системы следует перейти к одному из вариантов, рассмотренных ниже. В Виндовс 8 и 10 есть встроенные инструменты, позволяющие устанавливать игры в формате ISO без вспомогательных программ. Смонтировать образ диска в «Восьмерке» и «Десятке» можно несколькими методами:
Нажать правой кнопкой мыши на файл в формате ISO и кликнуть «Подключить».
Кликнуть один раз по образу диска. Перейти в проводнике на вкладку «Управление». Нажать «Подключить».
Кликнуть на файл с игрой в ISO правой кнопкой мыши. Нажать на команду «Открыть с помощью» и выбрать из списка «Проводник».
После этого нужно открыть виртуальный диск через «Мой компьютер» и выполнить установку, запустив файл «Setup.exe» (тип — приложение).
если у вас тормозят игры, узнайте, как поднять ФПС на ноутбуке для решения данной проблемы.
Daemon Tools — удобная программа для работы с ISO и подобными ему форматами. На официальном сайте приложения доступна бесплатная lite-версия — daemon-tools.cc. Для скачивания необходимо нажать на кнопку «Загрузить (с рекламой)». Во время инсталляции выбрать вариант «Бесплатная лицензия».
Установив Daemon Tools Lite на компьютер и запустив программу, следует:
Нажать на кнопку «Быстрое монтирование». Выбрать на компьютере файл в расширении ISO и кликнуть «Открыть».
Нажать на виртуальный диск с названием игры. Daemon Tools автоматически запустит «Setup.exe», пользователю останется завершить инсталляцию, следуя инструкциям системы.
узнайте, как установить игры на планшет, чтобы опробовать новинки на своем гаджете.
Архиваторы
Большинство архиваторов позволяет работать с расширением ISO. Самым популярным является WinRAR, но для этой цели также подойдут WinZip, 7-Zip и другие. Ссылка для скачивания архиватора с официального сайта — win-rar.com.
Чтобы установить игру в формате ISO с использованием WinRAR, нужно:
Кликнуть правой кнопкой мыши по файлу образа. Выбрать из списка команд «Открыть с помощью» → «WinRAR».
Нажать «Извлечь», указать папку на компьютере и кликнуть «ОК». Дождаться окончания операции.
Открыть разархивированную папку и запустить файл «Setup.exe», чтобы установить игру на ПК.
если вы хотите поставить русское меню в клиенте Steam, узнайте, как поменять язык в Стиме.
UltraISO
UltraISO — еще одна простая в использовании программа, предназначенная для работы с виртуальными образами. Ссылка на скачивание бесплатной русской версии утилиты — ultraiso.ru.softonic.com. Во время инсталляции приложения обязательно оставить галочку напротив строки «Установить ISO CD/DVD эмулятор».
Для установки игры понадобится:
Запустить программу UltraISO. Открыть вкладку «Инструменты» на панели управления и нажать «Монтировать в виртуальный привод».
Кликнуть на значок в виде 3 точек напротив поля «Файл образа». Выбрать игру в формате ISO на компьютере и нажать «Открыть». Кликнуть на кнопку «Монтировать».
Войти в «Мой компьютер». Открыть виртуальный диск с установочными файлами. Запустить приложение «Setup.exe», чтобы начать инсталляцию.
Программы с функционалом, похожим на UltraISO:
- Alcohol 120;
- WinCDEmu;
- IsoBuster.
узнайте, как скачать музыку, чтобы слушать любимые песни на телефоне.
Подводим итоги
Для установки игры с образа диска в расширении ISO можно воспользоваться стандартными инструментами Windows 10 и 8. Владельцам Виндовс 7 и более ранних версий ОС придется скачивать вспомогательные программы, такие как Daemon Tools и UltraISO. Кроме того, для распаковки установочных файлов с возможностью последующей инсталляции игры подойдут архиваторы WinRAR, WinZip и их аналоги.
Мы рады, что смогли помочь Вам в решении проблемы. Опишите, что у вас не получилось.Наши специалисты постараются ответить максимально быстро. ДА НЕТ
Как установить программу из образа диска?
Например, такие программы как: Daemon tools, Alcohol, и др.
Скачать программу Alcohol
Программы для iso образов
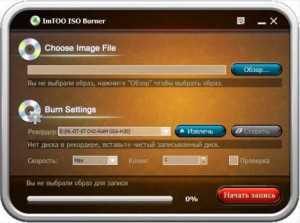 Потратив ни один час на скачивание понравившейся игры, у многих новичков, впервые сталкивающихся с образами дисков, возникает вопрос: какие программы для iso образов есть? Как открыть данный файл?
Потратив ни один час на скачивание понравившейся игры, у многих новичков, впервые сталкивающихся с образами дисков, возникает вопрос: какие программы для iso образов есть? Как открыть данный файл?
В общем то, чтобы открыть образ iso в сети существуют сотни программ. Самый распространенные из них: Ultra ISO, Win ISO, IsoBuster, и еще десятки и сотни. Для тех кто не хочет ничего искать, файл iso вообще можно открыть архиватором, например Win Rar’ом, который установлен в подавляющем большинстве персоналок.
К тому же, кроме перечисленного выше софта, можно использовать и такие программы для iso образов, Nero, Alcohol и DAEMON Tools. Которые, кстати, должны быть в комплекте у каждого уважающего себя геймера…
Как открыть iso образ?
Как открыть iso образ? Этот вопрос, чаще всего, задают себе все новички. Начнем по порядку…
Iso образ – это самый обыкновенный файл, который может открыть даже простой архиватор, например, Win Rar. Но все же лучше для этого использовать специальный софт, который не извлекает из iso файла данные, а эмулирует сам образ
Тем более это важно, когда имеешь дело с образами игр
Открыть iso образ помогут такие программы, как Alcohol, Daemon Tools, Nero. Это самый востребованный софт для этой работы. (Как и упоминалось выше и уже неоднократно).
Откроем iso образ диска на примере Alcohol. Открыть iso образ в других программах ничуть не сложнее.
Запускаем программу, и видим стартовое окно.
Нажимаем файл/открыть – программа нас перекидывает в проводник, для того чтобы мы указали то место, где лежит сам скаченный образ iso.

Находим и нажимаем открыть.
Теперь у нас он есть в основном окне программы. Осталось щелкнуть по нему правой кнопкой мыши, нажать смонтировать образ iso. И вуаля, у нас открылась игра, как будто бы вставился оригинальный физический диск в обычный сд ром.
 Скачать программу Alcohol
Скачать программу Alcohol
Как установить образ ISO ?
Как установить образ iso? Очень часто приходиться слышать этот вопрос. А между тем все просто.
После того, как вы скачали понравившуюся игру. Вам необходима программа, которая сможет эмулировать iso образ. Отлично с этой задачей справляется такая программа, как, например, Alcohol.
После того как вы установите эту программу, открыть и установить образ iso будет дело пустяковым.
Рассмотрим, как установить образ iso по шагам:
1) Заходим в обычный проводник.
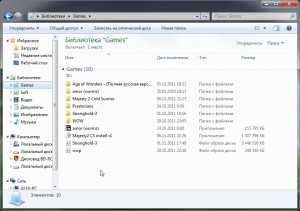
2) Находим нужную игру, которую собираемся установить. Щелкаем по ней правой кнопкой мышки, затем выбираем пункт смонтировать…
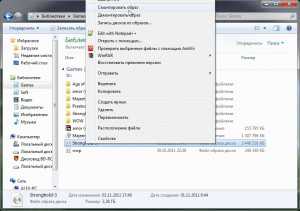 3) Можно приступать непосредственно к установке самой игры. Дальнейшие действия ничем не отличаются от тех, что были бы, если бы вы вставили обычный диск в компьютер.
3) Можно приступать непосредственно к установке самой игры. Дальнейшие действия ничем не отличаются от тех, что были бы, если бы вы вставили обычный диск в компьютер.

Как создать ISO образ?
Представим такую ситуацию. Вам дал товарищ на денек диск с новой игрушкой. Вы ее установили и начали играть – игра оказалась отличной, но вот беда без диска она не идет, а диск уже завтра нужно возвращать. Что делать? Нужно создать образ., чтобы его можно было эмулировать специальными программами, типа Alcohol. Как создать iso образ?
Все достаточно просто. Вставляете диск с игрой в CD Rom, запускаете программу Alcohol, дальнейшие действия показаны на скринах.
1) Нажимаем в окне программы пункт создать образ.
2) Выбираем CD Rom в который вставлен диск с игрой.
 3) Нажимаем далее.
3) Нажимаем далее.

4) Здесь нужно выбрать тип образа (в данном случае создать iso образ). Затем нажать кнопку старт. После 10-15 мин., иногда больше, зависит от диска – получаем готовый образ iso, который нам позволит обходится без физического диска. Вроде все просто…
 Скачать программу Alcohol
Скачать программу Alcohol
Как записать образ ISO?
Часто бывает такое, что у вас закончилось место на жестком диске и вы решили записать образ iso на обычный диск. Или решили перенести свою коллекцию игр, дабы, не дай бог чего с винчестером – и потеряется информация, скопленная годами. Или…
Вообщем, путем своих размышлений вы приходите к вопросу – как записать образ iso, так, чтобы можно было потом этот диск вставлять в CD Rom и он читался бы как самый обычный диск. Это сделать не сложно. Поможет в этом та же самая программа, которой вы делали образ iso, а именно Alcohol.
Рассмотрим по шагам, как же записать образ iso на диск:
1) Открываем программу и нажимаем пункт, показанный на скрине ниже. 2) Затем выбираем образ iso, который вы хотите записать на диск.

3) Выбираем рекордер, который будет записывать. У большинства один CD Rom, поэтому этот пункт можно опустить.

4) Осталось нажать только кнопку старт. Через 10-15 мин. будет записан образ iso на диск.
 Скачать программу Alcohol
Скачать программу Alcohol
Теги: alcohol, faq, iso, образ