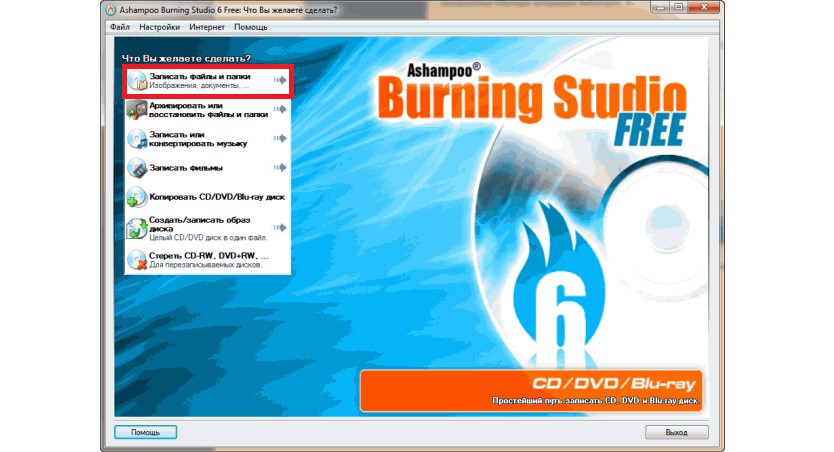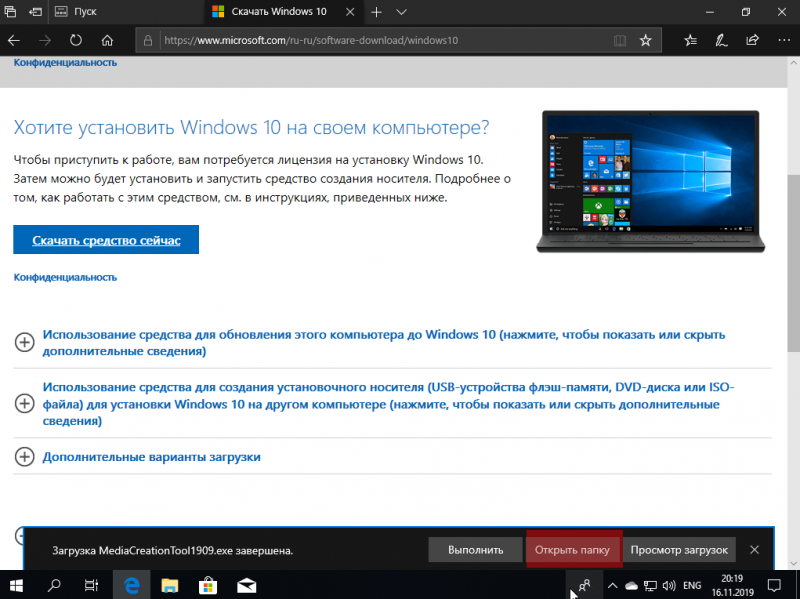Как записать iso образ на загрузочный диск windows 7
Содержание:
- Вопросы и ответы по Windows 8, 8.1 и 10
- 1. Нужно ли при установке вводить ключ продукта?
- 2. Потребуется ли активация?
- 4. У меня ноутбук (планшет) с Windows 8. Что нужно сделать в первую очередь после обновления до Windows 8.1 или ее чистой установки?
- 5. Чем отличается этот способ загрузки диска от обновления при наличии только ключа?
- 6. Можно ли использовать этот диск для Surface?
- Создание загрузочного диска с Windows 7
- Скачивание образа диска Windows 7
- Создание установочного диска
- Сделать загрузочным диск с системой windows 7 для её переустановки
- Установка windows 7
- Создание диска копированием
- Как бесплатно скачать свежий установочный диск Windows 10
- Способы создания загрузочного диска
Вопросы и ответы по Windows 8, 8.1 и 10
Попробую предвосхитить самые горячие вопросы.
1. Нужно ли при установке вводить ключ продукта?
Нет, если ваш ноутбук или планшет шел с предустановленной Windows 8, 8.1 или 10, и вы ставите такое же издание. Во всех остальных случаях нужно будет ввести приобретенный ключ, соответствующий изданию скачанной системы, либо купить его в Магазине.
Вы можете пропустить ввод ключа на этапе установки или ввести ключ KMS для желаемого издания. Эти ключи годятся только для установки, и впоследствии их нужно .
2. Потребуется ли активация?
Да. Если система не активировалась автоматически, подключитесь к Интернету и выполните в командной строке :
cscript %windir%\system32\slmgr.vbs -ato
4. У меня ноутбук (планшет) с Windows 8. Что нужно сделать в первую очередь после обновления до Windows 8.1 или ее чистой установки?
В данном случае я рекомендую создать резервный образ системы, потому что откат к фабричным настройкам с большой вероятностью работать не будет. Поэтому установите все обновления и драйверы (в случае чистой установки, т.к. при обновлении драйверы переносятся), затем , чтобы получить практически то же самое решение, что и у изготовителя вашего ПК. Конечно, вы можете воспользоваться любимым ПО для создания образа или вообще ничего не делать, откатываясь каждый раз к чистому состоянию с помощью созданного диска.
Я думаю, что выпуск этого инструмента для загрузки и создания образов как раз и призван решить проблему с неработающим откатом к заводским настройкам после обновления с 8 до 8.1. Решение запоздало как минимум на полгода, но хорошо, что оно все-таки появилось.
5. Чем отличается этот способ загрузки диска от обновления при наличии только ключа?
Действительно, намного раньше появилась возможность скачать установочный диск с похожей страницы справки Windows. Но сначала нужно ввести ключ, что делает способ менее универсальным, чем обсуждаемый сегодня. Он имеет смысл только в случае, когда вам нужен диск именно с Windows 8.
6. Можно ли использовать этот диск для Surface?
Можно, но для Surface лучше скачать специальные образы. Ссылка специально ведет на английскую страницу поддержки, потому что на русской только образ для Surface RT.
Продолжение следует…
Создание загрузочного диска с Windows 7
Прежде чем начать работу с компьютером, на него требуется установить операционную систему. В этом случае без установочного устройства никак не обойтись. Оно также поможет запустить ПК в случае критической ошибки. Одним из вариантов такого устройства может выступать DVD диск. Давайте разберемся, как создать установочный или загрузочный диск с Виндовс 7.
Способы создания загрузочного диска
Записывать дистрибутив операционной системы или её резервную копию на диск умеют специальные программы, которые предназначены для создания образов. Именно о них пойдет разговор далее в описании конкретных способов реализации поставленной задачи. Но прежде чем приступить к работе с этими программами, необходимо создать резервную копию системы или закачать дистрибутив Виндовс 7 в зависимости от того, для чего вам нужен загрузочный диск: для инсталляции системы с нуля или для её восстановления в случае краха. Также вы должны вставить в дисковод чистый DVD диск.
Способ 1: UltraISO
Самой популярной программой для создания загрузочных накопителей по праву считается UltraISO. О ней мы и поговорим прежде всего.
- Произведите запуск UltraISO. Переходите по пункту меню «Файл» и в раскрывшемся списке выбирайте «Открыть…».
В открывшемся окне выполните перемещения в тот каталог, где располагается заранее подготовленный образ системы в формате ISO. После выделения этого файла нажмите «Открыть».
После того как образ будет загружен в окно программы, жмите в меню по позиции «Инструменты» и из открывшегося списка выбирайте «Записать образ CD…».
Откроется окно настройки записи. Из выпадающего списка «Привод» выберите наименование дисковода, в который вставлен диск для записи. Если к вашему ПК подключен только один привод, то ничего выбирать не нужно, так как он будет указан по умолчанию. Обязательно установите флажок напротив пункта «Проверка», чтобы избежать неприятностей при установке системы, если вдруг окажется, что диск не полностью записан. Из выпадающего списка «Скорость записи» выбирайте вариант с наименьшей скоростью. Это нужно сделать для обеспечения максимального качества. Из раскрывающегося перечня «Метод записи» выберите вариант «Disc-at-Once(DAO)». После указания всех названных настроек жмите «Записать».
После её окончания дисковод откроется автоматически, а у вас будет на руках готовый загрузочный диск с Виндовс 7.
Способ 2: ImgBurn
Следующей программой, которая поможет в решении поставленной задачи, является ImgBurn. Этот продукт не такой популярный, как UltraISO, но его несомненное преимущество заключается в том, что он полностью бесплатен.
- Запустите ImgBurn. В открывшемся окне щелкайте по блоку «Write image file to disc».
Откроется окно настройки записи. Прежде всего, необходимо выбрать заранее подготовленный образ, который требуется записать на диск. Напротив пункта «Please select a file…» щелкайте по значку в виде каталога.
В отобразившемся окошке открытия переместитесь в папку расположения образа системы, выделите соответствующий файл с расширением ISO, а после этого жмите по элементу «Открыть».
После этого название выбранного образа отобразится в блоке «Source». Из выпадающего списка «Destination» выберите тот дисковод, через который будет осуществляться запись, если их несколько. Проследите, чтобы около пункта «Verify» был установлен флажок. В блоке «Settings» из выпадающего списка «Write Speed» выберите самую маленькую скорость. Значение «Copies» не изменяйте. Там должна стоять цифра «1». После введения всех указанных настроек для запуска записи жмите по изображению диска в нижней части окна.
Затем будет запущен прожиг диска, после завершения которого вы получите готовый установочный накопитель.
Как видим, сделать установочный диск Виндовс 7 довольно просто, если у вас на руках есть образ системы и специализированная программа для его соответствующей обработки. Как правило, разница между этими приложениями минимальная, а поэтому принципиального значения выбор конкретного ПО для данной цели не имеет.
Мы рады, что смогли помочь Вам в решении проблемы.
Скачивание образа диска Windows 7
Мне нравятся сборки от Idimm. Но качать их с приведенного сайта никаких нервов не хватит. Поэтому качаю их с торрента. Например здесь или с любого другого торрент-трекера (найти можно поиском). То есть я захожу на сайт
idimm72.ucoz.net
и смотрю свежую сборку Windows 7. Затем ищу ее на трекерах.
Как качать с торрент-трекеров можно прочитать и посмотреть тут.
А теперь самое главное. Проверка контрольных сумм или хеша скачанного образа
Это важно делать, чтобы потом не возникало вопросов типа «Почему у меня система не устанавливается». Это необходимо чтобы мы были уверены, что скачали то, что выкладывал автор сборки
Для Windows 7 Ultimate SP1 IDimm Edition v.17.14 x86/x64
MD5 — суммы:
32-Bit:
ISO: F5F51A544E3752B60D67D87A8AC82864
RAR: FE1A0883B74027C5C21332A3E2C83AA864-Bit:
ISO: EA5FE564086214FCCF953354E40CE7C3
RAR: D2AEDB453BE924875718D3376614EE59
Если вы будете качать с торрента, то скорее всего у вас образ будет в виде ISO файла. Используйте соответствующую хеш-сумму.
Можно проверить контрольную сумму с помощью MD5 File Checker.
Жмем «Обзор…» для выбора образа. Жмем «Рассчитать» для получения контрольной суммы. Копируем сумму которую дал автор сборки, вставляем ее в соответствующее поле и жмем «Проверить«. Все, как на рисунке.
Если контрольные суммы совпали — файл не поврежден.
Можно смело создавать установочный диск Windows 7.
Как и где скачать оригинальный образ Windows 7 можно прочитать и посмотреть здесь.
Создание установочного диска
Чтобы записать дистрибутив на DVD, вставьте в привод чистый лазерный диск, щелкните правой кнопкой мыши по iso и выберите в меню пункт “Записать образ диска”.

По этой команде этого запустится приложение записи образов дисков Windows. В нем достаточно указать устройство (лазерный привод), с помощью которого будет произведена запись, и щелкнуть по кнопке “Записать”. Для надежности лучше всего поставить метку “Проверить диск после записи”, чтобы удостовериться в ее качестве.
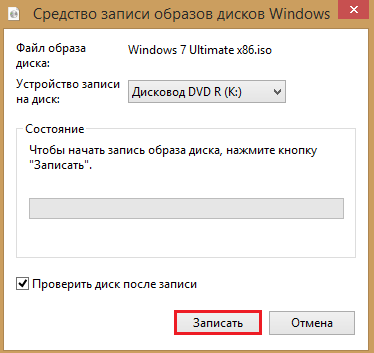
По окончанию записи у вас будет готовый установочный диск с Windows 7 Ultimate на борту, и вы сможете сразу перейти к установке с него системы. Ваш диск не будет ничем отличаться от фирменного, который продается в магазинах за 8 000 рублей. Разве что, отсутствием коробки.
Инсталляция Windows с самодельного диска также не имеет никаких особенностей. Если вы помните, вместе с дистрибутивом мы скачали для него “активатор”, поэтому наша копия системы сразу же станет “лицензионной”. Далее останется установить SP 1, системные обновления и софт – и можно наслаждаться “прелестями” максимальной редакции семерки совершенно бесплатно.
Сделать загрузочным диск с системой windows 7 для её переустановки
Часто спрашивают, как сделать хороший диск для загрузки системы Windows 7. За чем же нам нужен загрузочный диск? Он нам нужен в случае если мы задумали переустановить windows на компьютере.
ВНИМАНИЕ! Очень советуем статью почему нагревается ноутбук. Пользователи часто недооценивают эту ситуацию
В результате получают сгорание одной или нескольких дорого стоящих деталей. Хотя, решается вопрос с нагрев несложно.
Введение
Но одно дело переустановить или установить windows, а другое дело подготовиться к этому. То есть сделать хороший загрузочный диск. Способов сделать такой диск достаточно. В этой статье будет рассмотрен метод при помощи программы Windows 7 USB DVD tool.
Делаем загрузочный диск с помощью Windows 7 USB DVD tool
Это бесплатная программа от Microsoft. Почему мы будем пользоваться именно этой программой, потому, что в ней ещё можно также сделать и загрузочную флешку, что тоже очень востребовано и часто нужно.
В общем программа толковая, ничего лишнего всё просто и буквально за 2-3 клика мышки уже делается загрузочный диск.
Программой можно пользоваться и другой, главное на примере Windows7 USB DVD tool мы разберём саму суть создания загрузочного диска, а там можно уже будет и экспериментировать с любыми другими программами.
И так для начала нужен образ windows 7. Что же это такое «образ диска»?
Образ диска (в нашем случае это образ windows 7) — это просто виртуальная копия диска, с тем лишь замечанием, что мы не просто копируем информацию с диска на компьютер, а делаем это с помощью функции — создание образа диска, только так можно сделать образ для записи его на диск с последующей установкой с него. Более подробно про создание образа диска читаем в как создать виртуальный образ диска.
Ну, а где же взять этот образ?
Ну обычно образ windows 7 берут в интернете на торрент-сайтах и скачивают с помощью торрент-клиентов, что это такое можно прочитать как скачать торрент программу и как ей пользоваться.
https://youtube.com/watch?v=Vs1fToLFj_8
На торрент-сайты ссылки давать не буду, достаточно просто в поисковике написать — «скачать windows 7 торрент», но Вы должны иметь ввиду, что образы windows 7 там изменены, то есть народные умельцы их якобы «»улучшают, украшают», и не несут никакой ответственности за работоспособность.
Но вот могу дать ссылку на оригинальные образы windows — http://nnm-club.me/forum/viewforum.php?f=504 (скопировать в адресную строку и нажать ввод), но нужно иметь ввиду, что там будет пробный период в 30 дней, а после нужно будет купить лицензионный ключ, не то работоспособность windows будет ограничена.
Итак, с образом windows допустим мы разобрались.
Теперь нам нужно подготовить программу для записи образа на диск
Как мы уже говорили это будет программа — Windows7 USB DVD tool. Скачать её можно:
или здесь: http://www.microsoftstore.com/store/msusa/html/pbPage.Help_Win7_usbdvd_dwnTool (скопировать эту ссылку, вставить в адресную строку браузера и нажать ввод) с официального сайта Microsoft, размер всего лишь 2.6 мб.
Допустим скачали, теперь запускаем, вот так она выглядит при первом запуске:
Далее нажимаем на кнопку «Browse», появляется окно выбора образа диска, то есть файла с ситемой Windows 7, заранее подготовленного Вами. Выбираете его и жмёте «Next»:
В этом окне нужно указать, что нужно сделать загрузочный диск или флешку? (здесь про загрузочную флешку с Windows 7). Поскольку нам нужен загрузочный диск — выбираем «DVD»:
Останется только в следующем окне нажать:
если всё сделали правильно, то начнётся запись образа windows 7 на диск. Если появилась ошибка, то читаем статью ошибка: we were unable to copy your files Когда процесс записи закончится, то можно использовать этот диск, как загрузочный для установки windows 7 на компьютер или ноутбук.
Вот так мы рассмотрели вопрос, из каких этапов состоит создание установочного диска с операционной системой Windows версии 7.
Установка windows 7
После того как высветилась полоска загрузки, Вам следует подождать минут 10 пока завершится загрузка. После окончания загрузки появится окно выбора языка. Настраиваете все как нужно Вам и жмете далее:
Жмем установить
Снова ждем приблизительно 10 минут, пока не появится окно лицензии. Ставите галочку, что Вы принимаете условия лицензии, и нажимаете далее.
Как только увидите надпись “Распаковка файлов Windows”, то смело можете пройтись на кухню и выпить чашечку кофе, потому что в следующие 20 минут делать ничего не придется.
Ждем, пока не выскочит окно, где нас попросят ввести имя пользователя. Вводим имя.
Ввод пароля мы пропускаем.
Вводим ключ продукта (если такового нет, жмете далее).
Настраиваем часовой пояс.
Ждем около 3 минут. И… О чудо! Появляется то заветное окно, которое Вы наверняка желали увидеть в процессе установки системы.
17.02.2017
Операционная система Windows 7 была и остаётся лидером среди устанавливаемых ОС по всему миру, несмотря на растущую популярность новой «Десятки». Охват всеми полюбившейся операционной системы составляет более 55% всех компьютеров на планете. И пользователи часто задаются вопросом, как научиться устанавливать «Семёрку» самостоятельно.
Сама ОС — это не что иное, как просто программа, сложная, но это программа, которая может быть подвержена различного рода взломам и хакерским атакам. Компьютерное железо тоже не вечно и при апгрейде или замене неисправного оборудования требуется часто и переустановка операционной системы.
В период с лета 2015 г. – в течение года было обновление до «десятки», и под конец периода это обновление уже было принудительным. Пользователи не могли от него отказаться. И многие вынужденные обладатели нового продукта хотят вернуть их полюбившуюся, стабильную Windows 7, но, к сожалению, не знают, как это сделать.
Создание диска копированием
Помимо записи установочных файлов операционной системы на диск пользователь также имеет возможность создавать резервные копии текущей операционной системы с возможностью дальнейшего восстановления. Рекомендуется выполнять резервную копию непосредственно сразу после установки Windows и всех драйверов. Для создания резервных копий существует множество программ, одной из самых популярных является Acronis.
Как создать загрузочный диск windows 7 с помощью Acronis?
Программа Acronis может создавать резервные копии вашей текущей операционной системы для последующего восстановления. Для того чтобы восстановить резервную копию, необходимо создать также загрузочный диск Acronis, который будет грузиться без операционной системы Windows, в случае если ваша система перестанет загружаться. Резервную копию вашей системы вы можете сохранить как на вашем жёстком диске, так и на флешке.
Создание загрузочного диска Acronis
- вставить CD или DVD диск;
- открыть программу Acronis True Image;
- открыть вкладку «Резервное копирование и восстановление»;
-
выбрать пункт «Создать загрузочный носитель»;
- нажать «Далее» и поставить галочку возле пунктов «True Image» и «Автоматически запускать после»;
- нажать «далее» в двух последующих окнах;
- в следующем меню необходимо выбрать устройство для записи компакт-дисков и нажать «Далее»;
- для начала записи нажать «Приступить».
Создание резервной копии
Для создания резервной копии вашего диска с текущей операционной системы для дальнейшего восстановления необходимо выполнить следующие действия:
- открыть программу Acronis True Image;
- нажать «Резервное копирование системы»;
- в открывшемся окне необходимо выбрать диски, с которых вы будете делать резервную копию. Помимо диска с операционной системы также необходимо выбрать диски с названиями «Зарезервировано системой»;
- в пункте «Место хранения» следует выбрать расположение резервной копии, это может быть, как флеш накопитель, так и ваш жёсткий диск;
- в пункте «Параметры резервного копирования» вы можете выставить различные параметры, включая схему, а также степень сжатия резервной копии;
-
для начала создания копии следует нажать «Архивировать».
Восстановление Windows из резервной копии
Восстановление из созданной ранее резервной копии вашего диска с операционной системы может выполняться двумя способами: из среды Windows или же с загрузочного носителя, который вы создали в предыдущем пункте. Восстановление с загрузочного носителя выполняется в том случае, если ваша операционная система не загружается.
Для восстановления копии раздела жёсткого диска с компьютера (из Windows) следует выполнить:
- открыть программу Acronis True Image;
- выбрать раздел «Мои резервные копии»;
- нажать на кнопку «Восстановить» рядом вашей копией;
- в следующем окне выбрать то, что вы собираетесь восстанавливать;
- для начала выполнения нажать «Восстановить сейчас». После перезагрузки начнётся процесс восстановления.
Для восстановления копии раздела жёсткого диска с загрузочного носителя необходимо выполнить:
- вставить загрузочный диск Acronis;
- перезагрузить компьютер;
- установить чтение с вашего загрузочного диска через BIOS или специальное меню загрузки;
- после загрузки выбрать «Acronis True Image Полная Версия»;
- далее следует открыть раздел «Восстановление» и нажать на «Поиск резервной копии»;
- выбрать резервную копию раздела жёсткого диска;
-
отметить галочки возле дисков, которые необходимо восстановить.
Как бесплатно скачать свежий установочный диск Windows 10
Вы можете создать установочный диск утилитой MCT или скачать ISO (если Microsoft опубликовала ссылки).
Вариант 1 — Утилита Media Creation Tool (MCT) | Скачать
Зачем: установка и обновление (переустановка поверх) с актуального, ежемесячно обновляемого образа; восстановление (загрузка в RE, источник оригинальных файлов)Для кого: все владельцы подлинных Windows 7, 8.1 и 10Издания: Все, в т.ч. Windows 10 SL (для одного языка), Windows 10 Home, Windows 10 Pro, Windows 10 Education

С помощью утилиты вы можете сразу обновить текущую систему, либо создать установочный диск или ISO. Язык, издание и разрядность уже выбираются автоматически, но их можно изменить под свои цели. Тонкости изданий я разбираю .
Установка профессионального издания на ноутбук с домашним изданием
Изначально в утилите MCT можно было создать диск с любым изданием по выбору, но позднее Microsoft убрала эту опцию. В марте 2017 года предлагался выбор только между Windows 10 домашняя для одного языка и Windows 10, причем второй вариант содержал четыре издания (SL, Home, Pro, Education).
В марте 2018 года Microsoft пришла к такому варианту. MCT скачивает и создает образ со всеми изданиями, в т.ч. SL, N, S, а подходящее издание определяется во время установки на основе:
- Цифровой лицензии, заложенной изготовителем ноутбука в UEFI BIOS (при этом возможность ввести ключ продукта на этапе установки не предоставляется)
- Введенного ключа продукта
Это работает для подавляющего большинства пользователей за редким исключением, когда на ноутбук с изданием SL или Home нужно поставить издание Pro. Самый простой выход из этой ситуации — выполнить установку автоматически подобранного издания, а потом зайти в Параметры → Обновление и безопасность → Активация и приобрести старшее издание в магазине либо ввести имеющийся ключ продукта от него.

Для профессионального издания подходят ключи Retail, но не многократной активации (MAK), обладатели которых могут взять ISO с нужным изданием с MSDN. Данный способ не самый быстрый, поскольку дополнительно тратится время на обновление, но другого официального пути Microsoft сейчас не предлагает.
Вариант 2 — ISO-образ | Скачать
Примечание. При переходе по этой ссылке в Windows 7 и новее вас перенаправят на страницу MCT. В этих ОС обходной путь заключается в смене User Agent браузера — в IE/Edge нажмите F12 и на вкладке Эмуляция выберите Apple Safari.
Зачем, Для кого, Издания — все то же самое, что и выше. Если у вас ПК с UEFI, для получения загрузочной флэшки достаточно скопировать все содержимое ISO на нее. Для ПК с BIOS попробуйте rufus или любые другие средства создания загрузочной флэшки.
Способы создания загрузочного диска
Записывать дистрибутив операционной системы или её резервную копию на диск умеют специальные программы, которые предназначены для создания образов. Именно о них пойдет разговор далее в описании конкретных способов реализации поставленной задачи. Но прежде чем приступить к работе с этими программами, необходимо создать резервную копию системы или закачать дистрибутив Виндовс 7 в зависимости от того, для чего вам нужен загрузочный диск: для инсталляции системы с нуля или для её восстановления в случае краха. Также вы должны вставить в дисковод чистый DVD диск.
Способ 1: UltraISO
Самой популярной программой для создания загрузочных накопителей по праву считается UltraISO. О ней мы и поговорим прежде всего.
- Произведите запуск UltraISO. Переходите по пункту меню «Файл» и в раскрывшемся списке выбирайте «Открыть…».
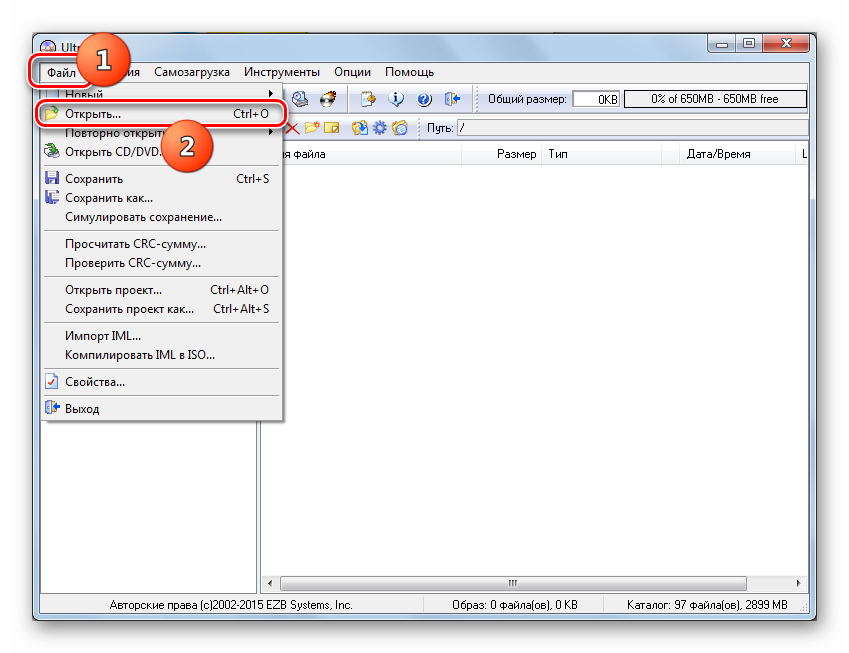
В открывшемся окне выполните перемещения в тот каталог, где располагается заранее подготовленный образ системы в формате ISO. После выделения этого файла нажмите «Открыть».

После того как образ будет загружен в окно программы, жмите в меню по позиции «Инструменты» и из открывшегося списка выбирайте «Записать образ CD…».

Откроется окно настройки записи. Из выпадающего списка «Привод» выберите наименование дисковода, в который вставлен диск для записи. Если к вашему ПК подключен только один привод, то ничего выбирать не нужно, так как он будет указан по умолчанию. Обязательно установите флажок напротив пункта «Проверка», чтобы избежать неприятностей при установке системы, если вдруг окажется, что диск не полностью записан. Из выпадающего списка «Скорость записи» выбирайте вариант с наименьшей скоростью. Это нужно сделать для обеспечения максимального качества. Из раскрывающегося перечня «Метод записи» выберите вариант «Disc-at-Once(DAO)». После указания всех названных настроек жмите «Записать».

После её окончания дисковод откроется автоматически, а у вас будет на руках готовый загрузочный диск с Виндовс 7.
Способ 2: ImgBurn
Следующей программой, которая поможет в решении поставленной задачи, является ImgBurn. Этот продукт не такой популярный, как UltraISO, но его несомненное преимущество заключается в том, что он полностью бесплатен.
- Запустите ImgBurn. В открывшемся окне щелкайте по блоку «Write image file to disc».
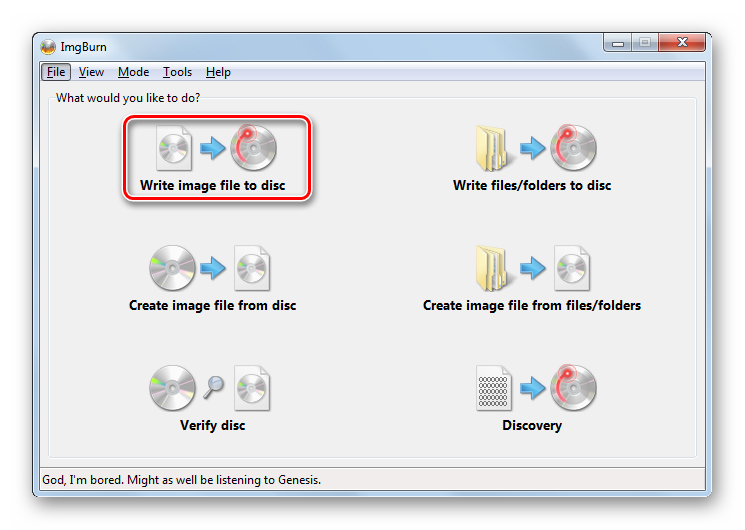
Откроется окно настройки записи. Прежде всего, необходимо выбрать заранее подготовленный образ, который требуется записать на диск. Напротив пункта «Please select a file…» щелкайте по значку в виде каталога.
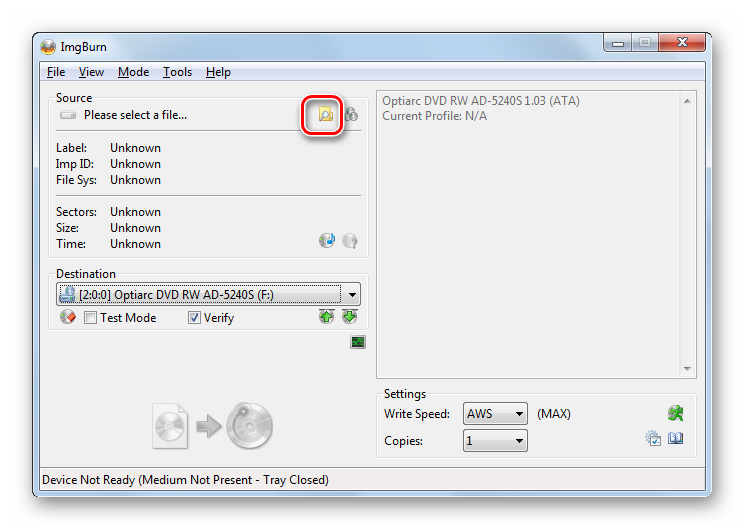
В отобразившемся окошке открытия переместитесь в папку расположения образа системы, выделите соответствующий файл с расширением ISO, а после этого жмите по элементу «Открыть».

После этого название выбранного образа отобразится в блоке «Source». Из выпадающего списка «Destination» выберите тот дисковод, через который будет осуществляться запись, если их несколько. Проследите, чтобы около пункта «Verify» был установлен флажок. В блоке «Settings» из выпадающего списка «Write Speed» выберите самую маленькую скорость. Значение «Copies» не изменяйте. Там должна стоять цифра «1». После введения всех указанных настроек для запуска записи жмите по изображению диска в нижней части окна.

Затем будет запущен прожиг диска, после завершения которого вы получите готовый установочный накопитель.
Как видим, сделать установочный диск Виндовс 7 довольно просто, если у вас на руках есть образ системы и специализированная программа для его соответствующей обработки. Как правило, разница между этими приложениями минимальная, а поэтому принципиального значения выбор конкретного ПО для данной цели не имеет.