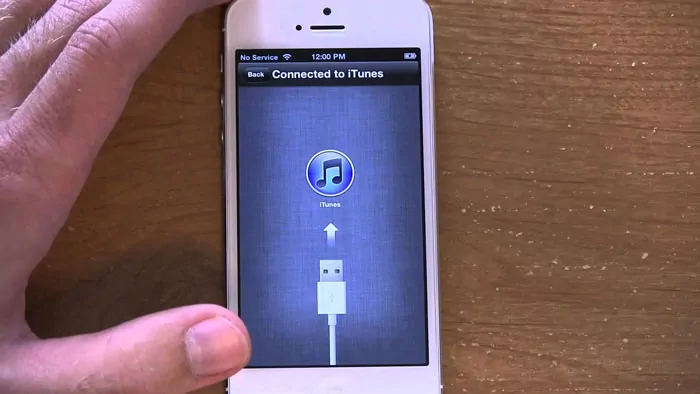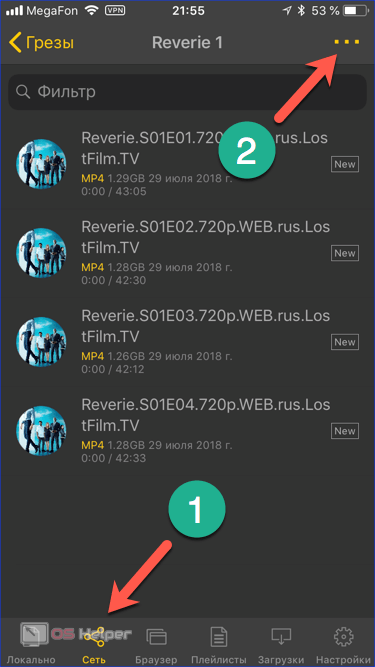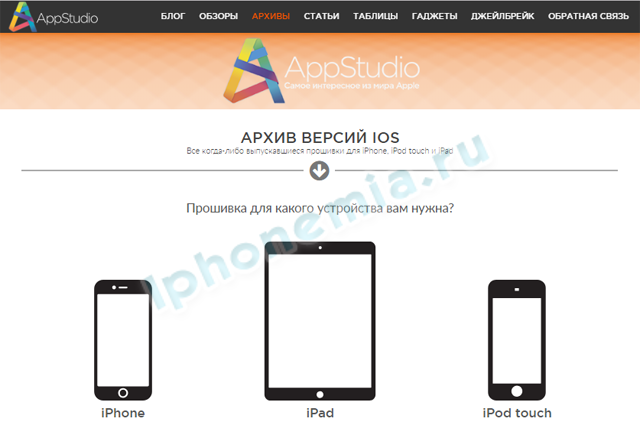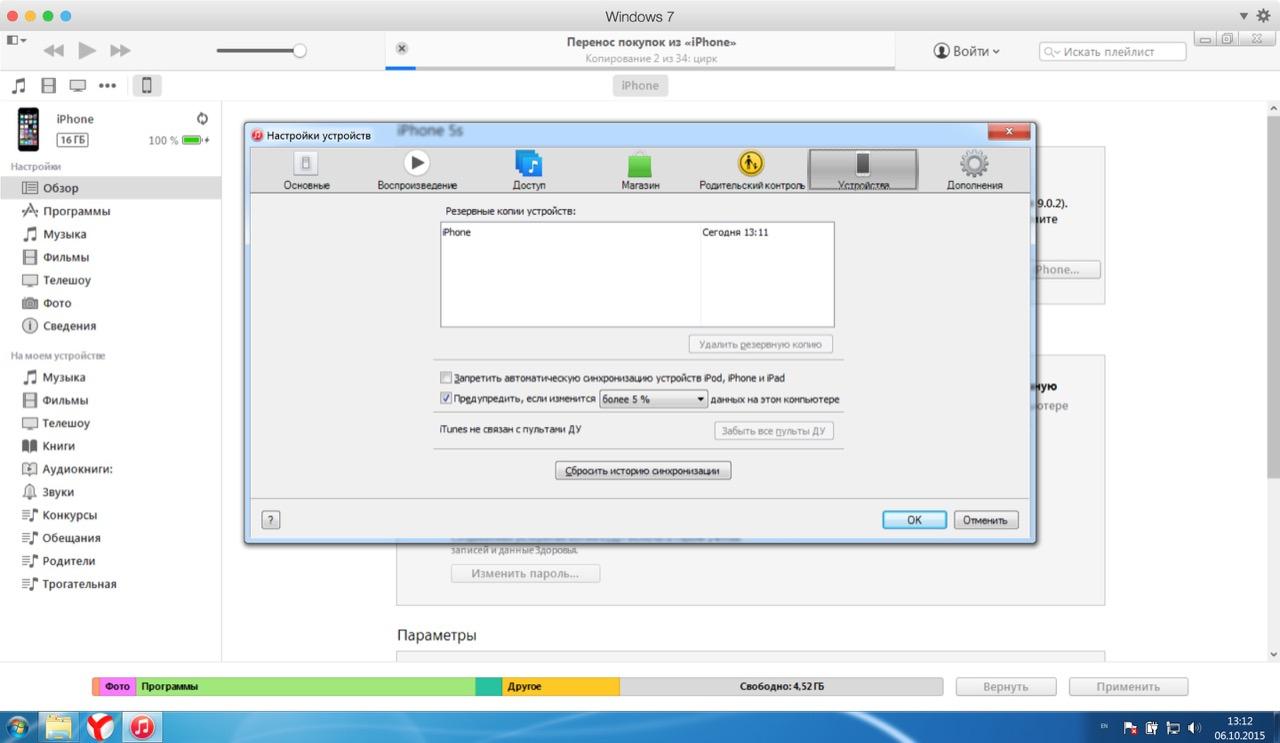Секреты синхронизации iphone и ipad с itunes на компьютере
Содержание:
- Как сделать синхронизацию Айфона с компьютером по Wi-Fi?
- Синхронизация через iTunes
- Синхронизация через iTunes
- Возможные проблемы
- Синхронизируем iPhone с iPhone через iTunes
- Что такое синхронизация айфона?
- Какие типы данных можно синхронизировать?
- Как подключить iPhone к компьютеру через usb?
- Процедура настройки подключения
- Синхронизация книг с iPhone
- КАК ТЕЛЕФОН ПОДКЛЮЧИТЬ К КОМПЬЮТЕРУ
- Как выполнить синхронизацию телефона и ноутбука через Айтюнс
- Другие варианты синхронизации
- iCloud
- Что такое синхронизация iPhone с компьютером
- Проблемы подключения: устройства не видят друг друга
- Раздел резервных копий
- Программа iMazing — качественно, но дорого
- Особенности синхронизации iPhone с iPhone по Айтюнс
Как сделать синхронизацию Айфона с компьютером по Wi-Fi?
Чтобы синхронизировать Айфон и компьютер, не обязательно каждый раз подключать устройства друг к другу с помощью USB-кабеля. Как и обмен данными через iCloud в беспроводном режиме, настроить такой же способ передачи файлов в iTunes можно в несколько шагов.
Пользователю следует:
Используя шнур, подключить телефон, как было описано раньше, затем войти в «Настройки» программы и в разделе «Параметры» установить галочку в чекбоксе «Синхронизировать с этим iPhone по Wi-Fi».
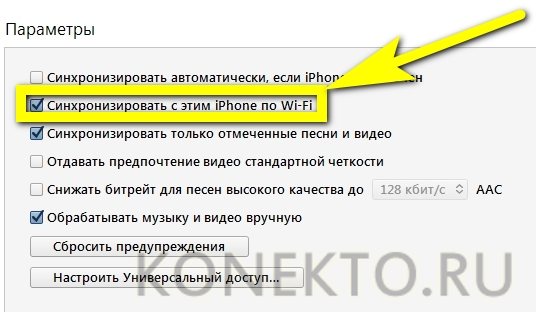
В «Настройках» телефона передвинуть ползунок «Синхронизация по Wi-Fi» в позицию «да».
Теперь данными можно обмениваться во всей зоне покрытия домашней сети; следует только помнить, что такая синхронизация приводит к значительно более скорой разрядке Айфона или Айпада.
Синхронизация через iTunes
Синхронизация iPhone с компьютером через iTunes является самым известным и стандартным способом обмена контентом между устройствами. Эта программа является универсальным хранилищем всего содержимого мобильного устройства в отдельном каталоге на компьютере. При подсоединении смартфона либо планшета к ПК происходит копирование всех файлов с компьютера на телефон. Процесс является односторонним, и в обратном направлении копировать ничего невозможно. Что именно можно синхронизовать?
- приложения и игры;
- музыку и рингтоны;
- фото и видео;
- аудиокниги;
- подкасты;
- учебный контент с iTunes U;
- закладки встроенного браузера;
- электронные книги и документы;
- календари и контакты.
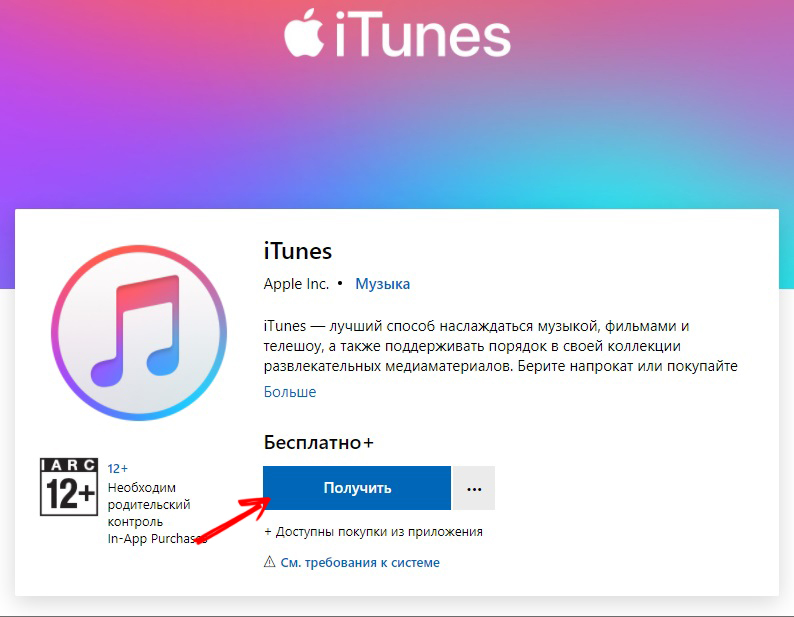
Также стоит учесть, что iOS-устройство получится синхронизировать лишь с одним ПК, так что, когда вы надумаете подключиться к другому, все данные будут заменены информацией с нового компьютера. Неудобно? Тогда можно воспользоваться другими программами, о которых мы поговорим ниже. Кроме того, настоятельно рекомендуем синхронизовать контакты и календари через iCloud во избежание потерь.
Проводное подключение
Самым скоростным способом синхронизировать iPhone с компьютером через iTunes является соединение по USB. Следуйте нашей инструкции.
- Подключите мобильный гаджет к ПК с помощью кабеля Lightning-to-USB, поставляющимся в комплекте. Кабель обязательно должен быть оригинальным или хотя бы сертифицированным.
- Запустите обновлённый до последней версии iTunes.
- В левом верхнем углу вы увидите значок своего гаджета. Кликните по нему.
- В колонке слева вы увидите меню «Настройки». С его помощью можно выбрать, что вы желаете синхронизовать, а также место сохранения резервных копий, обновить прошивку и много другое.
- Нажмите кнопку «Синхронизовать» и дождитесь завершения процесса.
Обращаем внимание, что по умолчанию активирована автоматическая синхронизация. Что это означает? Вам не потребуется ничего запускать вручную, ведь обмен данными начнётся сразу же после обнаружения iPhone
Но в определённых случаях это может оказаться неудобным, например, когда вы захотите загрузить контент, который вы скачиваете довольно редко.
Чтоб отключить автоматическую синхронизацию, в iTunes в левой колонке во вкладке «Обзор» деактивируйте пункт «Синхронизировать автоматически, если iPhone подключён».

Беспроводное подключение
Если вам лень постоянно подключать iPhone по кабелю, можно наладить синхронизацию через Wi-Fi. Правда, будьте готовы к быстрому разряду и более медленной скорости обмена данными. Особенно это будет ощутимо при передаче крупных файлов.
- Запустите iTunes на своём компьютере и подключите девайс через USB-кабель для первичной настройки, а также подключите их к одной Wi-Fi-сети.
- Кликните на значок своего устройства в левом верхнем углу, откройте раздел «Настройки» — «Обзор».
- Активируйте «Синхронизировать с этим iPhone по Wi-Fi», отметьте, что вам нужно синхронизировать.
- Сохраните изменения и запустите процесс кликом кнопки «Синхронизировать».
В следующий раз достаточно включить iTunes, а на iPhone пройти в Настройки — Основные — Синхронизация с iTunes по Wi-Fi. Кроме того, если не убирать галочку с автоматической синхронизации, она автоматически стартует при запущенном iTunes и подключении к одной сети Wi-Fi.
Синхронизация через iTunes
Для решения такой проблемы Apple разработала свою программку, и теперь различные действия с данными легко выполнять через Айтюнз. Здесь можно найти инструменты мультимедии и целый список разработок для тех, кто хочет обновления «яблочного» гаджета и синхронизации информации. Он поможет:
- загружать видео и музыкальные композиции;
- выгружать на ПК изображения;
- закачивать рингтоны;
- обновлять ПО и восстанавливать устройство.
На первый взгляд утилита кажется усложненной. Это на самом деле так, потому как разработчики планировали сделать универсальный софт, выполняющий разнообразные задачи, а не кучу приложений для каждого действия. У них это действительно получилось, iTunes поразит любого своими возможностями. С Айфоном он синхронизируется с помощью кабеля или по беспроводной сети.
Скинуть себе последнюю версию приложения можно на сайте компании – этот вариант будет наиболее безопасным. У старых версий усложненный и более тяжелый интерфейс, у последнего, представленного на сайте Apple, все просто, понятно.
Для синхронизации компьютера с iPhone без потери информации важно пройти несколько шагов:
- Скачивание и установка проги;
- Подготовка ЮСБ кабеля для подключения к компьютеру;
- Запуск утилиты и подключение гаджета;
- Ожидание обнаружения устройства.
Далее необходимо будет немного настроить программу. Выбираем подсоединенный объект, отправляемся во вкладку «Обзор» (расположена вверху).
Здесь устанавливаем галочки для обмена только отмеченных файлов и ручной обработки мультимедиа – это делается для того чтобы ничего не удалилось и важные данные не пострадали. Кроме этого, для экономии места на гаджете, можно задать свой битрейт. Качество музыки от этого практически не пострадает.
Возможные проблемы
Есть вероятность возникновения проблем в случае связи устройств через Wi-Fi. Некоторые можно решить самостоятельно:
- Следует перезагрузить оба устройства. Некоторые ошибки в операционной системе, процессы обновления или введенные изменения в настройки ОС могут стать причиной возникновения проблем с подключением к беспроводной сети.
- Обязательное условие синхронизации: ПК и мобильный телефон должны быть соединены с одной сетью Wi-Fi. Для проверки этого условия достаточно сравнить названия сети, к которой подключены устройства.
- В настройках работы брадмаузера открываются порты: TCP 3689, TCP 123, UDP 123, UDP 5353.
Если вышеприведенные методы устранения проблем не сработали, то нужно обратиться за помощью. Как показывает практика, при использовании USB-кабеля для синхронизации компьютера и мобильного телефона возникает меньше проблем. Поэтому если не получилось провести подключение через Wi-Fi, то можно попробовать через кабель, включенный в комплект поставки мобильного устройства.
Синхронизируем iPhone с iPhone через iTunes
Для процесса соединения двух айфонов с одинаковыми операционными системами служит утилита iTunes, здесь главным условием выступает «присутствие» ноутбука или компьютера. Удобство и функциональность программы высоко оценили пользователи в процессе использования. Синхронизация происходит быстро, буквально в несколько щелчков мышкой:
- Открыть iTunes на ПК. Если ее нет, скачать. При этом применять утилиту последней версии.
- К компьютеру или ноуту подсоединить первый Айфон.
-
Нажать на иконку телефона и создать резервную копию.
- Отсоединить этот телефон от компьютера или ноутбука.
- Извлечь сим-карту из айфона №1, перенести ее в смартфон №2.
- Подсоединить второй Айфон, использовать при этом кабель USB.
- Закачать данные из iTunes.
- Перезапустить смартфон.
iTunes: преимущества и недостатки
Плюсами утилиты считаются следующие возможности:
- Копирование «разновесных» файлов. Лишь жесткий диск с ограниченными размерами способен контролировать желания пользователя.
- Отсутствие условия интернет-соединения.
- Закачка медиафайлов.
Что такое синхронизация айфона?
Синхронизация iPhone — это процесс копирования содержимого медиатеки iTunes (программы, музыка, видео, фотографии, контакты и календарь) — с компьютера на iPhone. При этом, компьютер отправляет (!) данные, а iPhone, iPod Touch или iPad принимает.
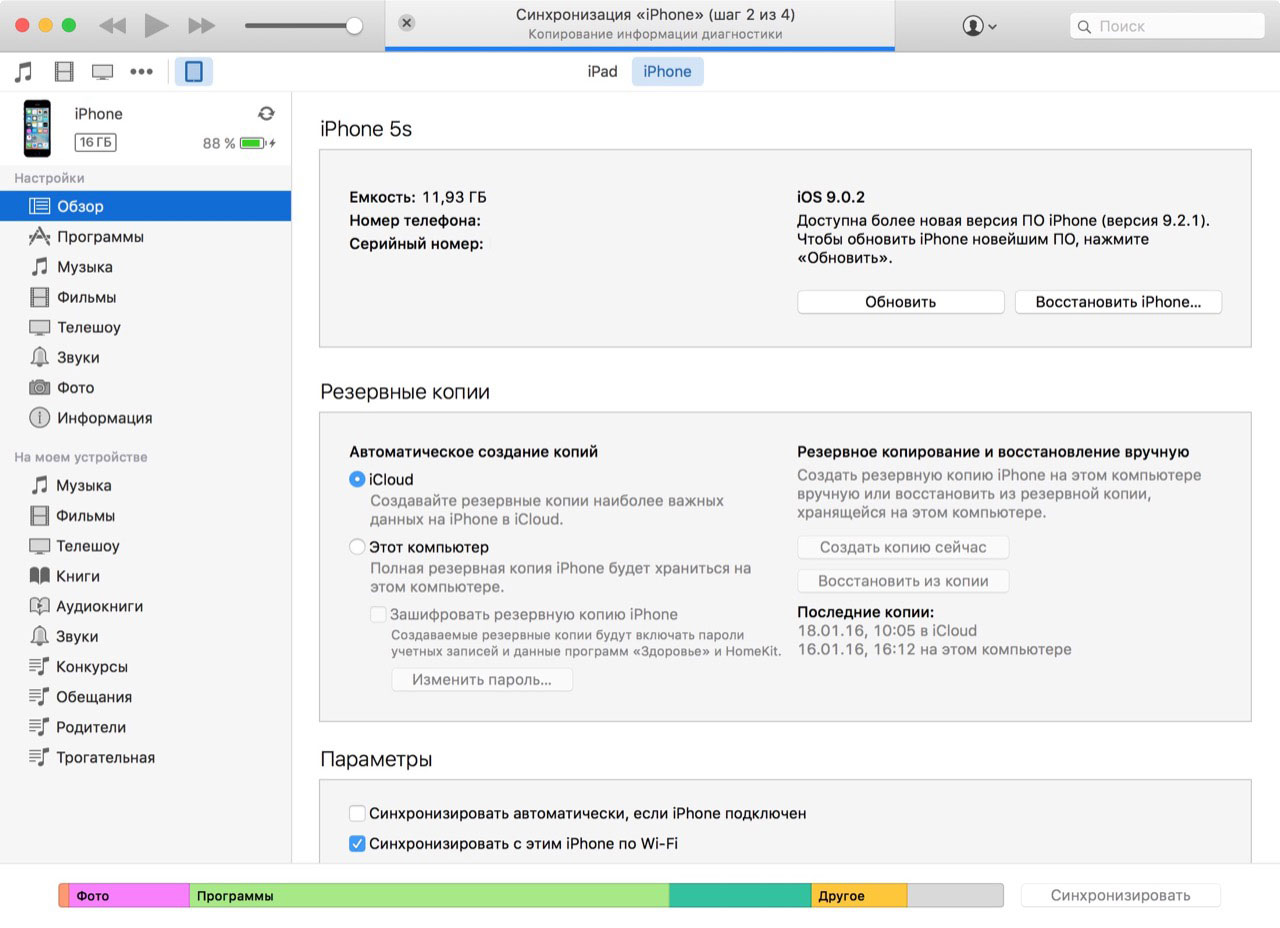
Это означает, что:
- Если вы удаляете файл из медиатеки iTunes, при синхронизации он автоматически удаляется из памяти вашего устройства.
Один iPhone — одна медиатека iTunes
Запомните, iPhone/iPad может быть синхронизирован только с одной медиатекой iTunes одновременно. Это вовсе не значит, ваш iPhone/iPad пожизненно будет привязан к одному компьютеру. При попытке синхронизации с другой медиатекой iTunes, например, на другом компьютере, в программе появится сообщение:
«iPhone синхронизирован с другой медиатекой iTunes. Хотите удалить содержимое iPhone и синхронизировать его с медиатекой iTunes?».

Если нажмете на кнопку «Стереть и синхронизировать», это приведет к частичному удалению данных на вашем устройстве, а именно:
- музыки,
- фильмов,
- телешоу,
- книг,
- звуков (рингтонов).
Игры, программы, заметки, настройки учетных записей электронной почты и данные приложений при синхронизации с iTunes не удаляются.
Осторожно
Если в настройках вашего iPhone в iTunes в меню «Информация» включить синхронизацию контактов и календарей и в разделе «Дополнения» установить галочку напротив соответствующей категории данных (контакты, календари), то во время следующей синхронизации iTunes заменит выбранную информацию на вашем айфоне информацией с этого компьютера. Вернуть контакты и календари можно из резервной копии. Лично я для синхронизации контактов и заметок использую iCloud, что и вам советую.

Справедливости ради отмечу, что iPhone/iPad легко синхронизируется с несколькими медиатеками iTunes на разных компьютерах без потерь.

Какие данные можно синхронизировать с iPhone?
С помощью iTunes на iPhone можно скопировать:
- Программы;
- Игры;
- Музыку;
- Фотографии;
- Фильмы и телешоу;
- Звуки (рингтоны);
- Подкасты;
- Аудиокниги;
- Учебные материалы из iTunes U;
- Закладки Safari;
- Книги;
- Документы (только для программ, использующих общий доступ к файлам);
- Контакты;
- Календари.
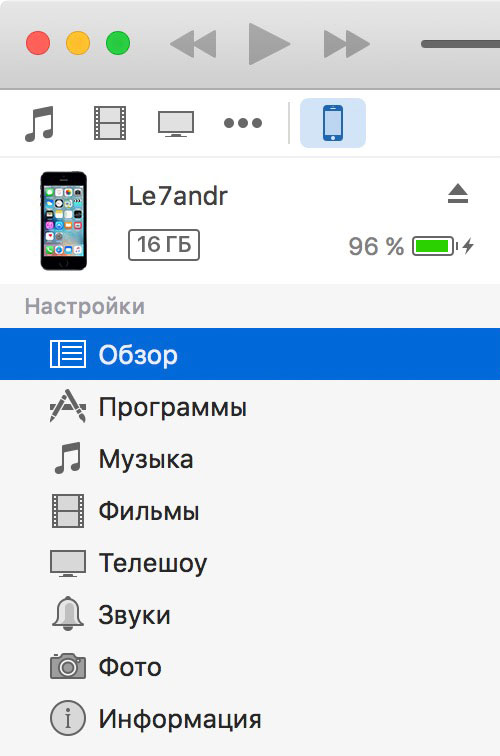
Как загрузить музыку в iPhone мы рассказывали . А , как устанавливать игры и программы с помощью iTunes.
С теорией закончили, пора практиковаться.
Какие типы данных можно синхронизировать?
В список данных, которыми можно управлять с компьютерного терминала после подключения и синхронизации «яблочного» устройства, можно отнести практически все, что имеется на iPhone. Это и синхронизация контактов iPhone с компьютером, и календаря, и музыки, и видео, и фото, и рингтонов, и книг, и закладок браузера, и персональных документов любого типа, и даже установленных приложений. Как видим, поле деятельности достаточно широкое. Другое дело – как произвести подключение iPhone к компьютеру, а затем синхронизировать данные так, чтобы они были доступны для управления или редактирования.
Как подключить iPhone к компьютеру через usb?
Итак, вначале запустим айтюнс, далее соединим гаджет с компьютером через USB кабель. Во время соединения программа увидит ваш яблочный гаджет, и, если данная процедура проходит через iTunes первый раз, на дисплее ПК появится надпись «Хотите разрешить…». Нажимаем «Продолжить».
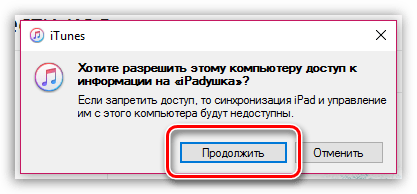
Далее, софт запросит также подобный ответ и с вашего гаджета. Продолжим, iPhone спросит вас, можно ли доверять этому ПК и соединить два устройства. Если ваш телефон заблокирован, его нужно будет разблокировать. На вопрос отвечаем «Доверять».
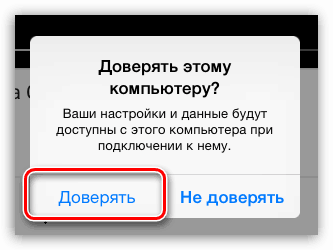
Затем, нужно будет произвести авторизацию компьютера для того, чтобы ваш гаджет установил доверительные с ним отношения. Чтобы это сделать, слева вверху окна программы выберем «Учетная запись». Далее, в ниспадающем меню выбираем «Авторизация». После этого, выберем «Авторизировать этот…».
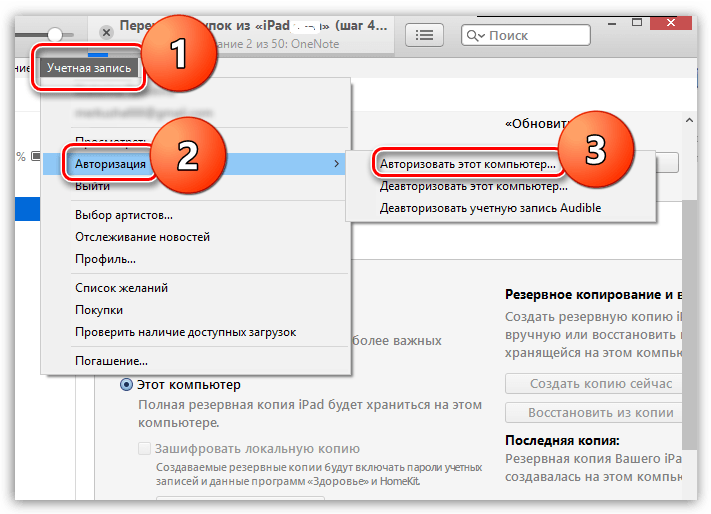
Появится новое окошко, где пользователю необходимо указать логин с паролем от iPhone. Делаем это.
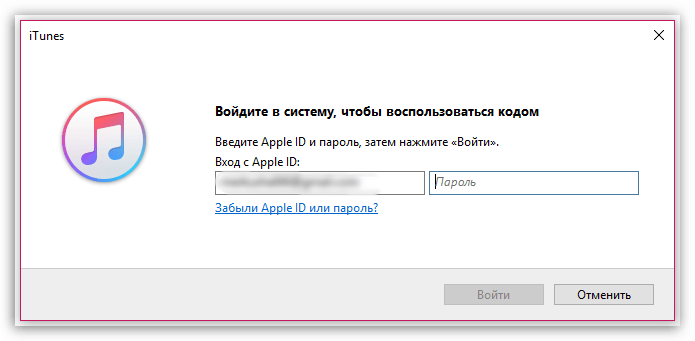
Итак, гаджет покажет, сколько раз вы авторизовали ПК с телефоном.
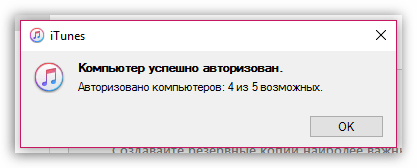
Немного ниже меню, вы увидите знак похожий на айфон. Кликнем по этому значку.
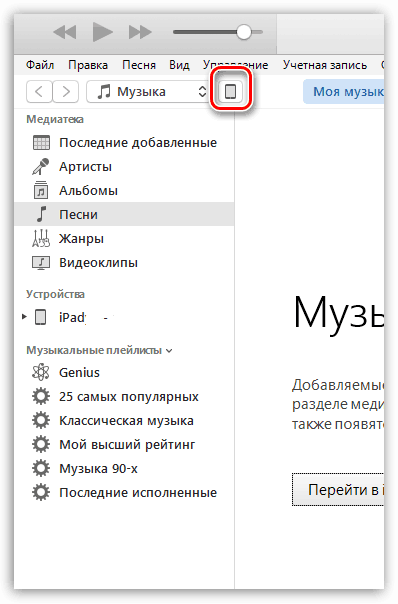
На мониторе появится окно, с помощью которого мы и будем управлять телефоном. В левой колонке мы видим меню управления, справа программа показывает информацию из выбранного меню.
К примеру, если мы перейдём в меню «Программы», мы сможем настроить экран телефона, добавить новый софт или удалить старый.

Используя меню «Музыка», есть возможность перебросить приличное число музыкальных треков, которую содержит iTunes. Также, можно перебросить и нужные плейлисты.
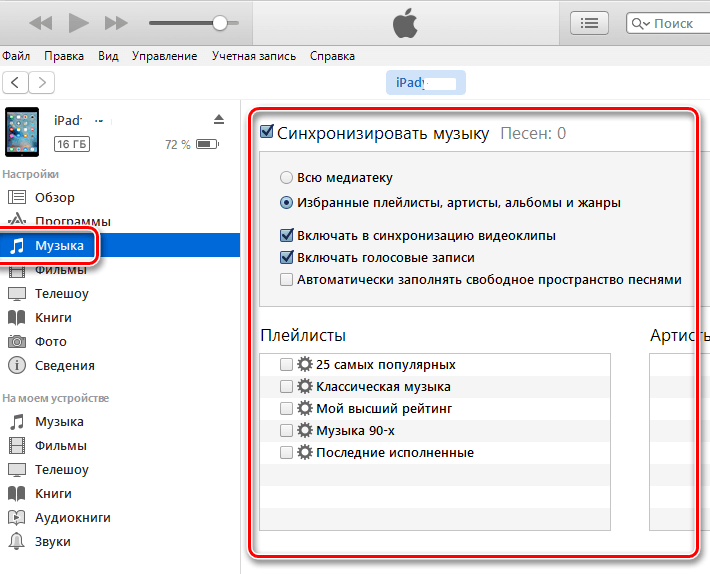
В меню «Обзор» блока «Резервные копии», можно чикбокс поставить над командой «Этот компьютер». В этом случае на ПК iTunes начнёт создание резервной копии системы вашего телефона. Это очень удобная вещь, так как в случае любых сбоев iPhone, вы просто сможете провести бэкап данных, и проблем нет. Кроме этого, данная функция полезна, если вы просто желаете перенести все свои данные со старого на новый телефон.
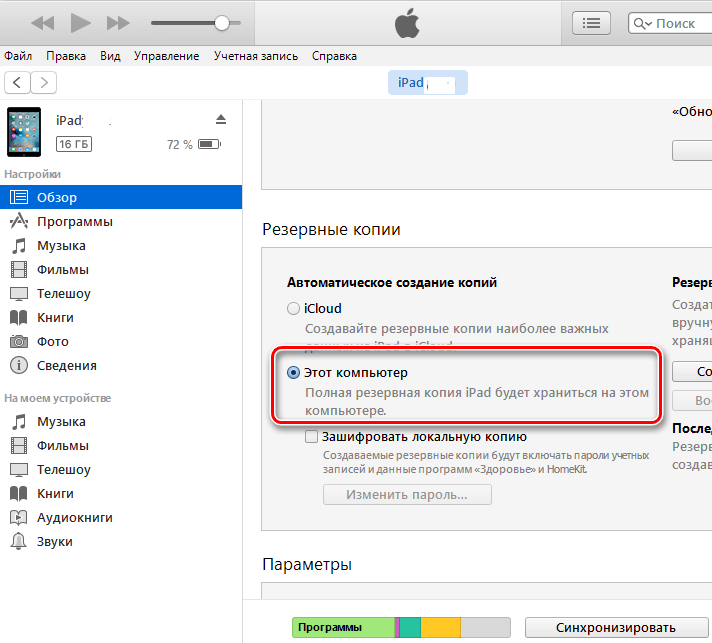
Процедура настройки подключения
- Верите или нет, но синхронизацию iPhone по беспроводной сети придется начать через кабель. А все потому, что для включения беспроводного подключения нужно будет изменить настройки в iTunes. Итак, для начала подключите айфон к компьютеру через USB традиционным для синхронизации способом.
- На экране управления телефона, который появится как часть этого стандартного процесса, в нижней части разместится поле «Опции» (может называться «Параметры»). В этом окне выберите поле «Синхронизировать с этим iPhone по Wi-Fi». После, щелкните кнопку «Применить» в правом нижнем углу для изменения этой настройки.
- Отсоедините айфон от компьютера, нажав на стрелку рядом со значком гаджета в левом верхнем углу окна iTunes.
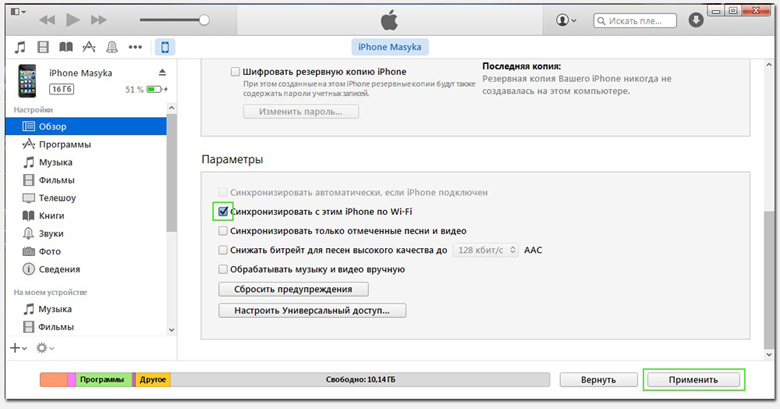
Настройка опции в iTunes
После изменения настроек ваш телефон больше не обязан быть подключен к ПК. Теперь вы готовы синхронизировать информацию по беспроводной сети. Для того чтобы осуществить это, девайсы должны быть присоединены к одной сети (например, не существует никакой возможности для того чтобы подсоединиться к Вай-Фай на работе и синхронизироваться с домашним ноутбуком).
Синхронизация книг с iPhone

Используйте экран «Книги», чтобы управлять тем, как файлы iBooks и файлы PDF синхронизируются с вашим iPhone. (Вы также можете узнать, как синхронизировать PDF-файлы с iPhone.)
Установите флажок рядом с Синхронизирующие книги чтобы синхронизировать книги с жесткого диска на ваш iPhone. Когда вы это проверите, параметры станут доступными.
- Все книги: Автоматическая синхронизация всех книг с iPhone.
- Избранные книги: Контролируйте, какие книги синхронизируются.
Используйте раскрывающиеся меню под заголовком «Книги» для сортировки файлов по типу (Книги и файлы PDF, Только книги, Только файлы PDF) и по названию, автору и дате.
Если вы выберете Избранные книги, установите флажок рядом с каждой книгой, которую вы хотите синхронизировать.
КАК ТЕЛЕФОН ПОДКЛЮЧИТЬ К КОМПЬЮТЕРУ
Существуют два основных способа:
- Подключение с помощью Wi-Fi – технологично, но медленно. Для этого достаточно установить на смартфон и на компьютер бесплатное приложение для синхронизации, например, AirDroid. Оно позволяет не только перемещать любые файлы между смартфоном и компьютером, но и просматривать на большом экране уведомления от приложений, набирать текст в смартфоне на клавиатуре ПК и многое другое. Способ популярный, однако имеет существенный минус – при отсутствии беспроводного соединения обновить информацию на смартфоне не выйдет. Кроме того, данные, скорее всего, будут передаваться медленнее, чем по кабелю.
- Подключение с помощью кабеля USB – “по старинке”, но быстро и просто. Как подключить Андроид к компьютеру по USB? Используйте тот кабель, что идет в комплекте вместе с вашим мобильным телефоном, или любой «неродной» USB-кабель. Сегодня большинство производителей цифровой техники используют стандарт microUSB во многих устройствах. Непосредственно перемещать файлы можно через стандартный проводник Windows.
Оба метода универсальны и подойдут для подключения всех гаджетов на ОС Android – в том числе и телефонов Fly – к компьютеру.
В каких еще случаях пригодится синхронизация смартфона Андроид с компьютером? Например, перед тем, когда требуется полностью очистить внутреннюю память смартфона – вы можете сохранить всю необходимую информацию с устройства на компьютер. Контакты в Android-смартфонах, напомним, сохраняются в “облаке” Google (если вы, конечно, не отказались по каким-то причинам от этой возможности), им полный сброс смартфона не страшен.
И еще несколько полезных способов синхронизации
- Как подключить Андроид к телевизору? Все, что вам понадобится – смартфон, Smart-TV или приложение от производителя телевизора (для каждой модели своя утилита, она обычно доступна в Play Market)? а также точка доступа Wi-Fi. Также для подключения смартфона к телевизору можно использовать кабель HDMI (поддерживается не всеми моделями, потребуется переходник). Еще один вариант – HDMI-брелок вроде Google Chromecast, по сути представляющий собой мини-компьютер с возможностью выхода в Интернет по Wi-Fi.
- Как подключить телефонную камеру к компьютеру? Также используйте кабель USB, соединение через Wi-Fi или Bluetooth и приложение IP Webcam. С помощью утилиты вы сможете превратить мобильный телефон в камеру, которая снимает в режиме реального времени.
Другие смартфоны ФлайВсе модели телефонов Fly можно найти в нашем интернет магазине.
Рассмотрим детальнее приложения из Play Маркет, которые пригодятся, чтобы безопасно подключить мобильный телефон к компьютеру.
MyPhoneExplorer
– идеальная программа для синхронизации данных между несколькими девайсами. Ее можно использовать для обновления информации между ПК (почта, почтовый клиент, календарь) и мобильным телефоном. Через компьютер вы сможете полностью управлять телефоном: редактировать SMS, адресную книгу, деинсталлировать приложения, осуществлять резервное копирование и прочее.
SyncMe Wireless
Синхронизация Андроид с ПК через WiFi с SyncMe Wireless выполняется весьма просто. Эта небольшая утилита поможет скопировать любой тип данных, включая аудиофайлы, видеоролики, контакты и прочее. Пользователь имеет возможность настроить автоматическую синхронизацию по времени или действию: например, SyncMe Wireless запустится при обнаружении сети Wi-Fi или при зарядке мобильного телефона при помощи USB-кабеля от компьютера.
Совет: если компьютер не видит подключенный телефон, попробуйте проверить корректность соединения шнуров или воспользуйтесь Wi-Fi. (не понятно к чему тут это предложение) Если компьютер не видит Андроид-смартфон через USB-кабель даже после этого, установите приложение Sync.ME.
Sync.ME
С этой программой вы сможете передать данные на компьютер и обратно даже при сложностях с подключением. Sync.ME бесплатна, проста, имеет красочный интерфейс и инструкции в картинках.
Если Вам интересно, то Вы можете ознакомиться со статьей .
Как выполнить синхронизацию телефона и ноутбука через Айтюнс
Обмен данными может выполняться двумя способами. Для первого варианта предусмотрено использование оригинального кабеля. Операция выполняется по такой схеме:
- на стационарном ПК запускается программа iTunes;
- далее к ноутбуку требуется подключить телефон с помощью шнура;
- когда подключение выполняется впервые, требуется разрешить программе доступ к информации;
- пользователь нажимает кнопку «Продолжить»;
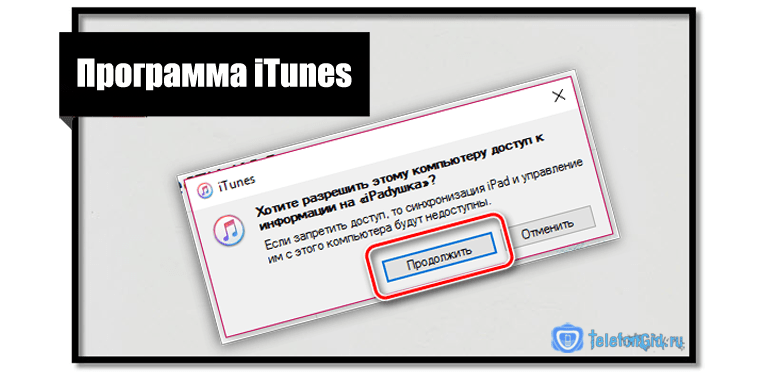
- теперь следует разблокировать гаджет;
- на его экране высветится сообщение «Доверять этому компьютеру?»;
- пользователь выбирает пункт «Доверять»;

- в верхней части окна выбирается пункт «Учетная запись»;
- далее клиенту требуется перейти в раздел «Авторизация»;
- теперь нажимается кнопка «Авторизовать этот компьютер»;
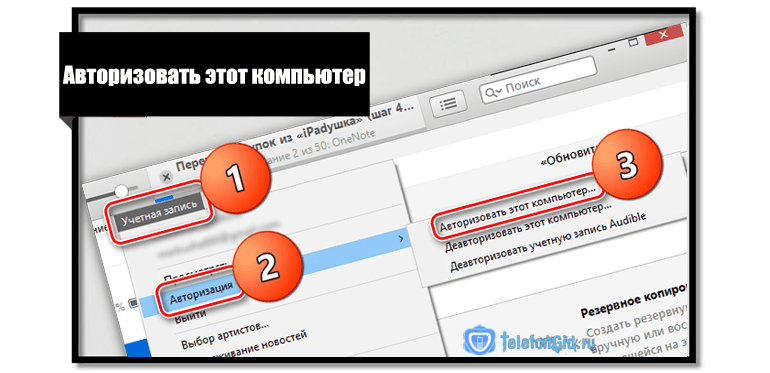
в указанные поля вводится идентификатор и код доступа к учетной записи;

система укажет, сколько устройств подключено к ПК;

в программе владелец увидит значок смартфона, по нему требуется щелкнуть;
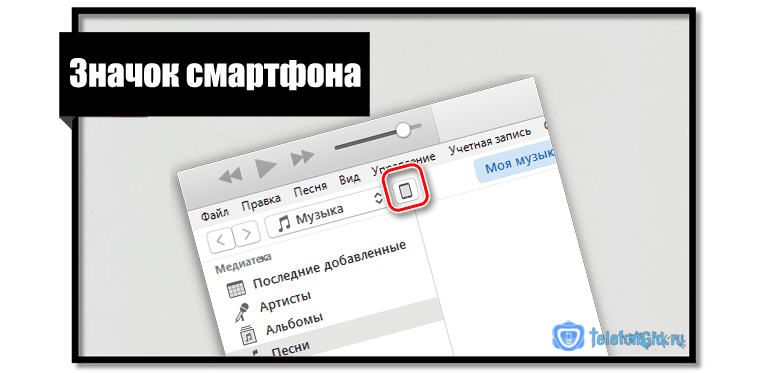
- на ПК отобразится меню для управления сотовым;
- если зайти в раздел «Программы», можно управлять всеми приложениями гаджета;
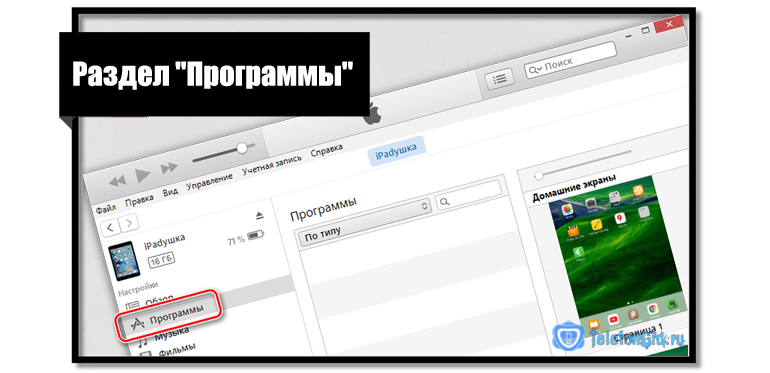
выбирая подраздел «Музыка», владелец может перенести коллекцию треков на Айфон;
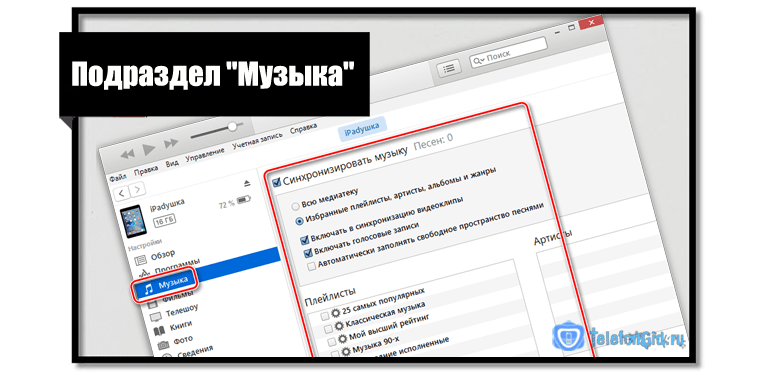
- чтобы сделать резервную копию, следует выбрать пункт «Обзор»;
- далее владелец выбирает «Этот компьютер»;
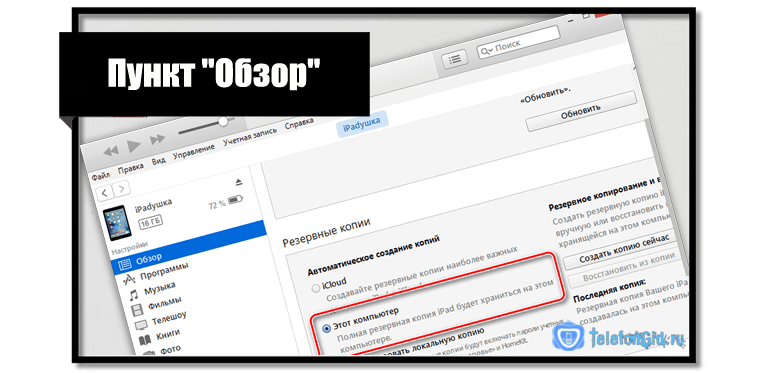
- автоматически запустится процесс создания копии данных со смартфона;
- чтобы установленные соединения стали активны, необходимо выполнить синхронизацию;
- в нижней части окна расположена кнопка «Синхронизировать»;
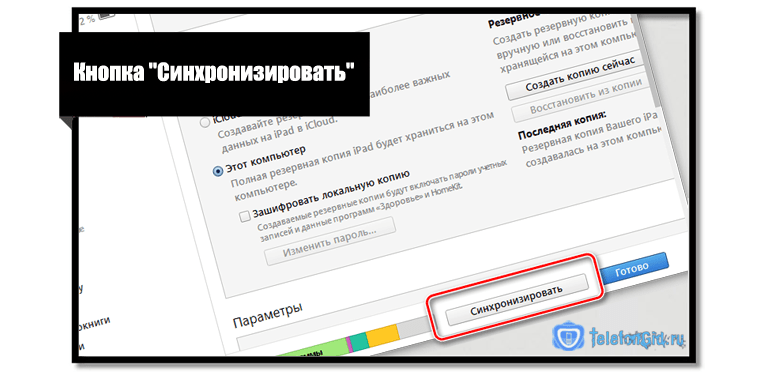
когда клиент на нее нажмет, начнется процедура соединения;
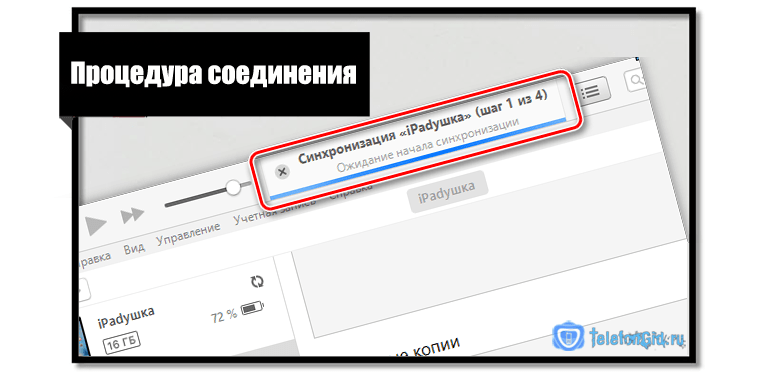
через несколько минут операция будет завершена, ноутбук оповестит об этом пользователя;
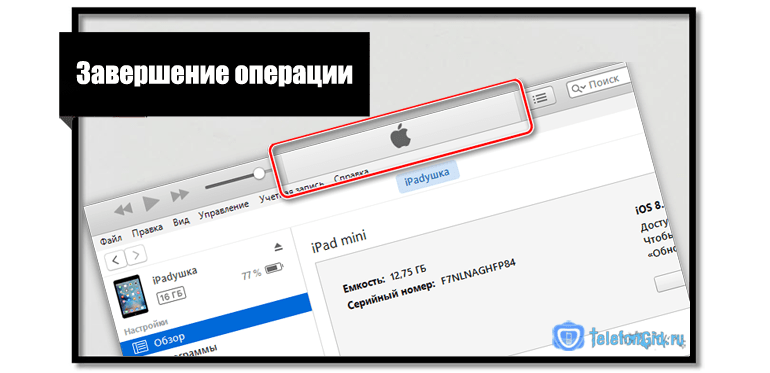
после можно отключить гаджет от стационарного ПК.
Обратите внимание
Делать установку соединения необходимо правильно. В процессе копирования информации гаджет нельзя отключать от ноутбука.. Кроме того, что клиент может воспользоваться синхронизацией через кабель, можно применить дополнительный способ соединения через вай-фай
В этом способе также понадобится программа Айтюнс. Метод отличается тем, что передача файлов осуществляется не через шнур, а по сети. Процедура выполняется по такой схеме:
Кроме того, что клиент может воспользоваться синхронизацией через кабель, можно применить дополнительный способ соединения через вай-фай. В этом способе также понадобится программа Айтюнс. Метод отличается тем, что передача файлов осуществляется не через шнур, а по сети. Процедура выполняется по такой схеме:
- для начала требуется совместить два устройства через кабель;
- сотовый подключается к компьютеру шнуром;
- далее на ПК запускается программа Айтюнс;
- в верхней части расположен значок смартфона, по нему следует щелкнуть;
- из списка выбирается пункт «Обзор»;
- теперь клиент выбирает из перечня подраздел «Синхронизировать устройства по Wi- Fi»
- нажимается клавиша «Применить».
После этого будет установлена синхронизация iPhone с компьютером. Все данные можно передавать по сети.
Как установить соединение с компьютером фирмы Apple
Существует несколько вариантов, которыми владелец может установить связь между смартфонов и компьютером Mac. Для телефонов, которые работают на операционной системе iOS 5 и выше, предлагается соединение по вай-фай. Процедура выполняется по такой схеме:
- на стационарном ПК запускается приложение Айтюнс;
- клиенту стоит проверить, есть ли обновления для программы;
- далее требуется соединить гаджет с компьютером;
- как только связь будет установлена, нажимается значок смартфона;
- пользователь выбирает пункт «Сводка», после чего переходит в «Параметры»;
- напротив раздела «Выполнить синхронизацию через вай-фай» устанавливается флажок;
- нажимается кнопка «Применить».
Теперь можно отключить устройство от стационарного ПК. Как только гаджет и компьютер подключатся к одной сети интернета, можно перекидывать файлы без ограничений.
Обратите внимание
Рекомендуется поставить гаджет на зарядку перед процедурой синхронизации.

Установка соединения с ПК на системе Windows
Сначала устанавливается программа для синхронизации iPhone со стационарным компьютером. После этого требуется следовать инструкции:
- сначала телефон соединяется с оборудованием шнуром;
- на ноутбуке с ОС Виндовс запускается программа Айтюнс;
- как только на экране высветится значок смартфона, можно пользоваться приложением;
- клиент нажимает на пункт «Синхронизация», расположенный внизу.
После этого все файлы будут скопированы, и связь с ПК установится.
Другие варианты синхронизации
Для синхронизации можно использовать востребованный сегодня сервисы для хранения информации «на облаке». Это Дропбокс или ЯндексДиск. Они помогают работать с файлами на разных девайсах, даже если эти устройства функционируют на разных платформах. Чтобы провести синхронизацию, следуйте такому алгоритму:
- Установите соответствующее приложение на двух девайсах.
- Создайте свой аккаунт на одном гаджете.
- Введите данные вашего аккаунта на другом девайсе.
После добавления материалов в общие папки происходит копирование «на облако». Затем можно будет работать с этими файлами на других гаджетах. К примеру, вы можете создать файл на айфоне, чтобы в дальнейшем редактировать его на ПК. Кроме того, «облако» помогает передать материалы с ПК на айфон, не прибегая к функционалу iTunes.
Изначально для информации выделяется на так много места. К примеру, Dropbox предусматривает всего 2 Gb для пользовательских данных, а на ЯндексДиске – 10 Gb. Платные подписки помогают расширить место для хранения информации. Сервис Дропбокс интересен дополнительной опцией – использованием реферальной программы, которая предоставляет пользователям 500 Mb за каждого реферала.
iCloud
Облачный сервис Айкладуд — еще один метод синхронизации данных между разными устройствами фирмы Apple. Причем можно осуществлять копирование через iCloud двумя способами.
Первый метод:
- На аппарате, с которого будет копироваться информация, перейти в Настройки.
- Открыть раздел iCloud.
- Выбрать тот тип данных, который нужно синхронизировать (необходимо, чтобы гаджет был подключен к беспроводной сети!).
- Взять девайс, на который нужно скопировать данные. Тем же способом, который описан выше, перейти в раздел iCloud.
- Тапнуть на надпись “Войти”.
- Ввести авторизационные данные учетной записи Apple ID того устройства, с которого надо скопировать данные.
- Начнется синхронизация, во время которой отобразится запрос об объединении данных с имеющимися. Дать разрешение.
Второй способ для новых гаджетов:
- На аппарате, с которого будет копироваться информация, перейти в Настройки.
- Открыть раздел iCloud.
- Проскроллить вниз и нажать на надпись “Резервное копирование”.
- Активировать пункт “Резервное копирование iCloud”.
- Тапнуть на надпись “Создать резервную копию сейчас” (необходимо, чтобы гаджет был подключен к беспроводной сети!).
- Взять новый девайс, на который нужно скопировать данные. Включить его и следовать инструкциям на дисплее.
- На этапе “Приложения и данные” выбрать “Восстановить из резервной копии iCloud”.
- Ввести авторизационные данные учетной записи Apple ID того устройства, с которого надо скопировать данные.
- В перечне резервных копий выбрать последнюю и синхронизировать ее.
Есть еще один вариант для того, как синхронизировать iPhone с iPad, используя передачу файлов через AirDrop. Так как это не копирование данных, а просто перекидывание их (как через интернет или облачные сервисы), я не буду описывать его в данной статье.
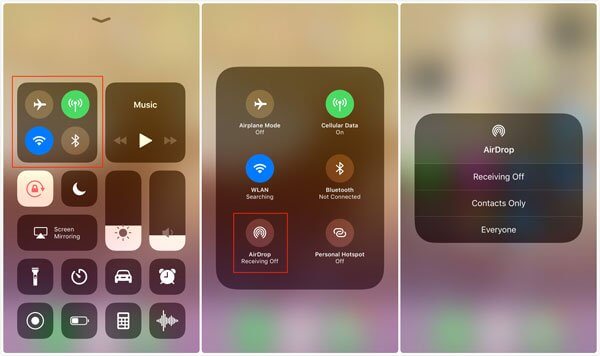
Что такое синхронизация iPhone с компьютером
С точки зрения работы с файлами iPhone, а также другие мобильные устройства от Apple, сильно отличается от Android смартфонов. Здесь для загрузки музыки, фильмов, фотографий и других медиа-файлов необходимо выполнять синхронизацию iPhone с компьютером через программу iTunes.
Например, для того чтобы скинуть на устройство музыкальную композицию ее нужно сначала добавить в медиатеку iTunes и потом синхронизировать ее с устройством. Это совершенно не похоже на опыт работы с Android, из-за чего многие пользователи, которые впервые приобрели гаджет от Apple, сильно негодуют.
Но, на практике не все так страшно, синхронизация iPhone с компьютером через iTunes позволяет скинуть на него практически любые файлы. Основное ограничение – поддержка форматов. Для того чтобы скинуть файл его формат должен поддерживаться устройством. Но, даже эту проблему можно обойти установкой сторонних приложений.
Важно понимать, что синхронизация iPhone это односторонний процесс. Данные копируются только из медиатеки iTunes на iPhone, обратный перенос файлов не предусмотрен
При этом если удалить файлы в медиатеке и выполнить синхронизацию, то они будут удалены и на устройстве.
Проблемы подключения: устройства не видят друг друга
Не исключено, что вы можете столкнуться с проблемой, когда айфон не видит айтюнс при подключении посредством Вай-Фай. Причины этого могут быть самые разные: от неисправности систем Wi-Fi до неполадок в чем-то другом. В случае если ваш мобильный девайс не захочет работать через Wi-Fi, существует некий набор шагов, которые, вероятней всего, содержат ключ к решению вашей проблемы:
- Иногда при неудаче помогает отмена, а затем повтор синхронизационных процессов. В большинстве случаев такой шаг дает положительный результат.
- Окончательно убедитесь, что устройства принадлежат к одной сети. В противном случае мобильный гаджет не видит ПК и они не могут обмениваться между собой файлами.
- Возможно, нужная вам сеть, неисправна. Тогда более разумно будет переключиться на другую сеть.
- Перезагрузите яблочный гаджет или ваш ПК.
- Таки используйте USB кабель.
Раздел резервных копий
Этот раздел управляет настройками резервного копирования и позволяет создавать резервные копии и использовать их.
В названной области Автоматическое резервное копирование, выберите, где ваш iPhone будет поддерживать его содержимое: iCloud или ваш компьютер. Вы можете создать резервную копию для обоих, но не в одно и то же время.
- ICloud: Установите этот флажок, чтобы использовать iCloud для резервного копирования наиболее важных данных.
- Этот компьютер: Установите этот флажок, чтобы сделать полную резервную копию ваших данных на вашем компьютере.
- Шифрование резервной копии iPhone: Этот пароль защищает резервные копии на вашем компьютере. Это необязательно, но рекомендуется, если вы делите компьютер.
Этот раздел содержит две кнопки: Back Up Now и Restore Backup:
- Назад сейчас: Это немедленно поддержит ваш iPhone в выбранное вами место.
- Восстановление резервной копии: Используйте это, чтобы заменить то, что на вашем iPhone, с сохраненной резервной копией.
Программа iMazing — качественно, но дорого
iMazing — отличная утилита, но очень дорогая
В интернет все чаще можно прочесть, что новое приложение iMazing совсем скоро вытеснит iTunes, которая часто работает с перебоями и неполадками. Но еще нет полностью бесплатной версии iMazing.
Интуитивно понятный интерфейс и множество полезных функций новой программы iMazing можно по достоинству оценить только во время пробного периода, затем придется покупать лицензию. Одиночная лицензия на iPhone либо Mac обойдется простому пользователю примерно в 2400-2500 рублей.
Неважно, какой способ передачи данных вы выберете. Важно помнить, что перед тем, как передавать информацию при при помощи синхронизации по интернету, нужно подключиться к сети при помощи VPN
Это поможет надежно защитить данные от хищения и сбоев во время процедуры синхронизации.
На сегодняшний день существует немало полезных приложений и программ, способных помочь осуществить синхронизацию данных на iPhone и Mac. Такие приложения постоянно улучшаются и дополняются для того, чтобы организовать бесперебойную работу устройств. И каждый может выбрать программу, которая понравится ему.
Источник
Особенности синхронизации iPhone с iPhone по Айтюнс
Каким способом можно синхронизировать два iPhone? С этой целью используют сервис Айтюнс. Процесс можно запустить практически за несколько кликов. Сделать это можно так:
- Подключите один айфон к ПК с запущенным сервисом Айтюнс.
- Зайдите в раздел «Обзор», где нужно запустить резервное копирование.
- Отключите один айфон и подключите другой.
- Закончите резервное копирование на другом девайсе и выполните перезагрузку.
- Помните, что настраивая второй iPhone, необходимо выбрать графу восстановления из копии Айтюнс.
Теперь вам известно, как выполняется синхронизация одного iPhone с другим с использованием сервиса мультимедиа Айтюнс. Преимущество этого методы заключается в возможности копирования музыкальных и видеофайлов, наряду с номерами телефонов, документами и данными настроек. Выполняя копирования по Айклауд, всю эту информацию пришлось бы копировать ручным способом с применением дополнительного ПО.